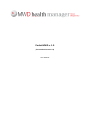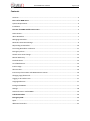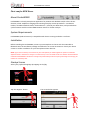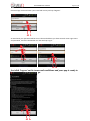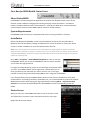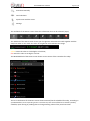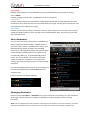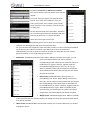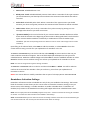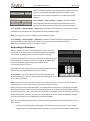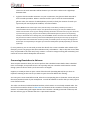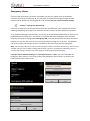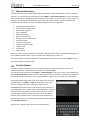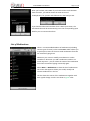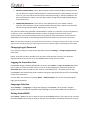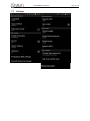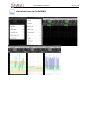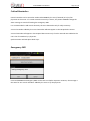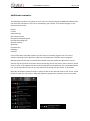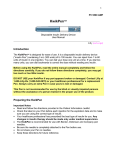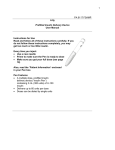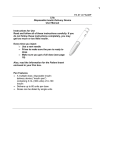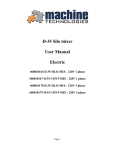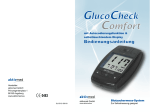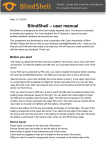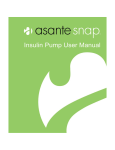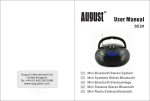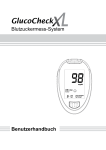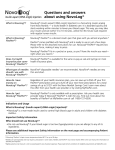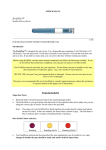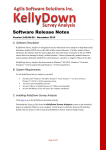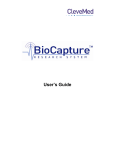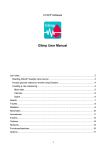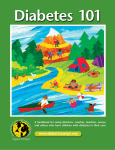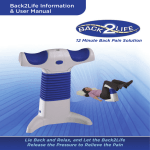Download PocketMWD User Manual
Transcript
PocketMWD v. 1.0 (From Android version 2.3) User Manual PocketMWD User Manual Page 2 of 22 Contents Contents .............................................................................................................................................. 2 First run for NEW Users ...................................................................................................................... 3 System Requirements ......................................................................................................................... 5 Installation .......................................................................................................................................... 5 First Run for MWD Health Center Users ............................................................................................ 5 Status Screen....................................................................................................................................... 5 About Reminders ................................................................................................................................ 7 Managing Reminders .......................................................................................................................... 7 Reminders Activation Settings ............................................................................................................ 9 Responding to Reminders ................................................................................................................. 10 Processing Reminders in Advance .................................................................................................... 11 Emergency Alarm .............................................................................................................................. 12 Smooth Time Zone Change ............................................................................................................... 12 Manual Data Entry ............................................................................................................................ 14 Food Calculator ................................................................................................................................. 14 List of Medications ............................................................................................................................ 15 Insulin Usage ..................................................................................................................................... 16 Glucose Units .................................................................................................................................... 16 Internet Synchronization with MWD Patients Center ...................................................................... 16 Changing Login/Password ................................................................................................................. 17 Logging In As another User ............................................................................................................... 17 Language Selection ........................................................................................................................... 17 Exiting PocketMWD .......................................................................................................................... 17 Settings.............................................................................................................................................. 18 Statistical views in PocketMWD ........................................................................................................ 19 Critical Reminders ............................................................................................................................ 20 Emergency SMS ................................................................................................................................ 20 Sport .................................................................................................................................................. 21 Additional reminders ........................................................................................................................ 22 PocketMWD User Manual Page 3 of 22 First run for NEW Users About PocketMWD PocketMWD is a handy Smartphone application for patients with diabetes and/or other chronic diseases, which simplifies managing and recording everyday routine procedures – medication intakes, scheduled medical checks, food intakes etc., reminds you about them, and provides data synchronization with the online MWD Patients Center for further analysis. System Requirements PocketMWD (Android version) is compatible with devices running Android 2.3 and later. Installation Before installing the PocketMWD, connect your Smartphone to the PC with the USB cable or Bluetooth. Run the installation package and follow the on-screen instructions. Check your device screen to confirm installation on your Smartphone when asked so. NOTE: If you have a memory card inserted in your Smartphone you will be offered an option to install the software either in the device’s storage or on the memory card. For stable results it is HIGHLY recommended to install the PocketMWD in the device’s storage only! Reminders functions may be functioning incorrectly if you install it on a memory card. Startup Screen Select your preferred language by tapping on the flag Tap the ‘Register’ button The screen below appears PocketMWD User Manual Page 4 of 22 Choose a login name and enter your email and country and tap “Register’ An email with your password will be sent to the email address you have entered. Enter Login name and password, check the ‘Remember me’ box and tap ‘Log in” Just click ‘I agree’ on the terms and conditions and your app is ready to go. PocketMWD User Manual Page 5 of 22 First Run for MWD Health Center Users About PocketMWD PocketMWD is a handy Smartphone application for patients with diabetes and/or other chronic diseases, which simplifies managing and recording everyday routine procedures – medication intakes, scheduled medical checks, food intakes etc., reminds you about them, and provides data synchronization with the online MWD Patients Center for further analysis. System Requirements PocketMWD (Android version) is compatible with devices running Android 2.3 and later. Installation Before installing the PocketMWD, connect your Smartphone to the PC with the USB cable or Bluetooth. Run the installation package and follow the on-screen instructions. Check your device screen to confirm installation on your Smartphone when asked so. NOTE: If you have a memory card inserted in your Smartphone you will be offered an option to install the software either in the device’s storage or on the memory card. For stable results it is HIGHLY recommended to install the PocketMWD in the device’s storage only! Reminders functions may be functioning incorrectly if you install it on a memory card. Go to Start -> Programs -> PocketMWD Smartphone in order to start the PocketMWD. When you run the PocketMWD for the first time it will offer you to select the login/password. It is highly recommended that you put in the same login and password that you use in your MWD Patients Center registration. This will allow you to easily synchronize your data with your online account. Put in your login, password, confirm the password and select Save to start using your PocketMWD. If you had previously used your MWD Patients Center account and you already have some data accumulated in it (including reminders, medications etc.) it is recommended to synchronize with the MWD Patients Center after setting your login/password by selecting Menu -> Synchronize with Internet to have all the data downloaded into PocketMWD. See the corresponding section for details. Status Screen When you start your PocketMWD the Status screen is the main screen. The top block on the status screen shows basic functions of the app: (below the device information) PocketMWD User Manual Page 6 of 22 Enter data manually Food calculator Synchronize with the server Settings The 2nd block of the Status screen shows the information that can be selected: (wipe) The 3rd block of the Status screen shows your last glucose measurement result together with the date/time when it was made. The color of the glucose value indicates the range: green means a normal value; yellow means the value is a little high or a little low; red means the value is too high or too low. The BOTTOM block of the Status screen shows current status of the reminders for today: The list in the bottom of the Status screen shows activities/checks scheduled for today, according to your Reminders (see corresponding section in the Manual). You can scroll the list to review your day schedule, input missing or pending data or change existing values if they need correction. PocketMWD User Manual Page 7 of 22 Lines in RED Indicate missed activities. Their scheduled time has already passed and some input is missing. Lines in White indicate pending activities. Their scheduled time has not arrived yet. Lines in Grey indicate activities which were successfully completed/processed and corresponding data has been recorded for them. Such lines show the recorded values at the right. For the glucose checks the color of the glucose value indicates the range: Lines in Blue indicate activities that you have processed in advance. Their time has not arrived yet, but since you already provided the data for them you will not be reminded about them. They will turn grey after their scheduled time. About Reminders You can create a number of reminders to schedule onetime or regular medication intakes, medical checks or any other activity. When a scheduled time comes, your Smartphone will remind you about the scheduled activity (e.g., a blood glucose check) with a sound signal and/or vibration and will allow you to quickly record corresponding data (e.g., a measured blood glucose value). You or your doctor can create as many daily, weekly, monthly etc. reminders as you need. Next sections will show you how to easily set up and manage reminders. If you use the MWD Patients Center, your reminders can be synchronized between the PocketMWD and your online account. Critical reminders are shown as below: Managing Reminders Select the menu item Menu -> Reminders to see your current list of reminders, as in the screenshot at the right. This list allows you to add new reminders as well as modify or remove existing reminders. NOTE: This list is different from the one shown at the Status screen because it shows ALL reminders, no matter what kind of schedule they have, while the list at the Status screen shows you the today’s schedule only. PocketMWD User Manual Page 8 of 22 TO ADD A REMINDER tap Add a new reminder. The screen similar to the one shown at the left will appear. First of all, select the type of the reminder from the list: once, daily, every 48 hours, every 72 hours, every week, every 2 weeks, every month, every 2 months, every 3 months, every 6 months or every year. Set the date and time of the reminder’s activation. For re-occurring reminders this should be the date and time of their next, i.e. closest activation. Select the action type from the list: • Glucose check: Scheduled blood glucose check. When this reminder activates you should measure your blood glucose and input the measured value. For your convenience, the glucose check reminder (combo) is in fact a procedure combined out of several items. When it activates it also offers you to enter the amount of carbohydrates you took (in food), the amount of insulin you will inject and your overall physical condition, in one single step-by-step process. • Medication: Scheduled medication intake. When adding a reminder of this type, you can select a medication name from the list (see the corresponding section about how to customize the list of medications) or type it in directly, together with the prescribed dosage/quantity in units, mg, ml or pc(s). When a reminder of this type activates you should take the medication and confirm the quantity you took which than will be recorded. • Basal insulin: Scheduled basal insulin injection, as prescribed by your doctor. When adding a reminder of this type, you can select an insulin name from the list (see the corresponding section about how to customize the list of medications) or type it in directly, together with the prescribed quantity to inject. When a reminder of this type activates you should inject the insulin and confirm the quantity you injected which than will be recorded. • Weight check: Scheduled weight check. When a reminder of this type activates you should measure your weight and enter the measured value which than will be recorded. • HbA1c check: Scheduled HbA1c check which reminds you to visit the lab where you should undergo the check. PocketMWD User Manual Page 9 of 22 • Doctor visit: Scheduled doctor visit. • Blood press. check: Scheduled blood pressure check. When a reminder of this type activates you should measure your blood pressure and enter the measured value which than will be recorded. • Pulse check: Scheduled pulse check. When a reminder of this type activates you should measure your heart rate (pulse) and enter the measured value which than will be recorded. • Other action: Allows you to set up a reminder of any other activity by putting in a text message to be shown to you when it activates. • *[Custom combo]: At the end of the list all your custom combo reminder definitions will be shown with the asterisk in the beginning of their names to distinguish them from the built-in types. Custom combo reminders are basically a combination of several standard type reminders. (See the corresponding section for details on how to create and manage custom combo reminders). Upon filling in all relevant fields, select Save to add the reminder, or select Cancel to close this screen without saving. You will see your updated set of reminders in the list. TO MODIFY A REMINDER tap it in the list and then select Modify. A screen similar to the one you used to add the reminder will appear. The set of fields displayed will depend on the type of the scheduled action. Make the needed changes and select Save to save the modified reminder or select Cancel to close the screen without saving. You will see your updated set of reminders in the list. NOTE: You cannot change action type for existing reminders. TO REMOVE A REMINDER select it in the list and then select Menu -> Delete. You will be asked to confirm the removal of the reminder. After you confirm it, you will see your updated set of reminders in the list. NOTE: You cannot delete or modify reminders that are part of a therapy SET BY YOUR PHYSICIAN Reminders Activation Settings Reminders will activate at their scheduled time only if they are enabled in the Settings. The bottom block of the Status screen shows you the current state of reminders activation setting. From you Status screen, select Settings -> Enable reminders to enable or disable them. If reminders are disabled, they remain in the database but nothing will happen when their scheduled times come. NOTE: You can safely close the PocketMWD program at any time – it does not need to be running for reminders to activate. Just make sure that reminders were enabled in the Settings. NOTE: PocketMWD allows for more than one account to manage. However reminders can be activated only for one account at the time. The account you have chosen will be shown in settings. PocketMWD User Manual Page 10 of 22 When a reminder activates, your Smartphone’s screen will turn on and the corresponding reminder data will be shown as in the screenshot. This can be accompanied by a sound signal and/or vibration. Select Settings -> Alarm settings -> Sound to enable or disable sound signal at reminders activation. The bottom block of the Status screen shows you the current state of the sound setting. Select Settings -> Alarm settings -> Sound signal to customize the sound. You can select an existing sound file in your Smartphone to be played instead of the default signal. NOTE: This function may not be available on some Smartphone models. Select Settings -> Alarm settings -> Vibration to enable or disable vibration at reminders activation. The bottom block of the Status screen shows you the current state of vibration setting. NOTE: Some Smartphone models do not support vibration. Responding to Reminders When a reminder activates, your Smartphone’s screen turns on, a sound and/or vibration signal is issued (according to the Settings) and it shows a message similar to the one shown at the right. If you do not respond to a reminder, it will keep on popping up from time to time for as long as one hour from original scheduled time, unless the Emergency alarm function is enabled (see the corresponding section for details). Select OK if you are ready to perform the scheduled action now and proceed to the corresponding data entry (if relevant). Select Snooze if you are too busy at the moment and want to be reminded again later. You can choose to be reminded again in 5, 10, 15, 20, 30 or 45 minutes. NOTE: It is possible to snooze the same reminder several times repeatedly, but after one hour of its original scheduled time it will not activate anymore and will be considered as missed. When you process the activated reminder, you should perform the action you are being reminded about and you will be asked to enter the corresponding data or confirm the recommended value (if relevant) depending on the action type of the reminder. An example at the left shows the data input screen which will be shown to you when you select OK for the above shown Glucophage reminder; to confirm the amount of the medication you took press Save There are several situations when there can be more than one data entry field is offered to you, one after another: • You have several reminders scheduled for the same time, either explicitly or via a custom combo (see the corresponding section for details on custom combo reminders). Data entries PocketMWD User Manual Page 11 of 22 relevant to all such reminders will be shown to you one after another with a light beep between them. • A glucose check reminder activates. For your convenience, the glucose check reminder is itself a combo procedure. When it activates it offers you to enter the measured blood glucose value, the amount of carbohydrates you took (in food), the amount of insulin you inject and your overall physical condition, one after another: Please, Note that the Insulin input screen (the third step in the above procedure) can show a recommended amount of insulin to inject. This function works only if you use your MWD Patients Center account online to set up your therapy including the insulin correction rules (or if your doctor set up such a therapy for you), and you use the data synchronization function (see the corresponding section) to download such a therapy into your PocketMWD. Insulin correction rules take the values of the glucose level and the amount of consumed carbohydrates from the first two steps of the glucose check procedure and calculate the amount of insulin you should inject to correct for the high glucose level and/or to compensate for the effect of consumed carbohydrates possibly depending on the time of the day. If, at any moment, you are not ready to enter the data for the current reminder when asked so (for example, you are not going to take the medication now), select Menu -> Skip to skip the current data entry and proceed to the next one (if any) or Menu -> Cancel to stop processing the reminder(s) and cancel the current and all subsequent data entries. Processing Reminders in Advance There may be situations when you want to perform the scheduled actions before their scheduled time. For example, an important event is set up today and your reminder would need to activate during a point of time in which you do not want it to happen. Suppose, at 12:00 you have to inject 2 units of basal insulin (Humalog Mix 25) but you have an important meeting at this time so you want to inject the insulin before the meeting. You can inject it some time before 12:00, select the corresponding line in the Status screen and press the Enter/Activate button of your Smartphone. You will be offered to confirm that you really inject 2 units of basal insulin: The value 2 is shown in bold and without brackets, which means it is an already entered value. The text of this line would be shown in blue color to indicate that this reminder is already processed in advance. At 12:00 nothing will happen because this reminder is already processed in advance, and this line will turn grey to indicate that this is a processed reminder. PocketMWD User Manual Page 12 of 22 Emergency Alarm If some of the medications you take or procedures you do on a regular basis are absolutely necessary and cannot be missed at all, you may want to enable the Emergency alarm function (switched off by default) by selecting 20, 30 or 40 minutes from the critical reminder settings. Settings -> Emergency SMS settings If there is no response to an activated reminder within specified time, your Smartphone will start vibrating and playing sound signals at maximum volume to attract as much attention as possible. As an additional emergency mechanism, you can set up an SMS with predefined text to be sent to a predefined phone number (e.g., your doctor or a relative) when the Emergency alarm activates. From the critical alarm settings select Emergency SMS to enable this function and enter the phone number (you can also select it from your Contacts) and the message text to be sent. This SMS will not be sent, unless the Emergency alarm is enabled as described in the previous paragraph. NOTE: The Emergency SMS can be sent only when the phone module is enabled and if there is a phone network available and your contract allows sending SMS messages in general. The Emergency SMS will be sent as a common SMS message, therefore your usual charge for sending SMS messages will apply. From the critical reminder settings select Emergency alarm -> OFF if you want to disable the Emergency alarm function. The current state of the Emergency alarm function is shown in the bottom block of the Status screen. PocketMWD User Manual Page 13 of 22 Smooth Time Zone Change There is an advanced function in the PocketMWD for people who travel a lot between different time zones which gradually shifts the time of reminders to the new local time during several days after you arrival instead of immediate abrupt change which might be too large. Consider the following example. Suppose, you live in the GMT+01:00 time zone and you have a daily medication reminder scheduled for 10:00. Now, suppose, you fly to another country in the GMT+09:00 time zone. When you switch the time zone in your PocketMWD settings to GMT+09:00, the 10:00 reminder will activate at 10:00 local time, which is only 02:00 in your previous time zone (GMT+01:00). It means that on the day of your arrival you will receive a reminder not 24 hours, but only 16 hours after the previous one. For some strong medications this might be inacceptable. In order to solve this problem you can enable the smooth time zone change in the menu item Settings -> Smooth time zone change. You can select a period of 2, 3 or 4 days during which the reminders’ activation times will be gradually shifted to the new local time. If, in the above example, you had the smooth time zone change set to 4 days before your trip, then, upon your arrival to the GMT+09:00 time zone, the reminder will activate according to the following schedule: Local time in GMT+09:00 time zone Local time in GMT+01:00 time zone First day 16:00 08:00 Second day 14:00 06:00 Third day 12:00 04:00 Fourth day and all subsequent days 10:00 02:00 Day after the travel If you take a look at the last column you will see that in this case instead of an abrupt change from 10:00 to 02:00 the reminder gradually shifts over the period of 4 days. The interval between your reminders will never be less than 22 hours in this case which is probably quite acceptable. When you move back to your home time zone GMT+01:00 the same process will happen in reverse, so that the reminder will gradually be shifted to the 10:00 of new local time. NOTE: In order for the smooth time zone change function to work properly you always MUST select the correct time zone in your Pocket MWD settings. Do not simply change the clock to the new local time – it does not provide any information about the time zones and the gradual shift in the reminders activation time will not occur! Please, check your Smartphone’s user manual for the details of setting the time zone. NOTE: Please, note that the Smooth time zone change function should be enabled BEFORE you actually change the time zone, otherwise it will not work. PocketMWD User Manual Page 14 of 22 Manual Data Entry You can enter data such as information about a medication intake, food intake, result of a medical check etc. at any moment by selecting menu item Menu -> Enter data manually. Use this function to enter something not scheduled by your reminders. You will see a screen similar to the one shown at the right. You can adjust the date/time of the data input (current time is shown by default) and select the type of the data to enter. The following data entries are supported: • • • • • • • • • • • • • Blood glucose measurement Carb. hydrates (food intake) Bolus insulin injection Phys. Condition Medication intake Basal insulin injection Blood pressure measurement Fat (food intake) Protein (food intake) Cholesterol (food intake) Weight check Pulse check HbA1c check When you select a specific type of the data entry, additional input fields may appear allowing you to enter additional information, such as a name of the medication or insulin etc. Fill in all the fields you consider relevant and select Save to enter the data or select Cancel to close this screen without saving the data. Food Calculator In order to simplify calculations of the consumed amounts of carb hydrates, fat, protein and cholesterol, there is a food calculator available in the PocketMWD. It can be launched in the menu item Menu -> Food calculator at any time, and it is also available via the link Food Calculator in all places when the input of carbs, fat, protein or cholesterol is expected – when responding to reminders, processing reminders in advance or performing the manual input. The food calculator opens with a list of the food you consumed (initially empty). Use Menu -> Add to add products to the list. There is a large list of the most popular products in the PocketMWD from which you can select what you actually ate. If you Smartphone has an alphanumeric keyboard you can type few characters from the product’s name to filter the list, or you can scroll through the list to pick up the product. After you select a product you are asked to enter its amount (most products are measured in “portions” of 100 g) and the product will be added to the “You have eaten” list. Tap the ‘pen’ symbol to add, remove or modify products. PocketMWD User Manual Page 15 of 22 After you finished, select save. If you launched the Food calculator from the menu, you will be shown the total amount of carbohydrates, fat, protein and cholesterol in the food you ate. If you launched the Food calculator from a data input screen, the calculated value will be automatically put in the corresponding input field for you to review and confirm. List of Medications There is a customizable database of medications (including various types of insulin) in the PocketMWD which allows you to pick up the names of the most used medications from the list instead of typing them. Whenever you create or modify a medication or insulin reminder or whenever you add a medication intake or an insulin injection – you can select the name of the medication from the list instead of typing it manually again. Select Menu -> Medications to show the list of medications. The screen that appears allows you to add, modify and remove medications in the list. The list shows the names of the medications together with their typical dosage. Insulins are shown in green color. PocketMWD User Manual Page 16 of 22 TO ADD A NEW MEDICATION, select Add a new medication. A screen that appears, allow you to specify the name of the medication, its type, manufacturer, main substance, typical medical indication, dose in units, mg, ml or pc(s), type of intake (tablet, drops, sticker, capsule, juice, dissolving tablet, suppositories, injection) and whether it is an insulin or not. For insulin you can also select Bolus or Basal depending on its type. Depending on your screen resolution you may need to scroll the screen to see all of the input fields. Upon filling in all relevant fields, select Save to add the medication, or select Cancel to close this screen without saving. You will see your updated list of medications. TO MODIFY A MEDICATION, select it in the list and then select Menu -> Modify. The similar screen will appear which allows you change any details about the medication. Make the needed changes and select Save to save the modified medication or select Cancel to close the screen without saving. You will see your updated list of medications. TO REMOVE A MEDICATION, select it in the list and then select Menu -> Delete. You will be asked to confirm the removal of the medication. After you confirm it, you will see your updated list of medications. Insulin Usage If you do not regularly use insulin, you may want to select No under the menu item Settings -> Use insulin. If you do so, the glucose check reminders (combo), and the “Glucocheck Now” functions will not ask you to enter the amount of injected insulin when they activate. Glucose Units You can select mg/dl or mmol/l as default blood glucose units under the menu item Settings -> Glucose units. It is recommended to check the glucose units when you start using the PocketMWD to avoid erroneous data. Internet Synchronization with MWD Patients Center If you use the same login/password in your PocketMWD as in your online MWD Patients Center account, you can synchronize your data between the PocketMWD and the online account by selecting Synchronize with Internet. This process synchronizes all your history/statistics data, reminders (including custom combo definitions), medications and the therapy related settings. The latest changes you made in the PocketMWD or online will be uploaded or downloaded as needed automatically. You need to have an active Internet connection in order to be able to synchronize the data. The following types of the Internet connections are supported: PocketMWD User Manual Page 17 of 22 • Wireless network (WiFi). If your device supports wireless network (WiFi) connections and you are within the range of a WiFi hotspot or a protected wireless network which you have access to, you can have the active Internet connection through it, which is suitable for the data synchronization. Please, note that data transfer charge may be applied depending on the hotspot policy. • GPRS/EDGE/HSDPA/LTE. If you have an active data plan with your cellular network operator, this connection can be used for the data synchronization. Please, note that data transfer charge may be applied, depending on your contract. The amount of data being uploaded or downloaded is usually very small may vary but may depend on the size of your accumulated data and the number of changes in the data since the last synchronization. The synchronization process may take from several seconds to several minutes depending on the amount of data being transferred and the speed of your Internet connection. NOTE: The data being transferred during the data synchronization is strongly encrypted and it is safe to use this function even through the open free WiFi hotspots where your network traffic can potentially be intercepted. Changing Login/Password If you need to change your login and/or password, select the Settings -> Change login/password menu item. Please, note that in order to be able to use the data synchronization function, you need your login/password to be the same as in your MWD Patients Center account online. Logging In As another User PocketMWD supports multiple independent accounts. Select Menu -> Log in as another user menu item in order to switch to another account. You can enable Autologin by setting the checkmark Remember me in order to make this new account a new default one – next time you start your PocketMWD it will automatically load it without asking your login/password (see the corresponding section for more details). You can add a new account by selecting Menu -> Add new login at this screen and providing the login and the password. Language Selection Select Settings -> *Language to change the language. PocketMWD “out of the box” supports English, German and Chinese Simplified. Other languages can be downloaded from the web-site. Exiting PocketMWD Select Menu -> Exit menu item in order to close the PocketMWD. Please, note, that you do not need the PocketMWD to be running at all times, because your reminders, if enabled, will activate anyway. PocketMWD User Manual Settings Page 18 of 22 PocketMWD User Manual Statistical views in PocketMWD Page 19 of 22 PocketMWD User Manual Page 20 of 22 Critical Reminders Critical reminders can be set either within PocketMWD by the user (if wanted) or by his/her physician on the server. If a critical reminder was set by a doctor, the patient CANNOT change the alarm settings or switch off sending the emergency SMS. It is recommended to add critical alarms by the users themselves only if really necessary. A critical reminder added by the users themselves will NOT appear in the Hospital Alert Center. A critical reminder will appear in the Hospital Alert Center only if such a reminder was added to the user’s list of reminders by a physician. Synchronization will take place both ways. Emergency SMS From PocketMWD the Emergency SMS can be sent to multiple recipients. However, the message is the same for ALL critical reminders added by the users or by the physician. PocketMWD User Manual Page 21 of 22 Sport Regular sport in whatever form, duration or intensity will improve health and overall condition. Sport reminders can be added by your physician or health manager on the server or by yourself directly on your smartphone. As all other reminders they can be ‘snoozed’, ignored or cancelled. Sport reminders also can be programmed to give you an advanced warning 4 days, 2 days, 1 day, 4 hours and 1 hour before the action is supposed to start, but even then, until the start button is pressed the timer will not start to run. Before and after the duration of the sport reminder a pulse check is programmed. These can be ignored, but it is recommended not to ignore them because the pulse rate gives you important information about the progress regarded to your physical condition in the graphic display of the history. PocketMWD User Manual Page 22 of 22 Additional reminders The following reminders may appear on your status or reminder page but CANNOT be added by the user from the smartphone. They can be set ONLY by your hospital, your health manager or your physician on the server. Dialysis CT Scan Chemotherapy Eye Pressure Check EEG (Electroencephalogram) ECG (Electrocardiogram) General Checkup Operation Physiotherapy Radiology Checkup If one of the above reminders appears on your status or reminder page the user can set the advanced warnings on the phone to make sure such important reminders are not forgotten. Because related to the type of reminder the hospital may have expensive equipment in use for which it may be important to monitor the actual starting time for the action. Even if the user would arrive ‘in time’ it can happen that the actual starting time may be different. The related department can ‘see’ all reminders for the current day and enter the actual time the ‘action’ is performed. Normally the hospital, health manager or physician will set the reminder time for the ‘action’ a little earlier to make sure you will be in time and expensive equipment or specialist time is not wasted.