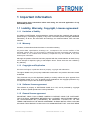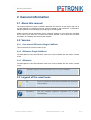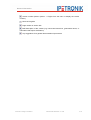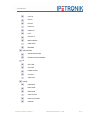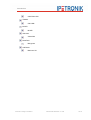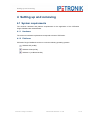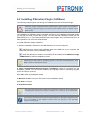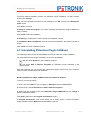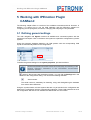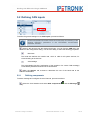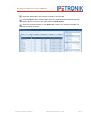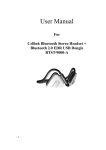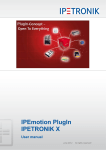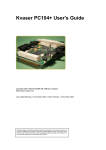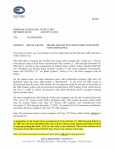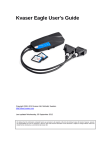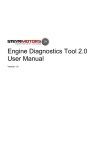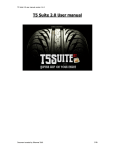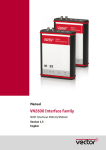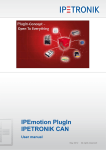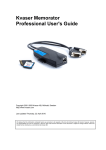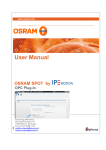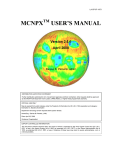Download Dokumentation - myIPE - IPETRONIK GmbH & Co. KG
Transcript
S PlugIn IPEmotion PlugIn CANSend User manual January 2012 Al rights reserved! Content Content Content .........................................................................................2 1 Important information ............................................................3 1.1 Liability, Warranty, Copyright, License agreement.................................................... 3 1.1.1 Limitation of liability ................................................................................................ 3 1.1.2 Warranty................................................................................................................. 3 1.1.3 Copyright and Duplication...................................................................................... 3 1.1.4 Software license agreement .................................................................................. 3 1.1.5 General license agreement.................................................................................... 3 2 General information ...............................................................5 2.1 2.2 2.2.1 2.2.2 2.2.3 2.3 2.4 2.5 2.5.1 2.5.2 2.6 About this manual ...................................................................................................... 5 Version....................................................................................................................... 5 User manual IPEmotion PlugIn CANSend............................................................. 5 IPEmotion PlugIn CANSend .................................................................................. 5 IPEmotion............................................................................................................... 5 Legend of the used icons .......................................................................................... 5 Support ...................................................................................................................... 6 Related documentations............................................................................................ 6 IPEmotion............................................................................................................... 6 Manual MAL development ..................................................................................... 6 Documentation feedback........................................................................................... 6 3 Introduction ............................................................................8 4 Setting up and removing .....................................................11 4.1 System requirements............................................................................................... 11 4.1.1 Hardware.............................................................................................................. 11 4.1.2 Platforms .............................................................................................................. 11 4.2 Installing IPEmotion PlugIn CANSend..................................................................... 12 4.3 Uninstalling IPEmotion PlugIn CANSend ................................................................ 13 5 Working with IPEmotion PlugIn CANSend.........................15 5.1 Defining general settings ......................................................................................... 15 5.2 Defining CAN inputs ................................................................................................ 16 5.2.1 Defining components ........................................................................................... 16 5.2.2 The import function .............................................................................................. 17 IPEmotion PlugIn CANSend IPETRONIK GmbH & Co. KG 2/ 18 Important information 1 Important information Please follow these instructions before and during the use and application of any IPETRONIK product! 1.1 Liability, Warranty, Copyright, License agreement 1.1.1 Limitation of liability Any liability of IPETRONIK, its representatives, agents and the like, especially with regard to personal injury or damage to property of any kind, is excluded (within the legally admissible framework), as far as, the instructions and warnings, as mentioned below, have not been followed. 1.1.2 Warranty Products, accessories and services have a 12 months warranty. All product data, specifications, drawings, etc., correspond to the current condition of the indicated creation date. For the purpose of optimizing technical processes and production, some details of our modules and accessory components may be modified at any time without prior notification. Although the present document has been prepared with the utmost attention to detail, it may not be exempt of misprints, typing or transcription errors. These errors are not covered by any warranty. 1.1.3 Copyright and Duplication We reserve all rights, in particular those of property, copyright and trademarks. The rights related to any third party trademarks mentioned in the present document remain unaffected. This document may not be duplicated, partially or entirely without the prior approval from IPETRONIK GmbH & Co. KG. All graphics and explanations are copyright protected. Any use beyond the scope of the document is prohibited. 1.1.4 Software license agreement This software is property of IPETRONIK GmbH & Co. KG, and is protected by copyright laws. Its total or partial reproduction is strictly forbidden. 1.1.5 General license agreement IMPORTANT: READ THIS LICENSE CAREFULLY BEFORE USING THE SOFTWARE. THIS IS A LEGAL AGREEMENT BETWEEN YOU, LICENSEE, AND IPETRONIK GMBH & CO. KG/IPETRPOINIK INC. (“IPETRONIK”). BY CHECKING “I ACCEPT ALL OF THE TERMS CONTAINED IN THE ABOVE AGREEMENT” DURING INSTALLATION, COPYING OR USING THIS PRODUCT IN ANY WAY YOU ACKNOWLEDGE THAT YOU HAVE READ IPEmotion PlugIn CANSend IPETRONIK GmbH & Co. KG 3/ 18 Important information THIS LICENSE AND THAT YOU UNDERSTAND AND EXPRESSLY AGREE TO BE BOUND BY THE TERMS AND CONDITIONS SET FORTH BELOW. The following actions are permitted: Installing and using a copy of the product on a single computer or network. This copy may only be used by a single user at a time. If the product is to be used by multiple users, an additional license will be required for each user. Creating a copy of the product for filing or backup purposes. Using a copy of the product on a home computer or on a portable computer, provided that the copy is not installed at the same time also on your main computer. Transferring the product to another person is only permitted if the license rights are also transferred, and if the product and any copies created are completely deleted or erased (including copies on hard drives), and if the new owner agrees with the requirements of this license. IPEmotion PlugIn CANSend IPETRONIK GmbH & Co. KG 4/ 18 General information 2 General information 2.1 About this manual The manual IPEmotion PlugIn CANSend describes the structure of the PlugIn and how to use the features for configuring devices, which are based on the CAN driver, in IPEmotion, taking acquisitions and managing and analyzing the resulting data. Please read the manual IPEmotion PlugIn CANSend carefully to get to know the operating and to learn more about the functions and special features. This manual also contains information for installing and removing the software. 2.2 Version 2.2.1 User manual IPEmotion PlugIn CANSend This manual has the version number 01.00. 2.2.2 IPEmotion PlugIn CANSend The descriptions in this documentation refer to the current release with the version number 01.00. 2.2.3 IPEmotion The descriptions in this documentation refer to the current release with the version number 01.09. The PlugIn requires at least IPEmotion V01.07 on your computer. 2.3 Legend of the used icons Tip This icon indicates a useful tip that facilitates the application of the software. Information This icon indicates additional information for a better understanding. IPEmotion PlugIn CANSend IPETRONIK GmbH & Co. KG 5/ 18 General information Attention! This icon indicates important information to avoid potential error messages. 2.4 Support Headquarter: IPETRONIK GmbH & Co. KG Im Rollfeld 28 76532 Baden-Baden, Germany Phone +49 72 21 99 22 0 Fax +49 72 21 99 22 100 [email protected] www.ipetronik.com Limited commercial partnership with its head office in Baden-Baden, registry court HRA No. 201313 IPETRONIK Verwaltungs GmbH Baden-Baden is an individually liable society, registry court Mannheim HRB No. 202089 Management: Erich Rudolf, Andreas Wocke Technical support and product information www.ipetronik.com e-mail: [email protected] 2.5 Related documentations 2.5.1 IPEmotion The documentation IPEmotion.pdf provides you with a description and useful information related to IPEmotion. This documentation is stored in the following standard language dependent directory: C:\Programs\IPETRONIK\IPEmotion Vxx.xx.xx\Help. 2.5.2 Manual MAL development The documentation MAL development.pdf provides you with a description and useful information related to the use of the interface with plug-in components and IPEmotion. 2.6 Documentation feedback At IPETRONIK, the technical publications team strives to produce documentations of the highest quality and values your feedback as a reader and user. If you have any comments or suggestions regarding our product manuals, contact us under [email protected]. Please inform us about the following points: IPEmotion PlugIn CANSend IPETRONIK GmbH & Co. KG 6/ 18 General information Version number (Select Options → PlugIns from the menu to display the version number.) Name of the guide Page number or section title Brief description of the content (e.g. inaccurate instructions, grammatical errors, or information that require clarification) Any suggestions for a general documentation improvement IPEmotion PlugIn CANSend IPETRONIK GmbH & Co. KG 7/ 18 Introduction 3 Introduction The CANSend PlugIn offers you the ability to use a variety of different CAN hardware for importing, for instance, messages and signals from a CANdb. The CAN messages can be send via the CAN bus cyclically, as well as, event-driven. The CAN system types are separated into groups according their hardware family. The current version supports the following CAN hardware platforms: Vector Kvaser IPEcan/PEAK NI Softing TRAMA M-WiFi ICS-CAN DrewTech I+ME Actia Each single group contains different CAN types, which can be used for acquiring data. Each type is an independent acquisition system and can be used as a stand-alone devices, as well as, in combination with other types in a CAN bus network. The current IPEmotion PlugIn CANSend version offers the following hardware (they are listed accordingly to the above classification): Vector: CANcardXLe CANcardXL CANcaseXL CANboardXL CANboardXLcompact CANcardX Kvaser: IPEmotion PlugIn CANSend IPETRONIK GmbH & Co. KG 8/ 18 Introduction LAPcan PCcan PCIcan PCIcan II USBcan II Leaf PCIcanx II MemoratorPro USBcanPro BlackBird IPEcan/PEAK: IPEcan/PCAN-USB IPEcanPro/PCAN-USBpro NI: PCI-CAN PXI-CAN PCMCIA-CAN AT-CAN USB-CAN Softing: CANcard2 EDICcardC EDICcard2 CAN-Acx-PCI CAN-Acx-PCI/DN CANusb IPEmotion PlugIn CANSend IPETRONIK GmbH & Co. KG 9/ 18 Introduction CAN-PROx-PCI TRAMA: CW-IUSB M-WiFi: M-WiFi ICS-CAN: ValueCAN DrewTech: Mongoose I-ME Actia: Basic+24 XS IPEmotion PlugIn CANSend IPETRONIK GmbH & Co. KG 10/ 18 Setting up and removing 4 Setting up and removing 4.1 System requirements The minimum hardware and platform requirements for the application of the IPEmotion PlugIn CANSend are outlined below. 4.1.1 Hardware The minimum hardware requirements correspond to those of IPEmotion. 4.1.2 Platforms IPEmotion PlugIn CANSend can be run under the following operating systems: Windows XP (32 Bit), Windows Vista (32 Bit), Windows 7 (32 Bit and 64 Bit). IPEmotion PlugIn CANSend IPETRONIK GmbH & Co. KG 11/ 18 Setting up and removing 4.2 Installing IPEmotion PlugIn CANSend The following chapter guides you through the installation process of the CAN PlugIn. IPEmotion PlugIn CANSend needs administrator rights during the installation. For working with the PlugIn you need at least limited user’s or default user’s rights (Vista). The installation of IPEmotion PlugIn cANSend is based on an installation wizard that guides you through the setup process step by step. You can start the installation wizard from the USB flash drive or, if you have downloaded the setup program from the IPEmotion forum at www.ipemotion.com, from the setup file itself. To install IPEmotion PlugIn CANSend: 1. Start the installation wizard from the USB flash drive or from the setup file. USB flash drive: Connect the USB flash drive to the USB port of your computer and follow the instructions of the installation wizard. Setup file: Browse the location of the setup file and double-click IPEmotion PlugIn CANSend.exe to start the installation wizard. Depending on the used PC operating system, a security warning appears. Click Run to start the installation wizard. 2. Setup language/Setup-Sprache/Langue d’installation: Select the language for the installation process. You can choose between the languages German (Germany), English (USA), and French (France). Click OK to start the installation wizard. 3. Welcome screen: This is the first screen in the installation wizard. Click Next to continue. 4. Destination folder: Due to the security model of Microsoft Corporation related to .NET applications, the installation of IPEmotion PlugIn CANSend on a local drive is recommended. According to the Microsoft conformance guidelines for Windows applications the files are installed to the default locations that are specific to the operating system and language. IPEmotion PlugIn CANSend IPETRONIK GmbH & Co. KG 12/ 18 Setting up and removing Accept the default installation location for IPEmotion PlugIn CANSend. To select another location click Change. After you have specified the location for the installation, click OK to return to the Destination folder screen. Click Next to continue. 5. Ready to install the program: This screen indicates that IPEmotion PlugIn CANSend is ready to install. Click Install to start the installation. 6. Installing: A progress bar is shown during the installation process. 7. InstallShiel Wizard Completed: After the successful installation, the following screen is shown. Click Finish to exit the installation wizard. 4.3 Uninstalling IPEmotion PlugIn CANSend The following chapter shows the deinstallation process of IPEmotion PlugIn CANSend. For removing IPEmotion PlugIn CANSend you have two possibilities: With the option Remove of the installation program. The option Add or Remove Programs for IPEmotion PlugIn CANSend in the Control Panel. With both methods you can remove files, folders and registry entries from your computer, which has been created during the installation. Removing IPEmotion PlugIn CANSend with the installation program To do so, proceed as follows: 1. Click in the menu Start on your computer on Settings and then Control Panel. 2. Double-click in the Control Panel on Add or Remove Programs. 3. Select from the program list the entry IPEmotion PlugIn CANSend and click Change to start the installation wizard. Click Next to advance to the Program maintenance screen. 4. Program maintenance: This screen allows you to modify, repair or remove IPEmotion PlugIn CANSend. Select Remove and click Next to continue. IPEmotion PlugIn CANSend IPETRONIK GmbH & Co. KG 13/ 18 Setting up and removing 5. Remove the program: This screen indicates that your installation is now ready to remove. Click Remove to start the removing process. 6. Uninstalling: A progress bar is shown during the uninstalling process. 7. InstallShiel Wizard Completed: This screen is shown after the successful deinstallation. Click Finish to exit the installation wizard. After removal, IPEmotion PlugIn CANSend is no longer indicated in the program list. Removing IPEmotion PlugIn CANSend with the deinstallation function of the Control Panel To do so, proceed as follows: 1. Click in the menu Start on your computer on Settings and then Control Panel. 2. Double-click in the Control Panel on Add or Remove Programs. 3. Select from the program list the entry IPEmotion PlugIn CANSend and click Remove to start the installation wizard. 4. Click Yes to start the deinstallation. 5. A progress bar is shown during the uninstalling process. After the successful removal of IPEmotion PlugIn CANSend, the program has been removed from your computer and is no longer indicated in the program list. IPEmotion PlugIn CANSend IPETRONIK GmbH & Co. KG 14/ 18 Working with IPEmotion PlugIn CANSend 5 Working with IPEmotion PlugIn CANSend The following chapter offers an overview of the available commands and their functions. In addition, it is shown how to use the CAN hardware and the IPEmotion software for configuring and acquiring data, as well as, managing and analyzing the acquired data. 5.1 Defining general settings The main navigation tab Signals contains all available and connected systems with the respective CAN inputs. Click on the button Add system to expand the configuration by further systems. Using the automatic hardware detection, all CAN systems with the corresponding CAN inputs are automatically added to the configuration. To define the general settings for the system properties, proceed as follows: Please find detailed information about the functionality and meaning of the following IPEmotion parameters in the IPETRONIK documentation IPEmotion: General. Select in the left tree view the desired system. You can find the Settings tab in the window of the configuration dialog. You can set the following definition: Serial number The serial number is mandatory for detecting, using, and distinguishing the hardware from others within IPEmotion. Using the synchronization, all CAN systems that are not yet included in the configuration are added to the configuration with the corresponding interfaces. Those CAN systems that are in the configuration and that are not available are defined with the error status. IPEmotion PlugIn CANSend IPETRONIK GmbH & Co. KG 15/ 18 Working with IPEmotion PlugIn CANSend 5.2 Defining CAN inputs To define the general settings for the CAN inputs, proceed as follows: Please find detailed information about the functionality and meaning of the following IPEmotion parameters in the IPETRONIK documentation IPEmotion: General. Select in teh left tree view the desired CAN input. You can find the CAN tab in the window of the configuration dialog. You have the ability to select the following properties: Baud rate The baud rate defines the transfer rate, which is valid for all system devices, for communicating to the devices. Acknowledge The Acknowledge function (confirmation of the reception of a correct CAN message) is activated by default and should not be deactivated. Within the Options tab, activate or deactivate the use of the baud rate at the interface initialization. 5.2.1 Defining components To add a message and configure the send channel, proceed as follows: Select the CAN interface and select Add components entry. IPEmotion PlugIn CANSend IPETRONIK GmbH & Co. KG and the Message 16/ 18 Working with IPEmotion PlugIn CANSend The Send channel in the Format tab offers the following definitions: Data type (predefined) NoValue Define the value to be shown if the value is invalid. Channel type (the use of the channel as an output is predefined) You can also send event-driven standard and extended messages, which include the complete message data (CAN-ID, DLC, Data). 5.2.2 The import function Using the function Import, you have the possibility to read description files for the configuration of an acquisition. By doing so, vehicle data like air conditioning or seat adjusting for example are imported with the format CANdb. To use the function Import, proceed as follows: Select the CAN input and click on the button Import CANdb file . Select importing from a . The dialog window Open file will be initialized. IPEmotion PlugIn CANSend IPETRONIK GmbH & Co. KG 17/ 18 Working with IPEmotion PlugIn CANSend Select the desired file (*.dbc) with the channels to be imported. Using the Open button, the description file will be imported and all included channels are listed in the left overview of the dialog window CANdb import. Select the desired channels or click Select all. Confirm your selection with OK. The imported channels are listed. IPEmotion PlugIn CANSend IPETRONIK GmbH & Co. KG 18/ 18