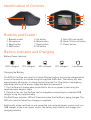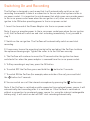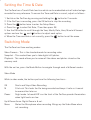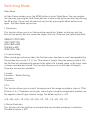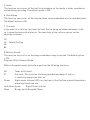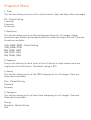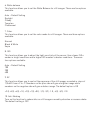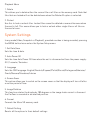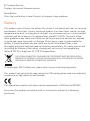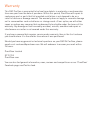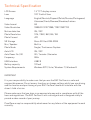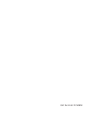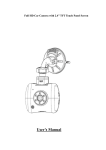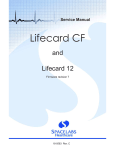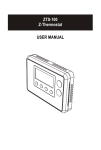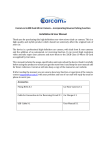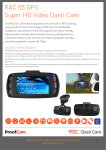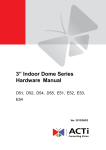Download RAC 04_IB - Proofcam
Transcript
Plug and Play CarCam RAC 04 Introduction Thank you for choosing the RAC04 Digital CarCam. Please read these instructions carefully before use. Product Features Digital CarCam with a 120° field of view Built-in lithium polymer battery Full HD 1080p video recording Built in Microphone and Speaker Micro SD card socket (compatible up to 32GB) Photo mode Motion Detection Infrared Illumination LED’s for low light recording Unpacking Unpack the contents of the box and ensure the following components are present. RAC04 Camera Mounting Bracket In Car Power Adaptor USB Cable 8GB Micro SD Card User Manual Identification of Controls 4 6 8 9 10 7 11 5 1 2 3 Buttons and Socket: 1. Bracket socket 2. Microphone 3. Reset button 4. USB socket 5. Up button 6. Menu button 7. Down button 8. OK button 9. Micro SD card socket 10. Mode / File Lock button 11. Power button Battery Indicator and Charging Battery Power Indicator 100% charged 75% charged 50% charged 25% charged Low Power Charging the Battery The RAC 04 CarCam has a built in Lithium Polymer battery that can be charged while in use in the vehicle, or outside using the supplied USB cable. The battery will take approximately 60 minutes to charge and will provide 5 to 10 minutes of emergency recording time once the power supply has been disconnected. 1. The CarCam will charge when connected to the in car power socket using the supplied power adaptor cable. 2. Outside of the car, the CarCam can be charged by connecting to a standard USB charger using the supplied cable. The Red Power indicator LED will illuminate when the CarCam is being charged. This LED will switch off when the charging is complete. Additionally, when switched on and connected to an external power source such as a USB charger or the in car power socket, the battery level indictor will change to a charging indicator. Preparing for Use IMPORTANT: To get the best quality recordings when using this CarCam, always ensure your windscreen is clean and free from dirt, smudges and fingerprints on both the inside and outside of the windscreen. Dirt and smudges can, and will, affect the quality of the video recorded. Inserting the Memory Card Insert the supplied Micro SD Card into the Memory Card Socket on the side of the Carcam. The exposed contacts of the Micro SD Card should be placed into the slot facing the rear (screen side) of the CarCam (see Identification of Controls). The card can be removed by gently pushing the card further into the slot, at this point the card will pop out for easy removal. IMPORTANT: Never remove the card while the unit is switched on. Always ensure replacement cards are High Speed SDHC Class 6 or faster. Installing the CarCam 1. Place the CarCam Bracket Socket onto the Mounting Bracket and slide securely into place. 2. Insert the Power Adaptor cable into the USB socket on the side of the CarCam. 3. With the mounting bracket lever in the open (up) position, place the Mounting Bracket suction pad on the inside of the windscreen and lock into place by pushing the lever down. If there is a protective sleeve on the suction pad, please make sure this is removed before fitting onto the windscreen. 4. Remove the protective film from the front of the lens and the LCD screen. Important: Ensure the Mounting Bracket is located in such a way as to not block your view while driving, or affect your ability to operate or control the car safely while driving. Never mount the CarCam in a position that could interfere with the operation of any Air Bags in the event of a collision. Switching On and Recording The CarCam is designed in such a way that it will automatically switch on a start recording the moment it detects a connection to the car electrical system via the in car power socket. It is important to note however that while some cars provide power to the in car power socket even when the car ignition is off, other cars require the ignition to be ON before providing power to the in car power socket. 1. Insert the free end of the Power Adaptor into the in car power socket. Note: If your car provides power to the in car power socket even when the car ignition is off, the CarCam will switch on and start recording immediately. If not, proceed to step 2. 2. Switch on the car ignition. The CarCam will automatically switch on and start recording. 3. If necessary, loosen the mounting bracket collar and adjust the CarCam to obtain the optimum viewing angle. Tighten the collar to fix the CarCam securely. 4. The CarCam will continue to record for 10 seconds after the ignition has been switched off or when the power adaptor is removed from the in car power socket. 5. To Stop recording at any time, press the OK button. 6. To switch OFF the CarCam, press and hold the button for 2 seconds. 7. To switch ON the CarCam (for example, when outside of the car) press and hold the button for 2 seconds. 8. You can switch on or off the internal microphone by pressing the button once. Note: If the CarCam is switched on while connected to an external power source, it will automatically start recording after it is switched on. If the CarCam is switched on without a connection to an external power source (i.e. using the internal rechargeable battery only), it will switch on but will NOT start recording automatically. Setting the Time & Date The CarCam has a Time & Date function which can be embedded onto all video footage recorded for easy reference. To ensure the Time and Date is correct, adjust as follows:1. Switch on the CarCam by pressing and holding the button for 2 seconds. 2. If the CarCam is recording, press the OK button to stop the recording. 3. Press the button twice to enter the Setup Menu. 4. Press the to select Set Date / Time then press OK. 5. Use the OK button to scroll through the Year, Month, Date, Hour, Minute & Second options and use the and buttons to adjust each option. 6. When the Time and Date is set correctly, press the button to exit the menu. Switching Mode The CarCam has three working modes: Video Camera - This is the standard mode for recording video. Snapshot - This mode allows you to take digital still photos. Playback - This mode allows you to review all the videos and photos stored on the memory card. With the unit on, press the Mode Button to navigate through each of different modes. Video Mode While in video mode, the buttons perform the following functions:OK M Starts and Stops Video Recording. File Lock. This locks the file being recorded and keeps it safe so it cannot be overwritten later on. Power Night mode. Infrared LED’s on the front of the CarCam provide illumination when light levels are low. Up & Down Arrow: Digital Zoom in & out. Menu Mutes the Microphone when recording. Brings up the Video Menu when not recording. Switching Mode Video Menu In Video Camera mode, press the MENU button to enter Video Menu. You can navigate this menu by pressing the Up & Down buttons to choose the option you want by pressing the OK button. You can exit the menu at any time by pressing the Menu button once again. The Video Menu options are: 1. Resolution This function allows you to set the recording resolution. Higher resolutions give the best picture quality but also create the largest file size. There are five options available: 1080HFD (1920*1080) 720P (1280*720) WVGA (848 x 480) VGA (640 x 480) QVGA (320 x 240) 2. Loop recording When recording continuous video, the CarCam saves the data in small manageable files. These video files can be 1, 2, 3, 5 or 10 minutes in length. Once the memory card is full, the CarCam will automatically overwrite the oldest file to make space so the latest video is always recorded and stored. This function allows you to set the video file length. There are four options available: 1 minute 3 minutes – Default Setting 5 minutes 10 minutes 3. EV This function allows you to control the exposure of the image recorded in steps of 1/3rd EV from +2 to -2. Numbers on the plus side will give a brighter image while numbers on the negative side will give a darker image. The default option is +1/3 +2.0, +5/3, +4/3, +1.0, +2/3, +1/3, +0.0, -1/3, -2/3, -1.0, -4/3, -5/3, -2.0 4. Motion Detection This function sets the CarCam to automatically record when movement is detected. The default option is OFF. 5. Audio This function turns on or off the built in microphone so that audio is either recorded or muted during recording. The default option is ON. 6. Date Stamp This function turns on or off the time and date stamp embedded into the recorded video. The default option is ON. 7. G-sensor In the event of a collision, this function locks the file being recorded and keeps it safe so it cannot be overwritten later on. The sensitivity of the collision sensor can be adjusted as follows: Off 2G - Default Setting 4G 8G 8. Buttons Sound This function turns off or on the beep sound when a key is pressed. The default option is ON. Snapshot (Stills Camera) Mode While in Snapshot mode, the buttons perform the following functions:OK M Takes a still photo. File Lock. This locks the file being recorded and keeps it safe so it cannot be overwritten later on. Power Night mode. Infrared LED’s on the front of the CarCam provide illumination when light levels are low. Up & Down Arrow Digital Zoom in & out. Menu Brings up the Snapshot Menu. Snapshot Menu 1. Timer This function allows you to turn off or on the shutter Timer and adjust the timer length. Off – Default Setting 2 seconds 5 seconds 10 seconds 2. Resolution This function allows you to set the recording resolution for still images. Higher resolutions give the best picture quality but also create the largest file size. There are five options available: 12Mp (4000 x 3000) – Default Setting 10Mp (3648 x 2736) 8Mp (3200 x 2400) 5Mp (2592 x 1944) 3Mp (2048 x 1536) 3. Sequence Turn on this function to take a series of five still photos in rapid succession with a single press of the OK button. The default setting is OFF. 4. Quality This function allows you to set the JPEG compression for still images. There are three options available: Fine – Default Setting Standard Economy 5. Sharpness This function allows you to set the picture sharpening for still images. There are three options available: Strong Standard – Default Setting Soft 6. White balance This function allows you to set the White Balance for still images. There are five options available: Auto – Default Setting Daylight Cloudy Tungsten Fluorescent 7. Color This function allows you to set the color mode for still images. There are three options available: Normal Black & White Sepia 8. ISO This function allows you to adjust the light sensitivity of the sensor. Use a lower ISO n umber in bright conditions and a higher ISO number in darker conditions. There are four options available: Auto – Default Setting 100 200 400 9. EV This function allows you to control the exposure of the still images recorded in steps of 1/3rd EV from +2 to -2. Numbers on the plus side will give a brighter image while numbers on the negative side will give a darker image. The default option is 0.0 +2.0, +5/3, +4/3, +1.0, +2/3, +1/3, +0.0, -1/3, -2/3, -1.0, -4/3, -5/3, -2.0 10. Anti-Shaking Turn on this function to reduce blur on still images caused by vibration or camera shake. The default setting is OFF. 11. Quick Review This function allows you to select the time a still photo is shown on the display for review before returning to live camera view. There are three options available. Off – Default Setting 2 Seconds 5 Seconds Playback Mode Video and still photos recorded on the memory card can be reviewed in several ways. 1. The card can be removed from the CarCam and using a card reader, be reviewed on a PC or other device using a default media player. 2. The CarCam can be connected to a PC or other device using the supplied USB cable. When using this method, the CarCam will prompt you with a choice of ‘Mass Storage’ or ‘PC Camera’*. Select ‘Mass Storage’ and press the OK button so that the CarCam can be read as a Removable Disk. Play the files using the default media player. *The CarCam can also be used as a webcam if the ‘PC Camera’ option is selected. The recorded video files and still photos can also be played back directly on the CarCam in Playback mode. While in Playback mode, the buttons perform the following functions:- OK Displays gallery of recorded files Enables navigation through the gallery of recorded file Selects the video or still photo file to be seen in full size When a Video file has been selected to be seen in full size: OK Menu Plays & Pauses the currently selected video file Adjusts the volume of the built in speaker Brings up the Playback Menu When a Still Photo file has been selected to be seen in full size: Menu Zooms in and out of the Still Photo Brings up the Playback Menu Playback Menu 1. Delete This allows you to delete either the current file or all files on the memory card. Note that files that are locked will not be deleted even when the Delete All option is selected. 2. Protect Use this to lock or unlock files. Locked files cannot be deleted or overwritten even when the card is full. This menu allows you to lock or unlock either single files or all files on the card at once. System Settings In any mode (Video, Snapshot or Playback), provided no video is being recorded, pressing the MENU button twice enters the System Setup menu. 1. Set Date/time Sets the time & date. 2. Auto Power Off Sets the time Auto Power Off time when the unit is disconnected from the power supply: Off / 1minute / 3minutes 3. Language Sets the OSD language: English/Deutsch/Espanol/Polski/Russia/Portuguese/Ukainian/ Czech/Romana/Slovakian/Latvian 4. Screen Saver This option allows you to switch on the screen saver so that the display will turn off after a certain period of time. 5. Image Rotation This function rotates the display by 180 degrees so the image looks correct in the event the CarCam is mounted in an inverted position. 6. Format Formats the Micro SD memory card. 7. Default Setting Resets all the options to their default settings. 8. Firmware Version Displays the current firmware version. Reset Button Press the reset button to reset the unit in the event of any problems. Battery This product uses a Lithium-Ion battery. Do not use it in a humid, wet and / or corrosive environment. Do not put, store or leave your product in or near a heat source, in a high temperature location, in strong direct sunlight, in a microwave oven or in a pressurized container and do not expose it to temperatures over 60°C (140°F). Failure to follow these guidelines may cause the Lithium-Ion battery to leak acid, become hot, explode or ignite and cause injury and / or damage. Do not pierce, open or disassemble the battery. If the battery leaks and you come into contact with leaked fluids, rinse thoroughly with water and seek medical attention immediately. For safety reasons and to prolong the lifetime of the battery, charging will not occur at low temperature (below 0°/32°F) or high (over 45°/110°F) temperatures. THE LITIUM-ION BATTERY CONTAINED IN THE PRODUCT MUST BE RECYCLED OR DISPOSED OF PROPERLY. USE RAC CARCAM ONLY WITH THE SUPPLIED DC POWER LEAD AND AC ADAPTER FOR BATTERY CHARGING. To recycle your RAC CarCam unit, please take it to your local recycling centre. This product fully satisfies the requirements for CE marking when used in a residential, commercial or light industrial environment. This equipment complies with the essential requirements of EU Directive 99/5/EC Do not use this product on board aircraft, or in hospitals, without first obtaining permission. Warranty This RAC CarCam is warranted to be free from defects in materials or workmanship from one year from the date of purchase. Within this period, ProofCam will repair or replace any part or parts that fail provided such failure is not deemed to be as a result of misuse or damage caused. The warranty does not apply to cosmetic damage not to consumables such as batteries or storage cards. At our option, we will either repair or replace any cameras that are deemed to be eligible under the terms of this warranty. Any damage or fault caused by accident, misuse, unauthorised repair or interference or similar is not covered under this warranty. If you have a camera that requires service under warranty, then in the first instance you should return it to the retailer from whom it was purchased. Should you have any general or technical questions on your RAC 04 CarCam, please email us at [email protected]. We will endeavor to answer your mail within 24 hours. ProofCam Limited EC1V 7LQ ProofCam.com You can also find general information, news, reviews and competitions on our ‘ProofCam’ Facebook pager and Twitter feed. Technical Specification LCD Screen 1.5” TFT display screen Lens 120° Field of View Language English/Deutsch/Espanol/Polski/Russian/Portuguese/ Video format AVI Ukrainian/Czech/Romana/Slovakian/Latvian Video Resolution 1080HFD 1920*1080 / 720P 1280*720 Motion detection ON / OFF Photo Resolution 12M / 10M / 8M / 5M / 3M Photo Format JPG SD Storage Micro SD Card 2GB-32GB Mic / Speaker Built in Photo Mode Single / Continuous Capture Auto LCD ON / OFF Auto Power On / Off Off / 1minute / 3minutes Frequency 50Hz USB Interface USB2.0 Battery capacity 120 mA System Requirements Windows XP2 / Vista / Windows 7 / Windows 8 IMPORTANT It is your responsibility to make sure that you use the RAC CarCam in a safe and responsible manner. Do not access functions or change settings whilst you are driving, and the location and positioning of your RAC CarCam should not interfere with the driver’s field of vision. Please make sure that you drive in an appropriate way and in compliance with all the laws and regulations. The RAC CarCam is not a driving aid and is designed solely to provide a video record of your journey. ProofCam accept no responsibility whatsoever for any failure of the equipment to work correctly. RAC 04 IB UK 20150828