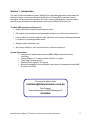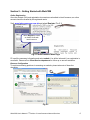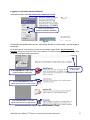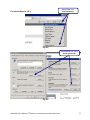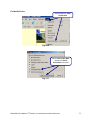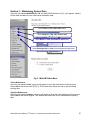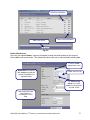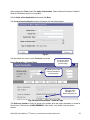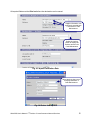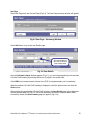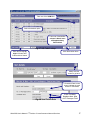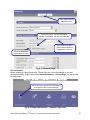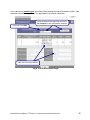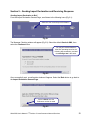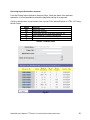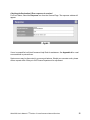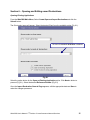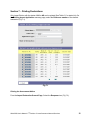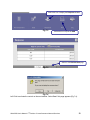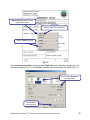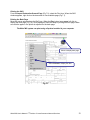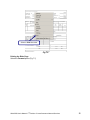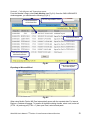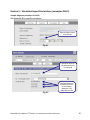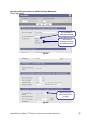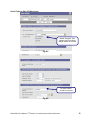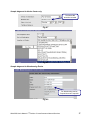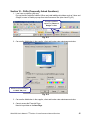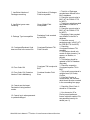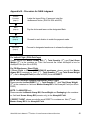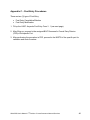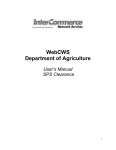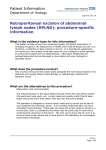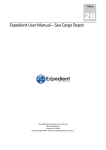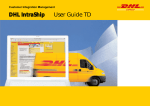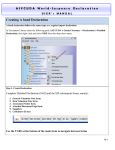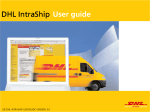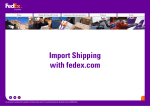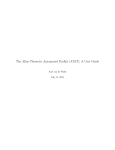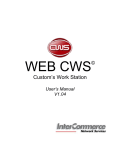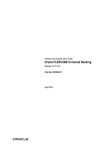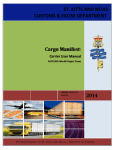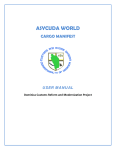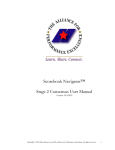Download Section 1 - Introduction - InterCommerce Network Services
Transcript
WEB CWS © Custom’s Work Station User’s Manual V1.04 Table of Contents Section 1 - Introduction ............................................................................................. 3 The Web CWS application allows you to:........................................................... 3 System Requirement .......................................................................................... 3 Section 2 – Getting Started with WebCWS............................................................... 4 Online Registration ............................................................................................. 4 Browser Configuration ........................................................................................ 4 For Internet Explorer (Microsoft default browser) ..................................... 5 For Mozilla Firefox..................................................................................... 5 Logging in to the InterCommerce Website ......................................................... 6 Resetting Passwords .......................................................................................... 7 Password Security .............................................................................................. 7 For Internet Explorer (IE 6 sp1) ................................................................ 7 For Internet Explorer (IE 7) ....................................................................... 8 For Mozilla Firefox..................................................................................... 9 Section 3 – Maintaining System Data ..................................................................... 10 Client Maintenance ........................................................................................... 10 Supplier Maintenance ....................................................................................... 10 Broker Maintenance.......................................................................................... 11 Section 4 – Preparing Import Declarations ............................................................. 13 Import Declaration – General Page .................................................................. 14 Item Page................................................................................................ 16 Entering Multiple Items ..................................................................................... 20 Financial Page ........................................................................................ 20 Pre assessment ................................................................................................ 21 Section 5 – Sending Import Declaration and Receiving Response ........................ 23 Sending Import Declaration to BoC .................................................................. 23 Receiving Import Declaration response............................................................ 24 Checking the Declaration if Error response is received.................................... 25 Section 6 – Opening and Editing saved Declarations............................................. 26 Opening Existing Applications .......................................................................... 26 Creating from an Existing Application............................................................... 27 Section 7 – Printing Declarations ............................................................................ 28 Printing the Assessment Notice........................................................................ 28 Printing the SAD ............................................................................................... 31 Printing the Back Page ........................................................................... 31 Printing the Rider Page........................................................................... 32 Exporting to Microsoft Excel ............................................................................. 33 Section 9 – Simulated Import Declarations (examples ONLY) ............................... 34 Sample lodgment procedure for NAIA .............................................................. 34 Special encoding procedure for NAIA PairCargo Warehouse................ 35 Direct Flight for PAL-PSI Warehouse ..................................................... 36 Sample lodgment for Harbor Center only ......................................................... 37 Sample lodgment for Warehousing Entries ...................................................... 37 Section 10 – FAQs (Frequently Asked Questions) ................................................. 40 Appendix A – Usual Errors ...................................................................................... 41 Appendix B – Procedure for NAIA lodgment........................................................... 43 Appendix C – Post Entry Procedures...................................................................... 44 © InterCommerce Network Services All Rights Reserved Unit 2203, 88 Corporate Center 141 Valero cor Sedeño Streets, Salcedo Village 1227 Makati City, Philippines +63 (2) 845 0509; Fax +63 (2) 843 8160 [email protected] www.intercommerce.com.ph 2 Section 1 - Introduction The Web Customs Workstation System (WebCWS) is a web based application that enables the electronic transfer of documents between the Bureau of Customs (BoC), importers, brokers, forwarders, bonded warehouse operators, and other Customs trading parties using the network and technology developed and maintained by InterCommerce Network Services, Inc. The Web CWS application allows you to: • Prepare and submit import entry declarations Online; • Print import entry declarations and assessment notices in the Customs-prescribed form; • Look up tables for Customs product codes, tariff rates, and currency exchange rates used by Customs in computing dutiable values; • Manage system information; and • Allow online visibility on your Import Entries by Clients and Importers. System Requirement • Computer with stable internet access (1024 X 768 recommended screen resolution) • Internet Explorer 5.5 or higher; Mozilla Firefox 2.0 or higher • Flash Player (browser plug-in) • Microsoft Excel (optional - for reports) • Microsoft compatible Printer (preferably Laser printer for Assessment Notice/SAD; Dot-matrix for IEIRD) For concerns, please email: [email protected] Chat Support: Yahoo! Messenger and MSN Messenger ID: manilacs WebCWS User’s Manual. 2nd Revision. © InterCommerce Network Services 3 Section 2 – Getting Started with WebCWS Online Registration Once the contract (SLA) and registration documents are submitted to InterCommerce, an online account should be created by the registered user/s. Visit www.intercommerce.com.ph and select Register (Fig 2.1) Select Register to create an Online Profile with InterCommerce Fig 2.1 InterCommerce Main Page Fill up all the necessary information and select submit. You will be informed if your registration is successful. Please call our Client Service department for follow-up on account activation. Browser Configuration To avoid encountering problems in accessing our website, please take note of these few checklists: Fig 2.2 WebCWS User’s Manual. 2nd Revision. © InterCommerce Network Services 4 For Internet Explorer (Microsoft default browser) To add InterCommerce to your trusted sites, select Tools – Internet Options – Security – Trusted Sites – Sites (Fig 2.2). Add https://www.intercommerce.com.ph Select OK to go back to Internet Options Configuring Pop-up settings: Should allow www.intercommerce.com.ph For your security, always block pop-ups Fig 2.3 For Mozilla Firefox To enable pop-ups from InterCommerce, select Tools – Options – Content – Block pop-up windows - Exceptions (Fig 2.4). Should allow www.intercommerce.com.ph Fig 2.4 WebCWS User’s Manual. 2nd Revision. © InterCommerce Network Services 5 Logging in to the InterCommerce Website In the address bar, enter http://www.intercommerce.com.ph Enter Login Name and Password (not case sensitive) Fig 2.5 If Username and password are correct, user will be directed to a secured site. Just select yes at the prompt. For security reason, InterCommerce site will be automatically logged-off after ten (10) minutes of inactivity. Saving your work from time to time is advised. To continue working once logged-out, just close the browser and repeat logging procedures. Select WebCWS ver 1.04 to begin Import Declaration lodgments Select to Log-out of the system Select Cash Advance to View transactions and current Cash Credit Select Account Info to view past transactions and current Cash Credit Fig 2.6 WebCWS Member’s Page WebCWS User’s Manual. 2nd Revision. © InterCommerce Network Services 6 The Account Info link lets you update user’s data and password (Fig 2.6). Since all usernames and passwords are not case sensitive, it will be the user’s responsibility to regularly update and secure their password. If you think somebody is using or accessing your account, please contact InterCommerce (by email or fax) immediately to freeze your account. Resetting Passwords To reset your password, the authorized user or broker needs to fax a formal letter (fax# 843 6180) requesting for a password change. The letter should include the username, Broker’s name, TIN, CAS #, company name (if applicable), contact details and signature. The new password will be sent to the registered email address of the user’s account. Password Security In order to protect the account owner from unauthorized use, proper precautions should be followed when accessing your account specially from publicly used computers (e.g.. internet cafes, offices and shared computers). Unauthorized use of your account might put your license at risk! • Memorize your Password. Do not write it anywhere. • If you need to share your account with another person, update password immediately afterwards. • Always select NO when being asked by Windows about saving password options. • Follow these steps to clear the windows password cache in your browser: For Internet Explorer (IE 6 sp1) Select Clear Passwords Select Tools, Content then AutoComplete Fig 2.7 WebCWS User’s Manual. 2nd Revision. © InterCommerce Network Services 7 Select Tools, then Internet Options For Internet Explorer (IE 7) Fig 2.8 Select Delete, then press Delete passwords Fig 2.9 WebCWS User’s Manual. 2nd Revision. © InterCommerce Network Services 8 For Mozilla Firefox Select Tools then Clear Private Data Fig 2.10 Select Clear Private Data, making sure Saved Passwords is checked Fig 2.11 WebCWS User’s Manual. 2nd Revision. © InterCommerce Network Services 9 Section 3 – Maintaining System Data Once the user selects WebCWS ver 1.04, the WebCWS Main Menu (Fig 3.1) will appear. Options will be made available to enter initial import declaration data. Select Client to view, edit or add Clients Select Supplier to view, edit, delete or add S li Select Broker to view, edit, delete or add Brokers Select Exchange Rate to view current and past exchange rates Fig 3.1 WebCWS Main Menu Client Maintenance Once the user selects Client, a pop-up will appear to show the listed clients for this account. Select Add to add a new client (Fig 3.3). This window also allows the user to edit and delete existing data. Supplier Maintenance Once the user selects Supplier, a pop-up will appear to show the listed suppliers for this account. Select Add to add a new supplier. This window also allows the user to edit and delete existing data. WebCWS User’s Manual. 2nd Revision. © InterCommerce Network Services 10 Edit Client Information Adds a new Client Delete Client Information Fig 3.2 Broker Maintenance Once the user selects Broker, a pop-up will appear to show the listed brokers for this account. Select Add to add a new broker. This window also allows the user to edit and delete existing data. A Unique 3 char alphanumeric code White fields are required data. Grayed out fields are optional. Use N/A for not applicable fields DUNS. Same as TIN For warehousing clients only. Leave blank for Consumption and SGL clients User is advised to take extra diligence in encoding the correct data WebCWS User’s Manual. 2nd Revision. © InterCommerce Network Services 11 Fig 3.3 Add Client Window WebCWS User’s Manual. 2nd Revision. © InterCommerce Network Services 12 Section 4 – Preparing Import Declarations In the WebCWS Main Menu, select Create/Open Import Declaration button then Click the Submit box (Fig 4.1). Fig 4.1 WebCWS Main Menu In the next window, select a Client from the drop down menu. Drop down button. Select Client Select appropriate mode of declaration Select Next>> when done Fig 4.2 WebCWS User’s Manual. 2nd Revision. © InterCommerce Network Services 13 After selecting the Client, select the mode of declaration. Check with InterCommerce if desired Mode of Declaration option is not available. Select Create a New Application button and click Next. The Create a New Application window will appear with the following data: Fig 4.3 If all the details are correct, select Continue to proceed. Import Declaration – General Page This button allows you to go back to previous page A Reference number will be generated for this transaction Take note of the format for the Manifest/Registry No. Fig 4.4 Import Declaration - General Page The Reference number will only be stored in the system when the Import declaration is saved for the first time. The format is (AAAYYMMDDXX) Client Code, Year, Month, Day and series number. WebCWS User’s Manual. 2nd Revision. © InterCommerce Network Services 14 All required fields must be filled out before the declaration can be saved. Supplier information can be directly encoded here if not stored in Code Maintenance Select the look-up button to display the Brokers stored in the Code Maintenance Fig 4.5 Import Declaration Data Select the drop down menu to display data store in Code Maintenance Fig 4.4 Broker look-up box WebCWS User’s Manual. 2nd Revision. © InterCommerce Network Services 15 Item Page Select Item Page from the General Page (Fig 4.4). The Item Page summary window will appear. Fig 4.5 Item Page - Summary Window Select Add button to go to the Item Details page Select this button to go to HS Code/Tariff Code lookup table Fig 4.6 Item Details Once the HS code Lookup window appears (Fig 4.7), you can begin searching for the required HS Code/Tariff Heading by entering the first six (6) digits in the search field. If the UOM (unit of measurement) column has a PCE, the supplementary unit is mandatory. When the desired HS Code/Tariff Heading is displayed, select the option button and click the Select button. After selecting the appropriate HS Code/Tariff Heading, the Item Details page will be displayed with the selected data (Fig 4.8). Fill out all the necessary information, and then save. When successfully saved, the Item Summary page will appear (Fig 4.14). WebCWS User’s Manual. 2nd Revision. © InterCommerce Network Services 16 Take note of the UOM field Select the desired option Take note of the PCE. If column is blank, leave all Supplementary Values blank Fig 4.7 HS Code Lookup Click Select when done Enter the first six (6) digit HS Code/Tariff Code and click Search Always use this button to go back If Container Data is more than 4, indicate the total number of Containers Fig 4.8 Item Details Data WebCWS User’s Manual. 2nd Revision. © InterCommerce Network Services Enter Container Numbers here. Max of 17 Chars per Field 17 The Invoice Number field and other Flags. Enter the Invoice Data Should be checked if other charges is in Transaction value Fig 4.9 Invoice Number, other Flags Leave unChecked if Insurance is being paid The Supplementary Value is dependent on the HS code/Tariff Heading selected. Supplementary unit is mandatory for those with UOM, otherwise leave blank Fig 4.10 Supplementary Value Select the Country Code as well as the applicable Preference. Fig 4.11 Preference WebCWS User’s Manual. 2nd Revision. © InterCommerce Network Services 18 Select the Procedure and applicable Extended Code. This button will display Procedure and Extension Lookup pop-up. Values can also be entered directly in the field. Fig 4.12 Procedure, Extended Code Select appropriate Procedure and Extension Fig 4.13 Procedure, Extended Code Options Usually with a value of 1 WebCWS User’s Manual. 2nd Revision. © InterCommerce Network Services 19 Entering Multiple Items To enter additional items, select the Add button. Select Open to review previous item and Delete to remove current selected item. When adding multiple items, double-check the data per item. Select Add to add additional Item Fig 4.14 Item Page – 1 Item Enter all the necessary values on the succeeding items. Select Save when done. Take note of the Total Transaction Value Selected Item can be viewed or deleted Fig 4.15 Item Page – Multiple Items Financial Page The Financial page can only be accessed if there is an existing saved item. WebCWS User’s Manual. 2nd Revision. © InterCommerce Network Services 20 Don’t forget to always Save your work! For regular entries, use the IEIRD serial number. For EDI/SGL, INS will issue Bank Ref Click to select the Bank Name. Select “Bank Not Registered” if not in list Should be Checked if without Bank Charges Fig 4.16 Financial Page Pre assessment Before sending an Import Declaration, Please view your current transaction in your preassessment facility. At the bottom of the Import Declaration – General Page, you can see the following icons: Select this icon to view the Pre-assessment computation of the current transaction Fig 4.18 Import Declaration – General Page Icons WebCWS User’s Manual. 2nd Revision. © InterCommerce Network Services 21 User is advised to double-check the values before sending the Import Declaration to BoC. Also check the current Exchange Rate if it is applicable to the current transaction. Enter the desired Exchange Rate and select Re-Compute for other computation scenarios Take note of the Date Take note of the computations Fig 4.19 Pre-assessment Page WebCWS User’s Manual. 2nd Revision. © InterCommerce Network Services 22 Section 5 – Sending Import Declaration and Receiving Response Sending Import Declaration to BoC From the Import Declaration General Page, scroll down to the following icons (Fig 5.1): Select this icon to send Import Declaration Fig 5.1 The Message Checking window will appear (Fig 5.2). Select the default Send via XML, then select the Continue button. You may still send declarations after BoC operating hours for the following day transaction, provided the exchange rate is the same. Fig 5.2 Once successfully sent, a confirmation window will appear. Select the Back button to go back to the Import Declaration General Page. Select <<Back once the Reference number is noted Fig 5.3 WebCWS User’s Manual. 2nd Revision. © InterCommerce Network Services 23 Receiving Import Declaration response From the Existing Import Application Summary Page, Check the status of the particular transaction. It is recommended to refresh the page while waiting for a response. Click the refresh button in your browser icon or press F5 for Internet Explorer or CTRL + R if using Mozilla Firefox. Status AG AS S ER C I Remarks Approved Green Approved Selected The system has not received a response yet Error Response. Check the Declaration Created Incomplete Table 6.1 Status Table Fig 5.4 WebCWS User’s Manual. 2nd Revision. © InterCommerce Network Services 24 Checking the Declaration if Error response is received For Error Status, Select the Response icon from the General Page. The response window will appear. Fig 5.5 If error is unspecified, call InterCommerce Help Desk for assistance. See Appendix A for usual errors and how to prevent them. System errors may be discounted in your account balance. Should you encounter such, please write a request within 30 days to INS Finance Department for adjustment. WebCWS User’s Manual. 2nd Revision. © InterCommerce Network Services 25 Section 6 – Opening and Editing saved Declarations Opening Existing Applications From the WebCWS Main Menu, Select Create/Open and Import Declaration and click the Submit button. The Client select page will appear. Select the desired Client from the available option (Fig 6.1). The menu for mode of declaration is disabled Fig 6.1 Select the option button for the Open an Existing Application action. Click Next>> button to proceed (Fig 6.1). Select the desired Reference Number (Fig 6.2) Once the Import Declaration General Page appears, edit the appropriate data and Save to make the changes permanent. WebCWS User’s Manual. 2nd Revision. © InterCommerce Network Services 26 Fig 6.2 Creating from an Existing Application To create a Declaration based from the data of an existing Import Entry, Select the option Create from an Existing Application button and click the Next>> button (Fig 6.1). The next window will display the previously created declarations (Fig 6.2). Select from the available list, the desired reference number. A new Reference Number will then be generated for the new Declaration (Fig 6.3). The declaration will only be stored in the system once Saved. The status is Incomplete. Enter the Bank Ref in the financial section Fig 6.3 WebCWS User’s Manual. 2nd Revision. © InterCommerce Network Services 27 Section 7 – Printing Declarations Only Import Entries with the status of AS or AG can be printed (See Table 6.1 for status list). On the Existing Import Application summary page, select the Reference number of the desired transaction (Fig 7.1). Fig 7.1 Printing the Assessment Notice From the Import Declaration General Page, Select the Response icon (Fig 7.2). WebCWS User’s Manual. 2nd Revision. © InterCommerce Network Services 28 Select this icon to display the Response window Fig 7.2 Select this icon to print the SAD Select to view Assessment page Fig 7.3 Fig 7.4 Left Click to activate the control on the next window. Select Yes if this page appears (Fig 7.4). WebCWS User’s Manual. 2nd Revision. © InterCommerce Network Services 29 Right clicking the document will display these options Select to adjust the viewing size Select to Print document Fig 7.5 Once the Assessment Notice window appears, Right click on the document displayed to view the available options (Fig 7.5). When Print is selected, the print dialog box will appear (Fig 7.6). Select desired Printer and printing options Select Print to print document Fig 7.6 WebCWS User’s Manual. 2nd Revision. © InterCommerce Network Services 30 Printing the SAD From the Import Declaration General Page (Fig 7.2), select the Print icon. When the SAD window appears, right click on the document to view available page (Fig 7.7). Printing the Back Page Move the mouse pointer above the BoC logo. When the Play button turns green, left click to display the back page (Fig 7.8). Once displayed, follow the steps in printing the front page. Make sure that the paper in the printer is adjusted for the back page. The WebCWS system can print using all printer installed in your computer. Select to display back page Select Forward to display the rider Fig 7.7 WebCWS User’s Manual. 2nd Revision. © InterCommerce Network Services 31 Select to Print document Fig 7.8 Printing the Rider Page Select the Forward option (Fig 7.7) WebCWS User’s Manual. 2nd Revision. © InterCommerce Network Services 32 Section 8 – Cash Advance and Transaction reports From the Member’s Page, select Cash Advance (see Fig 2.6). Once the CASH ADVANCES window appears, you should see the following (Fig 8.1): Latest transactions will be listed first Click to export data to excel Remaining balance Total amount deposited with InterCommerce Fig 8.1 Total amount deducted from cash deposit Exporting to Microsoft Excel Fig 8.2 When using Mozilla Firefox, MS Excel automatically opens with the exported data. For Internet Explorer, a window will appear. To transfer all the data including formats, select a cell, select all (CTRL + A) and copy all (CTRL + C) then open Excel, select all and paste. WebCWS User’s Manual. 2nd Revision. © InterCommerce Network Services 33 Section 9 – Simulated Import Declarations (examples ONLY) Sample lodgment procedure for NAIA See Appendix B for specific procedures Enter the flight number of the aircraft Fig 9.1 Should be based on the attached invoice or Airway bill Should be based on the attached invoice or bill of lading. Maximum of 17 characters per field Fig 9.2 WebCWS User’s Manual. 2nd Revision. © InterCommerce Network Services 34 Special encoding procedure for NAIA PairCargo Warehouse Direct flight entry The word DIRECT should be indicated Total number of Packages and Gross Weight Respectively Fig 9.3 Master Airway Bill should be encoded (11 digits) Fig 9.4 WebCWS User’s Manual. 2nd Revision. © InterCommerce Network Services 35 Direct Flight for PAL-PSI Warehouse Master Airwaybill, Total Quantity and Total Gross Weight should be encoded Fig 9.5 The word DIRECT should be encoded Fig 9.6 WebCWS User’s Manual. 2nd Revision. © InterCommerce Network Services 36 Sample lodgment for Harbor Center only The letters HC should be included Fig 9.7 Fig 9.8 Sample lodgment for Warehousing Entries For Warehousing entries, Prepaid Account is required Fig 9.9 WebCWS User’s Manual. 2nd Revision. © InterCommerce Network Services 37 Select the appropriate mode of declaration (Fig 9.10) Fig 9.10 Fig 9.11 In the Financial section, the consignee TIN should match with the specific warehouse code Fig 9.12 Standard delay is 270 for all warehousing entries (7 7, 7E 7, 7T 7 and 7W 7) WebCWS User’s Manual. 2nd Revision. © InterCommerce Network Services 38 Procedure for Underbond (5A 5) Entries only Fig 9.13 Standard delay is 180 for Underbond entries (5A 5) WebCWS User’s Manual. 2nd Revision. © InterCommerce Network Services 39 Section 10 – FAQs (Frequently Asked Questions) 1. I can’t see my options (pop-ups) Pop-up blockers might be enabled. When we install additional toolbars such as Yahoo and Google, be sure to enable pop-ups from InterCommerce Site (also check Fig 2.3). See pop-up blocker options for Yahoo and Google Toolbars Fig 10.1 2. Can see the Add button in the supplier, client and broker code maintenance window. Minimum screen resolution is 1024 X 768 pixels Fig 10.2 3. Can see the Add button in the supplier, client and broker code maintenance window. 4. Cannot access the Financial Page. Need to input data on the Item Page. WebCWS User’s Manual. 2nd Revision. © InterCommerce Network Services 40 Appendix A – Usual Errors ERROR DESC PROBABLE CAUSE 1. Manifest/BL does not exist No Manifest/BL in BoC's Database 2. BL is not IMPORT Wrong BL format sent in BOC 3. BL written Off BL has been tagged in BOC 4. BL has been reserved by a previous declaration (for dummy BL) Dummy BL was already used POSSIBLE SOLUTION/S 1. Check with the Shipping lines/Forwaders/Consolidators if Manifest and BL's was already submitted 2. If in case the Manifest and BLs are already submitted, check the correct Manifest or BL in BOC (eg. 1 or I, 0 or O etc) 1. Check with the BOCMISTG (c/o Ms. Noemi Gonzales) 2. Ask the shipping lines/consolidator to check the format of the BL submitted in BOC 1. Check with the BOCMISTG (c/o Ms. Noemi Gonzales) if BL was tagged and if assessment was done (Entry No. Generated) 1. Check the dummy BL assigned (to the Client) 2. Check/Look for other available dummy BL assigned. 5. Supplementary unit must be empty Supplementary Unit Field for the HS Code used 6. Supplementary Unit is mandatory Supplementary Unit Field for the HS Code used 1. Check the HS Code used then check the supplementary unit field (Note: field should be empty if there’s no code opposite the supplementary unit box 1) 1. Check the HS Code used, then check the supplementary unit field. Supplementary Unit field must contain a value. (Note: Supplementary Unit is mandatory if you can see a code (e.g. PCE, LTR, KGM etc) in the box opposite the supplementary unit box 1) WebCWS User’s Manual. 2nd Revision. © InterCommerce Network Services 41 7. Insufficient Number of Packages remaining Total Number of Packages Field incompatible 8. Insufficient gross mass remaining Gross Weight Field incompatible 9. Package Type incompatible Packaging Code encoded by the client 10. Consignee/Declarant Code does not exist in the control file Consignee/Declarant TIN Field is invalid 12. Error Code 194 Consignee TIN is expired in BOC 13. Error Code 134 (Container Number Field is Mandatory) Container Number Field Error 1. Total No. of Packages encoded was different in the BoC's database 2. Check the correct value in BOC (ATI for POM & ICTSI for MICP) 1. Total gross weight encoded was different in the BoC's database 2. Check the correct value in BOC (ATI for POM & ICTSI for MICP) 1. Packaging Code encoded was different in the BoC's database 2. Check the correct packaging code in BOC (ATI for POM & ICTSI for MICP) 1. Check the Consignee/Declarant TIN encoded 2. TIN Number should only contain 9 digits (numeric), no spaces, no dashes, no periods. 3. TIN Number should be updated in BOC's Database (Asycuda) 1. Check the respective Consignee/Importer TIN in BOC 1. This usually encountered in multiple items (HS Code) CusDec. 2. If the Said Cusdec is containerized, the container detail should be also encoded in the succeeding item page. 14. Cannot see the Import Declaration Listing/created entries. 1. Check the Client Code. It should be 3 Characters. 15. Cannot log-in when password is updated/changed 1. Your browser’s (IE or Firefox) saved password feature might be enabled. Pls see password security for details (sec. 2) WebCWS User’s Manual. 2nd Revision. © InterCommerce Network Services 42 Appendix B – Procedure for NAIA lodgment Brokers Premises (Step 1) Bank (Step 2) Cash Div. (Step 4) Warehouse (Step 5) Lodge the Import Entry. If approved, print the Assessment Notice. (SAD for SGL and EDI) Pay the duties and taxes on the designated Bank. Proceed to cash division to match the payment made. Proceed to designated warehouse to release the shipment. NOTE: For Indirect Flight (PSI & PairCargo) Please encode the Master Airway Bill (1st), Total Quantity (2nd) and Total Gross Weight (3rd ) in the container no. Field. And encode the House AirWaybill in box for Airwaybill Field (box 40a in IEIRD) For PSI Warehouse: Direct Flight If Direct Flight in PSI and CARGOHAUS warehouse, please encode the Master Airway Bill in container no. field (1st) , Total Quantity (2nd) and Total Gross Weight (3rd ) and in Airwaybill Field (box 40a in IEIRD) the word DIRECT. NOTE: For PairCargo & Miascor Warehouse (Direct Flight) Please encode the word DIRECT (1st) , Total Quantity (2nd) and Total Gross Weight (3rd) in the container no. field and Master Airway Bill in the Airwaybill Field (box 40a in IEIRD) NOTE: For MIASCOR only Please encode the Master Airway Bill, Gross Weight and Packaging in the container no. field and House Airway Bill (numeric only) in the Airwaybill Field. If DIRECT FLIGHT, please encode the word DIRECT in container no. field (1st) and Master Airway Bill in the Airwaybill Field. WebCWS User’s Manual. 2nd Revision. © InterCommerce Network Services 43 Appendix C – Post Entry Procedures There are two (2) type of Post-Entry • • Post Entry Cancellation/Deletion Post Entry Modification 1. Fill up the VASP- Asycuda Post Entry Form V. 1 (see next page). 2. After filling up, proceed to the assigned BOC Personnel in Formal Entry Division (FED) of the specific Port. 3. After performing the procedure in FED, proceed to the MISTG of the specific port for validation and control number. WebCWS User’s Manual. 2nd Revision. © InterCommerce Network Services 44 ASYCUDA POST- ENTRY REVISION FORM Date: Control No.: VASP User Name: _______________________________________________________ ASYCUDA Registration No. and Date : _______________________________________ Port : ___________________________ VASP : _______________________________ Declaration Status: Registered Assessed Registered/Deleted Assessed/Delete Reason for Post-Entry : ___________________________________________________ _______________________________________________________________________ _______________________________________________________________________ _______________________________________________________________________ _______________________________________________________________________ ____________________________________ Requested by: Noted by: _____________________________ Name and Signature, Date and Time (VASP User) Name and Signature, Date and Time (Importer/Officer-in-Charge) BOC Use Only (Division/Section Concerned) Approved and Performed by: Name and Signature, Date and Time Division/Section Position/Designation Action: MISTG Use Only: Checked by: Name and Signature, Date and Time Remarks: VASP Post-entry Request Form 2007.1 One (1) copy shall be submitted to MISTG, Site Manager