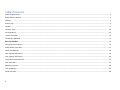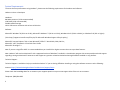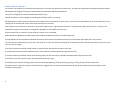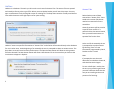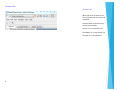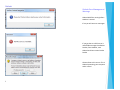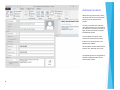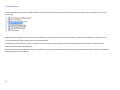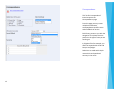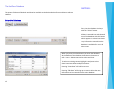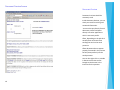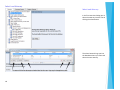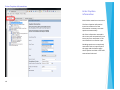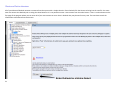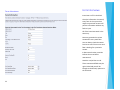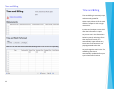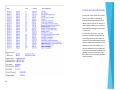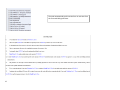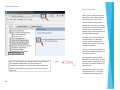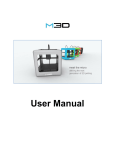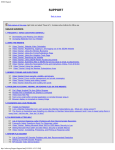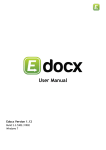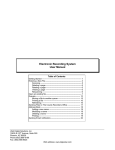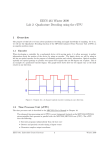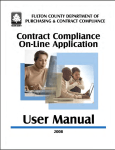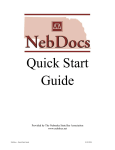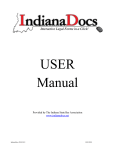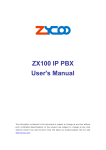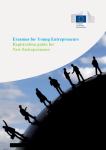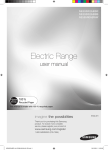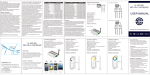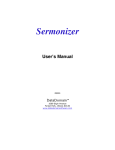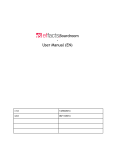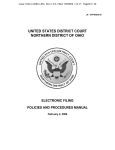Download See What it Looks Like – the Rocket Docket User Manual
Transcript
USER MANUAL 1 Table of Contents System Requirements .............................................................................................................................................................................................................................. 3 Rocket Docket’s Mission .......................................................................................................................................................................................................................... 4 HotDocs .................................................................................................................................................................................................................................................... 5 Answer Files ............................................................................................................................................................................................................................................. 6 Outlook .................................................................................................................................................................................................................................................... 7 Contacts View........................................................................................................................................................................................................................................ 10 Correspondence ..................................................................................................................................................................................................................................... 11 Contact Interviews ................................................................................................................................................................................................................................. 14 The HotDocs Database ........................................................................................................................................................................................................................... 15 Enter the Database ................................................................................................................................................................................................................................ 15 Document Preview Screen ..................................................................................................................................................................................................................... 16 Rocket Docket Interviews ...................................................................................................................................................................................................................... 17 Select Lead Attorney .............................................................................................................................................................................................................................. 18 Enter Caption Information ..................................................................................................................................................................................................................... 19 Enter Caption Information ..................................................................................................................................................................................................................... 19 Clients and Parties Interview ................................................................................................................................................................................................................. 21 Form Interviews ..................................................................................................................................................................................................................................... 22 Document Preview ................................................................................................................................................................................................................................. 24 Time and Billing ...................................................................................................................................................................................................................................... 25 End of Interview ..................................................................................................................................................................................................................................... 28 2 System Requirements To ensure the best performance using HotDocs®, please note the following requirements for hardware and software: HotDocs 11 User or Developer Hardware: 900 MHz processor (2 GHz recommended) 1 GB RAM (2 GB, recommended) 50 MB hard disk storage 1024 x 768 screen resolution with at least 16‐bit color Software: Microsoft® Windows® 8 (32‐bit or 64‐bit), Microsoft® Windows® 7 (32‐bit or 64‐bit), Windows Vista® (32‐bit or 64‐bit), or Windows® XP (SP1 or higher) (Visit: http://support.microsoft.com/lifecycle/ for Microsoft Windows Support Lifecycle policy.) Microsoft® Internet Explorer® 6.0 or later Microsoft® Office®** Word 2013, 2010, 2007 or, Microsoft® .NET® Framework 3.5 and 4.0 Client Profile Microsoft® Silverlight® 3 Note: If you are using Office 2007 it is recommended that you install SP3 or higher to access the most up‐to‐date features. Note: HotDocs® will work on Macintosh® with a supported version of Windows® installed in a virtualization program. We cannot provide technical support regarding running on Macintosh® however we will support any question related to Rocket Docket Legal Software installed on any platform. Technical Support: Technical Support is available to help you use Rocket Docket®. If you are having difficulties installing or using the software contact us at the following: Internet: https://rocketdocketlegalsoftware.freshdesk.com/support/home Please check the knowledge base for an answer to your support question or open a new support ticket if there is not an answer. Telephone: (866) 890‐2055 3 Rocket Docket’s Mission Our mission is to enable you to create perfect documents in case after case with simple mouse clicks. The work this program does would be impossible without blending the technologies of HotDocs, Rocket Docket, Microsoft Word and Microsoft Outlook. This system is designed for extreme speed volume and accuracy. Used as intended, it is easily capable of completing several days’ work in a morning. We designed the system from the perspective of the needs of the correspondences, cover letters, fax cover sheets and affidavits of service because they are an integral part of the work and use the exact same information as the forms. Once the basic case information is entered it usually takes longer to print, sign and place the work in envelopes than it does to do the work. The errors are eliminated because the information is managed by a database not susceptible to human error. Anytime a work flow is created in a word processor, human error is inevitable. Rocket Docket was designed to create the work flow inside the database and finish in the word processor. By using HotDocs to connect Microsoft Outlook contacts to letter and form templates most work can now be done with simple clicks of the mouse. The vast majority of information in every case is the contacts. As such, the chore of formatting these contacts into letters and forms was done once by us so you never have to do it again. Every letter and form created in Rocket Docket is customized with the particular contacts in the case. If you deal with the same courts for different clients, letters and forms will be done with simple mouse clicks. If you have clients with multiple matters then selecting them into each new case or workflow will be done with simple mouse clicks. If you focus in one of our practice areas, the work will become very simple. By focusing on the contacts in designing the system we eliminated gathering, finding, replacing, copying, cutting, pasting and the related errors. We welcome your comments and input. Please feel free to suggest forms for inclusion that would benefit your practice and enhance the useability of this sortware in your practice. 4 HotDocs HotDocs is a database. The work you do in each case is saved in Answer Files. The answer files are opened and saved just like any other type of file. When you start Rocket Docket you will see this prompt. You may open a new Answer File by clicking OK or open an existing file. The drop down contains recently used Answer Files and the buttons to the right open new or open existing. Answer Files Rocket Docket saves all data entered into “Answer Files”. Data saved to the answer files do not need to be reentered in future assemblies. Generally answers will be saved to a specific client and file. If a particular client has several matters then you would save answers to separate files for the client. HotDocs® saves case specific information to “Answer Files” and all other information directly to the database for use in other cases. At the beginning of an assembly the user is prompted to select an answer source. The drop down arrow will reveal recently used answers. The Open Answers button will allow an xisting answer file to be selected. The New Answer button will allow a New Answer File in the event that you have set the Last Answer to Appear in Options. At the end of the assembly the user is prompted to save the answers. By selecting “Save” all case information programmed by Rocket Docket to save is saved. Note. If prompted to save the word document from HotDocs choose No and check Do Not Ask again. To save a draft that is earlier than the one you are finishing will leave you with a different draft than the one you are sending to the word processor for finishing. 5 Answer Files Answer Files When you return to work on the file your answers do not have to be reentered. The drop down arrow will reveal recently used answers. The left “A” is new Answer File. The Middle “A” is open Answer File. The right “A” is Save Answers. 6 Outlook Outlook Error Messages and Warnings Outlook MUST be running before HotDocs is started. If not you will see error messages. If you get the error RPC server is unavailable message close Rocket Docket, Close HotDocs, start Outlook and then reenter Rocket Docket Choose allow at this screen. This is Outlook protecting your computer and is normal. 7 Outlook Contacts When entering new Contacts, fill the text boxes with all of the information that you have for the particular contact. You may come back later and enter more information as it is received but you will have to reselect it into the case again for the information to update inside Rocket Docket. The “Full Name” line at the top is reserved for natural person names. If there is no natural person in the address leave it blank. Fill the address as illustrated as Outlook looks for City, State Zip on one line. The preceding lines are recognized by Outlook and Rocket Docket as the street and/or PO Box. 8 Natural Names in Outlook When entering natural names in Outlook make sure to include the prefix Mr. Ms., etc. Rocket Docket is programmed to look for natural names so that if one is entered, the recipient’s name with the prefix will be in every salutation and when absent, the salutation will be Dear Sir/Madam: All address blocks are similarly formatted. Every fax cover and letter in Rocket Docket is programmed to automatically place in the Re: the “Case Title” which is typed in once together with case, docket or index numbers also entered once. 9 Contacts View Selecting Contacts from Outlook into the Interview When selecting a contact into Rocket Docket from Microsoft Outlook simply double click the contact and it will be brought into the interview. Outlook often opens behind other open windows. The system may seem frozen but it is only waiting for you to make your selection from Outlook. When you click the select button to enter Outlook the system forces you make your selection from Outlook before moving on. 10 Usually the Outlook Icon in the taskbar is blinking to warn you that the window is open behind another window. Correspondence The correspondence engine built into Rocket Docket is the heart of the system and the reason it can work instantly update every form and letter with very simple input. Rocket Docket was designed to allow you to create multiple simultaneous fax covers and letters to multiple recipients simultaneously for filing and service. The correspondences require simple clicks for complete assembly. The Attorney and Non Attorney choices are repeats so you may select multiple recipients and will automatically place the names, fax numbers and Re: information without any additional input. By selecting and filling the affidavit information, an affidavit of service will be automatically created with a filled caption and all of the required in information regarding who was served and how. 11 Correspondence The” Draft Correspondence” Interview opens the Correspondence page. From this page you may create multiple simultaneous correspondences and fax covers and an affidavit of service. Each library present s you with the categories of recipients that are present in the type of case you are working on. In litigation files for example, you often correspond with clerks and lawyers and judges. Selections are made with simple mouse clicks and speed and accuracy is the result. 12 Client Correspondence Client correspondence is mission control for client communications time and billing. You can draft a letter, retainer agreement; engagement and non‐ engagement; invoices and receipts by selecting with the mouse. The time and billing features are basic, simple to use and extremely powerful. Rocket Docket has three letter head choices. The math updates in real time before printing. The forms that use the math update in real time as soon s you select them. If for example, you have entered your time into the invoice and then prepare a client affidavit requesting counsel fees, the math is automatically updated and inserted into the form. Rocket Docket letterhead is automatically created with your personal firm information that you entered when you first ran the program. The firm attorney interview allows all of the firm’s attorneys to be entered and when a lawyer in the case changes, reselecting the new lawyer into the case will automatically update every letter and form unless and until attorney is replaced again. If you prefer to use your own letterhead, simply create a gif file of your letterhead, copy it to templates folder and name it “Letterhead.gif”. Then you may select “Custom Letterhead” and your letterhead will appear in the place of the Rocket Docket created letterhead. If you print letterhead from a drawer you may “Suppress letterhead” which will leave a 3 inch space at the beginning of each correspondence. 13 In fact all of the math in Rocket Docket automatically updates in every form that uses it. You no longer have to switch between forms to update. You no o=longer have to update Excel spreadsheets one line at a time and you can’t make a mistake. Contact Interviews Contacts Every contact interview has a check box for one click fax covers and letters. The correspondence interviews work as other interviews. If you enter a specific delivery option the information will be computed into the correspondence. For example if you enter “Fax” The Via Fax (xxx) xxx‐xxxx will be placed above the address block. If you enter “Fax and Mail” the Via line will be entered and Rocket Docket will also create an address block for mailing. The information is always visible so you no longer have to search for phone numbers, fax numbers etc. . 14 The HotDocs Database HotDocs The power of Microsoft Outlook would not be available to the Rocket Docket forms and letters without HotDocs. Enter the Database Entry into the database is always with the “Select” button. All data is entered into and selected out of the database with this button which appears in various interviews. Any information entered into the database is available for use in all other cases. When you press the select button you enter the database. At the bottom of the database view there are buttons to edit – insert – delete rows and to select and close. To select an existing contact highlight it and press select. Some interviews allow multiple selections. Pressing “Insert Row” will add a new row. Pressing “Edit Row” will bring up a screen to allow the new information to be entered into the main database. 15 Document Preview Screen Document Preview Document Preview should be constantly used. Inside Document Preview, you can check your work for missing and answered information. You can also copy directly from the document preview and paste directly into other applications which is extremely useful. Often, depending on the job this is actually faster and easier than sending the work to the word processor. Often documents do not appear properly formatted in the preview but will paste perfectly into the word processor. You can also right click on variable in Document Preview and be brought to the Answer in the Interview for the question. 16 Rocket Docket Interviews The interviews are generally filled from top to bottom. They have been designed to be as institutive as possible. Most selections in the interviews cause questions and whole interviews to appear and disappear. Rocket Docket was designed to present you with the questions you need to answer to complete the task you instructed it to do. The goal is to eliminate clutter and irrelevant questions from view. There are some questions that may not be relevant to the particular work flow but may not disappear. You can easily check document preview to see if the particular question needs to be answered for the current work flow. 17 Select Lead Attorney Select Lead Attorney In the first Interview Dialog you will select the attorney into the case by clicking the select button. The select button brings you into the database where you enter and select the case attorney 18 Enter Caption Information Enter Caption Information Each Folder contains an Interview. The Enter Caption Information Interview collects all of the information necessary to create captions automatically. All of the information entered in this screen will automatically insert into every form and letter in the work flow with no further input. Pleading captions are completely automatic with no input beyond this page and the Parties page where parties and their roles will be entered and selected. 19 Document Preview You can check document preview after you have selected documents to assemble and determine whether the captions have filled correctly. 20 Clients and Parties Interview All of your Microsoft Outlook contacts are entered into the system with a simple selection. From Outlook Click the Contact to bring into the case file. You must enter the contact into Outlook prior to using the select button as it is not possible to enter a new contact from the select button. There is a select button on the first page of the program where you can enter all of your new contacts at once. Once in Outlook they may be used in every case. The Interviews reveal the information to be entered into each screen 21 Form Interviews Form Interviews Interviews are fill in the blank. Once the information is entered, every form in the system that requires a particular answer will pull the information without any further input. All of the interviews work in the same way. Not every question has to ben answered in every work flow. You can always check Document Preview to see if the current work flow is looking for a particular answer. In Document Preview, asterisks indicate that a variable is unanswered. Asterisks may be blue or red. These unanswered fields may be right clicked and you will be brought to the directly question in the interview. 22 Forms Forms are selected into the workflow with check boxes. Many of the forms will be ready to print by merely selecting them because the questions have already been answered. Often selecting a form causes either questions to appear or an entire interview dialog to appear. Once the questions are answered, check document preview and determine if you are ready to send to the word processor to finish. 23 Document Preview Document Preview Document Preview should be checked regularly to determine the progress visually. It is easy to see what has been answered and what needs to be answered. Fields can be right clicked and bring you directly to the questions in the interviews. If you copy the document preview into the word processor, the colors are retained so you may easily see what needs to be answered or finished. 24 Time and Billing Time and Billing Time and Billing is extremely simple and extremely powerful. Quite simply it does all of the math and then outputs it with a single mouse click. Invoices and receipts are one click after the information is input. As you can see in the illustrations below by merely selecting a form that requires the math, it is automatically input without any instruction at all because it was preprogrammed to do that. As you change the math in the Time and Billing interview it automatically updates before your eyes in Document Preview. 25 Invoices and Receipts As with all of the other forms and letters, the math is calculated automatically behind the scenes. When a form such as an invoice is selected for assembly, the math is automatically brought into the form in real time. If you select an invoice any new invoice information entered prior to sending the form to the word processor will automatically update and be visible in document preview. Often the same calculations are used in different forms and letters. Every form and letter automatically updates so you never have to go from form to form making updating math manually. 26 The math automatically pulls into the form in real time from the Time and Billing Interview. 27 End of Interview End of Interview When you are ready to send you document to the word processor for finishing, there are 3 ways. The End of Interview presents a button with a blue arrow. Clicking this button will send the document to the word processor but will prompt you to save the answer file and close Rocket Docket. The blue arrow in the toolbar will send whatever is in document preview to the word processor without any prompts and will not close Rocket Docket. You may also copy everything in the document preview and paste it into the word processor. You may safely ignore any prompts that indicate that there are unanswered questions. There will always be unanswered questions as the interviews were designed to capture information for every form not just one in a given work flow 28 By copying the contents of the Document Preview you w=preserve the red and blue prompts so it will be easier to see what needs to be done to finish. Another use full tip is to search your document for * to find any missed unanswered questions. Rocket Docket http://www.rocketdocketlegalsoftware.com/ (866) 890-2055 [email protected] 29