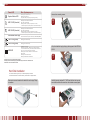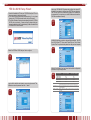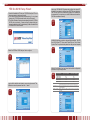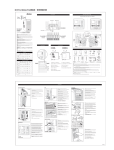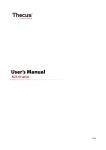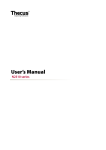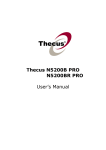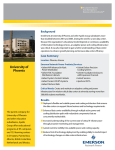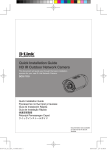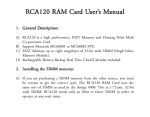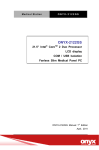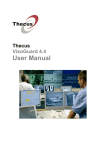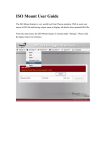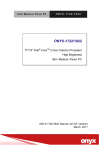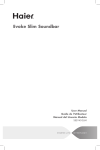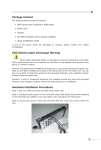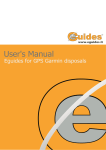Download English - Thecus
Transcript
.1 English English System Requirements Hardware Overview N2100 Front Panel To configure the Thecus YES Box N2100, you must have a PC equipped with the following: A CD-ROM or DVD-ROM drive. An Ethernet port connected to a network hub or switch. Microsoft Windows XP, 2000, ME, Linux OS or Apple Mac OS X. Microsoft Internet Explorer 6.0, Firefox 1.0.4, or Safari 1.3 web browser. Power USB N2100 Back Panel Package Contents One (1) Thecus YES Box N2100 One (1) Accessory Pack: One (1) power cord Two (2) RJ-45 Ethernet cables Twelve (12) hard disk screws One (1) installation CD USB 1 USB 2 Lan 1 Lan 2 Quick installation guide Power Cord Fan Warranty card LAN 1/LAN 2: High speed connections to your network hub/switch. Power Socket: Connect power cord, ideally from a surge protector. 2. .1 English English System Requirements Hardware Overview N2100 Front Panel To configure the Thecus YES Box N2100, you must have a PC equipped with the following: A CD-ROM or DVD-ROM drive. An Ethernet port connected to a network hub or switch. Microsoft Windows XP, 2000, ME, Linux OS or Apple Mac OS X. Microsoft Internet Explorer 6.0, Firefox 1.0.4, or Safari 1.3 web browser. Power USB N2100 Back Panel Package Contents One (1) Thecus YES Box N2100 One (1) Accessory Pack: One (1) power cord Two (2) RJ-45 Ethernet cables Twelve (12) hard disk screws One (1) installation CD USB 1 USB 2 Lan 1 Lan 2 Quick installation guide Power Cord Fan Warranty card LAN 1/LAN 2: High speed connections to your network hub/switch. Power Socket: Connect power cord, ideally from a surge protector. 2. .3 English English Power LED Blue: System power on System Status LED Blinking orange: System startup Blinking red: System error Off: System startup complete; system operating normally HDD 1 LED (blue/red) Blue: HDD 1 detected Blinking blue: Active HDD 1 data transfer Red : HDD 1 error detected Blinking red: HDD 1 capacity is nearly full (90% or more) * If RAID is configured, capacity is based on the entire RAID system. HDD 2 LED (blue/red) Blue: HDD 2 installed Blinking blue: Active HDD 2 data transfer Red : HDD 2 error detected Blinking red: HDD 2 capacity is nearly full (90% or more) * If RAID is configured, capacity is based on the entire RAID system. One-Button USB Copy Push the button to copy entire USB volume to theN2100. Files are stored in a folder named by current time stamp: (YearMonthDayHHMM) LAN 1 LED (green) Green: Network connected Blinking green: Network activity LAN 2 LED (green) Green: Network connected Blinking green: Network activity USB LED USB Device Connection: Blinking blue (5 seconds) : USB device connected successfully. *For universal USB memory card reader, USB LED will blink blue when one or more card is mounted successfully. Blinking red (5 seconds) : USB device connection failure Data Transfer: Blinking blue: Active data transfer Blinking red: USB device read/write error USB Port: USB 2.0 port for USB storage expansion. USB Copy Button: Automatically copy entire USB storage content to the YES Box N2100. Power Button: Turn on/off YES Box N2100. Unscrew four mounting screws. STEP 2 Lift up the hard disk tray by pulling up the top panel of the YES Box N2100. STEP 3 Hard Disk Installation The YES Box N2100 supports up to two Serial ATA (SATA) hard disks. To install hard disks into the YES Box N2100, please follow the diagrams below: Remove two screws located on the back of the unit using a Philips screwdriver. Carefully insert a standard 3.5” SATA hard disk into the tray, and secure the hard disk with screws from the included accessory pack. STEP 1 STEP 4 4. .3 English English Power LED Blue: System power on System Status LED Blinking orange: System startup Blinking red: System error Off: System startup complete; system operating normally HDD 1 LED (blue/red) Blue: HDD 1 detected Blinking blue: Active HDD 1 data transfer Red : HDD 1 error detected Blinking red: HDD 1 capacity is nearly full (90% or more) * If RAID is configured, capacity is based on the entire RAID system. HDD 2 LED (blue/red) Blue: HDD 2 installed Blinking blue: Active HDD 2 data transfer Red : HDD 2 error detected Blinking red: HDD 2 capacity is nearly full (90% or more) * If RAID is configured, capacity is based on the entire RAID system. One-Button USB Copy Push the button to copy entire USB volume to theN2100. Files are stored in a folder named by current time stamp: (YearMonthDayHHMM) LAN 1 LED (green) Green: Network connected Blinking green: Network activity LAN 2 LED (green) Green: Network connected Blinking green: Network activity USB LED USB Device Connection: Blinking blue (5 seconds) : USB device connected successfully. *For universal USB memory card reader, USB LED will blink blue when one or more card is mounted successfully. Blinking red (5 seconds) : USB device connection failure Data Transfer: Blinking blue: Active data transfer Blinking red: USB device read/write error USB Port: USB 2.0 port for USB storage expansion. USB Copy Button: Automatically copy entire USB storage content to the YES Box N2100. Power Button: Turn on/off YES Box N2100. Unscrew four mounting screws. STEP 2 Lift up the hard disk tray by pulling up the top panel of the YES Box N2100. STEP 3 Hard Disk Installation The YES Box N2100 supports up to two Serial ATA (SATA) hard disks. To install hard disks into the YES Box N2100, please follow the diagrams below: Remove two screws located on the back of the unit using a Philips screwdriver. Carefully insert a standard 3.5” SATA hard disk into the tray, and secure the hard disk with screws from the included accessory pack. STEP 1 STEP 4 4. .5 English English Connect & Setup the YES Box N2100 If you are installing two hard disks, please insert the second hard disk at the bottom of the tray and secure it with screws from the included accessory pack. STEP 5 Connect the first Ethernet port ( LAN) to your network hub/router. STEP 1 Plug in the power cord and turn on the system. STEP 2 Carefully lower the hard disk tray back into the YES Box N2100. After making sure the tray is in place and the connectors are aligned, ecure the hard disk tray with screws. STEP 6 Make sure system is running properly by checking all front panel LEDs for any error indications. STEP 3 6. .5 English English Connect & Setup the YES Box N2100 If you are installing two hard disks, please insert the second hard disk at the bottom of the tray and secure it with screws from the included accessory pack. STEP 5 Connect the first Ethernet port ( LAN) to your network hub/router. STEP 1 Plug in the power cord and turn on the system. STEP 2 Carefully lower the hard disk tray back into the YES Box N2100. After making sure the tray is in place and the connectors are aligned, ecure the hard disk tray with screws. STEP 6 Make sure system is running properly by checking all front panel LEDs for any error indications. STEP 3 6. .7 English English YES Box N2100 Setup Wizard 1.Insert the Iinstallation CD into your CD-ROM drive (host PC must have connection to the above network). 2.The Setup Wizard should launch automatically. If not, please browse your CD-ROM drive and double click on Setup.exe. 3.The Setup Wizard will start and automatically detect all YES Box N2100s on your network. If none are found, please check your connection and refer to the Troubleshooting Guide at the back of the YES Box N2100 User’s Manual. Name your YES Box N2100 system and configure the network IP address. If your router in configured as a DHCP Server, configuring the YES Box N2100 to automatically obtain an IP address is recommended. You may also use a static IP address and enter the DNS Server address manually STEP 4 STEP 1 Enable the services you wish to make publicly accessible. The YES Box N2100 offers FTP Server and iTunes® Server. Check “Local System Time” to synchronize the system time with your local computer. Select the YES Box N2100 that you like to configure. STEP 5 STEP 2 Refer to the following chart and select the hard disk configuration that best suits your usage model. STEP 6 Login with the default administrator account and password.The default account and password are both : “ admin”. STEP 3 Setup Options 1 Disk JBOD 2 Disk RAID 0 2 Disk RAID 1 2 Disk JBOD High Performance Increased Reliability No Yes Yes No No No Yes No RAID 0 Spanning: Combine 2 physical hard disks into one or more logical drives. Data is separated into threads and stored across both physical drives. RAID 1 Mirroring: Use the 2nd hard disk as a mirror image of the 1st hard disk for ncreased reliability. JBOD Expansion: Similar to RAID 0, but files are stored in whole on any available hard disks. 8. .7 English English YES Box N2100 Setup Wizard 1.Insert the Iinstallation CD into your CD-ROM drive (host PC must have connection to the above network). 2.The Setup Wizard should launch automatically. If not, please browse your CD-ROM drive and double click on Setup.exe. 3.The Setup Wizard will start and automatically detect all YES Box N2100s on your network. If none are found, please check your connection and refer to the Troubleshooting Guide at the back of the YES Box N2100 User’s Manual. Name your YES Box N2100 system and configure the network IP address. If your router in configured as a DHCP Server, configuring the YES Box N2100 to automatically obtain an IP address is recommended. You may also use a static IP address and enter the DNS Server address manually STEP 4 STEP 1 Enable the services you wish to make publicly accessible. The YES Box N2100 offers FTP Server and iTunes® Server. Check “Local System Time” to synchronize the system time with your local computer. Select the YES Box N2100 that you like to configure. STEP 5 STEP 2 Refer to the following chart and select the hard disk configuration that best suits your usage model. STEP 6 Login with the default administrator account and password.The default account and password are both : “ admin”. STEP 3 Setup Options 1 Disk JBOD 2 Disk RAID 0 2 Disk RAID 1 2 Disk JBOD High Performance Increased Reliability No Yes Yes No No No Yes No RAID 0 Spanning: Combine 2 physical hard disks into one or more logical drives. Data is separated into threads and stored across both physical drives. RAID 1 Mirroring: Use the 2nd hard disk as a mirror image of the 1st hard disk for ncreased reliability. JBOD Expansion: Similar to RAID 0, but files are stored in whole on any available hard disks. 8. .9 Chinese (Traditional) 10. English Change the default administrator password. STEP 7 快速安裝指南 系統規格 要設定Thecus YES Box N2100,您的電腦必須具有以下配備: CD-ROM 或 DVD-ROM 光碟機 連接至網路集線器或交換器的乙太網路接埠 Microsoft Windows XP、2000、ME、Linux 或 Apple Mac X 作業 Finished! Access the current YES Box N2100 administrator webpage by pressing the “Web Management” button.You can also configure another YES Box N2100 at this point. 系統。 Microsoft Internet Explorer 6.0、Firefox 1.0.4 或 Safari 1.3 網頁瀏覽器。 STEP 8 包裝內容 Thecus YES Box N2100 ×1 配件包 ×1: Advanced Service Setup 電源線 ×1 Photo Web Server RJ-45 乙太網路線 ×2 The YES Box N2100 has a built-in Photo Web Server that enables the sharing of 硬碟螺絲 ×12 personal photos anywhere on the network. Users can share photos with anyone or 安裝光碟片 ×1 specific users using an access control list. 快速安裝指南 FTP 保證卡 The YES Box can act as an FTP Server, enabling users to share files with their favorite FTP programs. iTunes The YES Box N2100 has a built-in iTunes® service that allows users to share and play digital music. PCs installed with iTunes® can playback music stored on the YES Box.