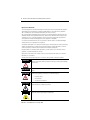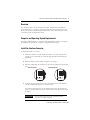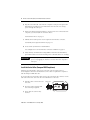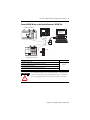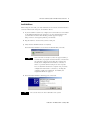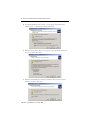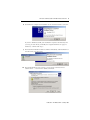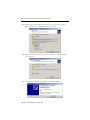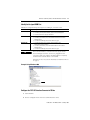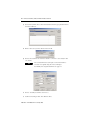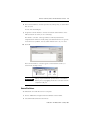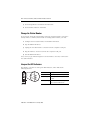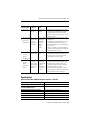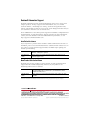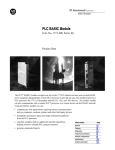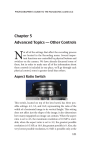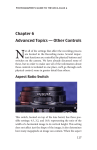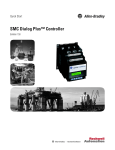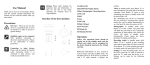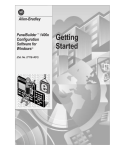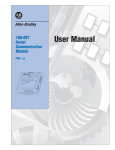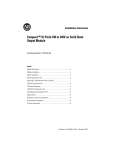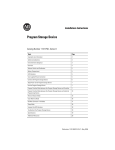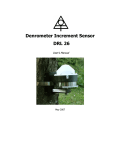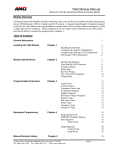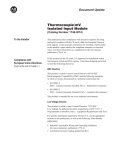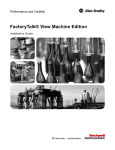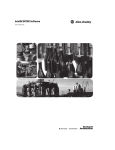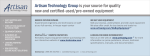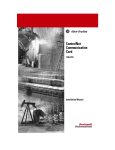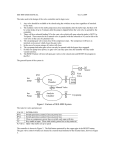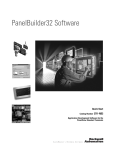Download 1747-IN063C-EN-P, Universal Serial Bus
Transcript
Installation Instructions Universal Serial Bus (USB) to DH-485 Interface Converter Catalog Number 1747-UIC Contents… Overview . . . . . . . . . . . . . . . . . . . . . . . . . . . . . . . . . . . . . . . . . . . . . . . . . .3 Computer and Operating System Requirements . . . . . . . . . . . . . . . . . . .3 Install the Interface Converter . . . . . . . . . . . . . . . . . . . . . . . . . . . . . . . . .3 Install the Ferrite Collar (European EMC Compliance) . . . . . . . . . . . . .4 Connect DH-485 Devices to the Interface Converter’s RS-485 Port . . .5 Connect DH-485 Devices to the Interface Converter’s RS-232 Port . . .6 Install the Drivers. . . . . . . . . . . . . . . . . . . . . . . . . . . . . . . . . . . . . . . . . .7 Identify the Assigned COM Port . . . . . . . . . . . . . . . . . . . . . . . . . . . . .11 Configure the 1747-UIC Interface Converter in RSLinx . . . . . . . . . . . .11 Uninstall the Drivers . . . . . . . . . . . . . . . . . . . . . . . . . . . . . . . . . . . . . .13 Change the Station Number . . . . . . . . . . . . . . . . . . . . . . . . . . . . . . . . . .14 Interpret the LED Indicators . . . . . . . . . . . . . . . . . . . . . . . . . . . . . . . . . .14 Specifications . . . . . . . . . . . . . . . . . . . . . . . . . . . . . . . . . . . . . . . . . . . . .15 Publication 1747-IN063C-EN-P - January 2006 2 Universal Serial Bus (USB) to DH-485 Interface Converter Important User Information Solid state equipment has operational characteristics differing from those of electromechanical equipment. Safety Guidelines for the Application, Installation and Maintenance of Solid State Controls, publication SGI-1.1, available from your local Rockwell Automation sales office or online at http://www.literature.rockwellautomation.com describes some important differences between solid state equipment and hard-wired electromechanical devices. Because of this difference, and also because of the wide variety of uses for solid state equipment, all persons responsible for applying this equipment must satisfy themselves that each intended application of this equipment is acceptable. In no event will Rockwell Automation, Inc. be responsible or liable for indirect or consequential damages resulting from the use or application of this equipment. The examples and diagrams in this manual are included solely for illustrative purposes. Because of the many variables and requirements associated with any particular installation, Rockwell Automation, Inc. cannot assume responsibility or liability for actual use based on the examples and diagrams. No patent liability is assumed by Rockwell Automation, Inc. with respect to use of information, circuits, equipment, or software described in this manual. Reproduction of the contents of this manual, in whole or in part, without written permission of Rockwell Automation, Inc. is prohibited. Throughout this manual, when necessary we use notes to make you aware of safety considerations. WARNING Identifies information about practices or circumstances that can cause an explosion in a hazardous environment, which may lead to personal injury or death, property damage, or economic loss. IMPORTANT Identifies information that is critical for successful application and understanding of the product. ATTENTION Identifies information about practices or circumstances that can lead to personal injury or death, property damage, or economic loss. Attentions help you: • identify a hazard • avoid a hazard • recognize the consequence SHOCK HAZARD Labels may be located on or inside the equipment (for example, drive or motor) to alert people that dangerous voltage may be present. BURN HAZARD Labels may be located on or inside the equipment (for example, drive or motor) to alert people that surfaces may be dangerous temperatures. Publication 1747-IN063C-EN-P - January 2006 Universal Serial Bus (USB) to DH-485 Interface Converter 3 Overview The 1747-UIC allows you to connect devices that communicate using DH-485 protocol directly to a computer’s USB port, using either the 1747-UIC’s RS-232 or RS-485 port and user-provided programming cables. Three LED indicators on the 1747-UIC provide communication status. Computer and Operating System Requirements The USB to DH-485 interface converter works with RSLinx version 2.41 or higher and Windows98/2000/XP, on computers equipped with USB ports. Install the Interface Converter To install the interface converter: 1. Determine whether you will mount the interface converter. The interface converter can be mounted on a DIN rail using the DIN rail mounting kit (included). 2. Install the Ferrite Collar for EMC Compliance. See page 4. 3. Slide the switch (SW) on the interface converter to indicate the appropriate port. Set for RS-232 Port Set for RS-485 Port RS485 (DH485) SW MADE IN INDIA MADE IN INDIA RS485 (DH485) SW Mfg XXXX Mfg XXXX N223 N223 RS232 (DH485) RS232 (DH485) 4. To ensure proper ground, make cable connections between the interface converter and the DH-485 device or interface first. See Connect DH-485 Devices to the Interface Converter’s RS-485 Port on page 5 or Connect DH-485 Devices to the Interface Converter’s RS-232 Port on page 6. IMPORTANT Do not connect more than one 1747-UIC interface converter to a single computer. Publication 1747-IN063C-EN-P - January 2006 4 Universal Serial Bus (USB) to DH-485 Interface Converter 5. Plug the 1747-UIC USB cable into the computer’s USB port. The green OK LED indicator should turn on to indicate that the 1747-UIC is receiving power through the USB port. 6. If this is the first time that this interface converter has been connected to this computer, you must install the 1747-UIC drivers. See Install the Drivers on page 7. 7. Identify which COM port has been assigned to the interface converter. See Identify the Assigned COM Port on page 11. 8. Create an RS-232 DF1 Driver within RSLinx. See Configure the 1747-UIC Interface Converter in RSLinx on page 11. 9. Verify DH-485 communications using RSWho. Both the USB and DH-485 green LED indicators should be flashing when communications are working. IMPORTANT Always stop the RSLinx RS-232 DF1 driver or shut down RSLinx prior to unplugging the interface converter from the computer’s USB port. Install the Ferrite Collar (European EMC Compliance) Install the provided ferrite collar on the 1747-UIC cable for suppression of electromagnetic emissions and interference. The collar is required for compliance with the European EMC directive. To be most effective, the ferrite collar must be placed between the cable ties on the USB cable where the cable exits the 1747-UIC interface converter. 3. Check that the collar is fully latched. Publication 1747-IN063C-EN-P - January 2006 cable ties N223 RS232 (DH485) Mfg XXXX SW LISTED I.T.E. RS485 (DH485) USB DH485 OK USB to DH485 INTERFACE CONVERTER SER A 2. Press the plastic housing until the collar snaps together. CAT 1747-UIC USB (DF1) FRN X.X ferrite collar MADE IN INDIA 1. Fold the collar so that it encircles the cable. Universal Serial Bus (USB) to DH-485 Interface Converter 5 Connect DH-485 Devices to the Interface Converter’s RS-485 Port SLC 500 Fixed Controller Personal Computer with USB Port PanelView 300 and Higher Terminal USB (DF1) CAT 1747-UIC SER A FRN X.X USB OK USB to DH485 INTERFACE CONVERTER DH485 LISTED I.T.E. MADE IN INDIA RS485 (DH485) SW Mfg XXXX N223 1747-UIC DH-485 1747-AIC Peripheral CPU Power SLC 5/01, SLC 5/02, and SLC 5/03 (Channel 1) Controller Connect the Following DH-485 Equipment to the RS-485 Port Use Cable SLC 500 Fixed Controller SLC 5/01, SLC 5/02, and SLC 5/03 (Channel 1) Controllers 1747-AIC Isolated Link Coupler 1747-C13 PanelView 300 and higher Terminals with DH-485 Ports ATTENTION To avoid ESD damage to the 1747-UIC interface converter, always connect it to the properly grounded DH-485 device or interface prior to plugging the USB cable into the computer’s USB port. Publication 1747-IN063C-EN-P - January 2006 6 Universal Serial Bus (USB) to DH-485 Interface Converter Connect DH-485 Devices to the Interface Converter’s RS-232 Port PanelView 300 and higher Terminal Personal Computer with USB Port SLC 5/03, SLC 5/04, and SLC 5/05 (Channel 0) Controller USB (DF1) CAT 1747-UIC SER A FRN X.X USB OK USB to DH485 INTERFACE CONVERTER DH485 LISTED I.T.E. MADE IN INDIA RS485 (DH485) 1747-UIC SW CompactLogix Controller Mfg XXXX N223 RS232 (DH485) AIC+ FlexLogix Controller ControlLogix Controller MicroLogix Controller Connect the Following DH-485 Equipment to the RS-232 Port (1) Use Cable SLC 5/03, SLC 5/04, and SLC 5/05 (Channel 0) Controllers 1747-CP3, 1756-CP3 1761-NET-AIC (AIC+) Advanced Interface Converter 1747-CP3, 1756-CP3 (Port 1, 9-pin D) 1761-CBL-PM02 (Port 2, 8-pin DIN) PanelView 300 and higher Terminals with RS-232 (DH-485) Ports 2711-NC13 or equivalent (1) MicroLogix Controllers PanelView 300 Micro (DH-485) Terminals 1761-CBL-PM02 or equivalent CompactLogix(1) Controllers 1747-CP3, 1756-CP3 FlexLogix(1) Controllers 1747-CP3, 1756-CP3 ControlLogix(1) Controllers 1747-CP3, 1756-CP3 (1) Make sure your controller’s Channel 0 configuration is set to DH-485 prior to connecting the 1747-UIC interface converter to Channel 0. The factory default is DF1. ATTENTION To avoid ESD damage to the interface converter, always connect the interface converter to the properly grounded DH-485 device or interface prior to plugging the USB cable into the computer’s USB port. Publication 1747-IN063C-EN-P - January 2006 Universal Serial Bus (USB) to DH-485 Interface Converter 7 Install the Drivers Before using the 1747-UIC, you must install drivers for both the 1747-UIC interface converter and the USB serial port. To install the drivers: 1. If you have RSLinx version 2.42, or higher, the 1747-UIC drivers are included on the RSLinx distribution CD. Otherwise, you may download them onto your hard drive from the Allen-Bradley product support webpage (http://www.ab.com/support/products/pccards.html). 2. Plug the interface converter into your PC’s USB port. 3. Verify that the OK LED indicator is on (solid). The Found New Hardware screen shows the Allen-Bradley 1747-UIC. TIP If the 1747-UIC screen (above) does not appear within 30 seconds after you plug the 1747-UIC interface converter into the computer’s USB port, then either the computer has already been configured for this interface converter, or there is a problem with the USB port on the computer. You can determine whether the computer was previously configured for this interface converter by checking the computer’s COM port assignments. See Identify the Assigned COM Port on page 11. 4. The Found New Hardware Wizard appears. Click Next. TIP The screens shown are from a Windows 2000 system. Publication 1747-IN063C-EN-P - January 2006 8 Universal Serial Bus (USB) to DH-485 Interface Converter 5. The Install Hardware Device Drivers screen appears with Search for a suitable driver… selected as the default. Click Next. 6. When the Locate Driver Files screen appears, select the media where the drivers are stored. Click Next. 7. When the wizard indicates that it has found the driver for the 1747-UIC interface converter, click Next. Publication 1747-IN063C-EN-P - January 2006 Universal Serial Bus (USB) to DH-485 Interface Converter 9 8. Click Finish to complete the installation of the 1747-UIC interface converter. If you have Windows98/ME, your installation completes automatically and you may proceed directly to Identify the Assigned COM Port on page 11. Otherwise, continue with step 9. 9. The Found New Hardware Wizard continues immediately with installation of the USB serial port. Click Next. 10. The Install Hardware Device Drivers screen appears with Search for a suitable driver… selected as the default. Click Next. Publication 1747-IN063C-EN-P - January 2006 10 Universal Serial Bus (USB) to DH-485 Interface Converter 11. When the Locate Driver Files screen appears, select Specify a location, Floppy disk drives, or CD-ROM drives, and click Next. 12. When the wizard indicates that it has found the driver for the USB Serial Port, click Next. 13. Click Finish to complete the installation of the USB Serial Port. Publication 1747-IN063C-EN-P - January 2006 Universal Serial Bus (USB) to DH-485 Interface Converter 11 Identify the Assigned COM Port Identify the assigned COM port using Device Manager, as shown below. Windows Version Required Steps Windows 98/ME 1. From the Start menu, choose Settings>Control Panel>System. 2. From the System Properties Window, select the Device Manager tab. 3. Select the View devices by type radio button. Windows 2000 1. From the Start menu, choose Settings>Control Panel>System. 2. From the System window, choose the Hardware tab and click the Device Manager button. 3. From the Device Manager, choose View>Devices by Type. Windows XP 1. From the Start menu, choose Control Panel>Performance and Maintenance>System Properties. 2. From the System window, select the Hardware tab and click the Device Manager button. 3. From the Device Manager, choose View>Devices by Type. TIP The 1747-UIC interface converter will only appear under Device Manager when the converter is plugged into the computer’s USB port, with the OK LED indicator on (solid), and when the 1747-UIC drivers are installed. If the drivers have not yet been installed, see Install the Drivers on page 7. Example Using Windows 2000 Configure the 1747-UIC Interface Converter in RSLinx 1. Launch RSLinx. 2. Choose Configure Drivers from the Communications menu. Publication 1747-IN063C-EN-P - January 2006 12 Universal Serial Bus (USB) to DH-485 Interface Converter 3. Choose RS-232 DF1 devices from the Available Driver Types pulldown menu and click Add New… 4. Enter a name for your new driver and click OK. 5. Choose the COM Port to which the interface converter is associated, in this case COM 3. TIP You can determine the COM port to which the interface converter is assigned using the Device Manager. See Identify the Assigned COM Port on page 11. 6. Choose 1770-KF3/1747-KE as the Device. 7. Set Error Checking to CRC. The default is BCC. Publication 1747-IN063C-EN-P - January 2006 Universal Serial Bus (USB) to DH-485 Interface Converter 13 8. The 1747-UIC interface converter operates at 19.2 Kbps only, so set the Baud Rate to 19200. Do not click AutoConfigure. 9. Assign the 1747-UIC interface converter an unused station number on the DH-485 network to which you are connecting. The interface converter cannot go online to a DH-485 network if it’s assigned station number is already being used. Station number 0 is typically reserved for use by RSLinx, but any station number from 0 to 31 is valid. 10. Click OK. The 1747-UIC interface converter appears on the network at node 0, as shown in the example below. IMPORTANT Always stop the RSLinx RS-232 DF1 driver or shut down RSLinx prior to unplugging the interface converter from the computer’s USB port. Uninstall the Drivers To uninstall the 1747-UIC drivers from a computer: 1. Choose Add/Remove Programs from the Windows Control Panel. 2. Select FTDI USB Serial Converter Drivers. Publication 1747-IN063C-EN-P - January 2006 14 Universal Serial Bus (USB) to DH-485 Interface Converter 3. Click Change/Remove and follow the instructions. 4. Click Continue and then click Finish. Change the Station Number If you want to change the station number when the 1747-UIC interface converter is already online to a DH-485 network with an existing station number, you must: 1. Configure the new station number in the RSLinx DF1 driver. 2. Stop the RSLinx DF1 driver. 3. Unplug the 1747-UIC interface converter from the computer’s USB port. 4. Plug the interface converter back into the computer’s USB port. 5. Start the RSLinx DF1 driver. Now, when you go online through the 1747-UIC interface converter, it will use the new station number. Interpret the LED Indicators The interface converter has three green LED indicators, which indicate the following when lit: FRN X.X USB (DF1) CAT 1747-UIC SER A FRN X.X USB OK USB to DH485 INTERFACE CONVERTER DH485 RS485 (DH485) MADE IN INDIA USB OK DH485 CONVERTER LISTED I.T.E. LED Indicator Description OK (solid) The USB port is powered and operational. USB (flashing) The USB port is transmitting or receiving DF1 data. DH-485 (flashing) The interface converter is actively passing token or data on DH-485 network. DH485 SW Mfg XXXX N223 RS232 (DH485) Publication 1747-IN063C-EN-P - January 2006 Universal Serial Bus (USB) to DH-485 Interface Converter 15 If the LED Indicators Show The Following Probable Error Exists Cause Recommended Action • All LEDs off No power to 1747-UIC 1. Check cable connection to computer’s USB port. 2. Verify power to the computer and it’s USB port. 3. Plug the interface converter into a different computer’s USB port to verify the condition of the interface converter. • OK LED on solid No communication • USB LED off occurring • DH-485 LED off through USB or DH-485 ports No power from USB port RSLinx is not yet 1. Check which COM port the interface converter is attempting to configured for. communicate See Identify the Assigned COM Port on page 11. through the 2. Verify that the RSLinx RS-232 DF1 driver is 1747-UIC assigned to this COM port, is configured properly, interface and is running. converter Examples: See page 12 for proper configuration and page 13 for the Configure Drivers dialog that shows that the driver is running. • OK LED on solid No DH-485 Duplicate station 1. Verify the existing station addresses on the communication address DH-485 network and make sure that the RSLinx • USB LED s RS-232 DF1 driver is assigned to an unused flashing station address in the 0 to 31 range. • DH-485 LED off • OK LED on solid RSWho doesn’t display any • USB LED devices on the flashing DH-485 network • DH-485 LED other than the flashing 1747-UIC Improper 1. Verify that the SW switch is in the correct connection to position for the DH-485 connector being used. DH-485 network 2. Verify that the correct cable is being used. or improper See Connect DH-485 Devices to the Interface Converter’s RS-485 Port on page 5. configuration of RSLinx RS-232 3. Verify that the Device type in the RS-232 DF1 DF1 driver driver configuration is 1770-KF3/1747-KE so that RSWho will browse stations 0 through 31. Specifications Universal Serial Bus to DH-485 Interface Converter - 1747-UIC Attribute Value Dimensions (HxWxD), Approx. 80.8 x 46.5 x 24.5 mm (3.18 x 1.83 x 0.97 in.) Dimensions with DIN Rail Mounting Hardware (HxWxD), Approx. 109 x 50.6 x 31 mm (4.29 x 1.99 x 1.22 in.) Mounting Hole Center-to-Center Spacing 39.3 mm (1.55 in) and 86.9 mm (3.42 in.) Temperature Range 0…60 °C (32…140 °F) USB Speed USB 1.1 (12 Mbps) USB Power Consumption < 100 mA (low power) DH-485 Baud Rate 19.2 Kbps only Publication 1747-IN063C-EN-P - January 2006 Rockwell Automation Support Rockwell Automation provides technical information on the web to assist you in using its products. At http://support.rockwellautomation.com, you can find technical manuals, a knowledge base of FAQs, technical and application notes, sample code and links to software service packs, and a MySupport feature that you can customize to make the best use of these tools. For an additional level of technical phone support for installation, configuration and troubleshooting, we offer TechConnect Support programs. For more information, contact your local distributor or Rockwell Automation representative, or visit http://support.rockwellautomation.com. Installation Assistance If you experience a problem with a hardware module within the first 24 hours of installation, please review the information that's contained in this manual. You can also contact a special Customer Support number for initial help in getting your module up and running: United States Outside United States 1.440.646.3223 Monday – Friday, 8am – 5pm EST Please contact your local Rockwell Automation representative for any technical support issues. New Product Satisfaction Return Rockwell tests all of its products to ensure that they are fully operational when shipped from the manufacturing facility. However, if your product is not functioning and needs to be returned: United States Outside United States Contact your distributor. You must provide a Customer Support case number (see phone number above to obtain one) to your distributor in order to complete the return process. Please contact your local Rockwell Automation representative for return procedure. Allen-Bradley, SLC, CompactLogix, ControlLogix, FlexLogix, MicroLogix, PanelView, and RSLinx are trademarks of Rockwell Automation. Trademarks not belonging to Rockwell Automation are the property of their respective companies. Publication 1747-IN063C-EN-P - January 2006 Supersedes Publication 1747-IN063B-EN-P - September 2003 PN 40071-155-01(3) Copyright © 2006 Rockwell Automation, Inc. All rights reserved. Printed in the U.S.A.