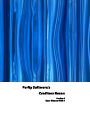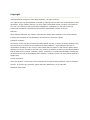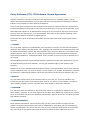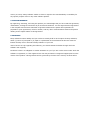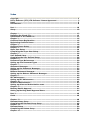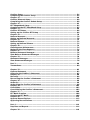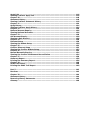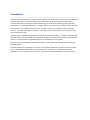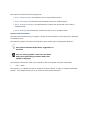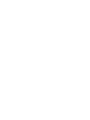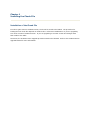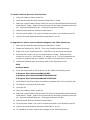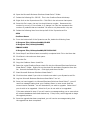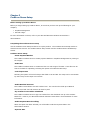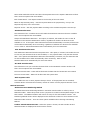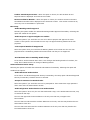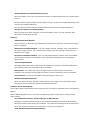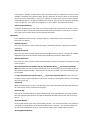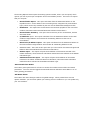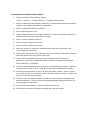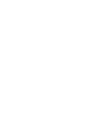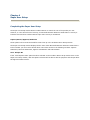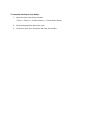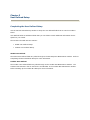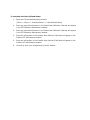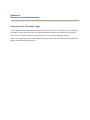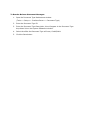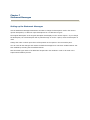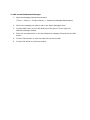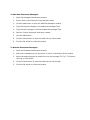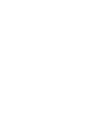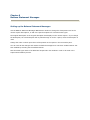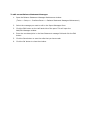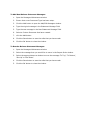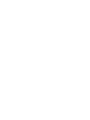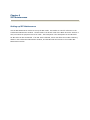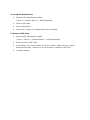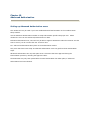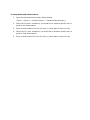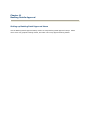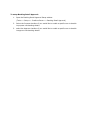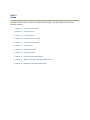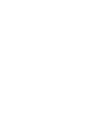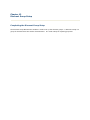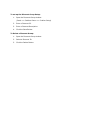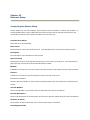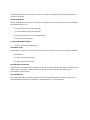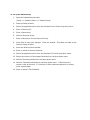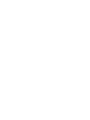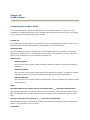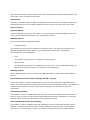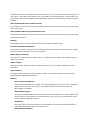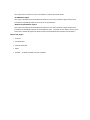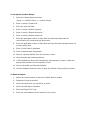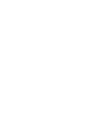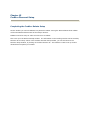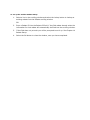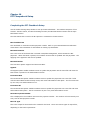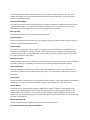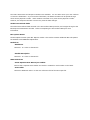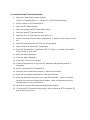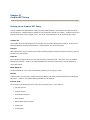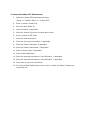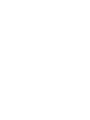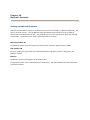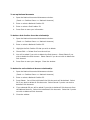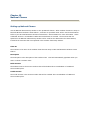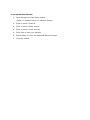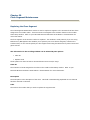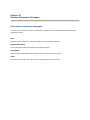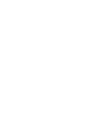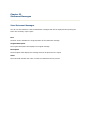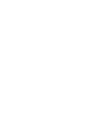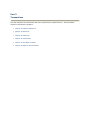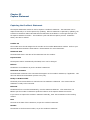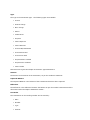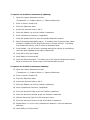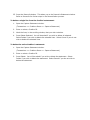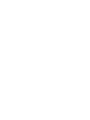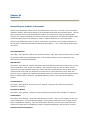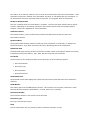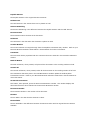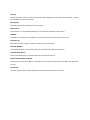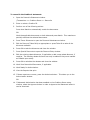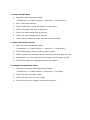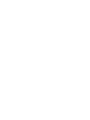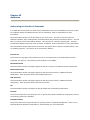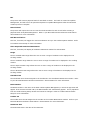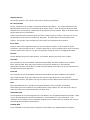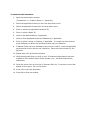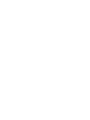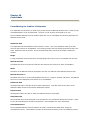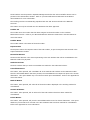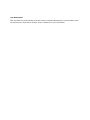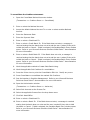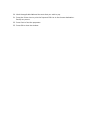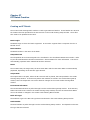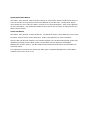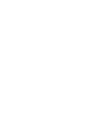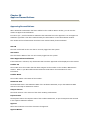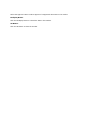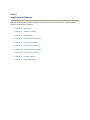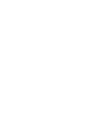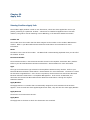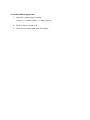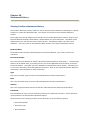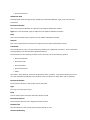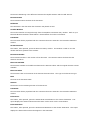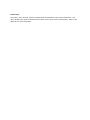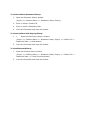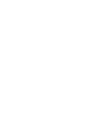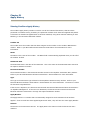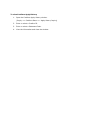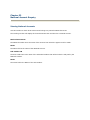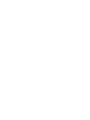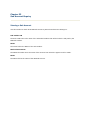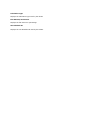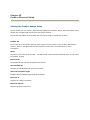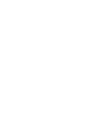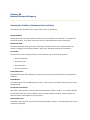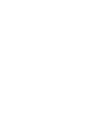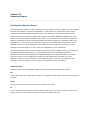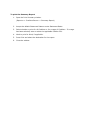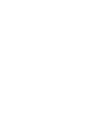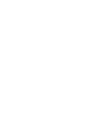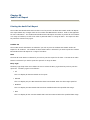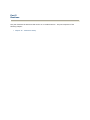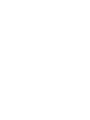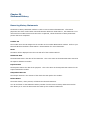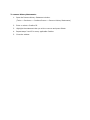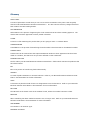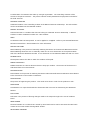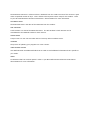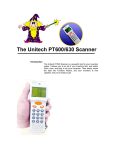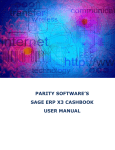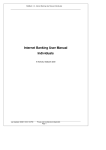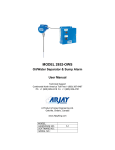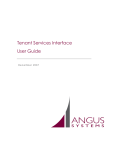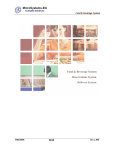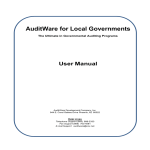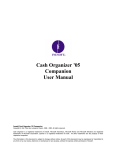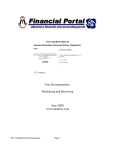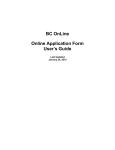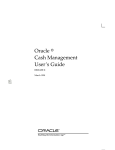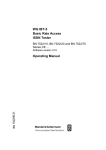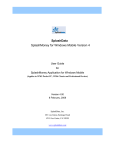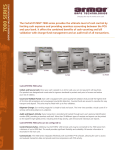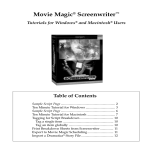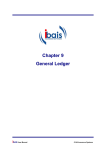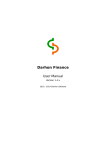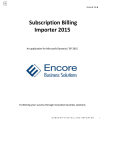Download Creditors Recon Manual TBS5
Transcript
Parity Software’s Creditors Recon Version 9 User Manual TBS 5 Copyright Copyright Manual copyright © 2004 Parity Software. All rights reserved. Your right to copy this documentation is limited by copyright law and the terms of the software license agreement. As the software licensee, you may make a reasonable number of copies or printouts for your own use. Making unauthorized copies, adaptations, compilations, or derivative works for commercial distribution is prohibited and constitutes a punishable violation of the law. Warranty: Parity Software disclaims any warranty regarding the sample code contained in this documentation, including the warranties of merchantability and fitness for a particular purpose. Limitation of liability: The content of this manual is furnished for informational use only, is subject to change without notice, and should not be construed as a commitment by Parity Software. Parity Software assumes no responsibility of liability for any errors or inaccuracies that may appear in this manual. Neither Parity Software nor anyone else who is involved in the creation, production or delivery of this documentation shall be liable for any indirect, incidental, special, exemplary or consequential damages, including but not limited to any loss of anticipated profit or benefits, resulting from the use of this documentation or sample code. License agreement: Use of this product is covered by a license agreement provided by Parity Software, with the software product. If you have any questions, please call Parity Software on (011) 728 2999. Publication Date: 2006 Parity Software (PTY) LTD Software Licence Agreement Carefully read all the terms and conditions of this Agreement prior to installing software. Do not register and activate this software until you have read this entire Agreement. Installing this software indicates your acceptance of these terms and conditions. If you do not agree to these terms and conditions, then return the software and other components of the software package of this product to the place of purchase and your money will be refunded. If you downloaded this software in its demonstration form and you do not agree to the terms of the license, you may retain the software only in its demonstration form solely for the purpose of passing on the demonstration software to another prospective buyer. No refunds will be given for products downloaded off of the Internet that have been registered and activated. 1. LICENSE: You are granted a personal, nontransferable, and nonexclusive, license to use the enclosed software, under the terms stated in this Agreement. Title, copyright and ownership of the software and any and all related documentation remains with Parity Software (Pty) Ltd (Parity Software). This software and related programs may be used only on a single site licensed for use of Microsoft Business SolutionsGreat Plains® Standard or Professional Edition, for the number of concurrent users as provided for in the original Microsoft Business Solutions-Great Plains® Software registration and purchase. Registration keys can be obtained directly from Parity Software. You may not distribute copies of the registered and activated software or any of the associated documentation to others. The demonstration version of the software may be distributed freely. You may not modify, reverse engineer, de-compile, disassemble or translate the software or related documentation without the prior written consent of Parity Software (Pty) Ltd. 2. BACKUP: You may make backup copies of this software solely for your own use. You must reproduce and include the copyright notice on the backup copies. If all or any portion of this software is included in other software packages, then the copyright notice must appear on these other materials. 3. TRANSFER: You may not transfer this software to any other party. There are no provisions whatsoever for any other transfer, operation, or use of the software by any other party whatsoever except for the original buyer of the product that has been registered with the Parity Software at the time of original purchase and software activation. 4. LIMITED WARRANTY: Parity Software warrants for a period of thirty days (30 days) from the date of receipt, that the software covered by this agreement will perform substantially in accordance with the accompanying written documentation. You assume the entire risk as to the results and performance of the software. This warranty gives you specific legal rights and you may also have other rights that vary from country to county. Parity Software makes no claim in regard to the merchantability or suitability for any specific purpose of this or any other software product. 5. ACKNOWLEDGMENT: By registering, activating, and using this product you acknowledge that you have read this agreement, understand it, and agree to be bound by its terms and conditions. You also agree that this agreement is the complete and exclusive statement of agreement between the parties and supersedes all proposals or prior agreements, verbal or written, and any other communications between the parties relating to the subject matter of this agreement 6. REMEDIES: Parity Software's entire liability and your exclusive remedy shall be at the option of Parity Software, either (a) return of price paid or (b) repair or replacement of the software that does not meet the limited warranty and is returned to Parity Software. If you have need of service or help regarding this software, you should contact the dealer through which the software was originally Purchased. There is no obligation to render assistance to you if you are not the owner under which the software is registered, or if the registered user has not purchased a recognized support plan from the vendor of this product. This Agreement will be governed by the laws of the Country of South Africa. Index Copyright ............................................................................................................... 2 Parity Software (PTY) LTD Software Licence Agreement ....................................... 3 Index ..................................................................................................................... 5 Introduction ........................................................................................................... 8 Part 1 ................................................................................................................... 10 Setup.................................................................................................................... 10 Chapter 1 ............................................................................................................. 12 Installing the Chunk File ...................................................................................... 12 Installation of the Chunk File ............................................................................... 12 Chapter 2 ............................................................................................................. 16 Creditors Recon Registration................................................................................ 16 Registering Creditors Recon ................................................................................. 16 Chapter 3 ............................................................................................................. 18 Creditors Recon Setup.......................................................................................... 18 Chapter 4 ............................................................................................................. 26 Super User Setup ................................................................................................. 26 Completing the Super User Setup......................................................................... 26 Chapter 5 ............................................................................................................. 28 User Defined Setup .............................................................................................. 28 Completing the User Defined Setup...................................................................... 28 Chapter 6 ............................................................................................................. 30 Document Type Maintenance ............................................................................... 30 Setting up new Document Types .......................................................................... 30 Chapter 7 ............................................................................................................. 32 Statement Messages ............................................................................................ 32 Setting up the Statement Messages ..................................................................... 32 Chapter 8 ............................................................................................................. 36 Balance Statement Messages ............................................................................... 36 Setting up the Balance Statement Messages ........................................................ 36 Chapter 9 ............................................................................................................. 40 IBT Maintenance .................................................................................................. 40 Setting up IBT Maintenance ................................................................................. 40 Chapter 10 ........................................................................................................... 42 Advanced Authorization ....................................................................................... 42 Setting up Advanced Authorization users............................................................. 42 Chapter 11 ........................................................................................................... 44 Banking Details Approval ..................................................................................... 44 Setting up Banking Detail Approval Users ............................................................ 44 Part 2 ................................................................................................................... 46 Cards.................................................................................................................... 46 Chapter 12 ........................................................................................................... Discount Group Setup .......................................................................................... Completing the Discount Group Setup.................................................................. Chapter 13 ........................................................................................................... Discount Setup ..................................................................................................... Completing the Rebate Setup ............................................................................... Chapter 14 ........................................................................................................... 48 48 48 50 50 50 54 Creditor Setup ...................................................................................................... 54 Completing the Creditor Setup ............................................................................. 54 Chapter 15 ........................................................................................................... 60 Creditor Discount Setup ....................................................................................... 60 Completing the Creditor Rebate Setup ................................................................. 60 Chapter 16 ........................................................................................................... 62 EFT Chequebook Setup......................................................................................... 62 Completing the EFT Checkbook Setup .................................................................. 62 Chapter 17 ........................................................................................................... 66 Creditor EFT Setup ............................................................................................... 66 Setting up the Creditor EFT Setup ........................................................................ 66 Chapter 18 ........................................................................................................... 70 National Accounts ................................................................................................ 70 Setting up National Accounts ............................................................................... 70 Chapter 19 ........................................................................................................... 72 National Classes ................................................................................................... 72 Setting up National Classes .................................................................................. 72 Chapter 20 ........................................................................................................... 74 Class Segment Maintenance ................................................................................. 74 Replacing the Class Segment ............................................................................... 74 Chapter 21 ........................................................................................................... 76 Balance Statement Messages ............................................................................... 76 View Balance Statement Messages ...................................................................... 76 Chapter 22 ........................................................................................................... 78 Statement Messages ............................................................................................ 78 View Statement Messages.................................................................................... 78 Part 3 ................................................................................................................... 80 Transactions......................................................................................................... 80 Chapter 23 ........................................................................................................... 82 Capture Statement ............................................................................................... 82 Capturing the Creditor’s Statement...................................................................... 82 Chapter 24 ........................................................................................................... 88 Reconcile.............................................................................................................. 88 Reconciling the Creditor’s Statement ................................................................... 88 Chapter 25 ........................................................................................................... 96 Authorize ............................................................................................................. 96 Authorizing the Creditor’s Statement ................................................................... 96 Chapter 26 ......................................................................................................... 102 Consolidate ........................................................................................................ 102 Consolidating the Creditor’s Statement.............................................................. 102 Chapter 27 ......................................................................................................... 108 EFT Batch Creation ............................................................................................. 108 Creating an EFT Batch ........................................................................................ 108 Chapter 28 ......................................................................................................... 112 Approve Reconciliations ..................................................................................... 112 Approving Reconciliations .................................................................................. 112 Part 4 ................................................................................................................. 114 Inquiries and Reports ........................................................................................ 114 Chapter 29 ......................................................................................................... 116 Apply Info .......................................................................................................... Viewing Creditors Apply Info ............................................................................. Chapter 30 ......................................................................................................... Statement History .............................................................................................. Viewing Creditors Statement History ................................................................. Chapter 31 ......................................................................................................... Apply History ..................................................................................................... Viewing Creditors Apply History......................................................................... Chapter 32 ......................................................................................................... National Account Enquiry ................................................................................... Viewing National Accounts................................................................................. Chapter 33 ......................................................................................................... Sub Account Enquiry .......................................................................................... Viewing a Sub Account ....................................................................................... Chapter 34 ......................................................................................................... Discount Setup ................................................................................................... Viewing the Rebate Setup .................................................................................. Chapter 35 ......................................................................................................... Creditor Discount Setup ..................................................................................... Viewing the Creditor Rebate Setup..................................................................... Chapter 36 ......................................................................................................... Manual Reconcile Enquiry................................................................................... Viewing the Creditor’s Statement Reconciliation................................................ Chapter 37 ......................................................................................................... Summary Report ................................................................................................ Printing the Summary Report............................................................................. Chapter 38 ......................................................................................................... Audit Trail Report............................................................................................... Printing the Audit Trail Report ........................................................................... 116 116 118 118 118 124 124 124 126 126 126 128 128 128 130 130 130 132 132 132 134 134 134 136 136 136 140 140 140 Part 5 ................................................................................................................. 142 Routines............................................................................................................. 142 Chapter 39 ......................................................................................................... Statement History .............................................................................................. Removing History Statements ............................................................................ Glossary ............................................................................................................. 144 144 144 146 Introduction Welcome to Parity Software’s Creditors Recon! Creditors Recon allows for the efficient reconciliation of Creditors statements to Creditors documents within Microsoft Business Solution-Great Plains™. Creditor statements can either be captured manually, or dynamically built by logically rebuilding information from historical statements. Creditors Recon is a Multicurrency enabled product that can pay Creditors up to a National Account level. Workflow control per Creditor provides enhanced security. The Auto Match feature allows for intelligent and accurate matching of documents which reduces processing time. Creditors Recon supports Multiple Bank formats for easy EFT file creation. Computer, Manual or EFT Payment batches can be created and automated computer or manual checks speed up the payment process. Various payment calculation methods are available for each Creditor. Discounts can be automatically calculated and taken, which makes the management of discounts decidedly easier. Creditors Recon allows reporting to be done to the Creditor Statement, as well as Creditors Ledger levels. Reconciliation comments can be added for each transaction. A detailed reconciliation statement for your Creditors can be printed. A full Reconciliation Statement History is also kept. This manual is divided into the following parts: • Part 1, Setup and Cards, this describes how to setup Creditors Recon. • Part 2, Transactions, this describes the transaction process of Creditors Recon. • Part 3, Inquiries and Reports, this describes the inquiries and reports that can be done in Creditors Recon. • Part 4, Routines, this describes the routines that can be run in Creditors Recon. Symbols and Conventions This manual was written using U.S. English. Please consult the glossary in this manual for definitions of unfamiliar terms. The following symbols are used in the manual to make certain types of information stand out: This symbol indicates helpful hints, suggestions or shortcuts This is a warning symbol. Extra care should be taken when performing processes where this symbol is displayed. The following convention is used in this manual to refer to navigation and other information: • File >> Save This symbol (>>) indicates the path or sequence of steps to follow, in order to complete a particular process. This example directs you to go to the File menu and choose Save. Part 1 Setup This part describes how to set up your Creditors Recon. This information consists of the following chapters: • Chapter 1 - Installing the Chunk File • Chapter 2 - Creditors Recon Registration • Chapter 3 - Creditors Recon Setup • Chapter 4 - Super User Setup • Chapter 5 - User Defined Setup • Chapter 6 – Document Type Setup • Chapter 7 - Statement Messages Maintenance • Chapter 8 - Balance Statement Messages Maintenance • Chapter 9 - IBT Maintenance • Chapter 10 – Advanced Authorization • Chapter 11 – Banking Details Approval Chapter 1 Installing the Chunk File Installation of the Chunk File In order to gain access to Creditors Recon, the chunk file needs to be loaded. The procedure for loading the new chunk file depends on whether this is a first time installation or if you are upgrading to a newer version of Creditors Recon. If you are upgrading to a newer version and changes have been made to the Table Structures, the Creditors Recon Upgrade procedure needs to be followed. Refer to the Creditors Recon Upgrade Manual for more information. To install Creditors Recon for the first time: 1. Copy the Creditors Recon chunk file. 2. Open the Microsoft Business Solutions-Great Plains™ folder. 3. Paste the copied Creditors Recon chunk file into the Microsoft Business SolutionsGreat Plains™ folder. Right click on the chunk file and select Properties from the list. Unmark the Read Only box. Click Apply and then click OK. 4. Start Microsoft Business Solutions-Great Plains™. 5. Click Yes when asked if you wish to include new code in your Dynamics.set file. 6. Log into Microsoft Business Solutions-Great Plains™ as ‘sa’. To upgrade to a newer version without changes to the Table Structures: 1. Open the Microsoft Business Solutions-Great Plains™ folder. 2. Delete the following file: CR.DIC. This is the Creditors Recon dictionary. 3. Right click on the Dynamics.set file. Click Edit in the sub menu that opens. 4. Once this file is open, the top line should have a number. Decrement this number by one e.g. if the number is 5, change it to 4. This line represents the number of products that are installed. Be sure to only decrement it by one. 5. Delete the following lines from the top half of the Dynamics.set file: 4334 Creditors Recon 6. From the bottom half of the Dynamics.set file, delete the following lines: :C:Program Files/eEnterpriseV80/CR.DIC :C:Program Files/eEnterpriseV80/FRMS4334.DIC :C:Program Files/eEnterpriseV80/RPTS4334.DIC 7. Once Steps 5 and 6 have been successfully completed click File in the Menu bar. 8. Click Save in the sub menu that opens. 9. Close the file. 10. Copy the Creditors Recon chunk file. 11. Paste the copied Creditors Recon chunk file into the Microsoft Business SolutionsGreat Plains™ folder. Right click on the chunk file and select Properties from the list. Unmark the Read Only box. Click Apply and then click OK. 12. Start Microsoft Business Solutions-Great Plains™. 13. Click Yes when asked if you wish to include new code in your Dynamics.set file. 14. Log into Microsoft Business Solutions-Great Plains™ as ‘sa’. 15. To upgrade to a newer version with changes to the Table Structures: 16. Open the Microsoft Business Solutions-Great Plains™ folder. 17. Delete the following file: CR.DIC. This is the Creditors Recon dictionary. 18. Right click on the Dynamics.set file. Click Edit in the sub menu that opens. 19. Once this file is open, the top line should have a number. Decrement this number by one e.g. if the number is 5, change it to This line represents the number of products that are installed. Be sure to only decrement it by one. 20. Delete the following lines from the top half of the Dynamics.set file: 4334 Creditors Recon 21. From the bottom half of the Dynamics.set file, delete the following lines: :C:Program Files/eEnterpriseV80/CR.DIC :C:Program Files/eEnterpriseV80/ FRMS4334.DIC :C:Program Files/eEnterpriseV80/RPTS4334.DIC 22. Once Steps 5 and 6 have been successfully completed click File in the Menu bar. 23. Click Save in the sub menu that opens. 24. Close the file. 25. Copy the Creditors Recon chunk file. 26. Paste the copied Creditors Recon chunk file into the Microsoft Business SolutionsGreat Plains™ folder. Right click on the chunk file and select Properties from the list. Unmark the Read Only box. Click Apply and then click OK. 27. Start Microsoft Business Solutions-Great Plains™. 28. Click Yes when asked if you wish to include new code in your Dynamics.set file. 29. Log into Microsoft Business Solutions-Great Plains™ as ‘sa’. 30. Once you have logged in to Microsoft Business Solutions-Great Plains™, you will receive a message stating that your Creditors Recon is more recent than the current version installed. You will be asked if you wish to upgrade. Select Yes if you do wish to be upgraded. Select No if you do not wish to be upgraded. If Yes was selected in step 15 you will receive a message asking you to ensure that all relevant databases have been backed up. If they have, select Upgrade to begin the upgrade process. 31. Once the upgrade has been completed, you will receive a message stating that the upgrade has been completed. Chapter 2 Creditors Recon Registration Registering Creditors Recon Once you have installed Creditors Recon, you need to register it. No transactions can take place until Creditors Recon has been registered. However, Creditors Recon can be set up before the product is registered. To register Creditors Recon: 1. Open the Creditors Recon Registration window. (Tools >> Setup >> Creditors Recon >> Registration) 2. Ensure that the Company details are correct. 3. Select the Print button. 4. Print the registration form to screen and press Send To. This will create an email. Email this form to [email protected]. Or print the form out and fax it to +27 (11) 728 1001. 5. Once we have received this form, we will return it to you with the Disk Number and Registration Number. 6. Enter the Disk Number and Registration Number in the fields provided. 7. Click OK. 8. Re-open the Creditors Recon Registration window. If the product has been correctly registered, the appropriate wording will appear in the bottom righthand corner. Chapter 3 Creditors Recon Setup Before setting up Creditors Recon Before you begin setting up Creditors Recon, be sure that you have set up the following for your company: • Payables Management • General Ledger For more information on these, refer to your Microsoft Business Solutions-Great Plains™ documentation. Completing the Creditors Recon Setup Use the Creditors Recon Setup window to set up the product. The Creditors Recon Setup window is divided into two sections: the Creditors Recon Setup section and the Creditors Recon Global Setup section. Creditors Recon Setup: Create Payment Batches This enables Creditors Recon to create payment batches in Payables Management for posting to the Ledgers. Enable EFT This enables Creditors Recon to create EFT files in a wide range of formats. These files can be sent to the bank for uploading. Selecting this option will enable the EFT Setup Lock Cheque Date Selecting this option will lock all Cheque date fields in CR and PM. This setup can be overwritten by users setup on the Super User window Enable National Accounts This enables reconciliation at a Sub Creditor level. This can then be rolled up to National Account level and one bulk amount can then be paid. Pay Creditor from Creditor Checkbook This enables Creditors Recon to pay the Creditor from the checkbook set up in the Creditor Master file. Refer to your Microsoft Business Solutions-Great Plains™ documentation for more information. Enable Payment Date for Editing When this option has been selected you will be able to edit the Payment date in the Authorization window. Payment Date Select what method should be used when the Payment Date on the Capture Statement is filled. There are three options that are available: End of Next Month – Sets Payment Date to the last day of the next month Based on Payment Day setup – Sets the Payment Date to the payment day, set up in the Payment Day field, of the next month Payment Terms – Sets the payment Date according to the Creditors Payment Terms Set up. Settlement Discounts This determines how Creditors Recon will handle the Settlement Discounts that are available. There are two options that are available: Always Take Settlement Discounts - This option, if selected, will enable the user to view all discounts in the Discount Maintenance window, regardless of whether the discount is still available or not. If the option Take Settlement Discounts Automatically is marked, all discounts will be taken automatically when reconciling, regardless of whether the discounts are available or not. Refer to Take SettlementDiscounts Automatically for more information. Take Settlement Discounts Take Settlement Discounts based on Payment Date - This option, if selected, will enable the user to view only the discounts that are still available, i.e. the payment date is not past the discount date. If the option Take Settlement Discounts Automatically is marked, only the discounts that are still available will be taken automatically when reconciling. Refer to Take SettlementDiscounts Automatically for more information. EFT Bath Creation Dates This determines how you would like the date fields on the EFT Batch creation window to fill. There are two options that are available: Fill From Previous Date – Dates will be filled with the date that the last EFT File was created Fill From Current Date – Dates will be filled with the system date Bank Payment Limit This enables the user to set a payment limit per check. If the payment limit is exceeded, Creditors Recon will create the necessary number of checks until the payment amount is met. National Accounts: National Account Numbering Method The National Accounts Numbering Method is used when a Sub Creditor is rolled up into a National Creditor. When this process occurs a payment is created in the Payables Ledger for the Sub Creditor. The National Creditor will receive an entry for the Sub Creditor amount. The Numbering Method chosen will be displayed as the document number for the transaction in the National Creditor account. There are three options available when choosing a Numbering Method: Creditor ID and Statement Date - When this option is chosen, the Sub Creditor ID and Statement Date are displayed as the document number. Creditor ID and Payment Date - When this option is chosen, the Sub Creditor ID and Payment Date are displayed as the document number. Next Consolidation Number - When this option is chosen, the number entered in the Next Consolidation Number field is displayed as the document number. This number increments by one every time a consolidation is performed. EFT Setup: Enable Banking Details Approval Selecting this option enables the Advanced Banking Details Approval functionality. Selecting this option will enable all sub options. Enable Propose or Approve Rights Per Creditor Select this option if you would like one user to be able to propose and approve the same creditor. If this option is not selected the user may not approve banking details that he has proposed. Lock Proposed Details till Unapproved Select this option when you would like the Banking Details to be locked once the user has proposed them. The Banking Details will remain locked until they are un-Approved. Send Business Alert on Banking Detail Change To be able to send a Business Alert when a user changes the banking details of a creditor, the setup ‘Send a Business Alert on change of Banking Details’ Advanced Authorization Setup: Selecting this option will enable the Advanced Authorization functionality. Selecting this option will enable all sub options. Enable Advanced Authorization To be able to use Advanced Approval Security functionality, the setup option ‘Advanced Approval Security functionality’ checkbox has to be selected. Prompt for Password on Authorization Select this option if you would like users to be prompted for their Great Plains Login password when users enter the Authorization window. Enable Single User Authorization & Un-Authorization Select this option if when only the user that authorized a step, in the Authorization Process, may Un-Authorize that step. The user that Approved the Reconciliation is the only user that may un-approve the Reconciliation The user that Pre-Authorized the Creditor Statement is the only user that may deselect the PreAuthorization check box. The user that Final Authorized the Creditor Statement is the only user that may deselect the Final Authorization check box. Enable Separate User Authorization Security Select this option a user may not perform more than one Authorization task in the Authorization process. The user that Pre-Authorized the Creditor Statement may not process the Final Authorization but may post the Creditor Statement. The user that Final Authorized the Creditor Statement may post the Creditor Statement. Prompt for Password on Authorization When this option has been selected you will be prompted to enter your GP password when opening the Authorization window. Rebates: Rebate Calculation Method Use this options to select the type of Rebates you would like to generate. There are two options that are available: Statement Calculation Method – This is the default method. A Rebate value is calculated on the entire Cheque amount. Vat is calculated according to the Tax Schedule ID that has been selected on the rebate. Document Calculation Method – This is a new Rebate Method. A Rebate value is calculated per document included in the statement. Vat is calculated according to the Vat Calculation Method Setup. Vat Calculation Method This option determines how the Vat will be calculated if the Document Calculation Method has been selected. There are two options that are available: Average Vat – an average Vat will be calculated across the documents included in the statement, this average vat percentage will then be used to calculate the Vat on the Rebate. Per Document – the Vat on the rebate will be calculated per document. Disable Settlement Discounts When this option has been selected Creditors Recon will not make use of Great Plains Terms Discounts as you can setup CR rebates as Settlement Discounts. Creditors Recon Global Setup: The Creditors Recon Global Setup section comprises two sub-sections: Workflow Control and Matching Options. Various Matching Options can be selected in the Matching Options section of the Creditors Recon Setup window: Pay Unmatched Invoices, Finance Charges or Misc Charges If marked, it enables Creditors Recon to pay these Microsoft Business Solutions-Great Plains™ documents without them having been matched. This means that although these documents are not on the Creditor’s statement, you would like to pay them nevertheless. Take Settlement Discounts Automatically If this option is marked, Creditors Recon will automatically take the settlement discount amount available, regardless of the discount date. But the discounts will only be taken on the matched documents in the reconciliation. However, if changes are made to the discount values already calculated and taken in the Discount Maintenance window, they will not be calculated according to the new options. This option only happens once per Creditor, per Reconciliation date. Allow Partial Matching If marked, Creditors Recon will allow you to match Creditor documents that are lesser in value or greater in value than the Microsoft Business Solutions-Great Plains™ documents. Creditors Recon will pay the lesser amount of the matched documents. Workflow In the Workflow Control section, a Default Capturer, a Default Reconciler and a Default Authorizer are defined. Default Capturer This is the user who normally utilizes the Capture Statement window to capture the Creditors statements. Default Reconciler This is the user who normally utilizes the Reconcile Statement window to reconcile the Creditor statements against the documents within Microsoft Business Solutions-Great Plains™. Default Authorizer This is the user who normally utilizes the Authorization window to authorize the payments made to the Creditors. The Reconciliation will include and pay documents dated ___ days after statement date field allows the user to include documents in the reconciliation for the specified number of days after the statement date. These documents that are included in the reconciliation process are also paid. The Pay documents not yet due up to ___ days after payment date field allows the user to specify which Creditors documents will be paid during the reconciliation process, even though they are not yet due. Cutoff Day When this field contains a value, and document with a document date that falls after this day in the next month, will be excluded from payment. Payment Day This field is used when ‘Based on Payment Day Setup’ has been selected in the Payment Date field. The payment Date field on the Capture Statement window will fill to this day of the next month. Accounts Button The Accounts button opens the Accounts Setup window. The account selected in this window is used when the Credit button in the Reconcile Statement is selected. This account number will be used as the Distribution account in the General Ledger when a Credit Note is created. Printing Options Button The Printing Options button opens the Printing options window, where you can specify which reports you wish to print upon completion of the reconciliation process. There are five reports that you can print: • Reconciliation Report - This report calculates from the Statement balance to the Payable amount. It lists details of the reconciling items, categorized by reconciliation types, which can be fully modified by the User via the Statement Messages window. • Remittance - This report lists the documents and amounts payable for the reconciled Creditor documents within Microsoft Business Solutions-Great Plains™. • Reconciliation Summary - This report lists a summary of the reconciliation, without document detail. • O/S Balance report - This report calculates from the Statement balance to the total Creditors Ledger balance and includes all outstanding balances at the time of reconciliation. • Historical O/S Balance report - This report calculates from the Statement balance to the total Creditors Ledger balance and includes all outstanding balances at the • Statement Date. The Total on this report ties up to the Total on the Historical Aged Trial Balance within Microsoft Business Solutions-Great Plains™. • Rebate report – This report will print the breakdown of documents included in the rebate calculation, when Document Calculation method has been selected as the Rebate Calculation type. • Settlement Discount report – This report will print the breakdown of documents included in the rebate Settlement Discount calculation, when Document Calculation method has been selected as the Rebate Calculation type. Grant Permissions Button This button grants permission for all users to access the Creditors Recon tables and stored procedures. The user must be logged into Microsoft Business Solutions-Great Plains™ as ‘sa’ when granting permissions. Roll Down button This button rolls down changes made to the global settings. When pressed there are two options available: you can either update your existing and new creditors or you can update only your new creditors. To complete the Creditors Recon Setup: 1. Open the Creditors Recon Setup window (Tools >> Setup >> Creditors Recon >> Creditors Recon Setup) 2. Mark to Create Payment Batches, Enable EFT, Enable National Accounts and Pay Creditor from Creditor Checkbook, if applicable. 3. Select a Settlement Discounts method. 4. Enter a Bank Payment Limit. 5. Select a National Accounts Numbering Method. If Next Consolidation Number is selected, enter the next consolidation number. 6. Enter or select a Default Capturer. 7. Enter or select a Default Reconciler. 8. Enter or select a Default Authorizer. 9. Enter the number of days after Statement Date that the reconciliation will include and pay documents. 10. Mark to pay documents not yet due and enter the number of days after Payment Date that documents not yet due will be paid. 11. Mark to Pay Unmatched Invoices, Finance Charges and Misc Charges, if applicable. Also mark to Take Settlement Discounts Automatically and Allow Partial Matching, if applicable. 12. Click the Printing Options button to open the Printing Options window. Mark the reports that you wish to print. Click OK to close the Printing Options window. 13. Click the Accounts button to open the Accounts Setup window. Enter or select an account number to use as the Credit Document Clearing Account. Click OK to close the Accounts Setup window. 14. Click the Grant Permissions button to grant the users access to the tables and stored procedures. Click OK when the message appears stating that rights are being assigned to the tables. 15. Click the Roll Down button. Select the appropriate option. 16. Click Save to save the information entered and close the screen. Chapter 4 Super User Setup Completing the Super User Setup The Super User Setup window allows Creditors Recon to control the use of the product per user. However, it is the second level of security, as Microsoft Business Solutions-Great Plains™ security is looked at first and then Creditors Recon Super User security is considered. Capture/Recon/Approve/Authorize These options will override the Workflow control set up in the Creditors Recon Setup window. The Super User Setup window displays all the users within Microsoft Business Solutions-Great Plains™. In this window you can mark to decide which users have access to the following windows: Capture Statement, Reconcile Statement, Approve a Statement and Authorization. Over. Cheque Dt. If the ‘Lock Payment Date’ option has been selected on the Creditors Recon setup window users in the Super User setup window, with this options selected will be able to edit the payment and cheque dates throughout Creditors Recon. To complete the Super User Setup: 1. Open the Super User Setup window. (Tools >> Setup >> Creditors Recon >> Super Users Setup) 2. Mark the appropriate options per user. 3. Click OK to save your selections and close the window. Chapter 5 User Defined Setup Completing the User Defined Setup Use the CR User Defined Setup window to setup the user defined fields that are used in Creditors Recon. User Defined fields are additional fields that you can define to track additional information that is specific to your needs. The window is divided into two sections: • Global User Defined Setup • Creditor User Defined Setup. Global User Defined The Global User Defined fields are pulled through to the EFT Sequence Maintenance window. Refer to Completing The EFT Checkbook Setup for more information. Creditor User Defined The Creditor User Defined fields are pulled through to the Creditor EFT Maintenance window. The Creditor User Defined 1 field is used for the Line Number in the Creditor EFT Maintenance window. Refer to Setting up the Creditor EFT Setup for more information. To complete the User Defined Setup: 1. Open the CR User Defined Setup window. (Tools >> Setup >> Creditors Recon >> User Defined Setup) 2. Enter the required information in the Global User Defined 1 field that will appear in the EFT Sequence Maintenance window. 3. Enter the required information in the Global User Defined 2 field that will appear in the EFT Sequence Maintenance window. 4. Enter the information in the Creditor User Defined 1 field that will appear in the Creditor EFT Maintenance window. 5. Enter the information in the Creditor User Defined 2 field that will appear in the Creditor EFT Maintenance window. 6. Click OK to save your changes and close the window. Chapter 6 Document Type Maintenance Setting up new Document Types Use the Document Type Maintenance window to add new Document Types. New Document Types will be listed as a valid document type in the Capture Statement window when adding new documents. Select the type of effect this document type will have in the Capture Statement window. Once a new document type has been created it has to be sequenced in the Statement Messages and Balance Statement Messages window To Reorder Balance Statement Messages: 1. Open the Document Type Maintenance window. (Tools >> Setup >> Creditors Recon >> Document Type) 2. Enter the Document Type ID 3. Enter the Document Type Description, this will appear in the Document Type drop down list on the Capture Statement window. 4. Select the effect the Document Type will have, Credit/Debit. 5. Click the Save button. Chapter 7 Statement Messages Setting up the Statement Messages Use the Statement Messages Maintenance window to change the descriptions used in the various reports descriptions, or add new report descriptions for new Document Types. The Original Description is the original description that displays in the various reports. If you change the Description, the new description will be pulled through on to the reports, when the description is used. Change the order in which report lines will be printed on the reports in the Print Order pane. You can undo all the changes and restore the default messages as it was when Creditors Recon was first installed by selecting the Set Defaults button. New document types have to be added and sequenced in this window in order to be used in the Capture Reconciliation process. To edit current Statement Messages: 1. Open the Messages Maintenance window. (Tools >> Setup >> Creditors Recon >> Statement Messages Maintenance) 2. Select the message you want to edit in the Report Messages Pane. 3. Click the Edit button on the Left hand side of the pane. This will open the Add/Edit Messages window. 4. Enter the new description in the New Statement message field and click the Edit button. 5. Click the Save button to save the edits that you have made. 6. Click the OK button to close the window. To Add New Statement Messages: 1. Open the Messages Maintenance window. 2. Ensure that a new Document Type has been setup. 3. Click the Add button to open the Add/Edit Messages window. 4. Type the original message in the Statement Message Field. 5. Type the new message in the New Statement Message Field. 6. Select a Custom Document that have created. 7. click the Add button. 8. Click the Save button to save the edits that you have made. 9. Click the OK button to close the window. To Reorder Statement Messages: 1. Open the Messages Maintenance window. 2. Select the message that you would like to move in the Report Order window. 3. Select the appropriate arrow button to move the message ‘To Top’, ‘To Bottom’, ‘One Up’ or ‘One Down’ 4. Click the Save button to save the edits that you have made. 5. Click the OK button to close the window. Chapter 8 Balance Statement Messages Setting up the Balance Statement Messages Use the Balance Statement Messages Maintenance window to change the descriptions used in the various reports descriptions, or add new report descriptions for new Document Types. The Original Description is the original description that displays in the various reports. If you change the Description, the new description will be pulled through on to the reports, when the description is used. Change the order in which report lines will be printed on the reports in the Print Order pane. You can undo all the changes and restore the default messages as it was when Creditors Recon was first installed by selecting the Set Defaults button. New document types have to be added and sequenced in this window in order to be used in the Capture Reconciliation process. To edit current Balance Statement Messages: 1. Open the Balance Statement Messages Maintenance window. (Tools >> Setup >> Creditors Recon >> Balance Statement Messages Maintenance) 2. Select the message you want to edit in the Report Messages Pane. 3. Click the Edit button on the Left hand side of the pane. This will open the Add/Edit Messages window. 4. Enter the new description in the New Statement message field and click the Edit button. 5. Click the Save button to save the edits that you have made. 6. Click the OK button to close the window. To Add New Balance Statement Messages: 1. Open the Messages Maintenance window. 2. Ensure that a new Document Type has been setup. 3. Click the Add button to open the Add/Edit Messages window. 4. Type the original message in the Statement Message Field. 5. Type the new message in the New Statement Message Field. 6. Select a Custom Document that have created. 7. click the Add button. 8. Click the Save button to save the edits that you have made. 9. Click the OK button to close the window. To Reorder Balance Statement Messages: 1. Open the Messages Maintenance window. 2. Select the message that you would like to move in the Report Order window. 3. Select the appropriate arrow button to move the message ‘To Top’, ‘To Bottom’, ‘One Up’ or ‘One Down’ 4. Click the Save button to save the edits that you have made. 5. Click the OK button to close the window. Chapter 9 IBT Maintenance Setting up IBT Maintenance Use the IBT Maintenance window to set up the IBT Codes. IBT Codes are used for reference in the Creditor EFT Maintenance window. The IBT Code is the branch code of the Bank where the account is held, into which the payments are to be made. The Description is the description for the IBT Code. An IBT Code can also be deleted. If an IBT Code is deleted, it does not effect the Creditor’s banking details in the Creditor EFT Maintenance window, and the IBT Code will remain in the Creditor EFT Maintenance window. To set up IBT Maintenance: 1. Open the IBT Maintenance window. (Cards >> Creditors Recon >> IBT Maintenance) 2. Enter an IBT Code. 3. Enter a Description. 4. Press Save to save your changes and close the window. To Delete an IBT Code: 1. Open the IBT Maintenance window. (Tools >> Setup >> Creditors Recon >> IBT Maintenance) 2. Enter or select an IBT Code. 3. Press Delete. You will be asked if you wish to delete. Select Yes if you wish to delete the IBT Code. Select No if you do not wish to delete the IBT Code. 4. Close the window. Chapter 10 Advanced Authorization Setting up Advanced Authorization users This window will only be used if you have enabled Advanced Authorization on the Creditors Recon Setup window. Use the Advanced Authorization window to setup Authorization specific setups per user. Select whether the user can Pre-Authorize/Final Authorize or both. Indicate authorization limits, users will only be able to approve statements within this amount. Set the Limit to zero if you do not want the user to have a limit. Pre- and Final Authorization takes place on the Authorization window. Only users that have been setup as advanced authorization users may perform these Authorization steps. Advanced Authorization can only take place once a document has been approved during the Reconciliation process by selecting the Approve button. The Statement may only been posted after the Final Authorization has taken place, if Advanced Authorization has been selected. To setup Advanced Authorization: 1. Open the Advanced Authorization Setup window. (Tools >> Setup >> Creditors Recon >> Advanced Authorization) 2. Select the Pre-Auth. checkbox if you would like to enable a specific user to perform Pre-Authorization. 3. Enter an Authorization limit for this user, or leave blank to have no limit. 4. Select the Fin. Auth. checkbox if you would like to enable a specific user to perform Final Authorization. 5. Enter an Authorization limit for this user, or leave blank to have no limit. Chapter 11 Banking Details Approval Setting up Banking Detail Approval Users Use the Banking Details Approval Setup window to setup Banking Detail approval setups. Select which users may propose banking details, and which users may approve banking details. To setup Banking Detail Approval: 1. Open the Banking Detail Approval Setup window. (Tools >> Setup >> Creditors Recon >> Banking Detail Approval) 2. Select the Propose checkbox if you would like to enable a specific user to be able to propose new banking details 3. select the Approve checkbox if you would like to enable a specific user to be able to approve new banking details Part 2 Cards This part describes how to set up your Creditors Recon Cards. This information consists of the following chapters: • Chapter 12 – Discount Group Setup • Chapter 13 – Discount Setup • Chapter 14 – Creditor Setup • Chapter 15 – Creditor Discount Setup • Chapter 16 – EFT Chequebook setup • Chapter 17 – Creditor EFT • Chapter 18 – National Accounts • Chapter 19 – National Classes • Chapter 20 – Class Segment Maintenance • Chapter 21 - Balance Statement Messages Maintenance • Chapter 22 - Statement Messages Maintenance Chapter 12 Discount Group Setup Completing the Discount Group Setup The Discount Group Maintenance window is used to set up the discount groups. A Discount Group is a group of discounts that have similar characteristics. It is used mainly for reporting purposes. To set up the Discount Group Setup: 1. Open the Discount Group window. (Cards >> Creditors Recon >> Creditor Setup) 2. Enter a Discount ID. 3. Enter a Discount Description. 4. Click the Save Button. To Delete a Discount Group: 1. Open the Discount Group window. 2. Select a Discount ID. 3. Click the Delete Button. Chapter 13 Discount Setup Completing the Rebate Setup On this window you can setup rebates. These rebates can the be linked to creditors. See Chapter 13 Creditor Rebate Setup, These rebates will then be discounted from the Cheque Amount during the reconciliation process of the Creditor the rebate has been linked to. Calculate From Series Select the series of the Rebate Discount ID The Discount ID is the name of the discount. This field drills down to the Discount Setup window. Description The Description is the description of the discount. Discount Group The Discount Group is the group that the discount you are setting up belongs to. This information is pulled through from the Discount Group Maintenance window. Editable If Editable is marked, the user will be able to edit the discount in the Creditor Discount Setup window. Inactive If Inactive is marked, the discount becomes inactive and will not be used. Next Discount Number The Next Discount Number is used as the Document Number when the Credit Note is created for the rebate. Account Number The Account Number is the account that the rebate discounts will be allocated to. Account Description The Account Description is the description of the account that the rebate discounts will be allocated to. Generate To Series The Generate To Series allows the user to select either Sales or Purchases. Percentage Decimals Percentage Decimals allows the user to select the number of decimals that will be displayed for the discount percentage. Rounding Method The Rounding Method allows the user to select the method that will be used when rounding numbers. The available options are: • Up to the Next Currency Decimal Digit • To the Nearest Currency Decimal Digit • Down to the Previous Currency Decimal Digit • Up to the Next Whole Digit To the Nearest Whole Digit • Down to the Previous Whole Digit Calculation Type The Calculation Type is the method used to calculate the discount. There are three options available: • Flat Amount • % before settlement discount • % after settlement discount. Flat Amount/% Discount If Flat Amount is selected as the Calculation Type, an amount for the discount must be entered in the Amount field. If % before or after settlement discount is selected as the Calculation Type, a percentage must be entered. Tax Schedule ID The Tax Schedule ID is pulled through from the Tax Schedule Maintenance window. Refer to your Microsoft Business Solutions-Great Plains™ documentation for more information. To set up the Rebate Setup: 1. Open the Rebate Setup window. (Cards >> Creditors Recon >> Rebate Setup) 2. Discount Setup window. 3. Select the applicable series from the Calculate From Series drop down menu. 4. Enter a Discount ID. 5. Enter a Description. 6. Select a Discount Group. 7. Enter a Description for the Discount Group. 8. Press Save to save your changes. Close the window. This takes you back to the Discount Setup window. 9. Enter the Next Discount Number. 10. Enter or select an Account Number. 11. Select the applicable series from the Generate To Series drop down menu. 12. Select the number of Percentage Decimals from the drop down menu. 13. Select a Rounding Method from the drop down menu. 14. Select a Calculation Method from the drop down menu. If Flat Amount is chosen, enter an Amount. If % before or after settlement discount is chosen, enter a percentage. 15. Enter or select a Tax Schedule. Chapter 14 Creditor Setup Completing the Creditor Setup Use the Creditor Options window to individually set up a Creditor’s settings. If this setup is not completed, the global settings set up in the Creditors Recon Setup window will be used. This window is very similar to the Creditors Recon Setup window. Creditor ID The Creditor ID is the ID assigned to the Creditor in the Creditor Maintenance window. Refer to your Microsoft Business Solutions-Great Plains™ documentation for more information. Statement Date The Current Statement Date is the date of the current statement from the Creditor, that has been processed in Creditors Recon. The Year End Date is the date of the Creditor’s year end. This has no effect on the reconciliation and is for reference purposes only. Default Users Default Capturer This is the user who normally utilizes the Capture Statement window to capture the Creditors statements. Default Reconciler This is the user who normally utilizes the Reconcile Statement window to reconcile the Creditor statements against the documents within Microsoft Business Solutions-Great Plains™. Default Authorizer This is the user who normally utilizes the Authorization window to authorize the payments made to the Creditors. Dates The Reconciliation will include and pay documents dated ___ days after statement date This field allows the user to include documents in the reconciliation for the specified number of days after the statement date. These documents that are included in the reconciliation process are also paid. The Pay documents not yet due up to ___ days after payment date This field allows the user to specify which Creditors documents will be paid during the reconciliation process, even though they are not yet due. Cutoff Date When this field contains a value, and document with a document date that falls after this day in the next month, will be excluded from payment. Payment Day This field is used when ‘Based on Payment Day Setup’ has been selected in the Payment Date field. The payment Date field on the Capture Statement window will fill to this day of the next month. Payment Options Payment Method A Payment Method can be set up per Creditor. This method will be used and displayed next to the check amount awaiting authorization in the Authorization window. Matching Options There are three Payment Methods available: • Computer Check This will allow the payment to be created as a computer check. The check will be printed in the Payables Management module. Refer to your Microsoft Business Solutions-Great Plains™ documentation for more information. • EFT This will allow the payment to be created as an EFT payment. • Manual Check This will allow the payment to be created as a manual check. At the Authorization stage, the Manual check number will need to be entered per manual payment. Matching Options Various Matching Options can be selected in the Matching Options section of the Creditor Options window. Pay Unmatched Invoices, Finance Charges and Misc Charges If these are marked, it enables Creditors Recon to pay these Microsoft Business Solutions-Great Plains™ documents without them having been matched in the Reconciliation window. This means that although these documents are not on the Creditor’s statement you would like to pay them nevertheless. Allow Partial Matching If this option is marked, Creditors Recon will allow you to match the Creditor’s documents that are lesser in value or greater in value than the Microsoft Business Solutions-Great Plains™ documents. Creditors Recon will pay the lesser amount of the matched documents. Take Settlement Discounts Automatically If this option is marked, Creditors Recon will automatically take the settlement discount amount available, regardless of the discount date. But the discounts will only be taken on the matched documents in the reconciliation. However, if changes are made to the discount values already calculated and taken in the Discount Maintenance window, they will not be calculated according to the new options. This option only happens once per Creditor per Reconciliation date. If the Creditor is a sub account, and you have marked to Take Settlement Discounts Automatically, two options become available: Take Settlement Discount on Sub Account If this option is selected, the settlement discounts will be automatically taken during the reconciliation of the Sub Account. Take Settlement Discount on National Account If this option is selected, the settlement discounts will be automatically taken during the reconciliation of the National Account. Rebates The Rebates section is used to set up the rebates used within Creditors Recon. Calculate and Generate Rebates If this option is marked, rebates will be calculated, generated and taken in the Reconciliation window after the Creditor’s documents have been reconciled. Rebate Discounts button This opens the Creditor Discount Setup window. Use this window to select various rebate discount options per Creditor. Capture Button The Capture button opens the Capture Statement window. Refer to Capture Statement for more information. Options Button The Options button opens the Creditor Options window. This window comprises of two sections: Printing Options and Mail Reconciliations. Reports: Print Current O/S Balance If Print Current O/S Balance is marked in the Printing Options section, the current outstanding balance will be printed on each report. The following reports can be printed when the Reconciliation is complete: Reconciliation Report This report calculates from the Statement balance to the Payable amount. It lists details of the reconciling items, categorized by reconciliation types, which can be fully modified by the User via the Statement Messages window. Remittance This report lists the documents and amounts payable for the reconciled Creditor documents within Microsoft Business Solutions-Great Plains™. Reconciliation Summary This report lists a summary of the reconciliation, without document detail. O/S Balance report This report calculates from the Statement balance to the total Creditors Ledger balance and includes all outstanding balances at the time of reconciliation. Historical O/S Balance report This report calculates from the Statement balance to the total Creditors Ledger balance and includes all outstanding balances at the Statement Date. The Total on this report ties up to the Total on the Historical Aged Trial Balance within Microsoft Business Solutions-Great Plains™. Export File Types • Text File • Tab-Delimited • Comma-Delimited • HTML • Acrobat – If Adobe Acrobat has been installed To set up the Creditor Setup: 1. Open the Creditor Options window. (Cards >> Creditors Recon >> Creditor Setup) 2. Enter or select a Creditor ID. 3. Enter the Year End Date. 4. Enter or select a Default Capturer. 5. Enter or select a Default Reconciler. 6. Enter or select a Default Authorizer. 7. Enter the applicable number of days after the Statement Date that the reconciliation will include and pay documents. 8. Enter the applicable number of days after the Payment Date that documents not yet due will be paid. 9. Enter a Cutoff Date if applicable 10. Enter a Payment date if applicable 11. Select a Payment Method from the drop down menu. 12. Mark the applicable Matching Options. 13. If Take Settlement Discounts Automatically was selected in step 10, select the appropriate method from the dropdown menu. 14. Mark to Generate and Calculate Rebates. 15. Click the Rebate Discounts button to open the Creditor Discount Setup window. To Email a Report: 1. Select the options button to open the Creditor Option window 2. Expand the Scrolling window. 3. Select the report that you would like to email. 4. Select the Mail Report checkbox. 5. Select the Export File Type. 6. Enter the email address of the recipient of the report. Chapter 15 Creditor Discount Setup Completing the Creditor Rebate Setup On this window you can link Rebates to a particular creditor. During the Reconciliation these rebates will be calculated and discounted of the Cheque Amount. Rebates need to be setup in order to link them to a creditor. This is set up in the Discount Setup window. The information in the scrolling window can be sorted by Discount ID or Priority. When in the Creditor Discount Setup window, you can drill down to the Discount Setup window, by clicking on the blue Discount ID. This window is used to set up various rebate discount options per Creditor. To set up the Creditor Rebate Setup: 1. Select a line in the scrolling window and select the lookup button to lookup an existing rebate from the Rebate scrolling window. OR 2. Enter a Rebate ID into the Rebate ID field, if the field rebate already exists the information for that rebate will automatically be filled into the scrolling window. 3. If the field does not yet exist you will be prompted to set it up. See Chapter 14 Rebate Setup. 4. Select the OK button to close the window, once you have completed. Chapter 16 EFT Chequebook Setup Completing the EFT Checkbook Setup Use the Credit Clearing Setup window to set up the EFT Checkbook. This window comprises of four sections: the EFT section, the EFT File Settings section, the Bank Parameters section and the Tape Parameters section. The information that is used in the EFT process is contained in the EFT section: EFT Checkbook ID This checkbook is used when an EFT payment is made. Refer to your Microsoft Business SolutionsGreat Plains™ documentation for information on setting up checkbooks. EFT Batch Number This is the name of the batch that is created in Payables Management, which contains the EFT payments. When this batch is posted, the Creditors accounts will be updated with the payments. The applying of the payments will also be updated. EFT Batch Exists This has three options: Append and Increment New. Append The Append option enables Creditors Recon to update the payments into the same file each time the Post button is pressed in the Authorization window. Increment New The Increment New option enables Creditors Recon to update the payments into a new file if a file with the same Batch Number already exists, each time Authorization takes place. The file increments by one every time Authorization occurs. Increment All The Increment New option enables Creditors Recon to update the payments into a new file each time Authorization takes place. The file increments by one every time Authorization occurs. Next EFT Payment Number This is displayed in the Creditors account as the payment number. This number will increment by one every time an EFT payment is made. EFT File Type This is the output file that needs to be created for the bank. There are various types of output files, depending on the bank requirements. The EFT File Settings section determines the name and status of the output file. This file will be created and placed in the folder specified and should be setup with securities, as the output files should not be tampered with. Increment File Name This option will increment the name each time the Create File button is pressed in the Create Credit Clearing Batch window. It is advisable to increment the file name, as it prevents the user from submitting files to the bank that have not yet been deleted from the folder. EFT Text File This defines the path where the output files will be placed. Security Status If this is marked it will prevent the user from changing the path, where the output files are saved, in the Create Credit Clearing Batch window. Seed Number This number is supplied by certain banks as a security measure. Depending on the EFT File Type selected, the Seed Number may be required. When the output file is created, the Seed Number is used to encrypt the file. The Seed Number is then used by the bank to decrypt the file, and enable the import of the file to take place. Bank Parameters The Bank Parameters section contains the information which is utilized by the bank, which is included in the EFT output file. Depending on the EFT File Type selected, different fields are required. Tape Parameters The Tape Parameters section is very similar to the Bank Parameters section. This information is required by the banks when creating the EFT File Types. It is setup by the banks and is unique to each bank. Print button The EFT Checkbook Setup Report can be printed from this window. This report details the information pertaining to the setup of the EFT Checkbook. Refer to the Appendix for more information. Extras Button The Extras button opens the EFT Sequence Maintenance window. However, the updating of this window is done automatically by the system and will depend on the EFT File Type selected in the Credit Clearing Setup window. The information that is updated in this window is required by the Output File. This window displays the time and date that the file was last created, as well as the user who last created the file. EFT Chequebook ID The EFT Checkbook ID is brought through from the EFT Setup Window. Last Transmission and Sequence Numbers The Last Transmission and Sequence Numbers are available. You can either enter your own numbers or leave the fields blank. If you leave the fields blank, the default numbers will be pulled through when an EFT payment is made. Both numbers increment every time an EFT payment is made. However, the Sequence Number is reset every time the date changes. Global User Defined Fields The Global User Defined fields entered in the User Defined Setup window, are brought through to the EFT Sequence Maintenance window. Refer to Completing the User Defined Setup for more information. EFT Options Button The EFT Options button opens EFT Options window. This window contains additional EFT File Options for Nedinform and ABSA EFT Upload Files. Nedinform Remittance Passes a 1 or 0 value to the EFT file Flexible Description Passes a 1 or 0 value to the EFT file ABSA Link Direct Create Separate User Record per Creditor Ensure that a separate User Header and Trailer is created for each Creditor in the batch. Contra Filler Passes an additional value in t0 the User reference field of the EFT output file. To complete the EFT Checkbook Setup: 1. Open the Credit Clearing Setup window. (Cards >> Creditors Recon >> CR Setup >> EFT Checkbook Setup) 2. Enter or select an EFT Checkbook ID. 3. Enter the EFT Batch Number. 4. Select the appropriate EFT Batch Exists option. 5. Enter the Next EFT Payment Number. 6. Select an EFT File Type from the drop down list. 7. Mark to Increment the File Name, if applicable. If marked, enter a name for the file. 8. Select the path where the EFT Text File will be placed. 9. Mark the Security Status box, if applicable. 10. Enter the Seed Number, if applicable. EFT File Types. It is setup by the banks and is unique to each bank. 11. Enter the Bank Parameters. 12. Enter the Tape Parameters. 13. Press Save to save your changes. 14. Click the Extras button to open the EFT Sequence Maintenance window, if applicable. 15. Enter or select the EFT Checkbook ID. 16. Enter the Last Transmission Number or leave the field blank. 17. Enter the Last Sequence Number or leave the field blank. 18. Enter the required information in the User Defined fields. These are brought through from the User Defined Setup window. Refer to Completing the User Defined Setup for more information. 19. Click OK to close the EFT Sequence Maintenance window. 20. To print the EFT Checkbook Setup report, enter or select an EFT Checkbook ID and click the printer icon. Chapter 17 Creditor EFT Setup Setting up the Creditor EFT Setup Use the Creditor EFT Maintenance window to enter Bank details for the Creditors that will be paid by the EFT process. Multiple banking details can be entered and stored per Creditor. Creditors Recon will keep an Audit Trail of the changes made. The Audit Trail information can be viewed at any stage. Creditor ID The Creditor ID is the ID assigned to the Creditor in the Creditor Maintenance window. Refer to your Microsoft Business Solutions-Great Plains™ documentation for more information. Inactive When the Inactive box is marked, the Creditor’s banking details will become inactive and they will not be able to be paid via EFT. Class ID The Class ID will appear once the user tabs off of the Creditor ID field. This is set up in the Creditor Maintenance window. Refer to your Microsoft Business Solutions-Great Plains™ documentation for more information. Bank Detail ID The Bank Detail ID is the name of the banking details you are going to enter. Default If the Default box is marked, Creditors Recon will always use those banking details when making EFT payments. However, the Default banking details can be changed. Account Type The Account Type drop down menu lists various account types. These include: • Current Account • Savings Account • Transmission Account • Bond Account • Subscription Share Account • Credit Card • Line Number IBT Code The IBT Code is the branch code of the Bank where the account is held, into which the payments are to be made. The IBT Code is set up and maintained in the IBT Maintenance window. Refer to IBT Maintenance for more information. Account Number The Account Number is the account number belonging to the Creditor, into which EFT payments are to be paid. Perm Account Number The Perm Account Number field is applicable only if the Creditor banks with Permanent Bank. If Credit Card was selected as your Account Type, the following information is required: Credit Card Name, Credit Card Number and Expiry Date. Credit Card Name The Credit Card Name is the name displayed on the Credit Card. Credit Card Number The Credit Card Number is the number displayed on the Credit Card. Expiry Date The Expiry Date is the expiry date of the credit card. The date is displayed in the credit card. Payee Reference The Payee reference is the reference of the payment that will be displayed on the Creditor’s Bank Statement. User Defined Fields The information that appears in the User Defined 1 and 2 fields is brought through from the CR User Defined Setup window. Refer to Completing the User Defined Setup for more information. However, if you selected Line Number as your Account Type, then the User Defined 1 field must be used. The Line Number is the only field required in the output file, in place of the banking details. If the User Defined field is left blank, the output file will display the Creditor ID. Print Button A Bank Details Setup report can be printed. Refer to the Appendix for more information. To setup the Creditor EFT Maintenance: 1. Open the Creditor EFT Maintenance window. (Cards >> Creditors Recon >> Creditor EFT) 2. Enter or select a Creditor ID. 3. Enter the Bank Detail ID. 4. Mark as Default, if applicable. 5. Select an Account Type from the drop down menu. 6. Enter or select an IBT Code. 7. Enter the Account Number. 8. Enter the Perm Account Number, if applicable. 9. Enter the Credit Card Name, if applicable. 10. Enter the Credit Card Number, if applicable. 11. Enter an Expiry Date, if applicable. 12. Enter a Payee Reference. 13. Enter the required information in User Defined 1, if applicable. 14. Enter the required information in User Defined 2, if applicable. 15. Press Save to save the information. 16. To print the Bank Details Setup report, enter or select a Creditor ID and press the printer icon. Chapter 18 National Accounts Setting up National Accounts National Accounts allows a group of Creditors accounts to be reconciled by individual statements, but paid in one bulk amount. Use the National Accounts Maintenance window to set up a National Account and its related Sub Accounts. The National Account is the account from which the payment will be made. The Sub Accounts are the individual Creditor accounts. National Creditor ID The National Creditor ID is the name of the account from which the payment will be made. Sub Creditor ID The Sub Creditor ID is the name of the individual Creditor that will be linked to and paid by the National Creditor. Balance The Balance is the current balance of the Sub Creditor. A single Sub Creditor can be deleted from the relationship. The entire National Account relationship can also be deleted. To set up National Accounts: 1. Open the National Accounts Maintenance window. (Cards >> Creditors Recon >> National Accounts) 2. Enter or select a National Creditor ID. 3. Enter or select a Sub Creditor ID. 4. Press Save to save your information. To delete a Sub Creditor from the relationship: 1. Open the National Accounts Maintenance window. (Cards >> Creditors Recon >> National Accounts) 2. Enter or select a National Creditor ID. 3. Highlight the Sub Creditor ID that you wish to delete. 4. Choose Edit >> Delete Row from the tool bar. 5. You will be asked if you wish to delete the Sub Account. Select Delete if you wish to delete the Sub Account. Select Cancel if you do not wish to delete the Sub Account. 6. Press Save to save your changes. Close the window. To delete the entire National Account relationship: 1. Open the National Accounts Maintenance window. (Cards >> Creditors Recon >> National Accounts) 2. Enter or select a National Creditor ID. 3. Press Delete. You will be told that all the Sub Accounts will be deleted. Select OK if you wish to delete all Sub Accounts. Select Cancel if you do not wish to delete all Sub Accounts. 4. If you selected OK you will be asked if you wish to delete all Sub Accounts from the National Account. Select Yes to delete all Sub Accounts. Select No if you do not wish to delete all Sub Accounts. 5. Close the window. Chapter 19 National Classes Setting up National Classes Use the National Classes Setup window to set up National Classes. When Creditor Classes are setup in Microsoft Business Solutions-Great Plains™, accounts are specified which will be used for distributions. Refer to your Microsoft Business Solutions-Great Plains™ documentation for more information. When a National Account is consolidated a Debit and Credit batch are created. The accounts that are specified in the National Classes Setup window will be used for the distributions for these batches, instead of the accounts that were specified in the Creditor Class Setup window. Class ID The Class ID is the name of the Creditor Class that was setup in Microsoft Business Solutions-Great Plains™. Description The Description is the description of the Creditor Class. This field automatically populates when you enter or select a Creditor Class. Debit Account The Debit Account is the account number that will be debited when Consolidation of a National Account takes place. Credit Account The Credit Account is the account number that will be credited when Consolidation of a National Account takes place. To set up National Classes: 1. Open the National Class Setup window. (Cards >> Creditors Recon >> National Classes) 2. Enter or select a Class ID. 3. Enter or select a Debit Account. 4. Enter or select a Credit Account. 5. Press Save to save your changes. 6. Repeat steps 2 to 5 for any additional National Classes. 7. Close the window. Chapter 20 Class Segment Maintenance Replacing the Class Segment The Class Segment Maintenance window is used to replace a segment in the accounts that have been assigned to the Creditor Class. These accounts are assigned to the Creditor Classes in the Creditor Class Setup window. Refer to your Microsoft Business Solutions-Great Plains™ documentation for more information. The first segment of the account number is replaced. This window is used primarily if you are using Multicurrency Management and enables you to split all your Forex losses and gains, based on the Creditor Class, to one account split by the first segment and using the Multicurrency Forex losses and gains account. The information in the scrolling window can be Viewed By two options: • Class ID • Replace Code These options can then be further narrowed down into a From/To range. Class ID The Class ID is the ID assigned to the Class in the Creditor Class Setup window. Refer to your Microsoft Business Solutions-Great Plains™ documentation for more information. Description The Description is the description of the class. This field is automatically populated once a Class ID has been entered or selected. Code The Code is the number that you wish to replace the segment with. To replace the Class Segment: 1. Open the Class Replacement Maintenance window (Cards >> Creditors Recon >> Class Segment Maintenance) 2. Enter or select the applicable Class ID. 3. Enter the appropriate Code. 4. Repeat steps 2 and 3 for all applicable classes. 5. Close the window. Chapter 21 Balance Statement Messages View Balance Statement Messages You can use this window to view the Statement messages that will be displayed when printing the Remittance report. Row The Row column indicates the original position of the statement message. Original Description The original description field displays the original message. Description The description field displays the message that will be printed on the report Order The order field indicates the order in which the statements will be printed Chapter 22 Statement Messages View Statement Messages You can use this window to view the Statement messages that will be displayed when printing the Recon and summary report report. Row The Row column indicates the original position of the statement message. Original Description The original description field displays the original message. Description The description field displays the message that will be printed on the report Order The order field indicates the order in which the statements will be printed Part 3 Transactions This part describes the transactions that can be performed in Creditors Recon. This information consists of the following chapters: • Chapter 23-Capture Statement • Chapter 24-Reconcile • Chapter 25-Authorize • Chapter 26-Consolidate • Chapter 27-EFT Batch Creation • Chapter 28-Approve Reconciliations Chapter 23 Capture Statement Capturing the Creditor’s Statement The Capture Statement window is used to capture a Creditor’s statement. The statement can be captured manually or it can be captured by updating. When a statement is captured by updating, the Creditor’s transactions within Microsoft Business Solutions-Great Plains™ are brought through on to the Capture Statement window. This enables a quick and efficient capture process. Statement History can also be utilized. Creditor ID The Creditor ID is the ID assigned to the Creditor in the Creditor Maintenance window. Refer to your Microsoft Business Solutions-Great Plains™ documentation for more information. Statement Date The Statement Date is the date of the statement from the Creditor. Payment Date The Payment Date is automatically calculated, but it can be changed. Balance The Balance is the balance as per the Creditor’s statement. Statement Comment The Statement Comment is the comments that appear on the Creditor’s statement, if applicable. This does not affect the Reconciliation process in any way. Ready To Be Reconciled The Ready to be Reconciled box is marked once the statement is balanced. This means that the statement is ready to be reconciled. Balanced The Balanced box is marked automatically, once the statement balances. This means that the Balance per the Creditor’s statement equals the balance on the Capture Statement window. If you choose to capture the Creditor’s statement manually, enter the transactions in the scrolling window. Date The Date is the date of the transaction, as per the Creditor’s statement. Number The Number is the document number, as per the Creditor’s statement. Type The Type is the transaction type. The following types are available: • Invoice • Finance Charge • Misc. Charge • Return • Credit Memo • Payment • Contra Payment • Contra Discount • Invoices N/O Statement • Invoice Short Paid • Invoice Over Paid • Payment Short Credited • Payment Over Credited • Contra Credit New Document Types See Chapter 6 Document Type Maintenance Amount The Amount is the amount of the transaction, as per the Creditor’s statement. Captured Balance The Captured Balance is the balance of the transactions that have been captured. Difference The Difference is the difference between the balance as per the Creditor’s statement and the documents within the Capture Statement window . Sort Order The transactions in the scrolling window can be sorted by: • Date • Number • Type • Amount • Captured Update Button If you choose to capture the statement by Updating, select the Update button. Once in the Update Statement window, there are two options available: Update Statement from Dynamics Data When updating from Dynamics Data there are two options. You can update the statement with the Original Amount or the Current Amount. If Original Amount is selected, this will update the statement with the original amount of the documents. If Current Amount is selected, this will update the statement with the current amount of the documents. Update Statement from Statement History When the statement is Updated from Statement History, the documents that are in the historical statement selected will be updated to the Capture Statement window. Statement Date The Statement Date is the date of the statement that you wish to update. If Update from Statement History is marked, Insert Contra Lines becomes available. If Include Options has been selected the following option will become available: Include Unreconciled Dynamics Documents If Include Unreconciled Dynamics Documents has been selected document that were not reconciled in the previous Recon will automatically be updated. Insert Contra Lines If Insert Contra Lines has been marked, Contra Payments, Discounts and Credits will be inserted into the scrolling window. These Contra Lines occur when a Creditor has been paid from a historical statement, but the payment is not yet reflected on the statement. If Balance To Previous Months Statement has been selected the Capture Statement window will fill in such a manner that the balance will equal the previous months Statement Balance Delete Selected Button The Delete Selected button will deleted the selected lines from the scrolling window. Deleting these lines does not affect your Dynamics Data in any way. Delete Button The Delete Button deletes the entire statement. Reconcile Button The Reconcile button opens the Reconcile Statement window. Once the statement is balanced and Ready to be Reconciled is marked, the Reconcile button can be pressed. Refer to Reconcile for more information. To capture the Creditor’s statement by updating: 1. Open the Capture Statement window (Transactions >> Creditors Recon >> Capture Statement) 2. Enter or select a Creditor ID. 3. Enter the Statement Date. 4. Accept the Payment Date or edit it. 5. Enter the Balance, as per the Creditor’s statement. 6. Enter a Statement Comment, if applicable. 7. Press the Update button to open the Update Statement window. 8. Select the appropriate Update option. If updating from Dynamics Data, select whether to update with the Original Amount or Current Amount. If updating from Statement History, enter or select a Statement Date. 9. Press Update. You will receive a message stating the number of transactions that have been updated to the Capture Statement. 10. Press OK to close the window. 11. Mark Ready to be Reconciled. 12. Press the Reconcile button. This takes you to the Reconcile Statement window. Refer to Reconcile for further steps in the Reconciliation process. To capture the Creditor’s statement manually: 13. Open the Capture Statement window. (Transactions >> Creditors Recon >> Capture Statement) 14. Enter or select a Creditor ID. 15. Enter the Statement Date. 16. Accept the Payment Date or edit it. 17. Enter the Balance, as per the Creditor’s statement. 18. Enter a Statement Comment, if applicable. 19. Enter the document Date as per the Creditor’s statement. 20. Enter the document Number as per the Creditor’s statement. 21. Select a document Type from the drop down menu. 22. Enter the document Amount as per the Creditor’s statement. 23. Repeat steps 7 to 10 for every subsequent transaction, until the statement balances. 24. Mark Ready to be Reconciled. 25. Press the Reconcile button. This takes you to the Reconcile Statement window. Refer to Reconcile for further steps in the Reconciliation process. To delete a single line from the Creditor’s statement: 1. Open the Capture Statement window. (Transactions >> Creditors Recon >> Capture Statement) 2. Enter or select a Creditor ID. 3. Mark the lines, in the scrolling window, that you wish to delete. 4. Press Delete Selected. You will be asked if you wish to delete all selected. Select Delete if you wish to delete the selected lines. Select Cancel if you do not wish to delete the selected lines. To delete the entire Creditor’s statement: 1. Open the Capture Statement window. (Transactions >> Creditors Recon >> Capture Statement) 2. Enter or select a Creditor ID. 3. Press Delete. You will be asked if you wish to delete the statement. Select Delete if you wish to delete the statement. Select Cancel if you do not wish to delete the statement. Chapter 24 Reconcile Reconciling the Creditor’s Statement The Reconcile Statement window can be accessed by one of two ways. The first is from the Capture statement window, after marking Ready to be Reconciled and pressing the Reconcile button. This will take you directly to the Reconcile Statement window. The second is by using the specified path. However, the Capture statement process must have been completed for the specified Creditor before the Reconciliation process can take place. Refer to Capture Statement for more information. The Reconcile Statement window is used to reconcile the documents on the Creditor’s statement to the documents within Microsoft Business Solutions-Great Plains™. This is achieved by matching the documents. Auto Match Button This button, when pressed, looks at the Document Number, Type, Date and Document Amount of both the Dynamics Data and the Statement Data. If all the fields contain the same information, the documents are matched automatically. Match Button This button, when pressed, matches documents where the Document Amounts are the same, but the Document Number, Type or Date are different. The documents that you wish to match, must be marked in the scrolling window before they can be matched. Partial Matching occurs when the user wishes to match more than one document on either side to a single document on the other side. However, this is enabled only if Allow Partial Matching has been marked in either the Creditors Recon Setup or Creditor Options windows. The Partial Matching process is the same as the Matching process. Unmatch Button This button, when pressed, allows the user to unmatch a single line and make the documents available for matching. Unmatch All Button This button, when pressed, unmatches all the documents and makes them available for matching. Credit Button This button, when pressed, opens the Credit Document window. When in this window, the user can create Credit Notes. These Credit Notes appear on the Dynamics Data side of the scrolling window and are available for matching. Once the Credit button has been pressed in the Credit Document window, the Credit Note is immediately created in Payables Management and cannot be reversed. View Reconciled Transactions This option, when marked, allows the user to view all the transactions within the Reconciliation. If the transactions have been matched using Auto Match, the letter ‘A’ will appear after the transaction. If the transactions have been manually matched, the letter ‘M’ will appear after the transaction. Ready for Authorization This box is marked when the reconciliation is complete. Once this has been marked various reports will print, depending on the settings specified in the Creditors Recon Setup and Creditor Options windows. Refer to the Appendix for more information. Authorize Button The Authorize button, when pressed closes the Reconcile Statement window and opens the Authorization window. Dynamics Data The Dynamics Data scrolling window is filled from open transaction in Great Plains, it displays the Document Number, Type, Date, Document Amount or Remaining Amount and Comments. Statement Data The Statement Data scrolling window is filled from the data enterd on the Capture Statement window, it displays the Document Number, Type, Date, Document Amount and Comments. Sort Order The documents in the scrolling windows can be sorted by one of the following options: • Document Number • Document Type • Document Date • Document Amount Selected Amount The Selected Amount field displays the total amount of the documents that have been selected for matching. Holds Button This button opens the Hold Maintenance window. This window is used to place a document, within Microsoft Business Solutions-Great Plains™, on hold, either fully or partially. Document Number The Document Number is the number of the document. Document Type The Type is the document Type. Hold Hold is marked when the user wishes to place a particular document on hold. Payable Amount The Payable Amount is the original document amount. Hold Amount The Hold Amount is the amount that is to be placed on hold. Amount Remaining The Amount Remaining is the difference between the Payable Amount and the Hold Amount. Document Date The Document Date is the date of the document. Hold Date The Hold Date is the date when the document is placed on hold. Voucher Number The Voucher Number is brought through from the Payables Transaction Entry window. Refer to your Microsoft Business Solutions-Great Plains™ documentation for further information. Comments The Comments field is populated with the comments that were entered in the Reconcile Statement window. Mark All Button The Mark All button, when pressed, will place all the documents in the scrolling window on hold. Unmark All The Unmark All button, when pressed, takes all the documents in the scrolling window off of hold. The transactions that take place in the Hold Maintenance window update the Hold Payables Transactions window. Refer to your Microsoft Business Solutions-Great Plains™ documentation for more information. Terms Discount Button This button, when pressed, opens the Discount Maintenance window. This window displays the documents that have been matched in the Reconcile Statement window. Document Number The Document Number is the number of the document. Dis Date The Dis Date is the date that the discount is taken. Dis Avaliable The Dis Available is the difference between the Discount Taken and the original discount amount available. Dis Taken The Dis Taken is the amount of the discount that has been taken. Type The Type is the document Type. Date The Date is the document Date. Amount The Amount is the remaining amount of the document. Comments The Comments field is populated with the comments that were entered in the Reconcile Statement window. Take All Button The Take All button will take all the available terms discounts for each document. Release All Button The Release All button will release all the discounts taken for each document. Special Discounts This button, when pressed, opens the Discount Entry window. The rebate discounts set up in the Creditor Discount Setup window are displayed. An additional rebate discount can be added in the Discount Entry window. However, this additional rebate will only be used for the current reconciliation. The next reconciliation for the Creditor will not bring forward the additional rebate. To keep the additional rebate, the rebate discount must be added in the Creditor Discount Setup window. Refer to Creditors Recon Setup for more information. Discounts are calculated on the Check Amount. If the reconciliation documents are changed after closing the Discount Entry window, the rebate discount will be recalculated when the Ready to be Authorized box is marked or the Printer icon is pressed. The rebate discount amount may change if the Check Amount changes for the reconciliation. Discount ID The Discount ID is the name of the discount. This field drills down to the Discount Setup window. Tax Schedule ID The Tax Schedule ID is pulled through from the Tax Schedule Maintenance window. Refer to your Microsoft Business Solutions-Great Plains™ documentation for more information. Discount Calculation Type The Discount Calculation Type displays the calculation method used for that particular rebate discount. Discount Amount The Discount Amount is populated, depending on the Discount Calculation Type chosen. Priority The Priority is the order in which the Discounts will be displayed on the Reconciliation Report. Refer to the Appendix for more information. Description The Description is the description of the discount. Discount % The Discount % is populated depending on the Discount Calculation Type chosen. Editable If Editable is marked, the information in the scrolling window can be edited by the user. Generate To Generate To is the Creditor to whom the rebate will be generated . Account Number The Account Number is the account that the rebate discounts will be allocated to. Account Description The Account Description is the description of the Discount Account. Discount Generated To Name The Discount Generated To Name is the Name of the Creditor that has been selected in the Generate To field. Sort Order The information in the scrolling window can be sorted by Discount ID or Priority. To reconcile the Creditor’s statement: 1. Open the Reconcile Statement window. (Transactions >> Creditors Recon >> Reconcile 2. Enter or select a Creditor ID. 3. Perform one of the following actions: Press Auto Match to automatically match the documents. OR Mark the applicable documents on both sides and press Match. This matches or partially matches the selected documents. 4. Press Terms Discounts to open the Discount Maintenance window. 5. Edit the Discount Taken field, as appropriate or press Take All to take all the discounts available. 6. Press OK to take the discounts and close the window. 7. Press Special Discounts to open the Discount Entry window. 8. Edit the existing rebate discounts, if applicable or add a new rebate discount, if need be. The existing rebate discounts can only be edited if they were marked as Editable upon setup. 9. Press OK to calculate the rebates and close the window. 10. Mark View Reconciled Documents, if applicable. 11. Mark Ready for Authorization. 12. View the Reports that print. 13. If these reports are correct, press the Authorize button. This takes you to the Authorization window. OR 14. If Advanced Authorization has been enabled on the Creditors Recon setup window, select the Approve button in order to Approve the Statement before it can be Autorized. To create a Credit Note: 1. Open the Credit Document window. (Transactions >> Creditors Recon >> Reconcile >> Credit button) 2. Enter a Document Number. 3. Tab to Credit Date. Accept the default or enter a date. 4. Tab to Description and enter a description. 5. Tab to Excl Amount and enter an amount. 6. Tab to Tax Amount and enter an amount. 7. Press Credit to create the Credit Note and close the window. To place a document on hold: 1. Open the Hold Maintenance window. (Transactions >> Creditors Recon >> Reconcile >> Holds button) 2. Mark the documents that you wish to place on hold. 3. Tab to Hold Amount and enter the amount that you wish to place on hold. 4. Repeat steps 2 to 3 for other documents that you wish to place on hold. 5. Press OK to accept your changes and close the window. To change the transaction dates: 1. Open the Transaction Date Maintenance window. (Transactions >> Creditors Recon >> Reconcile >> blue Date) 2. Tab to Due Date and enter a date. 3. Tab to Discount Date and enter a date. 4. Press OK to save your changes and close the window. Chapter 25 Authorize Authorizing the Creditor’s Statement It is important to note that if you wish to pay a National Account, the Consolidation process must first be completed before the National Account can be authorized. Refer to Consolidate for more information. The Authorization window can be accessed by one of two ways. The first is from the Reconcile Statement window, after marking Ready for Authorization and pressing the Authorize button. This will take you directly to the Authorization window. The second is by using the specified path. However, the Reconcile Statement process must have been completed. Refer to Reconcile for more information. The Authorization window holds all check amounts, which have been created in Creditors Recon, that are awaiting payment. The checks can be processed in batches. Process For The Process For drop down menu allows the user to view documents in the Authorization window, separately, per process. The following process options are available: Normal Accounts The Authorization window will display payments that are not part of a National Account relationship. National Accounts The Authorization window will display payments that have been linked to a National Account relationship. These payments belong to the National Account. Sub Accounts The Authorization window will display payments that have been linked to a National Account relationship. These payments belong to the Sub Accounts. All The Authorization window will display all the payments that are awaiting authorization. Process The Process drop down menu allows the user to specify the payment method for the payment process. The following options are available: Computer Check The process will create a payment batch for printing checks in Payables Management. Refer to your Microsoft Business Solutions-Great Plains™ documentation for more information. EFT The process will create a payment batch for EFT batch creation. The batch is created in Payables Management, and will have to be printed and posted in Payables Management after the EFT batch creation process is complete. Manual Check The process will require the user to insert the Check Numbers for each check before creating a payment batch in Payables Management. Refer to your Microsoft Business Solutions-Great Plains™ documentation for more information. Mail Reconciliations This box, if marked, will trigger the mail reconciliations set up in the Creditor Options window. Refer to Creditors Recon Setup for more information. Show Unposted Authorized Statements This box, if marked, will display all Creditors Statements marked for authorization. Range The For Created Date range allows the user to enter a range of Creditors to be displayed in the scrolling window. The For Creditors range allows the user to enter a range of Creditors to be displayed in the scrolling window. The For Payment Date range allows the user to enter a range of Creditors to be displayed in the scrolling window. The For Statement Date range allows the user to enter a range of Creditors to be displayed in the scrolling window. Checkbook ID The Checkbook ID is the ID assigned to the checkbook in the Checkbook Maintenance window. Refer to your Microsoft Business Solutions-Great Plains™ documentation for more information. Batch Number The Batch Number is the name of the batch within Payables Management, in which the payments will appear. If the Process selected is EFT, the Batch Number will automatically appear. This is populated from the Credit Clearing Setup window and cannot be changed. Refer to Creditors Recon Module Setup for more information. Creditor ID The Creditor ID is the ID assigned to the Creditor in the Creditor Maintenance window. Refer to your Microsoft Business Solutions-Great Plains™ documentation for more information. Statement date The Statement Date is the date of the statement. Cheque Amount The Cheque Amount is the amount of the cheque awaiting authorization. No. Of Payments The No. Payments is the number of payments awaiting authorization. The number depends on the Bank Payment Limit set up in the Creditors Recon Setup window. If the payment exceeds the Bank Payment Limit, checks will be created until the Payment amount is reached. Refer to Creditors Recon Module Setup for more information. If the Process selected is Manual Check, the check numbers must be entered. Mark the box next to the applicable line and click on the blue No. Payments. This drills down into the Payment Zoom window. The relevant check numbers are then entered in the Payment Zoom window. Error State The Error State will be populated if there is an error with the Creditor. If the number of checks exceeds 50, the Error State will be 1. The Error State will be 2 if the Creditors Recon setup is missing. The Error State will be either 3 or 4 when the payment cannot be found in the appropriate tables. Process Process displays the process type selected. The Creditor Name is the name of the creditor. Pre-Auth This checkbox will only be available if Advanced Authorization has been enabled on the Creditors Recon setup window. Only users that have been setup as Pre-Authorizer in the Advanced Authorization window. See Chapter 10 Advanced Authorization. This button can only be selected once the Statement has been approved. Fin-Auth This checkbox will only be available if Advanced Authorization has been enabled on the Creditors Recon setup window. Only users that have been setup as Final-Authorizer in the Advanced Authorization window. This button can only be selected once the Statement has been Pre-Authorized. Post Select the Statement to be included in the Payment Batch from this window. If Advanced Authorization has been enabled on the Creditors Recon setup window, the user will only be able to select this button once final Authorization has taken place. Chequebook ID The Chequebook ID is the ID assigned to the checkbook in the Checkbook Maintenance window. Refer to your Microsoft Business Solutions-Great Plains™ documentation for more information. This checkbook can be different to the checkbook assigned to the Creditor when the Creditor was set up in Microsoft Business Solutions-Great Plains™. Created Date The Created Date is the date that the statement was created in the Capture Statement window. Discount Amount The Discount Amount is the amount of the discount that was taken by the Creditor. Payment Date The Payment is the Payment Date as entered in the Capture Statement window. Post Button This button, when pressed, posts the batch that was created in the Authorization window. When the batch is posted two reports print: PS Payment Edit List Report and PS Creditors Recon Posting Journal Report. Refer to the Appendix for more information. The batch contains the payments that have been marked for payment. If the batch is an EFT batch, the EFT Batch Creation must be completed before the batch can be posted in Payables Management. Refer to EFT Batch Creation for more information. Mark All Button This button, when pressed, will mark all the payments in the Authorization window for payment. Unmark All Button This button, when pressed, will unmark all of the payments in the Authorization window. Calc Head Office Button This button works in conjunction with the Consolidate National Accounts window. Once the Consolidation has taken place, the user must click Calc Head Office in the Authorization window. The Sub Account payments that have been consolidated will be cleared off of the Authorization window and the National Account will appear with the consolidated figure. Refer to Consolidate for more information. Once the Calc Head Office button has been pressed, the Process For changes from Sub Accounts to National Accounts. To authorize the statement: 1. Open the Authorization window. (Transactions >> Creditors Recon >> Authorize) 2. Select the applicable Process For from the drop down menu. 3. Select the applicable Process from the drop down menu. 4. Enter or select the applicable Checkbook ID. 5. Enter or select a Batch ID. 6. Mark to Mail Reconciliations, if applicable. 7. Mark to Show Unposted Authorized Statements, if applicable. 8. Enter or select a range of Creditors, if applicable. If a range has been entered press Redisplay to refresh the scrolling window with your selection. 9. If Manual Check has been selected as the process in step 3, mark the applicable payment and click on the blue No. Payments. Enter the check number for the payment. 10. Repeat step 9 for all manual payments. 11. Mark the payments that you wish to post. If Advanced Authorization has been enabled on the Creditors Recon Setup window, pre-, and final Authorize the statements. 12. Press the printer icon to print the PS Payment Edit List. Correct any errors that appear on the report. Re-run the report. 13. Press Post to post the payments. 14. Press OK to close the window. Chapter 26 Consolidate Consolidating the Creditor’s Statement It is important to note that if you wish to pay a Sub Account at National Account level, it must first be consolidated before it can be authorized. However, a Sub Account can be paid on its own. The Consolidate National Accounts window allows the user to consolidate Sub Account payments to a National Account level. Statement Date It is important that the Statement Date entered is correct. This is the Statement Date of the Sub Accounts that need to be consolidated. The scrolling window will only display the Sub Accounts if the exact Statement Date is entered. This is the Statement Date entered in the Capture Statement window. Range A range of National Accounts and their corresponding Sub Accounts can be consolidated at one time. National Account The National Account is the Account that the Sub Accounts are rolled up to when consolidated. Name The Name of the National Account will appear once the user tabs off of the National Account field. National Account To The National Account To is the ending National Account, if a range is entered. Otherwise, the National Account To is the National Account that is to be consolidated. Statement Date The Statement Date is the date of the Creditor’s statement. This date must be the same as the Statement Date entered in the Capture Statement window. Payment Date The Payment Date is the date on which the National Account will be paid. Chequebook ID The Checkbook ID is the ID assigned to the checkbook in the Checkbook Maintenance window. Refer to your Microsoft Business Solutions-Great Plains™ documentation for more information. Consolidate Button The Consolidate National Accounts window will create a Credit and a Debit batch during the consolidation process. These batches contain the documents pertaining to the consolidation process. These batches must be posted in Payables Management before the Calc Head Office button can be pressed in the Authorization window. Refer to your Microsoft Business Solutions-Great Plains™ documentation for more information. The scrolling window is automatically populated with the Sub Accounts linked to the National Accounts. This button can only be selected once the Statement has been approved. Creditor ID The Creditor ID is the number that has been assigned to the Sub Creditor in the Creditors Maintenance window. Refer to your Microsoft Business Solutions-Great Plains™ documentation for more information. Creditor Name The Creditor Name is the Name of the Sub Creditor. Payment Date The Payment Date is the Payment Date of the Sub Creditor, as per the Payment Date entered in the Capture Statement window. Reconciled Amount The Reconciled Amount is the amount pertaining to the Sub Creditor that will be consolidated to the National Creditor for payment. Authorize Column The Sub Creditors that you wish to consolidate are marked in the Authorized column. Consolidate Button This button, when pressed, will consolidate all of the marked Sub Creditors to the National Creditor. Once the Consolidate Button has been pressed, the Consolidation Error Report will print to the chosen destination. This report details any errors that occurred upon consolidation. Refer to the Appendix for more information. Mark All Button This button, when pressed, will select all of the Sub Creditors displayed in the scrolling window for consolidation. Unmark All Button This button, when pressed, will de-select all of the Sub Creditors that have been marked for consolidation. Printer Button This button, when pressed, will print the Consolidation Edit List to the chosen destination. This report details any errors that have occurred in the Sub Creditors that have been marked for consolidation. Refer to the Appendix for more information. Calc Head Office After the Debit and Credit batches have been posted in Payables Management, Calc Head Office must be pressed in the Authorization window. Refer to Authorize for more information. To consolidate the Creditors statement: 1. Open the Consolidate National Accounts window. (Transactions >> Creditors Recon >> Consolidate) 2. Enter or select the National Account. 3. Accept the default National Account To or enter or select another National Account. 4. Enter the Statement Date. 5. Enter the Payment Date. 6. Enter or select a Checkbook ID. 7. Enter or select a Credit Batch ID. If the Batch does not exist, a message is received stating that the batch does not exist and the user is asked if they wish to Add the batch or Cancel. If Add is selected, the Payables Batch Entry window opens. Refer to your Microsoft Business Solutions-Great Plains™ documentation for more information. 8. Enter or select a Debit Batch ID. If the Batch does not exist, a message is received stating that the batch does not exist and the user is asked if they wish to Add the batch or Cancel. If Add is selected, the Payables Batch Entry window opens. Refer to your Microsoft Business Solutions-Great Plains™ documentation for more information. 9. Mark the applicable method to Create Debit Batch Using. 10. Mark the applicable Sub Creditors for consolidation. 11. Press the Printer icon to print the Consolidation Edit List. Rectify any errors. 12. Press Consolidate to consolidate the marked Sub Creditors. 13. Post the batches in Payables Management. Refer to your Microsoft Business Solutions-Great Plains™ documentation for more information. 14. Open the Authorization window. (Transactions >> Creditors Recon >> Authorize) 15. Select Sub Accounts as the Process For. 16. Select the applicable Process from the drop down menu. 17. Click Calc Head Office. 18. Enter or select a Checkbook ID. 19. Enter or select a Batch ID. If the Batch does not exist, a message is received stating that the batch does not exist and the user is asked if they wish to Add the batch or Cancel. If Add is selected, the Payables Batch Entry window opens. Refer to your Microsoft Business Solutions-Great Plains™ documentation for more information. 20. Mark the applicable National Accounts that you wish to pay. 21. Press the Printer icon to print the Payment Edit List to the chosen destination. Rectify any errors. 22. Press Post to Post the payments. 23. Press OK to close the window. Chapter 27 EFT Batch Creation Creating an EFT Batch The Create Credit Clearing Batch window is used to generate EFT batches. These batches are saved in the location that was specified for the EFT Text File in the Credit Clearing Setup window. These files then need to be uploaded to the bank. Batch Origin The Batch Origin is where the batch originated. It can either originate from a Computer Check or a Manual Check. Batch Number The Batch Number is the name of the batch. Chequebook ID The Chequebook ID is the ID assigned to the checkbook in the Checkbook Maintenance window. Refer to your Microsoft Business Solutions-Great Plains™ documentation for more information. This field is automatically populated when a Batch ID has been selected. Dates The Creation Date, the Purge Date, the First Action Date and the Last Action Date are automatically populated, depending on the EFT File Type selected. Output Path The Output Path is the path, where the EFT Text File will be placed, that was specified in the Credit Clearing Setup window. If the Security Status was marked as Locked in the Credit Clearing Setup window, then the Output Path can not be edited or changed in the Create Credit Clearing Batch window. Incremental File Name The Incremental File Name is pulled through from the Credit Clearing Setup window. If the Security Status was marked as Locked in the Credit Clearing Setup window, then the Incremental File Name can not be edited or changed in the Create Credit Clearing Batch window. Debit File Type The Debit File Type is the EFT File Type that was selected in the Credit Clearing Setup window. Seed Number The Seed Number is pulled through from the Credit Clearing Setup window. This depends on the EFT File Type that was selected. Update EFT Details Button This button, when pressed, looks at the EFT settings of each Creditor within the batch and checks to see if the Creditor is set up with a bank Account Number and an IBT Code. The EFT Error Report, which details any errors within the batch, will print to the chosen destination. Refer to the Appendix for more information. The Update EFT Details process controls the correction of changes before the batch exits the system. Create File Button This button, when pressed, creates the EFT file. The EFT Error Report, which details any errors within the batch, will print to the chosen destination. Refer to the Appendix for more information. Once the EFT File has been created in the location specified in the Credit Clearing Setup window and uploaded successfully into the Bank system, the EFT batch must be posted in the Payables Management module. Refer to your Microsoft Business Solutions-Great Plains™ documentation for more information. It is important to note that if the posting has taken place in Payables Management, the EFT Batch Creation process can not be re-run. To create an EFT Batch: 1. Open the Create Credit Clearing Batch window. (Transactions >> Creditors Recon >> Create EFT File) 2. Select Computer Check from the Batch Origin drop down menu. 3. Enter or select a Batch Number. 4. Enter a Creation Date. 5. Enter a Purge Date. 6. Enter a First Action Date. 7. Enter a Last Action Date. 8. Accept the default or change the Debit File Type. 9. Accept the default or enter a Seed Number. 10. Press Update EFT Details. 11. Rectify the errors, if any, that are detailed on the EFT Error Report. 12. Press Create File. 13. Rectify the errors, if any, that are detailed on the EFT Error Report. 14. Post the batch in the Payables Management module. Refer to your Microsoft Business Solutions-Great Plains™ documentation for more information. 15. Close the window. Chapter 28 Approve Reconciliations Approving Reconciliations When Advanced Authorization has been enabled in the Creditors Recon window, you can use this window to Approve Reconciliations. In order to pre-, and final authorize statement the statement has to be approved. You can approve a statement right after it has been marked ‘Ready for Authorization’ in the Reconciliation window. This window will list all statements that have been marked ‘Ready for Reconciliation’ User ID The User Id field will list the user that is currently logged into the system. User Name This field list the Name of the user Id currently logged into the system. Show Approved Reconciliations If this checkbox is selected, only documents that have been approved will be displayed in this window. Creditor ID The Creditor ID is the number that has been assigned to the Creditor in the Creditors Maintenance window. Refer to your Microsoft Business Solutions-Great Plains™ documentation for more information. Creditor Name The Creditor Name is the Name of the Creditor. Statement Date The Statement Date is the Statement Date of the Creditors Statement, as per the Statement Date entered in the Capture Statement window. Cheque Amount The Check Amount is the amount of the check awaiting authorization. Payment Date The Payment Date is the Payment Date of the Creditors Statement, as per the Payment Date entered in the Capture Statement window. Approve Select this checkbox to mark the document for approval. Approve Button Select the Approve button to either approve of unapproved documents in the window. Redisplay Button Click the Redisplay button to refresh the data in this window. OK Button Click the OK button to close the window. Part 4 Inquiries and Reports This part describes the Inquiries and Reports that can be run in Creditors Recon. This information consists of the following chapters: • Chapter 29 - Apply Info • Chapter 30 - Statement History • Chapter 31 - Apply History • Chapter 32 – National Account Enquiry • Chapter 33 – Sub Account Enquiry • Chapter 34 – Discount Setup Enquiry • Chapter 35 – Creditor Discount Enquiry • Chapter 35 – Manual Recon Enquiry • Chapter 36 - Summary Report • Chapter 37 - Audit Trail Report Chapter 29 Apply Info Viewing Creditors Apply Info The Creditors Apply window is used to view documents, which have been applied but are not yet posted, pertaining to a particular Creditor. A document is classified as applied when it has been matched, using either manual matching or Auto Matching, in the Reconcile Statement window. Creditor ID The Creditor ID is the number that has been assigned to the Creditor in the Creditors Maintenance window. Refer to your Microsoft Business Solutions-Great Plains™ documentation for more information. Name The Name is the name of the Creditor. The Name field is automatically populated when you tab off of the Creditor ID field. Document Number The Document Number is the Document Number entered in the Payables Transaction Entry window. Refer to your Microsoft Business Solutions-Great Plains™ documentation for more information. Type The Type is the Document Type selected in the Payables Transaction Entry window. Refer to your Microsoft Business Solutions-Great Plains™ documentation for more information. The Source is where the document originated from. If the source is Dynamics, the document was entered into Microsoft Business Solutions-Great Plains™ via Payables Management. If the source is Statement, the document was entered into Microsoft Business Solutions-Great Plains™ through the Capture Statement window. Apply Number The Apply Number is a number that is automatically assigned to each transaction that has been applied. If two records have been applied against each other, they will have the same Apply Number. Apply Amount The Amount is the Document Amount. Apply Date The Apply Date is the date on which the documents were matched. To view Creditors Apply Info: 1. Open the Creditors Apply window. (Inquiry >> Creditors Recon >> Apply Inquiry) 2. Enter or select a Creditor ID. 3. View the information and close the window. Chapter 30 Statement History Viewing Creditors Statement History The Creditors Statement History window is used to view historical transactions pertaining to a specific Creditor on a particular Statement Date. This window is the same as the Reconcile Statement window. The Creditor ID is the ID assigned to the Creditor in the Creditor Maintenance window. Refer to your Microsoft Business Solutions-Great Plains™ documentation for more information. The Name will be displayed once the user tabs off of the Creditor ID field. The Statement Date is the date of the statement. This is the same as the Statement Date entered in the Capture Statement window. Dynamics Data The Dynamics Data scrolling window displays the Document Number, Type, Date, Amount and Comments. Document Number This is the Document Number as stored in Microsoft Business Solutions-Great Plains™. The Document Number can be drilled down, by marking the box next to the applicable line and clicking on the blue Document Number. This takes you to the Payables Transaction Entry Zoom window. This allows you to view more information about that particular document. Refer to your Microsoft Business SolutionsGreat Plains™ documentation for more information. Type This is the document Type as stored in Microsoft Business Solutions-Great Plains™. Date This is the document Date as stored in Microsoft Business Solutions-Great Plains™. Amount This is the original document Amount as stored in Microsoft Business Solutions-Great Plains™. Comments This field allows the user to insert comments pertaining to a particular document. These comments will be printed on the Reconciliation Statement Report. The documents in the scrolling windows can be sorted by one of the following options: • Document Number • Document Type • Document Date • Document Amount Statement Data The Statement Data scrolling window displays the Document Number, Type, Date, Amount and Comments. Document Number This is the Document Number as captured in the Capture Statement window. Type This is the document Type as captured in the Capture Statement window. Date This is the document Date as captured in the Capture Statement window. Amount This is the original document Amount as captured in the Capture Statement window. Comments This field allows the user to insert comments pertaining to a particular document. These comments will be printed on the Reconciliation Statement Report. The documents in the scrolling windows can be sorted by one of the following options: • Document Number • Document Type • Document Date • Document Amount • Holds This button, when pressed, opens the Hold Inquiry History window. This window allows the user to view the documents pertaining to the Creditor, that were placed on hold, either fully or partially. Document Number The Document Number is the number of the document. Type The Type is the document Type. Hold Hold is marked if the document has been placed on hold. Document Amount The Document Amount is the original document amount. Hold Amount The Hold Amount is the amount that has been placed on hold. Amount Remaining The Amount Remaining is the difference between the Payable Amount and the Hold Amount. Document Date The Document Date is the date of the document. Hold Date The Hold Date is the date when the document was placed on hold. Voucher Number The Voucher Number is brought through from the Payables Transaction Entry window. Refer to your Microsoft Business Solutions-Great Plains™ documentation for further information. Comments The Comments field is populated with the comments that were entered in the Reconcile Statement window. Terms Discounts This button, when pressed, opens the Discount History window. This window is used to view the rebates that were granted to the Creditor. Document Number The Document Number is the number of the document. The Discount Date is the date that the discount was taken. Discount Available The Discount Available is the difference between the Discount Taken and the original discount amount available. Discount Taken The Discount Taken is the amount of the discount that was taken. The Type is the document Type. Date The Date is the document Date. Amount The Amount is the remaining amount of the document. Comments The Comments field is populated with the comments that were entered in the Reconcile Statement window. Print Recon This button, when pressed, prints the Historical PS Reconciliation to the chosen destination. This report displays the Historical documents that were used to work out the reconciliation. Print Statement This button, when pressed, prints the PS Historical Statement to the chosen destination. This report displays the historical documents that appear in the statement. Printer icon This button, when pressed, prints the Historical PS Reconciliation to the chosen destination. This report displays the Historical documents that were used to work out the reconciliation. Refer to the Appendix for more information. To view Creditors Statement History: 1. Open the Statement History window. (Inquiry >> Creditors Recon >> Statement History Inquiry) 2. Enter or select a Creditor ID. 3. Enter or select a Statement Date. 4. View the information and close the window. To view Creditors Hold Inquiry History: 1. 1. Open the Hold Inquiry History window. (Inquiry >> Creditors Recon >> Statement History Inquiry >> Creditor ID >> Statement Date >> Holds button) 2. View the information and close the window. To view Discount History: 1. Open the Discount History window. (Inquiry >> Creditors Recon >> Statement History Inquiry >> Creditor ID >> Statement Date >> Terms Discounts button) 2. View the information and close the window. Chapter 31 Apply History Viewing Creditors Apply History The Creditors Apply History window is used to view all the historical documents, that have been processed in Creditors Recon, pertaining to a particular Creditor which have been applied and posted. A document is classified as applied when it has been matched, using either manual matching or Auto Matching, in the Reconcile Statement window. Creditor ID The Creditor ID is the number that has been assigned to the Creditor in the Creditors Maintenance window. Refer to your Microsoft Business Solutions-Great Plains™ documentation for more information. Name The Name is the name of the Creditor. The Name field is automatically populated when you tab off of the Creditor ID field. Statement Date The Statement Date is the date of the statement. This is the same as the Statement Date entered in the Capture Statement window. Document Number The Document Number is the Document Number entered in the Payables Transaction Entry window. Refer to your Microsoft Business Solutions-Great Plains™ documentation for more information. Type The Type is the Document Type selected in the Payables Transaction Entry window. Refer to your Microsoft Business Solutions-Great Plains™ documentation for more information. The Source is where the document originated from. If the source is Dynamics, the document was entered into Microsoft Business Solutions-Great Plains™ via Payables Management. If the source is Statement, the document was entered into Microsoft Business Solutions-Great Plains™ through the Capture Statement window. Apply Number The Apply Number is a number that is automatically assigned to each transaction that has been applied. If two records have been applied against each other, they will have the same Apply Number. Amount The Amount is the Document Amount. The Apply Date is the date on which the documents were matched. To view Creditors Apply History: 1. Open the Creditors Apply History window. (Inquiry >> Creditors Recon >> Apply History Inquiry) 2. Enter or select a Creditor ID. 3. Enter or select a Statement Date. 4. View the information and close the window. Chapter 32 National Account Enquiry Viewing National Accounts Use this window to check what sub accounts belong to a particular National Account. The scrolling window will display all the Sub accounts that are linked to a national account. National Account ID The National Creditor ID is the name of the account from which the payment will be made. Name The Name field is the name of the National Account. Sub Creditor ID The Sub Creditor ID is the name of the individual Creditor that will be linked to and paid by the National Creditor. Name The name field is the Name of the Sub Creditor. Chapter 33 Sub Account Enquiry Viewing a Sub Account Use this window to check what National Account a particular Sub Account belongs to. Sub Creditor ID The Sub Creditor ID is the name of the individual Creditor that will be linked to and paid by the National Creditor. Name The name field is the Name of the Sub Creditor. National Account ID The National Creditor ID is the name of the account from which the payment will be made. Name The Name field is the name of the National Account. Chapter 34 Discount Setup Viewing the Rebate Setup On this window you can view rebates Calculate From Series Select the series of the Rebate Discount ID The Discount ID is the name of the discount. Description The Description is the description of the discount. Discount Group The Discount Group is the group that the discount you are setting up belongs to. Editable Whether the user will be able to edit the discount in the Creditor Discount Setup window. Inactive Whether the discount is inactive. Next Discount Number Displays the next available Discount Number. Account Number The Account Number is the account that the rebate discounts are allocated to. Account Description The Account Description is the description of the account that the rebate discounts will be allocated to. Generate To Series Either Sales or Purchases. Percentage Decimals Shows the number of decimals that will be displayed for the discount percentage. Rounding Method Displays the rounding method that is being used for the rebate. Calculation Type Displays the Calculation type used by the rebate Flat Amount/% Discount Displays the flat amount or percentage Tax Schedule ID Displays the Tax Schedule ID used by the rebate. Chapter 35 Creditor Discount Setup Viewing the Creditor Rebate Setup On this window you can view the links between Rebates and creditors. During the Reconciliation these rebates are calculated and discounted of the Cheque Amount. The window will display all the Rebates that have been setup for a particular Creditor. Creditor ID The Creditor ID is the number that has been assigned to the Creditor in the Creditors Maintenance window. Refer to your Microsoft Business Solutions-Great Plains™ documentation for more information. Name The Name is the name of the Creditor. The Name field is automatically populated when you tab off of the Creditor ID field. Discount ID The Rebate ID that has been assigned to the Rebate. Tax Schedule ID Displays the Tax Schedule ID used by the rebate. Discount Calculation Type Displays the Calculation type used by the rebate. Discount % Displays the rebate percentage. Discount Amount Displays the Discount Amount Chapter 36 Manual Reconcile Enquiry Viewing the Creditor’s Statement Reconciliation The Manual Recon window can be used to view current reconciliations. Dynamics Data The Dynamics Data scrolling window is filled from open transaction in Great Plains, it displays the Document Number, Type, Date, Document Amount or Remaining Amount and Comments. Statement Data The Statement Data scrolling window is filled from the data entered on the Capture Statement window, it displays the Document Number, Type, Date, Document Amount and Comments. Sort Order The documents in the scrolling windows can be sorted by one of the following options: • Document Number • Document Type • Document Date • Document Amount Selected Amount The Selected Amount field displays the total amount of the documents that have been selected for matching. Holds Button This button opens the Hold Maintenance window. This window is used which documents have been placed on hold. Terms Discount Button This button, when pressed, opens the Discount Maintenance Enquiry window. This window displays the documents that have been matched in the Reconcile Statement window, and the Settlement discounts taken and available for this document. Special Discounts This button, when pressed, opens the Discount Entry Enquiry window. The rebate discounts for this Creditor are displayed. Chapter 37 Summary Report Printing the Summary Report The Print Summary window is used to print either the PS Creditor Summary Report or the PS Creditor Summary Work Report to the chosen destination. These reports can be printed for either all the Creditors on a particular Statement Date or for a single Creditor for a range of Statement Dates. The PS Creditor Summary Report details the workings, from OPEN, WORK and HISTORY files, that make up the Current Statement Balance per Creditor. The report takes into account the Statement Balance, Outstanding Invoices, Outstanding Debits, Outstanding Payments, Outstanding GRC’s, the Check Amount, Invoices not on the Statement, Debits not on the Statement, Payments not on the Statement, GRC’s not on the Statement, the On Hold Amount, Invoices on Hold, Debits on Hold, Payments on Hold and GRC’s on Hold. Refer to the Appendix for more information. The PS Creditor Summary Work report details the workings, from the WORK files only, that make up the Statement Balance per Creditor. The report takes into account the Statement Balance, Outstanding Invoices, Outstanding Debits, Outstanding Payments, Outstanding GRC’s, the Check Amount, Invoices not on the Statement, Debits not on the Statement, Payments not on the Statement, GRC’s not on the Statement, the On Hold Amount, Invoices on Hold, Debits on Hold, Payments on Hold and GRC’s on Hold. Refer to the Appendix for more information. Statement Date The Statement Date is the Statement Date as entered in the Capture Statement window. All The All radio button is to select all the Creditors. The Selected radio button is used to enter a range of Creditors. From The From field will contain the ID of the first Creditor in the range. To The To field will contain the ID of the last Creditor in the range. If you wish to print the report for a single Creditor, the From and To fields must contain the same Creditor ID. To print the Summary Report: 1. Open the Print Summary window. (Reports >> Creditors Recon >> Summary Report) 2. Accept the default Statement Dates or enter Statement Dates. 3. Select whether to print for all Creditors or for a range of Creditors. If a range has been selected, enter or select the applicable Creditor ID’s. 4. Mark to print for Work, if applicable. 5. Press Print and select the destination for the report. 6. Close the window. Chapter 38 Audit Trail Report Printing the Audit Trail Report The Creditor EFT Details Audit Trail window is used to print the Creditor EFT Details Audit Trail Report. This report details any changes made in the Creditor EFT Maintenance window. Refer to the Appendix for more information. The Creditor EFT Details Audit Trail Report can either be printed for all Creditors or a range of Creditors, as well as for either a particular date or a range of dates. The report can also be printed for various entry types. Creditor ID The Creditor ID All radio button is selected if you wish to print the Creditor EFT Details Audit Trail Report for all Creditors. The Creditor ID From radio button is selected if you wish to print the Creditor EFT Details Audit Trail Report for a range of Creditors. Date The Date All radio button is selected if you wish to print the report for all dates. The Date From radio button is selected if you wish to print the report for a range of dates. Entry Type The Entry Type drop down menu allows the user to select the Entry Type that they wish to print the report for. The Entry Types are as follows: • All This is to display all the EFT Details on the report. • Deleted This is to display only the EFT Details that have been deleted within the date range specified. • Modified This is to display the EFT Details that have been modified within the specified date range. • New This is to display all the new EFT Details that have been entered within the specified date range. To print the Audit Trail Report: 1. Open the Creditor EFT Details Audit Trail Report window. (Reports >> Creditors Recon >> Audit Trail Report) 2. Select whether to print for all Creditors or for a range of Creditors. If a range has been selected, enter or select the applicable Creditor ID’s. 3. Select whether to print for all Dates or for a range of Dates. If a range has been selected, enter the applicable Dates. 4. Select the applicable Entry Type from the drop down menu. 5. Press Print and select the destination for the report. 6. Close the window. Part 5 Routines This part describes the Routines that can be run in Creditors Recon. This part comprises of the following chapter: • Chapter 39 - Statement History Chapter 39 Statement History Removing History Statements The Remove History Statement window is used to remove Historical Statements. If Historical payments have been voided within Microsoft Business Solutions-Great Plains™, the statement is not removed from Creditors Recon and cannot be re-captured, unless the Remove History Statement process has been completed. Creditor ID The Creditor ID is the ID assigned to the Creditor in the Creditor Maintenance window. Refer to your Microsoft Business Solutions-Great Plains™ documentation for more information. Name The Name will be displayed once the user tabs off of the Creditor ID field. Statement Date The Statement Date is the date of the statement. This is the same as the Statement Date entered in the Capture Statement window. Payment Date The Payment Date is the date of the payment. This is the same as the Payment Date entered in the Capture Statement window. Chequebook Amount The Cheque Amount is the amount of the check that was paid to the Creditor. Delete Button The Delete button, when pressed, will delete the selected statement. You can drill down to the Statement History window from the Remove History Statement window. This allows you to view the documents that make up the Creditor’s Statement. To remove History Statements: 1. Open the Remove History Statement window. (Tools >> Routines >> Creditors Recon >> Remove History Statements) 2. Enter or select a Creditor ID. 3. Highlight the statement that you wish to remove and press Delete. 4. Repeat steps 2 and 3 for every applicable Creditor. 5. Close the window. Glossary AUDIT TRAIL A series of permanent records that you can use to track a transaction to the point it was originally entered in Microsoft Business Solutions-Great Plains™. It is also used to track any changes that have been made to the EFT banking details. AUTHORIZATION Authorization is the process of approving the check amounts that have been awaiting payment. The checks that have been approved are then posted in batches. CHUNK A chunk is a file containing the product that you are going to load i.e. Creditors Recon CONSOLIDATION Consolidation is the process of transferring the Sub Creditor’s check amount to the National Creditor. CONTRA LINES Contra Lines can be inserted into the Capture Statement window to show payments that have been made to a Creditor, but that have not yet been reflected on their statement. DYNAMICS.SET FILE The file within your Microsoft Business Solutions-Great Plains™ folder which contains the products that have been loaded. EFT EFT is the process of transferring funds electronically. HISTORY A record of paid transactions or account balances. Refer to your Microsoft Business Solutions-Great Plains™ documentation for further information. HOLD A document is placed on hold if there is a disagreement over the document. Refer to your Microsoft Business Solution-Great Plains™ documentation for more information. IBT CODE The IBT Code is the branch code of the Creditor’s bank, where the Creditor’s account is held. INACTIVE When something has been marked as Inactive it is no longer used. Refer to your Microsoft Business Solution-Great Plains™ documentation for more information. LINE NUMBER Line Number is an Account Type. NATIONAL ACCOUNT A combination of customers that make up a single organization. The controlling customer of the account is the parent customer. The parent customer usually distributes the payments on behalf of the child accounts. NATIONAL CREDITOR A National Creditor is the controlling creditor of the National Account relationship. The Sub Creditor can be consolidated into the National Creditor. NORMAL ACCOUNTS A Normal Account is a Creditor that does not belong to a National Account relationship. A Normal Creditor is neither a National Creditor nor a Sub Creditor. OPEN A transaction that has been posted. It can be applied or unapplied. Refer to your Microsoft Business Solutions-Great Plains™ documentation for more information. PARTIAL MATCHING Partial Matching is the process of manually matching documents in the Reconcile Statement window. Partial Matching allows the user to manually match one or more documents on the Dynamics Data side of the Reconcile Statement window to one document on the Statement Data side and vice versa. PAYMENT DATE The Payment Date is the date on which the Creditor will be paid. REBATE DISCOUNTS Rebate Discounts are various discounts that are setup per Creditor. The amount of the discount is subtracted from the invoice amount. RECONCILIATION Reconciliation is the process of matching documents within Microsoft Business Solutions-Great Plains™ to the documents on the Creditor’s statement. REGISTRATION The process of registering the product. This needs to be done in order for the product to work. REMITTANCE A Remittance is a report that details the documents that were used in determining the Statement balance. ROLL DOWN Roll Down is the process of filtering changes made to the setups through to the rest of Creditors Recon. SEED NUMBER The Seed Number is a number that is issued by some banks and is used to increment the EFT batch created in the Create Credit Clearing Batch window. SETTLEMENT DISCOUNT The Settlement Discount is a discount that is deducted from the creditor account if the account is paid within a specified number of days. This is linked to the Payment Terms setup for the Creditor. Refer to your Microsoft Business Solutions-Great Plains™ documentation for more information. STATEMENT DATE The Statement Date is the date of the statement from the Creditor. SUB CREDITOR A Sub Creditor is a child of the National Account. The Sub Creditor’s check amount can be consolidated to the National Creditor’s check amount. SUPER USERS A Super User is a user who overrides sub level security within Creditors Recon. UPGRADE The process of updating your program to a newer version. USER DEFINED FIELDS User Defined Fields are additional fields that are used to track additional information that is specific to your needs. WORK A transaction that has not been posted. Refer to your Microsoft Business Solutions-Great Plains™ documentation for more information.