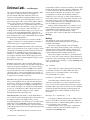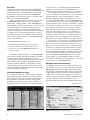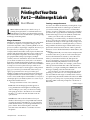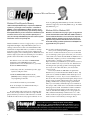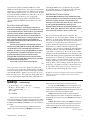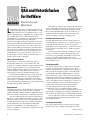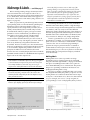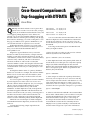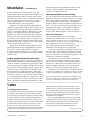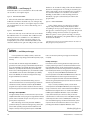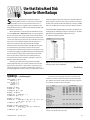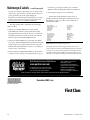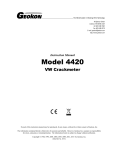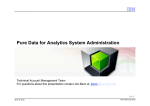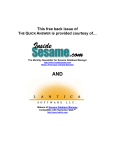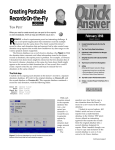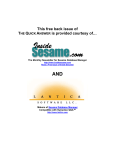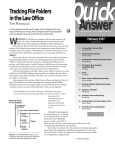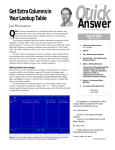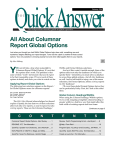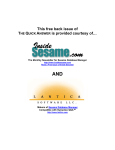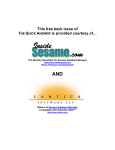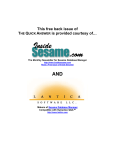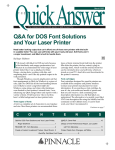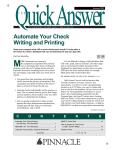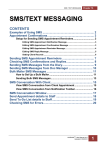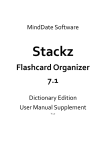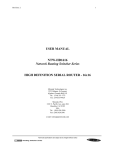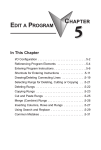Download November 2000 Symantec Q&&A Database Monthly Guide
Transcript
This free back issue of THE QUICK ANSWER is provided courtesy of… The Monthly Newsletter for Sesame Database Manager http://www.insidesesame.com Read a Free Issue of Inside Sesame! AND Makers of Sesame Database Manager Compatible with Symantec Q&A™ http://www.lantica.com Simplify Your Christmas Card & Other Mailings ALEC MULVEY M ANY businesses use their customer database for the annual Christmas card mailing. I know from experience how taxing an exercise this can be. When that time arrives to “get the cards out,” the effort it takes along with the accompanying frustration can make you long for an easier way. Look at some of the problems: • Out of the great mass of names and addresses, to whom do you really want to send a card? • What to you do when there are several contacts at one company? • Are your addresses up to date? • How do you physically address the envelope or card? If you’re reading this expecting a “10-minute” solution, well, there isn’t one. Nevertheless, I’ll describe a number of techniques that can make the task a controllable and worthwhile annual exercise. And the chances are good that you’ll find that some of these techniques can help simplify all your mailing activities. Who gets a card? Here’s the dilemma: you’ve got 2,000 names in your customer database. WinFax Some of these are your best customers—the ones you do work for every week. Some are irregular customers or just prospects. Others might be names and addresses you added to the database from an outside purchased mailing list—people you’ve never heard of. Each year someone has to trawl through the lot of 2,000 records and decide who should be sent a card. Lucky candidates are marked by typing a “Y” or some obscure code in a field somewhere on the form which doesn’t appear to have any better use. The database is full of such fields with little “X’s” and “Y’s,” the meanings of which nobody can remember. Next year the whole process has to be repeated, perhaps by a different staff member because last year’s volunteer would rather call in sick than have to go through that again. Familiar story? There’s a better way. What you need is a way of putting your contacts (I use the word contact to indicate a person in the database, be they a customer, prospect, or someone you hardly know) into categories where they are ranked by their worth to you. I use a field called Category and rank everyone in the database in numerical order, 0 to 4, on the following basis: 0 Not a customer. (Friends, family, suppliers, colleagues, and the like.) 1 Best customers. Regular customers. The ones who pay the rent! 2 Good customers. Steady customers, but ones I might not hear from for a year or more. 3 Others. These might be one-time customers or just prospects. The default Quick Answer The The Do-It-Yourself Guide to Q&A November 2000 Volume 11, Number 11 1 Simplify Mailings Alec Mulvey 2 Tip—Multi-Function Databases 5 Printing Out Your Data, Part 2—Mailmerge & Labels Alec Mulvey 6 @Help—Edited by Bill Halpern • Windows Me & Expanded Memory • Windows 2000 vs. Windows 98SE • Reset User Count on Netpacks • Q&A Windows Write Lockup 8 Q&A & Netsatisfaxion for NetWare David Flaks & Mike Onay 12 Snag Dups with DTFDATA John Dow 13 Letters 15 Tip—Use that Extra Hard Disk Space for More Backups value for new records is 3, and most contacts remain 3. 4 Lapsed. Prospects who never responded to any mailing or excustomers who definitely have no further need of our services. I find that just these four categories give me all the control I need in managing my contacts on a qualitative basis. The additional zero classification allows me to turn a customer database Continues on page 3 A Not So Multi-Function Database Design (Or How to Execute Gotos in On-Record-Exit Programs) Y OU can design a database to do one thing for you—or several things. Take a look at the sample record in Figure 1. This is a database of state offices containing 468 records. Originally, it was designed as a simple lookup database so that while entering client address information in another database, XLookup programming in that file could use the client’s Zip Code to lookup and display the contents of the Display field. This way, if the client’s Zip Code were 92702, the XLookup would return 1928 S. Grand Avenue, Santa Ana, CA 92705-0028 714-435-5800 and the phone rep could tell the client where the state office for his or her Zip Code was located. Simple enough—until the requirements for this lookup database changed. The supervisor wanted to be able to print a reference report in Office Name order that showed all the Zip Codes served by each office. Such a report would be enormously complex if not impossible because the database contained a record for every Zip Code in the state, and each state office served multiple Zip Codes. The problem was how to get Q&A to find the first office, print its name and address in the first report column, find all the Zip Codes served by that office, print those in asending order in the adjacent column, then skip all the other records for that same office until it reached the next unique office, repeating the process for each of the 30odd offices across the state. The database wasn’t designed to accommodate this kind of report. To make it so, we had to add a few fields and some programming. The four fields below the Display field (AllZips, Temp1, Temp2, and PhoneZip) were added, and PhoneZip was made Speedy. With these and an expanded on-recordexit program, we were able to make the database search itself and return all the Zip Codes for any state office. Instead of struggling to the make the report do the work, we had the database do it. Here’s the on-record-exit programming that did the trick: Display field: Quick Answer The TM Editor / Publisher Tom Marcellus The Quick Answer (ISSN 1052-3820) is published monthly (12 times per year) by Marble Publications, Inc., 1927A Harbor Blvd., Costa Mesa, CA 92627 USA Cost of domestic subscriptions: 12 issues, $109; Outside the U.S., $129; Online edition, $79. Single copy price: $11; outside the U.S., $12.50. All funds must be in U.S. currency. Back issues are available upon request for the same price as a single copy. POSTMASTER: Send address changes to The Quick Answer, 1927A Harbor Blvd., Costa Mesa, CA 92627. Copyright © 2000 by Marble Publications, Inc. All rights reserved. No part of this periodical may be used or reproduced in any fashion (except in the case of brief quotations embodied in articles and reviews) without the prior written consent of Marble Publications, Inc. Address editorial correspondence, @HELP questions, or requests for special permission to: Marble Publications, Inc., The Quick Answer, 1927A Harbor Blvd., Costa Mesa, CA 92627 Phone 800-780-5474 or 949-722-9127. Fax 949-722-9127, [email protected] On the Web at www.quickanswer.com Q&A is a trademark of Symantec Corp. Other brand and product names are trademarks or registered trademarks of their respective holders. This publication is intended as a general guide. It covers a highly technical and complex subject and should not be used for making decisions concerning specific products or applications. This publication is sold as is, without warranty of any kind, either express or implied, including but not limited to implied warranties for the publication, quality, performance, merchantability, or fitness for any particular purpose. Marble Publications, Inc., shall not be liable to the purchaser or any other person or entity with respect to any liability, loss, or damage caused or alleged to be caused directly or indirectly by this publication. Articles published in The Quick Answer do not necessarily reflect the viewpoint of Marble Publications, Inc. < #100: #100 = Address + “, “ + #”City,St,Zip” + “ “ + Phone; PhoneZip = @Str(@Num(@Left(Phone, 12))) + Zip Code Served; If @Len(PhoneZip) = 15 Then { Phone Clear(AllZips); Fax Temp1 = Email @Left(PhoneZip, Web Mail 10); Temp2 = “99999”; GOSUB Temp2 }; If @Right(AllZips, 1) = “,” Then AllZips = @Left(AllZips, @Len(AllZips) -1); Clear(Temp1, Temp2) Reach Us 800-780-5474 / 949-722-9127 949-722-9127 [email protected] http://www.quickanswer.com Marble Publications The Quick Answer 1927A Harbor Blvd. Costa Mesa, CA 92627 USA Temp2 field: < Temp2 = @XLookupR(@Fn, @Str(Temp1) + @Str(Temp2), “PhoneZip”, “PhoneZip”); Figure 1. A database of state offices by Zip Code that also shows all the Zip Codes served by a given office. 2 Continues on page 7 The Quick Answer ● November 2000 Christmas Cards. . . cont’d from page 1 into a general-purpose name and address database. After all, why have a separate database for suppliers or personal friends and family when they all have in common a name, address, telephone number, and so on? This way, I can have one set of mailing labels, one set of reports, Print Specs and so forth, and use Q&A’s Retrieve Spec to easily select at any time the people to include. Putting this into use for a particular mailing, I would have in mind at the outset that this is going to be a select mailing that goes to category 1 and 2 customers, or a widespread one that includes category 3 as well. It’s easy to run a search on the Category field to find out how many there are. (When the first record displays, you can press Ctrl-End to get a count of the number of records that met your retrieval parameters.) We’re not done yet. There are several more fields I suggest you add to your contacts database. (See Figure 2 on the next page for a sample database form): Status—This field defines the nature of the contact. The entries on my pick list are Client, Supplier, Colleague, Friend and Family—you might need others. This lets me use the database in a lot of different ways. Clearly, there’s an element of overlap with the Category and Status field— for example, all Family entries will be category 0—but a key colleague or my accountant might be category 1. The distinctions are up to you. Interests—This I make a Keyword field. What interests does the contact have? In my case, the entries might be QA (Q&A), qawin (Q&A for Windows), Consultancy, Training, Y2K (specifically interested in Year 2000 issues) and the like. You decide what codes would enable you to pick out specific groups of contacts in the future. Because this is a Keyword field, it can contain multiple entries. Just be sure to separate each one with a semicolon. permanently exclude a contact from mailings. These might include all friends and family, suppliers, and the like—that is, all the category 0’s. However, the field is necessary because there are bound to be exceptions. For example, you might have contacts with incomplete addresses, clients who owe you money, or clients in the middle of a crisis and you don’t want to bother them. Another use for this field is where you have multiple addresses for one person (home and business, for example) and you want just one address to be used for mailings. Where’s all this leading? By now you will have seen that I consider it important to be able to produce highlyrefined Retrieve Specs defining groups of people in a database of contacts. That’s the first part of my proposition. The second is another Keyword field called Mailings. Mailings This field is the one that can eventually (but not immediately) greatly simplify the process of putting together new mailings. Because it’s a Keyword field, it allows multiple entries. That’s the point. Every time you do a mailing, you add a brief code to this field that adds to the history of what this person has been sent. You do this with a Mass Update straight after the mailing has been done. Here’s an example. Joe Dokes has a spa bath business. Let’s say every new contact of his gets a basic information pack, then a follow-up mailing six weeks later that he calls “6wk.” After these two mailings, a contact’s Mailings field will contain the codes: 6wk; Sendinfo After a while, Joe sends a Spring Promotion mailing for which he uses the code “SprProm00,” then later a special promo on “Pyramid hot tubs.” Joe’s mailing history field will now contain: Pyramid SP; SprProm00; 6wk; Sendinfo Intro Via—This regular text field indicates the source of the record. It might be from a particular advertisement, promotion or trade show. It might be a recommendation from a company, supplier or competitor. It might come from a directory listing or an outside purchased database. In any case, you’ll know how this contact came to be in your database, and this could prove to be valuable marketing information down the road. Mail this Record?—This field is a Yes/No field. Make it two or three characters in length and give it the format YU for uppercase letters. You might want to go to the Programming Menu’s Set Field Names Spec and change the field name to simply Mail This (without the question mark). This overcomes the problems of using a field name with restricted characters in any subsequent programming you might do. The point of this field is that you can enter an N to The Quick Answer ● November 2000 Note that it doesn’t matter if there are spaces in the codes. It’s clearly better to use short codes because that way you can see more of them without having to expand the field. I add a space after each semicolon for readability and always put the latest mailing at the beginning. The Mass Update Spec to add to this field would be along these lines: Mailings: #1 = “Pyramid SP; “ + #1 Note the space between the semicolon and the closing quote. You should save the Mass Update Spec (Shift-F8) with a name such as “Add new Mailing History Item” for re-use each time you do a mailing. When Christmas comes, Joe wants to send this new customer a card. That customer will then acquire an “Xmas00” in the Mailings field. 3 Print This? Unlike all the other fields I’ve described, a Print This? field doesn’t contain a permanent entry. It’s intended to be used in the run-up to a new mailing. It’s a Yes/No field formatted YU at the Format Spec. Like the Mail This Record field, you should remove the “?” from the actual field name, leaving just Print This. When you begin preparing a new mailing, you clear the Print This field in all your records. (At the Mass Update Spec, simply type #1=”” in the Print This field.) After the field is cleared, you then enter a Y in each record to be mailed, which you can do by running successive Saved Mass Updates. The trick to accomplishing this easily is to make good use of the other fields. For example, Joe might want to send a mailing advertising a country fair where he has booked a stand. He’s likely to perform a series of Mass Updates adding a Y to the Print This field for those records where: • • • • The Category field contains 1 or 2. The Address is geographically close to the fair. The first contact was at an earlier country fair. (In all cases, only where Mail This field does not contain an “N.”) As the Mass Update just adds a “Y” to the Mail This field, it doesn’t matter if the same individual is included more than once. It might be possible to construct a complex Retrieve Spec to pick them all up in one go, but it isn’t worth the effort. Finally, Joe might think of a few people to manually add, then go through the ones he’s selected and find a few he wants to omit. The mailing is printed and the Mass Mpdate performed to add the latest code to the mailing history field. Getting the database in shape Now to the main point of this article. Clearly, when you first add these fields it will take some work to populate them with entries. There’s no shortcut to manually going through all the records and assigning a category. The mailing history field will acquire values as time passes, but the more they’re used the more valuable they become. Figure 1. Table view set up for easy editing. 4 You’ll never have to search through the entire database again because you’ll be able to easily identify sets of contacts that represent the “Usual Suspects” for a mailing. For example, the first time you do your Christmas cards, you’re likely to include Category 1 and 2 clients and selected Category 3 contacts. Then maybe you’ll add selected Category 0 colleagues and suppliers. Once you have them all identified with a “Y” in the Print This field, you can print the envelopes or labels and perform the Mass Update to add the code for that year’s Christmas card. And next Christmas?—Well, you won’t have to do all that again. Your starting point can be last year’s Christmas card list— all records with “Xmas 00” in the mailing history field. So it becomes a fine-tuning exercise—one of adding new clients since last Christmas (I go through my accounts to find them) and customers who are becoming regular, and removing those who have slipped down in the ratings or didn’t turn out to be the hot prospects I imagined last year. This process of re-assessment is something that should be done at least once a year if you want your database to really serve you well. The run-up to Christmas is a good time to do it. I can’t do much to help you with this, except to remind you of Q&A’s customisable Table View (where you can see 17 records at a time), sorted, say, by the date they were added to the database, and with columns visible to show the fields that identify the individuals and the important Category and Print This fields. This way, the pertinent fields are easily editable in Table view. Type a new number to change the category, and type a “Y” to add (or press F4 to clear) the Print This field. Multiple contacts at one company For multiple contacts, just enter each person’s name. You can exclude anyone from receiving any mailings using the Mail this Record field. You might need to manually edit the Christmas card list the first time, then you can use the mailing history field the following year. When adding an additional person at the same company, you can retrieve the first record, press Ctrl-F6 to switch to Add Data mode, then press Shift-F5 to ditto all the fields to create a duplicate record (minus any read-only fields which aren’t Concludes on page 11 Figure 2. Sample record showing suggested fields. The Quick Answer ● November 2000 Q&A Basics Printing Out Your Data Part 2—Mailmerge & Labels ALEC MULVEY L AST month I introduced you to the five ways of printing from Q&A, then covered in detail how to print database records by pressing F2 while viewing them. This month we’ll look at the basics of printing using mailmerge and mailing labels. Merge documents Mailmerge or merge document printing uses Q&A’s builtin “Write” word processor. Despite looking very oldfashioned compared to today’s stunning Windows word processors, Write is surprisingly competent. The more you use it, the more you find you can get out of it. For example, I think it has better search/replace facilities and a better spell-checker than the latest version of Microsoft Word. You might be surprised to learn that it supports paragraph indents (temporary margins), multiple columns, and even “remembers” the last nine documents you worked on. What’s more, many who’ve worked in both Write and MS Word feel that mailmerge printing in Write is just easier. Nevertheless, Write is not a WYSIWYG word processor. The way the text wraps and flows on screen isn’t necessarily how it will appear on the printed page; you can’t always see both ends of the line if you apply a proportional font to text; you need to get a number of settings right to print satisfactorily with fonts; and Q&A Write has no undo feature. But, if you simply want to send a standard personalized letter to everyone or selected people in your database, there’s no easier way of doing it than in Write. Period. A merge document consists of two elements: Creating a merge document You start a new Write document by selecting Write / Type/ Edit from the Main menu. You then type any fixed text you want to include, just as if it were a one-time letter going to one person. After that you apply any formatting you want such as page dimensions and margins (Ctrl-F6 for the Define Page screen), fonts (Shift-F6) and the like. When you’re done with your fixed text and formatting, you can then insert your database field codes. To do so, place the cursor where you want to insert your first field code and press Alt-F7. Q&A will prompt you for the name of the database containing the data you want to merge with this document. Type in the database name, or press Enter and select it from the List of Files. Q&A will then show a list of all the field names in the database. (See Figure 1.) Highlight the field you want to insert and press Enter to insert it at the cursor position. You’ll notice that Q&A encloses the field name in asterisks (*). Place the cursor where you want the next field code, and repeat the process. (See Figure 2 on page 9.) Don’t forget to add normal formatting and punctuation such as carriage returns, spaces and commas. For example, you’ll need to add a space between fields like *Title* and *Firstname*. Otherwise, you’ll get something like “MrBillGates”! But don’t type anything inside the field code itself. Now it’s time to save the document (though, strictly speaking, you don’t have to save a merge document at all). Press Shift-F8 and assign it a suitable name. I always save Q&A merge documents with the file extension .MRG. That way, I can call up a list of just my merge documents by typing *.MRG on the file prompt line or at the List of Files screen. Continues on page 9 Fixed text—The unchanging text that appears in every printed letter. This might be something like, “We’re writing to you to tell you about our exciting new spring promotion.” Fixed text can also include the date, or a code for the date inserted via the F8 options menu. Variable text—This is the information from your databases that changes for each printed letter. Instead of typing the names and addresses of your customers in the document itself, you insert Q&A field names in place of them. These instruct Q&A to insert the customer name and address as each letter is sent to the printer. The Quick Answer ● November 2000 Figure 1. Merge letter with fixed text and field names list displayed. 5 EDITED BY WILLIAM HALPERN Windows ME and Expanded Memory I believe that Expanded Memory is important to Q&A 5.0’s operation. I just bought a new computer—a Pentium III 800Mhz—and installed Q&A on it. When I tried to set my Q&A shortcut’s properties for the proper memory settings, the Expanded Memory section was blank on the Memory tab and there seems to be no way around it. Q&A reports 0 (zero) K on the Expanded Memory line at the Ctrl-F3 System Information screen. Can you help me? Mike Windows ME does not use a Config.sys file, so you cannot implement the High or Expanded Memory drivers at startup. Some new PC’s that come with Windows ME installed show Expanded memory available on startup. Some don’t. All seem to have the proper settings in the Windows registry. The confusing issue is, What makes some machines different from others? Fortunately, we were able to get this answer from Microsoft’s Knowledge Base: This behavior can occur when an Emmexclude statement is in the [386enh] section of the System.ini file. To resolve this behavior, you must disable the Emmexclude by: 1. Click Start, click Run, and in the Open box, type System.ini and press enter 2. Find the Emmexclude statement in the [386enh] section, and type a semicolon (;) at the very beginning of that line. 3. Save the file and reboot your machine. Note: An example of an Emmexclude entry is “EMMExclude=C000-CFFF”. Be advised this will work for most computers, but there some (mostly notebooks) that do not provide the physical memory for this use and will not be corrected with this fix. But for most users, Q&A continues on. For more on getting Expanded Memory from PC’s that don’t otherwise support it, see the May 2000 issue, p. 12 and the July 2000 issue, p. 2. Windows 2000 vs. Windows 98SE We have a consultant who is trying to get us to upgrade our systems from Windows 98SE to Windows 2000 on both the Server and the workstations. Since our business depends on our Q&A databases working properly, we do not want to experience any problems if we do this. He has told us that we should actually get better performance with Q&A if we upgrade. What is your opinion? Bart This is really a multi-part question. Since you’re currently running Windows 98 on both the “server” and the workstations, I have to assume that you are running a peer-to-peer network. If you convert to a true client-server network with Windows 2000 Server on a dedicated computer, you’ll see a marked improvement in performance. Actually, you could see some improvement if you just dedicate your current “server” to that role and don’t do any local work on it. Windows 98 isn’t the greatest operating system for managing multiuser access to the same disk drive, even if set in the “server” mode. That said, is Windows 2000 better for Q&A than Windows 98 (or for that matter than Windows NT)? My opinion is Yes! Windows 2000 has much better processor management as a server. If you access a Windows 98 or NT server with a DOS application like Q&A, the processor keeps looking for keyboard input (known as keyboard polling) and becomes very busy. Using a performance meter you can readily confirm that processor utilization shoots up to 100% and doesn’t come back down until the DOS program is exited. On Windows 98SE it sometimes won’t come back down until you reboot the server. In contrast, with Windows 2000, processor usage spikes to 100% and then immediately returns back to 1-5%. This makes a multi-user Q&A system much more responsive with a lot fewer “network busy” messages. We’ve Stumped? Send your Q&A questions to @Help, The Quick Answer, Marble Publications, Inc., 1927A Harbor Blvd, Costa Mesa, CA 92627 or email to [email protected]. Include your name, address, phone, and your Q&A version number (and whether DOS or Windows) and a detailed description of the problem. We’ll publish those questions we feel are of general reader interest; individual responses aren’t possible. 6 The Quick Answer ● November 2000 converted our systems to Windows 2000 server with Windows 98SE workstations (a less expensive and simpler choice than a complete conversion) and have seen marked improvements in performance. A word of caution, though. If you install Windows 2000 Server, make sure to do it as a fresh install in a new directory. (Do not upgrade a Windows 98SE operating system.) And make sure to apply the Windows 2000 SR1 (Service Release 1) to the system. Reset User Count on Netpacks On our server, we have a central database shared and accessible to all staff for ongoing use and updates. The only major drawback, though, is that in order to copy individual records or perform database maintenance tasks, it has always been necessary for all users to exit the database prior to doing so. Because we’re a small group, this has not been a problem. Lately, however, a new problem has emerged that has made it impossible to perform some of these database tasks. The heart of the problem is that although everyone cooperates by exiting Q&A when asked, lately Q&A does not recognize that one user has exited the program. This is awkward, since that one “user” that Q&A believes is always using the database (regardless of whether or not he has properly exited the program) also has full security privileges. Without being able to have everyone exit the software, we are no longer able to change access privileges or perform other file maintenance. Can you tell us how to relieve this headache? John One of your users was never logged out properly and your count was not reset. This could have been caused by someone locking up while in Q&A and having to perform a hard shutdown his computer. Get everyone out of QA, then reboot the server. This often fixes the problem. If not, on your original Q&A Netpack diskette, you’ll find a file QuickTip. . . cont’d from page 2 If @Left(Temp2, 10) = Temp1 then { AllZips = @Right(Temp2, 5) + “, “ + AllZips; Temp2 = @Right(Temp2, 5) - 1; Goto Temp2 } Else RETURN If you’re on your toes, your first reaction to this routine might be, “This can’t be an on-record-exit program! It starts with a “<“ and executes GOSUB and GOTO commands!” Yes, but you can have Q&A execute GOSUBs and GOTOs as a record is saved if you do it right. As the record is saved, the program combines the office address and phone number for the Display field—that’s the The Quick Answer ● November 2000 named QAOVR19.OVL. Copy this file into your Q&A Program files directory, overwriting the file of the same name. It will reset the user count back to zero. Q&A Win Word Processor Lockup I reinstalled Q&A for Windows on my new Windows 98SE computer. I mainly use its word processor, which has always worked on my older computers. Now I find that if I’m working on a document and select File / Close, the PC locks up and I get the dreaded Windows message: Your application has performed an illegal action and will be shut down.... At this point, Q&A closes down and I can’t restart it until I reboot my computer. Is there any fix for this? Jay This is a known issue with several computers. The immediate fix is to close Q&A Write for Windows with the Windows “X” in the upper right hand corner of the screen. This won’t crash the system or lock up your machine. It’s not much of a “workaround,” but it will solve the problem. Further investigation into this has brought us to the preliminary conclusion that the culprit is really Windows’ Active Desktop in combination with Q&A Write. Since the problem is somewhat intermittent, it’s hard to say that this is a universal fix. However, on our systems, with Active Desktop enabled (this allows all of those nifty themes and desktop pictures) Q&A Write will exhibit this performance more often than not. Turning Active Desktop off has seemed to solve the problem. To turn off Active Desktop, right-click you mouse on a blank part of your desktop, click on Active Desktop, then click again on View as Web Page (only if there is already a check mark next to it). Let us know if this works for you as well as it has for us and we’ll report the findings in a later column. Bill Halpern owns Professional Computer Technology Associates (PCTA) in Newtown, Pennsylvania, 215-598-8440, www.pcta-usa.com, email [email protected]. lookup field for the other database as described earlier. The new Speedy PhoneZip field is next filled with a string value comprised of the digits that make up the office’s phone number plus the Zip Code Served (714435580092702 in the case of the Figure 1 record). This value yields 15 digits. Temp1 is then filled with the first 10 digits (the phone number digits) plus 99999, which is temporarily substituted for the Zip Code, and control passes to the Temp2 field courtesty of the GOSUB. Temp2’s @XLookupR command fills Temp2 by looking up the record (in the same database) containing the same phone number and the highest Zip Code, and you’re on your way to building the AllZips field, the list of Zip Codes served by the Continues on page 11 7 Review Q&A and Netsatisfaxion for NetWare DAVID FLAKS AND MIKE ONAY L AST month in my article, “Include Graphics in Your Output without Formagic,” I described how to add graphic elements such as a letterhead logo to your Q&A for DOS print jobs. I stated that it’s possible to add logos and the like to faxes as well, and mentioned Netsatisfaxion as a product I’ve installed at Q&A clients to automate the faxing end of things. Although Netsatisfaxion supports Windows applications as well as DOS programs, I’ll stick with the DOS part of it in this review since I want the focus to be on fax solutions for Q&A for DOS. While space limitations prevent me from going into any great detail on all the configuration and usage options you have when you team up Q&A and Netsatisfaxion on your network, I’ll try to give you a broad enough overview to help you decide if this is a faxing solution worth looking into. What is Netsatisfaxion? Netsatisfaxion is a network-based faxing solution developed by Intel for use on Novell networks. The product was originally designed for DOS systems but has grown to support Windows 3.x, 9x and NT platforms. Intel eventually sold Netsatisfaxion to Delrina, who later sold it to Symantec. Today, the product is sold and supported by a company called Netsatisfaxion, Inc. Netsatisfaxion includes three basic components: the server software itself (Faxserve) and user modules for DOS (a TSR called Faxpop) and Windows (Faxability). Once Faxserve is installed on the server, users can send faxes from both DOS and Windows programs by installing the appropriate module on their PCs. Requirements Netsatisfaxion requires a dedicated server on the network. Any Intel-based processor (386 or better) is required together with 8M of RAM, a hard drive (40M minimum), a network card and a Netsatisfaxion-compatible fax board. The classic Intel Satisfaxion boards (fax/200 and fax/ 400) are no longer available from Intel. A company called PureData (www.puredata.com) now manufactures and markets them. Their boards, along with the Gammalink (www.gammalink.com) CPI/100, XPI and XPI/200 boards, are all suitable for use with Netsatisfaxion. They’re available in AT and PCI bus configurations to suit most any computer. 8 Netsatisfaxion supports up to eight fax boards, which can be configured for send/receive, send-only, or receiveonly. If your telephone system supports DDI, incoming faxes can be routed directly to users’ fax extensions. A single fax board can handle around 650 faxes per day (based on sending/receiving a single page fax). How Netsatisfaxion works Basically, Netsatisfaxion works like a printer queue. It captures output to a printer port (or a specific CAS port) and sends the data to the Fax server to be “printed.” Depending on your requirements, you will have to use at least one of the five printers (A-E) available in Q&A for your faxing. There are three basic methods of sending a fax. The first two are the most common and require little extra processing or programming. The third is for those who have more complex output requirements, such as including graphic elements in their faxes. (See my article in last month’s issue.) Sending manually This option requires that you assign at least one Q&A printer to an LPT port that’s reserved for faxes and configure Netsatisfaxion to capture that port. (Typically, LPT3 is used). For example, in Q&A you install an HP LaserJet printer (the HPLASERJ.FNT driver) on LPT3. Then, whenever you print to this printer, Netsatisfaxion captures the output and a pop-up dialog box prompts you for the recipient’s name and fax number (Netsatisfaxion has its own address books for this purpose). The fax can contain formatted text and even raw HP PCL printer control codes. Netsatisfaxion will interpret all this correctly and send the fax to the recipient in the background, so you can continue working in Q&A. You can create Netsatisfaxion address/phone books in Q&A databases simply by exporting the required data in CSV (comma-separated values or Standard ASCII) format. You can optionally send faxes in landscape orientation by assigning the HP LaserJet landscape printer to the same LPT port (LPT3) . Sending automatically This option requires that you assign at least one Q&A printer to the CAS (or FAX0 port) that appears at the Concludes on page 13 The Quick Answer ● November 2000 Mailmerge & Labels. . . cont’d from page 5 Before actually printing a merge document, it makes sense to Print Preview a few sample records. To do so, press F2 for the Print Options screen and set Print Preview to Yes. (While there, notice the database name appears at the bottom of the screen on the Name of Merge File line. See Figure 5 on page 10.) When you press F10 to print the merge letter, instead of just printing it like a normal document, Q&A displays the Retrieve Spec for the merge database. Here, you specify which records to merge with your letter. (You’ve already selected which fields to include. They’re in the document itself.) When you print, you’ll get one letter printed for each record that meets your Retrieve Spec. Q&A tells you how many “Forms” will be printed. While you’re getting the hang of all this, enter retrieval criteria that Print Preview just a few records. If you can’t think of a way of doing this, just enter “MAX 3” in most any field and you’ll get three Print Preview documents. Press Esc to return you to the document and make any needed changes and change Print Preview back to No to send the output to the printer. It’s still wise to print just a handful of records at first because Print Preview does not accurately display the font used and the printed document could look a bit different than expected. Figure 3 shows how the output looks. Tip—Before you start preparing your merge document, go to the database’s Field Names spec (File / Design / Program / Set Field Names) and press F2 to print it out. Then print out a sample database record. This way, you won’t get confused over which field names to insert in the document. Tip—If you want to print out a copy of the merge document itself along with field codes, then remove the database filename temporarily at the Print Options screen, then print the document. Tip—Always sort your merge printing. (When the Retrieve Spec displays, press F8 for the Sort Spec and type Figure 2. A merge letter with field codes inserted. The Quick Answer ● November 2000 1AS in the field you want to sort on.) This way, if the printing should go wrong (the printer runs out of ink or paper or you have to abandon the printing for some reason), you can start the print run again by specifying just the unprinted records at the Retrieve Spec. If you don’t sort, and you’ve printed 90% of a large group of records, then it will be impossible to isolate the unprinted ones as Q&A prints them in a random order. Saved merge documents are, of course, individual DOS files. This makes them portable—a big advantage. You can take a merge document designed to be used with one database, and very easily use it with a different database by simply changing the name of the database on the Name of Merge File line at the Print Options screen. If the field names of the other database are identical, that’s all you need to do. If they’re not, simply change them. There’s a great deal more you can do with merge documents. For example, you can insert programming to print some text or a field only if a field is blank or contains a certain value. You can even insert programming to perform XLookups to print information contained in another database. These topics are beyond the scope of this article but give you a flavour of just how versatile this printing method is (compared to Print Specs, which I’ll cover next month). Mailing labels Mailing labels are in some ways similar to merge documents. They’re a kind of precisely pre-formatted merge document though limited to one page and without the option of including headers and footers. Q&A also stores them differently, more on which later. They make the process of printing out database information onto predesigned mailing labels a snap. First off, you need to consider the labels you’re using. This might be dictated by the printer you plan to use. Dot matrix printers use continuous labels that come in strips of one, two or more labels across. These are often referred to as, for example, “two across” (“2-up” in Q&A.) If you’re printing to a laser or inkjet printer, then you’ll use Figure 3. Three printed personalised merge letters. 9 single sheet labels that come on letter size or A4 stock (8.5 x 11-inches in the USA, 8.27 x 11.69-inches in Europe). The labels themselves come in a variety of sizes. I’ve never gone wrong using and recommending Avery L7163 (99mm x 38mm, 14 to an A4 sheet). The counterpart for U.S. printing (14 labels per sheet) might be the Avery 5162 or 1.33 x 4-inch label. Another popular U.S. label size is the Avery 5160 (1 x 2.63-inch, 30 labels per page). For printing to a laser printer, always make sure you’re using labels specifically recommended for lasers. There are likewise special inkjet printer labels (for printing on those few inkjet printers that work well with Q&A for DOS). Tip—If you press F10 at the mailing label design screen to go to Print Options, your changes to the label definition are saved at that time. If, instead, you press F2, then your changes are not saved. You can print the labels, press Esc from the label definition screen and exit without saving changes. Tip—You’re not limited to field codes in your labels. Just like merge documents, you can enter any fixed text you like. In fact, you can enter just fixed text without any field codes and print any number of identical labels. An example of this is a small label with your own name and address for your return address, reply envelopes and the like. Creating a mailing label definition From the main menu select Write / Mailing Labels. You’ll see a multi-page list of built-in label definitions. Highlight the one that corresponds to the size and format you plan to use, press F5 (copy) and save the copy to a name that makes sense to you. This might be *Avery L7163 My Mailing Labels. The “*” at the beginning of the name places this label definition at the top of the list, making it easier to locate. (You should always include the label type in your label name because otherwise there will be no clue as to which label stock you should use.) Then select and open the new label definition that you just created. The label design screen might look like Figure 4 initially. The field codes in the standard labels are initially added by Q&A. They’re just to show where to place the fields. Delete these and add your own field codes. Also remove the fixed text about the printer to use. As with a merge document, you press Alt-F7 to add the field codes you need. When you first do this, Q&A will prompt you to specify the database to be linked to this particular mailing label definition. Pressing F2 takes you to the Mailing Labels Print Options screen. Notice that most if not all of the options are preset for you. Set Page Preview to Yes initially. Press F10 to display the database Retrieve Spec. From here, Q&A’s behaviour is just like a merge document and you should always sort your mailing labels for printing for the same reason I mentioned earlier. Tip—Blank lines caused by empty fields are automatically suppressed (closed up). Tip—Don’t waste expensive label sheets when test printing labels. If you print a page of labels to a sheet of plain paper, place it over an actual label sheet and hold them up to a bright light. You should be able to see if the printing on the top sheet aligns with the label edges on the label sheet underneath it. Figure 6 on page 16 shows what the finished label output might look like for 2-across labels. Troubleshooting mailing labels One terrific feature of Q&A’s mailing label module is its excellent context-sensitive help. If you press F1 at any of the label-related screens, you’ll get several pages of solid help and advice. There’s even a Mailing Labels Troubleshooter that shows examples of various problems you might be having and tells you how you go about resolving them. Don’t neglect to use this excellent help facility if your labels aren’t printing correctly. Tip—If you have a choice of printing your labels on an inkjet printer or on an HP LaserJet-compatible printer (assuming you have the appropriate printer driver installed Concludes on page 16 Figure 4. Mailing label definition before changes. 10 Figure 5. Mailing Label Print Options screen with the merge file shown. The Quick Answer ● November 2000 Christmas Cards. . . cont’d from page 4 dittoed). You can then change the name in the new record. Just remember that if a company changes its address, you’ll have to change the address details for every contact at that company. Are the addresses up to date? Sorry, there’s no magic way of ensuring this. Whatever database you use, you have to process all change of address notices efficiently and do whatever else is necessary to keep your data up to date. It think it’s a good idea to contact customers periodically, and every so often send them a form with their details printed inviting corrections where necessary. Make sure the database contains read-only fields showing the date a record was added and the date it was last modified. (See my article, “Updated or Outdated?” in the February 1997 issue.) How to address the envelope or card For Christmas cards, it’s customary to purchase cards preprinted with your company logo and a message. Do make sure that you include somewhere on the card details on how to reach you, including an email address and web site, if any. You might like to personally sign the cards, or even get all your staff to do so. For cards, I think it’s quite acceptable to use mailing labels as long as they look neat and tidy. Use an attractive, proportional font (Times is as good as any) and make sure the address is neatly arranged on the label, not scrunched up at the very top left. You can now purchase transparent labels (Avery does them for both lasers and inkjets), and these can produce a good effect on envelopes and allows the use of coloured envelopes. A good-looking label isn’t difficult to achieve using Q&A’s Mailing Label module. If you’re having trouble getting your labels to print correctly, press F1 from inside the module for the label trouble-shooter help screens. After a little trial and error, you should eventually get your labels looking good. For general mailings, I’m not so keen on mailing labels. We all get so much junk mail these days that it’s all QuickTip. . . cont’d from page 7 office. For the second and subsequent lookups (Gotos to the same field), the previous matching Zip Code found is decremented by 1 each time until no more records with the matching phone number are found, at which point control is passed back to the Display field’s program via the RETURN statement, where some final cleanup on the AllZips field is performed. But when a new record is added, how do all the other records for the same office know that a new Zip Code Served for that office is now in the database? Easy. You can rapidly update The Quick Answer ● November 2000 too easy to dismiss anything addressed that way. I prefer a personalised mail-merge letter either as the sole enclosure or as a letter briefly describing the purpose of the mailing and the contents. Once again, appearance is critical. Pundits reckon you’ve got to get the recipient’s attention within three seconds! By using printed letterheads and a LaserJet 4-compatible laser printer, you can print a smartlooking merge letter in Q&A for DOS. If you’re a Q&A DOS user and you want to print your own letterhead at the same time, or you don’t have a LaserJet, then you can accomplish the same by using Q&A for Windows just for this exercise, or merging your Q&A data with a Microsoft Word document. Numerous articles on these techniques have appeared in past issues of The Quick Answer. I’m not a fan of printing the address directly onto envelopes for mass mailings. It’s out of the question without an envelope feeder attachment, but even these only hold 50 or 75 envelopes. The mailmerge letter/ window envelope solution is my choice, and it completely overcomes the danger of mismatching a personalised letter with a personalised envelope—the very last thing you’d want to happen! Conclusion As I mentioned at the outset, I can’t give you a strategy for turning this year’s Christmas card mailing into a 10minute task. But by following my recommendations, each future mailing you do will get progressively easier. Next Christmas it might well take only an hour. What’s more, by making good use of the new fields I’ve described, you’ll have a database that gives you much more and much better marketing information—a database that not only saves you money but might actually help you make some. Alec Mulvey owns Keyword Training & Consultancy in Ascot, near London, England, and has been building Q&A applications and training clients for over 10 years. Keyword Training is the UK distributor for the International English edition of Q&A and John Dow’s Utilities. Fax +441344-884-111, [email protected], www.keywordtraining.com. all the records simply by holding down the F10 key after a blank retrieval so that Q&A can fly through them, executing the onrecord-exit program. Or, you can run a Mass Update with no Update Spec but with On-Record-Exit Statements set to Yes at the Auto Program Recalc screen (press F8 from the Update Spec). The Report Now to the report design. We wanted the report to wrap the office name, address, and phone number in the first column, followed by the list of Zip Codes served by that office in column 2. And we didn’t want any offices repeated. Here are the Specs: Concludes on page 15 11 Review Cross-Record Comparisons & Dup-Snagging with DTFDATA JOHN DOW Q &A’s Report module includes several options that operate across records. You can do totals, averages, counts, show minimum and maximum values, and even suppress printing duplicate values. If this isn’t enough, you can use programming in Retrieve Specs and derived columns as well. In spite of all this power, though, there remain some things you can’t do with Q&A. To close the gap, I’ve added a set of options to DTFDATA so you can extract data based on comparisons across records. I’ll describe the kinds of retrieves you can do with DTFDATA. This isn’t a user manual for the program. For that, you can download the DTFDATA demo at www.johntdow.com. Imagine two typical databases. First, a customer database in which each customer has a unique customer number, a name field, and other information. Second, an order database, where each record has a customer number, customer name, order date, and other order-related information. When an order record is created, the customer number is used to XLookup the customer name from the customer database. For the examples below, I’ll assume that there can be only one order per day for each customer. It’s helpful to think in terms of a primary field that defines sets of records. For example, the customer number defines sets of records. In the customer database, there should be only one record per set because the customer number is unique. You can use Q&A to find duplicate customer numbers by removing those records to a file. You can also use a derived column to detect a duplicate. (See, for examaple, “How to Create a Duplicate-Record Report” in the February 1997 issue.) Here’s how you do it with DTFDATA. To detect duplicate records, in the QAX file (the file that supplies DTFDATA with the information it needs to extract the records you want) you merely put in a line like DUPS=DUPS 4 and it will treat the first four characters of the output line as the primary field and retrieve records in which the primary field is duplicated. Unlike the various techniques available with Q&A, when DTFDATA returns duplicates, it returns all records in the set. Consider the following sample output from the customer database. 1011 Harris 1011 Harrison 24 01/28/72 F 26 01/28/72 F 1068 Peters 1068 Peterson 45 09/08/51 M 45 09/08/51 M You can see that the customer ID numbers 1011 and 1068 have duplicates and so DTFDATA has returned all records in each of the two sets. If you were to have 10 records instead of just two in one of the sets, all 10 would be returned. Following are the DUPS options in DTFDATA and when you might use them. 1. Select all records. Use when records are to be selected without any interrecord considerations. Option: DUPS=ALL (this the default) 2. Select duplicates based on the primary field. Select all records in the set. Use this option to verify that a Speedy Unique (SU) field is indeed unique. In the customer database, the customer ID number should be unique. Use this as an exception report. If there are problems in the database, they will be listed. Option: DUPS=DUPS 3. Select unique records based on primary field. That is, select only one record per set. Use to select one and only one record per customer from the order database as a way of knowing which customers have orders. You can use other tests as well. For example, you can generate a list of customers who have placed an order prior to a given date. Option: DUPS=UNIQUE 4. Select records where the subfield is inconsistent within the set. In the order database, each record has not only the customer ID number but also the customer name. The name field would have been given a value using an XLookup to the customer database when the record was created and the customer ID was entered by the user. Murphy’s Law says that eventually a customer ID and customer name will get out of sync. This will find sets Concludes on page 14 12 The Quick Answer ● November 2000 Netsatisfaxion. . . cont’d from page 8 bottom of Q&A’s list of available printer ports. This method requires that CAS software (like Netsatisfaxion) is installed and running. When you install a FAX printer, Q&A will offer options for fine or standard resolution and 80 or 132 column output. It does not offer an option for landscape printing but you can use the 132 column (condensed print A4) for most applications. Whenever you print to this printer, Netsatisfaxion captures the output and prompts for the recipient’s name, fax number, from field, logo file and background send options. On the right hand side of this dialog box, Q&A displays a list of field names from the current merge database from which it will extract the data. This means that if you have the recipient’s name and fax number in the database you’re merging with, you can simply select the appropriate fields from the list and the data from the database will be used to send the fax. This entire process can be automated with a Q&A macro. Netsatisfaxion is ideally suited to applications that generate documents using a merged database. Though you can also use the faxing facility for non-merge documents, the full automation is not available as there’s no related database from which to extract the fax number and other data. Sending automatically via the command line Included with Netsatisfaxion is a group of command line utilities called FAXPAK. One of these, FPSEND, lets you send a fax from the command line by specifying the file to send along with the fax number and recipient. This means that any file created by printing any Q&A output to disk can be sent via the command line. The drawback of this method is that files created by printing to disk in Q&A don’t retain any formatting and fonts. (They’re just plain ASCII files.) But you can overcome this and even enhance your output further by adding PCL commands via a batch process as detailed in my article last month. The result is a single command line statement that sends the fax to the Letters Preventing database corruption In the August 2000 issue, the “Preventing Corruption” sidebar says what to do to prevent corruption in a Q&A 5.0 database when copying the design of the database. You mention doing several things after redesigning a database but you don’t say whether these steps are to be done before or after the copy design is performed. (Of course, Alec’s articles in the November and December 1998 issues make this clear.) Also, as I state below, you say to remove garbage characters from Specs, which can be very dangerous. You say to check over the report Retrieve Specs, but you also have to check Print Specs, Initial The Quick Answer ● November 2000 recipient. The practical implementation of this for Q&A 5.0 users is that the FPSEND command line can be invoked via the @Shell command. Choosing automated or manual sending The type of Q&A application will largely determine which method you select. (It’s a relatively easy process to change between these methods by printing to a different printer/ port as described above.) Obviously, good application design should allow for the possibility of faxing. But I was able to overcome even this in Q&A by teaming up macros with @Shell and running a command line to capture to a different printer when a client’s application required output to three different printers on the same LPT port. Tips, tricks and caveats You can’t run the Windows version (Faxability) simultaneously with the DOS version (Faxpop), as the fax software requires exclusive access to a fax queue file stored on the server. However, if you need to use both the DOS and Windows versions, I recommend not autoloading Faxability when starting Windows. And remember to exit Faxability before starting Q&A. I always invoke Q&A from a batch file so that the fax software’s TSR can be loaded before starting Q&A. (This also allows me to take advantage of batch file command decisions to specify the user’s preferences path, macro file, startup macro, and other parameters). Netsatisfaxion uses SAP and SPX to “advertise” its services. This means that you will have to be running IPX/SPX. (Users of NetWare 5 with pure IP, bear this in mind). Users of the newer Novell Client 32 software for Windows might be required to increase timeouts and other factors relating to SPX in the client properties. Netsatisfaxion for NetWare does not currently include an option for sending faxes via email, but I hope to be able to offer some suggestions along this line in a future issue. David Flaks owns DFC Computers, South Africa’s leading Q&A specialist. [email protected]. Mike Onay ownes MSC Systems in South Africa and has vast experience with Q&A and hardware/network-related issues. Values, Template, Programming, and the other Specs. I don’t know why you say to remove and reinstate @Date and @Time as I’ve never seen that to be an issue and don’t know why it would be. (I do see that Bill Halpern also recommends doing that.) Finally, I don’t think a database Recovery has any effect on generations and corruption. If you run my DTFDOCTR (www.johntdow.com) on a Q&A 5.0 database, it will tell you precisely which Specs have already been corrupted and will help you fix them. And it will warn you exactly which will become corrupted if you copy the design of the database without making them current. Continues on next page 13 DTFDATA. . . cont’d from page 12 where the names are not consistent for all records in the set. Use this as an exception report. Option: DUPS=INCONSISTENT 5. Select records where the subfield repeats at least once within the set. If there should be only one order per day for each customer, use this as an exception report to return sets in which there are one or more dates having one or more orders. Option: DUPS=REPEATED 6. Select one and only one record from each set in which the subfield values are consistent. This could be used to identify sets that are candidates for some additional processing because of their consistency. Suppose, for example, that you have the order database but not the customer database. This option would provide you with the data to do an initial loading of the customer database because it would generate one record per customer, just what you’d need to create an initial batch of records for a new customer database. I’ve used it to automate the building of email filters so that incoming mail from hundreds of people is automatically moved into the proper folder. Option: DUPS=CONSISTENT Some of these options are naturals for exception reports. They check for things in the database and if everything is clean you get an empty report. Others are the opposite—“inclusion reports,” if you will. They check for things and report what conforms to expectations. Either way, these various options can help you analyze, manipulate, and maintain your Q&A databases to get the most value from them. John Dow is the creator of a host of valuable utilities for all editions of Q&A. [email protected], www.johntdow.com. Letters. . . cont’d from previous page In the September 2000 @Help column, a reader asks about the Q&A 5.0 copy design problem. Bill responds, in part, this way: You must make sure that the design of the database is generation one before you copy it! Check all the Report Retrieve Specs, the Initial Values Spec and the Restrict Spec for invalid characters, especially in the last field. I bet you will find some. Remove them, F10 through all the Specs, run a null mass update on the database (leave the Retrieve and Update Specs blank), Recover the database, then make a new copy with the Copy Design command. I bet it will work. As I said above, I have found that editing a Spec to remove invalid characters can seriously damage a database. Sometimes it works, sometimes it doesn’t. My DTFDOCTR program has an option to make a database structure safe so that removing invalid characters won’t cause further damage. Printing to disk in Q&A Win In August’s @Help column, a reader asks how to print to disk in Q&A for Windows so that you get a straight text file without printer control codes. Bill said you can’t. Sure you can. Install a generic printer and print to it. One of the things I’ve recently done with DTFWIN is provide the ability to send email messages using exactly this print-to-disk capability. (You put the email addresses and subject at the top of each page of the report and DTFWIN 14 takes care of actually emailing each page to the intended recipient). Backup techniques Dave Dvorin’s article on doing database backups (June 2000 issue) by exporting the data to Standard ASCII didn’t mention that when Q&A extracts records using the Export / Standard ASCII option, it discards hard carriage returns in text fields and turns double quote marks (“) into single quote marks (‘). By way of contrast, DTFDOCTR and DTFDATA both preserve quotation marks. When DTFDOCTR extracts data and when DTFDATA extracts data using the “C” format, hard returns are mapped into bullet characters. When DTFDATA extracts using the “Q” format option, hard returns are retained without any transformation. Also, in a recent past @Help column, a reader asked several questions about Q&A for Windows, its learning curve, using a “sneaker net” and so on. Bill mentioned that Q&A for Windows doesn’t support macros or custom menus. With DTFWIN, you have Q&A for Windows scripts and DTFWIN scripts, which take the place of macros. And you do have custom menus. For some reason, none of the Q&A consulting community has taken a shine to DTFWIN, but a number of users have. Without giving it an official endorsement, could a response like this one mention that there is in fact a way of providing these features to Q&A for Windows users? John Dow, [email protected] The Quick Answer ● November 2000 Use that Extra Hard Disk Space for More Backups S O you’ve just upgraded your network PC and you’re wondering “What an earth can I do with all this hard disk space? My last one was only half full and this one is 10 times bigger!” Well, here’s a suggestion. Use a workstation with plenty of hard disk space to make an extra monthly backup of all your databases. Here’s how. On the workstation, create a first-level subfolder which you can name QABACKUP or MONTHBAK. Under it, create a folder for the year 2000. Under that, create a folder for each month. Name them 01Jan, 02Feb, and so forth. This way they’ll be listed in their correct order. (Once you’ve done one year, and before storing any data, copy it to a 2001 folder ready for next year. Now, once a month, on no particular day, copy the whole of your Q&A database directory (or even the entire main Q&A directory with all its subdirectories if you like, if it’s the parent of the data directory) to the requisite month’s folder on the workstation. You can do this by dragging using Windows Explorer or My Computer. The easiest way is to drag/copy the entire folder to the month folder on the C: drive, so that it becomes a folder within, say, 2000\11Nov. You’ll need to ensure that nobody has any of the databases open when you do this. What do you do with these backup folders then? Well, nothing, hopefully. This is just another “belt & braces” backup. It doesn’t replace the normal—usually daily—backup. It has the advantage of giving you a readily-accessible earlier copy of all your data going back a month at a time. You never know—one of QuickTip. . . cont’d from page 11 Office Name: Address: City,St,Zip: Phone: AllZips: 1,AS,I 3,I 4,I 5,I 6,I these files might be a life-saver some time in the future. Worried about disk space? Don’t be. Even if all your databases, including backups and archived and obsolete databases, add up to 100MB, that’s only 1.2 GB a year, one small corner of a modern hard disk. In the Download file for Online Edition subscribers, you’ll find a selfextracting zip file containing a ready-to-use directory tree for 2000 and 2001. You can simply double-click this file to run it to extract these folders to your PC. Figure 1. The Folder tree on the local drive, ready to receive a monthly backup of all your Q&A files. Alec Mulvey The Alt-7 non-printing “bell” character (“•”) at the end of column 20’s and 40’s Formula lines adds a “blank” line between each office in the report. It shows up when the report is printed to screen but not when it’s printed to paper. Heading: No Dups Formula No. 1 #1 Column/Sort Spec: 50,I Heading: 30:Spaces Formula No. 2 @Text(30, “ “) Column/Sort Spec: 9,I Heading: 32:Office Formula No. 3 @Text(#1 <> #50, #1 + #9 + #3 + #9 + #4 + #9 + #5 + #9 + “•”) Column/Sort Spec: 20 Heading: 50:Zip Codes Served Formula No. 4 @Text(#1 <> #50, #6 + @Text(50, “ “) + “•”) Column/Sort Spec: 40 The Quick Answer ● November 2000 Figure 2. The report (printed to screen here) shows all the Zip Codes served by each alphabetically-listed office. 15 Mailmerge & Labels. . . cont’d from page 10 for each one), the latter will probably give you better results with less fuss. If all you have is an inkjet printer and you’re getting unsatisfactory results despite making the adjustments recommended by the Troubleshooter, it could be because of fonts. Try removing any font assignments and printing a test sheet to see if it makes a difference. it. This way, you can personalise your own label definition while retaining the original for future use. • Don’t forget to press F1 if you need help. Next month, in the final part of this series on printing, I’ll discuss Print Specs and explain in more detail the pros and cons of the various methods of printing from Q&A. The important points to remember about mailing labels are these: • Q&A stores all label definitions in a file named QALABEL.OVL which is always in the main Q&A program files directory. Thus, if all users on a network run Q&A from their local C: drive, then each user has their own personalised QALABEL.OVL file. • Q&A stores label definitions in a peculiar way. When you open a mailing label definition, modify it and print it, the changes are saved automatically. You can press Shift-F8 at the label definition screen to save it, but you can’t save it to a new name. • When creating a mailing label definition, always find one that’s close to what you want, then make a copy of The Quick Answer o n l i n e o n l i n e Figure 6. Mailing label output (UK-style labels). Alec Mulvey owns Keyword Training & Consultancy in Ascot, near London, England, and has been building Q&A applications and training clients for over 10 years. Keyword Training is the UK distributor for the International English edition of Q&A and John Dow’s Utilities. Fax +441344-884-111, [email protected], www.keywordtraining.com. Visit The Quick Answer’s Web Site at www.quickanswer.com • Complete Back Issue Index 1990-to date • Comprehensive Topic Index 1990-to date • Info on Online Subscription Benefits First Class Mail • Info on Q&A Year-2000 Issues • Q&A Tips and Ideas • Searchable Solutions Database • Dozens of Free Files to Download • Full Database Applications • Q&A Consultants Directory • Links to Useful Web Sites & More! Find out about savings and benefits when you switch to the Online Edition November 2000 Issue 1927A Harbor Blvd. PMB 389 Costa Mesa, CA 92627 First Class 16 The Quick Answer ● November 2000