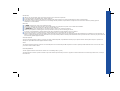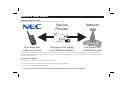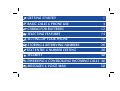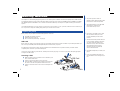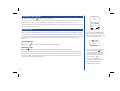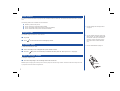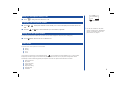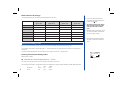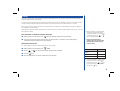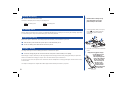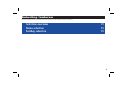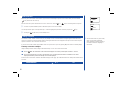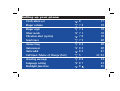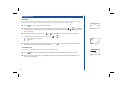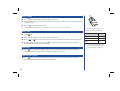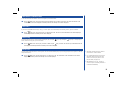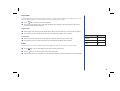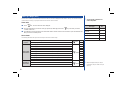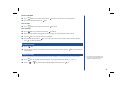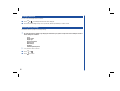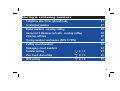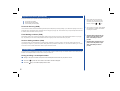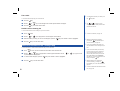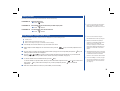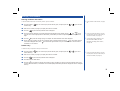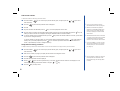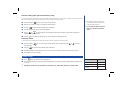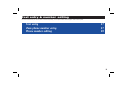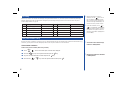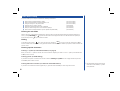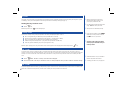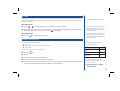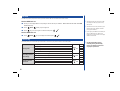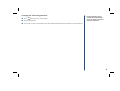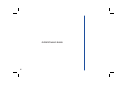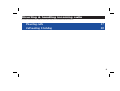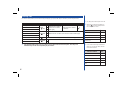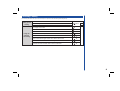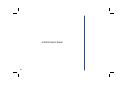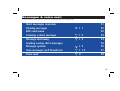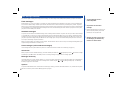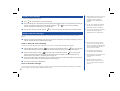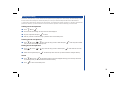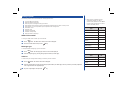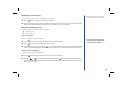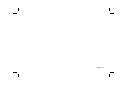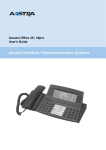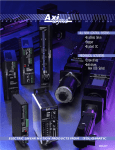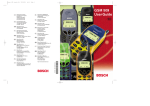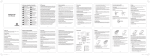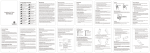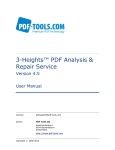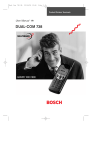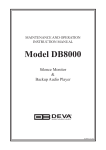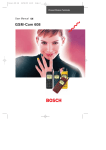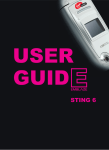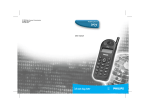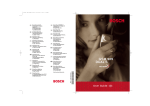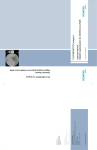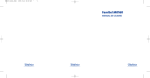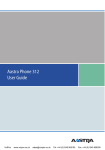Download General safety l Observe `Turn off 2-way radio` signs
Transcript
General safety l Observe ‘Turn off 2-way radio’ signs, such as those near stores of fuel, chemicals or explosives. l Do not allow children to play with the phone, charger or batteries. l A small rubber bung (for antenna socket protection) is included in the carton. Keep this out of reach of small children, for whom it could be hazard. l The operation of some medical electronic devices, such as hearing aids and pacemakers, may be affected if a cellphone is used next to them. Observe any warning signs and manufacturer’s recommendations. Road safety l You MUST exercise proper control of your vehicle at all times. l The handset or hand-held microphone should not be used while driving. Find a safe place to stop first or use the hands-free kit available. l Do not speak into a hands-free microphone if it will take your mind off the road. l You MUST NOT stop on the hard shoulder of a motorway to answer or make a call, except in an emergency. l Switch off your cellphone at a refuelling point, such as a petrol station, even if you are not refuelling your own car. l Do not store or carry flammable or explosive materials in the same compartment as a radio transmitter, such as a cellphone. l You must not use the phone’s car kit alert device to operate the lights or horn of your vehicle while on a public road. l Electronic vehicle systems, such as anti-lock brakes, speed control and fuel injection systems are not normally affected by radio transmissions. The manufacturer of such equipment can advise if it is adequately shielded from radio transmissions. If you suspect vehicle problems caused by radio transmissions consult your dealer and do not switch on your phone until it has been checked by qualified approved installers. Third party equipment The use of third party equipment, cables or accessories, not made or authorised by NEC, may invalidate the warranty of your cellphone and also adversely affect the phone’s operation. For example use only the NEC mains cable supplied with the AC charger. Service The cellphone, batteries and charger contain no user-serviceable parts. We recommend that your NEC cellphone is serviced or repaired by an NEC authorised service centre. Please contact your Service Provider or NEC for advice. Non-Ionising Radiations The radio equipment shall be connected to the antenna via a non-radiating cable (e.g. coax). The antenna shall be mounted in a position such that no part of the human body will normally rest close to any part of the antenna unless there is an intervening metallic screen, for example, the metallic roof. Before you start Cellphone system structure It is worth remembering that every time you use your phone, three different organisations are involved: The people that make your phone Service Provider Network The people that supply your SIM card and bills The people that transmit your calls All the features described in this user guide are supported by your phone . However, for all these features to work, you must have a SIM card (supplied by your Service Provider) that also supports these features. Even if you have a fully featured SIM card, any feature not supported by the Network transmitting your call will not work. This last point is especially important when you are roaming networks (see page 10). User guide conventions The following markers are used throughout the user guide to attract your attention: $ This type of paragraph will contain details of where to find related information to the topic being explained. O I This type of paragraph will contain information worth noting. This type of paragraph will contain important information often regarding SIM cards, Service Providers and or Network facilities. GETTING STARTED 1 BASIC CALLS & PHONE USE 4 CARING FOR BATTERIES 12 SELECTING FEATURES 14 SETTING UP YOUR PHONE 16 STORING & RETRIEVING NUMBERS 26 TEXT ENTRY & NUMBER EDITING 36 SECURITY 40 DIVERTING & CONTROLLING INCOMING CALLS 46 MESSAGES & VOICE MAIL 50 Getting Started This cellphone is a dual band digital type designed for use on a Global System for Mobile Communications (GSM) network. GSM networks are installed and planned for many countries throughout Europe and operate on two frequencies: 900MHz (known as GSM900 or just GSM) and 1800MHz (known as GSM1800 or PCN - Personal Communications Network). Your cellphone is capable of working on both of these systems. O O This world standard allows you to roam and use your own phone in other countries. You can, if you wish, make and receive all calls as if you were in your home country, with all billing being made via your normal Service Provider. Preparing the phone O Before you try to use your phone check the following has been carried out. l l l Valid SIM card inserted (see below) Battery charged (see page 13) PIN 1 code entered (if necessary - see page 2) O SIM card Before using your cellphone you must sign-up with one of the digital network Service Providers. In addition to your subscription details you will receive a personal SIM (Subscriber Identity Module) which is inserted into your phone. If the SIM card is removed then the phone becomes unusable until a valid SIM is fitted. It is possible to transfer your SIM to another compatible phone and resume your network subscription. There are two types of SIM, plug-in and full-size, and this phone uses the plug-in type. The screen on your phone will display appropriate messages if no SIM is fitted. 2 Inserting a SIM l l l l 1 Make sure that the power is off and then remove the battery À & Á to reveal the SIM location. Slide the catch  in the direction of the open arrow. Insert the SIM Ã, ensuring the gold contacts are face down and the notch on the card lines up with the SIM location recess. Slide the catch in the direction of the lock arrow and replace the battery. SIM Card 1 3 4 Catch O O The phone supports a number of languages and the keyboard symbols have been chosen for world-wide operation. The digital technology of your NEC GSM phone helps to ensure that your conversations are kept secure. If the phone, or the SIM, is lost or stolen then you should contact your Service Provider immediately in order to bar it from use. The SIM card contains personal data such as your electronic phonebook, messages (see page 50) and also details of the network services you have subscribed to. The phone will not work (except for emergency calls on some networks) unless a valid SIM is fitted. If the SIM is already fitted, see Start-up on page 2. If you insert a SIM card other than your own, information such as call logs may be lost. Start-up O Switching the phone on * Hold down the power key for about a second, to switch on. The screen usually displays the greeting message (see page 24 to change this) and the phone is then in standby, see the Standby screen on page 5. Greeting message Switching the phone off * Hold down the power key until the display shows power down message. PIN 1 code Powering down O Please wait Power down message The SIM card issued by your service provider has a security feature called PIN 1 code protection. The PIN 1(Personal Identification Number) is a number put onto the card by your Service Provider, and is 4 to 8 digits long. Some service providers supply SIM cards which will cause your phone to prompt for a PIN 1 code when it is turned on. If this is the case, use the phone’s keypad to enter your code. You can disable this prompt (see page 41). O You may need to charge the battery before using your cellphone. If the phone gives no response when switched on, read the information about batteries on page 12. The greeting message may not be as indicated if any locks have been set or the wrong SIM has been inserted. Please follow any instructions given, e.g. ‘Return to Service Centre’. Do not remove the battery to switch your phone off as this may cause loss of stored information. Display information LCD alphanumeric display UK This display shows the current network, signal strength, status messages (e.g. Calling . . .), the current time, and whatever you have keyed in on the phone’s keypad. In addition to this, it also displays the phone’s menu options. Many of the phone’s features are activated using its powerful menu structure (see page 14 on selecting the phone’s features). 06:21 LCD Icons Battery charge level This icon indicates the amount of charge left in your battery; the more black squares shown the higher the battery charge level (see page 12 for battery care details). This icon will pulse when the battery is being charged. Short message waiting This icon indicates a short message is awaiting your attention (see page 51 for details). Call forwarding set to on This icon indicates your phone is set up to divert incoming calls under the conditions in menu 3 (divert). See page 47 for a full description of call forwarding. Call connected This icon is displayed continuously during a call and will flash if you have a call waiting or if you have a call on hold. Voice mail waiting This icon indicates a voice mail message is awaiting your attention (see page 59 for details). Key lock This indicates the keypad is locked (see page 41 for details). NETWORK Display position of LCD icons LCD Alphanumeric display LCD icons 2 Flip options O When the phone’s Flip is active (set to On) it will perform the following functions: l l l l Answer a call when flipped open Disable Auto key lock when flipped open (if option set - see below) Cancel or reject a call when flipped shut Set Auto key lock on when flipped shut (if option set - see below) O Activating the Flip for call control The active Flip will answer an incoming call or end an active call. To activate the Flip, proceed as follows: * * Press MENU 8 0 1. The Flip function menu will be displayed. Even when the Flip function is active, you can still use the and keys to start or end a call when the Flip is closed (unless the Auto key lock function is ‘on’ see below left). The Flip function is disabled when a simple hands free earpiece is plugged into your phone. An incoming call can be answered or diverted using the and keys respectively. Alternatively, calls are automatically answered after three rings if the Autoanswer facility is activated (see page 20). Press 1 to activate the Flip function or 2 to turn it off. Activating the Auto key lock function The Auto key lock function will disable all your phone’s keys when the Flip is closed. To activate or deactivate the Auto key lock function, proceed as follows: * * Press 1 to activate the Auto key lock function or 2 to turn it off. Setting the display to English If the display is showing any other language than English, proceed as follows: * 3 MENU Press MENU 8 0 2. The Auto key lock function menu will be displayed. Press MENU 8 7 1. O The Flip function has no effect on the key lock function (see page 41). Basic calls & phone use Connecting to the network Receiving/Making/Ending/Unsuccessful calls Stored numbers Emergency calls Last number redial Earpiece & ringer volume Muting the microphone during a call Own phone number displaying/sending Phone modes International dialling codes Roaming Using your phone with a laptop computer 5 5 to 6 7 7 7 7 8 8 8 9 10 11 4 Connecting to the network * Hold down the power key Searching for about a second, to switch on. Please wait After start-up, and correct PIN 1 code entry if necessary, the phone searches for a network. When found, the network name and country are displayed. You also see the time, signal strength, battery strength and any area messages if this facility is enabled (see page 57). Linking to network UK The phone’s LCD display shows the strength of the radio signal that links your phone to the network. A maximum signal is shown by 5 shaded blocks and a minimum signal by 1 block. Tue 19 Jan 1999 06:21 Standby screen Receiving calls When someone calls your number, the phone’s ringer will sound, if set (see page 19), and the incoming call screen is displayed (see right). O The phone number of the person calling may be displayed in the middle of the screen if the calling line identification (CLI) facility is available and the caller has activated the feature. If the caller’s phone number has been stored in your phonebook along with a name (see page 30), that name will be displayed. If the caller has withheld their identity then the screen will give a message that the incoming number is being withheld. If the screen indicates Searching or No Service you will not be able to make or receive any normal calls. You may be able to make emergency calls. Accepting a call * Press the Press 01987654321 Answer ? key or open the Flip (if the Flip option is active - see page 3). Rejecting a call * NETWORK briefly or close the Flip (if the Flip was already open and the Flip option is active - see page 3). You also have options for holding calls and diverting calls. These options depend upon your network and your subscription arrangements. If your cellphone receives a call and you do not answer it, the screen will display the telephone number (or the name if a stored number) of the caller (if available). This information is stored in the unanswered calls list. Up to 10 unanswered calls are stored in this list. The last 10 answered calls are stored in the answered calls list. Incoming call O You can set your phone to answer a call when any key except the key is pressed - see 'Answer key' on page 20. If you are making a call, the phone gives priority to receiving a call unless you have already pressed the key. $ See Also: Call waiting & holding (page 48) and Call diverting (page 47). $ See Also: Viewing Answered and Unanswered Calls on page 29. 5 Making basic calls UK You make a simple call in the same way as you would with a normal phone, except that you need to press the key after entering the phone number and area STD code. To make international calls you must first enter the international dialling code (see page 9). 11:42 In standby ready for use Starting a call * Open the Flip (if necessary) and key in the phone number. Check the number on the display. O Use the full STD area code even if you are in the same town. Long numbers will continue on a second line. * Press O If you do not wish your number to be displayed on the phone you are calling, turn the send own number feature off (see page 8). * UK NETWORK 0123456789 11:42 Phone number on screen to send the call. To abort the call at any time, press will be displayed. 0123456789 briefly or close the Flip (if the Flip option is active - see page 3). The Standby screen 11:42 Trying to connect The display will show you that the system is trying to connect your call and changes as you hear the call established. Connected 0123456789 When the call is connected the screen displays the number called or your name for the number (if a name has been stored in memory along with the number - see page 30), the duration of this call so far (if the in-call timer feature is enabled - see page 21), and the signal strength. 11:42 Correcting mistakes * Use the or MENU key to to scroll through the number then press C to clear individual digits or hold down the C key to completely clear a phone number. Ending calls * Press NETWORK Tue 19 Jan 1999 (Short press) or close the Flip (if the Flip option is active - see page 3). The phone returns to standby. Unsuccessful calls If the call cannot be connected, you will hear a tone. The display will give an appropriate message, and the phone will return to standby. If your phone is set to Autoredial the number will be automatically called again after a short delay (see page 21). If a connection is broken, such as by a poor radio signal, then the phone returns to standby. You may also get a warning tone. Connected $ See also: Phone Number Editing on page 39. O O Always press or close the Flip even if the other person has ended the call first. If the turn off. key is held down, the unit will The other user is busy Unsuccessful call 6 Stored numbers You can store numbers and names on your phone, and recall these numbers to make calls. The numbers and names are stored on your SIM card. The following numbers are considered to be stored numbers: l l l l Numbers you have stored yourself The last 10 outgoing call numbers (redial numbers) The last 10 incoming answered calls (unless a number was withheld) The last 10 unanswered calls (unless a number was withheld) Emergency calls The standard emergency number of 112 can be used. * Key 1 1 2 * Press to connect the call to the local emergency services. Last number redial To redial the last number you called: * Ensure the standby screen is displayed and no phone number is shown. * Press the $ See Also: Storing and retrieving numbers on page 26. O On some networks emergency calls can be made using the 112 number without a SIM card inserted. In the UK, the number 999 can also be used for emergency services but the phone must contain a valid SIM card. $ See also: Redial facilities on page 28. key twice. The last number you dialled will be called (unless the Auto key lock is on - see page 3). Earpiece and ringer volume To change the earpiece volume * Use volume keys during a call. The settings remain at the level last set. Whilst the phone is ringing, the volume keys on the side of your phone control the ringer volume. At other times the volume keys on the side of your phone control the volume of keypad tones. 7 Volume up Volume down Muting the microphone during a call * Mute 01234567890 Press MENU 7 during a call to turn the mute on or off. 17:10 Mute during call Displaying your own phone number * Press MENU SIM. * Press the with the phone switched on and in standby or in a call. This will display the first number stored on the or MENU key to select from the list of your own numbers, if applicable. Sending your own phone number O You can enter a number of ‘own phone numbers’ to allow for voice, data and FAX calls etc. To enter and/or edit your own phone numbers, see page 37. You can send your own phone number when you make a call so it will be displayed on the phone you are calling (CLI). * Press MENU 8 1 3. Then 1 to turn CLI on or 2 to turn it off. Phone modes Your phone can be set to operate in one of four modes. l l l l Normal Meeting In-car Pocket These modes are selected from a menu displayed when the key is pressed from an empty standby screen, i.e. with no number displayed (see the table on page 9 for selection details). When a mode is selected, some of your phone’s settings will be altered automatically to suit the situation suggested by the respective mode name. The phone functions altered are as follows: l l l l l l l Ringer volume level Key volume Silent mode setting Vibrator setting Keypad lock setting Backlight setting Autoanswer 8 Mode selection & settings The following table shows the selection keys and default settings for each mode. Normal (press p 1) O Meeting (press p 2) In-car (press p 3) Pocket (press p 4) Ringer Volume Medium Medium Medium High Key volume Medium Medium Medium Medium Silent mode As set in menu On Off Off Vibrator As set in menu On Off On Auto key lock Off Off Off On Backlight Normal Normal On Normal Autoanswer As set in menu Off On Off International dialling codes I O O To select any other mode when in the pocket mode the keypad lock will have to be turned off ( MENU 0 ). Any changes made to these settings whilst in a mode will be stored and used when that mode is selected again. Whichever mode is selected when you turn your phone off will still be selected when you turn your phone on again. The Autoanswer function will only work if your phone is connected to a headset or car kit. When you make an international call from any country, you must start by dialling a special international access code. Your cellphone has the facility to prefix numbers with a '+' symbol, which saves you entering the access code for the country that you are calling from. Your phone will automatically dial the correct numbers for each country if you enter the '+' digit as follows: Entering international dialling codes With the phone in standby * International number entry Hold down 0. The '0' character displayed changes to a '+' character. You can then enter the country code, area code, and phone number that you wish to call. The UK country code is always 44, no matter what country you are dialling from. For example, a typical UK number of 01189 123456 is entered as: 9 + International access UK NETWORK +44118912345 6 11:42 44 country code 1189 area code 123456 phone number Roaming Roaming is a standard feature of the GSM network technology. Roaming allows you to use your phone in many parts of the world and pay all charges through your normal Service Provider. Your network operator usually has agreements with named networks in other countries. The SIM fitted in your phone can be supplied so that automatic roaming can take place with these named networks. The phone also allows you to set network preferences of your own. Before leaving your home country you should select any preferences such as call barring or call diverting. Note that you will be charged for calls forwarded to you whilst roaming. When dialling you will need to add the international access codes when required, so storing all numbers with the codes (such as +44 for the UK) is helpful (see page 9). O Set automatic or manual network selection * * With the standby screen displayed, press MENU 8 6. The automatic/manual menu will be displayed. Press 1 to select automatic network selection or 2 to set manual selection. A confirmation screen will be displayed momentarily and then the standby screen will be displayed. I View/edit network list O Before editing your network list, please consult with your service provider. * With the standby screen displayed, press MENU 8 6 3. * Use the * * Press the or MENU key as appropriate until the required network is displayed. key. Press the appropriate key to select the required action (see table right). When your phone is set to manual mode, you will have to wait while the phone is searching for networks. If several network options are found, use the or MENU key to scroll through the list. Before you manually select a network, ensure it is covered under the agreement you have with your service provider. Action No. Select 1 Delete 2 Edit code 3 O If you select a network to be added to your network list (option 1) but the list is full, you will have to use the or MENU key to select the network to be replaced and then press the key. 10 Using your phone with a laptop computer You can use your phone with a laptop computer and a suitable modem to make both FAX and data transmissions. Connect the laptop, modem and your phone as shown below. Consult your IT department or the relevant software documentation to set-up and carry out the following: l l l l l l l Your computer has the correct driver for your modem The laptop has the relevant fax and data applications loaded The fax transmission print screen points to the fax driver and not a printer Make a fax and a data transmission using a standard land line When both types of transmission have been successful, connect your phone to the output of the modem, turn the phone on and with the standby screen displayed, use your computer to send either a fax or data When a fax is sent, the number being called will be displayed on the 2nd line of the phone’s LCD display. The top line will display Fax then Calling . . . then Connected alternating with Fax call. When the transmission is complete, the phone’s screen will return to standby. When data is sent, the number being called will be displayed on the 2nd line of the phone’s LCD display. The top line will display Data then Calling . . . then Connected alternating with Data call. When the transmission is complete, the phone’s screen will return to standby. Land Line PCMCIA Direct to cellphone or optionally via car kit 11 Software Modem O You can set your phone’s ringer style so you can distinguish between incoming speech, FAX and data calls (see page 19). Caring for batteries Checking the battery Low battery alarm Changing the battery Charging a battery 13 13 13 13 STANDBY AND TALK TIMES Your cellphone works closely with the network you are using to provide the services you need, and the standby and talk times achieved will depend on how you use the phone and choices made by the network operator. In particular, your location within the network, the frequency at which this location is updated, the type of SIM you have, your reception of area or ‘cell broadcast’ messages and the use of Full Rate or Enhanced Full Rate speech, as well as other factors, will affect both standby and talk times. If you need to maximise the standby time of your cellphone, you may choose to switch on ‘Area Messages Power Save Option’ (see page 57). IMPORTANT BATTERY CHARGING INFORMATION Charging a very low battery The battery’s charge continues to drop after the Recharge Battery warning is displayed. In extreme cases where the battery is left uncharged for some considerable time after this warning is displayed a trickle charge is used to slowly top-up the battery to the safe level at which ‘fast charging’ can begin. During this time the battery icon will pulse but you will not be able to make or receive a call, or fully power up the phone. Normal operation is resumed once fast charging begins. The phone can be in trickle charge for a few hours before fast charging starts if the battery is left uncharged for some days after the Recharge Battery warning is displayed. 12 Checking the battery * I Check icon at the bottom of the screen The blocks on the display show the charge of your battery pack. Full battery power DO NOT connect a charger or any other external DC source if the phone's battery is not inserted. Low battery power Low battery alarm O When the battery voltage falls below the working level, Recharge Battery is displayed on screen along with a flashing empty battery icon and a warning tone. The phone will automatically power down shortly afterwards. To cancel the battery alarm, press any key except . The low battery alarm will repeat until the phone automatically switches off. Changing the battery 2 Make sure the phone is switched off. Some settings may be lost if the battery is removed while the power is on. * * Put the new battery pack in base first then lower it into place  . The charger unit begins to restore the battery power when it is connected to the phone. Connect the charger plug into the connector at the base of the phone. Check the battery icon is pulsing. When charging is complete, the battery icon will stop pulsing and trickle charging continues. During charging the battery icon pulses and shows as a solid block when charging is complete. This is also shown when the phone is switched off. If you need to receive calls, the cellphone can be switched on and left in standby while it is charging, although the total time taken to charge is then increased. The cellphone is designed to be charged with the NEC equipment listed with the specifications of your phone. 13 3 Slide the battery catch towards the top of the phone À and lift the battery out Á. Charging a battery * 1 O I It may take a few seconds for the indication to start. Using the wrong type of charger can be dangerous and may invalidate any warranty and approval given to the cellphone. Do not connect more than one charger at any time. Do not leave the charger connected to the mains supply when it is not in use. Charger connector Selecting features This section describes how you select and alter the features provided by your phone and the network it is connected to. Selection overview Menu selection Fastkey selection 15 15 15 14 Menu selection 1 Messages 2 View calls 3 Divert Õ select When using the menu method to select a feature, you just need to scroll through the options on screen and confirm your choice with the key which is also the ‘send’ key. A Õ at the base of the options indicates there are more to choose from. Use the MENU or O Menu with extra options keys to scroll through the menu options. The choice of options available depends on whether the phone is on a call or in standby. The currently selected option is normally marked by a > whilst the highlighted option will be selected if you press the O Pressing the key. The alternative ‘fastkey’ method of selection lets you jump straight to a menu or function without scrolling through the intermediate menu options. The selections are made by pressing numbers on the keypad which relate to the displayed menus options. This means the required option does not have to be on the screen to be selected. If you lose track or make a mistake, just press C to return to the previous menu. If you keep pressing C you will return to the standby display. Fastkey selection example Using the fastkey selection method, setting the Autoanswer facility on or off can be carried out as follows: Press MENU 8 2. The Autoanswer on/off menu will be displayed. The currently selected option will have a >next to it. Press 1 to set Autoanswer to on or 2 to set Autoanswer to off. The appropriate Autoanswer confirmation screen will be displayed momentarily and then the standby screen will be displayed. At the start of the section which contains the Autoanswer facility procedure (page 16) an abbreviated form of the fastkey method will be shown as follows: Autoanswer 15 Redial Off current option key will return you to the standby screen. Fastkey selection * * Redial 1 On 2>Off select MENU 82 20 O The instructions in this user guide usually make use of the fastkey method and, where applicable, the fastkey selection for a function is shown at the beginning of each section. Setting up your phone Clock/alarm set Ringer volume Ringer style Silent mode Vibration alert (option) Send tones Answer key Autoanswer Autoredial Call timer/Advice of Charge (AoC) Greeting message Language setting Backlight functions MENU MENU MENU MENU MENU MENU MENU MENU MENU MENU MENU MENU MENU 6 73 74 71 76 75 83 82 84 5 88 87 8 17 19 19 19 19 20 20 20 21 21/23 24 24 25 16 Clock/alarm set Clock set Your phone has the ability to store the time and date. This information is displayed, in 12 or 24 hour format (see below), on the standby screen and can be used to trigger an alarm (see page 18 for alarm set-up). To set the time and date, proceed as follows: * Press * When the clock set screen is entered, the first hour digit can be altered by pressing either the or MENU key. Alternatively, the required digit on the keypad can be pressed. If the digit does not need to be altered, press the key so the second hour digit can be altered. * Alter the digit if necessary, and then use the O The following values can ONLY be altered by pressing either the l l l * MENU 6 1. The clock set screen will be displayed. or 12:34 Mar 10 1999 ÑmoveÒ Õset Done Clock set screen key as appropriate to move to the next value to be altered. or MENU key. am/pm indicator (where applicable) Month name Year When you have set the clock to the required time and date, press the momentarily and then the standby screen will be displayed. key. The clock set message will be displayed Clock set message 12/24 hour set To set the phone’s clock display to either 12 or 24 hour format, proceed as follows: * * 17 Press MENU 6 3. The 12/24 hour menu screen will be displayed. The currently selected option will have a >next to it. Press 1 for 12 hour or 2 for 24 hour. The appropriate confirmation screen will then be displayed momentarily before the standby screen is displayed. 12/24 hour 1>12 hour 2 24 hour select 12/24 hour selection screen Alarm function Your phone can be used as an alarm so it can alert you at a preset time. If the alarm is set, it will be triggered in all the following circumstances: l l l l l Push any key When the phone is on and in standby During a call When the phone is ringing When the phone is powered off When the phone is charging Alarm triggered screen When the alarm is triggered, a tone will sound, the backlight will flash and the alarm screen will be displayed. O If the phone is ringing or the ringer is set to off (see page 19), the alarm tone will not sound but the alarm screen will be displayed. Setting the alarm on * * Press MENU 6 2. The alarm set/off menu will be displayed. The currently selected option will have a >next to it. * If you wish to set the alarm to go off at the time currently displayed, press the displayed momentarily and then the standby screen will be displayed. * If you wish to alter the time, the first hour digit can be altered by pressing either the or MENU key. Alternatively, the required digit on the keypad can be pressed. If the digit does not need to be altered, press the key so the second hour digit can be altered. Set alarm 16:38 ÑmoveÒ Õset Done Press 1. The alarm set menu will be displayed. Alter the digit if necessary, and then use the or key as appropriate to move to the next value to be altered. When you have set the clock to the required time and date, press the momentarily and then the standby screen will be displayed. Alarm set screen key. The alarm set message will be O When the alarm has been set, the time on the standby screen will be displayed with a bell icon as follows: 13Ê45. key. The alarm set message will be displayed Setting the alarm off * Press MENU 6 2 2. The alarm off message will be displayed momentarily and then the standby screen will be displayed. 18 Ringer volume * * Press MENU 7 3. The ringer volume display will be shown on the screen. * Press the O The ringer volume can be changed with the volume keys when your phone is alerting you to an incoming call. Volume up Press the volume keys on the side of the phone to adjust the setting as required. A sample of the setting will be heard whenever a setting is changed. Volume down key to select the current setting. O Ringer style * * Press MENU 7 4. * * Use the Then press the appropriate key for the calls to be viewed (see table right). or MENU key to scroll through the styles . As each style is indicated on the display, a sample ring will be given. When the required ringer style is heard, press the key. The ring style alert confirmation screen will be momentarily displayed and then the standby screen will be displayed. Silent mode * Press MENU 7 1. Press 1 to turn the ringer off or 2 to turn it on. The silent on/off confirmation screen will be displayed momentarily and then the standby screen will be displayed containing the word Silent. Vibration alert (option) * 19 Press MENU 7 6. Press 1 to turn the vibration alert on or 2 to turn it off. The vibrator on/off confirmation screen will be displayed momentarily and then the standby screen will be displayed. If you set the ringer volume to zero, Ringer off will be displayed. Ringer style No. Speech 1 Data 2 FAX 3 O You can also associate a ringer style with incoming calls from a number stored in your personal directory (see page 34). Silent mode & vibration alert To turn the silent mode and vibration alert on or off together, proceed as follows: * Press MENU 7 2. Press 1 to turn the silent mode and vibration alert on or 2 to turn them off. The silent and vibrator on/off confirmation screen will be displayed momentarily and then the standby screen will be displayed. Send tones If you need to send DTMF tones during a call (e.g. to select options on an automated phone answering service), proceed as follows: * Press MENU 7 5. Press 1 to turn the tones on or 2 to turn them off. The tones on/off confirmation screen will be displayed momentarily and then the standby screen will be displayed. Answer key Your phone will connect to an incoming call by pressing any key (except the want to answer incoming calls, proceed as follows: * key) or by pressing the key only. To set up how you Press MENU 8 3. Press 1 for any key to answer or 2 for only the key to answer. The answer key confirmation menu will be displayed momentarily and then the standby screen will be displayed. Autoanswer The Autoanswer facility will cause an incoming call to be connected automatically only if you are using your phone as a car phone or with the simple hands free kit. * Press MENU 8 2. Press 1 to set Autoanswer to on or 2 to set it to off. The Autoanswer on/off confirmation screen will be displayed momentarily and then the standby screen will be displayed. O O O Autoanswer will only work if your phone is connected to a car kit or headset. It is recommended that you do not use the Autoanswer facility if you have the ringer volume set to off or your phone is set to the silent mode (see page 19). With Autoanswer set to ‘on’, you have 5 seconds to reject an incoming call before it is answered automatically. 20 Autoredial With this facility on, your phone will try up to 10 times to redial a number if the first attempt fails. The intervals between each redial will get longer after each attempt. A tone will be heard at each redial attempt. The failure to connect a call can be due to network problems or if the other phone is busy. Pressing any key during a redial attempt will abort it. To set redial on or off, proceed as follows: * O The Auto redial attempt tone will still be heard even if the phone is set to the silent mode (see page 19). Press MENU 8 4. Press 1 to turn Auto redial on or 2 to turn it off. Call timer View calls * Press MENU 5 1. Then press the appropriate key for the calls to be viewed (see table right). * * Use the and MENU keys to scroll through the information. Press the C key to return to the view calls menu or press and hold it down to return to standby. The Call Timer function will only be displayed if your network or SIM card does not support AoC. View type No. Last call Last call 1 The last call screen will display the duration of the last call made on your phone. All calls 2 All calls Outgoing 3 The all calls screen will display the duration of all calls made from your phone since the last time the call timer was reset and also the split between calls made on your ‘home’ network and those made whilst roaming. Incoming 4 Outgoing The outgoing calls screen will show the total time duration of all outgoing calls and also the split between calls made on your ‘home’ network and those made whilst roaming. Incoming The incoming calls screen will show the total time duration of all incoming calls and also the split between calls received via your ‘home’ network and those received whilst roaming. 21 I Show timer This facility enables you to view the total time duration for all calls or for outgoing calls. This information can be viewed from a menu or on the phone’s display during a call. To set-up the show timer to your requirements, proceed as follows: * * Press MENU 5 2. The show timer menu will be displayed. Press 1 to select the display menu (to select where information will be displayed) or 2 to select the timer format menu (to select which information will be displayed). Display menu * * With the display menu selected, press 1 to display the timer during a call and in the menu or 2 to select menu only display . Press the C key to return to the show timer menu or press and hold down the C key to return to standby. Call types Format menu * * No. With the format menu selected, press the appropriate key to select the required call types (see table right). Current 1 Press the C key to return to the show timer menu or press and hold down the C key to return to standby. Outgoing 2 Total 3 Reset This facility allows you to reset the accumulated call times and restart the timer from zero. To reset the timer, proceed as follows: * * * Press MENU 5 3. A screen will be displayed to allow you to confirm or abort the reset. Press the key to reset the timer or C to return to the call timer menu. If you confirmed the reset, a confirmation screen will be displayed momentarily and then the standby screen will be displayed. 22 Advice of Charge (AoC) The AoC feature enables you to view the time and cost of calls; the cost can be displayed in either units or currency. You can also set a limit (in either units or currency) so your phone cannot be used once the limit is reached . I The AoC facility is SIM card and network dependant. View calls * Press MENU 5 1. The view calls menu will be displayed. Press the appropriate key to select the view type required (see table right) and use the contents of the screen. * Press C when you have viewed the screen. Either make another selection from the view calls menu or press and hold down the C key to return to the standby screen. key if necessary to view the No. Last call 1 All calls 2 Outgoing 3 Show timer Incoming 4 The following table shows the key strokes necessary for the AoC show timer facility: Limits 5 AoC display View calls menu only location In-call display screen & view calls menu AoC format information Resetting the meter 23 View type * MENU MENU 52 12 11 Time display = current call time 11 Time display = total call time 13 Time display = outgoing call time 12 Cost display = total cost since last reset (no limit set) 3 Cost display = total cost since last reset (limit set) MENU 522 31 Cost display = balance until limit reached 32 Unit display = total units since last reset (no limit set) 2 Unit display = total units since last reset (limit set) 21 Unit display = balance until limit reached 22 Reset call timer 1 Reset call meter Reset both call timer & meter MENU 531 2 3 O When resetting the meter you may be requested to enter your PIN 2 code (see page 41). Set the call limit * * Press MENU 5 3 2. Key in your PIN 2 code and press Key in the call limit value and press the if required. The call limit screen will be displayed. key. Set no limit * Press MENU 5 3 3. Key in your PIN 2 code and press if required. Set currency * * * * Press MENU 5 4. Key in your PIN 2 code and press if required. Use the text entry procedures (see page 37) to enter the currency type, using a maximum of three characters. Press the key. The charge rate screen will be displayed. Enter the charge rate and press the Press to confirm the alternative. key. If you enter a value which cannot be stored, you will be offered an alternative. Greeting message * * Press MENU 8 8. Enter the text you require for your message (see page 37 for the text entry procedure). Press the return to standby. key to store the text and Language setting Your phone can display all its menus and other information in a number of languages. To set the required language, proceed as follows: * Press MENU 8 7. The language menu will be displayed. The currently selected option will have a > next to it. * Use the or MENU key until the required language is displayed and then press the O The Automatic option (if available) sets your phone’s display language to that dictated by the SIM card present. key. 24 Backlight functions You can control the backlight functions as follows: * * Press MENU 8 . The backlight function menu will be displayed. Press 1 to set the backlight to stay on for a preset time, 2 to set it permanently on or 3 to set it off. Restore factory settings This function will revert your phone to its factory settings. I By restoring the factory settings, any changes you have made to your phone’s set-up will be lost. An example of some of theses settings are as follows: Clock Ringer volume Ringer type Ring style allocation Dial lock code Mode settings Backlight SMS management options O * * 25 Your phonebooks will be unaffected. Press Press MENU 8 . to confirm. Storing & retrieving numbers Telephone directories (phonebooks) Scratchpad number Redial numbers - viewing/calling Answered & Unanswered calls - viewing/calling Clearing call lists Storing numbers and names (ADN & FDN) Calling stored numbers Managing stored numbers Fastdial setting 812 One touch dial setting 814 FDN setting 815 MENU MENU MENU 27 27 28 29 30 30 31 32 34 35 35 26 Telephone directories (phonebooks) Your phone can have up to 3 phonebooks stored on your SIM card: l l l Personal directory (ADN) Fixed dialling numbers (FDN) Service dialling numbers (SDN) Personal directory (ADN) These numbers are known as abbreviated dialling numbers (hence ADN) and up to 255 (depending on your SIM card capacity) can be stored along with a name. All numbers can be stored with their own ring style (see page 34). These numbers form your personal phonebook and can be viewed, altered and called whenever you wish. Fixed dialling numbers (FDN) Fixed dialling numbers are a means of limiting which numbers can be called from your phone. With the FDN feature switched on (see page 35), only numbers you have stored in this phonebook and the emergency number can be called from your phone. Service dialling numbers (SDN) The numbers stored in the SDN phonebook are supplied ready installed by your service provider. They will call numbers and services as agreed with your supplier (e.g. customer enquiries, billing information, sportslines, weatherlines, etc.) and cannot be edited by you. You will not be able to see the number which will be dialled, only the associated text title. Scratchpad number Your phone has a scratchpad facility that enables you to take down a telephone number during a call and then make a call to it when you have finished. This scratchpad number can be stored in memory for future use. Noting & calling a scratchpad number * * * 27 O During a call, key in the number to be placed in the scratchpad. It will be shown on your phone’s screen. Press the key when the call is finished. The number will still be displayed. Press the key. The number displayed will be called. O I I When viewing any of the directories described, you can scroll to the other directories (if your SIM card supports them) by using the or key. The procedures for storing, calling, altering and deleting these numbers are detailed from page 30 onwards. Although FDN is supported by your phone, it must be present on your SIM - check with your service provider. Although SDN is supported by your phone, it must be present on your SIM - check with your service provider. Storing a scratchpad number * * * * * With the scratchpad still displayed, press the Press the key. Enter number will be displayed. key. The text entry screen will then be displayed. Key in a name associated with the number (see page 37 for the text entry procedure). Press the key to confirm you have completed the text entry. To store the number in the next available location, press the location number required and then press the key. key. To store the number in a specific location, key in the Redial numbers - viewing/calling The last 10 phone numbers of calls made on your phone are stored as redial numbers. These numbers can be viewed and called as follows: Viewing redial numbers I The following information can be viewed: l l l l l l The call’s position in the list (1-10) The name associated with the number if it is stored in memory or, if it is not stored, the number itself The date and time of the last call attempt to this number The number of times this number has been called Total cost of calls to this number (AoC only - see page 23) Total time duration of calls to this number O To view information on redial numbers, proceed as follows: * Press * Use the or MENU keys as appropriate to scroll through the information. Use the previous number as appropriate. MENU The information which can be viewed is dependant on the services provided by your network and your phone’s settings. If you insert a SIM card other than your own, information such as call logs may be lost. 2 3. or key to go to the next or 28 Fast redial O To access the redial list quickly, proceed as follows: * Press the key. * * Use the or MENU key to scroll through the list until the required number is displayed. Press the key. The number will be called. O To redial the last number you called, press the key twice. The or key can be used to change between the redial, answered and unanswered calls lists. Redial from the viewing list To call a redial number from the viewing list, proceed as follows: * Press MENU 2 3. * Use the * * When the number (or name) you wish to call is displayed, press the MENU key so the number or name is highlighted. Press the or O key as appropriate to scroll through the redial numbers. O key. The call will be made. O Answered & Unanswered calls - viewing/calling To view information on answered and unanswered calls, proceed as follows: * Press MENU 2. Press 1 to select unanswered calls or 2 to select answered calls. * Use the or MENU keys as appropriate to scroll through the information. Use the or previous number as appropriate. * To call the number displayed, press the MENU key so the number or name is highlighted. * Press the key. The call will be made. O or key to go to the next O O 29 To clear the redial list, see page 30. When the redial number is flashing, pressing the key will allow you to store the number, see page 30. If you insert a SIM card other than your own, information such as call logs may be lost. If you missed calls while you were away from your phone but it was switched on, the screen will display the number of missed calls (unless it was just once and then it will display the word CALLED) and allow you to view the unanswered call list by pressing the key. When the answered or unanswered number is flashing, pressing the key will allow you to store the number, see page 30. To clear the answered and unanswered call list, see page 30. Clearing call lists This facility clears the Redial, Answered and Unanswered call lists simultaneously. IF YOU WANT TO: Clear the call lists now * Press MENU 2 4 2. IF YOU WANT TO: Automatically clear the call lists when you switch off your phone * Press MENU 2 4 1 1. IF YOU WANT TO: Turn the automatic clear call list function off * Press MENU 2 4 1 2. O Storing numbers & names (ADN & FDN) O You can store a telephone number in a directory when it is displayed in any of the following screens: l l l Standby screen Redial, Answered & Unanswered viewing logs Flash or text messages (see page 51 for details of these messages) O * If the standby screen has no number in it, key in the number to be stored. * With a telephone number displayed in one of the above screens, press the name. * Key in the name you wish to associate with the phone number (see page 37 for text entry details) and press the memory location screen will now be displayed. * Press the or key ONLY if you wish to enter the number and name in the selected directory. If you select the FDN directory you will have to enter your PIN 2 code to continue (for security code details, see page 41). * To store the number in the next available location, press the keys. You will be prompted to enter a key. The key. To store the number in a specific location, either key in the location number required or use the or MENU key to select it and then press the key. If the location is already in use, you will be prompted to press the key to confirm the replacement. * O O If you turn your phone off by removing its battery, the call lists will not be cleared automatically, even if Auto clear is set to on. It is best to store numbers using the international number format (see page 9). When the personal directory (ADN) is displayed, the word Personal will be at the top of the screen. When the directory is displayed, the word Fixed will be shown. When the SDN directory is displayed, the word Service will be shown. ADN and FDN numbers can be stored with ?’s instead of some digits. They are treated as wildcards and allow several similar numbers to be stored in the same location. If one touch dialling is set to on (see page 35), the first 9 locations in your personal directory will be your one touch numbers (see page 31). Either enter another number to be stored, or press the C key to return to standby. 30 O Calling stored numbers The phone numbers in your personal phonebook can be located and then called using one of the following methods: O Scrolling or specific location To scroll through you personal directory in alphabetical order or select a location, proceed as follows: * Press and hold down the * * Either use the key until the first directory entry (sorted alphabetically) will be displayed. If the FDN function has been set to on (see page 35), only numbers in the FDN directory can be called. To call numbers in the SDN directory, press the or key until the SDN directory is displayed and then use either the scrolling or searching method to locate and call the number. and MENU down keys as appropriate to scroll through your directory or key in the location number. When the required name and number is displayed, press the key. The number will be called. Fastdialling If the fastdial facility has been turned on (see page 34) up to the first 99 personal phonebook locations can be called as follows: * Key in the required location number and press the key. The number at that location will be called. One touch dialling If the one touch facility has been turned on (see page 35), the first nine locations in your personal directory can be called as follows: * Press and hold down the number of the required location (1 to 9). The number at that location in your directory will be called. Searching To search for a phone number in your personal directory alphabetically, proceed as follows: * * * * 31 Press the key. The search screen is displayed. Enter up to the first 4 letters (using small or capital letters as appropriate) of the name associated with the phone number you wish to call then press the key. The first location with a name starting with the letter entered will be displayed. Use the or MENU key to scroll up or down the list alphabetically if necessary. When the required name and number is displayed, press the key. The call will be made. O If the entered letter is in lower case, hold down the key until it becomes upper case or vice versa as appropriate. Managing stored numbers Altering numbers and names O To alter the number and/or name of a directory location, proceed as follows: * Press and hold the fixed directory). * Either scroll or search (see page 31) to display the location to be altered. * Press the * Press 1 to select the edit mode. You will be prompted to make alterations to the number. Use the and MENU keys to move the cursor to the required position in the number, press the C key to delete the required digits and then key in the new digits. * * Press the key once to select your personal directory (then, if required, press the or If you just wish to edit a number, see page 39. key to select the key so the directory alteration menu is displayed. O O key when the changes (if any) are complete. The name alteration screen will be displayed. Use the text entry procedures on page 37 to change the name, if required, and then press the key. The location selection screen will be displayed. Either press to overwrite the original location or key in a location number to store the altered information to a new location. If you were in the fixed directory, you will be prompted to enter your PIN 2 code (for security code details, see page 41). To delete the number completely, press and hold down the C key. For more information on editing phone numbers, see page 39. Delete entry To delete the entry at a specific location, proceed as follows: * Press and hold the another directory). * Either scroll or search (see page 31) to display the location to be altered. * * * Press the key once to select your personal directory (then, if required, press the or key to select O If you were in the fixed directory, you will be prompted to enter your PIN 2 code (for security code details, see page 41). key so the directory alteration menu is displayed. Press 2 to select the delete mode. Press the key to delete the contents of the memory location or the C key to return to the directory alteration menu. If you choose to delete the number, a confirmation screen will be displayed momentarily and then the display will return to viewing the directory. 32 Add a new number To add a new number to a directory, proceed as follows: * Press and hold the other directories). * * * * Press the * To store the number in the next available location, press the key to return to viewing the directory. key once to select your personal directory (then, if required, press the or key to select O key so the directory alteration menu is displayed. O Press 3. Key in the number to be added and press the key. You will be prompted to enter a name. Key in the name you wish to associate with the phone number (see page 37 for text entry details) and press the memory location screen will now be displayed, showing the maximum number of locations available. key. The key. Either enter another number to be stored, or press the C To store the number in a specific location, key in the location number required and then press the key. If the location is already in use, you will be prompted to press the key to confirm the replacement. Either enter another number to be stored, or press the C key to return to viewing the directory. O O Swap/move memory positions To swap the memory locations of two stored numbers or move one stored number to an empty location, proceed as follows: 33 * Press and hold the other directories). * Either scroll or search (see page 31) to display the first location to be swapped or moved. * * * Press the * Press the key once to select your personal directory (then, if required, press the or When the personal directory (ADN) is displayed, the word Personal will be at the top of the screen. When the FDN directory is displayed, the word Fixed will be shown. ADN and FDN numbers can be stored with ?’s instead of some digits. They are treated as wildcards and allow several similar numbers to be stored in the same location. If one touch dialling is set to on (see page 35), the first 9 locations in your personal directory will be your one touch numbers (see page 31). key to select key so the directory alteration menu is displayed. Press 4. The swap location screen is displayed. Use the or key to select the required directory, if necessary, and then select the location to be swapped, or a free location (either by keying in the location number or using the or MENU key). key to swap or move. It is best to store numbers using the international number format (see page 9). O If the first location is swapped or moved to a directory that has a lower limit on the length of name tags, the name tag will be truncated. Allocate a Ring Style (personal directory only) You can allocate specific ringer styles to all memory locations. This means whenever you are called by one of these numbers your phone will use the selected ringer style. To allocate a ringer style to a memory location, proceed as follows: * * Press and hold the * * Press the * Use the or MENU key as appropriate to scroll through the ringer styles. Each time a style number is displayed, an example of the style will be heard. * Press the key once to select your personal directory. Either scroll or search (see page 31) to display the required location. O I key so the directory alteration menu is displayed. Press 5. The ringer style option screen will be displayed. If the caller has set his/her phone not to send their phone number when they make a call, this facility will not work. If you remove your SIM card from the phone, the ring styles allocated will be lost. key to select the required style. You are then returned to viewing the directory. Directory status To find out how many locations have been used and how many are free in any directory, proceed as follows: * Press and hold the other directories). * * * Press the key once to select your personal directory (then, if required, press the or key to select key so the directory alteration menu is displayed. Press 6. The display will show which directory you are in, how many locations have been used and how many are free. Press the C key to return to standby. Fastdial setting * * I Press MENU 8 1 2. The fastdial menu will be displayed. Press the appropriate key (from the table right) to set the function off or select the number of fastdial numbers available (1 to 9 or 1 to 99). Although your phone allows you to Fastdial up to 99 numbers, your SIM card may limit this to a smaller number. Setting No. Off 1 1 to 9 2 1 to 99 3 34 One touch dial setting For a description of how to use one touch dialling, see page 31. * * Press MENU 8 1 4. The one touch dialling on/off menu will be displayed. Press 1 to turn one touch dialling on or 2 to turn it off. FDN setting * * 35 Press MENU 8 1 5. The FDN on/off menu will be displayed. Press 1 to turn FDN on or 2 to turn it off. I O The FDN facility is network dependant. You may be requested to enter your PIN 2 code to change the FDN setting. Text entry & number editing This section describes how you enter text (letters, numbers and symbols), your own phone numbers and modify phone numbers when required. Text entry Own phone number entry Phone number editing 37 37 39 36 O Text entry Whenever you need to enter text (for short messages, storing names with numbers, etc.), successive presses of a number key will display different characters as shown in the table below. Holding the key down changes from upper case mode to lower case mode. For phone number editing facilities, see page 39. Digit Upper case mode Lower case mode Digit Upper case mode Lower case mode 1 &-#.1,?!_@() :;.1,?!‘“¿ Ð § 6 MNO6ÑÖØ mno6ñöòø 2 A B C 2 Ä Å AE Ç a b c 2 ä å à ae ç 7 PQRS7ΠΘΣ pqrs7ß 3 DEF3∆ÉΦ def3èé 8 TUV8Ü tuv8üù 4 GHI4Γ ghi4ì 9 WXYZ9ΩΞΨ wxyz9 5 JKL5∧ jkl5 0 0 space+ - * / =<>% £ $ 0 space+ - * / =<>% ¥ ¤ O When the character you require is displayed, press the key to move to the next character (if you wait for more than 1 second, the cursor will move one character to the right automatically). You can also use this key to create a space. If you make a mistake, use the or key to highlight the character to the right of the incorrect character (if there is no character to the right of the incorrect character, a block will be displayed) then press the C key. Own phone number entry Because your phone is capable of receiving not only voice but also FAX and data calls, and with the advent of advanced network facilities (e.g. Call divert), you may wish to store and subsequently edit more than one phone number in the own number list. I Own number facilities The amount of own number storage locations is SIM dependant. Add an own phone number (with none present) 37 * Press MENU * * Press the * Use either the . The first own number space in the list will be displayed. key. Key in the required number and press the Key in the text associated with the number and press the key. I key. or MENU key to select the required location and then press . Whether associated text is allowable is SIM dependant. View own phone numbers * Press MENU . Use the and MENU keys to scroll through your numbers. Edit an own phone number To edit a phone number in the own number list, proceed as follows: * With the standby screen displayed or in a call, press MENU * * * Press the * Press the . The first own number in the list will be displayed. or MENU key until the number to be edited is displayed and press 1. Use the C key to delete individual numbers, key in the numbers required and then press the Key in the text associated with the number and press the display will show the name and number entered. key to overwrite or use the key. key. A suitable confirmation message will be shown and the or MENU key to select the required location and then press I Whether associated text is allowable is SIM dependant. . Delete an own phone number To delete a phone number in the own number list, proceed as follows: * With the standby screen displayed or in a call, press MENU * Press the . The first own number in the list will be displayed. or MENU key until the number to be deleted is displayed and press 2 to delete. 38 Phone number editing Your phone enables you to edit phone numbers in the following circumstances: l l l l l l l When a number is displayed whilst in standby When a scratchpad number is displayed whilst in a call During the storage of an own phone number During the entry of a divert-to number When short message destination number is displayed When your short message service centre number is displayed When a number is displayed whilst in any of the phonebooks (ADN or FDN) (idle screen number) (idle screen number) (idle screen number) (divert number) (stored number) (stored number) (stored number) Entering the edit mode When an idle screen or divert number is displayed (see above) the edit mode is already activated. With a stored number displayed (see above), pressing and holding the key will cause the number to be displayed in the idle screen. Edit the number as required (see below) and then press the key to send the new number. Editing In the editing mode, press the key to move the cursor to the left and the MENU key to move it to the right. A short press of C will delete the number to the left of the cursor, a long press will delete the entire number. When a number key is pressed, it will be inserted to the left of the cursor. Entering special characters Entering a + symbol (for international numbers, see page 9) Before you can enter a + symbol in a number, the cursor must be at the beginning of a number. To enter a + symbol, press and hold down the 0 key for about a second. Entering a pause (for DTMF dialling) If you want to enter a pause in a number, make sure the conditions in Entering a + symbol above do not apply first and then press and hold the 0 key down for about a second. Entering wildcards in a number (for ‘wildcards’ within FDN numbers) If you wish to enter a wildcard in a number (signified by a ?), press and hold down the 0 key for much longer than a second. 39 O Entering wildcard numbers in this way only works under certain conditions, e.g. whilst in the phonebook. Security The facilities outlined in this section enable you to protect your phone from improper and unauthorised use. Key lock Security codes PIN 1 code Dial lock Changing security codes SIM lock Call barring MENU 0 MENU MENU 85 MENU 41 41 41 41 42 42 43 43 40 Key lock This simple lock is not strictly a security feature but is provided to prevent accidental pressing of keys during transit (for example in a pocket or handbag). The key lock is independent of the Auto key lock which is activated by the Flip (see page 3). Setting the key lock on or off * O Press MENU 0. With the key lock on, the O icon will be displayed. Security codes O There are five security codes you may be required to enter when prompted by the phone to do so: l l l l l PIN 1 code (provided by your Network to protect your SIM card if it is stolen) Dial lock code (provided by your Network for call protection - normally preset to ‘0000’) PIN 2 code (provided by your Network for AoC and FDN services protection) SIM lock code (phone theft protection - your phone will only work with one SIM card) PUK code (personal unblocking key in case you forget PIN 1 code) When the phone prompts you for any of the above codes, use the keypad to enter the appropriate number and press the O I key. When a call comes in, the key lock is temporarily cancelled so that you can press any key to answer the call. It is still possible to make emergency calls using ‘112’ while the key lock is on. The key lock is not affected by the Flip. If you forget any of these codes, ALWAYS contact your service provider as they are the ONLY source for your codes. The PIN 2 code is SIM card related and may only be available from your service provider. PIN 1 code Your phone can be set up so it needs your PIN 1 code entered at power up before the phone can be used at all. If the PIN 1 code is not entered, not even incoming calls can be answered. If you enter your PIN 1 code incorrectly more than three times (not necessarily in the same session) not even the correct PIN 1 code will work and you will have to contact your service provider for a PUK code to unblock your SIM card. * * Press MENU 8 5 1. The PIN 1 code entry on/off menu will be displayed. Press 1 to turn PIN 1 code entry on and 2 to turn it off. You will be prompted to enter your PIN 1 number to confirm the change. PIN 2 code 41 Your phone supports advanced feature (e.g. FDN) that may require a PIN 2 code to be entered before they can be accessed or modified. If the PIN 2 code is entered incorrectly 3 times, you will need to contact your service provider for a PUK 2 code. O O Some SIM cards are set up so that PIN 1 number entry cannot be turned off. To change your PIN 1 code, see page 42. Dial lock With the dial lock on, your phone can receive incoming calls and make emergency calls but cannot be used to make any conventional calls. All directories and call lists are blocked and cannot be accessed. This is a useful facility if you leave your phone with someone you need to contact from another phone. O To change the dial lock code, see below. Set dial lock on * * Press MENU . A screen prompting you to enter your dial lock code will be displayed. Key in your dial lock code. A ‘dial lock on’ confirmation screen will be displayed momentarily and then the standby screen will be displayed. Whilst the dial lock is on, the ‘locked’ icon ( ) will be displayed. Set dial lock off * O Press the O key and enter your dial lock code. If you forget your dial lock code while your phone is not dial locked, you can set it to ‘0000’ by restoring your phone’s factory settings (see page 25). If you forget your dial lock code while your phone is dial locked, you will need to contact your service provider for an 8 digit Dial Lock defeat code. Changing security codes The following security codes can be changed: l l l To change any of the above codes, proceed as follows: * * * * * O PIN 1 code PIN 2 code (this option may not be included on your SIM) Dial lock code Press the MENU key. Press 8. The SIM lock code is not network provided (see page 43). Code No. PIN 1 2 PIN 2 3 Dial lock 4 Press 5. The security code menu will be displayed. Press the appropriate key for the required code (see table right). Key in the current code. You will be prompted to enter the new code and then to enter it again as confirmation. A confirmation screen will be displayed momentarily and then the standby screen will be displayed. O I Menu option 2 (PIN 1) will not be displayed if the PIN 1 code request is set to off (see page 41). Menu option 3 (PIN 2) is SIM and network dependant. 42 SIM lock The SIM lock prevents your phone from being used with another SIM card. This makes it less useful if stolen. O Set the SIM lock on * Devise your own 8 digit SIM lock code (nothing too obvious but easy to remember - MAKE A NOTE OF THE CODE: ONLY YOU KNOW WHAT IT IS). * Press 4960 * Press , key your code in again to confirm and then press and key in your 8 digit code. O Set the SIM lock off * Press 4960 O , key in your 8 digit code and then press The SIM lock does not prevent your SIM card being used with your phone or any other phone. The SIM lock code is not provided by your network and can be changed each time you apply the SIM lock. If you forget your SIM lock code while your phone is SIM locked, you will need to contact your service provider for an 8 digit SIM Lock defeat code. Call barring This facility allows you to restrict the type of calls made or received on your phone as shown in the following table: I All outgoing calls 11 All outgoing international calls Barring calls Cancelling barred call settings Checking barred call status 43 All outgoing international calls except those to home network 12 MENU 41 13 All incoming calls 21 Incoming calls whilst roaming 22 Outgoing barred call settings Incoming barred call settings 1 MENU 42 All barred call settings 3 Outgoing barred calls Incoming barred calls All barred calls 2 1 MENU 43 2 3 Call barring facilities (barring, cancelling barring and checking barring) are network services and may require a password. Changing the call barring password * * * Press MENU 4 4 and enter your current password. Key in the new password. I Call barring facilities (barring, cancelling barring and checking barring) are network services and may require a password. Key it in again to confirm it. A confirmation screen will be displayed momentarily and then the standby screen will be displayed. 44 INTENTIONALLY BLANK 45 Diverting & handling incoming calls The facilities outlined in this section enable you to divert your incoming calls to other numbers under various conditions. Diverting calls Call waiting & holding 47 48 46 Diverting calls The call divert facility enables you to divert incoming calls by type (e.g. Speech, FAX, data) to a number of your choosing as follows: If you want to: Press the keys in the sequence shown below Divert speech calls Divert FAX calls 1 MENU 31 2 Divert DATA calls 3 Cancel divert - speech 1 Cancel divert - FAX MENU 32 Cancel divert - DATA Check call divert status Automatic status check - on Automatic status check - off I MENU MENU 33 34 Select Divert condition (see Divert Condition table right) O O Enter telephone number to divert to You will pay for the diverted part of the call. When any of the diversion conditions are set, the icon will be displayed at the base of the phone’s screen. Divert Condition No. All calls 1 3 No reply 2 Select Divert condition (see Divert Condition table right) Busy 3 Power off 4 2 Select Cancel condition (see Cancel Condition table right) 1 2 If the automatic status check is set to on, allow for a short delay whilst the network responds. There may be an additional charge for this service depending on your network. O If you decline an incoming call with ‘divert when busy’ set, the caller will be diverted to the number selected. Cancel Condition 47 No. All calls 1 No reply 2 Busy 3 Power off 4 All 5 Call waiting & holding The following table shows the key strokes necessary to set up and use the call waiting and holding facility: Check current status Setting up call Set call waiting on waiting Set call waiting off MENU 811 1 2 Put a single call on hold Make call on hold active Swap the active call for a call on hold Using call waiting & call holding Answer a new call and place the active call on hold MENU 1 Answer a new call with a call on hold MENU 1 Reject a new call during an active call or with a call on hold MENU 2 Speak to the call on hold before answering a new call MENU 3 Terminate an active call and make a call on hold active MENU 4 48 INTENTIONALLY BLANK 49 Messages & voice mail The facilities outlined in this section enable you to send and receive Short Messages (SMS) if your network supports this. Short messages overview Viewing messages Edit/send menu Creating a short message Message dictionary Sending/saving short messages Message options Area messages (cell broadcast) Voice mail MENU MENU MENU MENU MENU MENU 11 12 13 14 115 9 51 52 52 53 54 53 55 57 59 50 Short messages overview Your phone is capable of sending and receiving short text messages. The short message service (SMS) facilities provided by your phone are as follows: I Flash messages Flash messages, or ‘on screen’ messages, can contain up to 160 text characters and are displayed on your phone’s screen immediately they are received. If a flash message contains a phone number, the number can be called or stored as if you had keyed it in yourself. Your phone will store up to 3 of these flash messages in temporary memory and these can be viewed via the menu system (see below). If a flash message is received whilst you are viewing another flash message from the menu, the flash message will not be stored in your phone’s memory until your phone is in the standby or in-call state. I O Standard messages Your phone can send and receive standard messages, each containing 160 text characters. The phone can store up to 255 received messages on your SIM card. You can choose to overwrite messages that have been read when the SIM is full or set your phone to automatically send a message to the service centre that your SIM memory is full. When the service centre has been informed that your SIM is full, it will not send your phone any further messages until your SIM has some free message space. Your phone will automatically notify the service centre there is more space and message reception will resume. When you send a message you can attach a receipt request. This will cause the service centre to send you a message indicating whether your original message was delivered successfully or not. Area messages (cell broadcast messages) These messages are sent by the network to all phones in a certain area and can be viewed in the normal way (see page 57). Quick view When your phone receives a standard message, you will be notified by the SMS icon ( ) being displayed. Press immediately or press C to return to the standby screen. See Viewing messages on page 52 for more viewing options. to view the message Message dictionary This facility allows you to create and store phrases (e.g. ‘meet me at’) which can be placed in your outgoing messages. Up to 999 characters can be stored in the message dictionary. These messages can be entered using the or MENU key during message entry. See Message dictionary on page 54 for more details. Options 51 Your phone’s SMS facilities can be customised to work the way you wish (e.g. Autosave, Autosend, Autodelete, etc.). Details of these options and how to set them up can be found in Message options on page 55. I The Short Message Service is network dependant. Only networks can send Flash messages. Because flash messages are stored in your phone’s temporary memory, they will be lost when you turn your phone off. Although your phone can store up to 255 messages, your SIM card may limit this to a smaller number. Viewing messages * * Press MENU 1 1. Then press the appropriate key to view the required message type (see table right). * * Use the * Use the and $ See also: Quick delete on page 56. $ See also: Quick view on page 51. keys, if necessary, to select the required message. or MENU key as necessary to scroll through the message. If the message contains a highlighted phone number, you may press the Type key to call the number. New 1 If you are viewing a receipted message, the relevant status information will be displayed. Read 2 If there is no highlighted phone number in the message, press the Sent 3 Unsent 4 Area 5 Receipts 6 Status 7 key to enter the edit/send menu (see below). When you have finished viewing the messages and you do not wish to proceed to the edit/send message menu, keep pressing the C key to retrace your steps through preceding menus until you return to the standby screen. Edit/send menu To access the functions available in this menu, you must first select the message type and then the specific message as follows: Message types New/read messages * * To access the Edit/send menu for new/read/area messages, press MENU 1 1 1/2, use the or key to select the required message then press . All message types Press the relevant key(s) in the table right. Sent/unsent messages * * No. To access the Edit/send menu for sent/unsent messages, press MENU 1 1 3/4, use the or key to select the required message then press . Press the relevant key(s) in the table right. Sent/unsent only Function Key(s) Delete the message 1 Call the message originator 2 Reply to the message 3‡ Edit the message 4‡ Forward the message 6 Resend the message 5 Cancel the message 71 Get message receipt status 72 Cancel the message’s receipt 731 Add a receipt to the message 732 O O O ‡ If you do not save messages when you send them, you cannot use the edit/send menu options. If you wish the network to provide you with a status report regarding the delivery of the message, ensure the receipt option is set to ‘on’ before you send the message (see page 56). The reply facility uses the phone number of the person who sent the message. Key in or edit the message as appropriate then follow the send or save procedure (see page 53). 52 O Creating a short message To create a short message, proceed as follows: * * Press Enter your message (up to 160 characters) either using the procedure detailed on page 37 or use the dictionary by entering the first letter of a previously created word or phrase and then pressing the MENU or key to select it from the message dictionary (see page 54 for details of how to use the dictionary). O * When you have created your message, press the O MENU 1 2. The message entry screen will be displayed. key. The send or save procedure should now be followed (see below). Sending/saving short messages Whilst creating a short message, a counter is displayed at the base of the display showing the number of characters remaining out of the 160 allowed per message. You can store frequently used words and phrases in your dictionary to save time when writing messages (see page 54). If you receive a call while you are creating a message, the message will saved automatically for you to complete later. This process is entered from the create option (see above) or the edit/send menu (see page 52). To send a short message, proceed as follows: * With the send message menu displayed, press 1 (Yes) to just send or send and save your message. Press 2 (No) to save your message. Press C to discard your message without saving it. Send or send and save a message O If you have not set up the SMS centre phone number when you try to send a message, SMS centre will be displayed: * Enter the SMS centre number or press the key to select it from your phonebook. Press the key. If you are sending a created or edited message, you will be prompted to enter the phone number of the person you are sending the message to. * Enter the relevant number or press the key to select it from your phonebook. Press the key. Your phone will attempt to send the message and inform you if it was successful. You will be prompted to save the message (only if the Autosave option is set to ‘prompt’ - see Message options on page 55). * Press 1 to save the message or 2 to discard it. If you are replying to a message, your phone will attempt to send the reply and inform you if it was successful. You will be prompted to save the message. * Press 1 to save the message or 2 to discard it. Save or discard a message 53 If you do not wish to send the message or reply at the present time the message will be saved automatically (providing space is available) when selecting No to the send prompt. Press C to discard the message. O O O If there is no space left in your phone’s memory to store the message, you will either be prompted to overwrite an existing message or the edited message will be lost (see page 56 for details). If a receipt has been requested, the message will be saved automatically. If the message is not sent, it will be stored automatically (unless the C key is pressed). Messages will only be saved if the Autosave option (see page 56) is set to ‘yes’ or ‘prompt’ and you subsequently select ‘yes’. Message dictionary The dictionary facility allows you to create and store words or phrases that you regularly use in short messages. This will drastically cut down the time it takes to enter message text. The dictionary allows you to store up to 100 words and phrases with a total of 999 characters. To enter words or phrases from the dictionary into a short message, see Creating a short message on page 53. To add, delete, edit words and phrases in the dictionary, or perform a status check to see how much free space there is left in the dictionary, proceed as follows: Adding words and phrases * * Press * * Key in the required text and press MENU 1 3 then . Press 1 to add a new message. The enter text screen will be displayed. to confirm. Either key in another new dictionary entry or press C to return to the dictionary menu. Deleting words and phrases * Press MENU 1 3, use the or MENU key to select the entry you wish to delete then press and you will be returned to the dictionary menu. 2. The entry will be deleted Editing words and phrases * Press MENU 1 3, use the be displayed. * Edit the text as required and press or MENU key to select the entry you wish to edit then press 3. The enter text screen will . The edited entry will be saved and you will be returned to viewing the directory. Status * Press MENU 1 3 then press 4. The dictionary status screen will be displayed informing you of how many entries there are, how many entries you can still make and used and free memory. * Press to return to the dictionary menu. 54 Message options The following facilities can be accessed from the message options menu: l l l l l l l Set up the SMS centre number Define the default message type Define the period a message is held by your network Define whether read messages are kept or automatically overwritten when your phone’s memory is full Define whether or not a receipt status report is requested for all messages sent Quick delete on/off Autosend on/off Autosave on/off/prompt Autodelete on/off/prompt Reply requested on/off/prompt When you have completed any of the option menu functions, you will be returned to the option menu. Press C once to return to the message menu or twice to return to the standby screen. Type No. Text 1 Fax 2 SMS centre number E-mail 3 To set up your SMS centre’s number, proceed as follows: X400 4 * Press MENU 1 4 1. The SMS centre number screen will be displayed. Voice 5 * Enter the relevant number and press the ERMES 6 Nat paging 7 Other 8 l l l key. Message type To set up the default message type, proceed as follows: * * Press MENU 1 4 2. The message type selection screen will be displayed. Select the required type by pressing the appropriate number (see table right). Valid for To set the time your messages will be held by your network, proceed as follows: 55 O * * Press * Key in the required figure and press the MENU 1 4 3. The valid for menu will be displayed. Select the required time scale by pressing the appropriate number (see table right). After any selection you will be prompted to enter a figure between the range displayed. key. Time No. Mins 1 Hours 2 Days 3 Weeks 4 Read messages To select whether to keep or automatically overwrite read messages when your phone’s memory is full, proceed as follows: * * O When read messages are overwritten, it is done with the following priority: l Press MENU 1 4 4. The keep/overwrite menu will be displayed. l Press 1 to keep read messages or 2 to overwrite them automatically. l Receipt To select whether or not a receipt status report request is attached to all messages sent, proceed as follows: l * * l Press MENU 1 4 5. The receipt on/off menu will be displayed. Press 1 to turn status report requests on or 2 to turn them off. Quick Delete Quick delete allows you to delete a message whilst viewing it by pressing and holding down the C key for about a second. To turn this facility on or off, proceed as follows: * * The oldest read message The oldest sent message with no receipt status report requested or received The oldest sent message with a read status report The oldest sent message with an unacknowledged report pending The oldest unsent message O Quick delete will delete the message from memory. Press MENU 1 4 6. The quick delete on/off menu will be displayed. Press 1 to turn quick delete on or 2 to turn it off. Autosend Autosend allows you to send a message as soon as you have entered the destination. To turn this facility on or off, proceed as follows: * * Press MENU 1 4 7. The Autosend on/off menu will be displayed. Press 1 to turn Autosend on or 2 to turn it off. Autosave Autosave allows you to automatically save a message when you send it. This function can be set to on, off or to prompt you to save the message or not as you require. To set Autosave to on, off or prompt, proceed as follows: * * Press MENU O Autosave will save all messages. 1 4 8. The Autosave on/off/prompt menu will be displayed. Press 1 to turn Autosave on, 2 to turn it off or 3 to set it to prompt. 56 Autodelete This function allows you to automatically delete a previously unsent message when it is finally sent. To turn the Autodelete function on, off or to set it to prompt you to delete the message, proceed as follows: * * Press MENU 1 4 9. The Autodelete on/off/prompt menu will be displayed. Press 1 to turn Autodelete on, 2 to turn it off or 3 to set it to prompt. Reply requested This function allows you to send a message which when replied to will be at your cost.. To turn the Reply requested function on, off or to set it to prompt you to pay for the reply, proceed as follows: * * Press MENU 1 4 0. The Reply requested on/off/prompt menu will be displayed. Press 1 to turn Reply requested on, 2 to turn it off or 3 to set it to prompt. Area messages The following options are available for area messages: l l l l Viewing area messages (see page 52) Set power save option on or off Display (set your phone to receive area messages or not) Edit area message type list Set power save option The power save option will limit the amount of times your phone will look for area messages, this will reduce the power drain on your batteries. To set the power save option on or off, proceed as follows: * Press MENU 1 5 3. The power save on/off menu will be displayed. Press 1 to turn power save on or 2 to turn it off. A suitable confirmation screen will be shown and the view messages menu will be displayed. Either make another selection from this menu or press C twice to return to the idle screen. 57 I I If you set Reply Requested to On you maybe charged for messages sent to you. This function is network dependant and you should consult your network provider if you have any problems. Displaying area messages If you do not wish your phone to receive area messages, proceed as follows: * * O When display is set to off, the edit list and power save options will not be available. Press MENU 1 5 1. The display on/off menus will be displayed. Press 1 to turn display on or 2 to turn it off. A suitable confirmation screen will be shown and the view messages menu will be displayed. Either make another selection from this menu or press C twice to return to the idle screen. Edit area message type list The edit area message type list facility has the following options: l l Add a message type Delete a message type Add a message type To add a message type to the list, proceed as follows: * Press MENU 1 5 2. The first message type and its code in the list will be displayed. * Press * Enter the message type number and press the key. A suitable confirmation screen will be shown and the area messages option menu will be displayed. Either make another selection from this menu or press and hold C to return to the idle screen. I For more information regarding the area message types and their codes, contact your service provider. 1. The message type entry screen will be displayed. Deleting an area message type To delete an area message type, proceed as follows: * Press MENU 1 5 2. The first message type and its code in the list will be displayed. * Press the or MENU key to display the code to be deleted and press 2. A suitable confirmation message will be shown and the area messages option menu will be displayed. Either make another selection from this menu or press and hold C to return to the idle screen. 58 I Voice mail Your phone supports voice mail, allowing incoming calls to be diverted to the voice mail service provided by your network. When you are called, your current divert settings will dictate if the call is diverted to your voice mailbox. When you next turn on your phone, the network will send you a signal informing you that you have voice mail waiting. This will cause the voice mail icon ( ) to be displayed on your phone. You can then call your voice mail centre and listen to your message(s). I O Diverting your incoming calls to voice mail Divert your call in the normal way (see page 47) but enter your voice mail service centre number as the number to divert to. The Voice Mail facility is network dependant. Contact your Service Provider for details of your voice mail number, and any other options associated with this facility. Some networks send a voice mail signal which turns on your message icon ( ). Storing/changing your voice mail number(s) Before you can use the voice mail retrieval menu option you must store your voice mail retrieval number(s). Up to 2 voice mail retrieval numbers (plus 1 data and 1 fax number) can be stored as follows: * Press MENU 9. The voice mail number 1 screen will be displayed. If you wish to store voice mail number 2, press the O or MENU key. * Press the key, enter the voice mail number and press the voice mail number. * Key in the required name and press number screen. * Press C to return to the main menu and once more to return to the standby screen. key. You will be prompted to allocate a name to this O To retrieve your voice mail, proceed as follows: Press MENU 9. * If necessary, press the voice mail centre. or MENU key to select the required number and then press . You will be connected to your Fast dial access to your voice mail 59 * You are provided with 2 voice mail numbers in case you use this facility on more than one network. You can also store your voice mail numbers in your phonebook with names . This means when you retrieve your voice mail the stored name will be displayed on your phone. . A confirmation screen will be displayed and you will be returned to the voice mail Retrieving your voice mail * O Press and hold the 1 key to access your voice mail (in a GSM network, this will only work if you have a number stored in voice mail 1 or ADN 1). If your phone is displaying the message icon ( ) but you have no new messages, it could mean your network uses the same icon for messages and voice mail. Voice mail icon control Not all networks clear the voice mail icon automatically when all mail messages have been retrieved. To avoid the problem of your icon being left on when you have retrieved your voice mail, you can set your phone to clear the icon when you connect with your voice mail service. If you regularly collect voice mail and therefore do not need the voice mail icon to be turned on, you can set it to off. To set the icon options, proceed as follows: IF YOU WANT TO: Have the network clear the voice mail icon * Press MENU 8 9 2 1. IF YOU WANT TO: Have the voice mail icon cleared on connection to the voice mail service * Press MENU 8 9 2 2. IF YOU WANT TO: Turn the voice mail icon off permanently * Press MENU 8 9 1 2. IF YOU WANT TO: Allow the voice mail icon to be turned on when there is voice mail to retrieve * Press MENU 8 9 1 1. O If you turn the voice mail icon off permanently it will not be turned on when you have voice mail waiting. 60 INDEX 12/24 hour set A Accepting a call ADN Advice of Charge (AoC) Alarm function Alarm off Alarm on Answer key Answered & Unanswered calls - viewing/calling AoC call limit AoC no limit AoC set currency Area message display Area message type list editing Area messages Area messages (cell broadcast messages) Autoanswer Autodelete Auto key lock function Autoredial Autosave Autosend B Barring calls Barring password change Basic calls & phone use Battery care Battery changing Battery charging Battery check Battery low alarm C Call barring Call barring password change Call list clearing Call timer Call waiting & holding Cell broadcast messages Cellphone system structure Clock set Clock/alarm set Correcting mistakes Currency setting D 17 5 27 23 18 18 18 20 29 24 24 24 58 58 57 51 20 57 3 21 56 56 43 44 4 12 13 13 13 13 43 44 30 21 48 51,57 ii 17 17 6 24 Dial lock Directory status Display information Diverting calls DTMF tones E Earpiece volume Edit/send menu Emergency calls Ending calls English language set-up F Fast dial access to your voice mail Fastdial setting Fastdialling Fastkey selection FDN FDN setting Feature selection Flash messages Flip activation Flip options G Getting Started Greeting message I International dialling codes K Key lock L Language setting Laptop Last number redial LCD alphanumeric display LCD Icons M Making basic calls Menu selection Message dictionary Message options Message viewing Mode selection & settings Mode setting Muting the microphone N Network connection Network selection 42 34 2 47 20 7 52 7 6 3 59 34 31 15 27 35 14 51 3 3 1 24 9 41 24 11 7 2 2 6 15 54 55 52 9 8 8 5 10 One touch dial setting One touch dialling Own phone number deletion Own phone number display Own phone number editing Own phone number entry Own phone number sending Own phone number viewing P Phone number editing PIN 1 code (details) PIN 1 code (overview) PIN 2 code Power save option Preparing the phone Q Quick Delete Quick view R Receiving calls Redial from the viewing list Redial last number Redial numbers - viewing/calling Rejecting a call Reply requested Ring style allocation Ringer style Ringer volume Roaming S Scratchpad number SDN Security Security codes Security codes changing Short message creation Short message sending/saving Short messages overview Show timer (AoC) Show timer (call timer) Silent mode Silent mode & vibration alert SIM card SIM insertion SIM lock 35 31 38 8 38 37 8 38 39 41 2 41 57 1 56 51 5 29 7 28 5 57 34 19 7,19 10 27 27 40 41 42 53 53 51 23 22 19 20 1 1 43 SMS centre number Standard messages Standby time Start-up Stored number altering Stored number calling Stored number deletion Stored numbers Storing & retrieving numbers Storing numbers & names (ADN & FDN) Swap/move phone numbers Switching the phone off Switching the phone on T Talk time Telephone directories (phonebooks) Text entry Tone sending U Unsuccessful calls User guide conventions V Vibration alert View calls (AoC) View calls (call timer) Voice mail Voice mail icon control 55 51 12 2 32 31 32 7 26 30 33 2 2 12 27 37 20 6 ii 19 23 21 59 60 DB4000 UK