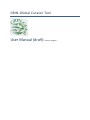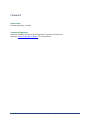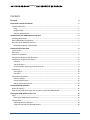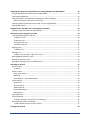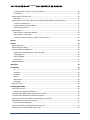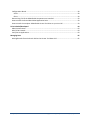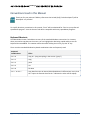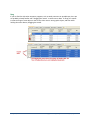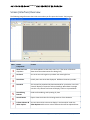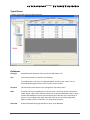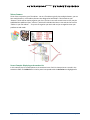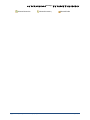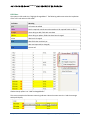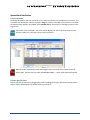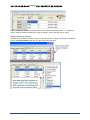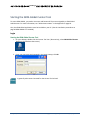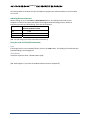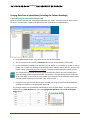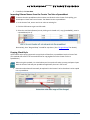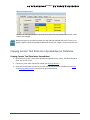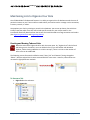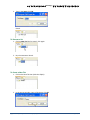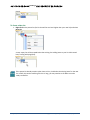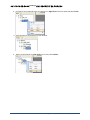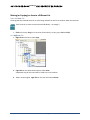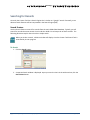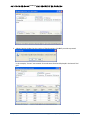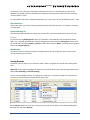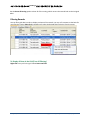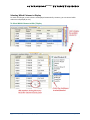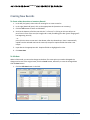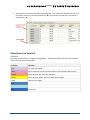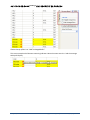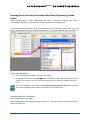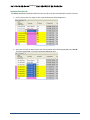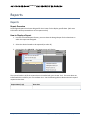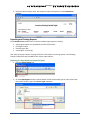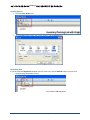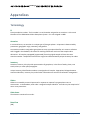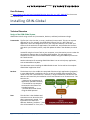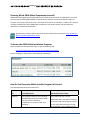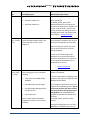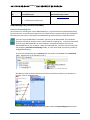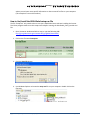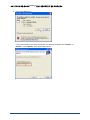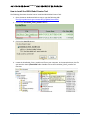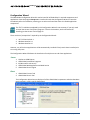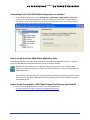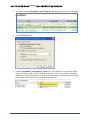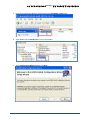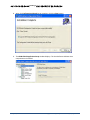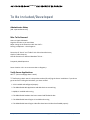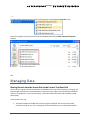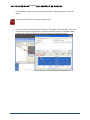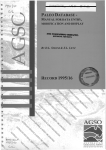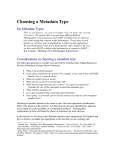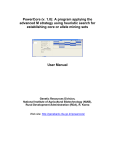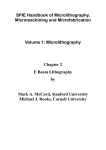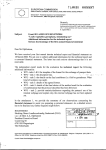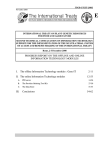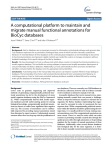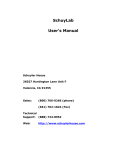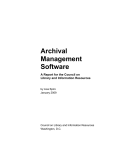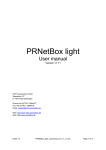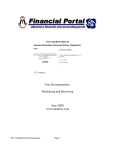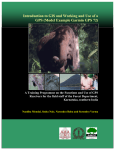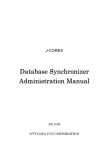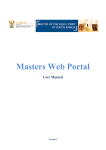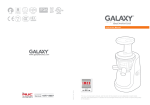Download GRIN‐Global Curator Tool: User manual
Transcript
GRIN‐Global Curator Tool User Manual (draft) a work in progress… Foreword Revision Date Thursday, September 17, 2009 Comments/Suggestions: Please contact Marty Reisinger with any suggestions or questions related to this document. [email protected] // 1.301.504.5439 Page | ii gg_curator_tool_usermanual_sep4_09.doc 오류! 여기에 표시할 텍스트에 Heading 3 을(를) 적용하려면 [홈] 탭을 사용하십시오. Contents Foreword ii Conventions Used in this Manual 1 Keyboard Shortcuts ................................................................................................................................... 1 Drag ....................................................................................................................................................... 2 Drag and Drop ....................................................................................................................................... 3 Selecting Multiple Rows ........................................................................................................................ 4 Introduction to the GRIN‐Global Curator Tool 5 Installing GRIN‐Global ............................................................................................................................... 5 Other GRIN‐Global Components ............................................................................................................... 5 Overview of the Database Structure ......................................................................................................... 5 Relational Databases | GRIN‐Global ..................................................................................................... 5 Screen (Interface) Overview 6 Typical Screen ........................................................................................................................................... 7 Definitions ................................................................................................................................................. 7 Curator Tool Interface ............................................................................................................................... 8 Using Lists to Organize Your Accessions ................................................................................................... 8 Using Lists to Organize Your Orders .......................................................................................................... 8 List Panel ............................................................................................................................................... 8 Tabs as Drawers .................................................................................................................................... 9 Screen Example: Displaying an Accessions List ..................................................................................... 9 Visual Clues ............................................................................................................................................. 10 Icon Legend ......................................................................................................................................... 10 Cell Colors ............................................................................................................................................ 12 Spreadsheet Similarities .......................................................................................................................... 13 Columns & Rows ................................................................................................................................. 13 Column Specific Notes ........................................................................................................................ 13 Hiding / Displaying Columns ............................................................................................................... 14 Frequently Asked Questions 15 Where do I Begin? ................................................................................................................................... 15 What do you need to do to get your accession records into GRIN‐Global ? .......................................... 15 Starting the GRIN‐Global Curator Tool 16 Login ........................................................................................................................................................ 16 Starting the GRIN‐Global Curator Tool ................................................................................................ 16 Lookup Tables ......................................................................................................................................... 17 Indicating Resource Demand .............................................................................................................. 18 Using the Load and Clear/Reload buttons .......................................................................................... 18 gg_curator_tool_usermanual_sep4_09.doc P a g e | iii Importing Your Data from a Spreadsheet (or existing database) into GRIN‐Global 19 Using a Spreadsheet to Import Data into GRIN‐Global........................................................................... 19 Two Importing Methods ......................................................................................................................... 19 Copying Data from a Spreadsheet (Including the Column Headings) ..................................................... 20 Copy the Data from Excel to the Curator Tool .................................................................................... 20 Importing Column Names from the Curator Tool into a Spreadsheet ................................................... 21 Copying, Block‐Style ................................................................................................................................ 21 Copying Curator Tool Data into a Spreadsheet or Database 23 Copying Curator Tool Data into a Spreadsheet ...................................................................................... 23 Maintaining Lists to Organize Your Data 24 Creating and Naming Tabs and Lists ....................................................................................................... 24 To Rename a Tab ................................................................................................................................. 24 To Rename a List ................................................................................................................................. 25 To Create a New Tab ........................................................................................................................... 25 To Create a New List ........................................................................................................................... 26 Deleting a List .......................................................................................................................................... 27 To Delete a List .................................................................................................................................... 27 Moving a List ........................................................................................................................................... 27 To Move a List (using the “right‐click” menu) ..................................................................................... 27 Adding Additional Items to a List ............................................................................................................ 29 Deleting an Item from a List .................................................................................................................... 29 Moving (or Copying) an Item to a Different List ..................................................................................... 30 Searching for Records 31 Search Feature ........................................................................................................................................ 31 To Search ............................................................................................................................................. 31 Search Criteria ......................................................................................................................................... 33 Every word matters ............................................................................................................................. 33 Wildcards ............................................................................................................................................ 33 Exact Matches – Use Double Quotes .................................................................................................. 33 Search Options ........................................................................................................................................ 34 Ignore Case .......................................................................................................................................... 34 Areas to Search ................................................................................................................................... 34 Show Results As .................................................................................................................................. 35 Results Matching On ........................................................................................................................... 35 Max Records ........................................................................................................................................ 35 Sorting Records ....................................................................................................................................... 35 Filtering Records ..................................................................................................................................... 36 To Display all Rows in the Grid (Turn off Filtering) ............................................................................. 36 Selecting Which Columns to Display ....................................................................................................... 37 To Select Which Columns to Hide / Display ........................................................................................ 37 Creating New Records Page | iv 38 gg_curator_tool_usermanual_sep4_09.doc 오류! 여기에 표시할 텍스트에 Heading 3 을(를) 적용하려면 [홈] 탭을 사용하십시오. To Create a New Accession or Inventory Record: ............................................................................... 38 To Edit Data ......................................................................................................................................... 38 Editing Data in the Data Grid .................................................................................................................. 39 Cell Colors ............................................................................................................................................ 39 Inserting Data in Cells with (Restricted) Lookup Data [Dropdowns] (Lookup Picker) ............................ 41 To Use the LookupPicker ..................................................................................................................... 41 Keyboard Shortcuts in Edit Mode ....................................................................................................... 41 Duplicate Data (Ctrl+D) ....................................................................................................................... 42 Other Options ......................................................................................................................................... 43 Other Options – Max Rows Allowed ................................................................................................... 43 Other Options – Edit Mode ................................................................................................................. 43 To Close the Column Chooser or Other Options Panels ..................................................................... 43 Reports 44 Reports 44 Report Overview ..................................................................................................................................... 44 How to Display a Report ......................................................................................................................... 44 Exporting and Printing Reports ............................................................................................................... 45 Exporting to a Spreadsheet (or other file types) ................................................................................. 45 Printing Reports .................................................................................................................................. 46 Refreshing Data ................................................................................................................................... 46 Finding Text ......................................................................................................................................... 47 Additional Reports .................................................................................................................................. 47 Appendices 48 Terminology 48 PI .......................................................................................................................................................... 48 Accession ............................................................................................................................................. 48 Inventory ............................................................................................................................................. 48 Orders .................................................................................................................................................. 48 Order Items ......................................................................................................................................... 48 Data View ............................................................................................................................................ 48 Data Dictionary ....................................................................................................................................... 49 Installing GRIN‐Global 49 Technical Overview ................................................................................................................................. 49 Design of the GRIN‐Global System ...................................................................................................... 49 Choosing Which GRIN‐Global Components to Install ............................................................................. 50 To Access the GRIN‐Global Installation Programs .................................................................................. 50 How Do You Determine Which Installer Program to Execute? .............................................................. 50 Downloading Files (Generic Directions) .................................................................................................. 52 Basics on downloading files ................................................................................................................ 52 How to Use/Install the GRIN‐Global setup.exe File ................................................................................ 53 How to Install the GRIN‐Global Curator Tool .......................................................................................... 56 gg_curator_tool_usermanual_sep4_09.doc Page |v Configuration Wizard .............................................................................................................................. 58 Server .................................................................................................................................................. 58 Client ................................................................................................................................................... 58 Determining if all of the GRIN‐Global Components are Installed ........................................................... 59 How to Install the Entire GRIN‐Global Application Suite ........................................................................ 59 How to Install the complete GRIN‐Global Curator Tool Suite on your Local PC .................................... 59 To Be Included/Developed 64 Administrator Notes ................................................................................................................................ 64 Misc To Be Covered:................................................................................................................................ 64 Verify Server Applications ....................................................................................................................... 64 Managing Data 65 Moving Records from the Search Grid to the Curator Tool Data Grid .................................................... 65 Page | vi gg_curator_tool_usermanual_sep4_09.doc 오류! 여기에 표시할 텍스트에 Heading 3 을(를) 적용하려면 [홈] 탭을 사용하십시오. Conventions Used in this Manual Thank you for your patience! TBD Any references that include [tbd] (“to be developed”) will be developed – we promise! To simplify directions, sometimes in this manual, “Excel” will be substituted for “Excel or your preferred spreadsheet program” since the Curator Tool data is compatible with many spreadsheet programs. Keyboard Shortcuts The GRIN‐Global Curator Tool adheres to many of the standard Windows conventions. For instance, when you need to copy data on the screen, you can highlight the data being copied and then use the keyboard shortcut Ctrl+C. This notation means that while holding the Ctrl key, tap the “C” key. There are other standard Windows keyboard combinations that are frequently used: Keyboard Combinations Effect Ctrl + A copy all – (copy everything in the current “group”) Ctrl + C copy Ctrl + V paste Ctrl + X cut Ctrl + D fill down Ctrl + ‘ or Ctrl + “ copy data from the cell above (GRIN‐Global doesn’t differentiate, but in Excel the ‘ copies the formula whereas the “ indicates the value will be copied) gg_curator_tool_usermanual_sep4_09.doc Page |1 Drag If you are familiar with other computer programs, such as word processors or spreadsheets, then you are probably already familiar with “dragging the mouse” to select text or data. To “drag” the mouse involves clicking on some object on the screen, either text or some graphic object, and then while holding the mouse button, dragging the mouse. Page | 2 gg_curator_tool_usermanual_sep4_09.doc 오류! 여기에 표시할 텍스트에 Heading 3 을(를) 적용하려면 [홈] 탭을 사용하십시오. Drag and Drop The expression “drag and drop” indicates that the mouse is being used to highlight and copy data or an object from one screen location to another. This technique is used within GRIN‐Global at various points – for instance, records displayed in the Search Tool or Curator Tool Data Grids may be dragged to a list in the List Panel. (The specifics of this will be explained later in detail.) In this example, the highlighted rows in the right window (a Search window), are being dragged to a List, “June01,” in the left GRIN‐Global Curator Tool window. To accomplish this, the person using the Search application selected the rows in the right window, clicked in the highlighted area, dragged the mouse to the left Curator Tool window, and then “dropped” (released the mouse key) when the cursor was over the June01 list name. This is easier to do than to describe! Position both windows on your screen so that they are both simultaneously visible. For a “drag and drop” demonstration, see the http://www.screencast.com/t/ilisOah8Tj video. [tbd: redo w/ audio] gg_curator_tool_usermanual_sep4_09.doc Page |3 Selecting Multiple Rows When working within a GRIN‐Global grid, you can either highlight (select) multiple records by using the mouse “Drag” method described on page 2, or use the Shift or Ctrl keys to include multiple records. To Select Do This A contiguous group of records Click the header cell of the first row in the group, and then while holding down the Shift key, click the header cell of the last row in the group. You can scroll to make the last cell visible. Non‐adjacent records Select the header cell of the first row, and then while holding down the Ctrl key, click on other nonadjacent rows. Selecting Contiguous Rows Selecting NonAdjacent Rows Page | 4 gg_curator_tool_usermanual_sep4_09.doc 오류! 여기에 표시할 텍스트에 Heading 3 을(를) 적용하려면 [홈] 탭을 사용하십시오. Introduction to the GRIN‐Global Curator Tool GRIN‐Global can be implemented different ways, ranging from a simple genebank inventory application on a single PC to a widely distributed system supporting on‐line user searching and germplasm ordering. Because of the Curator Tool’s flexibility, you can organize and keep track of data that matches your workflow or that is in line with your organization’s procedures. Installing GRIN‐Global Information on installing GRIN‐Global and other technical information not generally needed by users is stored in the Administrator manual. [Currently on page 49; the Administrator Manual is tbd] Other GRIN‐Global Components In addition to the Curator Tool, GRIN‐Global has a second application used primarily by the public. This “public interface” is explained in its own manual. [tbd: under development] Overview of the Database Structure Relational Databases | GRIN‐Global GRIN‐Global data is stored in many tables. Each table is organized into rows and columns. There are numerous relationships between the tables; this type of database is called a “relational database.” Data views are derived relations which grab information from several tables; the data appears to the viewer as if it is in a single table but actually may have originated from many tables. The following diagram illustrates the relationships between the primary tables used in GRIN‐Global. [tbd] See “Terminology” on page 48 for information on the database and frequently used terms used. gg_curator_tool_usermanual_sep4_09.doc Page |5 오류! 여기에 표시할 텍스트에 Heading 3 을(를) 적용하려면 [홈] 탭을 사용하십시오. Screen (Interface) Overview The following image illustrates the initial screen when you first open the Curator Tool program: Num. Screen Component Feature 1 2 Show lists from dropdown Use the dropdown to view other users’ lists. (The owner of the data determines the authorizations for editing lists.) List Panel You as the user will organize your data into meaningful lists. 3 4 Data Views Initially there are three tabs displayed. Additional views are possible. Data Grid This area will be populated by data associated for a particular view. Each view will display its respective column headings. When data is brought into this area, columns and rows will display, similar to a spreadsheet. 5 6 Data Editing Buttons Used to allow editing, and inputting of, data. Search Button Opens a Search window for initiating searches of the database. 7 Column Chooser & You can select which columns to display in the Data Grid. Under the Other Options tab there are various features that will be explained later. Other Options Page | 6 gg_curator_tool_usermanual_sep4_09.doc 오류! 여기에 표시할 텍스트에 Heading 3 을(를) 적용하려면 [홈] 탭을 사용하십시오. Typical Screen “Typical” screen after a user has built a few lists: Definitions Data grid Spreadsheet‐like table with columns and rows and header cells. Lists Lists contain pointers to records in the database. If you delete items in the list, the original database records remain intact. You are essentially deleting the pointers to the records, not the records. List panel Left‐side of the screen where users manage their lists and list items. Nulls The value null can be regarded as an unknown value. NULL data, which is sometimes called "absent" data, can be difficult to work with in relational databases. When a query contains the ORDER BY clause to sort the output, NULL data will sort to the bottom if the sort is in ascending order (ASC) and to the top if the sort is in descending order (DESC). In effect, NULL is treated as a very large value by Oracle. Data view A table of data which was generated by a query to the database. gg_curator_tool_usermanual_sep4_09.doc Page |7 오류! 여기에 표시할 텍스트에 Heading 3 을(를) 적용하려면 [홈] 탭을 사용하십시오. Curator Tool Interface The Curator Tool main screen is similar to other applications. The left panel functions in a manner similar to Windows Explorer. Windows uses folders and subfolders to organize files. In the Curator Tool, the left panel uses folders and subfolders to organize your lists and list items. The Curator Tool’s right section, the “Data Grid,” functions much like a spreadsheet. Using Lists to Organize Your Accessions With the Curator Tool, you can build and arrange lists to meet your specific needs. For instance, lists could be used to organize accessions by: • recently added inventory • location: field, shelf, etc. • utility patents • group (e.g., common pears vs. wild pears) • sources, such as material from overseas Using Lists to Organize Your Orders Lists may be used to organize orders by: • date or by batch • type of processing needed • completion status: shipped, sent to pathologist, etc. • test results: e.g. tracking accessions having Stewarts’ Wilt List Panel The List panel is very versatile. The List panel includes tabs, lists, and items in the lists. Before searching for records in the database, you generally will create list names and tabs. Page | 8 gg_curator_tool_usermanual_sep4_09.doc 오류! 여기에 표시할 텍스트에 Heading 3 을(를) 적용하려면 [홈] 탭을 사용하십시오. Tabs as Drawers Think of the List panel as your file cabinet. Just as a file cabinet typically has multiple drawers, you can have multiple tabs. In a file cabinet, drawers are designed to hold folders. Think of tabs as your “drawers” which will be used to organize your lists. The lists in turn will contain items or they may be subdivided into additional lists (“sub‐lists”) which will hold individual items. Lists and sub‐lists are the “folders in your file cabinet” – they exist to organize your work and may be arranged to meet your preferences and needs. Screen Example: Displaying an Accessions List In this example, the list June01 points to six Accessions items. Each list item points to a record in the Accessions table. The bolded item in the list panel corresponds with the Accession row highlighted in gg_curator_tool_usermanual_sep4_09.doc Page |9 오류! 여기에 표시할 텍스트에 Heading 3 을(를) 적용하려면 [홈] 탭을 사용하십시오. the grid. Visual Clues When selecting an Inventory record in the grid, the record’s corresponding Accession item in the List Panel is underlined and italicized. Icon Legend Within a list, the type of record being viewed is distinguished by the icon that is displayed: Accession Inventory Order Page | 10 gg_curator_tool_usermanual_sep4_09.doc 오류! 여기에 표시할 텍스트에 Heading 3 을(를) 적용하려면 [홈] 탭을 사용하십시오. Selected Accession Selected Inventory Selected Order gg_curator_tool_usermanual_sep4_09.doc P a g e | 11 오류! 여기에 표시할 텍스트에 Heading 3 을(를) 적용하려면 [홈] 탭을 사용하십시오. Cell Colors One option in Edit mode is to “Highlight Changed Data.” The following table summarizes the implication of the cell’s color when In Edit mode: Cell Color Meaning gray cell cannot be edited violet field is required; record cannot be saved until all required fields are filled orange when doing an add, fields with new data yellow when doing an update, fields that have been changed white data hasn’t changed blue data fields that are blank yet data was imported (or changed) blue current cell Another handy option is to “Hide Unchanged Rows.” This screen example also illustrates a warning indicator. Move the mouse over the ! and the message tooltip will display: Page | 12 gg_curator_tool_usermanual_sep4_09.doc 오류! 여기에 표시할 텍스트에 Heading 3 을(를) 적용하려면 [홈] 탭을 사용하십시오. Spreadsheet Similarities Columns & Rows The data grid columns and rows are similar to the columns and rows in a spreadsheet. For instance, you can widen and narrow both columns and rows. Drag the mouse on the edge of the column or row when the mouse pointer appears as a double‐arrow. Double‐click on the column or row edge to return to the original size. The Curator Tool remembers your view and will display the view in the same manner (same columns, widths, etc.) the next time you use the program. Many of Excel’s keyboard shortcuts and navigation keys also work in the Curator Tool and Search grids. Two that are very useful are Ctrl+D and Ctrl+ ‘ – these will be discussed in detail. Column Specific Notes You can reorder the columns by dragging any column heading left or right. Release the mouse and the column will be repositioned in its location where you “drop” it. gg_curator_tool_usermanual_sep4_09.doc P a g e | 13 오류! 여기에 표시할 텍스트에 Heading 3 을(를) 적용하려면 [홈] 탭을 사용하십시오. In this example, the Taxonomy column in the Curator Tool was shifted to the left. To reposition a column, drag the column heading left or right as needed. Demo: See [tbd: link to movie] Hiding / Displaying Columns Not only can you reorder columns, but you can also choose which columns to display or not display. Click on the Column Chooser tab near the right edge of the data grid. Page | 14 gg_curator_tool_usermanual_sep4_09.doc 오류! 여기에 표시할 텍스트에 Heading 3 을(를) 적용하려면 [홈] 탭을 사용하십시오. Frequently Asked Questions Where do I Begin? The Curator Tool initially has no data stored in it. Usually, as a user, your administrator will have populated the database with data copied from an existing information system. In some cases, you may be “wearing two hats,” acting as user and the administrator. Data can be mass (bulk) uploaded from an existing system (see Importing Your Data…) or it can be entered one record at a time (see Creating New Records). What do you need to do to get your accession records into GRIN‐Global ? You have two alternative approaches: (1) import your data from a spreadsheet or (2) input the data, one record at a time. For detailed steps for the first approach , see “Importing Your Data.” For the second approach, see Creating New Records. gg_curator_tool_usermanual_sep4_09.doc P a g e | 15 오류! 여기에 표시할 텍스트에 Heading 3 을(를) 적용하려면 [홈] 탭을 사용하십시오. Starting the GRIN‐Global Curator Tool To access GRIN‐Global, you need a Username and Password. These are assigned by a GRIN‐Global Administrator. For more information, see “Administrator Notes” in the Appendix on page 64. Also, the GRIN‐Global application must be installed on your PC. (See the installation procedures on page 49 GRIN‐Global isn’t installed.) Login Starting the GRIN‐Global Curator Tool 1. On your desktop, double‐click the Curator Tool icon. (Alternatively, select GRIN‐Global Curator Tool from the Windows Start menu.) 2. Enter your username and password in the Login prompt; click OK. It generally takes several seconds for the Curator Tool to load. Page | 16 gg_curator_tool_usermanual_sep4_09.doc 오류! 여기에 표시할 텍스트에 Heading 3 을(를) 적용하려면 [홈] 탭을 사용하십시오. Lookup Tables “Behind the scenes” there are multiple lookup tables that affect the performance of the Curator Tool. You can take steps to improve performance by ensuring that the tables on your computer are kept updated. There are two different methods for updating the tables. Starting Up When you start up the Curator Tool, if the tables are not updated, you will be prompted to download any of the tables that are not current. Click on the Yes button. The lookup table downloading will occur in the background, so you can continue working in the Curator Tool. Other Options The second way that you can update the lookups tables is via the Other Options tab. Click on the tab: The LookupTableLoader window displays: gg_curator_tool_usermanual_sep4_09.doc P a g e | 17 오류! 여기에 표시할 텍스트에 Heading 3 을(를) 적용하려면 [홈] 탭을 사용하십시오. The lookup tables are listed on the left. The adjacent progress bars indicate whether or not the tables are current. Indicating Resource Demand Before clicking on any of the Load and Clear/Reload buttons, first indicate how much of your computer’s resources should be allocated to the background downloading process, relative to everything else that you will be doing. There are three buttons: Button Resource Demand / Records Loaded at a time Low 1,000 Medium 10,000 High 100,000 [tbd: can you change the resource demand mid‐stream?] Using the Load and Clear/Reload buttons Load If the progress bar is not completely filled in, click on the Load button. The loading of the table will then proceed loading in the background. Clear/Reload Invoke the respective Clear / Reload buttons [tbd] [tbd: what happens if you close the window before the load is completed?] Page | 18 gg_curator_tool_usermanual_sep4_09.doc 오류! 여기에 표시할 텍스트에 Heading 3 을(를) 적용하려면 [홈] 탭을 사용하십시오. Importing Your Data from a Spreadsheet (or existing database) into GRIN‐Global Using a Spreadsheet to Import Data into GRIN‐Global The following directions detail how to mass (“bulk”) upload data originally stored elsewhere, such as in a spreadsheet, into the GRIN‐Global Curator Tool. During this process, you will match column names in the Curator Tool with the corresponding column names from your source spreadsheet data. Why would you copy data from a spreadsheet into the GRIN‐Global Curator Tool? There are multiple reasons when you would do this. When initially converting to GRIN‐Global, many genebanks have existing data stored in spreadsheets or databases and will want to import their data into GRIN‐Global. The genebank will then use GRIN‐Global as its information system going forward and will no longer continue keeping data in a spreadsheet. On an ongoing basis, some GRIN‐Global users may opt to keep their data in spreadsheets before it is convenient to upload their data into the Curator Tool. (The same is true for importing data from a database, such as Access or FoxPro.) Two Importing Methods The Curator Tool was designed to be compatible with spreadsheets. It is a straightforward process to copy and move data from a spreadsheet to the Curator Tool. There are two alternative methods for doing this. In the first approach, you will copy the data from a spreadsheet and drop it into the Curator Tool. During this process, the column headings are used to match up the spreadsheet data with the respective columns in the Curator Tool. In the second approach, the “Block‐Style” approach, a block of data is copied from the Curator Tool into a spreadsheet. In this method, you will not be including the column headings so it becomes important where you physically place (drop) your data. Both methods are explained below in detail. gg_curator_tool_usermanual_sep4_09.doc P a g e | 19 오류! 여기에 표시할 텍스트에 Heading 3 을(를) 적용하려면 [홈] 탭을 사용하십시오. Copying Data from a Spreadsheet (Including the Column Headings) Copy the Data from Excel to the Curator Tool Open the Curator Tool and your spreadsheet application (e.g. Excel). They both must be open, but not full screen. This will make it easier to drag data from the spreadsheet into GRIN‐Global. 1. In the GRIN‐Global Curator Tool, locate the list that will be updated. 2. Also in the Curator Tool, click the Edit Data button (if you are not already in Edit mode). 3. In the spreadsheet, highlight the data that will be copied; it is essential to include a column header row in which the spelling of the column names matches exactly with the Curator Tool column names. (See Importing Column Names if you wish to avoid typing the column names.) It is not necessary to include all column names and columns of data; only the columns which have data being updated must be included. The columns in the spreadsheet do not need to be in the same order as the columns in the Curator Tool. However, the spreadsheet column names must be spelled identically to the Curator Tool column names .) 4. Using the cursor, grab the box outlining the selected cells, drag the box from the spreadsheet, and drop it anywhere in the GRIN‐Global Data Grid. Any changes made in the spreadsheet should now be visible in GRIN‐Global. To visually verify the updates, on the Other Options tab, select the Highlight Changed Data and/or Hide Unchanged Rows options. Page | 20 gg_curator_tool_usermanual_sep4_09.doc 오류! 여기에 표시할 텍스트에 Heading 3 을(를) 적용하려면 [홈] 탭을 사용하십시오. 5. If satisfied, click Save Data. Importing Column Names from the Curator Tool into a Spreadsheet To ensure that the spreadsheet column names are identical to the Curator Tool spelling, you could export a blank row from a Curator Tool Data View into a spreadsheet. 1. In the Curator Tool, start a new list or select an existing list. 2. Click the Edit button to get into Edit mode. 3. Select the new blank (bottom) row by clicking on its header cell; copy (press Ctrl‐C); paste in a spreadsheet (Ctrl‐V). Alternatively, do a “drag and drop” instead for step three. (See “Drag and Drop” for details.) Copying, Block‐Style Use the Block‐style copying approach to copy blocks of data from a spreadsheet into the Curator Tool. (This method also works in the reverse direction for copying data from the Curator Tool to a spreadsheet. ) When using this method, it is critical where you line up the cells when you copy and paste. Open both the Curator Tool and your spreadsheet application, but not in full screen. 1. Determine what data will eventually be replaced in the Curator Tool or what data is to be copied into a spreadsheet. gg_curator_tool_usermanual_sep4_09.doc P a g e | 21 오류! 여기에 표시할 텍스트에 Heading 3 을(를) 적용하려면 [홈] 탭을 사용하십시오. 2. Arrange your spreadsheet so that its columns are in the same order as the Curator Tool’s. (You can rearrange the columns in either the Curator Tool or the spreadsheet.) In the Curator Tool, click the Edit Data button to be in Edit mode. In this example, the Taxonomy column in the Curator Tool is shifted to the left. Remember that to reposition a column, drag the column heading left or right as needed. 3. In Excel, highlight the spreadsheet data that will be copied; use Ctrl‐C to copy the block. 4. In the Curator Tool, position the cursor in the top, left cell of the range of data that will be updated; use Ctrl‐V to paste the data. Page | 22 gg_curator_tool_usermanual_sep4_09.doc 오류! 여기에 표시할 텍스트에 Heading 3 을(를) 적용하려면 [홈] 탭을 사용하십시오. Result of the Block‐Copy: The top left cell is blue because it currently is the active cell; the yellow indicates that a cell‘s content has changed. Besides using the cut and paste method, the drag and drop method also works. The key is to properly align the block of spreadsheet data with the top, left “target” cell in the Curator Tool. Copying Curator Tool Data into a Spreadsheet or Database Copying Curator Tool Data into a Spreadsheet 1. Open both the Curator Tool and the spreadsheet application (e.g. Excel). They both should be open, but not full screen. 2. If necessary, filter which files will be copied (see Filtering Records). 3. Select the records from the Curator Tool that will be copied into the spreadsheet. See Drag and Selecting Multiple Rows instructions for general directions. gg_curator_tool_usermanual_sep4_09.doc P a g e | 23 오류! 여기에 표시할 텍스트에 Heading 3 을(를) 적용하려면 [홈] 탭을 사용하십시오. Maintaining Lists to Organize Your Data One of GRIN‐Global’s fundamental features is its ability to organize lists of database records that are of particular interest to you. These could be records which you need to track or manage such as accessions, inventory records, or orders. You populate your lists by pointing to records in the database. You can set up dummy lists which are initially empty but which over time will include specific records for your unique needs. In the introduction we briefly described how the Curator Tool could be used to manage accessions and orders. (See Organizing Accessions and Organizing Orders.) Creating and Naming Tabs and Lists Name the tab and the highest‐level list with the same name. By “highest‐level” think of each tab having a main list which in turn can hold sub‐lists. (If you are familiar with Windows Explorer, folders having subfolders is a similar concept.) There is no limit to the number of times a list can be subdivided. The following screens illustrate the default names (“New_Tab” and “NewLIst”) being changed to “Rubus.” Both the tab and the list were renamed with the same name. However, tabs and lists are renamed in slightly different methods. To Rename a Tab 1. Right‐click on the tab name. 2. Select Properties Page | 24 gg_curator_tool_usermanual_sep4_09.doc 오류! 여기에 표시할 텍스트에 Heading 3 을(를) 적용하려면 [홈] 탭을 사용하십시오. 3. Type in the name; click OK. Result: To Rename a List 1. Click on New List (the list name); click again. 2. Key the new name. Result: To Create a New Tab 1. Click on the New Tab icon (with the ellipsis). 2. In the pop‐up window, input a Tab Name; click OK. gg_curator_tool_usermanual_sep4_09.doc P a g e | 25 오류! 여기에 표시할 텍스트에 Heading 3 을(를) 적용하려면 [홈] 탭을 사용하십시오. Result: To Create a New List 1. Right‐click on the parent list (the list that will be one level higher than your new list) and select New List. A new, empty list will be created below the existing list. Adding items to your list is discussed later, starting with page [tbd]. If the parent list already contains other items or lists, look below the existing items for the new list. Initially this can be confusing if the list is long; you may need to scroll down to see the newly created list. Page | 26 gg_curator_tool_usermanual_sep4_09.doc 오류! 여기에 표시할 텍스트에 Heading 3 을(를) 적용하려면 [홈] 탭을 사용하십시오. Deleting a List Lists no longer needed may be deleted. In deleting the list, you are not deleting actual records in your database but rather the record pointers that you stored in your list. To Delete a List 1. To delete a list, right‐click on the list name and select Delete. This action deletes your list, but it does not delete the accession / inventory / order records in the database. Moving a List Depending on your preference, you may opt to move items using the right‐click menu or the keyboard. [tbd: When using the right‐click menu, you must first copy the list and then delete the original list. “cut” command – will it be activated?] Lists may be moved by using the “drag and drop” mouse method. The method is similar to moving folders in Microsoft Explorer and other programs. Click and hold the mouse on the list to be moved. Drag the list to its new location; release the mouse. To Move a List (using the “right‐click” menu) 1. To move a list, right‐click on the list’s name; then select Copy. gg_curator_tool_usermanual_sep4_09.doc P a g e | 27 오류! 여기에 표시할 텍스트에 Heading 3 을(를) 적용하려면 [홈] 탭을 사용하십시오. 2. Find the list to be selected as the new parent list. Right‐click on that list name and select Paste. 3. Verify that the list now exists in its new location. 4. Return to the original list, right‐click on the name; select Delete. Page | 28 gg_curator_tool_usermanual_sep4_09.doc 오류! 여기에 표시할 텍스트에 Heading 3 을(를) 적용하려면 [홈] 탭을 사용하십시오. Adding Additional Items to a List Additional accession / inventory / order records can be added to an existing list at any time. tbd… Deleting an Item from a List 1. To remove an item from a list, right‐click the list; select Delete. gg_curator_tool_usermanual_sep4_09.doc P a g e | 29 오류! 여기에 표시할 텍스트에 Heading 3 을(를) 적용하려면 [홈] 탭을 사용하십시오. Moving (or Copying) an Item to a Different List Under the Same Tab The drag and drop method works for an item being moved from one list to another under the same tab. (As of June 16, list items must be moved individually …to change?) 1. Click on the item; drag it to its new list. (Alternatively, to copy, press Ctrl and click). On a Different Tab 1. Right‐click on the item; select Copy. 2. Right‐click on the destination location; select Paste. A duplicate copy of the record will be made in the new location. 3. Return to the original, right‐click on the item and choose Delete. Page | 30 gg_curator_tool_usermanual_sep4_09.doc 오류! 여기에 표시할 텍스트에 Heading 3 을(를) 적용하려면 [홈] 탭을 사용하십시오. Searching for Records Currently the Curator Tool has a Search Engine that is similar to a “google” search. Eventually, more advance search features will be incorporated in the Search Engine [tbd]. Search Feature Use the Search feature to search for records from the main GRIN‐Global database. Typically you will search for records that meet certain criteria and then build a list to keep track of these records. The following directions explain how to invoke a simple search. When you invoke a search, a distinct window will display since the Curator Tool Search Tool is controlled by its own program. To Search 1. Click the Search button. 2. A separate Search window is displayed. Input your search criteria in the wide text box; click the Search Now button. gg_curator_tool_usermanual_sep4_09.doc P a g e | 31 오류! 여기에 표시할 텍스트에 Heading 3 을(를) 적용하려면 [홈] 탭을 사용하십시오. 3. A Query Results window lists the number of found matches; click OK if you wish to proceed. In this example, “Prunus” was entered. 50 records were found and displayed in the Search Tool grid. Page | 32 gg_curator_tool_usermanual_sep4_09.doc 오류! 여기에 표시할 텍스트에 Heading 3 을(를) 적용하려면 [홈] 탭을 사용하십시오. Search Criteria Every word matters The basic search works similar to a Google search. Generally, all the words entered in the query will be used. Wildcards Use the asterisk character – the * – as a wildcard character, which broadens your search and is helpful when the exact spelling is unknown. Exact Matches – Use Double Quotes For exact matches, put double quotes around a set of words. The search considers the words in that exact order. Be careful in entering text that you may not need to enter. For example, if you are interested in the species Rubus canadensis L., by including the “L” you have widened the search since every “word” is searched for, in this case the letter “L.” will be searched. The following table illustrates currently supported operators: Operator Purpose / Alternative Notation Examples / Notes x AND y for doing set intersections; use either & or && for AND Zea and Ohio Zea & Ohio x OR y for doing set unions; use either |, “,” or || for AND Zea or Maize Zea, Maize Zea | Maize x NOT y for doing set exclusions; use ! for NOT Zea not Maize Zea ! Maize [the NOT operator cannot be the first operator in a Search query] x* for doing like queries Prun* ( ) precedence grouping – precedence is Zea and (Ohio or Indiana) left to right, except when parentheses are used @x y for restricting keywords to a specific field name @species ferox Quotes for restricting the search to “Rubus [tbd: http://www.google.com/support/websearch/bin/answer.py?answer=136861] gg_curator_tool_usermanual_sep4_09.doc P a g e | 33 오류! 여기에 표시할 텍스트에 Heading 3 을(를) 적용하려면 [홈] 탭을 사용하십시오. http://www.google.com/support/websearch/bin/answer.py?answer=134479 Search Options Testers: the search function on the Advanced Query tab is currently disabled. This tool will provide access to all of the database tables and fields and allow very specific content searches. There are five sets of options available on the basic search feature: • Ignore Case • Areas to Search • Show Results As • Results Matching On • Max Records Ignore Case Select this checkbox to obtain a wider search; the search will locate records that match the text regardless of the case (upper, lower, mixed). Areas to Search A search can be narrowed and response time improved by limiting the search to certain areas in the database. A check in a checkbox indicates that data will be retrieved from that area of the database. To minimize the time needed to execute a search, de‐select (remove the check marks) from the areas not relevant to your search. Page | 34 gg_curator_tool_usermanual_sep4_09.doc 오류! 여기에 표시할 텍스트에 Heading 3 을(를) 적용하려면 [홈] 탭을 사용하십시오. For example, if you were only interested in references to “Prunus” in the Taxonomy portion of the database, you would check the Taxonomy Area checkbox and uncheck the other four boxes under the “Areas to Search” frame. For more details and to learn what data (and tables) are in each area, see the [data dictionary link – tbd]. Show Results As Select which table you will be searching. Specify how data should be returned – as Accession, Inventory, or Orders data. Results Matching On This option specifies whether the results must contain all or any of the words used in the search text. Example: For the search string Rubus glaucus With “all” selected in a test database, four records were found. With “any,” selected, 48 records were found, and again there were just four Rubus glacus. So the other 44 records found had either Rubus or glaucus in their name. (42 were Rubus, including the four glaucus, and six were Elymus glaucus.) Max Records This option limits the maximum number of records that will be returned by the search, even if more records meet the search criteria. Sorting Records Frequently you may want to sort records to make it easier to organize the records and review specific data. Right‐click on the column heading(s) on which the sort will be based. Then select the appropriate menu option, Sort Ascending (or Sort Descending). You can sort by multiple columns. The sequence is important – the column sorted first will be the first level sort, the second column selected will be second, etc. Use the No Sort option to “undo” the sorting of one specific column (click on the column heading first; then right click and select No Sort). gg_curator_tool_usermanual_sep4_09.doc P a g e | 35 오류! 여기에 표시할 텍스트에 Heading 3 을(를) 적용하려면 [홈] 탭을 사용하십시오. Use the Reset All Sorting option to clear all of the sorting, which returns the records back to their original order. Filtering Records You can filter grid data in order to display a subset of the records. Use any cell’s contents as the basis for your filtering criteria. Right‐click in the data cell; select the desired filtering choice from the menu. To Display all Rows in the Grid (Turn off Filtering) Right‐click in any cell in the grid. Select Reset row filter. Page | 36 gg_curator_tool_usermanual_sep4_09.doc 오류! 여기에 표시할 텍스트에 Heading 3 을(를) 적용하려면 [홈] 탭을 사용하십시오. Selecting Which Columns to Display For each record type, certain columns are displayed automatically. However, you can control which columns are displayed (or not). To Select Which Columns to Hide / Display gg_curator_tool_usermanual_sep4_09.doc P a g e | 37 오류! 여기에 표시할 텍스트에 Heading 3 을(를) 적용하려면 [홈] 탭을 사용하십시오. Creating New Records To Create a New Accession or Inventory Record: 1. In the left (List) panel, either select an existing list or create a new list. 2. In the right (Data Grid) panel, click on the appropriate tab (Accessions or Inventory). 3. Click the Edit button to switch to Edit Mode. 4. Scroll to the bottom to find the row with the * in front of it. Clicking on this row will put at pencil icon in front of the row (see image) and is ready for adding your data. [pencil image gone? not happening June 16] ‐ or ‐ press Ctrl+N to insert a new row in the dataset, after the selected row. Data is automatically copied from the selected row into the new row, except for required fields that make a row unique. 5. Input data in the appropriate cells. Required fields are highlighted in violet. 6. Click Save Data. To Edit Data When in Edit mode, you can make changes to the data. If at some point you need to disregard the changes and revert to the original state, click the Cancel button; otherwise, to save the changed data click the Save button. 1. Click the Edit Data button in the Grid. Page | 38 gg_curator_tool_usermanual_sep4_09.doc 오류! 여기에 표시할 텍스트에 Heading 3 을(를) 적용하려면 [홈] 탭을 사용하십시오. 2. All records in the Data Grid are switched to edit mode. Two visual marks indicate that you are in Edit mode: the current record is denoted by a “X"; also a blank row ready for a new record is marked by an “ .” Editing Data in the Data Grid Cell Colors One option in Edit mode is to “Highlight Changed Data.” The following table summarizes the implication of the cell’s color when In Edit mode: Cell Color Meaning gray cell cannot be edited violet field is required; record cannot be saved until all required fields are filled orange when doing an add, fields with new data yellow when doing an update, fields that have been changed white data hasn’t changed blue blue current cell gg_curator_tool_usermanual_sep4_09.doc P a g e | 39 오류! 여기에 표시할 텍스트에 Heading 3 을(를) 적용하려면 [홈] 탭을 사용하십시오. Another handy option is to “Hide Unchanged Rows.” This screen example also illustrates a warning indicator. Move the mouse over the ! and the message tooltip will display: Page | 40 gg_curator_tool_usermanual_sep4_09.doc 오류! 여기에 표시할 텍스트에 Heading 3 을(를) 적용하려면 [홈] 탭을 사용하십시오. Inserting Data in Cells with (Restricted) Lookup Data [Dropdowns] (Lookup Picker) When inputting data in certain fields where the field is restricted to existing data items, a “LookupPicker” box pops up. This feature prevents invalid data from being entered. The following example illustrates using the LookupPicker for the Taxonomy field. As the user starts typing, the possible entries are filtered to those items in the table beginning with the Letters “P.” To Use the LookupPicker 1. Click in a Grid cell where data is required; start typing. 2. As you type more letters in the Filter box (#1 in the screen image), the filtering becomes more specific. Use the mouse to click on the desired entry in the list box #3; click OK to select that item. In the area labeled #2 in the screen image (Show Only Choices Valid For This:) are check boxes. You can select/deselect which tables will be used to list available names. Keyboard Shortcuts in Edit Mode (See Keyboard Shortcuts on page 1.) When inputting data in Edit mode, remember that the Ctrl + ‘ key will duplicate the contents of the cell above the current cell. gg_curator_tool_usermanual_sep4_09.doc P a g e | 41 오류! 여기에 표시할 텍스트에 Heading 3 을(를) 적용하려면 [홈] 탭을 사용하십시오. Duplicate Data (Ctrl+D) The Ctrl+D combination duplicates data from the top cell to the cells directly below it within a column. 1. Click in the top cell of a range of cells. Input the data that will be duplicated. 2. Select the cell with the data and the cells directly below which will be populated; press Ctrl+D. The data is duplicated in all of the selected (highlighted) cells. Page | 42 gg_curator_tool_usermanual_sep4_09.doc 오류! 여기에 표시할 텍스트에 Heading 3 을(를) 적용하려면 [홈] 탭을 사용하십시오. Other Options The Other Options tab (on the right side of the Grid) has various settings that can be used to adjust the row colors, the number of rows allowed, and options for highlighting charged data and for hiding unchanged rows. Other Options – Max Rows Allowed Use this setting to control the number of rows displayed in the Data Grid. The number must be greater than one. Too many rows can slow your system. [tbd guidelines needed] Typically, 100 or 1000 will be fine. Other Options – Edit Mode There are two options that apply to working in Edit Mode. Select the “Highlight Changed Data” feature if desired. A tool called “Hide Unchanged Rows” is a second option that is useful in Edit mode. You can hide any row that does not have changed data. When working with a very large dataset, this makes data viewing much easier. To Close the Column Chooser or Other Options Panels Click anywhere in the Data Grid to close the menu. gg_curator_tool_usermanual_sep4_09.doc P a g e | 43 오류! 여기에 표시할 텍스트에 Heading 3 을(를) 적용하려면 [홈] 탭을 사용하십시오. Reports Reports Report Overview Preconfigured reports have been designed for the Curator Tool to display specific data. [tbd: more information will be presented here as the reports evolve] How to Display a Report 1. In order to use the Reports feature, you must have the data grid open for the data view on which the report was designed. 2. Select the desired records to be reported (or select all). 3. Having done this, right‐click ‐‐ the Reports menu will display: The reports listed are all of the reports that are installed with your Curator Tool. This menu does not indicate which are valid for your current data view. Use the following table to determine each report’s respective data view. Report Name (.rpt) Data view Page | 44 gg_curator_tool_usermanual_sep4_09.doc 오류! 여기에 표시할 텍스트에 Heading 3 을(를) 적용하려면 [홈] 탭을 사용하십시오. 4. Select the desired report name; the respective report will display in its own ReportForm window: Exporting and Printing Reports On the Report Form window menu, there are multiple report options including: • exporting the report to a spreadsheet (or other file formats) • printing the report • refreshing the data • searching for a text string (See “How to Display a Report” on page 44 for the initial steps for accessing reports.) The following sections indicate the steps needed for the various report options. Exporting to a Spreadsheet (or other file types) 1. Click the Export Report icon. 2. On the Export Report window, indicate where the file will be saved; type or select a file name; then select the file’s type in the Save as type dropdown. gg_curator_tool_usermanual_sep4_09.doc P a g e | 45 오류! 여기에 표시할 텍스트에 Heading 3 을(를) 적용하려면 [홈] 탭을 사용하십시오. Printing Reports 1. Click the Print Report icon. 2. On the Print window, select your printer options; click the Print button. Refreshing Data If you have had the ReportForm window open for some time, click the Refresh button to ensure that the data being displayed is current. Page | 46 gg_curator_tool_usermanual_sep4_09.doc 오류! 여기에 표시할 텍스트에 Heading 3 을(를) 적용하려면 [홈] 탭을 사용하십시오. Finding Text 1. Click on the Find Text icon; type the text (“search string”) in the popup window; click the Find Next button. If matching text is located, the text is outlined in a box. Additional Reports The preconfigured report files are installed when the Curator Tool is installed in the Program Files | GRIN‐Global Curator Tool folder. The report generator is Crystal Reports. Crystal Reports is a commercially available program that does not come bundled with the Curator Tool. However, any valid reports designed for compatibility with the Curator Tool may be loaded in the GRIN‐Global Curator Tool folder and then be used as needed. gg_curator_tool_usermanual_sep4_09.doc P a g e | 47 오류! 여기에 표시할 텍스트에 Heading 3 을(를) 적용하려면 [홈] 탭을 사용하십시오. Appendices Terminology PI Plant Introduction number. The PI number is a serial number assigned to an accession. It is the main identifier of the USDA National Plant Germplasm System. PI 1 was assigned in 1898. Accession In curatorial terms, an accession is a unique type of plant germplasm. Uniqueness is determined by provenance, geographic origin, taxonomy, and genetics. An accession number is assigned to germplasm to serve as a unique identifier as it enters a collection and is logged in the database; this allows for tracking of different versions of the sample and its derivatives. All samples propagated (regenerated) from the original sample will have the same accession number. Samples derived from the original are differentiated by unique inventory lot codes. Inventory Accession inventory is the physical representation of germplasm, in the form of seeds, plants, root stocks, tubers, or other plant propagules. Unique inventory identification numbers are assigned to all samples. Appropriate linkages between accession identifiers, inventory lots, and all other information are essential to collection management. Orders Orders are created by curatorial personnel in response to requests from germplasm users or conservators. In the database, each order is assigned a unique identifier. An order may be comprised of one or many accessions. Order Items The elements contained in an order. Data View [tbd] Page | 48 gg_curator_tool_usermanual_sep4_09.doc 오류! 여기에 표시할 텍스트에 Heading 3 을(를) 적용하려면 [홈] 탭을 사용하십시오. Data Dictionary See http://www.ars‐grin.gov/npgs/gringlobal/docs/gg_data_dict_ver_jul27_2009.pdf for the current data dictionary file. Installing GRIN‐Global Technical Overview Design of the GRIN‐Global System GRIN‐Global is built using a three‐tier (Presentation, Business, and Data) architecture design. Presentation The first tier is the tier that, as a user, you directly interact with. This tier can assume different forms. For example, the GRIN‐Global Curator Tool, is a .NET (“dot net”) application, which was designed to run on your computer desktop. The Curator Tool connects to the web services applications, the middle tier, and provides the interface with which you ultimately search, read, and update the data in the database, the third tier. Instead of using the Curator Tool on your computer, as an alternative you can review the plant genetic resource data via the GRIN‐Global website. The web pages there read/retrieve PGR data from the GRIN‐Global database using the middle layer business tier’s web services. Another alternative for accessing GRIN‐Global data is to use a third‐party application, such as MaizeGDB or SoyBase. This document covers installing the GRIN‐Global Curator Tool as well as the complete GRIN‐Global Application Suite. Business The business tier is the middle tier comprised of business logic applications (programs). In some GRIN‐Global installations, this tier as well as the data and presentation tiers reside on the user’s stand‐alone PC. However, in larger installations, the business and data tiers will most likely be installed on a local area network or an intranet server. The business tier: ‐ contains a full complement of applications (software modules) ‐ is accessible to any computer connected to the internet via standard protocols ‐ provides data in XML format, using the SOAP protocol Data This third tier is the database and transaction server where the PGR data is permanently stored. The illustration here shows four different database “products.” [tbd: all 4 will be loaded? or if not, how…] gg_curator_tool_usermanual_sep4_09.doc P a g e | 49 오류! 여기에 표시할 텍스트에 Heading 3 을(를) 적용하려면 [홈] 탭을 사용하십시오. Choosing Which GRIN‐Global Components to Install GRIN‐Global is designed to be flexible and meet the needs and constraints of organizations of various sizes. Everyone installing GRIN‐Global can decide how to install it to meet their specific needs. For instance, not everyone will need to run a full install where the Server software is installed. This section will help you determine which GRIN‐Global components you need to install, and what steps are necessary to complete the installation. Release notes as well as links to the most current installer files are found on http://www.grin‐ global.org/index.php/Release_Notes. To Access the GRIN‐Global Installation Programs Open a browser window and either copy or type the following URL: http://grin‐global‐test1.agron.iastate.edu/gringlobal/downloads/ On this webpage, a table similar to the following is displayed: The dates will differ from this example; new releases will be frequently uploaded to this site. How Do You Determine Which Installer Program to Execute? This table describes the three installer files: File Intended Purpose Who Should Install / Notes setup.exe This program examines your computer’s Windows operating system and verifies that you have the necessary components to run the Curator Tool including: Only needs to be run one time. Page | 50 GRIN‐Global users who will be installing the Curator Tool client program need to run this setup.exe first before running the GrinGlobal_Client_Installer.msi file gg_curator_tool_usermanual_sep4_09.doc 오류! 여기에 표시할 텍스트에 Heading 3 을(를) 적용하려면 [홈] 탭을 사용하십시오. File GrinGlobal_C lient_Installe r.msi Intended Purpose Who Should Install / Notes • .NET 3.5 Service Pack 1 (described below). • Windows Installer 3.1 • Windows Installer 4.5 Users running the GrinGlobal_Install_date zip file (described below) do not need to run this file since setup.exe is included in the zip file. In other words, if you use the zip file, you have everything you need, including the Curator Tool installer and this setup file. (Install directions) This msi (“microsoft installer”) file installs the GRIN‐Global Curator Tool. (Often referred to as the “client program.”) Users who only need the Curator Tool client program installed on their PC and not the full complement of server files. Before running this msi file, you must first run the setup.exe file one time (described above). You will not be maintaining a PGR database on your personal (local) PC; you will be storing lists on your PC that point to data stored elsewhere (on a networked PC or server). (Install Instructions) GrinGlobal_I nstall_2009_ 07_10.zip This installs a complete GRIN‐Global suite of programs on your computer including: • a test copy of the GRIN‐Global database • the GRIN‐Global search engine • the GRIN‐Global web application and web service • the Curator Tool Also, it installs required Windows components (if they are not already installed): This installation takes approximately 60 minutes to complete. If IIS was not previously installed on your computer, you may be prompted for the Windows XP install disk. This installation installs the Curator Tool as part of the installation process, but to ensure that you have the latest Curator Tool client program during the project’s testing phase, you should follow this complete install with the installation of the latest GrinGlobal_Client_Installer.msi file (above). During the testing phase, the .msi file is updated more frequently than the zip gg_curator_tool_usermanual_sep4_09.doc P a g e | 51 오류! 여기에 표시할 텍스트에 Heading 3 을(를) 적용하려면 [홈] 탭을 사용하십시오. File Intended Purpose Who Should Install / Notes • SQL Server Express file. Install Instructions • IIS (Microsoft’s web server) Downloading Files (Generic Directions) Basics on downloading files (In the sections on installing the various GRIN‐Global files, you will be directed to download the file(s) from the Internet, via your browser. Most users are familiar with this process and can skip reading the following note, but if you are not familiar with downloading, please continue to read this section.) There are several GRIN‐Global “installation” files that can be downloaded. The installation directions will indicate the files names, specific steps for installing, etc. If you don’t know how to locate your downloaded files on your computer, use Windows Explorer to locate the downloaded files on your computer. When you download files, your files may be saved under the computer’s Documents and Settings folder, or some other folder (since every machine is configured differently). In the screen example below, the setup.exe file was saved on the C: drive in the downloads folder. Double‐click on the filename to run it. Windows has a Search feature which you can use to locate files stored on your computer or network. Click on the Start button: On the Start menu your Windows operating system maintains Help and Support instructions Page | 52 gg_curator_tool_usermanual_sep4_09.doc 오류! 여기에 표시할 텍스트에 Heading 3 을(를) 적용하려면 [홈] 탭을 사용하십시오. where you can learn more specific information on how to search for files on your computer. (This example is from an XP machine.) How to Use/Install the GRIN‐Global setup.exe File The file “Setup.exe” only needs to be run one time. GRIN‐Global users who are installing the Curator Tool client program need to run this setup.exe first before running the GrinGlobal_Client_Installer.msi file. 1. Open a browser window and either copy or type the following URL: http://grin‐global‐test1.agron.iastate.edu/gringlobal/downloads/ 2. Click on the file named setup.exe. 3. Click the Save File button. 4. Use Windows Explorer to locate the setup.exe file on your computer. Double‐click on the filename. gg_curator_tool_usermanual_sep4_09.doc P a g e | 53 오류! 여기에 표시할 텍스트에 Heading 3 을(를) 적용하려면 [홈] 탭을 사용하십시오. 5. Click on the Run button. If you have already run this setup.exe before, you will be prompted to either Repair… or Remove…; select Remove. Then repeat steps 4 and 5. Page | 54 gg_curator_tool_usermanual_sep4_09.doc 오류! 여기에 표시할 텍스트에 Heading 3 을(를) 적용하려면 [홈] 탭을 사용하십시오. 6. On the License Agreement window, click the Accept button. The install proceeds with a “downloading required files” progress screen” and an “installing Crystal Reports” screen. If Crystal Reports is already installed, this step is bypassed by the installation procedure. 7. The GRIN‐Global Curator Tool Setup wizard will complete the steps to install the Curator Tool. The installation wizard displays several progress screens. Click the Next buttons, and finally the Close button, when prompted. gg_curator_tool_usermanual_sep4_09.doc P a g e | 55 오류! 여기에 표시할 텍스트에 Heading 3 을(를) 적용하려면 [홈] 탭을 사용하십시오. How to Install the GRIN‐Global Curator Tool The following directions describe how to install the GRIN‐Global Curator Tool. 1. Open a browser window and either copy or type the following URL: http://grin‐global‐test1.agron.iastate.edu/gringlobal/downloads/ 2. Click on the GrinGlobal_Client_Installer.msi file. 3. Click on the Save File button. 4. Locate the GrinGlobal_Client_Installer.msi file on your computer. In the example shown, the file was saved on the C: \downloads folder. Double‐click on the GrinGlobal_Client_Installer.msi filename. Page | 56 gg_curator_tool_usermanual_sep4_09.doc 오류! 여기에 표시할 텍스트에 Heading 3 을(를) 적용하려면 [홈] 탭을 사용하십시오. 5. Click the Run button to start the installer program. 6. The GRIN‐Global Curator Tool Setup wizard will complete the steps to install the Curator Tool. The installation wizard displays several progress screens. Click the Next buttons, and finally the Close button, when prompted. gg_curator_tool_usermanual_sep4_09.doc P a g e | 57 오류! 여기에 표시할 텍스트에 Heading 3 을(를) 적용하려면 [홈] 탭을 사용하십시오. Configuration Wizard The GRIN‐Global Configuration Wizard is used to install all of GRIN‐Global ‘s required components and applications. Start the program Setup.exe to install and invoke the Configuration Wizard. It launches immediately after the installation, allowing you to select and install the other Grin Global application components. The “full” installation completed by this Configuration Wizard is not necessary if you only need to install the Curator Tool (client) program. If that is the situation, see the directions for installing just the Curator Tool on page 52. There are three “prerequisites” required by the Configuration Wizard: 1. .NET 3.5 Service Pack 1 2. Windows Installer 3.1 3. Windows Installer 4.5 However, any of the three applications will be automatically installed if they haven’t been installed prior to running Setup.exe. The Configuration Wizard facilitates the installation of multiple server and client applications: Server 1. 2. 3. 4. 5. SQL Server 2008 Express GRIN‐Global Installation Programs IIS (Microsoft's web server) GRIN‐Global Web Application and Web Service GRIN‐Global Search Engine Client 1. GRIN‐Global Curator Tool 2. GRIN‐Global Search Tool The Configuration Wizard screen displays all of the GRIN‐Global components and other database tools involved in a full install of GRIN‐Global. Page | 58 gg_curator_tool_usermanual_sep4_09.doc 오류! 여기에 표시할 텍스트에 Heading 3 을(를) 적용하려면 [홈] 탭을 사용하십시오. Determining if all of the GRIN‐Global Components are Installed 1. On the Windows Start button, select All Programs | GRIN‐Global | GRIN‐Global Curator Tool. A screen similar to the following displays. If the check boxes are all checked, then GRIN‐Global is fully installed. If any of the boxes are unchecked, then GRIN‐Global isn’t fully installed and the components that are not checked need to be installed. How to Install the Entire GRIN‐Global Application Suite The following directions describe how to install the entire GRIN‐Global Application Suite on a single PC. It assumes Windows XP Professional with Service Pack 3 is already installed. Windows XP Home Edition is not a supported operating system for a server install of GRIN‐ Global since Home Edition does not support the Microsoft web server, IIS. (IIS is required by the GRIN‐Global server.) Some Windows XP Professional PC’s may not have been configured with IIS fully installed. When that is the case, during the GRIN‐Global installation procedure you will be prompted to supply the Windows XP CD. How to Install the complete GRIN‐Global Curator Tool Suite on your Local PC 1. Open a browser window and either copy or type the following URL: http://grin‐global‐test1.agron.iastate.edu/gringlobal/downloads/ gg_curator_tool_usermanual_sep4_09.doc P a g e | 59 오류! 여기에 표시할 텍스트에 Heading 3 을(를) 적용하려면 [홈] 탭을 사용하십시오. 2. Click on the file named GrinGlobal _Install_2009_date.zip (where date is the most recent date) 3. Click the Save File button. 4. Locate the GrinGlobal _Install_2009_07_10.zip file on your computer. In the example shown, the file was saved on the C: drive in the downloads folder. Since every machine is configured differently, it may be that your files are saved under the Documents and Settings or some other folder. Double‐click on the filename to begin unzipping the file. Page | 60 gg_curator_tool_usermanual_sep4_09.doc 오류! 여기에 표시할 텍스트에 Heading 3 을(를) 적용하려면 [홈] 탭을 사용하십시오. 5. In the next window that displays, double‐click on the GrinGlobal_Install name. 6. Then double‐click the Setup.exe file in the next window. 7. At the Configuration Wizard window, click Next. gg_curator_tool_usermanual_sep4_09.doc P a g e | 61 오류! 여기에 표시할 텍스트에 Heading 3 을(를) 적용하려면 [홈] 탭을 사용하십시오. 8. When the Configuration Wizard Setup completes, click the Close button. 9. The GRIN‐Global Application Setup window displays. The checked boxes indicate what components are installed. Page | 62 gg_curator_tool_usermanual_sep4_09.doc 오류! 여기에 표시할 텍스트에 Heading 3 을(를) 적용하려면 [홈] 탭을 사용하십시오. 10. Those boxes not checked indicate missing components. In this example the Web Application needs to be installed. Click on the Verify and Proceed button. The wizard will progress and eventually the window will display with the boxes checked, similar to step 9, indicating that the component was installed. [tbd: what to do when this installation doesn’t go smoothly] gg_curator_tool_usermanual_sep4_09.doc P a g e | 63 오류! 여기에 표시할 텍스트에 Heading 3 을(를) 적용하려면 [홈] 탭을 사용하십시오. To Be Included/Developed Administrator Notes [tbd: separate document?] Misc To Be Covered: How to Cripple Edit Mode Organize the tabs as you need them Major change in the Accession table: Acc Prefix… Putting in Duplicates – what happens… Discussion of “Areas” and “Tables” with link to Data Dictionary Graphic: Table Hierarchy Overall discussion of relational database? link to… Frequently Asked Questions Server location ‐ #8 – to screen overview on diagram p. Verify Server Applications tbd ??? (link on webpage doesn’t work) ??? Performing a basic search is the quickest method of verifying the Server installation. If you do not get errors from clicking the link above, you have verified: 1. IIS is installed and configured properly 2. The GRIN‐Global Web Application and Web Services are working 3. MySQL is installed and running 4. The GRIN‐Global Database has been created and filled with data 5. The GRIN‐Global Search Engine is installed and running 6. The GRIN‐Global Search Engine index files have been initialized and loaded properly Page | 64 gg_curator_tool_usermanual_sep4_09.doc 오류! 여기에 표시할 텍스트에 Heading 3 을(를) 적용하려면 [홈] 탭을 사용하십시오. ____ The GRIN‐Global Application Suite consists of five options on the Windows Programs menu: These five programs will also be listed under the Windows Control Panel Add or Remove Programs window: tbd Managing Data Moving Records from the Search Grid to the Curator Tool Data Grid Use the Search Engine to locate records from the database which you will be tracking or managing. The Search Engine will locate the records based on criteria which you supply. Currently the Search behaves similar to a “google‐like” search but eventually a more advanced search toll will be included in GRIN‐ Global [tbd]. In the Curator Tool, you 1. The found records are loaded into the Search Engine Data Grid. You can then select what records to include in your list. It could be all of the records found, or you could select specific gg_curator_tool_usermanual_sep4_09.doc P a g e | 65 오류! 여기에 표시할 텍스트에 Heading 3 을(를) 적용하려면 [홈] 탭을 사용하십시오. records based on some criteria you are thinking of. (See “Selecting Records in a Grid” for details.) Use Ctrl+A to select all the records in the Search grid. 5. (In this example 60 records were found, but only “CULTIVARS” will be selected.) Click in the selected area; hold the mouse button and drag the selected records into the GRIN‐Global Curator Tool. “Drop” the records into your list name (in this example ”June01”). Page | 66 gg_curator_tool_usermanual_sep4_09.doc 오류! 여기에 표시할 텍스트에 Heading 3 을(를) 적용하려면 [홈] 탭을 사용하십시오. The list June01 now points to these CULTIVAR records. In reality, the records are not stored in the list, but instead pointers are held there which point to the records. You can safely delete list items without affecting the physical records in the database. gg_curator_tool_usermanual_sep4_09.doc P a g e | 67