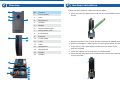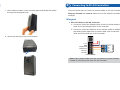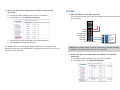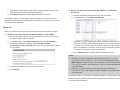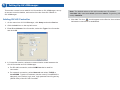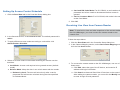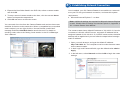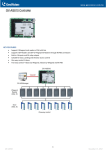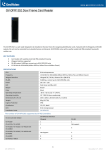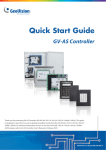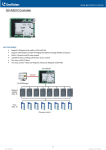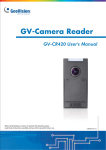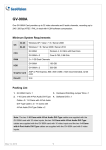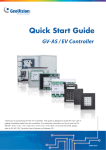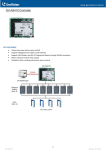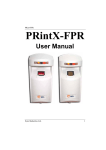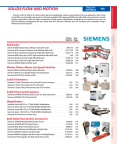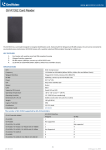Download Quick Start Guide
Transcript
1 Introduction Welcome to the GV-Camera Reader Quick Start Guide. The quick start guide covers the basic installations and configurations of GV-Camera Reader. For the detailed user’s manual, see the GV-Camera Reader User’s Manual on the supplied software DVD. Quick Start Guide Packing List ● GV-CR420 x 1 ● Mounting Plate x 1 ● Standard Screw x 2 ● Plastic Screw Anchor x 2 ● Security Screw x 1 ● Torx Wrench x 1 GV-Camera Reader GV-CR420 ● DC 12V Power Adapter x 1 ● GV-Camera Reader Quick Start Guide x 1 ● Software DVD x 1 Thank you for purchasing GV-Camera Reader. This guide is designed to assist new users in getting started on the GV-Camera Reader. For detailed information on how to use the GV-Camera Reader, please refer to GV-Camera Reader User’s Manual on the supplied software DVD. © 2013 GeoVision Inc. All rights reserved. 2013/02 English CR420V101-QG-A Compatible GV-AS Controller Versions ● Limitations and Optimal Installation for Face Detection GV-AS100 / 110 / 120 / ASBox / ASNet: Firmware version 1.05 or later Camera Reader Installation Height: ● Building gate: about 1.4-1.5 meters above the ground. ● GV-AS210: Firmware version 1.1.0 or later ● Parking lot gate: about 1.2 meters above the ground. ● GV-AS400: Firmware version 1.04 or later ● GV-AS810: Firmware version 1.1.0 or later P Note: Card and Face Mode by schedule and receiving card numbers through network connection are only supported in the following firmware versions. 140cm ~ 150cm 120cm ● GV-AS100 / 110 / 120 / ASBox / ASNet: Firmware version 1.06 or later ● GV-AS210: Firmware version 1.1.0 or later Face Detection Limitations ● GV-AS400: Firmware version 1.04 or later ● Cardholders cannot be wearing facial masks or sunglasses. ● GV-AS810: Firmware version 1.1.0 or later ● Detects front-view faces only. The tilt angle cannot exceed 15° degree. Optional Accessories Front View Only ● GV-AS ID Card (13.56MHz, Mifare) ● GV-AS ID Tag (13.56MHz, Mifare) ±15° Horizontal ±15° Vertical °+15° -15 Lighting Conditions ● Lighting should be sufficient with minimum illumination no less than 41-50 Lux. ● Avoid having light source directly behind the subject. 2 3 Overview No. 1 2 3 5 4 6 7 8 9 16 15 10 14 13 12 11 Function Hardware Installation Follow the steps below to install the camera reader. 1. Place the mounting plate on the wall with the oval-shaped hole toward the top. 1 LED Indicator 2 Lens 3 Microphone 4 Speaker 5 Beeper 6 Network status LED 7 Ready status LED 8 Load Default 9 Ethernet 10 Power Cable 11 +12V 2. Mark the location of the 2 holes and the rectangle as labeled above. 12 GND 3. Drill the rectangle to create a space for running the cables and wires. 13 Wiegand D1 14 Wiegand D0 4. At the 2 dots, drill a hole slightly smaller than the plastic screw anchors provided. 15 RS485- 16 RS485+ 5. Insert the 2 plastic screw anchors in the drilled holes. 6. Place the mounting plate on the wall and secure with the 2 standard screws provided. 4 7. Place camera reader on the mounting plate and thread the cables through the rectangular hole. Connecting to GV-AS Controllers There are three ways to connect a camera reader to GV-AS Controllers: Wiegand, RS-485 and network. Below we use GV-AS400 Controller as an example. Wiegand 1. Wire GV-CR420 to GV-AS Controller a. Connect a wire to the Wiegand pins of the GV-CR420 and the other end to the Wiegand pins on the controller. b. Connect a wire to the GND pin of the camera reader in addition to the existing black GND wire for power cable, and connect the other end to the GND pin on the controller. +12 V GND Wiegand D0 Wiegand D1 RS 485 RS 485+ GND D0 D1 12V Wiegand A 8. Secure the security screw on the bottom. GV-AS Controller Camera Reader Note: Each camera reader must be connected to a power adapter instead of using the power from GV-AS Controller. 2. Define the door associated with GV-CR420 on the GV-AS Controller a. Access the Web interface of the GV-AS Controller. b. In the left menu, click Wiegand Setting. c. Use the drop-down list to select the associated door. d. Click Submit to apply the settings. For details, refer to Connecting a Wigand Reader or Connecting Card Readers section and the Web-Based Configurations section in the GV-AS Controller User’s Manual. RS-485 1. Wire GV-CR420 to GV-AS Controller Connect the RS-485 pins of the GV-CR420 to the RS-485 interface on the controller. +12 V GND Wiegand D0 Wiegand D1 RS 485 RS 485+ Camera Reader GND RS 485RS 485+ 12V GV-AS Controller Note: Each camera reader must be connected to a power adapter instead of using the power from GV-AS Controller. 2. Define the door associated with GV-CR420 on the GV-AS Controller a. Access the Web interface of the GV-AS Controller. b. In the left menu, click Extended Reader. c. Select an ID, type the barcode of the camera reader, and use the drop-down list to select the associated door. d. Click Submit and the Setting Status should turn green. For details, refer to Connecting a Wigand Reader or Connecting Card Readers section and the Web-Based Configurations section in the GV-AS Controller User’s Manual. 2. Define the door associated with GV-CR420 on the GV-AS Controller a. Access the Web interface of the GV-AS Controller. b. In the left menu, click Extended Reader. Network Each GV-CR420 can only be connected to one AS Controller at a time. 1. Enable network connection to AS Controller on GV-CR420 a. Access the Web interface of the GV-CR420. Refer to section 6 in the Quick Start Guide for details. b. In the left menu, click Video Settings and select Streaming 1. c. Under Face Detection Setting, select Enable network connection to AS Controller and use the drop-down list to select the controller. c. Select an ID, type the barcode / MAC Address of the camera reader according to the firmware version of GV-CR420 and the controller, and use the drop-down list to select the associated door. For details on firmware version and corresponding methods of network connection, see the note below. d. Click Submit and the Setting Status should turn green. Note: d. Type the IP address of the GV-AS Controller. e. Click Apply. 1. Network connection between GV-CR420 firmware V1.0.1 and GV-AS210 / 810 firmware V1.1.0 can only be established using MAC address. Network connection between GV-CR420 firmware V1.0 and GV-AS210 / 810 firmware V1.0 can only be established using barcode. 2. Network connection between GV-CR420 and GV-AS400 or GV-AS100 / 110 / 120 through ASBox / ASNet is only supported using barcode. For details, refer to Connecting a Wigand Reader or Connecting Card Readers section and the Web-Based Configurations section in the GV-AS Controller User’s Manual. 5 Setting Up GV-ASManager This section covers how to add GV-AS Controller to GV-ASManager, set up an access control schedule, and receive live view from GV-CR420 on GV-ASManager. Adding GV-AS Controller 1. On the menu bar of GV-ASManager, click Setup and select Device. 2. Click the Add icon on the top left corner. 3. Enter ID and Name of the Controller, select the Type of the Controller and click OK. 4. In Connection section, select the communication mode between the GV-AS Controller and GV-ASManager. ● For RS-485 connection, select COM Port that is used for connection. ● For network connection, select Network and select TCP/IP or LocalDDNS. Type the IP address, device name (if LocalDDNS is selected), port number, login user, login password and Crypto key (3DES code) of the GV-AS Controller. Note: The default values of GV-AS Controller are: IP address 192.168.0.100; username admin; password admin; Crypto key (3DES code) 12345678. 5. Click OK. The icon should appear on the Device View window to indicate the connection is established. Setting Up Access Control Schedule 1. Click the Door/Gate tab in the Controller Setup dialog box. ● Card and PIN Code Mode: For GV-CR420, a card needs to be presented and a face needs to be detected before access is granted. ● Card or Common Mode: For GV-CR420, this mode is the same as the Card Mode. 5. Click OK. Receiving Live View from Camera Reader Note: To receive live view and take snapshots of the camera reader on the GV-ASManager, you must connect the camera reader to the network first. 2. In the General section, enable Set Door Info. The default password is admin. 3. To apply different access modes according to a schedule, click Authentication Schedule. 4. Select an access mode on the toolbar and drag the mouse over the timelines. ● Card Mode: Access card required to be granted access. (default mode) ● Release Mode: Keep the door in an unlock status with the reader. ● Release by Card: The door will unlock only after a card is presented and will remain unlocked during the time specified for Release Mode. Follow the steps below: 1. Click the Door/Gate tab in the Controller Setup dialog box. 2. In the Camera Mapping section, select Set Camera Mapping and click the first Arrow button. 3. To connect the camera reader to the GV-ASManager, use one of these ways: ● Click Add, select the type of the IP device, and enter its IP address and login information. ● Click Search to detect all GeoVision IP devices on the same LAN. After adding the camera reader, you must click the Modify button to enter its login ID and password. 6 4. Expand the Host folder listed in the DVR List, select a camera reader and click OK. 5. To map a second camera reader to the door, click the second Arrow button and repeat the steps above Establishing Network Connection Once installed, your GV-Camera Reader is accessible on a network. Make sure your PC has good network connection, and meet this system requirement: ● Microsoft Internet Explorer 7.x or later 6. Click OK and return to the main screen. You can watch live view from the Camera Reader and monitor the access activities of the door at the same time. When a compatible but not enrolled card is swiped, you can right-click the “Access Denied: Invalid Card” message and select New/Edit Card to enroll the card. For details on enrolling cards, refer to the Setting Cards section in the GV-ASManager User’s Manual. Note: Additional settings are required for Microsoft Internet Explorer 8.0 or later. Please refer to Settings for Internet Explorer 8, Appendix A, GV- Camera Reader User Manual. The camera reader has a default IP address of 192.168.0.10, but when it connects to LAN with a DHCP server, a dynamic IP address will be assigned instead of 192.168.0.10. If no DHCP server exists, the default IP address will be applied and you can follow the steps below to assign a static IP address. 1. Open your web browser, and type the default IP address: http://192.168.0.10. The computer must be under the same network as the camera reader. 2. In both Login and Password fields, type the default value admin. Click Apply. 3. In the left menu, select Network and then LAN to begin the network settings. 7 The Web Interface 4. Select Static IP address. Type IP Address, Subnet Mask, Router/Gateway and Primary DNS. 8 9 5. Click Apply. 6. To allow updating of images in Microsoft Internet Explorer, you must set your browser to allow ActiveX Controls and perform a one-time installation of GeoVision’s ActiveX component onto your computer. IMPORTANT: ● If Dynamic IP Address or PPPoE is enabled, you need to know which IP address the camera reader will get from the DHCP server or ISP to log in. If the camera reader is installed in a LAN, use the GV-IP Device Utility to look up its current dynamic IP address. See Checking the Dynamic IP Address, Chapter 3, GV-Camera Reader User’s Manual. If the camera reader uses a public dynamic IP address via PPPoE, use the Dynamic DNS service to obtain a domain name linked to the camera reader’s changing IP address first. For dynamic DNS server settings, see Advanced TCP/IP, Chapter 5, GV-Camera Reader User’s Manual. ● If Dynamic IP Address or PPPoE is enabled and you cannot access the camera reader, you may have to reset it to factory default settings and perform the network settings again. Refer to section 9 in the Quick Start Guide to see how to restore to factory default settings. 1 2 3 4 5 No. 1 2 3 Name Play Stop Microphone 4 5 6 7 Speaker Snapshot File Save Full Screen 8 Show System Menu 9 Control Panel 6 7 Function Plays live video. Stops playing video. Talks to the surveillance area from the local computer. Listens to the audio around the camera. Takes a snapshot of live video. Records live video to the local computer. Switches to full screen view. Right-click the image to have these options: Snapshot, Resolution, PIP, PAP, GPS and Google Maps. Brings up these functions: Alarm Notify, Video and Audio Configuration, Remote Config, Show Camera Name and Image Enhance. Shows camera information, video settings, audio data rate, images captured upon motion and GPS location of the camera reader. Also allows you to adjust image quality and install programs from the hard drive. 8 Upgrading System Firmware GeoVision periodically releases updated firmware on the website. Follow the steps below to load the new firmware into the camera reader. IMPORTANT: ● While the firmware is being updated, the power supply and network connection must not be interrupted. ● Before upgrading firmware, stop connection to GV-System, Center V2, VSM and RTSP. 1. In the Live View window, click the Show System Menu button on the right and select Remote Config. 2. Click the Browse button to locate the firmware file (.img) saved at your local computer. 3. Click the Upgrade button to process the upgrade. WARNING: The interruption of power supply during updating causes not only update failures but also damages to your camera. In this case, please contact your sales representative and send your device back to GeoVision for repair. 9 Restoring to Factory Default Settings You can restore the camera reader to factory default settings using the Web interface or directly on the camera reader. Using the Web Interface 1. In the left menu, select Management and select Tools. 2. Under the System Settings section, click the Load Default button. Directly on the Camera Reader: 1. Unplug the power cable. 2. Use a pointy object such as the tip of a pen to hold down the Load default button while plugging the power cable. Load default 3. Wait until the ready LED blinks twice to release the Load default button. The process takes about 35 seconds. Ready LED 9F, No. 246, Sec. 1, Neihu Rd., Neihu District, Taipei, Taiwan Tel: +886-2-8797-8376 Fax: +886-2-8797-8335 [email protected] http://www.geovision.com.tw