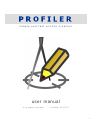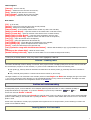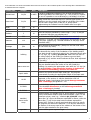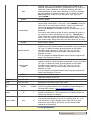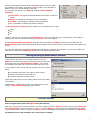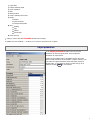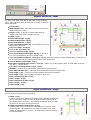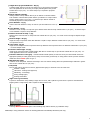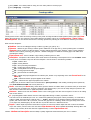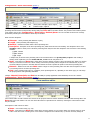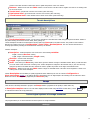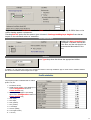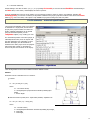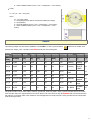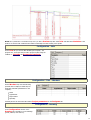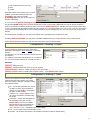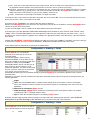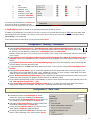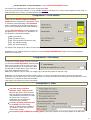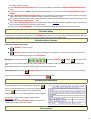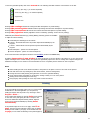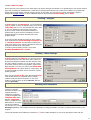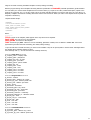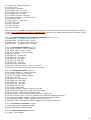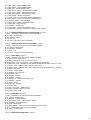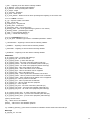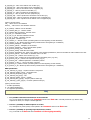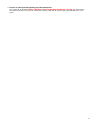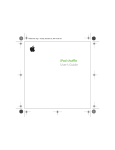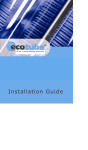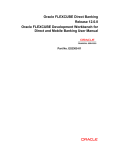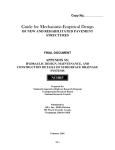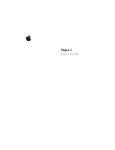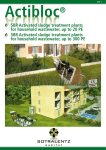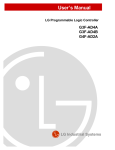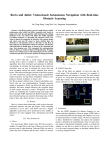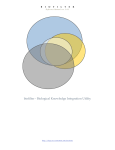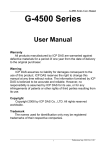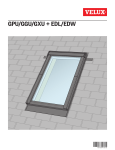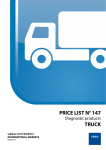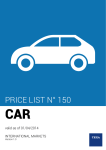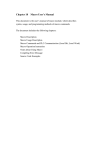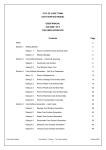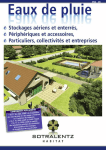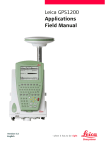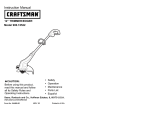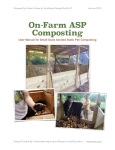Download Profiler user manual - Grzegorz Wisowski
Transcript
simply and fast profile creation user manual © gr z e gor z wis ow s k i cr ea te d: 14-03-17 1 About this manual The contents of this book coincides with the contents of the Profiler help file. Presented in this guide, book form, is for some users a more user-friendly and easier to print. About Version: 2.61 Created: 20.02.2014 r. Copyright by: Grzegorz Wisowski Upgrades: www.profiler.wizart.cad.pl E-mail: [email protected] Order Profiler The program has been used in waste water treatment devices offered by SOTRALENTZ - www.sotralentz.com Due to the large number of applications available that support DXF format vector may be differences in the files are not read by the program Profiler generated. Any differences are due to divergent interpretations of the contents of DXF files. Purpose of the program The Profiler is designed for developers of different pipeline networks. It offers help on data entry profile of each node, automatically setting certain values, up to generate a profile, scheme and cross-section drawing. The drawing is saved as an accepted by most CAD applications (eg. IntelliCAD, A9CAD, etc.). Due to a number of built-in functions and objects related to the biological sewage treatment plants, the program particularly well suited when creating sewer profiles. NOTE: to take full advantage of the program requires a minimum knowledge of network design. Features Profiler is intended for designers of various network's types, connecting terminals, etc. It helps with entering particular profile node data, automatically determining certain values, until a profile drawing is generated. The drawing is saved in the format accepted by most CAD's applications. On account of numbers of built-in ready objects related to biological sewage treatment plants, this program is particularly useful for sewage networks profiles. Profiler automatically creates profiles of networks. It was developed for creating sewage network profiles, however it can be successfully used for other network types. Profiler: automatically determines characteristic profile values, allows for easy and intuitive creation and modification of profiles, facilitates inserting crossings and sleeve protecting tubes, generates profile and object statistics, includes objects (e.g.: manholes, cascade sumps, dampers, septic tanks), generates drawings in the vector format DXF (possibility of further processing in CAD type applications), is flexible - has many configuration options. Project saving Saving project after pressing button button located on the toolbar of the main window. You can load a saved project by pressing a . By pressing the arrow on the right side of the button you can quickly open the four most recently opened or saved projects. Main rules 2 Table navigation: [Cursors] - move to next cell; [Home] - activates the first cell in the current node*; [End] - activates the last cell in the current node; [Ctrl]+[Home] - activates the first cell in the table; [Ctrl]+[End] - activates the last cell in the table; Data edition: [F2] - go to cell edit; [Insert] - inserts a new node (line) above the currently selected; [Delete] - Deletes the currently selected node; [Cursor Down] - If the currently selected node is the last one, adds a new end table; [Shift]+[Cursor Down] - copies the contents of the selected cell to a cell that is below; [Shift]+[Cursor Up] - copies the contents of the selected cell to a cell that is above; [Shift]+[Alt]+[Cursor Down] - copies the current node data to the next node; [Shift]+[Alt]+[Cursor Up] - copies the current node data to node of the previous; [Ctrl]+[C] - copies the selected cell to the clipboard; [Ctrl]+[V] - pastes the clipboard into the selected cell; [Ctrl]+[Shift]+[C] - copies data from the selected node to the clipboard; [Ctrl]+[Shift]+[V] - pastes the clipboard into the selected node; [Enter] - confirm the data and closes the edit mode cell; [Ctrl]+[selection range with the left mouse button] - selection and the ability to copy (eg a spreadsheet) in the area of data; [clicking on the column title] - selects the entire column; [double-clicking in the cell] - adjusts the column width so as to be visible the longest text found in; *) node (row) is currently selected - node (row), which is active (highlighted) a table cell. Scheme - creating rules The Profiler automatically creates a drawing of a network. If the project consists of multiple profiles, then the nodes with the same title are connected (the program is not case sensitive). To get the correct combination must observe the following rules: main profile (eg, network) should be included in the draft before the shorter profiles (eg, terminals) that will be connected to him, node, which will joined profile to a network node should be extreme (ie, first or last). The angle at which it is to be connected to the network's profile in Column Angle in the Data table. Changing the sign on the minus "-" You can get connected to other networks. You can automatically truncate too long sections of the diagram. The length over which sections are spliced is defined in the Configuration window on the Other tab. Profiles and nodes searching In multi-profile projects, it can be difficult to move efficiently between profiles and nodes. In order to facilitate the ability to quickly find introduced or node profile. To go into the Search you press the key combination Ctrl and F , or choose from the menu Profile > Search. Searching To find the profile or node must be in the Search type search the name or part of it. When you enter a list of items found dynamically updates. Double-clicking on the selected item or pressing the Go to... closes the search window and moves the cursor to the selected profile or node. Search works only within the currently open project/file and recognizes the size of the input letters (is case sensitive) (ie "Profile" and "profile" are two different names). Insertig data to the Data-table 3 In the Data-table one should enter details about nodes and sections of the considered profile. In the following table a characterization of individual data was compared: Column title Sample Unit Description m AOD in order to implement ordinates of the ground level different for left and right side of the node type e.g. : "212,11/210,50". Options the one it is possible to use at drawing e.g. the dodge, of terrace. 211,30 m AOD Using record like mentioned above for ordinate pipe bottom it is possible to get the cascade well (when the ordinate of the intake into the well is larger than of take-off) or pump station implementing the ordinate from left smaller than from right. Depth 1,25 m Length 5,50 m Gradient 2 % Material PCV - Diameter 110 mm Chainage 5,50 m value determined automatically. (Except for the first node where you can insert any value) - inserts at a point in the outline of the foundation of the building. To determine the cavity of the foundation of the building and/or floor level should be given their value in the Comment column after the "@" sign, e.g. "building @2/210,20" where the first value is the cavity bottom of the footing (in relation to ground level) expressed in [m] and the second ordinate the floor level expressed in [m AOD]. water-meter set - inserts to the profile fitting symbols consisting of a water-meter set. They are located behind the outline of the wall (inside the building). By entering the appropriate value after the "@" sign (as an object building ) can change the location of elements of the outline of the building, and thus the same set. septic tanks - inserts to the profile chosen septic tank type. The program automatically is putting the appropriate length of the septic tank. SL-RR - inserts drainage distribution chamber. Automatically they are appointed, to the section, of which a distribution well is a beginning, length (Value taken from the tab Sewage treatment plant > Drainage) and gradient = 1%. SL-RBOU - inserts drainage ending chamber together with the sampling device (if the checkbox Piezometer on the tab Sewage treatment plant > Drainage is checked) SL-RCOLV - inserts vertical sand filter collecting chamber manhole / water-meter sump - inserts manhole (or cascade sump or pump station). Is possible to specify the diameter and/or sump bottom ordinate. To do it in the Comment column, enter e.g.: "manhole @1,2/210,35" where value after "@" sign is the diameter expressed in meters, while the value after "/" sign is the sump bottom ordinate expressed in meters AOD. If some of values mentioned above won't be specify the program will assume the diameter: 0.2 m and the ordinate of the bottom of the sump equal of the ordinate of the bottom of the most low pipe attached to the given sump. separators - inserts chosen grease separator type Ground level Invert level 212,50 building Object enter the fall pipe preceded by a minus sign "-" (e.g. -2) we get the opposite drop pipe, eg pumping cord. choice between: PCV, PE, PP (how to add other material) record e.g.: "110/160" will be interpreted by the program as "pipe in the pipe" (applying e.g.: thermal insulation of the pipe, sleeve protective tube) . 4 pipe - inserts a circle. If in the Comment column will be value of the diameter expressed in millimetres, preceded by the "@" sign (e.g.: "@60 mm") then a diameter of a circle is achieving the value mentioned above in other case a diameter of a circle is equaling the value quoted in Diameter column. You can specify the pipe axis ordinate by writing it in [m AOD] after "@/" sign (e.g.: "@60/210,00 ") gasbox - inserts a gasbox trench/slope - trench depth can be determined by typing ordinate value in Ground level column after "/" sign e.g.: 210.00/209.50, where the vakue 209.50 is trench bottom ordinate. Typing in Ground level column the second ordinate larger than the first one (np.:210.00/211.20) is it possible to get the cross-section e.g.: of floodbank. The trench width shall be giving its value, expressed in meters, in the Comment column followed by "@" sign e.g.: "@3.5/2,5 m.", where first value is width measured at the highest point of the trench, while the second: the trench bottom value. When a trench with vertical walls, simply enter only one value after the "@" sign. dumper - insert dumper symbol - inserts ground hydrant symbol. In the Comment column is it possible to specify hydrant diameter expresssed in [mm], preceded "@" sign. To obtain the above-ground hydrant on the branch should be specify number "1" after "@/" sign, e.g. record: "@100/1" means above-ground hydrant on the branch with diameter 100 mm. If for the hydrant a defined diameter won't stay the program will assume the diameter of 80 mm. underground hydrant - inserts underground hydrant symbol. In the Comment column is it possible to specify hydrant diameter expresssed in [mm], preceded "@" sign. To obtain the under-ground hydrant on the branch should be specify number "1" after "@/" sign, e.g. record: "@100/1" means under-ground hydrant on the branch with diameter 100 mm. If for the hydrant a defined diameter won't stay the program will assume the diameter of 80 mm. biofilters - inserts chosen biofilter type. - clears the contents of the cell ground hydrant Comment any text value - placed below the profile at a given node typed text Node any text value - placed above the table name of the node Line 210,50 m AOD 45 ° inserts the value of the angle of refraction, together with the symbol of the direction. The introduction of a negative value will change the direction of collapse. m value used to determine the volume of excavation and the creation of cross-sectional drawing. The use of recording such as: "1.20 / 0.80" allows you to get a sloping trench walls (the first value defines the "top" width of the trench and the second width measured at the bottom). Angle Trench width 0,50 allows you to put on an additional line in profile, e.g. ground water level, the proposed land line, etc. Recording format analogous in "Ground level" column. (how to specify line name) Profile parameters 5 By default, automatically calculated values in the Data table are: invert level, depth and, regardless of the settings, the distance (with the exception of the initial value of distance). Value to be entered manually is pipe slope. You can change this settings on the Data tab, checking as Value entered manually: Invert level - the program automatically determines the values of depth and gradient, Depth - automatically are calculated invert level and gradient, Gradient - automatically are calculated invert level and depth, All - automatically is calculated only distance (chainage). The Invert level column Data table may indicate one of the following values of pipe: bottom, axis, top. Preference should be given the option group Invert level. The choice also affects the way of connecting pipe on the profile, for example, if the node is a reduction in diameter is selecting top - tube tops are aligned. Checkbox pipe parallel to terrain line means that after the introduction of Depth in the first node and making the new Ground levels program automatically determines the characteristic size of the next sections so that the pipe line runs parallel to the ground. By default, the compare level is determined automatically by the program. Sometimes, however, there is a need to give another of its value, then you should select Compare Level and enter the field the appropriate value. Moving/exchanging data between columns To move data to other colmun or or exchange it between columns in Data table, click left mouse button on source column and next click right mouse button then choose Move data to column... item. Moving and exchanging is possible only to column with similar unit kind eg. [m]. In open window is able to choose that after operation execute source data will be: left unchanged (they will be only copied to target column), deleted, it's means values will left with zero, exchanged with data from target column. Target column will choosen from list of them (with the same units, without source column). Described above operations may concerns only marked node (not whole column), if Only current node option will be checked. Available objects How to navigate the drop-down list Objects using the keyboard. When you move (the cursor from the keyboard) to the column "Object", press press [Enter] , and then using the keys [cursor up] and [cursor down] to select an item such as: "other..." and press [Enter] . On the drop-down list should appear in new objects such as "building". After moving on it again press [Enter] . This drop will disappear and the object will be added to the Datatable. The following is a tree with available in the current version of objects: 6 septic tanks sewage treatment plants grease separators filters liquid gas tanks sumps: standard, water-meter fittings ... dumper ground hydrant underground hydrant other ... building pipe gasbox trench/slope water-meter set empty (to remove from the Datatable already inserted object) In addition, the list is heading "..". It allows you to return to the previous set of objects. Object parameters In the Object parameters window user can set some parameters for choosen object's kind. There are different parameters for each of kinds. Profiler has got included some of predefinied objects. Files with them are KRO extensions and are placed in "objects" directory. User can create own object's defintions (tanks and sumps) based on already exists. To do it insert an object to profile. Next go to its edition by clicking F3 key on keyboard. 7 Object's definitions - tanks For objects in the shape of the tank ie septic tanks, sewage treatment plants, grease separators, filters and tanks used for storage of liquid gas can be determined: Volume [m3], Width/diameter [m] - if the tank is "projected" circle then the length should enter 0 (zero), Length - L [m], - if value isn't set tank's width will be its diameter, that means will be rounded in top view, Height - H [m], Inlet's bottom height - H1 [m], Outlet's bottom height - H2 [m], Inlet/outlet diameter - s [mm], Cover 1/2: width/diameter [m] - if cover shape is circle, then length value must be zero, Cover 1/2: length - d1/d2 [m], Cover 1: dist. from left l1 [m], Cover 1/2: manhole height - Hk [m], Cover 1/2: Extension shaft height - Hn [m] - if value is set to 0 (zero) then application choose one extension shaft, Cover 1/2: Extension shaft max. count [pcs] - maximal, accepted by producer, extension shaft quantity. If value isn't set by user then Profiler will choose appropriate quantity to reach ground level, Cover 2: distance from left side - l2 [m], The radius of rounding upper corners - r1/r2 [m] - notation "x/y" is also accepted, where "x" means radius of the left one, and "y" - the rigth corner, The radius of rounding bottom corners - r3 [m], With filter - checking this option determine to draw filter before tank's outlet Base: width/diameter [m] - if value isn't set Profiler assumes value equal to tank's width Base: length - F [m] - if value isn't set Profiler assumes value equal to its diamter Base: heigth - b [m] - base is drawing if its height is above zero. Pillar 1: distance from left - f1 [m] Pillar 1: length - e1 [m] Pillar 2: distance from right - f2 [m] Pillar 2: length - e2 [m] Pillars: heigth - h [m] Object's definitions - sumps User can modify the following sump's parameters: Height - H [m], If value is set then sump will has got a specified height regardless projected AOD level. In other words: sump's cover may lay above or under projected ground level. Default value is 0,00 (zero) - then height is automatically adjusted so that the sump's top was at the projected ground level. Height from bottom to inlet bottom - Ho [m], Constans height, that user can set from sump's bottom to the bottom of the lowest inlet/outlet. This parameter can be used eg for sediment sump, pump stations etc. Default value is 0,00 (zero) - it's means sump's bottom is equated to inlet/outlet bottom. 8 Height above projected AOD level - Ht [m], Constans height, that user can set from sump's top to the projected groun/AOD level. This parameter can be used eg for sumps protruding above the ground. Default value is 0,00 (zero) - it's means sump's top is equated to projected ground level. Bottom ordinate [m AOD], Setting ordinate of sump bottom allow to pin its bottom to entered ordinate. Then ordinate of bottom inlets/outlets haven't got influence on sump's bottom position. Default value is 0,00 (zero) - it's means sump's bottom ordinate is automtically adjusted to inlets/outlets level. Inner diameter - D [m], Value of the inner diameter of sump. If value is 0,00 then diameter is set to 0,2 m. Cover diamter - d [m], Diameter of cover of sump. It's may have got a diameter other than the sump. Default value is 0,00 (zero) - it's means sump's cover's diameter is equal to sump's diameter. Distance from side of sump - L [m], Distance from cover's left side to sump's left side. Default value is 0,00 (zero) - it's means cover's left edge is adjusted sump's left edge. Manhole height - Hk [m], Height of sump's components where their diameter is equal to sump's diameter. Default value is 0,00 (zero) - it's means count of components is none. Cone height - Hs [m], Height of cone adapter between component with sump diameter and component with cover diameter Default value is 0,00 (zero) - it's means adapter is flat. Extension shaft height - Hn [m], Height of the component (with constans height) that allow to extend sump to ground level. Default value is 0,00 (zero) - it's means application choose one extension shaft. Extension shaft max. count [pcs] - maximal extension shaft quantity. If value isn't set by user then Profiler will choose appropriate quantity to reach ground level (if sump cover is below ground level). If sump producer doesn't provide extension shafts then choose none option or type -1. Wall thickness [mm], Thickness of the sump wall. Thickness is drawing in the cross-section drawing and in the profile drawing if thickness is greater than 50 mm. Default value is 0,00 (zero) - . Sump kind, Kind of sump can be choosen from the list, appeared after going to edit mode. User can select from: standard - default, watermeter - drawing with equipment, distributing - for drainage, closing drainage pipes, aerating vertical filter Align cover to ground level, If option is checked then sump drawing is begin from its cover, that is placed on ground level. If option is unchecked then begining draw is sump bottom, that is equated to inlet's bottom level. Without bottom, Checking Without bottom option causes drawing sump without bottom, eg: infiltration sump. Additionally in sump parameters window are showing parameters automatically calculated (read only): 9 [auto] Inlets - list of inlets/outlets of sump, also from other profiles in current project. [auto] Height [m] - sump height Crossings editor Crossings editor used to enter the crossings occurring in the profile. Crossings should be introduced after entering data in the Data table in the main window. The precision of the numbers placed in the window can be set in Configuration > Data Table > Decimal places. The user can filter the amount of crossings presented by selecting the nodes between which they are situated. Editor columns description: Medium - name of the cable/pipe causing a collision (eg water, gas, phone, etc.). Diamter - diameter of pipe causing a collision given in millimeters. If the pipe has e.g. sleeve protecting tube or insulation diameter column needs to be filled as follows: "crossing_diameter/protecting_tube_diameter", where: crossing_diameter diameter of the collision, protecting_tube_diameter - diameter casing pipe of a collision. Protecting pipe is also taken when generating the drawing. Pipe bottom ord. - bottom ordinate of pipe causing a collision given in m AOD Desripiton - Description of the collision, which will be shown in the drawing. The description can be used variables. Thanks to them, most of all collisions may have the same desription. User has access to the following variables: @m - medium name @d - crossing diameter @o - sleeve protecting tube diameter @r - crossing pipe bottom ordinate @h - crossing distance from the proposed pipeline @z - crossing pipe bottom depth @t - ground level at the collision place @p - ordinate the proposed pipeline in the collision (axis, bottom or top depending on the state Invert level on the Data tab) @pd - ordinate the bottom proposed pipeline in the collision @po - ordinate the axis proposed pipeline in the collision A sample entry in the first collision in the screenshot above "@m fi @d mm @r" while creating a drawing will be replaced by text "woda fi 40 mm 211.80" and as such placed on it. Node - node name (from Data table), which will be given the distance to collision. When you edit this value you must select a node from a list of existing ones. Crossing is assigned to the selected node, ie, the user can freely change its position in the table each time without the need to update the position of the collision. Distance - distance from node from Node column to axis crossing pipe. This value can be negative if it refers to an existing node for the collision. H - projected pipeline outline distance from the outline pipe/cable causing a collision, expressed in meters. This value can not be modified by the user. It is continuously updated by the program. Values preceded by "+" means that a collision is over, the proposed line, while the sign "-" - under it. Marked in red are designed collisions passing through the pipeline, then column value is "0". If, however, one tube line (projected or conflicting) "shall" in the pipe casing of the second (or an aspect only shielded pipes), the text cells turn red, and the value in it is different from zero. Depth - collision depth expressed in meters above sea-level. If user knows collision depth and does not know the ordinate may in this column, enter the value. Then the column Pipe bottom ord. will be updated automatically. Entering data in this column is only necessary when there has been supplemented by a column Pipe bottom ord.. Columns: Medium and Description have the ability to quickly supplement names defined by the user in a window 10 Configuration > Most-used values. (more »). Sleeve protecting tubes editor Sleeve protecting tubes editor is used to enter: the sleeve protecting tubes, pipe insulation, etc. occurring in the profile. Sleeve protecting tubes should be introduced after entering data in the Data table in the main window. The precision of the numbers placed in the window can be set in Configuration > Data Table > Decimal places. The user can filter the amount of crossings presented by selecting the nodes between which they are situated. Editor columns description: Diameter - sleeve protecting tube diameter in [mm] Length - sleeve protecting tube length in [m] Material - material from which made is sleeve protecting tube. Description - description of the sleeve protecting tube, which will be shown in the drawing. The description can be used variables. Thanks to them, most of all sleeve protecting tubes may have the same desription. User has access to the following variables: @m - material @d - diameter @l - length A sample entry in the first sleeve protecting tube in the screenshot above "r.o. @m fi @d mm, L=@l m" while creating a drawing will be replaced by text "r.o. PCV fi 250 mm, L=3 m" and as such placed on it. Node - node name (from Data table), which will be given the distance to begin of sleeve protecting tube. When you edit this value you must select a node from a list of existing ones. Sleeve protecting tube is assigned to the selected node, ie, the user can freely change its position in the table each time without the need to update the position of the sleeve protecting tube. Distance - distance from node from Node column to begin of sleeve protecting tube. This value can be negative if it refers to an existing node for the sleeve protecting tube. Kind - sleeve protecting tube type e.g.: insulation, sleeve protecting tube etc., depending on the chosen type, you can assign the proper position while generating calculation. Columns: Material, Description and Kind have the ability to quickly supplement names defined by the user in a window Configuration > Most-used values. (more »). Cross sections editor Cross-sections editor is used to define cross sections of the proposed network. Sections should be introduced after entering data in the Data table in the main window. The user can restrict the amount of presented cross sections by selecting the nodes between which they are situated. A description of each column of editor: Name - cross section name (e.g. A-A). Node - node name (from Data table), which will be given the distance to cross section. When you edit this value you must select a node from a list of existing ones. Cross sections is assigned to the selected node, ie, the user can freely change its 11 position in the table each time without the need to update the position of the cross section. Distance - distance from node from Node column to cross section. This value can be negative if it refers to an existing node for the cross section. Terrain level - ground level in chosen cross section (value read only). Pipe bottom level - pipe bottom level in chosen cross section (value read only). Trench bottom level - trench bottom level in chosen cross section (value read only). Terrain descriptions In the Terrain descriptions window, you can enter a description of the land under which the pipeline passes the draft. Thanks to the profile drawing can be noted such as roads, lawns, paving etc. Terrain descriptions should be introduced after entering data in the Data table in the main window. The precision of the numbers placed in the window can be set in Configuration > Data Table > Decimal places. The user can filter the amount of crossings presented by selecting the nodes between which they are situated. Columns description: Description - terrain description. User has access to the following variables: @s - shortcut (Shortcut column) @l - length of described terrain (Length column) Shortcut - shorten terrain description Length - length of described terrain Node - node name (from Data table), which will be given the distance to begin of described terrain. When you edit this value you must select a node from a list of existing ones. Terrain description is assigned to the selected node, ie, the user can freely change its position in the table each time without the need to update the position of the begin of described terrain. Distance - distance from node from Node column to begin of described terrain. This value can be negative if it refers to an existing node for the terrain description. Column Description have the ability to quickly supplement names defined by the user in a window Configuration > Most-used values. (more »). By defining the list of descriptions such as "highroad|HR" and selecting it at the same time will be filled in the column Description ("highroad") and Shortcut ("HR"). Sumps There are list of all sumps included in project in the Sumps window (regardless of the profile, in which there are). In Description template edit box user can define displayed items format using variables. Double click (or click on selected item allows edit sump parameters. Sump's list Enter key) Technological systems of sewage treatment The program allows you to choose between the three systems of sewage treatment: drainage 12 If you checked the box Piezometer and in the Data table will be inserted ending sump SL-RBOU then on the profile drawing appears a piezometer. Checking End bar option and the amount given in boxes in Drainage bedding layer heights frame has an impact on the calculated volume of excavation. sand vertical filter Checking the Auto correction box to maintain a constant total surface of the filter and the red signal is not recommended dimensions of the filter. biofilter From Type drop-down list choose the appropriate biofilter. In addition, you can specify the length of the underground section of the "high ventilation" pipe. It will be used to calculate statistics: the volume of excavation and the length PVC110 pipe. Profile statistics The program provides a statistical data of created profile. They are: 1. Excavation volume, 2. Sidefill volume (height of the sidefill layer is set in Configuration window on Cross-section tab), 3. Bedding volume (height of the bedding layer is set in Configuration window on Cross-section tab), 4. Max. depth, 5. Min. depth, 6. Max. gradient, 7. Min. gradient, 8. Total length, 9. Section quantity, 10. The longest section, 11. Turf area, 13 12. Trench side walls area, Double-clicking in the value of items: 4, 5, 6, 7, 10 (or pressing Go to node) to close the window Statistics and transferring to the Data table, to the section, which displays the value in question. From the selectable list on the top of the window you can select the profile for which you want to view statistics. Selecting all marked profile, you can view a summary of the profiles contained in the project (only those marked on the sheets in the Data table by [+] next to the name). This option is only available for projects involving more than one profile. Profile statistics - materials specification The program automatically creates a specification of materials for a single profile, and the whole project (if the project contains more than one profile). Materials specification can be printed using the included templates (see the Templates chapter) or by creating your own. If in the different profiles of the same project, in identically named nodes, there are objects with the same parameters (eg, manholess of equal diameter and height) is in the statement of material for the entire project is not the program will increase their number (to be taken into account only the first occurrence of the object). Statistics - algorithms There are algorithms used in some formulas in Profiler's statistic module. Volume: Excavation volume is calculate as sum of volumes: sections: V1 = H x (S1+S2)/2 x L [m3] where: V1 - one section volume, H - averaged depth of pipe bottom increased by bedding layer height, L - section length. tanks that exists in profile, like a: septic tanks, biofilters, separators etc.: V2 = H x (S + Rx2) x (L + Rx2) [m3] where: V2 - one tank volume, H - averaged depth tank bottom increased by bedding layer height, S - tank width, L - tank length, 14 R - width of additional hollow (menu: Tools > Configuration > Cross-section). sumps: V3 = H x (D + Gx2 + Rx2) [m3] where: V3 - one sump volume, H - averaged depth sump bottom increased by bedding layer height, D - sump diameter, G - sump wall thickness (menu: Tools > Configuration > Cross-section), R - width of additional hollow (menu: Tools > Configuration > Crosssection). Sample The following example uses the selected capabilities of the Profiler. To start it, press the button located on the toolbar. Then select the file "sample_1.kre". The table on the Data tab will show the following data: Ground Invert level level Depth Length Gradient Material Diameter Chainage Object Comment Node [m AOD] [m AOD] [m] [m] [%] [-] [mm] [m] [-] [-] [-] 212,21 211,85 0,36 10,00 2 PCV 110 0,00 building building w1 212,10 211,65 0,45 2,50 2 PCV 110 10,00 crossing crossing @210,70 m AOD w2 212,05 211,60 0,45 1,90 1,58 PCV 110 12,50 EPURBLOC 2000 212,05 211,57 0,48 5,00 2 PCV 110 14,40 212,00 211,47/210,85 0,53/1,15 5,00 2,0 PCV 110 19,40 manhole cascading w5 manhole 211,25 210,75 0,50 1 PCV 110 24,40 SL-RR SL-RR sump w6 211,20 210,59 0,61 2,0 PCV 110 40,40 SL-RBOU SL-RBOU sump w7 16,00 w3 w4 This profile consists of seven nodes. Data in columns: ground level, invert level, depth, object, node and comment refer to the current node and other data to the segment between the current and the next node. When you click the Preview tab, in the Profiler directory will create file "rysunek.dxf" which, when loaded into the CAD application can modify and print. Profile generated from the sample data looks like the figure below. 15 NOTE: File "rysunek.dxf" is overwritten every time: you click a Preview tab, after select Print and after select Statistics. If the profile is not saved under a different name will be irretrievably lost when creating a new profile. Configuration - User On the User tab you can set data describing the company - the program user. These data can be used in projects created using the variables in: Infotable and Documents templates. Configuration - User - Workers On the Workers tab, enter the following personal data of employees when they are developing technical specifications for the company: Name Appointment Right number Speciality Inserted persons can then select the window Project parameters on the Designers tab. Configuration - Drawing In the Configuration window on the Drawing tab is possible to set for drawings (profile, schema, cross-section): 16 scale, independent for X and Y axis, name, number. Name and number of the drawing may be used as variables in associated documents and in the Infotable (eg by using the variable @_drawing_name, you can use one metric for all types of drawings). If you choose to Fit profile drawing to page width the Profiler automatically adjusts the scale of the horizontal ("X") so that the generated profile drawing fit the currently selected paper format (eg A4 format). Additionally, the user can impose a minimum stroke in the selection of scale by entering the value in the text box Scale interval. For example: when you are given a jump equal to "50" is a program that will analyze the following scale, starting at 1:1, increasing further to 50 (1:50, 1:100, 1:150, etc.) until it finds such at which the total drawing will fit on the currently selected (in the print settings) page size. This option works only for the profile drawing. Use the drop-down list Unit, you can choose the smallest unit of generated figure. Default unit is [mm]. By clicking Default Infotable, you can choose a Infotable template that will be used by default in newly created projects. For the changes have been saved even after you close the program, press the button Save. Configuration > Drawing > Layers On the Layers tab can manage layers, which can be attributed to the elements: (lines and fonts) of generated drawing. For each layer, you can specify its name, color, line type and line thickness. Line thickness can be freely determined only by a continuous line. For others, the line thickness can only take the value 1. Shortcuts: -----------------[Insert] - adding new layer, [Delete] - deleting selected layer (layer "0" can't be deleted), [Cursor down] on last item - adding new layer on the end of table, [Enter] on Color column (or double click on Color column) - opens Select color window. Configuration > Drawing > Table The user can modify the contents of the table inserted under the profile drawing. List of data that can be placed in the table. The table contains the following columns: No. - item number determines the order of the data. The order can be changed by clicking (on a column No.) and dragging the line in another location, Checkbox row - only the selected rows in this column are placed in the table below the profile, Description - The title line that appears at the beginning of the table. The pipe Invert level, you can use a variable @r, which at the time of generating the drawing will be replaced by the word "axis", "bottom" or "top" - depending on the profile settings, Unit - A unit in which values are presented in a row, Precision - The precision with which it is presented by a number (number of decimal places), 17 Node - check box to select where data from node prompt concern, and do not relate to the section between the nodes. From the appropriate selection depends, among others direction of the text in the row (vertical or horizontal), Expression - Expression can only change in rows added by the user. A formula can consist of variables and values. For example, using the expression "@_td_ground_level+1" will result in the elevation of land value from Data table increased by 1. After adding a line based on this formula, you can get a line parallel to the line of site. Height - is determined as a percentage of the default row height of the table. To change the order to enter data in the table below the profile, click on the column No. row to be moved and hold down the mouse button, drag and drop a line to a new location in the table. By checking the box Chainage to get under the table line with those distances. Selection List Chainage allows you to specify the unit, which will be given full value of the distance. Choosing Automatic causes selection the largest unit for given profile, eg, when the total length is 321.50 m profile unit in which distances will be given hectometres. If the data group in the table Put into table when non empty will be awarded an option "Line 1" and "Line 2" and/or "Angle" and/or "Terrain description" then will be placed into table under the profile data from the column "Line 1", "Line 2" and "Angle" and "Terrain description" (regardless of the settings in the appropriate positions in the table above), if the above data has been entered. Checking option Gradient - Inverted will be placed on the table, the inverse slope (eg 50 for a slope 2%). The entry of this type is used in some countries. The text in a text box Gradient - Prefix will be placed before the value of the slope. For the changes made are saved when you quit, press the button Save. Configuration > Drawing > Fonts On the Fonts tab, you can specify the parameters of the fonts that are used in the generated drawing. The requested typeface, choose from the dropdown list Name. It can be found on only those fonts installed on the system of which lend themselves to scaling. Moreover Profiler automatically added to the list of all files (not all fonts need to be) from the directory "Fonts" default CAD application. The names of these fonts are gray. If the font of this type are found, their use is stoned. If the program does not automatically find these fonts can be identified manually by pressing Directory, the font directory application used to edit the generated profile. Regardless for comments, the texts contained in the table below the profile and the imprint of the project can change the fonts, the following parameters: height color; Chosen from Colors window, created by double clicking the left mouse button. There are 255 standard colors. Their subsequent numbers correspond to the numbers assigned to corresponding colors used in most CAD applications. distance from vertical line (Space column). width percentage (Width column). Described as a percentage (100% means that the width is not modified by changing the value - is changed character width). layer, to which the text will be assigned on the drawing (Layer column). By default, the table under the profile names are placed on the right vertical line (passing through the node). Option Ordinate descriptions in profile drawing on the left allows you to put names to the left of the vertical line. Configuration > Drawing > Lines On the Lines tab, you can set the color and the layer of the following lines formed in the picture: terrain, 18 pipe, trench bottom, additional - first, additional - second, creating the profile table, creating the Infotable, at which the comments are. By removing the check from the box Draw next to the line can block its generation. Line the bottom of the trench is generated only when the amount of bedding on the Cross-section tab is greater than zero. If Single pipe line option is checked on the generated drawing pipe will draw by one line. In addition to the default line, you can add your own line. To do this you must first add a new item in Table with the formula, which will be determined by the ordinates of the new line. Then set the cursor to the last row of the table with the lines and press the key [cursor down] on your keyboard. For the changes made are saved when you quit, press the button Save. Configuration > Drawing > Parameters Checking Draw ordinate next to... chamber bottom, with ordinate specified by user option, will put on profile, next to the bottom of the sump, the marker with ordinate value. This option applies only to those sumps for which the user has defined the ordinate in the Commentary field in the Data table. Similarly, selecting this option on the crossing causes the ordinate of the crossing on the created profile will next to the location of the crossing. Selecting Show in crossing place: distance from profile's begining and/or Show in crossing place: pipe ordinate options causes typing distance and/or ordinate of the proposed pipeline to the table under the profile, in crossing's location. Selecting Write distance where protecting tube begining option place of the beginning of the protecting pipe will enter the distance in the table below the profile. To force the inclusion on the first Profile string "Datum ground level..." in the level of the select Horizontal AOD in first profile. Selecting Mark sump inlets... puts on sumps inlets ordinates (from other profiles/tabs located in the same project). This option affects only the sumps added as object "sump", available since version 2.50. Does not apply to wells added as an object "manhole". Inlets are marked only for projects containing more than one profile. Edit box Distance between profiles [mm] is used to determine the interval between each picture profiles (if the project contains more than one profile). The distance should be expressed in millimeters of print. On the network schema drawing program can automatically cut sections. Will be shortened sections longer than that given in the field: Trim sections longer than ... [m]. Option Protecting tube description line join point allows you to specify the location from which will be derived vertical profile description in the drawing. The choices are: a beginning, middle and end of the casing pipe. Configuration > "Data" table Increasing the value of the Font height can include introduced to improve the readability of the Data table. From the selection list Decimal places, you can choose the size rounding of the values displayed in the Data table. Unchecking Color Data table can get pastel "background" automatically calculated fields in a Data table. In drop-down list Gradient unit you can select the unit in which gradient in Data table will be introduced. By default, pipe depth in the Data table is calculated to the bottom or base (depending on the selected options Invert 19 level on Data tab). Unchecking Always calculate depth to pipe bottom calculation of the depth is always at the bottom of the pipe. If you select Always Show bottom pipe ordinate in the table displays data in the Invert level column, bottom ordinate - without regard to choice of options Invert level. Group Ground level interpolation, when... forces the automatic determination of ground level at a node if: missing - ordinate field area in the Data table is empty, node name include "*" - node name contains the "*" character (the character is not placed in the generated drawing). Node for interpolation can be selected using the keyboard shortcut [Ctrl + I] . A necessary condition for the automatic implementation of the interpolation is the existence of the Ground level in any node before and behind interpolated node. Configuration > Autofilling In order to speed up profiles data entry, the program allows you to select values that will be automatically inserted into the table. These values can be modified in the window Configuration on Autofilling tab. Values, which may be supplemented are: slope; diameter; material; node name. Node prefix can be created automatically (by the name of the object in a given node) or on the basis of the prefix specified by the user (allowable number of characters in the prefix is 3). Checking the box Incrementation will automatically add numbers of nodes. trench width In addition to standard options, the width can be calculated by adding the current value of the diameter specified in the Add to diameter:. To get the trench with slope walls, choose to Trench wall slope 1: and specify the size of the slope. Checking like previous node causes the insertion to the next, the new node value given in the previous node. Unchecked box next to the value would not make it into the data entry. For the changes made are saved when you quit, press the button Save. Configuration > Most-used values In order to speed up data entry to the Data table, to Crossing editor and to Sleeve protecting tubes editor program allows the user to define values that will appear on the lists of hints. These values can be modified in the window Configuration > Most-used values. You have the following data list: Material - appears on lists in Data table and in the Sleeve protecting tubes editor; Comment - used in Data table in Comment column; Medium - used in Crossing editor; Description - crossings - used in Crossing editor; Description - sleeve protecting tubes - used in Sleeve protecting tubes editor; Node description - schema - used on schema drawing to describe the nodes; Section description - schema - used on schema drawing to describe the sections; Pipe type - sleeve protecting tubes - used in Sleeve protecting tubes editor; Calculation type - calculation - used in Calculation configuration; 20 Terrain descrition - terrain descriptions - used in Terrain descriptions window; The selection of an appropriate list of data is done via drop-down List. In the case of most lists is the preferred use of the available variables. This allows you to use the same description for many cases. To make permanent the new value to your data, add it and press Save. Configuration > Cross-section Change the value Sidefill height and Bedding height affect the determination of approximate volume of excavation, sidefil and bedding in the Statistics window. In addition, these parameters are taken into account when generating the cross-sectional drawings. Text box Pipe description is used to describe the pipe placed on the cross-section. It is advisable to use the description of the following variables: @m - pipe material, @d - pipe diamter [mm], @o - sleeve protecting tube diameter [mm], @r - pipe ordinate [m AOD], @z - pipe bottom depth [m] For example, write "@m@d @z m" will be converted automatically in the drawing for the description of "PCV160 1.60 m". Wall thickness of the manhole should be provided in the text box Sump wall thickness. It will be used when generating the manhole cross-section well. Configuration > Data safety To improve the security of data, stored in a project file, you can select Create file backup. Selection makes when you open the file, create a copy of it. A copy is saved in the same directory as the opened file. Name the backup file is created with the name of the file to open and an additional extension .BAK. Backup file is created if it does not exist or an existing copy of the file being opened is older than 1 day. Additionally, you can activate auto-save the currently open file. To do this you should enter the time in minutes, after which the program is to save the data to a file. If the current project has not yet been saved and no file name given to the program saves it to file "document.~kr", located in the folder with the Profiler. Time equal to zero minutes turn off auto-save feature. Configuration > Other Unchecked checkbox positive gradient value - Pipe up means that if the pipe slope is given as positive value, the program will calculate the next node ordinate the pipe bottom lower than the current node. The opposite interpretation may be obtained by checking the above checkbox. Deselecting Crossing ordinate next to crossing causes the crossing ordinate on created profile, in addition to the vertical line, will be also next to the location of the crossing. Selecting Show pipe ordinate in crossing place option typing ordinates of the proposed pipeline to the table under 21 the profile, in place of crossing. If the Sewage Treatment Plant tab is not used can be hidden by unchecking the Show sewage treatment tab option. To force the inclusion on the first Profile string "Datum ground level..." in the level of the select Horizontal AOD in first profile. Edit box Distance between profiles [mm] is used to determine the interval between each picture profiles (if the project contains more than one profile). The distance should be expressed in millimeters of print. On the network schema drawing program can automatically cut sections. Will be shortened sections longer than that given in the field: Trim sections longer than ... [M]. In the edit box File name pattern can be defined with the help of variables template, according to which the program will offer a file name when trying to write newly created project. Drop-down list Jezyk/Language, you can choose the language in which all text will be presented in the program. Infotable editor Infotable editor is located in the main window on the Infotable tab. With it you can create a table, which will include basic data such as describing the development, designer, etc. It can be virtually any shape and include additional data. Infotable editor features Inserting text boxes in the editor: Text box - Insert a text box. Title list - Placed in the editor drop-down list the titles of the drawings. If you type the title that is not listed, then it will be stored permanently after going to the Preview tab. to change Location Navigation: Use the arrows buttons or Size of box in the editor where the cursor is currently positioned. After pressing x10 button is increased ten-fold jump during the operation using the arrow keys. Aby przeciągnąć myszką pole w metryce naleŜy wcisnąć na klawiaturze przycisk [Ctrl]. Deleting text boxes: Pressing Delete text box button will delete the text box in which the cursor is currently positioned. If there is no need to put the Infotable in the drawing, press the button. Working with templates Formed metric can be saved as a template by pressing the button. The saved template can be used in new projects after pressing button and selecting from a list file with the appropriate template. You can create unlimited number of templates. You can enter anywhere in the template variables listed in Templates chapter. The picture shows a sample Infotable template. It draws on all available types of items, and some variables. Print preview 22 To view the generated profile, click on the Preview tab. The following describes functions of the buttons on the tab: - zoom in, (also key [+] on numeric keyboard) - zoom out, (also key [-] on numeric keyboard) - original size, - previous view. Pressing Pressing Pressing Pressing Hide crossings will hide all crossings and their descriptions on profile drawing. Hide protecting tubes will hide all sleeve protecting tubes and their descriptions on profile drawing. Hide cross-sections will hide all cross-sections and their descriptions on profile drawing. Hide pagination will hide pagination conturs on drawing. (Warning: Conturs are not printing). Additionaly after Panel activation (by pressing F4 key) following options are available to adapt the scheme drawing: Determining the initial angle of the scheme. X Offset - Horizontal offset from the position imposed automatically by the program. Y Offset - Vertical offset from the position imposed automatically by the program. Node description - pattern of node descriptions. Section description - pattern of section descriptions. In the node and section descriptions should be used variables (located in the Data table). By clicking Open preview in new window can move the preview to the new window. This allows you to "live" observe the impact of changes on the created drawing. This option can significantly improve the ease of working with computers designed for simultaneous display on two monitors. Not recommended for use in a separate preview window for older computers. Hints: double clicking the left mouse button anywhere in the preview is the place to move to the center of the preview circle with the mouse any viewing area, with the left button, causes its enlargement, moving the mouse while pressing the right button to move the generated drawing mouse wheel rotation, depending on its direction, causing zooming in or out of the picture. drawing can be moved using the cursor keys, hold [Ctrl] key while pressing the cursor keys result in faster movement. Printing If the automatically generated profile does not require further modifications in the CAD application you can print it by clicking the button with the printer or by choosing in menu Project > Print .... In the window that appears on the tab Scale need to decide on the scale of the print giving the ratio of output to the amount of millimeters adopted drawing entities. Optimal choice can be made automatically by selecting Select automatically. If the printed image has to fit on one page, select Fit to page. Then the program selects the same scale so that the drawing is best suited to your page. In the shaded area Fit to page you can center the drawing on the printed page by 23 selecting Center on page. On the right side of the window you can select pages to be printed. Each grid corresponds to one printed page for the currently selected paper size. By clicking on individual boxes or mark them for printing. Will be printed only in yellow boxes marked. The program shall appoint the necessary number of sheets of paper (squares) for the profile. The user may try to change the number of pages by changing the margin settings or choose a different paper size by pressing the Printer Setup (next to Print). Printing - margins In Print window on the Margins tab, you can change the range of printing on paper, for example, typing in the text box Left [mm] value of "11.0" get unprinted area with a width of 11.0 mm, starting from the left edge of the paper. If the user enters a value less than that provided for a particular type of printer from the manufacturer, then the program will impose a minimum allowable value of the modified margin. If the output profile will take more than one piece of paper worth uncheck the box Print drawing boundaries as > crosses in corners. This reprinting of small crosses marks in the corners of the drawing, which may be useful for gluing the individual pieces of the profile. To obtain a printout drawing a border, choose Print drawing boundaries as > frame. Printing - other settings In Print window on the Other tab, you can choose how to create a print between vector and raster. Raster method is a bit slower and should be selected only when the print using the vector method is incorrect (e.g. out of the text or lines). If the raster method is chosen it is possible to obtain a print black and white. To do this you need to select Black and white printout. This option allows for a clearer print. This is evident especially in printers with low resolution or poorly printing grayscale. When you select Print to file option after pressing Print in the Profiler directory is created file with the drawing (without sending the print to the printer.) In the vector method to create the print, the file is print.emf, while the raster file print.bmp. Working with templates Content of generated documents is drawn from a template placed in a subdirectory "templates". To edit the template press Template edit button placed in Templates window. Template file has WZR extension. Its content can also be modified in any text editor (e.g.: Notepad). Warning! Modification of the template involves the appearance of change generated in the future, documents that are based on the template. Lesser-used templates can be hidden by pressing the +/- button. Hidden templates, you can see by pressing the button with the 24 image of the trash. Restoring the hidden template is held by analogy as hidding. With the program among others templates are being delivered: specification of Datatable, materials specification, profile statistics. You can create your own document template that uses customer data (e.g. request to the office, technical description, imprint to the envelope, any protocols, etc.). To do this, create a file of any name and WZR extension (eg test.wzr) and open it in a text editor (e.g. Notepad). Template must include a heading and actual content of the document. When you create a new template must be placed in a "templates" subdirectory. Template header sample: <HEADER> <TITLE>Profile statistics</TITLE> <FONT_SIZE>12</FONT_SIZE> <FONT_NAME>Tahoma</FONT_NAME> <TYPE>htm<TYPE> </HEADER> Where: -------------TITLE: The title of the template, which appears in the drop-down list of templates FONT_SIZE: The font size for a given template FONT_NAME: Font name for the template TYPE: Document type (htm - allows for free text formatting, placement of tables, but it is difficult or editable txt - have fewer opportunities generated document formatting, but readily undergo editing). To put the data in the created document, you must use the variables. They can be put anywhere in the document. Discharged below the variable names and data assigned to them: Lines that begin with "/ /" are not included in the resulting document; ====== User data ====== @_company_name - company name @_company_place - place/street @_company_zip_code - zip code @_company_post - post office @_company_phone - phone number @_company_fax - fax @_company_mail - e-mail @_company_www - www @_company_user1 - user data @_company_user2 - user data @_company_user3 - user data ====== Project data ====== @_investor - investor @_investor_place - address: city / street @_investor_zip_code - address: postal code @_investor_post - address: post office @_object - object @_investment - investment @_investment_place -city / street @_investment_zip_code - postal code @_investment_post - post office @_investment_commune - community @_investment_allotment_no - allotment number @_project_type - trade @_project_oder_no - order number @_project_date - date @_user1 - user data @_user2 - user data @_user3 - user data ====== Calculation data ====== @_k_investor - investor @_k_investor_place - address: city / street @_k_investor_zip_code - address: postal code 25 @_k_investor_post - address: post office @_k_object - object @_k_investment - investment @_k_investment_place - city / street @_k_investment_zip_code - postal code @_k_investment_post - post office @_k_investment_commune - community @_k_investment_allotment_no - allotment number @_k_project_type - trade @_k_project_oder_no - order number @_k_project_date - date @_k_user1 - user data @_k_user2 - user data @_k_user3 - user data Adding at the end of the variable ' (apostrophe) character its value is retrieved from the data contained in the calculation. Conversely, if you select Save calculation parameters with KRE file as the value of the variable will be inserted into the similar, the data retrieved from the project. ====== People taking part in the creation of documentation (max. 9) ====== @_designer_name_1 .. @_designer_name_9 - names @_designer_offic1 .. @_designer_offic9 - job titles @_designer_right1 .. @_designer_right9 - right number @_designer_speci1 .. @_designer_speci9 - specialty ====== Current profile statistics ====== @_stat_volume_excavation - volume of excavation @_stat_volume_sidefill - volume of sidefill @_stat_volume_bedding - volume of bedding @_stat_area - turf area @_stat_walls_area - side walls area @_stat_depth_max - max. depth @_stat_depth_min - min. depth @_stat_slope_min - max. slope @_stat_slope_min - min. slope @_stat_stat_length - profile length @_stat_sections_quantity - number of sections in the profile @_stat_section_max - length of the longest section in the profile ====== Total profiles statistics ====== @_stat_avolume_excavation - volume of excavation @_stat_avolume_sidefill - volume of sidefill @_stat_avolume_bedding - volume of bedding @_stat_aarea - turf area @_stat_awalls_area - side walls area @_stat_adepth_max - max. depth @_stat_adepth_min - min. depth @_stat_aslope_max - max. slope @_stat_aslope_min - min. slope @_stat_alength - profile length @_stat_asections_quantity - number of sections in the profile @_stat_asection_max - length of the longest section in the profile @_stat_joins_amount - joins amount to existing pipelines @_stat_wall_quantity - amount of break through the wall of the pipeline route @_stat_tank_excavation_volume - volume of excavation for the septic tanks occurring in the profile @_stat_yield_surplus_disposal_quantity - quantity of exports of surplus excavated material @_stat_pumpstation_quantity - number of pumping stations in the profile @_pumpstation_exists - if the profile is pumping a variable returns the value 1 (otherwise 0) ====== Excavation cross-section ====== @_trench_bedding_height - bedding layer height @_trench_sidefill_height - sidefill layer height ====== Water treatment plant ====== @_o_biofilter - type of biofilter 26 @_o_filter_width - vertical sandfilter width @_o_filter_length - vertical sandfilter length @_o_filter_area - vertical sandfilter area @_o_drain_trench_quantity - drainage trench quantity @_o_drain_trench_length - drainage trench length @_o_drain_field_quantity - drainage fields quantity @_o_drain_length - drainage total length @_o_gravel_volume- amount of gravel below drainage [m3] @_o_sand_volume - amount of sand below drainage [m3] @_o_geotextile_length - geotextile length @_o_septic_tanks_volume - septic tanks volume @_o_septic_tank - septic tank type @_o_separator - separator type @_o_vent_length - underground vetilation length @_o_pumpstation_distance - electric wire to pumping station length ====== Material specfication for current profile ====== <_MAT> - beginning of the line with the following variables @_tm_name - material name @_tm_quantity - quantity @_tm_unit - unit @_tm_node - node name (only for manholes) ====== Material specfication for all profiles ====== <_AMAT> - beginning of the line with the following variables @_tm_aname - material name @_tm_aquantity - quantity @_tm_aunit - unit @_tm_anode - node name (only for manholes) ====== Data table ====== <_DAN> - beginning of the line with the following variables @_td_ground_level - ground level @_td_max_ground_level - max. ground level in node @_td_pipe_level - invert level (bottom or axis) depending on the settings @_td_pipe_level_mode - depending on the settings replaced with the word "bottom" or "axis" @_td_bottom_level - manhole bottom ordinate in given node @_td_bottom_levels - ordinates all the pipes reaching the node are separated by a _ character @_td_depth - pipe depth @_td_length - section length @_td_gradient_unit - slope unit @_td_gradient - slope @_td_material - material @_td_diameter - diameter @_td_diameter_m - diameter expressed in [m] @_td_chainage - chainage @_td_object - object @_td_comment - comment @_td_node - node @_td_line1, @_td_line2 - additional lines @_td_angle - refraction angle in the node @_td_width - trench width ====== Crossings ====== <_KOL> - beginning of the line with the following variables @_tk_medium - medium name @_tk_diameter - crossing diameter @_tk_pipe_bottom_level - crossing bottom ordinate @_tk_comment - crossing description @_tk_node - chosen node @_tk_node_distance - distance from the crossing of the chosen node @_tk_h - vertical distance from the pipe to crossing @_tk_depth - crossing depth ====== Sleeve protecting tubes ====== 27 <_OSL> - beginning of the line with the following variables @_to_diameter - sleeve protecting tube diameter @_to_material - sleeve protecting tube material @_to_length - length @_to_comment - description @_to_node - chosen node @_to_node_distance - distance from the sleeve protecting tube beginning of the chosen node ====== Other ====== @_t_lp - sequence number in the tables @_data - current date @_compare_level - compare level @_profile_name - profile name @_crosssection_name - cross-section name @_drawing_name - name of the generated figure (profile or cross section) @_drawing_number - generated figure number @_scale_x - horizontal scale drawing (X) @_scale_y - vertical scale drawing (Y) ====== Calculations ====== @_ko_calc_kind - calculation type chosen in "Calculation parameters" window <_CALCULATION> - beginning of the line with the following variables <_ELEMENT> - beginning of the line with the following variables <_POSITION> - beginning of the line with the following variables <_MATERIAL> - beginning of the line with the following variables Summaries: @_ko_[opcja]w_netto - net worth with mark-ups @_ko_[opcja]w_vat - value of the vat tax @_ko_[opcja]w_brutto - gr value with mark-ups @_ko_[opcja]w_nettor - net worth of the labor (without mark-ups) @_ko_[opcja]w_nettom - net worth of the materials (without mark-ups) @_ko_[opcja]w_nettos - net worth of the equipment (without mark-ups) @_ko_[opcja]w_skpr - value of the indirect costs of labor @_ko_[opcja]w_skzm - value of the indirect costs of materials @_ko_[opcja]w_skps - value of the indirect costs of equipment @_ko_[opcja]w_skp - value of the indirect costs @_ko_[opcja]w_szkpr - value of profits from the indirect costs of labor @_ko_[opcja]w_szkzm - value of profits from the indirect costs of materials @_ko_[opcja]w_szkps - value of profits from the indirect costs of equipment @_ko_[opcja]w_szr - value of profits from the labor @_ko_[opcja]w_szm - value of profits from the materials @_ko_[opcja]w_szs - value of profits from the equipment @_ko_[opcja]w_sz - value of profits @_ko_[opcja]w_net_narzr - net worth of the labor (with mark-ups) @_ko_[opcja]w_net_narzm - net worth of the materials (with mark-ups) @_ko_[opcja]w_net_narzs - net worth of the equipment (with mark-ups) @_ko_[opcja]w_brutto_narzr - gr worth of the labor (with mark-ups) @_ko_[opcja]w_brutto_narzm - gr worth of the materials (with mark-ups) @_ko_[opcja]w_brutto_narzs - gr worth of the equipment (with mark-ups) [option] can take values: calc_ - values refer to the calculation element_ - values refer to the calculation elements position_ - values refer to the calculation positions e.g.: variable @_element_w_netto will be converted into calculation element worth netto with mark-ups Mark-ups: @_[opcja]n_vat - VAT rate 28 @_[opcja]n_kpr - value of the indirect costs of labor [%] @_[opcja]n_kzm - value of the indirect costs of materials [%] @_[opcja]n_kps - value of the indirect costs of equipment [%] @_[opcja]n_zr - value of profits from the labor [%] @_[opcja]n_zm - value of profits from the materials [%] @_[opcja]n_zs - value of profits from the equipment [%] @_[opcja]n_zkpr - value of profits from the indirect costs of labor [%] @_[opcja]n_zkzm - value of profits from the indirect costs of materials [%] @_[opcja]n_zkps - value of profits from the indirect costs of equipment [%] [option] can take values: calc_ - values refer to the calculation element_ - values refer to the calculation elements @_ko_catalogs - KNR list used in calculation @_ko_element_table_no - element number @_ko_element_table_description - elementu name @_ko_calc_no - calculation number @_ko_calc_no_all - absolute calculation number @_ko_calc_n_jobrate - calculation job rate @_ko_calc_kind - calculation type @_ko_element_no - element number (numbering starts from the beginning of each calculation) @_ko_element_no_all - absolute element number (numbered from the beginning of a calculation) @_ko_element_description - element name @_ko_element_quantity - multiplicity of the element @_ko_position_description - name of the calculation position @_ko_position_catalog_name - KNR name @_ko_position_catalog - KNR name and number @_ko_position_specification_link - Refer to the chapter in the technical specifications, which are described in works included in the item @_ko_position_quantity - The number of calculation units of an item @_ko_position_unit - position unit as number (e.g. 20) @_ko_position_unit3 - position unit as three digit number with leading zeros (e.g. 020) @_ko_position_unit_txt - position unit expressed as text (e.g. pc) @_ko_position_par1 - additional parameter of calculation position @_ko_position_w_netto_1 - the net unit value of position @_ko_position_no - position number (numbering starts from the beginning of each element) @_ko_position_no_all - absolute position number (numbered from the beginning of a calculation) RMS specification: @_rms_material_no_[opcja] - sequence number of component @_rms_material_number_[opcja] - component index @_rms_material_description_[opcja] - name @_rms_material_unit_[opcja] - unit @_rms_material_quantity_[opcja] - quantity @_rms_material_netto_[opcja] - net price (without mark-ups) @_rms_material_w_netto_[opcja] - net worth (without mark-ups) [option] can take values: r - for labor specification, m - for material specification, s - for equipment specification, FAQ 1. Is it possible to determine the diameter of the manhole? Yes, you can specify the diameter in the Comment column in the Data table. It should precede the "@" and the state, expressed in meters, for example: "Manhole @1.2 m". 2. Is there a possibility to add descriptions of nodes? Yes, descriptions of points (nodes) can be placed in the Comment column in the Data table. 3. Is there a possibility of operating slopes between the nodes? Yes, you should on the Data tab select Gradient as Value typing manulaly. 29 4. Is there an option generated drawing of profiles with frames? Yes, it should be in the window Print > Margins select Print drawing borders as > frame. The current version also allows for printing of crosses in the corners of the drawing, which may be useful for gluing the individual pieces of the profile. 30