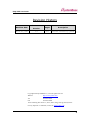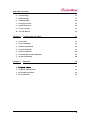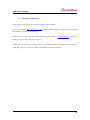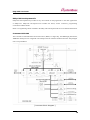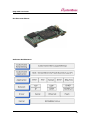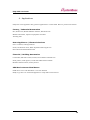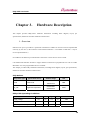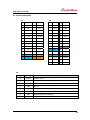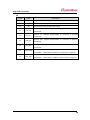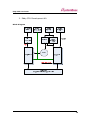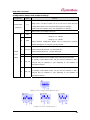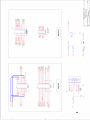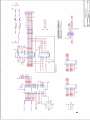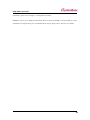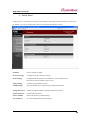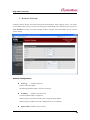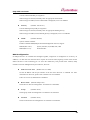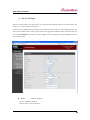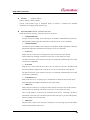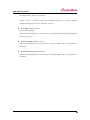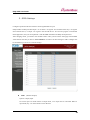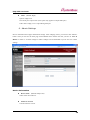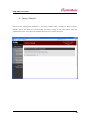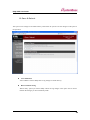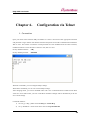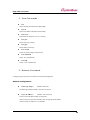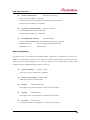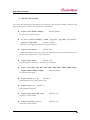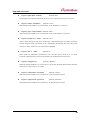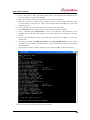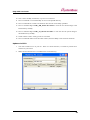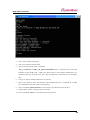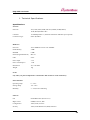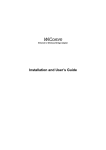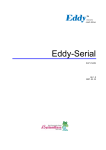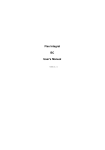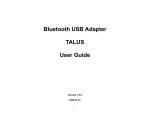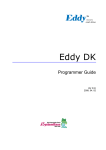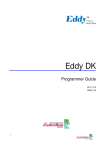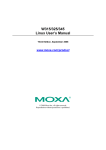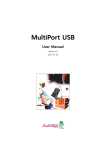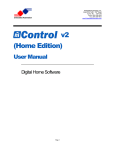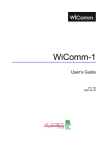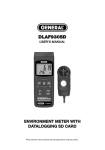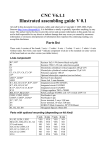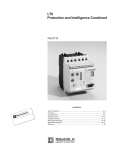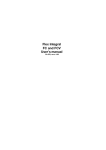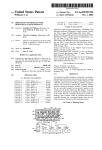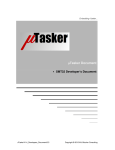Download Eddy-CPU User Guide
Transcript
Eddy-CPU User Guide English Ver 0.9 March 23, 2007 Eddy-CPU User Guide Revision History Document Revision Date Version March 20, 2007 1.0 Pages Description All Initial release by jhkim Copyright 2007 SystemBase Co., Ltd. All rights reserved. Website http://www.sysbas.com/ Tel 82-2-855-0501 Fax 82-2-855-0580 th 16 Fl. Daerung Post Tower-1, 212-8, Guro-dong, Guro-gu, Seoul, Korea For any inquiries or comments, contact to [email protected] 2 Eddy-CPU User Guide Contents Chapter 1. Introduction 5 1. About This Document 5 2. Who Should Read This Document? 5 3. Document Structure 6 4. Eddy Documents 7 5. Technical Supports 8 Chapter 2. Getting Started 9 1. Overview 9 2. Features 12 3. Package Checklist 13 4. Applications 14 Chapter 3. Hardware Description 15 1. Overview 15 2. Eddy-CPU Development Kit 19 Chapter 4. Integration 25 1. Connection Guide 25 2. First-time Bootup 25 3. Connecting to Eddy with IP address 25 Chapter 5. Configuration via Web 28 1. Connection 28 2. Setup Menu 29 3. Network Settings 30 3 Eddy-CPU User Guide 4. Serial Settings 32 5. GPIO Settings 37 6. Admin Settings 38 7. Change Password 39 8. Update Firmware 40 9. Factory Default 41 10. Save & Reboot 42 Chapter 6. Configuration via Telnet 43 1. Connection 43 2. View Commands 44 3. Network Commands 44 4. Serial Commands 46 5. GPIO Commands 48 6. Username/Password Commands 48 7. System Commands 48 Chapter 7. Appendix 49 1. Firmware Update 49 1. Technical Specifications 53 2. Ordering Information 55 3. FCC Statement 55 4 Eddy-CPU User Guide Chapter 1. Introduction This chapter is an introduction to SystemBase embedded CPU module Eddy-CPU. 1. About This Document This guide is designed for users of Eddy-CPU, who are in charge of connecting to and communicating with Eddy, setting Eddy’s configurations, status monitoring, firmware update, and other administration work. 2. Who Should Read This Document? This guide is designed for Eddy-CPU users and administrators. It is strongly recommended that anyone trying to apply, use, and maintain Eddy read this document. This guide deals with the hardware-level integration issues and software-level configuration tips. It will be a great starting point for any administrators who want to easily monitor and control Eddy and its connected devices. 5 Eddy-CPU User Guide 3. Document Structure Introduction (Chapter 1) is a preface with general information and introductory notices. Getting Started (Chapter 2) presents a brief introduction about Eddy-CPU, including features and applications. Hardware Descriptions (Chapter 3) explains about the layout and pin specifications with block diagram and drawings. Integration (Chapter 4) helps you to connect Eddy to serial and network environment. It ends up with first time boot-up and status check. Configuration via Web (Chapter 5) provides menu-by-menu guide for setting up the operation environment for Eddy via web browser. Configuration via Telnet (Chapter 6) provides a list of commands for setting up the operation environment for Eddy via Telnet. Appendix (Chapter 7) provides firmware update guides and technical specifications for detailed information. 6 Eddy-CPU User Guide 4. Eddy Documents The following table summarizes documents included in the Eddy document set. Document Name Description User Guide Integration, configuration, and management of Eddy-CPU for the administrator Programmer’s application development guide, including in-depth approach to compiling, linking, and creating firmware Programmer’s Guide API reference is also included with a list of available functions for customized application programming Portview User Manual Guide for SystemBase device server management application Portview COM Port Redirector User Manual Guide for SystemBase COM Port Redirector If you need more information on Eddy-CPU or embedded device servers in general, please visit our corporate website at http://www.sysbas.com/. You can view and/or download documents related to Eddy as well as latest software and firmware updates. Available resources are as follows: Document Name Description Eddy-CPU Spec Sheet Specifications for Eddy-CPU An introductory reading for anyone new to embedded device server. Eddy-CPU White Paper Deals with background, history, market environment, and technology Eddy-CPU Application Notes Various applications of Eddy presented in diagrams and images All documents are updated promptly, so check for the recent document update. The contents in these documents are subject to change without any notice in advance. 7 Eddy-CPU User Guide 5. Technical Supports There are three ways you can get a technical support from SystemBase. First, visit our website http://www.sysbas.com/ and go to ‘Technical Support’ menu. There you can read FAQ and ask your own question as well. Second, you can e-mail our technical support team. The mail address is [email protected]. Any kind of inquiries, requests, and comments are welcome. Finally, you can call us at the customer center for immediate support. Our technical support team will kindly help you get over with the problem. The number to call is 82-2-855-0501. 8 Eddy-CPU User Guide Chapter 2. Getting Started Welcome to Eddy! This chapter includes Eddy-CPU overview, main and distinctive features, package contents for each product, and application fields. 1. Overview Eddy-CPU is an Embedded Device Server module that comes with a Conexant CX82100-41Z processor, SDRAM, Flash memory, one 10/100Mbps Ethernet port, 8 bit address/8 bit data bus interface to support flexible connections to outer devices such as UART, and a maximum of 17 user programmable IOs. Users can easily implement UART & 232/422/485, I2C interface and much more using example codes and Evaluation Kit circuits. Eddy-CPU comes in small form factor (38 x 22mm) but yet has an on board memory and integrated 10/100Mbps network interface which would enable minimized input of time and money for future application developments. [ Eddy-CPU module block diagram ] 9 Eddy-CPU User Guide Eddy-CPU Development Kit Eddy-CPU Development Kit provides an easy environment for the programmer to test their applications on Eddy-CPU. Eddy-CPU Development Kit includes test board, various connectors, programming environment and documents. Refer to ‘Programming Guide’ included in the Eddy-CPU Development Kit for more detailed information. Conexant CX82100 The Conexant™ CX82100 Home Network Processor (HNP) is a single-chip, 185 MIPS high performance, ARM940T-based processor integrated with multiple network interface hardware functions and packaged into a 196-pin FPBGA. [ Processor Block Diagram ] 10 Eddy-CPU User Guide Product at a Glance Software Architecture 11 Eddy-CPU User Guide 2. Features Various features of Eddy-CPU make it easy to apply Eddy-CPU to various application developments. Main features are presented below. Other minor features will be explicitly presented throughout this guide. - Premium-level hardware with ARM940T 168MHz CPU, 4MB Flash, and 8MB SDRAM - Program and execute your own application - SystemBase SDK and API support for application programming (included in Development Kit) - Small sized to be integrated in any hardware (38.0 x 20.8 mm) - 10/100Mbps Ethernet port (Exterior Transformer & RJ45 needs to be implemented) - SystemBase COM Port Redirector for better adaptability - Extensive configuration and monitoring with Portview - Firmware upload through Web, FTP, and TFTP - Configuration through Web, Telnet, SNMP, and Portview - Various customizing options - Standard Linux environment for openness in executable applications - Maximum 16 Programmable IO pins for customized applications - 3.3V power input 12 Eddy-CPU User Guide 3. Package Checklist Eddy-CPU package is composed of following components. Make sure every component is included with your package. Module All module packages include a module and a CD with utilities and documents. - One Eddy-CPU Module - CD-ROM (utilities and documents) Development Kit: Eddy-CPU DK Eddy-CPU Evaluation Board Eddy-CPU Module Serial Cable 1pc (null modem cable) LAN Cross Cable 1pc USB Cable 1pc (for firmware download), jumper Power Adaptor 1pc Power Cable 1pc (Euro or US – selectable in order) CD (SystemBase SDK, compile environment, documentations, etc.) 13 Eddy-CPU User Guide 4. Applications Eddy-CPU can be applied to many practical applications in various fields. Here we present some of them. Factory / Industrial Automation PLC, Robot arms, Human-Machine Interface, Warehouse rails Medical instruments, Inspection equipment controllers Alarming units Home Appliances / Electronic Devices Power controller, Gaming machines Scales, Gas detection units, Water & pollution metering devices Data collection and distribution units Financial / Building Automation Card readers, Barcode scanners, Kiosks, Point-Of-Sale related devices Serial printers, Cash registers, Credit card authorization terminals Biometric detection units, Security devices OEM Device Server Distributors OEM device server with distributor’s own case & brand Ready-to-go device or customized application / setup mode can be inserted 14 Eddy-CPU User Guide Chapter 3. Hardware Description This chapter provides Eddy-CPU’s hardware information including block diagram, layout, pin specifications, dimensions and other hardware-related issues. 1. Overview Ethernet LAN port is provided as a pin-header. Transformers and RJ-45 connector must be implemented exteriorly by the user. (or RJ connectors with internal transformer -- LAN-Mate or MACJack -- may be use for implementations.) 8 bit address/8 bit data bus provides flexible connections to outer devices such as UART 8 bit address/8 bit data bus interface to support flexible connections to peripheral devices such as UART. Maximum of 16 user programmable IOs are available. This chapter provides Eddy’s hardware information, including block diagram, layout, pin specifications, dimensions and other hardware-related issues. Chip Selects Chip select signal Typical Slave Device Address Range Size 0x00400000CS0# Flash ROM 4MB 0x007FFFFF 0x002C0000- IO_CS# Application dependent 64KB 0x002CFFFF Eddy-CPU Operating Conditions Parameter Symbol Min Typ Max Units Supply Voltage Vcc 3.0 3.3 3.6 VDC Supply Current Icc Operating ambient temperature TA 400 0 mA 70 ℃ 15 Eddy-CPU User Guide Eddy-CPU Board Layout ① ① ② ② ①① Pin Descriptions J1 Pin Description Pin for Flash Programming. Insert pin jumper on J2 and connect J1 to USB cable. (Please refer to the Programmer Guide for more information on flash programming). Pin No Name 1 USBN Description USBP and USBN are differential data positive and negative signals for USB port. Connect USBP and USBN to USB +Date and USB – 2 USBP Data. 3 GND Connect to USBs GND J2 Pin Description Enables compiling, linking, creating and uploading of firmware to Eddy-CPU. Connect J1 to USB cable while J2 is connected to a jumper. J2 Jumper ON Internal Boot (USB Programming) OFF Flash Boot (Normal operation) 16 Eddy-CPU User Guide J3, J4 Pin Description J3 J4 Pin Description Pin Description Pin Description Pin Description 1 HA7 2 HA6 1 GPIO8 2 GPIO9 3 HA5 4 HA4 3 GPIO10 4 GPIO3 5 HA3 5 HA2 5 GPIO4 5 GPIO1 7 HA1 8 HA0 7 GPIO6 8 GPIO7 9 IO_CS# 10 IO_WR# 9 GPIO5 10 GPIO11 11 GND 12 IO_RD# 11 GPIO12 12 GPIO2 13 HRST# 14 HRST 13 IO_INT 14 GPIO13 15 HD7 16 HD6 15 GPIO14 16 GPIO15 17 HD5 18 HD4 17 GPIO16 18 GND 19 HD3 20 HD2 19 GND 20 NC 21 HD1 22 HD0 21 LAN_TX+ 22 LAN_TX- 23 GND 24 3.3V 23 GND 24 GND 25 GND 26 3.3V 25 LAN_RX+ 26 LAN_RX- 27 NC 28 NC 29 LED_100M 30 LED_10M J3 Pin No Name Description 1~8 HA[7:0] Address Line 0~7 9 IO_CS# Exterior Device Chip Select Signal, active low signal 10 IO_WR# Exterior Device Write Enable Signal, active low signal 11 GND 12 IO_RD# Exterior Device Read Enable Signal, active low signal 13 HRST# Reset Output Signal, active low 14 HRST Reset Output Signal, active high 15~22 HD[7:0] Ground Data Line 0~7 17 Eddy-CPU User Guide J4 Pin No Name 1~17 GPIO[15:0] 13 IO_INT 20 NC 21 LAN_TX+ Description Programmable General purpose Input/output 16ea Exterior Device Interrupt Signal, input polarity selectable No Connection, Must maintain Open status Ethernet TX+, Ethernet Implementable by connecting to External Transformer Ethernet TX-, Ethernet Implementable by connecting to External 22 LAN_TXTransformer Ethernet RX+, Ethernet Implementable by connecting to External 25 LAN_RX+ Transformer Ethernet RX-, Ethernet Implementable by connecting to External 26 LAN_RXTransformer When linked to 100Base-T, LED ON lightens up and blinks during data 29 LAN_100M transmission. (When linked to 10Base-T, this LED does not light up.) When linked to 10Base-T, LED ON lightens up and blinks during data 30 LAN_10M transmission. (When linked to 100Base-T, this LED does not light up.) 18 Eddy-CPU User Guide 2. Eddy-CPU Development Kit Block Diagram 19 Eddy-CPU User Guide Development Kit Board Setup The table below explains configuration of straps and jumper setting required for utilizing Eddy-CPU Development Kit. For Eddy-S1/TTLs, be sure to check the input voltage label sticker on the board. J1 must be set to proper voltage shown on the label before power is supplied. Æ For more information . please refer to DK manual. Eddy-CPU & Eddy-S1/TTL DK Layout-Top View - Switch part (SW1)- Can configure the condition of interface - (RS-232/422/485) and device type( Eddy-CPU and - Eddy-S1/TTL) using deep switch. (Please refer to the table - on the upper part of the board for configuration methods) Power Select jumper(J1) – Select 5V or 3.3V power Reset Switch – only Eddy-S1/TTL Power LED 20 Eddy-CPU User Guide Configuration Straps and Jumper Settings Designation Setting Feature Eddy-S1/TTL input voltage is set to 3.3V Eddy-S1/TTL can take in either 3.3V or 5V. Be sure to check the input Power select 1-2 voltage label sticker on the board and set the jumper accordingly. Jumper(J1) (Eddy-CPU input voltage is set to 3.3v regardless of J1 settings.) 3-4 1 Eddy-S1/TTL input voltage is set to 5V Serial Interface Configuration INF[1:0] = ‘00’ , RS232 INF1 INF[1:0] = ‘01’ , RS422 INF[1:0] = ‘10’ , RS485 2 INF0 Serial Interface Configuration applies only to Eddy-S1/TTL products. Default setting(OFF) is configured to Eddy-CPU DK. Determines output power of serial port. 3 TTL/CPU When testing Eddy-S1/TTL , turn the switch ON. Switch Part When testing Eddy-CPU DK , turn the switch OFF. 4 NC No Connection (SW1) Termination Resistor can be installed when configuring RS422 mode. If operating under RS422 mode, 485_TR must be switched to “OFF”. 5 422_TR 422_TR may be switched to “ON” depending on the existence of termination resistors. Termination Resistor can be installed when configuring RS85_mode. If operating under RS485 mode, 422_TR must be switched to “OFF”. 6 485_TR 485_TR may be switched to “ON” depending on the existence of termination resistors. [ Eddy-CPU Configuration(RS232 Only) ] [ Eddy-S1/TTL Configuration ] 21 Eddy-CPU User Guide 22 Eddy-CPU User Guide 23 Eddy-CPU User Guide 24 Eddy-CPU User Guide Chapter 4. Integration This chapter explains how you can make Eddy-CPU to communicate. It deals with LAN and pin header connection guides for Eddy-CPU to operate together with the target serial device. 1. Connection Guide Follow these steps to connect Eddy to the device and network. In order to connect Eddy to network, you need to use RJ45 Ethernet port. It supports both 10Mbps and 100Mbps Ethernet connection (auto-sensing). If you would like to connect Eddy-CPU development board to PC directly, use a cross LAN cable. Otherwise, plug one end of a direct LAN cable to Eddy-CPU and the other end to a hub, switch, or any other network device that can provide you with network access. 2. First-time Bootup An IP address is required to access Eddy’s web interface or telnet command-line configuration tool. By factory default, Eddy is assigned a static IP address. After the initial connection, you can either manually assign a different IP address or set Eddy to automatically get an IP address from a DHCP server. While this depends on your network environment and policy, it is strongly recommended that you assign Eddy with a unique static IP. 3. Connecting to Eddy with IP address The factory default IP address: 192.168.0.223 Eddy’s default IP address is set to 192.168.0.223. In order to connect with this address, you need to change network configurations so that your PC can connect to the IP 192.168.0.223. Please refer to an example below, and note that values don’t necessarily have to be identical to the example below. 25 Eddy-CPU User Guide In case you configure Eddy to use DHCP to obtain an IP address automatically, you might find it hard to know the IP address to connect to. To provide users with an easier way to know the current IP address, Eddy has a fixed alias IP that is always accessible. Use the address below whenever you cannot find out Eddy’s IP address. Factory default alias IP address: 10.10.1.1 In order to connect with this address, you need to change network configurations so that your PC can connect to the IP 10.10.1.1. Please refer to an example below, and note that values don’t necessarily have to be identical to the example below. Now you are ready to connect to Eddy! There are three options to configure Eddy. Web: You can easily configure Eddy with web interface, accessible from any web browser. For more information, please refer to Chapter 5. Configuration via Web. Telnet: You can configure Eddy with commands after accessing Eddy through Telnet. For more 26 Eddy-CPU User Guide information, please refer to Chapter 6. Configuration via Telnet. Portview: You can use a Windows-based utility Portview from SystemBase to monitor Eddy. For more information on using the utility for your administration purpose, please refer to Portview User Guide. 27 Eddy-CPU User Guide Chapter 5. Configuration via Web 1. Connection Open your favorite web browser and enter the IP address of Eddy to access Eddy’s web manager. Once you are successfully connected, the following front page will show up. You need to enter appropriate username and password to login. Please note that this username and password is used as authentication method for Telnet as well. This means if username or/and password has been modified from the web interface, modified values have to be entered to connect to Telnet, and vice versa. Factory default username: eddy Factory default password: 99999999 28 Eddy-CPU User Guide 2. Setup Menu If login process is successful, you will see a web manager’s main page, showing summary of your device. On the left, you will see a setup menu, and you can navigate through these options. Summary : View a summary of Eddy. Network Settings : Configure network connection settings. Serial Settings Configure detailed operation environment for serial communication. : (You need an external UART circuit for this) GPIO Settings : Admin Settings : View and change device information and support information. Change Password : Configure programmable I/O pins. Change ID and password for both Web and Telnet interface. Update Firmware : Update Eddy’s firmware. Factory Default : Restore all the factory default settings. Save & Reboot : Save the configurations and reboot Eddy. 29 Eddy-CPU User Guide 3. Network Settings Configure general network environment and network management. After changing values, you need to click ‘Submit’ button. Then you will see the same page with modified values. Please note that you have to ‘Save & Reboot’ in order to see these changes in effect. Changes will be discarded if you do not save current settings. General Configuration z Line Type (Default: Static IP) Options: Static IP / DHCP IP obtaining method for Eddy’s network connection z IP Address (Default: 192.168.0.223) Current IP address Eddy is assigned to. When line type is Static IP, manually enter an appropriate IP address. When line type is DHCP, current IP is displayed, but it is not editable. z Subnet Mask (Default: 255.255.255.0) 30 Eddy-CPU User Guide Current subnet mask Eddy is assigned to. When line type is Static IP, manually enter an appropriate subnet mask. When line type is DHCP, current subnet mask is displayed, but it is not editable. z Gateway (Default: 192.168.0.1) Current default gateway Eddy is assigned to. When line type is Static IP, manually enter an appropriate default gateway. When line type is DHCP, current default gateway is displayed, but it is not editable. z SNMP (Default: Disable) Options: Enable / Disable Enable or disable SNMP(Simple Network Management Protocol) support. MIB-II (RFC 1213): System, Interface, IP, ICMP, TCP, UDP MIB-I (RFC 1317): Serial Interface NMS Configuration If multiple devices are installed and managed together, integration in management is necessary. In addition, it is often the case when the device reports an erroneous status, figuring out the reason for the failure becomes a time-consuming job. To solve this inefficiency and provide better solution, Eddy includes a Network Management System software, Portview. z NMS Server IP / Port (Default: 0.0.0.0 / 4000) Set the IP address and the port number of the PC where Portview in installed. For more information on Portview, please refer to the Portview User Manual. If IP is set to 0.0.0.0, NMS feature is disabled. z Device Name (Default: Eddy-1/Pin) Set the device name for management. 32 Characters at maximum. z Group (Default: None) Set the group name for management. 32 Characters at maximum. z Location (Default: None) Set the location name for management. 32 Characters at maximum. 31 Eddy-CPU User Guide 4. Serial Settings This part will be used by user who wants to use serial port with external UART. If you don’t want to use serial port , you don’t need to see this part. You can set the communication and operation environment for the serial port. After changing values, you need to click ‘Submit’ button. Then you will see the same page with modified values. Please note that you have to ‘Save & Reboot’ in order to see these changes in effect. Changes will be discarded if you do not save current settings. z Status (Default: Enabled) Options: Enabled / Disabled Choose to use or not use this port. 32 Eddy-CPU User Guide z Interface (Default: RS232) Options: RS232 / RS422 / RS485 Current serial interface type is displayed. Refer to Chapter 3. Hardware for detailed information on changing serial interface type. z Operation Mode (Default: COM(Win200x/XP)) Select the operation protocol, which the serial port would use. J COM(Win200x/XP) Use the serial port of Eddy as the COM ports of Windows 2000/XP/2003 operated PC. (Both the data and the signal line information of the serial port can be controlled.) J COM(Win98/ME) Use the serial ports of Eddy as the COM ports of Windows 98/ME operated PC. (Both the data and the signal line information of the serial port can be controlled.) J TCP Server Eddy works as a socket server, waiting for the client connection on the network. Socket number for awaiting connections can be set in ‘Local socket port’ field. All data between the socket and the serial port is transferred untouched after the socket connection is established. J TCP Client Eddy acts as a socket client in this mode. It tries to connect to the server IP address and the socket number assigned when a certain server waits for connection on the network. All data between the socket and the serial port is transferred untouched after the socket connection is established. J TCP Multi-Server Eddy works as a server, accepting up to 5 simultaneous connections from socket clients. Data transmitted from Eddy is broadcast to each socket client. J UDP Server Eddy works as a UDP server, waiting for UDP connection from the client on the network. Socket number for awaiting connections can be set in ‘Local socket port’ field. Once a UDP packet is received to the socket that waits for the connection, the data is transmitted to the serial port. The data input from the serial port is put into UDP packets, which eventually are sent to the client. J UDP Client When the data is input to the serial port, UDP packets are sent using the preset IP address and the socket number of the server. 33 Eddy-CPU User Guide z Local Socket Port (Default: 4001) Set the socket number for the port. TCP server and UDP server operation mode makes use of this port for awaiting network socket connections. z Port Alias (Default: Port1) Port alias name for convenience. 16 Characters at maximum. z Baud Rate (Default: 9600bps) Options: 150, 300, 600, 1200, 2400, 4800, 9600, 19200, 38400, 57600, 115200, 230400, 460800, 921600bps Set communication speed. z Data Bits (Default: 8) Options: 5, 6, 7, 8 Set the number of bits in each character size. z Stop Bits (Default: 1) Options: 1, 2 Set the number of stop bits. z Parity (Default: None) Options: None, Odd, Even Set parity bit check scheme. z Flow Control (Default: None) Options: None, Xon/Xoff, RTS/CTS Set the flow control scheme. z Device Type (Default: DataOnly) Options: Data Only, Modem Signals Set the signal line checking method for the device to be connected to the given serial port. If the mode is set to Data Only, only Txd, Rxd, and Gnd signal lines are used in inter-device communication. If the mode is set to Modem Signals, all modem signals except RI(Ring Indicator) are asserted, tested, and used in communication. 34 Eddy-CPU User Guide z Remote IP Address / Port (Default: 0.0.0.0 / 4000) When the Operation Mode is either TCP Client or UDP Client, set the IP address and the socket number to connect to. z Alive Check Time (Default: 0 sec) After a certain amount of time passes without any communication after the socket connection between the given serial port and the server is established, automatically disconnect the socket connection. Valid from 0 to 32767. For example, if the operation mode is set to TCP Server and Alive Check Time is configured to 10, TCP Server will listen for the client’s connection and eventually establish a connection. Since the check time is 10 seconds, the server will wait for 10 seconds until the client connected to it sends any packet. If there is no data for 10 seconds, server will quit the connection and return to the listening state. This option is helpful in preventing communication obstacles that occur when either Eddy or the client quits unexpectedly (i.e. Sudden black out, reboot, LAN cable cut, etc.). In these cases, the other part of communication might not recognize the failure of its partner. Such misunderstanding can cause communication errors. If the value is set to 0, this function is disabled. Once connected socket will be retained until explicitly disconnected. (Only applies to TCP Client, TCP Server, TCP Multi-Server operation modes.) z MTU (Default: 1 byte) MTU stands for Maximum Transmission Unit, and this option needs to be set when consecutive data from the given serial port needs to be transmitted to socket at once. If 100 bytes of character string are to be transmitted from the serial device and MTU is set to ‘100’, Eddy waits until the entire 100 bytes are received. After receiving 100 bytes, it transmits this data to the server as a single packet, using the socket. If 200 bytes of character string are to be transmitted from the serial device, Eddy breaks this data into 2 packets of 100 bytes. If data less than 100 bytes is received, Eddy will wait for a certain amount of time. While the duration is determined by the communication speed, it normally is around 20 msec. If there is no further data incoming during this time, Eddy will send what is stored until then, though not a 35 Eddy-CPU User Guide full 100-byte data it may be, as one packet. If MTU is set to ‘1’, however, each byte is transmitted right away in a packet, therefore multiple packets sent to the server. Valid from 1 to 1100. z Port Login (Default: Disable) Options: Enable, Disable When the Operation Mode is set to TCP Server, ask for the username and password when the client tries to connect. z Passive Username (Default: conuser) When the Operation Mode is set to TCP Server, set the username to ask for. 32 Characters at maximum. z Passive Password (Default: 99999999) When the Operation Mode is set as TCP Server, set the password to ask for. 32 Characters at maximum. 36 Eddy-CPU User Guide 5. GPIO Settings Configure operation mode and value for each Programmable I/O pins. Eddy includes 9 GPIO pins that output 3.3V or detect 3.3V signals. You can detect either any 3.3V signals from external device, or output 3.3V signal to the external device. You can also program a customized GPIO application, and you can implement it with the SDK included in the Eddy development kit. After changing values, you need to click ‘Submit’ button. Then you will see the same page with modified values. Please note that you have to ‘Save & Reboot’ in order to see these changes in effect. Changes will be discarded if you do not save current settings. z Mode (Default: Output) Options: Output, Input Set current pin’s I/O mode. When in output mode, 3.3V output can be controlled. When in input mode, any 3.3V from outside can be detected. 37 Eddy-CPU User Guide z Value (Default: High) Options: High / Low Set current pin’s output value. (This option only applies to output mode pins) If the value is High, 3.3V is output through the port. 6. Admin Settings Device information and support information settings. After changing values, you need to click ‘Submit’ button. Then you will see the same page with modified values. Please note that you have to ‘Save & Reboot’ in order to see these changes in effect. Changes will be discarded if you do not save current settings. Device Information z Device Name (Default: Eddy-1/Pin) Name of the current device. z Firmware Version Current firmware version. 38 Eddy-CPU User Guide z Hardware Version Current hardware version. z Kernel Version Current kernel version. Support Information z Website Website for help and support. z Contact Contact information for technical support. 7. Change Password Change Web/Telnet access username and password. After changing values, you need to click ‘Submit’ button. Then you will see the same page with modified values. Please note that you have to ‘Save & Reboot’ in order to see these changes in effect. Changes will be discarded if you do not save current settings. As stated before, default username and password are eddy and 99999999, respectively. 39 Eddy-CPU User Guide 8. Update Firmware Firmware is an application embedded in Flash memory of Eddy. Set the location of the firmware file to update, using the ‘Browse…‘ button. The selected firmware will be transferred to Eddy when you click ‘Start Update’. After the transmission is complete, Eddy will be automatically restarted to operate with the new firmware. Recent firmware can be downloaded at the SystemBase web site, http://www.sysbas.com/ 40 Eddy-CPU User Guide 9. Factory Default Restore all the configuration parameters to the factory default values. Clicking on ‘Restore Factory Defaults’ button will delete all current settings and restore settings to the initial status. Eddy will automatically reboot. You cannot turn back the decision once you select this option. 41 Eddy-CPU User Guide 10. Save & Reboot This option saves changes to the Flash memory and restarts the system to let the changes to take place in the operation. z Save and Reboot ‘Save & Reboot’ reboots Eddy after saving changes to Flash memory. z Reboot without Saving ‘Reboot Only’ option just reboots Eddy without saving changes. This option can be used to rollback the changes you have mistakenly made. 42 Eddy-CPU User Guide Chapter 6. Configuration via Telnet 1. Connection Open your telnet client and enter Eddy’s IP address to connect. You need to enter appropriate username and password to login. Please note that this username and password is used as authentication method for Web as well. This means if username or/and password has been modified from the telnet interface, modified values have to be entered to connect to web, and vice versa. Factory default username: eddy Factory default password: 99999999 With ‘set’ commands, you can configure Eddy’s settings. With ‘view’ commands, you can view current Eddy’s settings. After changing values, you can see modified values with ‘view’ commands. But be careful because these values are not in effect unless you issue a ‘set save’ command. Changes will be discarded if you do not save current settings. Command notations: 1) set line [ ip / dhcp ]: Either enter set line ip or set line dhcp. 2) set ip <IP address>: Enter actual values such as set ip 192.168.0.223 43 Eddy-CPU User Guide 2. View Commands z view Show summarized information about Eddy. z view all Show all available information about Eddy. z view server Show network and device server’s settings. z view port Show serial port settings. z view gpio Show GPIO pin settings. z view version Show version and support information. z view command Show ‘set’ command list. z view help Show ‘view’ command list. 3. Network Commands Configure general network environment and network management. General Configuration z set line [ ip / dhcp ] (Default: Static IP) IP obtaining method for Eddy’s network connection z set ip <IP Address> (Default: 192.168.0.223) Set the current IP address Eddy is assigned to. When line type is Static IP, manually enter an appropriate IP address. When line type is DHCP, it is not editable. 44 Eddy-CPU User Guide z set mask <Subnet mask> (Default: 255.255.255.0) Set the subnet mask Eddy is assigned to. When line type is Static IP, manually enter an appropriate subnet mask. When line type is DHCP, it is not editable. z set gateway <Gateway address> (Default: 192.168.0.1) Set the default gateway Eddy is assigned to. When line type is DHCP, it is not editable. z set snmp [Enable / Disable] (Default: Disable) Enable or disable SNMP(Simple Network Management Protocol) support. MIB-II (RFC 1213): System, Interface, IP, ICMP, TCP, UDP MIB-I (RFC 1317): Serial Interface NMS Configuration If multiple devices are installed and managed together, integration in management is necessary. In addition, it is often the case when the device reports an erroneous status, figuring out the reason for the failure becomes a time-consuming job. To solve this inefficiency and provide better solution, Eddy includes a Network Management System software, Portview. z set nms <IP address> (Default: 0.0.0.0) If IP is set to 0.0.0.0, NMS feature is disabled. z set nport <Port number> (Default: 4000) NMS socket number (if NMS is used) z set name (Default: Eddy-1/Pin) Set the device name for management. 32 Characters at maximum. z set group (Default: None) Set the group name for management. 32 Characters at maximum. z set location (Default: None) Set the location name for management. 32 Characters at maximum. 45 Eddy-CPU User Guide 4. Serial Commands You can set the communication and operation environment for the serial port. Chapter 5 describes each option in detail. Only a summary of each option is presented here. z set port 1 status [Enable / Disable] (Default: Enable) Choose to use or not use this port. z set port 1 protocol [com2kxp / com98 / tcp_server / tcp_client / tcp_mserver / udp_server / udp_client] (Default: com2kxp) Select the operation protocol, which the serial port would use. z set port 1 <port number> (Default: 4001) Set the socket number for the port. TCP server and UDP server operation mode makes use of this port for awaiting network socket connections. z set port 1 name <name> (Default: Port1) Port alias name for convenience. 16 Characters at maximum. z set port 1 speed [150 / 300 / 600 / 1200 / 2400 / 4800 / 9600 / 19200 / 38400 / 57600 / 115200 / 230400 / 460800 / 921600] (Default: 9600bps) Set communication speed. z set port 1 data [5 / 6 / 7 / 8] (Default: 8) Set the number of bits in each character size. z set port 1 stop [1 / 2] (Default: 1) Set the number of stop bits. z set port 1 parity [none / odd / even] (Default: none) Set parity bit check scheme. z set port 1 flow [none / xon / rts] (Default: none) Set the flow control scheme. 46 Eddy-CPU User Guide z set port 1 signal [data / modem] (Default: data) Set the signal line checking method for the device to be connected to the given serial port. z set port 1 remote <IP address> (Default: 0.0.0.0) When the Operation Mode is set to TCP Client, set the IP address to connect to. z set port 1 rport <socket number> (Default: 4000) When the Operation Mode is set to TCP Client, set the socket number to connect to. z set port 1 keepalive <0 ~ 32767> (Default: 0 sec) After a certain amount of time passes without any communication after the socket connection between the given serial port and the server is established, automatically disconnect the socket connection. If the value is set to 0, this function is disabled. z set port 1 mtu <1 ~ 1100> (Default: 0) MTU stands for Maximum Transmission Unit, and this option needs to be set when consecutive data from the given serial port needs to be transmitted to socket at once. z set port 1 uselogin [0 / 1] (Default: 0-Disable) When the Operation Mode is set to TCP Server, ask for the username and password when the client tries to connect. Set to 1 to enable. z set port 1 conusername <username> (Default: conuser) When the Operation Mode is set to TCP Server, set the username to ask for. z set port 1 conpassword <password> (Default: 99999999) When the Operation Mode is set as TCP Server, set the password to ask for. 47 Eddy-CPU User Guide 5. GPIO Commands Configure operation mode and value for each Programmable I/O pins. z set gpio <0~15> mode [in / out] (Default: Output) Set current pin’s I/O mode. z set gpio <0~15> value [low / high] (Default: High) Set current pin’s output value. (This option only applies to output mode pins) 6. Username/Password Commands Configure username and password for Web/Telnet. z set user <username> (Default: eddy) Set username. 16 Characters at maximum. z set pass <password> (Default: 99999999) Set password. 16 Characters at maximum. 7. System Commands z set default Restore all settings to factory default. Requires reboot for changes to take effect. z set save Save current configuration settings. Requires reboot for changes to take effect. z reboot Reboot Eddy. 48 Eddy-CPU User Guide Chapter 7. Appendix 1. Firmware Update Eddy supports firmware update with Web, FTP, and TFTP. This section describes update method via FTP and TFTP. Web update is described in Chapter 5. Configuration via Web. You can get the firmware in System base Home page dataroom (www.sysbas.com). Update via FTP <You may not see the exact same output for all commands> 49 Eddy-CPU User Guide 1. First of all, connect to Eddy with Telnet. Enter eddy for the username and 99999999 for the password. (When using the default settings) 2. After the connection, activate the FTP service with ‘set ftp on’ command. 3. Make sure you have the right firmware of Eddy on your PC. In this example, firmware images are stored under C:\eddy_firmware. Here we use firmware files named Eddy_FS_10c.bin and Eddy_KR_10c.bin. 4. Connect to Eddy via ftp command. You can also use GUI-style FTP clients. 5. Enter anonymous for username. Password is not required, so just leave it blank. 6. Issue a command ‘cd /var/home/eddy’ to move to the directory where firmware can be uploaded. Please note that write attempts to any other directories are restricted for security reasons. 7. Issue a command ‘bin’ for binary file transfer mode. Optionally use ‘hash’ to see the data transfer mark. 8. Issue both commands ‘put Eddy_FS_10c.bin’ and ‘put Eddy_KR_10c.bin’ to start upload. The image files must reside in the same directory with current directory where you are running the ftp command. 9. After getting a ‘Transfer complete’ message, issue a command ‘quit’ or ‘bye’ to disconnect. <You may not see the exact same output for all commands> 50 Eddy-CPU User Guide 10. Now connect to Eddy with Telnet, if you are not connected. 11. Issue a command ‘cd /var/home/eddy’ to move to the upload directory. 12. Issue a command ‘ls’ to make sure firmware files are both successfully uploaded. 13. Issue a command ‘fcp -v Eddy_KR_10c.bin /dev/mtd2’ to write the new kernel image to the Flash memory of Eddy. 14. Issue a command ‘fcp -v Eddy_FS_10c.bin /dev/mtd3’ to write the new file system image to the Flash memory of Eddy. 15. Check if Erase / Write / Verify process is successful. 16. Issue a command ‘exit to close the telnet window, and reset Eddy to start with new firmware. Update via TFTP 1. You need a TFTP server on your PC. There are various freeware, so install any TFTP server software of your choice. 2. Make sure the firmware file is included in the current directory. 51 Eddy-CPU User Guide 3. Now connect to Eddy with Telnet. 4. Enter your username and password. 5. After receiving a prompt, issue a command ‘tftp –g –l firmware –r Eddy_GN_10a.bin 192.168.0.45’ where –l firmware refers to the local firmware location (Eddy) and –r Eddy_GN_10a.bin refers to the firmware filename that is in TFTP Root directory at TFTP server (PC). The last argument is the TFTP server’s IP address (PC). 6. You get no output if TFTP transmission is successful. 7. Move to the directory where the firmware is downloaded, and issue a command ‘ls’ to make sure uploaded firmware file resides in this directory. 8. Issue a command ‘upfirm firmware’ to start writing a new firmware to the memory. 9. Check if Erase / Write / Verify process is successful. 10. Issue a command ‘reboot’ to reset Eddy with a new firmware. 52 Eddy-CPU User Guide 1. Technical Specifications Specifications Network Protocols TCP, UDP, Telnet, SSH, SSL/TLS, DDNS, ICMP, DHCP, TFTP, HTTP, SNMP 1 & 2 LAN Port 10/100Mbps PHY * 1 (External transformer and RJ45 port required) Connection Type Static IP, DHCP Hardware Processor 32-bit ARM9 Processor with 168MHz Flash Memory 4 MB SDRAM 8 MB GPIO (Programmable IO) Max 16 LED None Power Input 3.3V Power Consumption 1.3W Dimensions 38.0 x 20.8mm Weight 10g Serial only when you plan to implement a customized UART circuit for serial connectivity Environmental Operating Temp. 0 ~ 50˚C Storage Temp. -20 ~ 80˚C Humidity 5 ~ 95% Non-Condensing Software O/S Embedded Linux (Kernel 2.4.x) Mgmt. Tools SNMP, Portview, Web Configuration Telnet, Web, Portview Security Telnet, Web ID/Password, SSH, SSL/TLS 53 Eddy-CPU User Guide Application Upload TFTP, FTP, Web Web Service Embedded Web Server COM Port Redirection SystemBase COM Port Redirector for Windows 98/ME/2K/XP/2003 Approvals CE Class A, FCC Class A, RoHS compliant 54 Eddy-CPU User Guide 2. Ordering Information Eddy-CPU Embedded CPU module w/programmability & 3.3V power (Pin Header interface) 3. FCC Statement THIS DEVICE COMPLIES WITH PART 15 OF THE FCC FULES. OPERATION IS SUBJECT TO THE FOLLOWING TWO CONDITIONS: (1) THIS DEVICE MAY NOT CAUSE HARMFUL INTERFERENCE, AND (2) THIS DEVICE MUST ACCEPT ANY INTERFERENCE RECEIVED, INCLUDING INTERFERENCE THAT MAY CAUSE UNDESIRED OPERATION. FCC RF INTERFERENCE STATEMENT NOTE: This equipment has been tested and found to comply with the limits for a Class A digital device, pursuant to part 15 of the FCC Rules. These limits are designed to provide reasonable protection against harmful interference when the equipment is operated in a commercial environment. This equipment generates, uses, and can radiate radio frequency energy and, if not installed and used in accordance with the instruction manual, may cause harmful interference to radio communications. Operation of this equipment in a residential area is likely to cause harmful interference in which case the user will be required to correct the interference at his own expense. 55