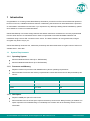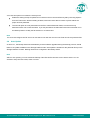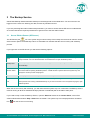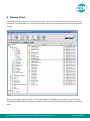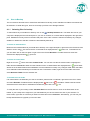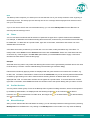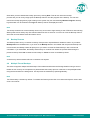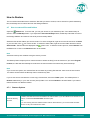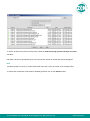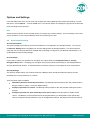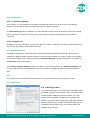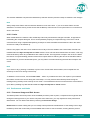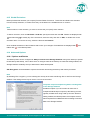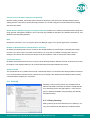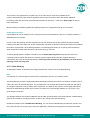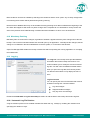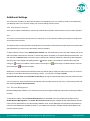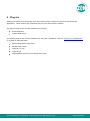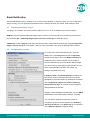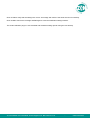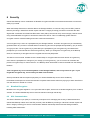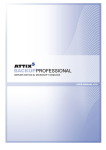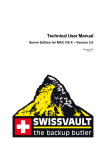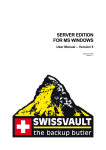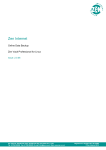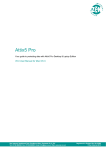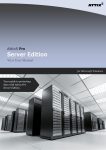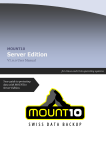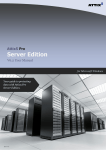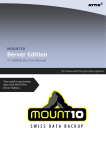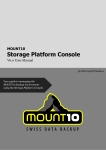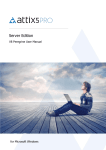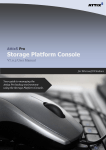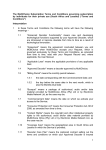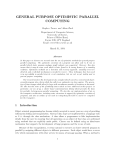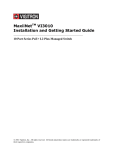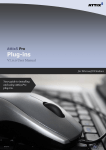Download Microsoft Windows Zen Vault Professional User Guide
Transcript
Zen Internet Online Data Backup Zen Vault Professional for Windows® Issue: 2.0.08 Zen Internet, Sandbrook Park, Sandbrook Way, Rochdale OL11 1RY Tel: 01706 902000 Fax: 01706 902005 E-mail: [email protected] Web: www.zen.co.uk Registered in England No. 03101568 © Zen Internet 2015 Contents 1 Introduction ...........................................................................................................................................................4 1.1 2 3 Installation ............................................................................................................................................................6 2.1 MSI Install Options ......................................................................................................................................6 2.2 The Setup Wizard .......................................................................................................................................7 2.3 Security – Access to the Backup Client ......................................................................................................9 2.4 Auto Update ..............................................................................................................................................10 The Backup Service ...........................................................................................................................................11 3.1 4 System Requirements ................................................................................................................................4 Server Edition Runner (SE Runner) .........................................................................................................11 Backup Client .....................................................................................................................................................12 4.1 How to Backup ..........................................................................................................................................13 4.2 Filters ........................................................................................................................................................14 4.3 Profiled Sections .......................................................................................................................................14 4.4 Manual Backups .......................................................................................................................................14 4.5 Backup Resume........................................................................................................................................15 4.6 Multiple Thread Backups ..........................................................................................................................15 How to Restore .........................................................................................................................................................16 4.7 How to restored files and folders ..............................................................................................................16 4.8 Finding Files ..............................................................................................................................................17 Options and Settings ................................................................................................................................................19 4.9 Account and Security ................................................................................................................................19 4.10 Connections ..............................................................................................................................................20 4.11 Backup Schedule ......................................................................................................................................20 4.12 Disk Usage................................................................................................................................................20 4.13 Performance and Limits ............................................................................................................................21 4.14 System Filters ...........................................................................................................................................22 4.15 Global Exclusions .....................................................................................................................................23 4.16 Advanced Options.....................................................................................................................................23 4.17 Patching ....................................................................................................................................................24 4.18 Mandatory Patching ..................................................................................................................................26 4.19 Logging .....................................................................................................................................................26 Additional Settings ....................................................................................................................................................27 4.20 Add Network Volume ................................................................................................................................27 4.21 Remote Management ...............................................................................................................................27 4.22 Health Check ............................................................................................................................................28 4.23 Volume Shadow Copy Service .................................................................................................................28 4.24 Command Line Backup and Restore ........................................................................................................29 Zen Internet, Sandbrook Park, Sandbrook Way, Rochdale OL11 1RY Tel: 01706 902000 Fax: 01706 902005 E-mail: [email protected] Web: www.zen.co.uk Registered in England No. 03101568 © Zen Internet 2015 5 4.25 Dynamic Profiling ......................................................................................................................................30 4.26 Language ..................................................................................................................................................30 4.27 Look and Feel ...........................................................................................................................................30 Plug-ins ..............................................................................................................................................................31 Email Notification ......................................................................................................................................................32 6 5.1 Installing the Report Plug-in ......................................................................................................................32 5.2 Configuration and Use ..............................................................................................................................32 Security ..............................................................................................................................................................34 6.1 Blowfish Encryption...................................................................................................................................34 6.2 SSL Communication .................................................................................................................................34 Zen Internet, Sandbrook Park, Sandbrook Way, Rochdale OL11 1RY Tel: 01706 902000 Fax: 01706 902005 E-mail: [email protected] Web: www.zen.co.uk Registered in England No. 03101568 © Zen Internet 2015 1 Introduction Congratulations on choosing Online Data Backup. We believe you will find our Zen Vault Professional product to be the most secure, scalable and efficient solution in addressing the business risk associated with the protection of critical data in a distributed environment. If you experience any difficulty installing Online Data Backup, please don‟t hesitate to contact us on 0845 058 9000. Online Data Backup is a remote storage solution that utilises client/server architecture to securely replicate data from the client device to a central data server. Data is compressed to minimise bandwidth utilisation and transferred using a secure SSL connection to the server. The data is stored in an encrypted format, using an encryption key known only to you. Online Data Backup minimises risk, maximises productivity and allows businesses to regain control of their most valuable asset – their data. 1.1 System Requirements 1.1.1 Operating System Microsoft Windows Server 2003 (Incl. SBS bundles) Microsoft Windows 2000 Server (Incl. SBS bundles) 1.1.2 Processor and Memory Required: Pentium III processor with 256MB memory above operating requirements Recommended: Processor and memory requirements increase with the amount of data protected by this service: Amount of data protected Recommended processor Recommended memory Less than 100GB Pentium III 500MHz 512MB 200GB P4 entry level 512MB 500GB P4 2.0GHz 1GB 1TB Dual Xeon 3GHz 2GB 1.1.3 Disk Space Required: 50MB plus space for local cache. Recommended: Amount of free space equal to the backup account limit. Binary Patching is enabled. The space requirement for Delta Blocking is considerably less. Please refer to the Patching section for more information. Zen Internet, Sandbrook Park, Sandbrook Way, Rochdale OL11 1RY Tel: 01706 902000 Fax: 01706 902005 E-mail: [email protected] Web: www.zen.co.uk Registered in England No. 03101568 © Zen Internet 2015 o File Server: The local cache can be as large as the total size of all files selected for backup. A file selection of 10 GB needs up to 10 GB free space for the cache. o Database: Space is needed for the data dump, which can be as large as the database, as well space for the cache, which is compressed version of the database. Assuming 1:2 compression on a 10GB database you are recommended to have 15GB (10GB for the dump and 5GB for the cache) free space available. 1.1.4 Virtual Memory Settings Double the amount of RAM, with a minimum of 512MB (Total for all disk volumes) 1.1.5 Minimum Video Settings 800 x 600 Resolution, 256 colours 1.1.6 Other Hardware Network interface card or a virtual network adapter card CD-ROM drive or Internet access to download and install the software 1.1.7 The Zen Vault Professional service is also available for the following operating systems: Linux Mac OS X Zen Internet, Sandbrook Park, Sandbrook Way, Rochdale OL11 1RY Tel: 01706 902000 Fax: 01706 902005 E-mail: [email protected] Web: www.zen.co.uk Registered in England No. 03101568 © Zen Internet 2015 2 Installation To install the Online Data Backup client, simply run the software installation file. The Backup Client requires working space for the cache and temporary disk space for creating patches. Note Please ensure that the drive where you install the Backup Client has enough free hard drive space to store a copy of the selected files. For example, if you want to backup 1GB of data, there must be at least 1GB of free space available on the drive where you install the Backup Client. Note Plug-ins may also require additional working space; please consult the applicable plug-in documentation. Options available during the installation process depends on what your administrator enabled when the MSI file was created, ranging from advanced install settings, including the JRE, to specifying the install location. The default path is C:\Program Files\ ZenVaultProfessional. Click on Next to run through the available options and then Install to start the process. The Installer will extract the files and install the Backup Client. When the installation is complete, the message “Zen Vault Professional has been installed successfully and will now load”. Click on OK to continue.” will be displayed. Click OK. When you open the Backup Client interface for the first time, the Setup Wizard will start automatically. You need to create an account for the Backup Client on the Storage Platform before you can initiate any backups. 2.1 MSI Install Options The Backup Professional MSI installer also enables you to remotely deploy the Backup Client using your preferred desktop management solution, e.g. Microsoft SMS. Use the Deployment Wizard and include the NameServer and Group settings in the MSI; with these settings populated, you can specify that the Backup Account must be created automatically during the install process. Use the following command to run the installer: ./BackupClientFileName_SE.msi PREPACCOUNT=Yes Zen Internet, Sandbrook Park, Sandbrook Way, Rochdale OL11 1RY Tel: 01706 902000 Fax: 01706 902005 E-mail: [email protected] Web: www.zen.co.uk Registered in England No. 03101568 © Zen Internet 2015 If you do not want to include the NameServer and Group details you can also specify it as additional parameters, these will override the default settings configured: SERVERIP – The IP address of the NameServer GROUP – Group Name CREATEKEY – Group Create Key The standard MSI parameters are also available. A few examples are: /help – Help information /quiet – Quiet mode, no user interaction /passive – Unattended mode, progress bar only MSI Notes: 1. Backup Professional will use the Windows Computer Name as the Backup account name. 2. The password and encryption keys are randomly selected during the account creation process. 3. You are advised to install a Group Certificate to the specific Groups as the encryption keys are random. Without this certificate you will not be able to connect to a backup account to restore any data, should the computer crash. The password can be changed in the Storage Platform Console. An example to deploy the Server Edition backup client: ...\A5BPSE5.0.msi PREPACCOUNT=YES SERVERIP=SERVERNAME GROUP=GROUP01 CREATEKEY=KEY021 /passive /quiet 2.2 The Setup Wizard Step 1 of 6 If you are installing the software for the first time, select “I want to create a new backup account”. If you have an existing account that you want to reconnect to select the "I want to reconnect to an existing backup account" option. Click Next to continue. Note You cannot connect from different computers to the same backup account. Each computer must have a separate account. Zen Internet, Sandbrook Park, Sandbrook Way, Rochdale OL11 1RY Tel: 01706 902000 Fax: 01706 902005 E-mail: [email protected] Web: www.zen.co.uk Registered in England No. 03101568 © Zen Internet 2015 Step 2 of 6 Enter your backup username, password and encryption key, which can be found in your „Welcome to Online Data Backup‟ email. Note For security reasons, please change your password and encryption key prior to performing your first backup. The password and encryption key can be changed within the online data backup software by clicking on "Tools", "Options" and selecting the "Account and Security Tab". The backup username and password can consist of any keyboard combination between 4 and 20 characters. The encryption key can be any keyboard combination between 8 and 56 characters. Click Next. IMPORTANT INFORMATION Please note that we only keep a record of the original encryption key. We do not store the original password. In order to ensure maximum security, we recommend that you change both the encryption key and the password prior to your first data backup. In the event that you lose your encryption key, we can provide the original. However, if you have chosen to change the encryption key, the original will be of no use. In this case, please make a note of the changed encryption key and keep it in a secure location. Should you forget your encryption key and lose access to your data, we cannot re-enable access to your data. Step 3 of 6 Select the connection type that you want to use to connect to the Storage Platform. Use the Configure Proxy button to specify any Proxy settings needed for communications to the Internet. Click Next to continue. If you select the modem/dialup connection, the next step will prompt you to supply the connection that you want to use. Zen Internet, Sandbrook Park, Sandbrook Way, Rochdale OL11 1RY Tel: 01706 902000 Fax: 01706 902005 E-mail: [email protected] Web: www.zen.co.uk Registered in England No. 03101568 © Zen Internet 2015 Step 4 of 6 In this step you can configure the daily and hourly automatic backup schedule. The default backup time is 19h00. It is advised to backup at night when the server is not in use. The server must be powered at the time of scheduled backups, but you do not have to be logged in. Note If you do not schedule any backups, you will have to manually backup your data. We strongly recommend that you run automated backups. Step 5 of 6 If you have limited space on the drive where the Backup Client is installed, you can move the Cache, Logs, Temporary folders and the selection database to another location. Note Always keep these folders and the selection database on the same drive/volume. Step 6 of 6 Confirm that the information you supplied is correct, and click Next. The Backup Client will connect to the Storage Platform and configure your account. A message will be displayed to confirm that your account was created successfully. Click OK to close the message box. Next, you must select files and folders, to create your selection list. 2.3 Security – Access to the Backup Client The online data backup service needs access to all files that must be protected. If you have folder permissions enabled on your server, you have to ensure that the service is started with a user that has sufficient rights to access these folders, e.g. started with the administrator account. Everyone who has access to the backup client will be able to restore files, whether they have file/folder permissions or not, so access to the server and the SE Backup Client must be controlled. Zen Internet, Sandbrook Park, Sandbrook Way, Rochdale OL11 1RY Tel: 01706 902000 Fax: 01706 902005 E-mail: [email protected] Web: www.zen.co.uk Registered in England No. 03101568 © Zen Internet 2015 You have two options to increase the security level: Enable the setting Prompt for password on restore in the Account and Security tab by selecting Options from the Tools menu. With this setting enabled, users will not be able to restore any files without the proper account password. The second option is to set permissions to the Zen Vault Professional folder, to ensure that only authorised users can access the folder. If you set permissions unauthorised users will not be able to run the Backup Client to modify the file selection or to restore files. Note You must still configure the SE service to start with a user that has access to the folder and to the protected files. 2.4 Auto Update As from v4.1, the Backup Client will automatically receive software upgrades during the backup process, should there be an update available on the Storage Platform and if Auto-update is enabled for the particular Group in the Storage Platform Console. Nothing needs to be configured in the Backup Client. Note After an auto-update, you must restart the Backup Client GUI before the new version will be visible. You are advised to keep the GUI closed, when not used. Zen Internet, Sandbrook Park, Sandbrook Way, Rochdale OL11 1RY Tel: 01706 902000 Fax: 01706 902005 E-mail: [email protected] Web: www.zen.co.uk Registered in England No. 03101568 © Zen Internet 2015 3 The Backup Service Online Data Backup initiates automatic backups in the background at scheduled times. You do not have to be logged in for the service to backup your data, as with any Windows service. If you are protecting files and/or folders with permissions, you have to ensure that the SE service is started with an account that has the required permissions to gain access to the files and/or folders. 3.1 Server Edition Runner (SE Runner) The SE Runner (the icon in the system tray) monitors activity of the backup service and can also be used to select various options for the Backup Client. An animated icon indicates that the service is busy with a backup process. If you right-click on the SE Runner you will see the following options: Option Explanation To open the Backup Client where you can modify your backup selection, restore files and configure the Open backup schedule. You can also double-click on the SE Runner to open the Backup Client. Backup Now With this option you can manually initiate the backup process without opening the Backup Client. Cancel Backup. With this option you can monitor the status and progress of the process that the SE Runner is busy with at Monitor Status that moment without opening the Backup Client. A small window is opened above the system tray and displays the current process and progress. About About displays a window with the product details. Click anywhere on the About window to close it. If you click on Exit the SE Runner will be removed from the system tray, but it will not stop the Online Data Exit Backup service from running scheduled backups. If you want to see the icon in the system tray again, open the Backup Client. When the service is busy with a backup, you will notice that the system tray icon is animated. The Backup service must be running at all times otherwise backups (manual or scheduled) will not be able to take place. If you need to stop or start the Backup Service, open the Services window in the Control Panel, click on Zen Vault Professional and select Stop or Start from the toolbar. The system tray icon is displayed with a red barrier icon when the service is not running. Zen Internet, Sandbrook Park, Sandbrook Way, Rochdale OL11 1RY Tel: 01706 902000 Fax: 01706 902005 E-mail: [email protected] Web: www.zen.co.uk Registered in England No. 03101568 © Zen Internet 2015 4 Backup Client Online Data Backup keeps your most valued data secure. It allows you to select files and initiate backups, and to restore lost or corrupted files. You can also find and restore files from previous backups and schedule automatic backups. While you are using the Backup Client, you may select Help from the Help menu, should you require any help. This additional windowpane on the right of the window above, will guide you through the operation of the Backup Client. Zen Internet, Sandbrook Park, Sandbrook Way, Rochdale OL11 1RY Tel: 01706 902000 Fax: 01706 902005 E-mail: [email protected] Web: www.zen.co.uk Registered in England No. 03101568 © Zen Internet 2015 4.1 How to Backup The next sections describe how to select files and folders for backup, how to add filters to folders to automate the file selection of certain file types, and how to backup your files to the Storage Platform. 4.1.1 Selecting files for backup To select files that you would like to backup, click on the Backup Selection tab. The folder structure of your computer is displayed in the left-hand pane. If you click on a folder, its contents will be displayed in the right-hand pane. Subfolders are only shown in the left-hand pane. Once a file or folder is selected for backup any changes, additions or deletions to that file or folder are automatically backed up. To select an individual file Browse to the individual file that you would like to backup. In the right-hand pane, right-click on the file and choose Select or click in the box next to the file. A selected file is displayed with a green icon. To deselect a file you can either click on the box again or right-click on the file and Deselect it. Folders that have some files selected are displayed with a green tint. To select an entire folder Right-click on the folder and select Include Folder. You can also use the left mouse button to highlight the folder and then Include the folder from the Selection menu. Included folders are displayed with a green folder. All files in the included folder and its subfolders are now selected for backup. Any changes made within this folder or its subfolders will automatically be included as well. To deselect a folder, right-click on the folder name and select Deselect Folder from the selection list. To exclude a file or folder If an entire folder is included but you want to exclude a particular file or subfolder, right-click on the file or folder and select Exclude. Excluded items are displayed with red icons or selected but have some files or subfolders excluded are green with a red red folders. Folders that have been tint. To verify the size of your backup, select Calculate Size from the File menu or click on the Size button in the toolbar. If your backup set is larger than your allocated limit you have to reduce the size of your selection. To remove files, right-click on a file that you want to exclude and click on Deselect. Alternatively, you can ask your backup administrator to upgrade your account limit. Zen Internet, Sandbrook Park, Sandbrook Way, Rochdale OL11 1RY Tel: 01706 902000 Fax: 01706 902005 E-mail: [email protected] Web: www.zen.co.uk Registered in England No. 03101568 © Zen Internet 2015 Note The Backup Client compares your backup account size with the size of your backup selection at the beginning of the backup process. The backup process will stop and an error message will be displayed if the selection size is over your account limit. If you do not want to wait for the next automated backup, you can select Backup Now from the File menu to manually start the backup process. 4.2 Filters You can use filters to automate the file selection of particular file types from a specific folder and its subfolders. For example, a *.doc filter will include all existing Word documents, as well as any new Word documents that may be added later. To add a filter to a specific folder, right-click on the folder, select filters and choose one of the available filters from the list. A few filters have been provided for you to start with. You can create, modify and delete any of the filters. To modify a filter, select Filters from the Selection menu and click on Edit filters. Select one of the filters and Add or Remove any of the file types. The New filter option allows you to add additional filters. Supply a name that describes the filter and then enter the file type(s). Example AutoCAD users may want to only select their drawing files as the rest are generated by AutoCAD and do not need to be backed up. The filter could be called Drawings and the filter type would be *.dwg. Files that are included by applying a filter are displayed with the green selection icons with a blue checkbox, e.g. for files, and for folders. Filtered files or folders cannot be deselected, but you can exclude particular filtered files or folders by right-clicking on the file or folder and then selecting Exclude. A filtered folder with exclusions is displayed with a red tint. More than one filter can be applied to a specific folder. To remove filters from a folder, right-click on the folder, select Filters and clear the checkbox next to the specific filter(s) that you want to remove. 4.3 Profiled Sections You may notice another group of icons in the Backup Client. Dynamic Profiling selections, which can be specified by the Backup Administrator, are displayed with the following images: inclusions and and 4.4 for excluded files. On folder level, the images are for file inclusions, for included folders, for filtered for filtered folders, for excluded folders. Manual Backups After you have selected the files and folders for backup, you can manually initiate the backup process by selecting Backup Now from the File menu or by clicking on the Backup button in the toolbar. You may close the Backup Zen Internet, Sandbrook Park, Sandbrook Way, Rochdale OL11 1RY Tel: 01706 902000 Fax: 01706 902005 E-mail: [email protected] Web: www.zen.co.uk Registered in England No. 03101568 © Zen Internet 2015 Client after you have started the backup process by clicking Hide. This will not cancel the backup process and you can at any stage open the Backup Client to view the progress of the backup. You can also monitor the backup progress by right-clicking on the system tray icon and selecting Monitor Progress. Backup log information can be viewed in the Logs tab. Backup entries are displayed in blue. Note The backup selection list is automatically saved every 30 seconds. Right-clicking on the SE Runner and selecting Backup Now will not backup any files selected within the last 30 seconds. You have to close the Backup Client or wait a few seconds before these files will be saved. 4.5 Backup Resume The Backup Client can try to resume a backup, if the previous request failed for whatever reason. If you select Backup Now from the File menu or you click on the Backup button in the toolbar and the previous backup was not successful, the Backup Client will prompt “Do you want to resume the failed backup?” with a 30 second countdown. If you select Yes, the Backup Client will try to continue from where the process failed during the previous backup. Select No to initiate a new backup or Cancel to return to the Backup Client. Note A new backup will be initiated after the countdown has elapsed. 4.6 Multiple Thread Backups This service supports multiple thread backups. Files will be transferred to the Storage Platform using a second thread as soon as they are compressed or patched while the backup process continues to compress/patch files using the first thread in the background. This improves the total backup speed significantly. Note This functionality is enabled by default. To disable this feature please refer to the Advanced Options section later in the user manual. Zen Internet, Sandbrook Park, Sandbrook Way, Rochdale OL11 1RY Tel: 01706 902000 Fax: 01706 902005 E-mail: [email protected] Web: www.zen.co.uk Registered in England No. 03101568 © Zen Internet 2015 How to Restore The next section describes how to select the files that you want to restore, how to search for specific backed up files, and finally how to restore files from the Storage Platform. 4.7 How to restored files and folders Open the Restore tab. From this tab, you can gain access to your backed up files. Your latest backup is shown in the Last Backup folder. If you expand the Previous Backups folder, the Backup Client will connect to the Storage Platform and retrieve a list of all previous backup dates. Select the files and/or folders you want to restore. To select a single file, right-click on the file and click on Select or you can click in the box next to the file. To select an entire folder, right-click on the folder and then choose Select folder. Selected files are displayed with green icons. To start the restore process, select Restore from the File menu or click on the Restore button in the toolbar. Note Automatic backups are disabled during the restore process. The Backup Client will prompt for a restore location to where the file(s) must be restored. If you select Original location, the files will automatically be restored to the same location from where they were backed up. Note If you choose this option, the restored files will overwrite any existing files with the same name in that location. You will be warned before the Backup Client overwrites any files. If you do not want to overwrite the current copy of these files, select the Folder option. The default path is a Restore subdirectory in your user account (home) folder. You can also Browse to another folder if you want to restore the files to a different location. 4.7.1 Restore Options Option Explanation By default, the folder structure is recreated in the restore folder. If you want all files to be restored to one Recreate directory location, uncheck the Recreate folder structure option. structure Note If you are restoring files from different folders with the same filename, you must recreate the folder structure or they will overwrite each other. Zen Internet, Sandbrook Park, Sandbrook Way, Rochdale OL11 1RY Tel: 01706 902000 Fax: 01706 902005 E-mail: [email protected] Web: www.zen.co.uk Registered in England No. 03101568 © Zen Internet 2015 Restore empty You can choose whether empty folders must be created if the Recreate directory structure option is folders enabled. Overwrite files Enable this option if you do not want the Backup Client to prompt you before overwriting an existing file. Tick the Use compression option to enable compression. With this setting enabled, the Storage Use compression Platform will compress the files before transferring them to the Backup Client. (faster over the Note Internet) You are advised to always enable this setting if you have a slow connection to the Internet as the files are smaller with this option enabled. Restore file and Disable this option if you do not want to restore the file and folder permissions; typically used after a folder permissions complete server failure to restore files before users accounts are re-created. Enable this option to write files directly to the specified folder without using a temporary working folder. Restore directly to The restore process is faster using this option, but file level resume is not possible and a complete file target location will be resent should there be a communications error between the Storage Platform and the Backup Client during the file transfer. Restore log information can be viewed in the Logs tab. Restore entries are displayed in green. 4.8 Finding Files The Find files in Backups option enables you to search through your previous backups to find a specific file. You have the option to do a local search from your last backup, or you can connect to the Storage Platform to search through your previous backups. To search for a file from your latest backup, select Find files in backups from the File menu or click on the Find button in the toolbar. Enter the filename in the textbox and click on Find. Example If you enter help in the textbox, the Backup Client will display a list of all backed up files from your last backup that contain help in either the filename or the folder. Note You can use the * and ? wildcards for advanced search queries to find the files that you are looking for. Zen Internet, Sandbrook Park, Sandbrook Way, Rochdale OL11 1RY Tel: 01706 902000 Fax: 01706 902005 E-mail: [email protected] Web: www.zen.co.uk Registered in England No. 03101568 © Zen Internet 2015 To search for files from previous backup sets, enable the Search through previous backups on server checkbox. File dates can also be specified and you can and limit the number of results that must be displayed. Note The Backup Date is used if you enable Search file dates and not the file create or file modified dates. To restore the located files, select them individually and then click on the Restore button. Zen Internet, Sandbrook Park, Sandbrook Way, Rochdale OL11 1RY Tel: 01706 902000 Fax: 01706 902005 E-mail: [email protected] Web: www.zen.co.uk Registered in England No. 03101568 © Zen Internet 2015 Options and Settings From this Tools menu item you can view and configure the primary Backup Client options and settings. To open this section, select Options… from the Tools menu. The various options and settings are grouped in the left-hand pane according to their functions. Note Please read through this section carefully before you change any of these settings. Incorrect settings could cause serious problems or even stop the Backup Client from protecting your data. 4.9 Account and Security Account Information This section displays your backup account information as it is configured in the Storage Platform. You can use the Retrieve Settings button to update your account settings from the Storage Platform. This tool is useful to verify that your account limit has been modified after requesting a change from your Backup Administrator, or to update Backup Group Profiling settings. Account Setup If you need to change your password or encryption key, select either the Change Password or Change Encryption Key buttons. Changing your encryption key involves intensive processing on the Storage Platform and may take several minutes. It should therefore not be done unless your encryption key was compromised. Security Settings The Security window allows you to select whether the Backup Client should remember the backup account password when running a backup or a restore. There are three options available: Remember password for backup and restore: The Backup Client remembers the user password when doing a backup or restore. This is the default setting. Prompt for password on restore: The Backup Client prompts for the user password during the restore process. Prompt for password to open the backup client and to restore: Use this option to enable access control. The Backup Account password must be supplied before you will be able to open the backup client to change the backup selection or any of the application settings. Backups will continue as normal. Zen Internet, Sandbrook Park, Sandbrook Way, Rochdale OL11 1RY Tel: 01706 902000 Fax: 01706 902005 E-mail: [email protected] Web: www.zen.co.uk Registered in England No. 03101568 © Zen Internet 2015 4.10 Connections 4.10.1 Connection Settings In this section, you can change the connection that the Backup Client must use to connect to the Storage Platform. You can choose between a network/permanent or dial-up connection. The Dial-up Settings button is enabled if you select the Dial-up option. Click on this button to select an existing dial-up connection configured on the computer, and supply the username and password for that Internet connection. 4.10.2 Proxy Server Enable the Use a proxy server for you network or dial-up connection checkbox if you connect to the Internet via a proxy server, and supply the necessary information. 4.11 Backup Schedule The Backup Client can be scheduled to backup your selected files and folders automatically. Note that if you configure the Backup Client to backup at night, the server must be powered, but you do not have to be logged in. The backup schedule can be changed by selecting Automatic Backups from the Tools menu or by clicking on the Automate button in the toolbar. Use the Daily Automatic Backups section to configure a once-off daily backup. The Advanced Schedule can be used to specify hourly backups. Backup logs can be viewed in the Logs tab. Backup entries are marked in blue. Note You are advised not to disable automatic backups as you will then have to manually backup your files. 4.12 Disk Usage 4.12.1 Working Folders If you have limited space on the drive where the Backup Client is installed, you can move the Cache, Logs, Temporary folders and the selection database to another location. The Temp folder is used for temporary workspace when the files are patched, compressed and encrypted, the Logs folder stores all backup and restore logs, and the Cache folder keeps a local, compressed and encrypted, copy of the selected files for a specified amount of days. Zen Internet, Sandbrook Park, Sandbrook Way, Rochdale OL11 1RY Tel: 01706 902000 Fax: 01706 902005 E-mail: [email protected] Web: www.zen.co.uk Registered in England No. 03101568 © Zen Internet 2015 The selection database compares the latest backup selection with the previous backup to determine the changes. Note Always keep these folders and the selection database on the same drive. If you move these folders and the database to a network share, please ensure that the Backup Client has the correct permissions to reconnect and write to that share. 4.12.2 Cache When modifications are made to a file, the Backup Client only transmits the changes to that file, as opposed to transmitting the complete file again. This is accomplished by keeping a compressed copy of the file in a local cache and then using a sophisticated patching technique to extract the difference between the file in the cache and the one ready to be backed up. Files are only kept in the cache for a certain amount of days. Files are added to the Cache folder if the file was modified within the Days to keep files in Cache window. Once a file has been flushed from the cache, a full copy must be backed up when any modifications are made to the file. The longer files are kept in the cache, the better the chance of only transmitting patches instead of full copies and thus reducing the amount of data that needs to be transmitted. If you have limited disk space, you may want to consider shortening the time files are kept in the cache. Note If you select 0 days, patching is disabled, any files in the Cache folder will be deleted, and complete files are backed up to the server during each backup. To delete the current cache, use the Clear Cache… button. If you delete the cache, full copies of your selected files will be re-sent to the server during the next backup. You may notice that the Backup Client will log the message Doing monthly cache cleanup once a month. This maintenance task is to ensure that the cache folder is up to date by deleting any files that fall outside the Days to keep files in Cache window. 4.13 Performance and Limits 4.13.1 Processor Usage and Disk Access The Backup Client uses a fair portion of the available processor power to patch, compress and encrypt files while during the backup process. If you use the computer at the same time, you may experience some performance deterioration. You can lessen this effect by lowering the Processor Usage. Disk Access is another setting that you can modify to limit performance deterioration. If this setting is set to high, the Backup Client will continuously use all available disk access to write to the disk, ensuring that the process Zen Internet, Sandbrook Park, Sandbrook Way, Rochdale OL11 1RY Tel: 01706 902000 Fax: 01706 902005 E-mail: [email protected] Web: www.zen.co.uk Registered in England No. 03101568 © Zen Internet 2015 completes as fast as possible. The process will take longer if you lower this setting but your other applications will function without any interruptions. 4.13.2 Limits Outgoing transfer limit The outgoing transfer bandwidth can be limited (in Kilobytes/second) in case you need to allocate only a certain amount of bandwidth to the Backup Client. Backup size restriction You can limit the total amount of data that may be transferred during each backup. Note If you enable this option, it may take several backups before all your files are backed up to the Storage Platform. This feature is especially useful if you have a poor Internet connection and you encounter problems with transferring large backups. Backup cycle The Backup Client can be configured to cycle the backup process until all selected data has been transferred to the Storage Platform by automatically initiating subsequent backups. This setting can only be enabled if a backup size restriction has been specified. 4.14 System Filters 4.14.1 System Exclusion Filter The System Exclusions Filter enables you to specify any file types that you want to exclude from the backup selection list. For example, to exclude all MP3 and AVI files, specify *.mp3;*.avi in the text box. Separate entries with a semicolon. You can also exclude files by enabling the Do not back up files older than: checkbox and specifying a date. Note that the Date Exclusions Filter uses the file modify date as reference and not the file create date. 4.14.2 No Compression Filter Compression is not effective on all file types as some files may already be compressed or cannot be compressed at all. The Backup Client could spend some time and processing usage to try and compress these files. This filter enables you to specify a list of file extensions that must not be compressed during the backup process. The list of file types already specified are types known for not compressing well. Zen Internet, Sandbrook Park, Sandbrook Way, Rochdale OL11 1RY Tel: 01706 902000 Fax: 01706 902005 E-mail: [email protected] Web: www.zen.co.uk Registered in England No. 03101568 © Zen Internet 2015 4.15 Global Exclusions Backup Professional enables you to specify File and Folder Exclusions. These files and folders are excluded from the backup selection, no matter where they are located on the available drives or volumes. Note These entries are case sensitive; you have to ensure that you specify exact matches. To add an exclusion, click on Add folder or Add file, specify the name and click OK. Folders are displayed with and files with . To modify any of the exclusions, select the entry and click on Edit, or double click on the exclusion name. To remove an entry, select the file and click Remove. Click on Ok at the bottom of the Exclusions tab to save your changes. Excluded files are displayed with folders with and in the Backup Client. 4.16 Advanced Options 4.16.1 Options and Retries The Backup Client can be configured to Always connect to the Storage Platform during each backup to update its last backup date stamp, even if there were no changes made to the backup set. With this setting enabled, the Storage Platform will always be up to date with the latest backup date. SSL Encryption can be disabled to improve the transfer time during the backup and restore processes. Note By disabling SSL encryption, you are lowering the security level when transferring files to and from the Storage Platform. This setting should only be used in a secure environment. Complete compression/patching before sending data to the Storage Platform Enable this option if you do not want to make use of multiple thread backups to speed up the backup process, typically needed when using a dial-up account. With this setting enabled, the Backup Client will compress all new files and patch all modified files before starting to transmit data to the Storage Platform. Zen Internet, Sandbrook Park, Sandbrook Way, Rochdale OL11 1RY Tel: 01706 902000 Fax: 01706 902005 E-mail: [email protected] Web: www.zen.co.uk Registered in England No. 03101568 © Zen Internet 2015 Verify account limit before compression/patching With this setting enabled, the Backup Client verifies the backup account limit on the Storage Platform before starting with the compression and/or patching processes. It is useful to flag account limit issues before starting with these processes. Enable Volume Shadow Copying to backup locked files enables you to backup locked files without using third party open file management software. This is currently only available on Windows XP, Windows 2003 Server, and Windows Vista Operating Systems. Note Disable the checkbox if you are using the Open File Manager plug-in for a specific application or database. Number of Backup/Restore attempts before cancelling By default, the Backup Client tries to connect to the Storage Platform four times before cancelling the backup process. If you have a poor connection to the Internet, you may want to consider increasing the number of attempts. The backup will continue from the previous point of failure. It will not resend the entire backup. Connection Retries By default, the Backup Client will try to reconnect to the Storage Platform after 60 seconds, should the connection be dropped. This setting enables you to increase/ decrease the duration between the retries. Socket Timeout The socket timeout is, by default, 60 seconds. If the Backup Client is connected to the Storage Platform and there is no communications between the two, this amount (in seconds) is the duration that the Backup Client will stay connected before dropping the connection. 4.17 Patching Patching is the process by which only the differences in files are extracted to minimize the amount of data that has to be transferred to the Storage Platform. There are two types of patching available, binary patching (the default) and delta blocking. 4.17.1 Binary Patching Binary patching is the most effective form of patching. It is very CPU intensive but will deliver the smallest patches. Zen Internet, Sandbrook Park, Sandbrook Way, Rochdale OL11 1RY Tel: 01706 902000 Fax: 01706 902005 E-mail: [email protected] Web: www.zen.co.uk Registered in England No. 03101568 © Zen Internet 2015 The process is only possible if a complete copy of an older version of the file is available in the cache. Furthermore the patch must be applied to the file in the local cache which will require additional processing. Note that old copies are periodically flushed from the cache – refer to the Disk Usage section for more information. Binary Patching is enabled by default and nothing needs to be configured in this tab for normal use. Enable patching limits It is possible that a file is modified in such a way that it becomes unfeasible to patch it. An example would be a database that is re-indexed. In such a case the patching can take extremely long (it may exceed your backup window) and will eventually create a patch that is the same size as the complete file. It is better to abort the patching and rather just compress the new file, and transfer it to the Storage Platform. The patching limit allows you to specify when the backup client will decide to rather abort the patch and send a full copy of the file To specify patching limits, enable the checkbox next to Enable patching limits and specify the amount of consecutive blocks. When this amount is reached, patching will be aborted and the complete file will be compressed and resent to the Storage Platform. Patching Limits should only be enabled if you have serious patching issues with large files. 4.17.2 Delta Blocking An alternative solution to determine the change between two versions of a file is Delta Blocking. Note It is vital that you read through this section before enabling this option in your Backup Client. The Delta Blocking process is significantly faster than Binary Patching and it does not require a complete copy of a file in the cache to calculate the patch, only a footprint file. The footprint files require very little free disk space, as a single footprint file is only 0,0006% of the original file. The patches are, however, much bigger than Binary patches so Delta Blocking should only be used if you backup to a local Storage Platform or if you have a very good Internet connection. The Storage Platform also requires additional free hard disk space because of the larger patches. Delta blocking patches are created by comparing “blocks” of data for any change since the last backup. Enable the checkbox next to Enable Delta Blocking. You can set the Delta Blocking file selection criteria in two ways, either by file size or by file type. Select the applicable condition(s) and supply the necessary information. Zen Internet, Sandbrook Park, Sandbrook Way, Rochdale OL11 1RY Tel: 01706 902000 Fax: 01706 902005 E-mail: [email protected] Web: www.zen.co.uk Registered in England No. 03101568 © Zen Internet 2015 Both conditions can also be enabled by selecting both conditions and the “and” option. Any recently changed files not matching these criteria will be patched using binary patching. Note that some database files may not be suitable for binary patching since data is shifted at the beginning of the file. When this happens it will result in a patch as large as the complete file. It is advisable to closely monitor the sizes of the patches when Delta Blocking is enabled and rather disable it if it turns out to be ineffective. 4.18 Mandatory Patching Mandatory files are scanned for changes, regardless of whether it appears that they have changed since the last backup. This is useful in situations where files are held open by an application - internally the file changed, but the change is not reflected in the last modified date on the file system, or in the size of the file itself. Open File Manager/VSS enables the backup of these files without impacting the running application or corrupting the indicated file. 4.19 Logging The Logs tab in the backup client provides detailed information about each backup and restore. This section enables you to modify the structure of these log files. You will notice an additional toolbar button when you open the Logs tab; the Summary button can filter the information to only display the last 14 lines. Log File Content You can specify the level of information that must be included in the log files. Choose between: Log all messages Suppress detail messages Only log errors and warnings Enable the Include date in log file time stamp checkbox to add the date to the backup and restore log files. 4.19.1 Automatic Log File Deletion A log file retention period can be enabled to delete files older than e.g. 30 days by enabling the checkbox and specifying the duration in days. Zen Internet, Sandbrook Park, Sandbrook Way, Rochdale OL11 1RY Tel: 01706 902000 Fax: 01706 902005 E-mail: [email protected] Web: www.zen.co.uk Registered in England No. 03101568 © Zen Internet 2015 Additional Settings The Tools menu provides you with various options and settings that you can modify to enhance and streamline your Backup Client. You can also modify your account settings from this menu. 4.20 Add Network Volume You have the option to add network volumes and include files located in these locations to your backup selection. Note You have to ensure that the backup service is started up as a user that has sufficient permissions to browse and access the network shares. The Backup Client will only be able to backup files from a network volume after the share has been accessed and authenticated by the server where the Backup Client is installed. To add a network volume, select Add Network Volume from the Tools menu. Enter the UNC network path in the space provided. Paths must to start with "\\" before they will be accepted, for example \\fileserver\documents. You can also use the Browse button to browse to the network path. Network volumes are listed in the left-hand pane after they have been added and displayed with a change to network image. If some files are included the image will and if you include the entire share it will change to a are marked with green image. Excluded network volumes red network images. Without the correct permissions the Backup Client may still be able to display the files on the share, but it will not be able to access these files during the backup process. You will see a message Volume \\fileserver\documents\ is not available for backup in the log file if the Backup Client cannot access these files. You can remove a network volume from the Backup Client by right-clicking on the entry in the left-hand pane and then selecting Remove Network Volume. 4.21 Remote Management Remote Management enables you to remotely access and configure the Backup Client from the Storage Platform Console. To enable this feature, select Remote Management from the Tools menu and enable the checkbox next to Enable Remote Management. The Allow SP controlled access option enables backup administrators with the correct access permissions to use their Storage Platform User Access Management username and password to connect to and administer this Backup Client. If you disable this checkbox, Storage Platform administrators will not have remote access. Zen Internet, Sandbrook Park, Sandbrook Way, Rochdale OL11 1RY Tel: 01706 902000 Fax: 01706 902005 E-mail: [email protected] Web: www.zen.co.uk Registered in England No. 03101568 © Zen Internet 2015 Specify the port number (the default port is 9091) that must be used for Remote Management. If the server has multiple IP addresses available, you can specify whether the Remote Service must bind to All or Only to one IP by specifying the address in the textbox. Enable the Allow custom access option and supply a username and password if you do not want to make use of the above-mentioned Storage Platform Access Accounts. This custom access username and password must be specified in the Storage Platform Console to gain remote access. Click Ok to save you settings. After the service has been restarted, click on Ok to close the window. 4.22 Health Check The Backup Client Health Check provides information to pre-emptively highlight possible issues, for example free disk space problems or SE service access rights to files and folders. It can also provide the estimated line speed to the Storage Platform. Five sections are available: Memory – Memory utilisation statistics from the last backup as well as overall memory usage to date. Data Protected – Information includes the number of files and directories selected for backup. Disk Usage – Free space availability for all local drives. Line Speed – Line Speed estimate to the FileServer by transmitting data for 10 seconds. Service Rights – Information about the service account name and access rights to the working folders. You can decide which checks you want to run by enabling/disabling the checkboxes next to the entries. Use the Show Last Health Check button to see the last report. You have the option either Print or Export the Health Check reports. 4.23 Volume Shadow Copy Service Applications often keep their data files locked if the application is running. This is usually a problem when trying to backup these files as the application does not allow the backup agent access to the file to determine the changes since the last backup. Microsoft® Volume Shadow Copy Service (VSS) provides a solution by automatically creating a snapshot of the data at any given point in time without any interruption to the application, and without the need for any third party software. Zen Internet, Sandbrook Park, Sandbrook Way, Rochdale OL11 1RY Tel: 01706 902000 Fax: 01706 902005 E-mail: [email protected] Web: www.zen.co.uk Registered in England No. 03101568 © Zen Internet 2015 VSS is currently available on Windows® XP and Windows® 2003 Server operating systems and enabled by default in the Desktop and Laptop Edition backup client, if the client is installed on Windows® XP. If you would like to disable VSS, select Options… from the Tools menu and then the Advanced Options tab. Disable VSS by removing the check in the checkbox next to Enable Volume Shadow Copying to backup locked files. Note You must continue to use the available Backup Professional plug-ins to protect your mail servers or databases at this stage as Backup Professional VSS support is currently limited to locked files. 4.24 Command Line Backup and Restore You can use the command line interface to remotely run the Setup Wizard, enable SE Remote Management and to send a wide range of backup and restore commands to any Server Edition backup client in your organisation. The CLI.bat file is included with each Server Edition installation file. Note The SE Backup Client is required and must be installed on the computer from where you want to use the CLI.bat file. Remote Management must be enabled in the Backup Client and a username and password set for any commands to work. Run cli -configure {account|remote} to run the Setup Wizard or to enable Remote Management in the Backup Client. You can also specify the host address with the –h command. See examples below. Usage: cli -u user -p password {restore|dates|status|backup|cancel} [-h host] [-pt port] [-rd restoredateidx] [-rp restorepath | -original] [-fd filterdate] [-fp filterpath] [-fext filterext] [-compression on|off] [-overwrite] Note -rp <restorepath> must be an absolute path and the service must have full access rights to the directory. When restoring, the default policy is to skip existing files. Specify -overwrite to overwrite existing files. Examples To start a backup on the local machine using the default port cli -u admin -p pass backup Zen Internet, Sandbrook Park, Sandbrook Way, Rochdale OL11 1RY Tel: 01706 902000 Fax: 01706 902005 E-mail: [email protected] Web: www.zen.co.uk Registered in England No. 03101568 © Zen Internet 2015 To see the status of a currently running task in the backup service cli -u admin -p pass status To see a list of available backup dates to restore from cli -u admin -p pass dates To start a restore from the last backup made, extracting files to the default restore temporary directory cli -u admin -p pass restore To restore from a different date, use the dates command to get a date index cli -u admin -p pass -rd 2 restore To restore all .XLS files starting with the path C:\Documents and Settings and newer than 1 April 2002 cli -u admin -p pass -fd 04/01/2002 -fext .XLS -fp "C:\Documents and Settings" restore To cancel the current running task on a remote backup service running on 192.168.20.99 cli -u admin -p pass -h 192.168.20.99 cancel 4.25 Dynamic Profiling Dynamic Profiling enables your Backup Administrator to propagate certain client side settings from the Storage Platform to your Backup Client. Note These settings take priority over any settings specified in the Backup Client. These settings include: Changing the backup schedule Specifying system file exclusions Adding additional filters to the filter list When the Backup Client connects to the Storage Platform, it will receive a list of any Dynamic Profiling settings specified by the Backup Administrator and these changes will be implemented in the Backup Client. You can manually connect to the Storage Platform by clicking on the Retrieve Settings button in the Account and Security Options section, to update Dynamic Profiling settings. Profiled settings are greyed out, and cannot be modified from within the Backup Client. 4.26 Language If multiple languages are available, the Backup Client will select and display the default OS language. You have the option to change this setting. From the View Menu, go to Languages and select one of the available options. 4.27 Look and Feel You have the option to change the look and feel of the Backup Client. From the View Menu, go to Look & Feel and select one of the available options. Zen Internet, Sandbrook Park, Sandbrook Way, Rochdale OL11 1RY Tel: 01706 902000 Fax: 01706 902005 E-mail: [email protected] Web: www.zen.co.uk Registered in England No. 03101568 © Zen Internet 2015 5 Plug-ins Adding to its features and functionality, this service also provides a solution for numerous data stores and applications. These solutions are provided as plug-ins to the Server Edition software. The following Plug-ins are currently available free of charge: Email Notification System State Plug-in The following Plug-ins are currently available as a cost option, available to order from www.zen.co.uk/databackup or via Sales on 0845 058 9000: MS Exchange 2000 | 2003 | 2007 MS SQL 2000 | 2005 Oracle 8i | 9i | 10g Script Plug-in Single Mailbox Recovery for Exchange 2000 | 2003 Zen Internet, Sandbrook Park, Sandbrook Way, Rochdale OL11 1RY Tel: 01706 902000 Fax: 01706 902005 E-mail: [email protected] Web: www.zen.co.uk Registered in England No. 03101568 © Zen Internet 2015 Email Notification The Email Notification plug-in enables you to receive email notification on backup activity. You can configure the plug-in to notify you on a specified email address when a backup has been successful, when it failed or both. 5.1 Installing the Report Plug-in This plug-in is included in the Server Edition installer as of v4.2. If it is not installed you have two options: RPM file: Copy the supplied a5backup-plugin-report-<version>.noarch.rpm file to a local directory and execute the command rpm –i a5backup-plugin-report-<version>.noarch.rpm to install the plug-in. TAR.GZ file: Create a plugins folder within the Backup Client install folder and extract the supplied a5-bp-emailplugin-<version>.tar.gz file to this folder. After you have extracted the file, open the Backup Client interface. 5.2 Configuration and Use To configure the email notification plug-in, open the Tools menu, select Plug-ins and click on Reporting. Enable the checkbox next to Use Email notification to enable the plug-in. Select whether you would like to receive notification for successful and/or failed backups. You can modify the email subject. Note that the account name is automatically included in the subject, e.g. Backup Completed [User One]. If Notify me after a successful backup is enabled, you can choose whether Warnings and/or Errors must be highlighted in the email subject by enabling the checkbox next to Append the subject line with the following options and message. An example of the message is displayed below the text box. Supply the To and From email addresses, and the SMTP server address and authentication settings, if needed. You can specify whether the backup log must be included in the email. Choose between the Summary, warnings and errors or the Entire log file, as specified in the Advance Options Log level setting. Zen Internet, Sandbrook Park, Sandbrook Way, Rochdale OL11 1RY Tel: 01706 902000 Fax: 01706 902005 E-mail: [email protected] Web: www.zen.co.uk Registered in England No. 03101568 © Zen Internet 2015 Click on Test to verify that the settings are correct. A message will confirm if the email was sent successfully. Click on OK to remove the message and OK again to close the Notification settings window. The email notification plug-in is now activated and will start emailing reports during the next backup. Zen Internet, Sandbrook Park, Sandbrook Way, Rochdale OL11 1RY Tel: 01706 902000 Fax: 01706 902005 E-mail: [email protected] Web: www.zen.co.uk Registered in England No. 03101568 © Zen Internet 2015 6 Security Online Data Backup uses a combination of Blowfish encryption and SSL secure data transmission to ensure the safety of your data. When the Backup Client has to transfer data to the Storage Platform, it connects using a secure SSL (1024 bit RSA key exchange, 128 bit RCA stream cipher and SHA-1 integrity checking) connection to transfer the data. Signed SSL certificates and Certificate Revocation Lists (CRLs) are used to verify server integrity. Data is stored using 448-bit Blowfish encryption to encode the data on the Server. This is considerably greater than the encryption used for Internet banking and online credit card transactions. Your encryption key is seen as a passphrase by the Storage Platform. A random encryption key is automatically generated when any account is created and this random key (and not the passphrase specified by you) is used to encrypt your files. The encryption key is protected by the passphrase (your encryption key) and without this passphrase you cannot decode the actual encryption key. When you change the encryption key in the Backup Client, the actual key is decrypted and re-encrypted with the new passphrase. The data is never touched. All data since the initial backup is encrypted with the same random encryption key even when the passphrase is changed. If you change your encryption key, you do not have to remember the previous encryption keys for future restores – the Backup Client will be able to retrieve the data from the Storage Platform. Your encryption key is not stored anywhere on the Storage Platform, and is only known to you. If you forget this encryption key, it will render your data unrecoverable. Security standards and techniques employed by our Online Data Backup service were audited by PricewaterhouseCoopers to ensure that sensitive corporate data remains safe from prying eyes when transferred over the Internet or stored on a server. 6.1 Blowfish Encryption Blowfish is an encryption algorithm. It is a symmetric block cipher, which uses a variable-length key from 32 bits to 448 bits. The Online Data Backup service uses the maximum strength 448-bit key. 6.2 SSL Communication The Secure Sockets Layer (SSL) is a commonly used protocol for managing the security of data transmission. Online Data Backup makes use of the SSL protocol (1024 bit RSA key exchange, 128 bit RC4 stream cipher and SHA-1 integrity checking) for secure communication between the Backup Clients and the Storage Platform, including data transmission. Zen Internet, Sandbrook Park, Sandbrook Way, Rochdale OL11 1RY Tel: 01706 902000 Fax: 01706 902005 E-mail: [email protected] Web: www.zen.co.uk Registered in England No. 03101568 © Zen Internet 2015