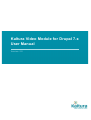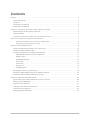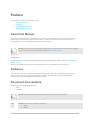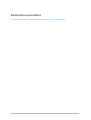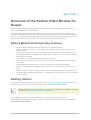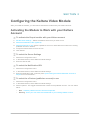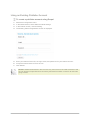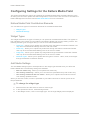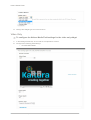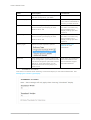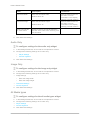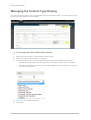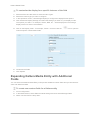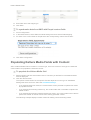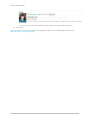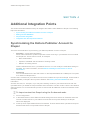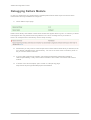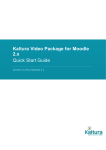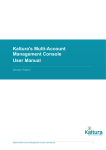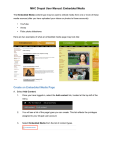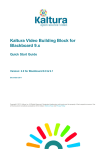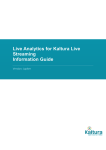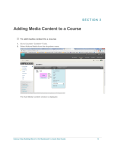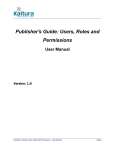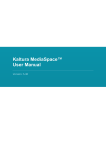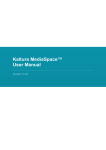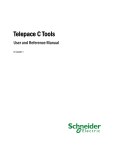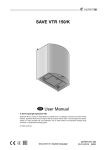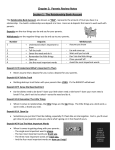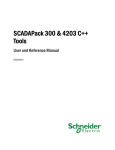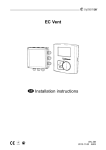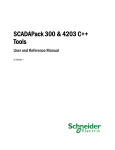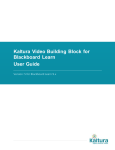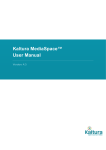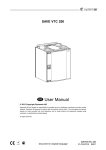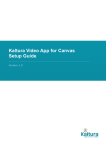Download Kaltura Video Module for Drupal 7.x User Manual
Transcript
Kaltura Video Module for Drupal 7.x User Manual Version: 2.0 Kaltura Business Headquarters 200 Park Avenue South, New York, NY. 10003, USA Tel.: +1 800 871 5224 Copyright © 2015 Kaltura Inc. All Rights Reserved. Designated trademarks and brands are the property of their respective owners. Use of this document constitutes acceptance of the Kaltura Terms of Use and Privacy Policy. Contents Preface ................................................................................................................................................... 4 About this Manual ............................................................................................................................. 4 Audience .......................................................................................................................................... 4 Document Conventions .................................................................................................................... 4 Related Documentation .................................................................................................................... 5 Section 1 Overview of the Kaltura Video Module for Drupal .................................................................. 6 Kaltura Module for Drupal Key Features .......................................................................................... 6 Gettting Started ................................................................................................................................ 6 Activating the Module to Work with your Kaltura Account ................................................................ 7 Section 2 Configuring the Kaltura Video Module .................................................................................... 7 Creating a Publisher Account from the Drupal Site .................................................................... 8 Using an Existing Publisher Account ......................................................................................... 9 Section 3 Kaltura Media Fields ............................................................................................................. 10 Using the Kaltura Media Field in a Content Type ........................................................................... 10 Adding the Kaltura Media Field ...................................................................................................... 10 Configuring Settings for the Kaltura Media Field ............................................................................ 11 Kaltura Media Field Contribution Elements .............................................................................. 11 Widget Types ........................................................................................................................... 11 Add Media Settings .................................................................................................................. 11 Video Only ................................................................................................................................ 12 Audio Only ................................................................................................................................ 14 Image Only ............................................................................................................................... 14 All Media types ......................................................................................................................... 14 Managing the Content Type Display .............................................................................................. 15 Expanding Kaltura Media Entity with Additional Fields .................................................................. 16 Populating Kaltura Media Fields with Content ................................................................................ 17 Section 4 Additional Integration Points ................................................................................................. 20 Synchronizing the Kaltura Publisher Account to Drupal ................................................................. 20 Editing Content Metadata ............................................................................................................... 21 Drupal Views Integration ................................................................................................................ 21 Integration with Drupal Permissions ............................................................................................... 22 Drupal Search Integration .............................................................................................................. 23 Debugging Kaltura Module ............................................................................................................. 24 Kaltura Video Module for Drupal 7.x User Manual 3 Preface This preface contains the following topics: • About this Manual • Audience • Document Conventions • Related Documentation About this Manual This manual contains useful information about how to use the Kaltura Video Module for Drupal 7.x. Kaltura provides modules for both Drupal 6 and 7, however the instructions in this manual are specifically for use with the Kaltura Video Module for Drupal 7. NOTE: Please refer to the official and latest product release notes for last-minute updates Technical support may be obtained directly from: Kaltura Support Contact Us: Please send your documentation-related comments and feedback or report mistakes to knowledge @kaltura.com. We are committed to improving our documentation and your feedback is important to us. Audience This manual is primarily intended for Drupal administrators. The manual assumes familiarity with Drupal 7 and focuses on operations specific to Kaltura Video Module, while standard Drupal 7 operations that are associated are mentioned in brief. Document Conventions Kaltura uses the following admonitions: • Note • Workflow NOTE: Identifies important information that contains helpful suggestions. Workflow: Provides workflow information. 1. Step 1 2. Step 2 Kaltura Video Module for Drupal 7.x User Manual 4 Related Documentation For more documentation on Drupal, please visit Drupal community documentation. Kaltura Video Module for Drupal 7.x User Manual 5 S E C T I O N 1 Overview of the Kaltura Video Module for Drupal Kaltura's Video Module for Drupal makes it easy to add the robust capabilities of Kaltura's open source video platform to any Drupal site. The Kaltura Video Module for Drupal handles every aspect of your video and rich-media needs, including transcoding, uploading and importing content, hosting and streaming on Kaltura’s servers, and more. The module was developed specifically for Drupal, and seamlessly integrates with other features and modules, such as fields, cron, views, blocks, and Drupal permissions. Kaltura Module for Drupal Key Features • Empower Drupal websites with a full video and rich media experience • Upload media in any format – videos will be transcoded to web-playable formats by the Kaltura system • Host content by Kaltura and stream content from tier 1 global CDNs such as Akamai and Limelight Networks through Kaltura’s full integration with them - to assure quality of service, and minimize overhead • Full metadata synced between Kaltura and the Drupal site • Easily add rich media to existing content types using Kaltura Media Field representation of rich media • Fully integrate with Drupal Views - including predefined views to ease integration • Enhance user interaction by allowing users to add video comments with one click on any page • Collect statistics – number of plays for each video collected and updated on the video node • Control Drupal permissions integration – an administrator can decide who can view and who can edit content Gettting Started Download the Kaltura Video Module for Drupal 7.x at: http://drupal.org/project/kaltura. Continue to install the module as you would for any Drupal module and then activate the module. NOTE: Additional dependent modules are required to complete the installation. Required modules are ctools, Entity API, Libraries, and Views. The module also requires the Kaltura SDK library, which should be installed into the /sites/all/libraries/KalturaClient directory. You can use Drush commands to install it automatically: drush kaltura-client-install Kaltura Video Module for Drupal 7.x User Manual 6 S E C T I O N 2 Configuring the Kaltura Video Module After you install the module, you will need to activate the module with your Kaltura account. Activating the Module to Work with your Kaltura Account To activate the Drupal module with your Kaltura account 1. Set the server settings. - Select the Kaltura Server that you want to use. 2. Select the Notification URL (Optional). 3. Select the Partner to use. Create a publisher account or associate the module to an existing publisher account in Kaltura. 4. Accept the Kaltura service Terms of Use. 5. Click Submit. To select the Server Settings 1. Select the Configuration menu. 2. In the Media section, select Kaltura module settings. 3. Enter the Server URL. To select the Notification URL 1. Select the Configuration menu. 2. In the Media section, select Kaltura module settings. 3. Enter the Notification URL (optional). See Synchronizing the Kaltura Publisher Account to Drupal for more information. To select the a Partner (publisher account) to use 1. Select the Configuration menu. 2. In the Media section, select Kaltura module settings. 3. Select a partner. This toggle associates the module to the publisher account. You can select either: o New - Create a publisher account from the Drupal site. o Existing - Enter your user name and credentials of your existing Kaltura account. Kaltura Video Module for Drupal 7.x User Manual 7 Creating a Publisher Account from the Drupal Site To create a publisher account using Drupal 1. 2. 3. 4. Select the Configuration menu. In the Media section, select Kaltura module settings. In the Partner radio selection, choose New. The New Partner Registration section is displayed. 5. Enter information for the mandatory fields. Kaltura Video Module for Drupal 7.x User Manual 8 Using an Existing Publisher Account To create a publisher account using Drupal 1. 2. 3. 4. Select the Configuration menu. In the Media section, select Kaltura module settings. In the Partner section, choose Existing. The Existing Partner Registration section is displayed. 5. Enter your Kaltura Partner ID, the login email, and password for your Kaltura account. 6. Accept the Kaltura service Terms of Use. 7. Click Submit. NOTE: E-Mail and Password in this form are only used once for the initial connection and are not stored in Drupal after that. Secret key retrieved from KMC is used for all API calls going forward. Kaltura Video Module for Drupal 7.x User Manual 9 S E C T I O N 3 Kaltura Media Fields Kaltura integrates with Drupal 7 at a field level, providing the granularity for integration with a variety of Drupal implementations. As other fields in Drupal, the Kaltura Media Field may be added to content types, comments, user profiles, and all other types of blocks of content. The Kaltura Media field may be configured to allow certain media types (i.e. video, audio, image), for different display options, and for different media contribution options. These configuration options synergize with Drupal’s innate field and content types configuration, like permissions and displays, and together enable you to easily build the media use-cases that apply to you. Using the Kaltura Media Field in a Content Type This section contains the following topics: • Adding the Kaltura Media Field • Configuring Settings for the Kaltura Media Field • Kaltura Media Field Contribution Elements • Managing the Content Type Display • Populating Kaltura Media Fields with Content Adding the Kaltura Media Field To add the Kaltura Media Field 1. 2. 3. 4. Select the Structure tab and in the Label column, select a Content type. In the Operations column, select Manage Fields. The Manage Fields tab is displayed. Enter a field name in the Add new field box. In the Name column, enter the name of the field in lower case. This is the field name that Drupal will identify. 5. In the Field column, select Kaltura Media field. 6. Select a widget from the Widget column drop down. (See Widget Types). The widget you select forms the appropriate element to edit your data. 7. Click Save and continue to configure the settings for the Kaltura Media field. Depending on your widget choice, a configuration window for the field is displayed. The following is an example of a Kaltura Media field created for uploading video only. Kaltura Video Module for Drupal 7.x User Manual 10 Kaltura Media Fields Configuring Settings for the Kaltura Media Field This section describes the options and settings for the Kaltura Media field. All Kaltura features, such as setting the conversion profile and CDN configuration, work out of the box and can be set within the Kaltura Management Console. See the KMC User Manual for more information. Kaltura Media Field Contribution Elements You can define two types of contribution elements for the Kaltura Media field: • Widget Types • Add Media Settings Widget Types The widget determines the types of media you can upload to the Kaltura Media field. This applies to both uploading new content from the Kaltura Contribution Wizard and re-using existing content. The following lists the types of widgets that you can set for a Kaltura Media Field. • Video Only – allows you to upload only videos through the Kaltura Contribution Wizard. Use only when the Add Media Settings are set to Add new media. • Audio Only - allows you to upload only audio files through the Kaltura Contribution Wizard. Use only when the Add Media Settings are set to Add new media. • Image Only - allows you to upload only image files through the Kaltura Contribution Wizard. Use only when the Add Media Settings are set to Add new media. • All Media Types - allows you to upload all three types of content - video, audio, and images - through the Kaltura Contribution Wizard Add Media Settings The Add Media Settings options are dependent on the widget type selected when you define the Kaltura Media field. The following settings are available: • Add new media only - allows you to upload new media only • Use existing media only - allows you to choose from uploaded and synced content only • Use existing media and add new media – allows you to upload new media and choose from existing uploaded content When you add new media, content is uploaded to your Kaltura account as well as synced to the Drupal database. To change the widget type 1. Select the Structure tab and then select a content type. 2. In the Operations column, select Manage Fields. 3. In the Widget column, click on the widget type. The Change Widget panel is displayed. Kaltura Video Module for Drupal 7.x User Manual 11 Kaltura Media Fields 4. Change the Widget type and click Continue. Video Only To configure the Kaltura Media Field settings for the video only widget 1. In the Manage Fields tab, click on edit in the Operations column. 2. Configure the following field settings: o PLAYER SETTINGS Kaltura Video Module for Drupal 7.x User Manual 12 Kaltura Media Fields Name Description Comments Video Player Select a player from the list of players that are configured in your KMC. Create new player Click to create a new player in the KMC. You will be prompted for your Kaltura credentials to access you KMC account. Player Width You can change the player Width to accommodate your display per field. Sets the default value for this field. This value may be overridden in the display settings per field instance, Default value: 400 Player Height You can change the player Height to accommodate your display per field. Default value: 330 Delivery Type Select from the dropdown options: Sets the default value for this field. This value may be overridden in the display settings per field instance, See the KMC User Manual for more information. Advanced Click Advanced to choose a player that is not configured in your Kaltura account. The advanced option opens the Custom Player UI_Conf field where you can enter the UIconf ID for the player you want to use. This option is intended for advanced Kaltura users and for Kaltura support and administrators. o THUMBNAIL SETTINGS This section is relevant when selecting a thumbnail display for the Kaltura Media field. See Managing the Content Type Display. Kaltura Video Module for Drupal 7.x User Manual 13 Kaltura Media Fields Name Description Comments Thumbnail Width Enter the thumbnail width. Sets the default value for this field. It can be overridden in the display settings per field instance. Default value: 80 Thumbnail Height Enter the thumbnail height. Default value: 45 Rotate Thumbnails for Video Items Check to show a thumbnail slideshow preview of the video when hovering over the thumbnail Sets the default value for this field. It can be overridden in the display settings per field instance. 3. Click Save field settings. Audio Only To configure settings for the audio only widget 1. In the Manage Fields tab, click on edit in the Operations column. 2. Configure the following settings as for video only: o Player Settings o Content Ingestion 3. Click Save field settings. Image Only To configure settings for the image only widget 1. In the Manage Fields tab, click on edit in the Operations column. 2. Configure the following settings as for video only: • Image settings o Enter the Image width o Enter the Image height • Thumbnail Settings • Content Ingestion 3. Click Save field settings. All Media types To configure settings for the all media types widget 1. In the Manage Fields tab, click on edit in the Operations column. 2. Configure the following settings as for video only: • Player settings • Content Ingestion 3. Click Save field settings. Kaltura Video Module for Drupal 7.x User Manual 14 Kaltura Media Fields Managing the Content Type Display You can change the display of the configured fields from the default setting, for each instance of the field and for each different custom display. To manage the Kaltura Media field display 1. Select the Structure tab, and then select Content Types. 2. Select the content type you want to configure. 3. In the Operation column, click Manage Display to configure the display/format options. o Choose the Drupal Label from the drop-down menu. Select Above, Inline, or Hidden. o Choose the Display format option for the Kaltura Media Field. For example, the options for video are as follows: 4. Customize your display (optional). 5. Click Save. Kaltura Video Module for Drupal 7.x User Manual 15 Kaltura Media Fields To customize the display for a specific instance of the field 1. 2. 3. 4. Select the Structure tab and then select Content Types. Select the content type you want to configure. In the Operation column, click Manage Display to configure the display/format options. Click Customize Display Settings and select the settings you want for your display modes. The options you select - for example, Teaser, RSS, etc. - will be displayed in the manage display screen for further customization. 5. Click on the Display mode - for example, Teaser - and then click the instance specific customization fields. icon to open the 6. Customize the fields. 7. Click Update. Expanding Kaltura Media Entity with Additional Fields You can extend the Kaltura Media Entity in Drupal with additional custom fields and synchronize their value with data from KMC. To create new custom fields for a Kaltura entity 1. Go to Configuration. 2. In the Media section, select Kaltura module settings and then select Manage Fields. 3. Add a new field from the drop down: Kaltura Video Module for Drupal 7.x User Manual 16 Kaltura Media Fields 4. Enter field name and widget type. 5. Click Save. To synchronize data from KMC with Drupal custom fields 1. Go to Configuration. 2. In the Media section, select Kaltura module settings and then select Fields Mapping. 3. For each of the custom fields in Drupal select the corresponding custom field in KMC: 4. Click Save configuration Populating Kaltura Media Fields with Content After a Kaltura Media Field is created in a content type, each time content of this type is created the content editor can populate the field with content. To populate the Kaltura Media field 1. Select Content and then select Add Content. The label you defined for each Kaltura Media Field is displayed. 2. Click the relevant label. The options to add content for the specific field are dependent on the type of Add Media Settings that were set for the field. See Add Media Settings. o If you selected Add new media, the content editor will only be able to upload new media to populate the field. o If you selected Use existing media only, the content editor will not be able to upload new media content. o If you selected Use existing media and add new media – the content editor will be able to upload new media as well as choose from existing uploaded content The following example displays a label created for adding new and existing media. Kaltura Video Module for Drupal 7.x User Manual 17 Kaltura Media Fields Add Media Use existing media and add new media 3. To sort the content, click on the column table headings for Title and Created By. 4. To search through your media content, enter a text string and click Apply. NOTE: If you selected more than one media type, you can filter the type of content for your search by using the checkboxes The label “Add New” (highlighted in the screenshot above) appears only when the field is configured to Add new media. Clicking Add New initiates the Kaltura Contribution Wizard flow. See Adding Media through the Kaltura Contribution Wizard. 5. After you select/find the media that you want to use in this specific content, click Insert. In the create/edit Content type page, the selected content is displayed as you specified in the display format. o To remove the content for the Kaltura Media field for a video, click on the red x. Kaltura Video Module for Drupal 7.x User Manual 18 Kaltura Media Fields o To remove the content for the Kaltura Media field for an image, select Remove. 6. Click Save. After you save the content, the content is displayed as defined in the field display settings. See Managing the Content Type Display. Kaltura Video Module for Drupal 7.x User Manual 19 Additional Integration Points S E C T I O N 4 Additional Integration Points This section describes additional ways to integrate the Kaltura Video Module to Drupal. The following topics are described: • Synchronizing the Kaltura Publisher Account to Drupal • Editing Content Metadata • Drupal Views Integration • Integration with the Drupal Permissions Synchronizing the Kaltura Publisher Account to Drupal There are several levels of synchronizing your Kaltura publisher account to Drupal. • Automatic – server-side notifications Server-side notifications update Drupal with events occurring in your Kaltura account outside the Drupal site. These events include, for example: o New entries added o Update of metadata and thumbnails of existing entries o Deletion of existing entries These notifications are set in your Kaltura account. You can modify the notification settings in the KMC. For more information, see the Kaltura Knowledge Center article on Server Notifications. • Scheduled You can add Kaltura API calls and actions on the Drupal database to a CRON job. This option is for advanced Drupal users. Content that is contained in your Kaltura account is the media that is synced to Drupal. Content that is edited (metadata) in Drupal is also synced to Kaltura. See Editing Content Metadata for more information. Another use case, for example, is you may have existing content in your Kaltura account that was uploaded before you added the Drupal module and would like to use the content. Use the On-demand option and then turn on the automatic process to ensure that all additional content from Kaltura will be uploaded. To import content into Drupal using the On-demand mode 1. Go to Configuration. 2. In the Media section, select Kaltura module settings and then select List of Kaltura Items tab. The list of media entries in your Kaltura account that were synced already to the Drupal server are displayed. 3. At the top click Import Media Entries from Kaltura. That will start a batch operation and import all entries that were not imported before to Drupal. Kaltura Video Module for Drupal 7.x User Manual 20 Additional Integration Points Editing Content Metadata You may want to edit the metadata for content that you have uploaded and synced to the Drupal site. To edit content metadata in Drupal 1. Select the Configuration tab. 2. In the Media section, select Kaltura module settings and then select Importing Entries from Kaltura to Drupal tab. 3. Click on the List of Kaltura Items tab, and then click Edit Metadata. 4. Modify the metadata information. You can edit the Title, Description, and Tags fields, and then click Submit. The metadata is synchronized to your KMC content through the Kaltura API. Drupal Views Integration The Kaltura Module is fully integrated with Drupal Views. You can create a dynamic display of filtered Kaltura content using Drupal Views. Default Views are provided with the Kaltura Module. The following shows an example of editing a View that uses Kaltura content. This example is one of the predefined views where the Filter is set to image, and the sort a criterion is set to created date. A View that contains Kaltura content may also be configured and displayed as a block to allow greater design flexibility for your site. Kaltura Video Module for Drupal 7.x User Manual 21 Additional Integration Points If you extended Kaltura entity with custom fields you can use them in Views as well. To do so, click Add field: These are core Drupal Fields that support all the APIs: Integration with Drupal Permissions Permissions let you control what users can do and see on your site. There are four Kaltura permissions that are integrated with the Kaltura Drupal Module. • Administer Kaltura • Access Kaltura Widgets • View Kaltura embed code • Edit Kaltura Metadata Kaltura Video Module for Drupal 7.x User Manual 22 Additional Integration Points Drupal Search Integration In order to include Kaltura entries into Drupal’s search it is recommended to use Search API module. Once install and enabled it will allow to create a new index: You can select which fields to index within the Search API configuration screen: All custom fields that were added to Kaltura media entity are available for indexing as well. Kaltura Video Module for Drupal 7.x User Manual 23 Additional Integration Points Debugging Kaltura Module In case you experience any issues with the module please follow these steps to ensure that the module was correctly installed and configured. 1. Check Status report page: Kaltura client library and Kaltura module lines should both appear there in green. In case any of these lines appear with red, please follow the guidance in the error message and try to resolve it. Here is an example when client library wasn’t setup correctly: 2. Sometimes you may need to clear Drupal cache before Kaltura client library is detected, even if it’s already uploaded to the right directory. You can do so via a drush command (‘drush cc all’) or from the Admin interface. 3. If you are still experiencing troubles, check Drupal’s watchdog messages located at /admin/reports/dblog. It may show useful information when there is a conflict with another module. 4. If neither of the above helped, open a ticket on a Drupal.org page: https://www.drupal.org/node/add/project-issue/kaltura Kaltura Video Module for Drupal 7.x User Manual 24