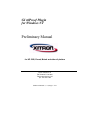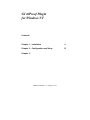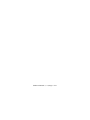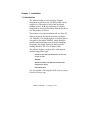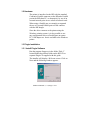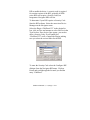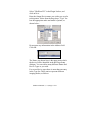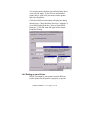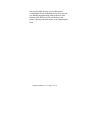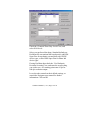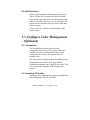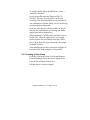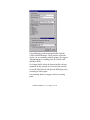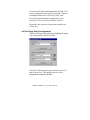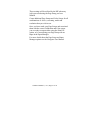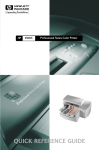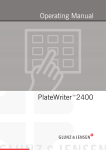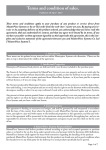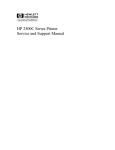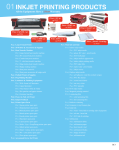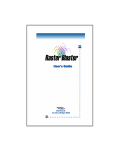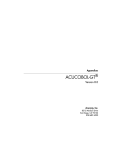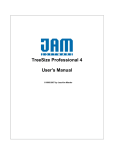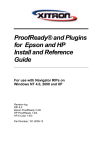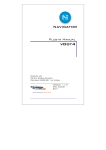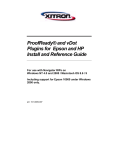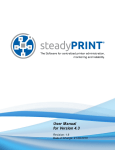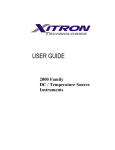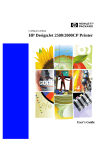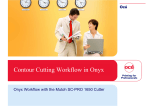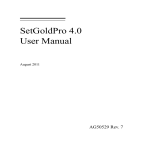Download ProofRIP- rtlProof 5.x
Transcript
GI rtlProof Plugin for Windows NT Preliminary Manual for HP 5000, Encad, Mutoh and other rtl plotters Driver Version 3.10 RIP Version 5.2 or later Document Version 0.10 p/n: 101-0011-002 GIrtlProof Manual (v. 0.1) Page 1 of 21 GI rtlProof Plugin for Windows NT Contents: Chapter 1 – Installation 4 Chapter 2 – Configuration and Setup 13 Chapter 3 - GIrtlProof Manual (v. 0.1) Page 2 of 21 GIrtlProof Manual (v. 0.1) Page 3 of 21 Chapter 1 - Installation 1.1 Introduction The rtlProof plugin was developed by Graphics Integration to provide a low cost RIP suitable for the support of a wide range of ink jet and laser based printing devices. With the acquisition of Graphics Integration by Xitron in December 2000 the product is now the property of Xitron. This manual covers the installation and use of the GI rtlProof plugin for driving ink jet plotters using the “rtl” language. The plugin requires an existing Xitron Navigator or Navigator XPR RIP, which should be installed and functioning correctly before installing the plugin. The plugin requires an Intel based PC running Windows NT 4.0 or Windows 2000. The rtlProof plugin is configured for, and supports, the following printer types: Encad Novajet 500, 630, 700, 850, Pro-36, Pro-42e, Pro-50, Pro 60e HP 5000 Mutoh PJ-1304NX, RJ-4000, RJ-4100, RJ-6100 OmegaJet 52 and 62 Ricoh 4910, 6910 It is also capable of driving other RTL devices using a Generic rtl device type. GIrtlProof Manual (v. 0.1) Page 4 of 21 1.2 Hardware The printer is interfaced to the RIP with the standard Centronics Parallel connector on the HP and a Parallel port in the RIPs host PC, or alternatively by use of an external network print server or built in network card. When using a Parallel port we strongly recommend the use of a second Parallel port to avoid conflicts with the RIP dongle. Since the driver connects to the printer using the Windows printing system, it is also possible to use any configuration such as a Parallel port on remote PC, USB adapter etc. that is available to the Windows printer. 1.3 Plugin Installation 1.3.1 Install Plugin Software Run the program Setup.exe in the folder “Disk 1” located within the rtlProof folder on the RIP CD or separate Plugin CD supplied with this guide. The installer will display a Welcome screen. Click on Next and the following window appears: GIrtlProof Manual (v. 0.1) Page 5 of 21 Click the Browse button and locate the folder in which your RIP is installed. When the folder is correctly located click on Next. The Plugin is installed, with a progress dialogue similar to this: After the Plugin files are installed a Password dialogue box is displayed: If you have a Xitron password copy it carefully into the dialogue box, check the number, and then click on Next to complete the installation. If you do not have the password to hand it can be added later. The Plugin will still operate without a password, but it will watermark the output. 1.4.2 Entering the Security Code In addition to the Password mentioned above you may also need to enter a Security Code in the Navigator GIrtlProof Manual (v. 0.1) Page 6 of 21 RIP to enable the driver. A security code is required for certain versions of the RIP, generally all XPR series RIPs will require a Security Code, but Imagesetter Navigator RIPs will not. To determine if your RIP requires a Security Code Start the RIP software. Select the menu item Device Manager on the Navigator menu. Select the Plugin “GIrtlProof.i32” in the plugin list box, click on New and attempt to select a device in the Type list box. If no device types appear, you need to enter a Security Code. If you cannot find “GirtlProof.i32” at all, re-install the Plugin, making sure you select the correct folder for the RIP. To enter the Security Code select the Configure RIP dialogue from the Navigator RIP menu. Click on Extras and scroll through the list until you find the entry “GIrtlProof” GIrtlProof Manual (v. 0.1) Page 7 of 21 Click on the “Extras” button and scroll down the list until you see the entry “GIrtlPROOF, RTL”. Highlight this name in the list and click on "ADD". Enter the Security Code from the list supplied with your Plugin exactly as shown on the sheet. Note: This step is not required if you are installing the driver on a Navigator high resolution imagesetter RIP. In this case you will not see this entry in Configure RIP Extras, and you can skip it. Similarly enter Security Codes from the codes list for any other options you have purchased such as "HDS Low Resolution" and "HIPP" in this dialog box. (If you do not have an HDS Code you will not be able to use Stochastic screening with this driver, but you can still output using conventional dot screening. If you do not have an HIPP Code you will not be able to use ICC based color management in the RIP.) 1.4.3 Install Device Types If it’s not already running, start the RIP and access the Device Manager from the Graphics-Pro menu. GIrtlProof Manual (v. 0.1) Page 8 of 21 Select "GIrtlProof.i32" in the Plugin list box, and click on New. Enter the Output Device name you wish to use to refer to this printer. Select from the drop down "'Type" list box the appropriate make and model of printer, as shown below: Do not enter any information in the Address field. Click OK. The Name you choose here is the name under which the device will be identified in the RIP Page Setup dialogue. You can add as many different Names and Device Types as you wish. For several device types there is more than one entry in the Type list. These entries represent different imaging modes, as follows: GIrtlProof Manual (v. 0.1) Page 9 of 21 Photo – uses a PhotoInk color space, and typically 6 inks, CMYK, Light Cyan and Light Magenta. Will give the best results where available. CMYK – uses a conventional CMYK color space and 4 inks. Best choice if Photo is not available. Mono Halftone – uses black ink only with in-RIP screening. Usual choice for monochrome output plotter Mono Contone – uses black ink only, RIP generates continuous tone data, usually processed through a Windows printer driver which applies screening. RGB – generates a full color continuous tone RGB image format, usually processed through a Windows printer driver which applies separation and screening. Mono Contone and RGB may give improved image quality for some plotters where special screening algorithms are employed in the Windows drivers. 1.4.4 Install Windows Printer Driver You must select a method of output for the driver. The Plugin prints via the Windows Spooling system. This option has many benefits, the Windows Print system will handle the printer for the RIP and deal with any errors, reporting them to the user without disrupting the RIP. To print via the spooling system you must install the appropriate Windows printer driver that is supplied with your printer. In the following example the HP 2500CP driver is shown. GIrtlProof Manual (v. 0.1) Page 10 of 21 You need to ensure the data type on this printer driver is set to RAW mode. To do so locate the installed printer driver, right click your mouse on the printer and select Properties. Click the Print Processor button to display the dialog shown below. Check that Print Processor "winprint" is set to RAW and tick the box "Always Spool RAW Datatype". Click OK, then OK again on the Printer Properties Dialog. 1.4.5 Setting up your Printer Before you output to your printer from the RIP you need to make sure the printer is properly set up, the GIrtlProof Manual (v. 0.1) Page 11 of 21 ink system loaded and any tests or adjustments recommended by the manufacturer have been carried out. Banding and patterning artifacts that are often blamed on the RIP are in fact usually due to the printer’s having a blocked nozzle or mis-aligned print head. GIrtlProof Manual (v. 0.1) Page 12 of 21 Chapter 2 – Configuration and Setup 2.1 Page Setup Configuration 2.1.1 Create Screening Style Select the menu item Color > Separations Manager. Select the device you created earlier (in Device Manager) Highlight the style CMYK Composite and click on Edit: GIrtlProof Manual (v. 0.1) Page 13 of 21 Check the “Generate Extra Gray Levels” box, and select 2048 levels. Select your preferred dot shape. Standard defaults are Euclidean for conventional dot based proofs, and HDS Super Fine for stochastic screened dots with CMYK device types, or Hex HDS Super Fine for Photo Ink device types. If using Euclidean dots check the “Use Harlequin Precision Screening” box, and enter the screen ruling you wish to use. As a starting point enter 85 lpi for 600 dpi resolution output. Leave the other controls at their default settings, or consult the Navigator user manual for further information. Click on OK. GIrtlProof Manual (v. 0.1) Page 14 of 21 2.2 Initial Page Setup Configuration 2.2.1 Create Page Setup Go to the Page Setup Manager and click New. The following window appears: GIrtlProof Manual (v. 0.1) Page 15 of 21 2.2.2 Select Device Choose the correct output device (that you created earlier in the Device Manager), and click on the Configure Device button. A new dialogue box appears: Under Print To.. select the installed Windows driver for your printer. Make selections of the other controls as you require to optimize performance and quality for your application. Close the Configure dialog. 2.2.3 Set Screening Style Select Pooto Ink Composite or CMYK Composite as the Screening Style, depending on the device type. GIrtlProof Manual (v. 0.1) Page 16 of 21 2.2.4 Set Resolution Set the output resolution. For high speed proofs use 300 by 300 dpi, for best quality use 600 by 600 dpi. Some printer types offer more resolution options than others, so check the list box to review the options. In general lower resolutions will give faster results and reduced quality. Click on Save As.. and save the Page Setup with a suitable name. 2.3 Configure Color Management – (Optional) 2.3.1 Introduction The ProofRIP provides the option of color management by the use of ICC profiles. While not essential to create colored prints, the use of color management is necessary to create proofs with accurate color. The color profiles supplied with the ProofRIP include linearization correction for their target printers. Additional adjustment can be made by use of the Tone Curves option, documented in the Navigator user manual. 2.3.2 Installing ICC Profiles Setting up Color Management requires the installation and configuration of the ICC profiles. GIrtlProof Manual (v. 0.1) Page 17 of 21 To install a profile Select the RIP Menu “Color” > “Install ICC Profiles”. Locate the profiles from the Plugin or RIP CD "Profiles" directory for your printer, media and screening. Note that each profile is only accurate for one combination of printer family, ink set, media type, resolution and screening style. Read any notes that are with the profiles on the CD and note the combinations of screening and media (paper) that each is designed for. When importing a CMYK profile check the "Device Profile" box, select the output device you created earlier from the Device Manager from the CMYK Device drop down list, do not check the “Re-sample on install” tick box. After installing the profiles you need to configure at least one Color Setup using one of the profiles. 2.3.3 Creating a Color Setup From the Color menu select Color Setup Manager. From the Manager select the correct output device from the list, and then click on New. Edit the entries as in this example:- GIrtlProof Manual (v. 0.1) Page 18 of 21 Color Matching requires an Input Profile for both CMYK and RGB images. These profiles reflect the device you are emulating with the printer. We suggest 3M Matchprint as a starting point for CMYK, and sRGB for RGB. For Output Profile select the chosen profile you have imported. In this example we have selected a profile for an HP 2000/3000 at 600 dpi with HDS Super Fine screening on Gloss paper. For rendering Intent we suggest Auto as a starting point GIrtlProof Manual (v. 0.1) Page 19 of 21 Leave the other entries unchanged and click OK. You will be prompted to name your Color Setup - choose a meaningful name such as "HP2500_Gloss_600". For more details about these settings refer to the Harlequin Color Production Solutions manual. Repeat the above process for any other profiles you wish to use. 2.4 Final Page Setup Configuration Return to the Page Setup Manager, highlight the Setup you created earlier and click on Edit. Select the Color Setup that you created in section 2.3 and click on Save. This installs your new color management settings in the RIP. GIrtlProof Manual (v. 0.1) Page 20 of 21 These settings will be utilized by the RIP when any job is processed using the Page Setup you have defined. Create additional Page Setups and Color Setups for all combinations of device, screening, media and resolution that you wish to use. Once you have made your Page Setups and associated them with the correct Calibration and Color setups you are ready to output either using the Print File option, or by associating your Page Setup with an Input in the Input Manager. For more details about the Page Setup and Input Manager options see the Navigator User Manual. GIrtlProof Manual (v. 0.1) Page 21 of 21