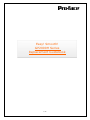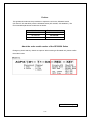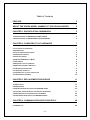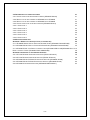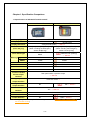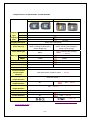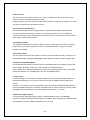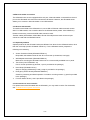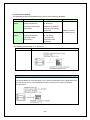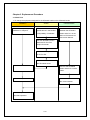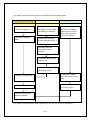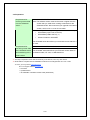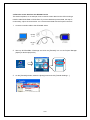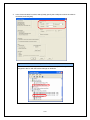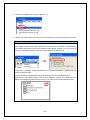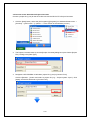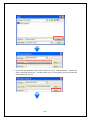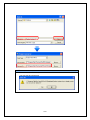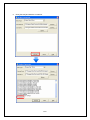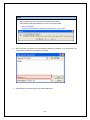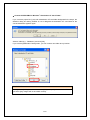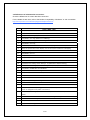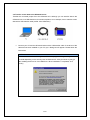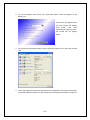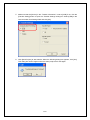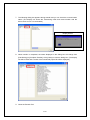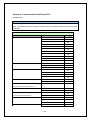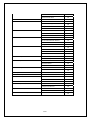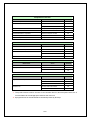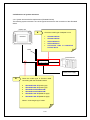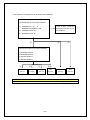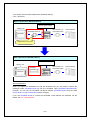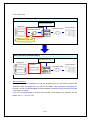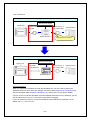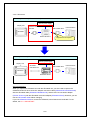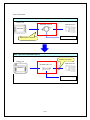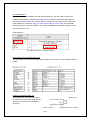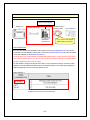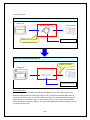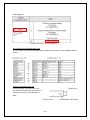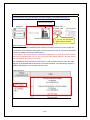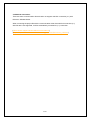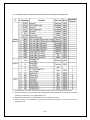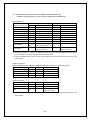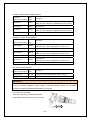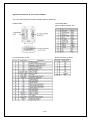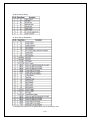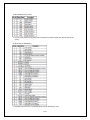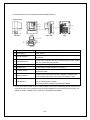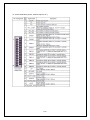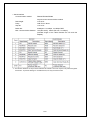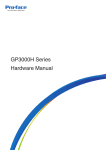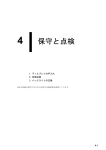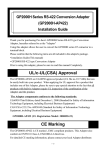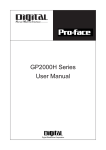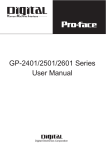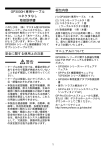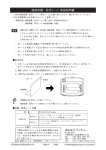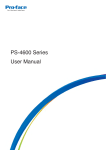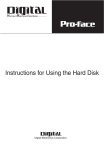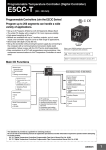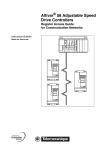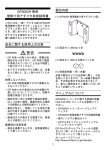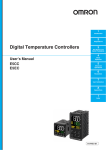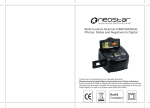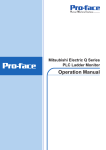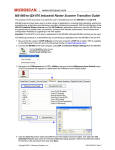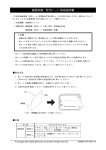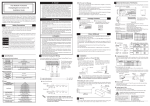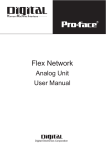Download To GP/ST3000 Series - Pro
Transcript
Easy! Smooth! GP2000H Series Replacement Guidebook 1/56 Preface This guidebook introduces the procedures to replace the unit in the GP2000H series (GP-2401HT, GP-2301HS/L) with the GP3000H series (GP-3310HT, GP-3300HS/L). The recommended replacement models are as follows: Model in use Replacement model GP-2401HT GP-3310HT GP-2301HS GP-3300HS GP-2301HL GP-3300HL About the order model number of the GP3000H Series Emergency Switch and Key Switch are options. When ordering a GP3000H unit, please confirm the model number. Fourth Edition: Aug 2011 2/56 Table of Contents PREFACE 2 ABOUT THE ORDER MODEL NUMBER OF THE GP3000H SERIES 2 CHAPTER 1. SPECIFICATION COMPARISON 5 1.1 SPECIFICATIONS OF GP-2401HT AND GP-3310HT 5 1.2 SPECIFICATIONS OF GP-2301HS/L AND GP-3300HS/L 6 CHAPTER 2. COMPATIBILITY OF HARDWARE 7 2.1 LOCATIONS OF INTERFACES 7 2.2 SCREEN SIZE 8 2.3 TOUCH PANEL SPECIFICATIONS 8 2.4 VIBRATION FUNCTION 8 2.5 FUNCTION SWITCH 8 2.6 GP-H70 COMPATIBILITY MODE 8 2.7 KEY SWITCH 8 2.8 EXTERNAL OUTPUT INTERFACE 8 2.9 BARCODE READER CONNECTION 9 2.10 SCREEN DATA TRANSFER 9 2.11 OPTIONAL PRODUCTS 9 2.12 CONNECTION TO HOST CONTROLLER 9 2.13 OVERSEAS STANDARDS 10 CHAPTER 3. REPLACEMENT PROCEDURE 11 3.1 WORK FLOW 11 3.2 PREPARATION 13 3.3 RECEIVE SCREEN DATA FROM THE GP2000H SERIES 14 3.4 CONVERT SCREEN DATA WITH THE PROJECT CONVERTER 17 3.5 DIFFERENCES OF SOFTWARE AFTER CONVERSION 23 3.6 TRANSFER SCREEN DATA TO THE GP3000H SERIES 24 CHAPTER 4. COMMUNICATION WITH DEVICE/PLC 28 4.1 DRIVER LIST 28 3/56 4.2 DIFFERENCES OF SYSTEM STRUCTURES 31 4.2.1 SYSTEM STRUCTURE BEFORE REPLACEMENT (GP2000H SERIES) 31 4.2.2 WORK FLOW OF REPLACEMENT OF GP2000H WITH GP3000H 31 4.2.2 WORK FLOW OF REPLACEMENT OF GP2000H WITH GP3000H 32 4.2.3 SYSTEM STRUCTURE AFTER REPLACEMENT (GP3000H SERIES) 33 4.2.3.1 STRUCTURE 1 33 4.2.3.2 STRUCTURE 2 34 4.2.3.3 STRUCTURE 3 35 4.2.3.4 STRUCTURE 4 36 4.2.3.5 STRUCTURE 5 37 4.2.3.6 STRUCTURE 6 40 4.3 MULTILINK CONNECTION 43 APPENDIX 1 SIGNALS OF CABLES (TO HOST, NO CONNECTOR) 44 A 1.1 GP2000H SERIES SPECIAL PURPOSE RS-232C CABLE (GP2000H-C232-3M/10M) 44 A.1.2 GP2000H SERIES SPECIAL PURPOSE RS-422 CABLE (GP2000H-C422-3M/10M) 45 A.1.3 GP3000H HARD-TYPE DIRECT-CONNECT CABLE (GP3000H-CBLH-10M) GP3000H SOFT-TYPE DIRECT-CONNECT CABLE (GP3000H-CBLS-3M/5M/10M) 46 APPENDIX 2 INTERFACES OF CONVERSION ADAPTERS 48 A.2.1 GP-H70 RS-232C CONVERSION ADAPTER (GPH70-AP232-O) 48 A.2.2 GP-H70 RS-422 CONVERSION ADAPTER (GPH70-AP422-O) 49 A.2.3 GP2000H SERIES RS-232C CONVERSION ADAPTER (GP2000H-AP232) 50 A.2.4 GP2000H SERIES RS-422 CONVERSION ADAPTER (GP2000H-AP422) 52 A.2.5 GP3000H CONVERSION ADAPTER (AGP3000H-ADPCOM-01) 54 4/56 Chapter 1. Specification Comparison 1.1 Specifications of GP-2401HT and GP-3310HT GP-2401HT GP-3310HT TFT color LCD Display Type 256 colors 65,536 colors VGA (640×480 pixels) → See 2.2 Display Colors Display Resolution External Dimensions W253[9.96]×H185[7.28]×D58[2.28] W224[8.82]×H174[6.85]×D87.1[3.43] (Unit: mm [in.]) (When including the Emergency (When including the Emergency Switch: D76[2.99]) Switch: D107.5[4.23]) Touch Panel Type Memory Application SRAM Resistive Film (Analog) → See 2.3 Matrix 2MB 8MB 128KB 320KB Serial Interface RS-232C/422 Ethernet Interface 10BASE-T Vibration Yes Function Switch 15 switches 3-Position Enable 11 switches → See 2.5 → See 2.6 Interface Emergency Switch Push-lock switch *1 Output Interface Output Interface 10BASE-T/100BASE-TX No → See 2.4 Rear panel switch 3-position output Switch Output Key Switch RS-232C/422/485 No Yes → See 2.7 External Output Yes → See 2.8 Interface Yes CF Card Interface USB Host Interface No Yes Printer Interface No USB → See 2.8 *1: Emergency Switch is an option. For details, please refer to [About the order model number of the GP3000H Series]. 5/56 1.2 Specifications of GP-2301HS/L and GP-3300HS/L GP-2301HS/L GP-3300HS/L Display GP-****HS STN color LCD Type GP-****HL Monochrome LCD Display GP-****HS 64 colors Color GP-****HL 2 levels / 8 levels 4,096 colors 16 levels QVGA (320×240 pixels) Display Resolution External Dimensions W253[9.96]×H185[7.28]×D58[2.28] W224[8.82]×H174[6.85]×D87.1[3.43] (Unit: mm [in.]) (When including the Emergency (When including the Emergency Switch: D76[2.99]) Switch: D107.5[4.23]) Touch Panel Type Memory Application SRAM Resistive film (Analog) → See 2.3 Matrix 1MB 6MB 128KB 320KB Serial Interface RS-232C/422 Ethernet Interface No Vibration Yes RS-232C/422/485 10BASE-T/100BASE-TX No → See 2.4 11 switches Function Switch 3-Position Enable Switch Output Rear panel switch 3-position output → See 2.6 Interface Emergency Switch Push-lock switch *1 Output Interface Key Switch Output Interface No Yes → See 2.7 External Yes → See 2.8 Output Interface Yes CF Card Interface USB Host Interface No Printer Interface No Yes USB → See 2.8 Overseas Standards → See 2.13 *1: Emergency Switch is an option. For details, please refer to [About the order model number of the GP3000H Series]. 6/56 Chapter 2. Compatibility of Hardware 2.1 Locations of interfaces Locations of connectors and switches on the GP2000H series and the GP3000H series are as follows: GP2000H (2401H) Front Rear Top Rear Top GP3000H (3310H) Front Interface names GP2000H Series GP3000H Series 1 Emergency Switch *1 2 Operation Switch 3 Function Switches 4 - Key Switch 5 3-Position Enable Switch 6 CF Card Interface 7 Tool Connector - 8 - USB Host Interface 9 - Touch Pen *1: Emergency Switch is an option. For details, please refer to [About the order model number of the GP3000H Series]. 7/56 2.2 Screen size The screen size of GP-3310HT, which is 5.7 inches, is smaller than that of GP-2401HT (6.5 inches). However, its display resolution is same. Displays of texts, parts, etc. become smaller after conversion. If they are too small to touch with your finger, please use the provided touch pen. 2.3 Touch panel specifications The GP3000H series units are analog resistive. An analog resistive touch panel does not recognize the touch input when you touch two points at the same time. If you applied the two-point touch input on the GP2000H unit, we recommend you change to the one-point touch input using the switch delay function. 2.4 Vibration function The GP3000H series doesn’t have the vibration function. Please aware of it when converting project data. If you use the vibration function in the GP2000H series, change it to another function as necessary. 2.5 Function switch The GP-2401HT has 15 function switches. However, the GP-3310HT has only 11 switches, as the GP3000H series is designed lightweight. Please aware of it when converting project data. 2.6 GP-H70 Compatibility Mode The GP3000H series doesn’t have the GP-H70 Compatibility Mode. The operation switch and the 3-Position Operation Switch on the rear operate in the GP2000H Mode. For the details of the GP2000H Mode and the GP-H70 Compatibility Mode, refer to GP2000H Series User Manual “3.3.3 2000H Mode / GP-H70 Compatibility Mode.” 2.7 Key switch In case of setting up an external circuit (an emergency stop circuit) using the Key switch, the GP3000H series allows you to remove it from the conversion adapter without stopping the system. However, to use the Key switch, the GP3000H conversion adapter (AGP3000H-ADPCOM-01) and the GP3000H cable with a connector (GP3000H-CBL*D-*M) are required. The Key switch is disabled when the GP2000H conversion adapter (GP2000H-AP***) is used. 2.8 External output interface To use the DOUT, Operation Switch Output, or External Buzzer Output, the GP3000H Conversion Adapter (AGP3000H-ADPCOM-01) is required. These interfaces are disabled when the GP2000H conversion adapter (GP2000H-AP***) is used. 8/56 2.9 Barcode reader connection The GP3000H units are not equipped with a tool port. A barcode reader connected from the tool port on the GP2000H unit cannot be used with the GP3000H. However, the GP3000H series allows you to connect a barcode reader on its USB interface. 2.10 Screen data transfer To transfer screen data to the GP3000H unit, use a USB or Ethernet cable to transfer screen data. For USB transfer, use a transfer cable for the GP3000 series (model: CA3-USBCB-01). Please note that any commercial USB cable cannot be used. Transfer cables (GPW-CB02, GPW-CB03, GP430-CU02-M) that are used via the tool port cannot be used with the GP3000H series. 2.11 Optional products Optional products for the GP3000H series are different from those for the GP2000H series, other than the neck strap (model: GP2000H-STRAP11). For the GP3000H series, prepare the followings as necessary: ◆ Screen Protection Sheet (GP3000H-DFS6-01) Disposable, dirt-resistant sheet for the GP unit’s screen (5 sheets/set, hard type) ◆ Wall Adapter Attachment (GP3000H-WMA-01) Bracket for mounting the GP3000H series unit to a commercially available arm or panel. ◆ Touch Pen (CA7-TPPEN/ALL-01) Pen for screen operation (5 pens/set, 1 pen is provided in the package.) ◆ Hand Strap (GP3000H-HS-01) Strap for hanging GP3000H by hand (1 strap is provided in the package.) ◆ Emergency Switch Guard (GP3000H-EMGD11) Guard for preventing accidental operation. Includes 3 mounting screws. (1 guard is provided in the package.) ◆ Function Switch Sheet (1 set is provided in the package.) 2.12 Connection to host controller For replacement of the GP2000H with the GP3000H, you may need to rewire. For the details, see 4.2 Differences of system structures. 9/56 2.13 Overseas standards The GP2000H series and GP3000H series conform to the following standards: UL c-UL(CSA) GP2000H UL60950 Third edition CAN/CSA-C22.2 Series (Safety Standard for No. 60950-00 Information Technology (Standard for Safety of Equipment) Information Technology CE Equipment) EN55011 Class A and EN61000-6-2 GP3000H UL508 CAN/CSA-C22.2 Series (Safety Standard for No.142-M1987 Industrial Control (c-UL approval) Equipment) * (Industrial Control Equipment) * The following system design is UL approved. UL approved system structure using a conversion adapter GP3000H Series ▼ The GP3000H unit in the following structure conforms to UL508: NOTE The system structure using a GP3000H series unit + a GP3000H cable + a GP2000 conversion adapter is not UL508 listed. If you need it UL508 approved, the application shall be made at your end. For the detailed documents of the product, contact the nearest Pro-face office. 10/56 Chapter 3. Replacement Procedure 3.1 Work Flow ◆ To change the equipment designed for the GP2000H series to the GP3000H series Installation Screen Communication Check the compatibility of Check the differences of Check the connection hardware in Chapter 2. specifications in the booklet between the GP3000H “Compatibility of Software”. series and a PLC in the GP-Pro EX Device/PLC Connection Manual. Convert GP2000H screen data with GP-Pro EX’s Project Converter. Check and modify the data in GP-Pro EX. Transfer the screen data to the GP3000H series. Install the GP3000H series. Connect the GP3000H series and the PLC with a cable. Connect the power cord. Start connection and check the communication. Check the performance and start operation. 11/56 ◆ To replace the 2000H series mounted to the equipment with the 3000H series Installation Screen Communication Check the compatibility of Check the differences of Check the connection hardware in Chapter 2. specifications in the booklet between the GP3000H “Compatibility of Software”. series and a PLC in the GP-Pro EX Device/PLC Remove the GP2000H series. Connection Manual. Receive the screen data from the GP2000H series. *1 Convert the data with GP-Pro EX’s Project Converter. Check and modify the data in GP-Pro EX. Transfer the screen data to the GP3000H series. Connect the GP3000H Install the GP3000H series. series and the PLC with a cable. Start connection and check Connect the power cord. the communication. Check the performance and start operation. *1 This step is required if screen data is saved only in the GP unit, not in any other device. 12/56 3.2 Preparation Requirements for PC in which GP-PRO/PB3 for Windows V.6.01 or later is installed receiving screen data Note: The software version must be the same or higher than the from the GP2000H version that you used when creating screen data for the series *1 GP2000H series. We recommend you upgrade to the latest version, which is Ver. 7.29 as of June 2009. Transfer cable (the following three types of cable are available) ▪ GPW-CB02 (9-pin D-sub to the PC) ▪ GPW-CB03 (USB to the PC) (*2) ▪ GP430-CU02-M or GPW-SET The GP2000H series also allows you to transfer screen data via a CF card. Requirements for PC in which GP-Pro EX is installed converting screen data Transfer cable (model: CA3-USBCB-01) of the GP2000H series The GP3000H series also allows you to transfer screen data via and transferring to the an Ethernet cable, CF card, or USB flash drive. 3000H series *1: This step is required if screen data is saved only in the GP unit, not in any other device. *2: GPW-CB03 is compliant with GP-PRO/PB3 for Windows C-Package02 SP2 Ver. 6.23 or later. To use it, you may need to install the driver. Go to our support website Otasuke Pro! -> Download -> Updates/Drivers -> GP-PRO/PB3: USB Data Transfer Cable (GPW-CB03) 13/56 3.3 Receive screen data from the GP2000H series This section explains, as an example, how to receive screen data from the GP unit using a transfer cable GPW-CB02 or GPW-CB03. If you have backed up screen data, this step is unnecessary; slip to the next section “3.4 Convert screen data with the Project Converter.” 1. Connect a transfer cable to the GP2000H series. 2. Start up GP-PRO/PB3 C-Package and click the [Transfer] icon on the Project Manager. (Specify a desired project file.) 3. On the [Transfer] window, select the [Setup] menu and click [Transfer Settings…]. 14/56 4. In the Communication Port field, select [COM], specify the COM port to which the cable is connected, and click [OK]. If you use a USB transfer cable (GPW-CB03)… You can check the COM port for the USB transfer cable (GPW-CB03), which is assigned to the PC with the Device Manager of Windows. 15/56 5. Select the [Transfer] menu and click [Receive…]. 6. Specify the location to save the received screen data in and the project file name and save. In case there is no Upload Information… “Upload Information” is necessary to receive screen data from the display unit. It needs to be included in screen data when transferring screen data to the display unit beforehand. The Upload Information is sent to the display unit by default, however, you may check off the box of Upload Information to prevent screen reception by a third party. In this case, a message, which indicates there is no Upload Information,” appears and you cannot receive the data. You can check if the Upload Information has been sent or not in the following way. Enter into the GP’s Offline mode. If there are 2 asterisk (*) marks in the Main menu as below, the Upload Information has been sent. If not, there is no Upload Information sent. 16/56 3.4 Convert screen data with the Project Converter Convert a project file (*.prw) for the GP-37W2 unit with the GP-Pro EX’s Project Converter. 1. Click the [Start] button, select the [All Programs] ([Programs] on Windows® 2000 menu → [Pro-face] → [GP-Pro EX*.**]. (Where *.** is the version of the software you use.) 2. The Project Converter starts up and the [Project Converter] dialog box opens. Select [Project File (*.PRW)] in the [Data Type]. 3. Designate a GP-PRO/PB3 for Windows’ project file (*.prw) in [Convert-From]. Click the [Browse…] button and select a project file (e.g.: “Project system A.prw”). Click [Open], and the file will be set in [Convert-From]. 17/56 4. In [Convert-To], designate a GP-Pro EX’s project file (*.prx). Click the [Browse…] button and enter a new [File Name] (e.g.: “Product system A.prx”). Click [Save], and a new project file will be set to [Convert-To]. 18/56 NOTE z When a convert-to file exists, the window that confirms whether or not to overwrite the file is displayed. 19/56 5. Click [Convert] and start the conversion. 20/56 NOTE • Depending on the model you are converting from, the [Convert Destination] dialog box may appear and you can select the type and the model. • If the following dialog box appears, set a CF card output folder. → See the next page Convert GP-PRO/PB3 for Windows’ “Destination CF Card Folder” 6. After conversion, the [Save convert information] dialog box appears. If you click [Save], you can save the conversion information in a text file. 7. Click [Close] to close the [Project Converter] dialog box. 21/56 ◆ Convert GP-PRO/PB3 for Windows’ “Destination CF Card Folder” If you convert a project file (*.prw) with a destination CF card folder designated in the step 5, the Question dialog box asking whether or not to designate the destination CF card folder for the convert destination appears again. Select a folder (e.g.: “Database”) and click [OK]. If you click the [Make New Folder] button, you can create a new folder at any location. IMPORTANT In the [Question] dialog box, be sure to select [Yes] and specify the destination folder. If you select [No], images will not be called correctly. 22/56 3.5 Differences of software after conversion Check the differences of screen data after conversion. For the details of each item, refer to the booklet “Compatibility of Software” or visit out website. http://www.pro-face.com/otasuke/qa/gp3000/replace/soft.htm Touch Panel Type 1 2 Compatibility of Bit Switch 3 Compatibility of Trend Graph 4 Compatibility of K Tag (Input Order) 5 Compatibility of K Tag (Difference of Writing) 6 Compatibility of K Tag (Indirect Setting) 7 Compatibility of N Tag 8 About the performance when a window is overlapping on a momentary switch 9 About the performance when display area of the system window is overlapping 10 Change of Tag Process 11 Compatibility of Text 12 Compatibility of Fill 13 Compatibility of CF Card Data 14 Precautions for conversion when filing data is saved in a CF card 15 Precautions for setting “Color Settings” to [256 Colors without blinking] 16 Precautions for loading a part with “L Tag (Library Display)” 17 Compatibility of MRK files and CPW files 18 Compatibility of VM Unit Settings 19 Compatibility of Extended SIO Script 20 Compatibility of Sound Data 21 Compatibility of Device Monitor 22 Compatibility of J Tag and R Tag 23 DOS Screen Data Conversion 24 Compatibility of Standard Fonts 25 Compatibility of D-Script Trigger Conditions ( D-Script runs immediately after the screen is changed or the power is turned on ) 26 Compatibility of U Tag ( Window Screen is positioned in an unexpected area when called ) 27 Precausion for Conversion when Screen Level Change is configured 28 Precausion for Use of Project Converter 29 Compatibility of LS Area 30 Compatibility of L Tag 23/56 3.6 Transfer screen data to the GP3000H series Transfer the converted project file to the GP3000H unit. Although you can transfer data to the GP3000H unit via a USB flash drive, this section explains, as an example, how to transfer screen data with a USB transfer cable (model: CA3-USBCB-01). 1. Connect your PC and the GP3000H series with a USB transfer cable. If the driver of the cable has not been installed on your PC yet, a dialog box will appear. Please follow the instructions. NOTE The “Hardware Installation” dialog box as follows may appear during installing the driver of a USB depending on the security level of Windows XP. Click [Continue Anyway] to start installing the driver for CA3-USBCB-01. When installation is completed, click [Finish]. 24/56 2. Turn on the display unit’s power. The “Initial Start Mode” screen will appear on the display unit. This screen will appear when you first connect the display unit’s power code. After transferring a project file once, this screen will not appear again. 3. On the GP-Pro EX’s State Toolbar, click the [Transfer Project] icon to open the Transfer Tool. 4. Check the project file name and other data to be transferred in the Project Information. To transfer a different project file, click the [Select Project] button and select a project file. 25/56 5. Make sure that the [Device] in the “Transfer Information” is set to [USB]. If not, click the [Transfer Setting] button to open the “Transfer Settings” dialog box. Select [USB] in the Communication Port Settings field and click [OK]. 6. Click [Send Project] to start transfer. When the following dialog box appears, click [Yes]. This dialog box doesn’t appear when the same project file is sent again. 26/56 7. The following dialog box appears during transfer and you can check the communication status. (The display unit enters the Transferring mode and communication with the device such as a PLC is terminated.) Display Screen 8. When transfer is completed, the status displayed in the dialog box will change from [Transferring] to [Complete Transfer]. Click [Close] to close the dialog box. (The display unit will be reset and a screen of the transferred project file will be displayed.) 9. Close the Transfer Tool. 27/56 Chapter 4. Communication with Device/PLC 4.1 Driver list IMPORTANT The followings are information as of May 2009. More connectable drivers will be added. Please check our website “Otasuke Pro!” for the latest information. PLC Manufacturer Series GP3000H A Series CPU Direct ✔ A Series Ethernet ✔ A Series Computer Link ✔ FX Series CPU Direct ✔ FX Series Computer Link ✔ Q Series CPU Direct ✔ Q/QnA Serial Communication ✔ Q/QnA Series Ethernet ✔ QnA Series CPU Direct ✔ QUTE Series CPU Direct ✔ Q Series QnU CPU Ethernet ✔ C/CV Series HOST Link ✔ CS/CJ Series HOST Link ✔ CS/CJ Series Ethernet ✔ MEMOBUS SIO ✔ MEMOBUS Ethernet ✔ MP Series SIO (Extension) ✔ MP Series Ethernet (Extension) ✔ H Series SIO ✔ H Series Ethernet ✔ FP Series Computer Link SIO ✔ Personal Computer Link SIO ✔ Personal Computer Link Ethernet ✔ JTEKT Corporation TOYOPUC CMP-LINK SIO ✔ (Formerly Toyoda Machine Works) TOYOPUC CMP-LINK Ethernet ✔ Fuji Electric Co., Ltd. MICREX-F Series SIO ✔ MICREX-SX Series SIO ✔ MICREX-SX Series Ethernet ✔ Series 90 Ethernet ✔ Mitsubishi Electric Corporation OMRON Corporation YASKAWA Electric Corporation Hitachi IES Co., Ltd. Panasonic Electric Works, Ltd. (Formerly Matsushita Electric Works, Ltd.) YOKOGAWA Electric Corporation GE Fanuc Automation 28/56 Series 90-30/70 SNP ✔ Series 90-30/70 SNP-X ✔ FUNUC Ltd Power Mate Series ✔ Siemens AG SIMATIC S7 MPI Direct ✔ SIMATIC S7 3964(R)/RK512 ✔ SIMATIC S7 Ethernet ✔ SIMATIC S5 CPU Direct ✔ DF1 ✔ EtherNet/IP ✔ DH-485 ✔ KV-700/1000/3000/5000 CPU Direct ✔ KV-700/1000/3000/5000 Ethernet ✔ KV Series CPU Direct ✔ KZ10_80R/Tseries CPU Direct ✔ MODBUS SIO Master ✔ MODBUS TCP Master ✔ Uni-Telway ✔ MODBUS Slave ✔ JW Series Computer Link SIO ✔ JW Series Computer Link Ethernet ✔ MASTER-K Series Cnet ✔ XGT Series FEnet ✔ XGT Series Cnet ✔ DIASYS Netmation MODBUS TCP ✔ MHI STEP3 Ethernet ✔ Saia-Burgess Controls Ltd. SAIA S-Bus SIO ✔ MEIDENSHA Corporation UNISEQUE Series Ethernet ✔ Hitachi, Ltd. S10V Series Ethernet ✔ S10 Series SIO ✔ TOSHIBA Machine Co., Ltd. TCmini/TC200 ✔ TOSHIBA Corporation Computer Link SIO ✔ Computer Link Ethernet ✔ KOSTAC/DL Series CCM SIO ✔ KOSTAC/DL Series MODBUS TCP ✔ FB Series SIO ✔ Rockwell Automation, Inc. KEYENCE Corporation Schneider Electric Industries SHARP MS Corporation LS Industrial System Mitsubishi Heavy Industries, Ltd. Koyo Electronics Co., Ltd. FATEK AUTOMATION Corporation 29/56 Temperature Controller Manufacturer Series GP3000H Yamatake Corporation Digital Controller SIO ✔ RKC Instrument Inc. Temp. Controller MODBUS SIO ✔ Temperature Controller ✔ OMRON Corporation Temp. Controller CompoWay/F ✔ Shinko Technos Co., Ltd. Controller SIO ✔ YOKOGAWA Electric Corporation Personal Computer Link SIO ✔ CHINO Corporation Temp. Controller MODBUS SIO ✔ Fuji Electric Systems Co., Ltd. Temp. Controller MODBUS SIO ✔ Inverter/Servo Manufacturer Series GP3000H Mitsubishi Electric Corporation FREQROL Inverter ✔ YASKAWA Electric Corporation Inverter SIO ✔ Hitachi IES Co., Ltd. Inverter ASCII SIO ✔ InverterModbus RTU ✔ Si/CutyAxisSeries SIO ✔ Sanmei Electric Co., Ltd. Industrial Robot Manufacturer Series GP3000H Hyundai Heavy Industries Hi4 Robot ✔ IAI Corporation ROBO CYLINDER MODBUS SIO ✔ X-SEL Controller ✔ Other Devices Manufacturer Digital Electronics Corporation MODBUS IDA Series GP3000H Memory Link *1 ✔ General SIO *2 ✔ General Ethernet *2 ✔ General Modbus SIO Master ✔ General Modbus TCP Master ✔ *1: The product doesn’t need to choose a host controller like PC, Microcomputer board, etc. It communicates via the storage space built into the main unit *2: A program driver for the send/receive command process by D-Script. 30/56 4.2 Differences of system structures 4.2.1 System structure before replacement (GP2000H Series) The following system structure is one of the typical structures for the connection of the GP2000H series: Display Unit A GP2000H Check the model type of adapter in use. • GP2000H-AP232 • GP2000H-AP422 • GPH70-AP232-O • GPH70-AP422-O • Self-created cable or established terminal block Board External device 24VDC power supply B Check the model type of Pro-face cable connecting with the GP2000H series. ● GP2000H-D232-*M (D-sub type) ● GP2000H-D422-*M (D-sub type) ● GP2000H-AP70CB-D232-3M ● GP2000H-AP70CB-D422-3M ● GP2000H-C232-*M (Breakout type) ● GP2000H-C422-*M (Breakout type) Where * is the length (m) of cable. 31/56 4.2.2 Work flow of replacement of GP2000H with GP3000H What is the model of cable connecting the GP2000H and the conversion adapter? 1) GP2000H-D***-*M If none of them, contact the or nearest Pro-face office or your GP2000H-AP70CB-D***-3M local distributor. 2) GP2000H-C232-*M 3) GP2000H-C422-*M ② ① ③ What is the model of conversion adapter? 1) GP2000H-AP232 2) GP2000H-AP422 3) GPH70-AP232-O 4) GPH70-AP422-O ① ② ③ ④ See See See See See See 4.2.3.1 4.2.3.2 4.2.3.3 4.2.3.4 4.2.3.5 4.2.3.6 NOTE Where *** in the model name is the communication method and * is the length of the cable. 32/56 4.2.3 System structure after replacement (GP3000H Series) 4.2.3.1 Structure 1 Before replacement (GP2000H Series) 24V DC power supply Display Unit GP410-IS00-O or External Device self-created cable GP2000H-D232-*M GP2000H GP2000H-AP232 Replacement is required. After replacement (GP3000H Series) 24V DC power supply Display Unit GP410-IS00-O or GP3000H- External Device self-created cable CBLSD232-*M GP3000H GP2000H-AP232 About replacement When you replace the GP2000H unit with the GP3000H unit, you also need to replace the GP2000H cable (GP2000H-D232-*M) with the GP3000H cable (GP3000H-CBLSD232-*M). However, you can use the GP2000H conversion adapter (GP2000H-AP232) and the cable GP410-IS00-O or self-created cable without changing. If you use GP2000H-AP232 to connect the GP3000H, some features are restricted. For the details, see A.1.3 “IMPORTANT.” 33/56 4.2.3.2 Structure 2 Before replacement (GP2000H Series) 24V DC power supply Display Unit Self-created cable GP2000H-D422-*M External Device GP2000H GP2000H-AP422 Replacement is required. After replacement (GP3000H Series) 24V DC power supply Display Unit External Device GP3000HSelf-created cable CBLSD422-*M GP3000H GP2000H-AP422 About replacement When you replace the GP2000H unit with the GP3000H unit, you also need to replace the GP2000H cable (GP2000H-D422-*M) with the GP3000H cable (GP3000H-CBLSD422-*M). However, you can use the GP2000H conversion adapter (GP2000H-AP422) and the self-created cable without changing. If you use GP2000H-AP422 to connect the GP3000H, some features are restricted. For the details, see A.1.3 “IMPORTANT.” 34/56 4.2.3.3 Structure 3 Before replacement (GP2000H Series) 24V DC power supply Display Unit GP2000H-AP70CB- GP410-IS00-O or D232-3M self-created cable External Device GP2000H GPH70-AP232-O Replacement is required. After replacement (GP3000H Series) 24V DC power supply Display Unit GP3000H- GP410-IS00-O or CBLSD232-*M self-created cable External Device GP3000H GP2000H-AP232 About replacement When you replace the GP2000H unit with the GP3000H unit, you also need to replace the GP2000H series GP-H70 conversion adapter connection cable (GP2000H-AP70CB-D232-3M) with the GP3000H cable (GP3000H-CBLSD232-*M), and the GP-H70 conversion adapter (GPH70-AP232-O) with the GP2000H conversion adapter (GP2000H-AP232). However, you can use the cable GP410-IS00-O or self-created cable without changing. If you use GP2000H-AP232 to connect the GP3000H, some features are restricted. For the details, see A.1.3 “IMPORTANT.” 35/56 4.2.3.4 Structure 4 Before replacement (GP2000H Series) 24V DC power supply Display Unit GP2000H-AP70CBSelf-created cable D422-3M External Device GP2000H GPH70-AP422-O Replacement is required. After replacement (GP3000H Series) 24V DC power supply Display Unit GP3000H- Self-created cable CBLSD422-*M External Device GP3000H GP2000H-AP422 About replacement When you replace the GP2000H unit with the GP3000H unit, you also need to replace the GP2000H series GP-H70 conversion adapter connection cable (GP2000H-AP70CB-D422-3M) with the GP3000H cable (GP3000H-CBLSD422-*M), and the GP-H70 conversion adapter (GPH70-AP422-O) with the GP2000H conversion adapter (GP2000H-AP422). However, you can use the self-created cable without changing. If you use GP2000H-AP422 to connect the GP3000H, some features are restricted. For the details, see A.1.3 “IMPORTANT.” 36/56 4.2.3.5 Structure 5 Before replacement (GP2000H Series) Display Unit GP2000H-C232-*M External Device GP2000H 24V DC power supply Replacement is required. After replacement (GP3000H Series) Rewiring is required. Display Unit External Device GP3000H-CBL*-*M GP3000H 24V DC power supply 37/56 About replacement When you replace the GP2000H unit with the GP3000H unit, you also need to replace the GP2000H cable (without connector) (GP2000H-C232-*M) with the GP3000H cable (without connector) (GP3000H-CBL*-*M). For the details of wiring to the connection device, check the cable diagram for connection using your self-created cable (your own cable) in the GP3000 Series Device/PLC Connection Manual. The cable-wiring diagram is different depending on the connection device to use. Cable diagram 1 Example of Device/PLC Connection Manual About cable color and identification mark The wire jacket colors of the GP2000H cable are different from those of the GP3000H cable as follows: Example of GP3000H-CBL*-*M In the right figure, the jacket color of the wire is brown and two black marks are on it. Therefore, this wire can be identified as RS (RTS). 38/56 NOTE System structure using the GP3000H conversion adapter (AGP3000H-ADPCOM-01) 24V DC power supply Display Unit Established cable or GP3000H-CBL*D-*M self-created cable External Device GP3000H AGP3000H- If you use the self-created ADPCOM-01 cable, rewiring is required. About replacement You can also replace the GP2000H cable (without connector) (GP2000H-C232-*M) with the combination of the GP3000H cable (with connector) (GP3000H-CBL*D-*M) and the GP3000H conversion adapter (AGP3000H-ADPCOM-01). As the shape of the serial interface on AGP3000H-ADPCOM-01 is same as that of the COM1 port of the GP3000H series, you can use not only the self-created cable (B in the table below) but also established cable (A in the table). For the details of wiring AGP3000H-ADPCOM-01 to the connection device, check the cable diagram in the GP3000 Series Device/PLC Connection Manual. The cable-wiring diagram is different depending on the connection device to use. Cable diagram 1 Example of Device/PLC Connection Manual 39/56 4.2.3.6 Structure 6 Before replacement (GP2000H Series) Display Unit GP2000H-C422-*M External Device GP2000H 24V DC power supply Replacement is required. After replacement (GP3000H Series) Rewiring is required. Display Unit GP3000H-CBL*-*M External Device GP3000H 24V DC power supply About replacement When you replace the GP2000H unit with the GP3000H unit, you also need to replace the GP2000H cable (without connector) (GP2000H-C422-*M) with the GP3000H cable (without connector) (GP3000H-CBL*-*M). For the details of wiring to the connection device, check the cable diagram for connection using your self-created cable (your own cable) in the GP3000 Series Device/PLC Connection Manual. The cable-wiring diagram is different depending on the connection device to use. 40/56 Cable diagram 2 Example of Device/PLC Connection Manual About cable color and identification mark The wire jacket colors of the GP2000H cable are different from those of the GP3000H cable as follows: Example of GP3000H-CBL*-*M In the right figure, the jacket color of the wire is brown and two black marks are on it. Therefore, this wire can be identified as SDB. 41/56 NOTE System structure using the GP3000H conversion adapter (AGP3000H-ADPCOM-01) 24V DC power supply Display Unit Established cable or GP3000H-CBL*D-*M self-created cable External Device GP3000H AGP3000H-ADPCOM-01 If you use the self-created cable, rewiring is required. About replacement You can also replace the GP2000H cable (without connector) (GP2000H-C422-*M) with the combination of the GP3000H cable (with connector) (GP3000H-CBL*D-*M) and the GP3000H conversion adapter (AGP3000H-ADPCOM-01). As the shape of the serial interface on AGP3000H-ADPCOM-01 is same as that of the COM1 port of the GP3000H series, you can use not only the self-created cable (B in the table below) but also established cable (A in the table). For the details of wiring AGP3000H-ADPCOM-01 to the connection device, check the cable diagram in the GP3000 Series Device/PLC Connection Manual. The cable-wiring diagram is different depending on the connection device to use. Cable diagram 2 Example of Device/PLC Connection Manual 42/56 4.3 Multilink Connection There are some communication drivers that do not support multi-link connection (n:1) with RS-422 in GP3000 Series. When converting the project file with the communication driver that multi-link connection (n:1) with RS-422 is not supported, it will be automatically converted to (1:1) connection. [Which drivers support serial multilink communication? ] (http://www.pro-face.com/otasuke/files/manual/gpproex/new/device/com_mlnk.htm ) 43/56 Appendix 1 Signals of Cables (to Host, no connector) A 1.1 GP2000H Series Special Purpose RS-232C Cable (GP2000H-C232-3M/10M) *1: External Device I/F lines #1 and #3 are reserved. Be sure not to connect anything to these lines. *2: The DOUT Ground is used in common with External Buzzer Output (BUZZ OUT), DOUT 0 (zero) Output (DOUT0.C), and DOUT 1 (one) Output (DOUT1.C). *3: Disabled when the GP-H70 Compatible Mode (set via GP2000H) is used. *4: When connected to the GP2000H, the power used should be a maximum of 0.25A. Be sure not to exceed this level. 44/56 A.1.2 GP2000H Series Special Purpose RS-422 Cable (GP2000H-C422-3M/10M) *1: External Device I/F lines #1 and #3 are reserved. Be sure not to connect anything to these lines. *2: The DOUT Ground is used in common with External Buzzer Output (BUZZ OUT), DOUT 0 (zero) Output (DOUT0.C), and DOUT 1 (one) Output (DOUT1.C). *3: Disabled when the GP-H70 Compatible Mode (set via GP2000H) is used. *4: When connected to the GP2000H, the power used should be a maximum of 0.25A. Be sure not to exceed this level. 45/56 A.1.3 GP3000H Hard-type Direct-connect Cable (GP3000H-CBLH-10M) GP3000H Soft-type Direct-connect Cable (GP3000H-CBLS-3M/5M/10M) Serial Interface Wire Color / RS232C RS422/RS485 Marking Color, Number Signal Brown / White 1 CD Description Signal Description Carrier Detect RDA Receive Data A (+) Brown / Black 1 RD (RXD) Receive Data RDB Receive Data B (-) Brown / White 2 SD (TXD) Send Data SDA Send Data A (+) Brown / White 4 ER (DTR) Data Terminal Ready ERA Data Terminal Ready A (+) Brown / None SG Signal Ground SG Signal Ground Brown / Black 3 DR (DSR) Data Set Ready CSB Clear to Send B (-) Brown / Black 2 RS (RTS) Request to Send SDB Send Data B (-) Brown / White 3 Brown / Black 4 Green / None CS (CTS) Clear to Send CSA Clear to Send A (+) CI (RI) / Called status display ERB Data Terminal Ready B (-) FG *2 Frame Ground VCC +5V ±5% Output 0.25A *1 FG *2 Frame Ground (Common with SG) (Common with SG) *1: The RI/VCC selection is switched via software. The VCC output is not protected against overcurrent. To prevent damage or unit malfunctions, use only the rated current. *2: Select the AWG22 cable to use out of two green cables. Be sure to twist wires from a part close to the power supply. Ethernet Interface Ethernet (IEEE802.3u, 10BASE-T/100BASE-TX) with modular jack connector (RJ-45) Wire Color Signal Direction Description Blue TX + Output Ethernet Send (+) White TX - Output Ethernet Send (-) Brown RX + Input Ethernet Receive (+) Gray RX - Input Ethernet Receive (-) Wire Color Signal Direction Description Red DC24V Input Power Input 24V DC Black 0V Input DC24V Interface Green FG *1 Power Input 0V - Frame Ground (Common with SG) *1: Select the AWG16 cable to use out of two green cables. Be sure to twist wires from a part close to the power supply. 46/56 3-Position Enable Switch Output Interface Wire Color / Signal Marking Color, Number Name Blue / Black2 ENB0A Blue / Black3 ENB0B Blue / None ENB1A Blue / Black1 ENB1B Description 0A (a-contact) Rating: 30V DC, 700mA (min. applicable load: 3V DC, 5mA) 0B (a-contact) 1A (a-contact) Rating: 30V DC, 700mA (min. applicable load: 3V DC, 5mA) 1B (a-contact) Emergency Switch Output Interface Wire Color / Signal Marking Color, Number Name Purple / Black 2 EMG0A Purple / White 3 EMG0B Purple / Black 1 EMG1A Purple / White 2 EMG1B Purple / None EMG2A Purple / White 1 EMG2B Description 0A (a-contact) Rating: 30V DC, 1A (min. applicable load: 5V DC, 1mA) 0B (a-contact) 1A (b-contact) Rating: 30V DC, 1A (min. applicable load: 5V DC, 1mA) 1B (b-contact) 2A (b-contact) Rating: 30V DC, 1A (min. applicable load: 5V DC, 1mA) 2B (b-contact) Key Switch Output Interface Wire Color / Signal Marking Color, Number Name Description Orange / None KEY_NC b-contact (normally closed) Rating: 24V DC, 300mA Orange / Black 1 KEY_NO a-contact (normally open) Rating: 24V DC, 300mA IMPORTANT External Output Interface To use the DOUT, Operation Switch Output, or External Buzzer Output, the GP3000H Conversion Adapter (AGP3000H-ADPCOM-01) is required. <Connection to GP3000H> Insert the cable plug to the GP3000H series cable socket until it clicks. To remove it, unlock. 47/56 Appendix 2 Interfaces of Conversion Adapters A.2.1 GP-H70 RS-232C Conversion Adapter (GPH70-AP232-O) External View 14-terminals Block (power, external outputs, etc.) D-sub Connector (to GP) D-sub Connector (to Host) 48/56 A.2.2 GP-H70 RS-422 Conversion Adapter (GPH70-AP422-O) External View 14-terminals Block (power, external outputs, etc.) D-sub Connector (to GP) 7-terminals Block (to Host) *1: In this adapter, pins #5, #14, #17, and #19 have been connected. 49/56 A.2.3 GP2000H Series RS-232C Conversion Adapter (GP2000H-AP232) External View 22-terminals Block (power, external outputs, etc.) *1: Disabled when the GP-H70 Compatible Mode (set via GP2000H) is used. 50/56 25-pin D-sub (to Host) 37-pin D-sub (to GP2000H) *1: Disabled when the GP-H70 Compatible Mode (set via GP2000H) is used. 51/56 A.2.4 GP2000H Series RS-422 Conversion Adapter (GP2000H-AP422) External View 22-terminals Block (power, external outputs, etc.) *1: Disabled when the GP-H70 Compatible Mode (set via GP2000H) is used. 52/56 10-terminals Block (to Host) *1: Pins #7 (CSA), #8 (ERA), #9 (CSB), and #10 (ERB) are shorted together with shorting clips at the factory. 37-pin D-sub (to GP2000H) *1: Disabled when the GP-H70 Compatible Mode (set via GP2000H) is used. 53/56 A.2.5 GP3000H Conversion Adapter (AGP3000H-ADPCOM-01) External View A LED The color changes depending on the GP’s status. B Power Switch I: ON, O:OFF C External Interface D 24-terminals block Connect the GP3000H Conversion Adapter Connection Cable to the GP unit. Connect DOUT signals and other external outputs, power supply lines, etc. Use a self-created cable. E Rotary Switch Sets the ID number for this adapter. *1 F DIN Rail Hook For mounting to a DIN rail (35mm [1.38 inch]) G Connector Cover H Ethernet Interface Remove when connecting the GP3000H Conversion Adapter Connection Cable. The Ethernet transmission interface (10BASE-T/100BASE-TX). An RJ-45 type modular jack connector (8-terminals) is used. RS232C/RS422/RS485 serial interface I Serial Interface 9-pin D-sub plug type connecter The communication method is switched via software. *1: The GP stores the ID number for the conversion adapter in the system variable [#H_MachineNo] at fixed intervals to make sure it recognizes the conversion adapter is connected to the GP correctly. For details on system variables, refer to the GP-Pro EX Reference Manual. 54/56 D: 24-terminals Block (power, external outputs, etc.) 55/56 I: Serial Interface Communication method: RS232C/RS422/RS485 Asynchronous communication method Data length: 7 bit / 8 bit Parity: Odd / Even / None Stop bit: 1 bit / 2 bit Baud rate: 2400bps to 115.2kbps, 187.5kbps(MPI) Max. communication distance: 15m (RS-232C), 1200m (RS-422, 115.2kbps) (Includes length of the cable between the GP and this adapter) *1: The RI/VCC selection for the pin #9 is switched via software. The VCC output is not protected against overcurrent. To prevent damage or unit malfunctions, use only the rated current. 56/56