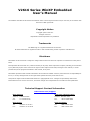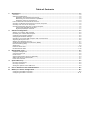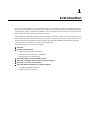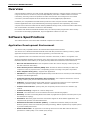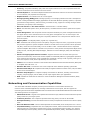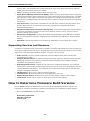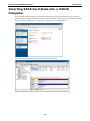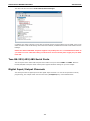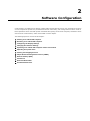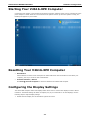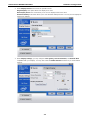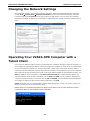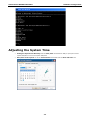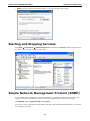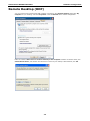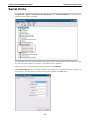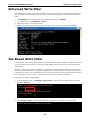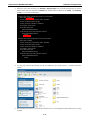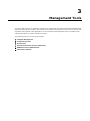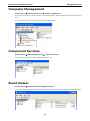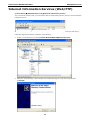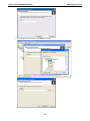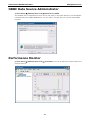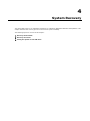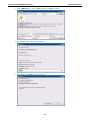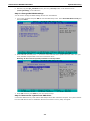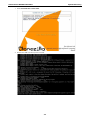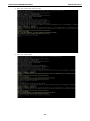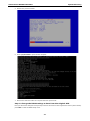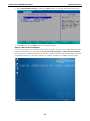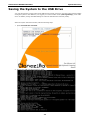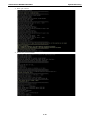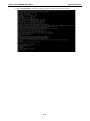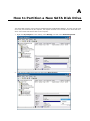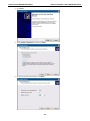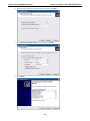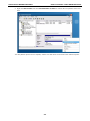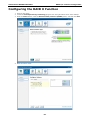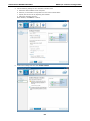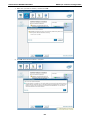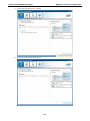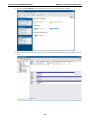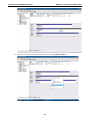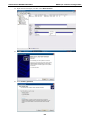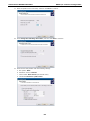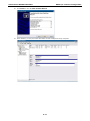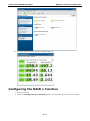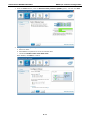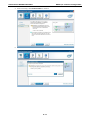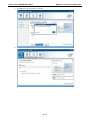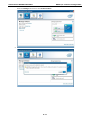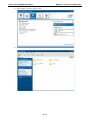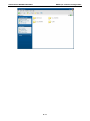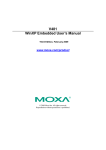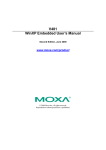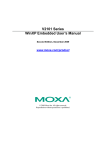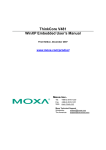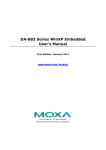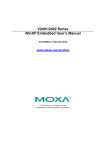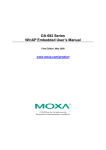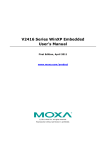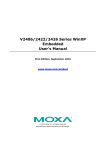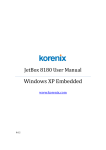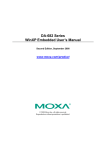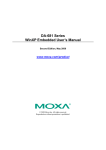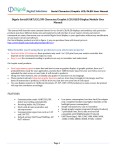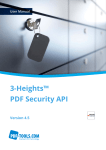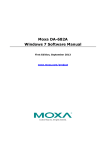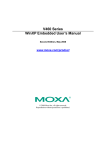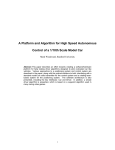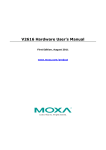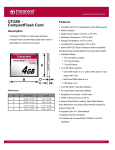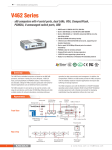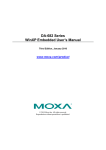Download V2616 Series WinXP Embedded User`s Manual
Transcript
V2616 Series WinXP Embedded User’s Manual First Edition, August 2011 www.moxa.com/product © 2011 Moxa Inc. All rights reserved. Reproduction without permission is prohibited. V2616 Series WinXP Embedded User’s Manual The software described in this manual is furnished under a license agreement and may be used only in accordance with the terms of that agreement. Copyright Notice Copyright ©2011 Moxa Inc. All rights reserved. Reproduction without permission is prohibited. Trademarks The MOXA logo is a registered trademark of Moxa Inc. All other trademarks or registered marks in this manual belong to their respective manufacturers. Disclaimer Information in this document is subject to change without notice and does not represent a commitment on the part of Moxa. Moxa provides this document as is, without warranty of any kind, either expressed or implied, including, but not limited to, its particular purpose. Moxa reserves the right to make improvements and/or changes to this manual, or to the products and/or the programs described in this manual, at any time. Information provided in this manual is intended to be accurate and reliable. However, Moxa assumes no responsibility for its use, or for any infringements on the rights of third parties that may result from its use. This product might include unintentional technical or typographical errors. Changes are periodically made to the information herein to correct such errors, and these changes are incorporated into new editions of the publication. Technical Support Contact Information www.moxa.com/support Moxa Americas Moxa China (Shanghai office) Toll-free: 1-888-669-2872 Toll-free: 800-820-5036 Tel: +1-714-528-6777 Tel: +86-21-5258-9955 Fax: +1-714-528-6778 Fax: +86-10-6872-3958 Moxa Europe Moxa Asia-Pacific Tel: +49-89-3 70 03 99-0 Tel: +886-2-8919-1230 Fax: +49-89-3 70 03 99-99 Fax: +886-2-8919-1231 Table of Contents 1. Introduction ...................................................................................................................................... 1-1 Overview ........................................................................................................................................... 1-2 Software Specifications........................................................................................................................ 1-2 Application Development Environment ........................................................................................... 1-2 Networking and Communication Capabilities ................................................................................... 1-3 Supporting Services and Daemons ................................................................................................ 1-4 How to Determine Firmware Build Versions ............................................................................................ 1-4 Inserting a USB Mass Storage Device into the Computer ......................................................................... 1-5 Inserting a CF Card in the Computer ..................................................................................................... 1-5 Inserting SATA hard disks into a V2616 Computer .................................................................................. 1-6 Two RS-232/422/485 Serial Ports.................................................................................................. 1-7 Digital Input/Output Channels ....................................................................................................... 1-7 2. Software Configuration ..................................................................................................................... 2-1 Starting Your V2616-XPE Computer ...................................................................................................... 2-2 Resetting Your V2616-XPE Computer .................................................................................................... 2-2 Configuring the Display Settings ........................................................................................................... 2-2 Changing the Network Settings ............................................................................................................ 2-5 Operating Your V2616-XPE Computer with a Telnet Client........................................................................ 2-5 Adjusting the System Time .................................................................................................................. 2-6 Starting and Stopping Services ............................................................................................................. 2-7 Simple Network Management Protocol (SNMP) ....................................................................................... 2-7 Remote Desktop (RDP) ........................................................................................................................ 2-8 Serial Ports ........................................................................................................................................ 2-9 Enhanced Write Filter ........................................................................................................................ 2-10 File Based Write Filter ....................................................................................................................... 2-10 3. Management Tools ............................................................................................................................ 3-1 Computer Management ....................................................................................................................... 3-2 Component Services ........................................................................................................................... 3-2 Event Viewer ...................................................................................................................................... 3-2 Internet Information Services (Web/FTP) ............................................................................................... 3-3 ODBC Data Source Administrator .......................................................................................................... 3-7 Performance Monitor ........................................................................................................................... 3-7 4. System Recovery ............................................................................................................................... 4-1 Recovery Environment ........................................................................................................................ 4-2 Recovery Procedure ............................................................................................................................ 4-2 Saving the System to the USB Drive ..................................................................................................... 4-9 A. How to Partition a New SATA Disk Drive ........................................................................................... A-1 B. RAID 0/1 Function Configuration ...................................................................................................... B-1 Configuring the RAID 0 Function ........................................................................................................... B-2 Configuring the RAID 1 Function ......................................................................................................... B-11 1 1. Introduction Thank you for purchasing the Moxa’s V2616 x86 ready-to-run embedded computers. This manual introduces the software configuration and management of V2616 computers running the Windows Embedded Standard 2009 operating system. For hardware installation, connector interfaces, setup procedures, and upgrading the BIOS, please refer to the V2616 Hardware User’s Manual. Microsoft Windows Embedded Standard 2009 is a specialized operating system consisting of componentized Windows XP Professional features that allows you to build a wide range of innovative, small footprint devices. Windows developers will find Moxa’s V2616 computer plus Windows Embedded Standard 2009 operating system to be the right solution for a wide range of applications. The following topics are covered in this chapter: Overview Software Specifications Application Development Environment Networking and Communication Capabilities Supporting Services and Daemons How to Determine Firmware Build Versions Inserting a USB Mass Storage Device into the Computer Inserting a CF Card in the Computer Inserting SATA hard disks into a V2616 Computer Two RS-232/422/485 Serial Ports Digital Input/Output Channels V2616 Series WinXP Embedded Introduction Overview V2616 embedded computers come with two RS-232/422/485 serial ports, making it ideal for connecting a wide range of serial devices. The dual 10/100/1000 Mbps Ethernet ports offer a reliable solution for network redundancy, delivering continuous operations for data communication and management. As an added convenience, the V2616 computer has six DIs and two DOs for connecting digital input/output devices. In addition, the CompactFlash and USB sockets provide the V2616 computer with the reliability needed for industrial applications that require data buffering and storage expansion. Most importantly, the V2616 computer comes with 2 removable slots for inserting additional storage media, such as hard disks or SSD drives, and can offer RAID 0 and RAID 1 functions for data reliability. Pre-installed with Windows Embedded Standard 2009, the V2616 provides programmers with a friendly environment for developing sophisticated, bug-free application software at a low cost. Software Specifications The software features of the V2616-XPE embedded computers are listed below: Application Development Environment The V2616 is fully compatible with the XP Professional Development Environment. The V2616’s use of Windows Embedded Standard 2009 with SP3 provides the following common, popular application development features that make programming convenient and easy. Every application that runs in Windows XP can be executed in the V2616, so there is no migration cost. Windows Embedded Standard 2009 is based on the same binary files as Windows XP Professional; Windows Embedded Standard 2009 enables you to rapidly develop reliable and full-featured connected devices. • Microsoft .Net Framework 3.5—This component includes the common language runtime (CLR) and the .NET Framework class library. • Active Directory Service Interface (ADSI) Core—Provides the basic functionality for ADSI. This component routes any requests to the corresponding provider according to the path it is provided. • Active Template Library (ATL) —Supports ATL applications. • ASP.NET 2.0—A unified Web application platform that provides the services necessary to build and deploy enterprise-class Web applications. • Certificate Request Client & Certificate Auto enrollment—This component includes the common language runtime (CLR) and the .NET Framework class library. • COM Base—Component Object Model (COM) includes a programming model and a set of application • Common Control Libraries—(Side by Side) the component provides common user interface (UI) • Common File Dialogs—Support for common dialog boxes. • Direct3D—The infrastructure for two-dimensional and three-dimensional graphics. programming interfaces (APIs), and does not include a dedicated user interface. controls. • DirectPlay—Provides a networking API that can enable any application to operate over both a peer-to-peer and client/server topology. • DirectShow—Base filter graph and device enumeration support for all DirectShow applications. This component also provides most DirectShow filters. • Distributed Transaction Coordinator (MSDTC) —A distributed transaction facility for Microsoft Windows systems, which uses transaction-processing technology. MSDTC exploits loosely coupled systems to provide scalable performance. • Enhanced Write Filter—An upper filter in the storage device driver stack that redirects disk write operations to volatile (RAM) or non-volatile (disk) storage. 1-2 V2616 Series WinXP Embedded • Introduction Event Log—A dynamic-link library (DLL) that runs as part of Services.exe. This component stores and retrieves events that can be viewed in the event viewer. • Internet Explorer 7—The Internet Explorer Web browser that allows customers to connect to the Internet or to an intranet (see properties via inetcpl.cpl). • Mapi32 Libraries—The infrastructure for e-mail support. • Message Queuing (MSMQ) Core—Message Queuing is a messaging infrastructure and a development tool for creating distributed messaging applications for Microsoft Windows operating systems; it provides guaranteed message delivery, efficient routing, increased security, support for sending messages within transactions, and priority-based messaging. • Microsoft Visual C++ Run Time Libraries—The Microsoft C++ Runtime Library. • NTFS—The NTFS File System driver (NT File System). Use NTFS instead of FAT for optimum file system security. • Power Management—This component includes a dynamic-link library for power management features in the xpepm.dll file, and a command-line tool for using power management on a run-time image in the xpepm.exe file. Note: Instead of using this component, Shutdown.exe is the preferred method to shut down the system. • Registry Editor—The Registry Editor (regedit.exe, regedt32.exe). • RPC—Facilitates local remote procedure calls (RPCs) using the ncalrpc and ncacn_np protocol sequences, and provides support for dynamic endpoint resolution. The RPC name service provides remote procedure call (RPC) named services functionality, such as the RPC Locator. The RPC Named Service component exposes all RpcNs* RPC functions. The RPC server provides a variety of RPC and Component Object Model (COM) services, including RPC Endpoint Mapper, COM Service Control Manager (SCM) and COM Object Resolver. • Smart Card Cryptographic Service Providers—Supports features such as smart card logon and improved e-mail security. Smart cards must be capable of certain RSA public key cryptographic operations. These functions are exposed by using CryptoAPI and, specifically, through a CSP. Typically, each type of smart card requires a CSP, which is provided by the card vendor. • USB 2.0—The core drivers needed to communicate with an Enhanced Host Controller Interface (EHCI) that is compliant with USB .95 or 1.0. • • Windows API—User—Provides the user-mode component of the Windows operating system API. Windows Media Player 11—Playback functionality for digital media that includes videos, CDs, and DVDs for end users and developers. • Windows Script Engines—A complete scripting environment for Windows, including command-line • WMI—Bundles the features that combine to create the Windows Management Instrumentation (WMI) scripting, script languages, and the ability to host script engines within your applications. technologies. Networking and Communication Capabilities The V2616-XPE embedded computer provides powerful hardware communication interfaces for network-centric embedded applications, including 2 Ethernet and 2 serial ports, and also support the networking and communications capabilities that are built into Windows Embedded Standard 2009 with SP3 OS. The following features are supported: • DHCP Client Service—Registers and updates Internet Protocol (IP) addresses and Domain Name System • IP Security Services—This component provides IP Security (IPsec) services for all IP traffic. • Dial-Up Networking—Provides the infrastructure necessary to implement a Remote Access Service (RAS) (DNS) records for your target system. client. • • Microsoft-Windows-HTTP—Services that implement the functionality of the HTTP protocol on a server. TCP/IP Networking—Implements the core TCP/IP protocol stack, which includes the IPv4 version for the following protocols: Transmission Control Protocol (TCP), User Datagram Protocol (UDP), raw, Internet Control Message Protocol (ICMP), Internet Group Membership Protocol (IGMP), and Address Resolution 1-3 V2616 Series WinXP Embedded Introduction Protocol (ARP). The component also includes Wshtcpip.dll, which is the Winsock provider for TCP/IP to enable socket-level communication over TCP/IP. • TAPI—A Telephony API (TAPI) Telephony Service Provider (TSP). • Simple Network Management Protocol (SNMP)—SNMP is an agent service that provides management systems with information about activities that occur at the Internet Protocol (IP) network layer. The SNMP agent monitors network traffic, and retrieves and updates local management information based on the requests from the SNMP manager. The agent also notifies registered managers with traps when significant events occur. • Time Service Core—Synchronizes a workstation's clock with other computers using the Network Time Protocol (NTP) version 3. For increased accuracy, this component also incorporates algorithmic enhancements from NTP 4. • Windows Firewall/Internet Connection Sharing (ICS)—Windows Firewall provides a barrier between your device and network connections to help reduce attacks by hackers, viruses, and worms across networks. Strongly recommended.. • Wireless Zero Configuration—Support for the Windows implementation of the IEEE 802.11 standard. This component performs automatic configuration and authentication for IEEE 802.11 wireless network adaptors. • Unimodem—Provides the infrastructure necessary for applications to communicate with a modem. Supporting Services and Daemons In addition to development and communication capability, the V2616-XPE embeds the services and daemons shown below. These common and easy-to-use application servers help users migrate industrial communication applications to the V2616-XPE embedded computer very easily and conveniently. • COM+ Services—The next evolution of Microsoft Component Object Model (COM) and Microsoft Transaction Server (MTS). • Computer Browser Service—Computer browsing functionality exposed by Windows through Microsoft Networking. It allows a client machine to browse its network neighborhood for available computers, exposing file and print sharing services. • Disk Management Services—Support for disk and volume management operations. The component implements a Component Object Model (COM) interface that can be used to query and configure disks and volumes (both basic and dynamic). The component also monitors disk arrivals and removals and other changes in the storage subsystem. • IIS Web Server—Allows you to create and manage Web sites. • Terminal Server—Microsoft Terminal Server client application (mstsc.exe). • Remote Registry Service—Enables remote users to modify registry settings on this computer. • Telnet Server—Allows users to connect to Telnet servers from remote computers. How to Determine Firmware Build Versions Use the mxver command to obtain the firmware version of the V2616-XPE embedded computer. This information is particularly important for identifying which features your embedded computer supports. • Execute the mxver.exe command line utility. Model Name: V2616-XPE Build Dat: 11071215 Version: V1.0 1-4 V2616 Series WinXP Embedded Introduction Inserting a USB Mass Storage Device into the Computer Inserting a USB mass storage device will generate a new drive on the V2616-XPE. The new drive should be visible in the File Explorer. Inserting a CF Card in the Computer Note that the V2616-XPE computer is shipped with a CompactFlash card already inserted and the Windows Embedded Standard 2009 platform installed. However, if you have installed the operating system on the hard disk, the CF card can be used for storage expansion. When inserted, the CF drive will be detected as a new disk in the File Explorer. The V2616-XPE does not support CF “Plug and Play” and “Hot Swap.” Please make sure to turn off the computer before inserting a new CF card. 1-5 V2616 Series WinXP Embedded Introduction Inserting SATA hard disks into a V2616 Computer The V2616-XPE computer offers two removable disk trays that can be fit two SATA hard disks for storage expansion. Before installing hard disks, make sure that the computer is powered off. Insert the SATA hard disk devices will create new disks in the V2616-XPE. You should see it in the File Explorer. You can also find the hard disks in the computer management screen. 1-6 V2616 Series WinXP Embedded Introduction The disks can also be found in Control Panel/Device Manager. In addition, the V2616 computer comes with an internal storage tray that allows users to install one 2.5-inch SATA hard disk or SSD. If this storage device has been installed, an additional hard disk will be visible in Device Manager. NOTE: The V2616 embedded computer supplies only 5V DC power for 2.5 inch SATA hard disks. If you want to use a 3.5 inch hard disk, you will need to use an external power supply for your SATA hard disk. Two RS-232/422/485 Serial Ports The serial ports of the V2616-XPE computer from bottom to top are named COM1 and COM2. Both are RS-232/422/485 serial ports. Each of these ports supports baudrate settings of up to 921.6 Kbps. Digital Input/Output Channels The V2616 provides six digital input and two digital output channels. You can set the operation mode by programming; the example “DIO” can be found under \examples\C++\ of the Software DVD. 1-7 2 2. Software Configuration In this chapter, we explain how to operate a V2616-XPE computer directly or from a PC. Instructions are given on how to adjust the system time, troubleshoot network connectivity, and manage other functions. Some of these operations can be done with system commands after gaining access to the computer, and others can be done from the “Control Panel,” which is described in a later chapter. The following topics are covered in this chapter: Starting Your V2616-XPE Computer Resetting Your V2616-XPE Computer Configuring the Display Settings Changing the Network Settings Operating Your V2616-XPE Computer with a Telnet Client Adjusting the System Time Starting and Stopping Services Simple Network Management Protocol (SNMP) Remote Desktop (RDP) Serial Ports Enhanced Write Filter File Based Write Filter V2616 Series WinXP Embedded Software Configuration Starting Your V2616-XPE Computer Connect the CRT monitor or LCD monitor to the target computer, and then power it up by connecting it to the power adaptor. It takes about 30 to 40 seconds for the system to boot up. Once the system is ready, the Desktop will appear on your monitor. Resetting Your V2616-XPE Computer • Reset Button A Reset button is located on the front panel of V2616-XPE. Press the reset button to shut down your computer, just as you would do with a standard PC. • Software Shutdown / Reboot Click Start Turn Off Computer to reboot or shutdown the V2616-XPE computer. Configuring the Display Settings The V2616-XPE computer offers dual displays which allow users to connect the displays in VGA or DVI-D interfaces. The default setting will allow one display only. If you would like to use dual displays, Use the following steps to adjust display settings. 1. Double-click the display icon at the bottom right of the screen. 2-2 V2616 Series WinXP Embedded Software Configuration 2. Select Display Devices and choose the operation mode. Single Display: This option allows one display to be used. Dual Display Clone: This mode allows you to use two displays at the same time. Extended Desktop: This mode allows you to use extended desktop function. You may use two displays to extend your desktop. 3. Select Display Settings, you may configure Color Quality, Screen Resolution, and Refresh Rate compatible with your displays. You may also select the Enable Rotation checkbox if you need rotation function. 2-3 V2616 Series WinXP Embedded Software Configuration 4. Select Color Correction, you can adjust the color settings for your display. 5. You can also use hot keys to change your display settings. When finished, click Apply and then OK. 2-4 V2616 Series WinXP Embedded Software Configuration Changing the Network Settings The V2616-XPE computer comes with two network interfaces. Both of the default IP addresses are DHCP. Choose Start Control panel Network Connections to enter the network settings page. Select the connection and choose Properties on the pop-up menu by right-clicking. You can specify the IP address manually or by DHCP. In addition, you can disable or enable either one or both connections with the pop-up menu. Operating Your V2616-XPE Computer with a Telnet Client Use a crossover Ethernet cable to connect your development workstation directly to the target computer, or use a straight-through Ethernet cable to connect the computer to a LAN hub or switch. Next, use a telnet client on your development workstation to connect to the Telnet console utility of the target computer. After a connection has been established, type the login name and password as requested to log on to the computer. After logging in through the Telnet client, a list of commands will be available for operating the computer. Use HELP to display all of the commands, or type HELP [command name] to display extended help for the selected command. Some of these commands, such as DATE and TIME, are very useful for managing the computer’s system time. Other commands, such as DIR and MKDIR, are good utilities for file management. For example, to inspect the file structure of the root directory, type DIR. NOTE: The default user id is “administrator” and the default password is not set; you need to create a new password for this account to use this telnet client. NOTE: There is a connection limitation on using Telnet clients. You are only allowed to create connections with two Telnet clients at the same time. 2-5 V2616 Series WinXP Embedded Software Configuration Adjusting the System Time • Setting the System Time Manually: Use the date/time command line utility to query the current • Date/Time Control panel: Go to the Control Panel and double click the Date and Time icon. system date/time or set a new system date/time. 2-6 V2616 Series WinXP Embedded • Software Configuration SNTP: In the Date and Time Properties window, you can see the NTP server setting. Starting and Stopping Services Select Start Control Panel Administrative Tools and double click Services. Select and right-click on the service name, and then choose to stop or start. Simple Network Management Protocol (SNMP) To check SNMP agent capabilities on a target V2616-XPE (e.g., suppose the network IP is 192.168.3.127) computer, log on to the workstation computer on which the SNMP manager resides and then type: \> snmpwalk -v 2c -c public 192.168.3.127 system You will see a series of messages from the SNMP agent on the V2616-XPE computer that allow you to monitor and manage the computer. 2-7 V2616 Series WinXP Embedded Software Configuration Remote Desktop (RDP) You can connect to the target V2616-XPE computer remotely by using Remote Desktop. Right-click My Computer on your desktop, and select Properties. Click the Remote tab for further configuration. Make sure that the Allow users to connect remotely to this computer checkbox is selected. Next, click Select Remote Users, and add the users allowed to connect to your desktop. When finished, click OK. 2-8 V2616 Series WinXP Embedded Software Configuration Serial Ports The V2616-XPE computer offers 2 serial ports, which can run RS-232, RS-422 or RS-485 serial interface. From Control Panel System Hardware Device Manager, click Ports (COM & LPT), you can see the two serial ports named COM1 and COM2. The V2616-XPE also comes with two internal serial ports onboard, named COM3 and COM4. These two ports are reserved. If you would like to use them, contact Moxa's TS for assistance. Right-click the port you would like to configure, and then select Properties. Select Port Settings tab, you can configure the serial port settings, such as interface, baudrate, (supports up to 921.6 Kbps), data bits, parity, stop bits and flow control method. Click OK to finish. 2-9 V2616 Series WinXP Embedded Software Configuration Enhanced Write Filter The “Enhanced Write Filter” protects the contents of a volume on the target media volume by redirecting all writes to another storage location called on overlay. Use the following steps to enable the Enhanced Write Filter. 1. Type EWFMGR C: to check if the state of the Enhanced Write Filter is Disabled. 2. To enable the filter, type EWFMGR C: -enable. 3. Reboot the system to activate the change. 4. Delete a file on your protected volume and reboot the system; the file you just deleted will appear. File Based Write Filter File-Based Write Filter (FBWF) allows Windows Embedded Standard 2009 to maintain the appearance of read and write access to write sensitive or read only storage. FBWF makes read and write access transparent to applications. Writing to storage media may be undesirable or impossible in embedded devices. FBWF redirects all writes targeted for protected volumes to a RAM cache called an overlay. In this context, an overlay can be likened to a transparency overlay on an overhead projector. Any change made to the overlay affects the picture as seen in the aggregate, but if the overlay is removed, the underlying picture remains unchanged. Follow the steps below to enable FBWF: 1. In the command prompt, type fbwfmgr /displayconfig to check the current FBWF status. The status defaults to disabled. C:\>fbwfmgr /displayconfig File-based write filter configuration for the current session: Filter state: disabled. File-based write filter configuration for the next session: Filter state: disabled. C:\> 2. Type fbwfmgr /enable to enable FBWF. Reboot the system for the changes to come into effect. C:\>fbwfmgr /enable File-based write filter will be enabled on the next reboot. C:\> 2-10 V2616 Series WinXP Embedded Software Configuration 3. When the system has rebooted, type fbwfmgr /displayconfig in the command prompt again to confirm thatthe status has been changed to enabled. The default folder for FBWF will be \temp. Type fbwfmgr /help for more detailed information. C:\> fbwfmgr /displayconfig File-based write filter configuration for the current session: filter state: enabled. overlay cache data compression state: disabled. overlay cache threshold: 64 MB. overlay cache pre-allocation: disabled. size display: actual mode. protected volume list: \Device\HarddiskVolume3 write through list of each protected volume: \Device\HarddiskVolume3: \temp File-based write filter configuration for the next session: filter state: enabled. overlay cache data compression state: disabled. overlay cache threshold: 64 MB. overlay cache pre-allocation: disabled. size display: actual mode. protected volume list: \Device\HarddiskVolume3 write through list of each protected volume: \Device\HarddiskVolume3: \temp C:\ 4. You may copy a file (in this example, we will use TestFile.txt) to C:\temp and to C:\, and then reboot the system. 5. After rebooting the system, you should see that the file in C:\ has disappeared and that the file in C:\temp remains. 2-11 3 3. Management Tools The V2616-XPE ready-to-run embedded computers are shipped with the Windows Embedded Standard 2009 operating system already installed. This network-centric platform is designed to serve as a front-end for data acquisition and industrial control applications. A set of Windows XP management tools are installed on the V2616-XPE computer to resolve management issues. The following topics are covered in this chapter: Computer Management Component Services Event Viewer Internet Information Services (Web/FTP) ODBC Data Source Administrator Performance Monitor V2616 Series WinXP Embedded Management Tools Computer Management [Control Panel] [Administrative Tools] Computer Management. You can use the tools for a variety of tasks, such as disk partition, disk mount/dismount, and create/remove users. You can also check services in the Computer Management window. Component Services [Control Panel] [Administrative Tools] Component Services. You can install/view/remove COM components with this tool. Event Viewer [Control Panel] [Administrative Tools] Event Viewer. Every V2616-XPE event, including system, applications, and security events are logged in this event database. 3-2 V2616 Series WinXP Embedded Management Tools Internet Information Services (Web/FTP) [Control Panel] [Administrative Tools] Internet Information Services. If you need to set up Web or FTP, you must use this tool for configuration purposes, and you can also start/stop HTTP/FTP services. A default web page is located in the directory c:\Inetpub. Use this default page to test your web server. Follow the steps shown below to create the virtual directory. 1. Create a virtual directory by selecting Default Web Site New Virtual Directory. 2. Follow the virtual directory creation wizard and complete the steps to create the virtual directory c:\Inetpub. 3-3 V2616 Series WinXP Embedded Management Tools 3. Type the alias into the text box. Click Next to continue. 3-4 V2616 Series WinXP Embedded Management Tools 3-5 V2616 Series WinXP Embedded Management Tools 4. When you complete the steps, the virtual directory WEB will appear under Default WEB Site. 5. On your desktop, type [IP Address]/WEB/Default.htm (e.g., 192.168.1.127/WEB/Default.htm). The following message will appear. The steps are indicated in the following sequence of diagrams. 6. If you need to use the FTP server, you must create the default password for your account and turn on the write permission on your home directory located in c:\intepub\ftproot. Select FTP Sites Default FTP Site Properties Home Directory, and checkmark the Write checkbox. You should now be able to transmit files through the ftp server. 3-6 V2616 Series WinXP Embedded Management Tools ODBC Data Source Administrator [Control Panel] [Administrative Tools] Data Sources (ODBC) This database source configuration tool is for users to add, delete, or set up the data source, and then display information about the installed ODBS drivers. You can create a new data source or trace the calls to ODBC functions. Performance Monitor [Control Panel] [Administrative Tools] Performance. You can use this tool to monitor system and network resources. 3-7 4 4. System Recovery The V2616-XPE ready-to-run embedded computers are a Windows Embedded Standard 2009 platform. This chapter describes the recovery process in the event of system instability. The following topics are covered in this chapter: Recovery Environment Recovery Procedure Saving the System to the USB Drive V2616 Series WinXP Embedded System Recovery Recovery Environment The environment includes a V2616-XPE embedded computer and a bootable USB disk with the recovery programs and system image file. Hardware The hardware used includes a PC, a V2616-XPE computer and a USB disk with the recovery programs. (Note: The USB disk should be at least 2GB.). V2616-XPE USB DISK USB Ports (Recovery data included) Recovery Procedure Step 1: Prepare your USB drive 1. Execute tuxboot-windows-23.exe from the utility_tools/CloneZilla folder on the Software CD, select Pre Download, and then click “…” 2. Select the ISO file in the directory. 4-2 V2616 Series WinXP Embedded System Recovery 3. Select USB Drive type, select a Drive, and then click OK to continue. 4. The boot files will be copied to your USB drive. 5. When finished, click Exit to stop the program. 4-3 V2616 Series WinXP Embedded System Recovery 6. Manually copy the xpe_savedisk directory from the /recovery folder on the Software CD to \home\partimag\ on the USB drive. Step 2: Change the BIOS Settings You will need to change the BIOS settings to boot from the USB disk. 1. Turn on the computer and press DEL to enter the BIOS setup menu. Select Hard Disk Boot Priority and then press Enter. 2. Select USB disk and then press “+” to move it to the first boot device position and then make sure your newly installed Compact Flash card is the second boot device. Warning: An incorrect boot priority will lead to recovery failure. 3. Press F10 and then press Enter to save and exit bios setup. Step 3: Restore the system from USB drive Connect the USB disk to any of the V2616-XPE’s USB ports and then reboot the computer. The system will boot from the USB disk and the Pre-installation Environment and the recovery utility will appear. 4-4 V2616 Series WinXP Embedded System Recovery 1. Select clonezilla live restore disk. 2. Wait for the USB drive boot process to finish. 4-5 V2616 Series WinXP Embedded System Recovery 3. Enter y to continue the restore process. 4. Enter y to confirm again. 4-6 V2616 Series WinXP Embedded System Recovery 5. Wait for the process to finish. 6. Select (0) Poweroff to power off the computer. 7. Remove the USB drive after the computer has been powered off. Step 4: Change the BIOS Settings to Boot from the Original Disk Now you will need to change the boot priority so that it can boot from the original disk. As the system reboots, press DEL to enter the BIOS setup menu. 4-7 V2616 Series WinXP Embedded System Recovery 1. Select Hard Disk Boot Priority and then press Enter. Make sure the hard disk has first boot priority. 2. Press F10 and then press Enter to save and exit BIOS settings. Step 5: Reboot the Computer You need to wait about 10 to 15 minutes for the system to restart, since the system configuration files will be initiated while booting up for the first time. Do not turn off the computer or shut down the computer while the system is restarting; otherwise, the IIS service will be terminated. When the operating system has successfully launched, you will need to restart your computer so that the new settings can be activated. 4-8 V2616 Series WinXP Embedded System Recovery Saving the System to the USB Drive You may also save the current system to the USB drive for system recovery in case the system crashes. Before saving the system to the USB drive, we suggest you remove all files under \home\partimag\ on the USB drive. In addition, change the BIOS settings to make the USB drive the first boot priority. When the system has been launched, take the following steps. 1. Select clonezilla live save disk. 2. Wait for the USB drive boot process to finish. 4-9 V2616 Series WinXP Embedded System Recovery 3. Enter y to continue. 4. Wait for the process to finish. 4-10 V2616 Series WinXP Embedded System Recovery 5. Select (0) Poweroff so that the computer will power off when the process is finished. 4-11 A A. How to Partition a New SATA Disk Drive The V2616-XPE computer comes with pre-installed Windows XP Embedded platform. As some new hard disk drives may not be detected by the computer, this chapter describes how to format the new SATA disk drive when users cannot find the hard disk on the computer. 1. Right-click My Computer on the desktop, select Manage, and then select Disk Management. 2. Right-click the unallocated section and then select New Partition. V2616 Series WinXP Embedded How to Partition a New SATA Disk Drive 3. Click Next. 4. Select Primary partition and then click Next. 5. Accept the default value and then click Next. A-2 V2616 Series WinXP Embedded How to Partition a New SATA Disk Drive 6. Select the drive letter for the hard disk drive and then click Next. 7. Select Perform a quick format option and then click Next. 8. Click Finish. A-3 V2616 Series WinXP Embedded How to Partition a New SATA Disk Drive 9. Right-click New Volume and select Mark Partition as Active to activate the new partition of the hard drive. The disk partition process is now complete, and the new disk drives can be used on this V2616 computer. A-4 B B. RAID 0/1 Function Configuration The V2616-XPE computers have two storage trays that allow users to install two 2.5-inch SATA hard disks, and support RAIA 0 and RAID 1 functions for data backup and recovery. Before using the RAID functions, you need to install two SATA hard disks with the same capacity in the V2616-XPE computer. The following topics are covered in this appendix: Configuring the RAID 0 Function Configuring the RAID 1 Function V2616 Series WinXP Embedded RAID 0/1 Function Configuration Configuring the RAID 0 Function 1. Power on the device. 2. Launch the Intel Rapid Storage Technology program from the right-bottom corner of the desktop. 3. Press the Create button, select the Real-time data protection (RAID0) option, and then click Next. 4. Enter the volume name. B-2 V2616 Series WinXP Embedded RAID 0/1 Function Configuration 5. Use the following settings to save the data to another disk. a. Select the disks installed on the computer. b. Select if you would like to keep data from one of the selected disks. c. Specify the volume size by adjusting the scrollbar. d. Determine the data strip size. When finished, click Next to continue. 6. Confirm the settings and then click Create Volume. B-3 V2616 Series WinXP Embedded RAID 0/1 Function Configuration 7. Make sure you want to continue, and then click OK. 8. Click OK when volume creation is complete. B-4 V2616 Series WinXP Embedded RAID 0/1 Function Configuration 9. Wait for the migrating process to finish. 10. Check the current status of the storage. B-5 V2616 Series WinXP Embedded RAID 0/1 Function Configuration 11. Double-click My Computer on the desktop and check if two disks have been combined. 12. If the disk size in disk manager is not correct, you will need to reboot the computer to get the correct disk size. B-6 V2616 Series WinXP Embedded RAID 0/1 Function Configuration 13. Right-click the disk and re-configure the disk size by selecting Delete Partition. B-7 V2616 Series WinXP Embedded RAID 0/1 Function Configuration 14. Right-click the disk again, and then select New Partition. 15. Follow the instructions of the New Partition Wizard, and then click Next to continue. 16. Select Primary partition. B-8 V2616 Series WinXP Embedded RAID 0/1 Function Configuration 17. Enter the partition size in the field, and then click Next to continue. 18. Select Assign the following drive letter, and then click Next to continue. 19. Select Format this partition with the following settings. a. File system: NTFT. b. Allocation unit size: Default. c. Volume label: New Volume (the default value). d. Checkmark Perform a quick format. B-9 V2616 Series WinXP Embedded RAID 0/1 Function Configuration 20. Click Finish to close the New Partition Wizard. 21. When finished, you may check the disk status via disk management or My Computer. B-10 V2616 Series WinXP Embedded RAID 0/1 Function Configuration 22. Check the disk performance with the CrystalDisk Mark Tool. Configuring the RAID 1 Function 1. Power on the device. 2. Launch the Intel Rapid Storage Technology program from the right-bottom coroner of the desktop. B-11 V2616 Series WinXP Embedded RAID 0/1 Function Configuration 3. Press the Create button, select the Real-time data protection (RAID1) option, and then click Next. 4. Configure the following settings: a. Select two disks. b. Select Yes to keep data from one of the selected disks. c. Checkmark Enable volume write-back cache. When finished, click Next to continue. B-12 V2616 Series WinXP Embedded RAID 0/1 Function Configuration 5. For the next step, click Create Volume to continue. 6. Click OK to continue. B-13 V2616 Series WinXP Embedded RAID 0/1 Function Configuration 7. Click OK when volume creation is finished. 8. Check the storage status. B-14 V2616 Series WinXP Embedded RAID 0/1 Function Configuration Select the Manage tab and then select Delete Volume. 9. Click Yes to continue. B-15 V2616 Series WinXP Embedded RAID 0/1 Function Configuration 10. When finished, check the storage status. 11. Check if data on the two disks are the same. B-16 V2616 Series WinXP Embedded RAID 0/1 Function Configuration B-17