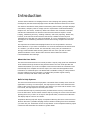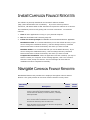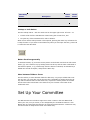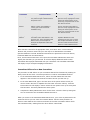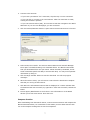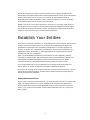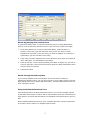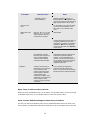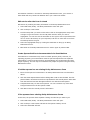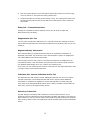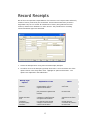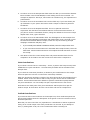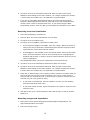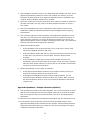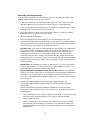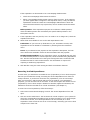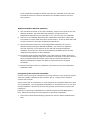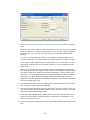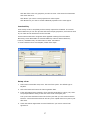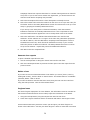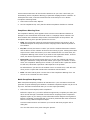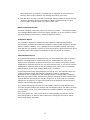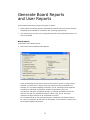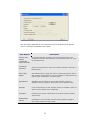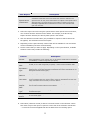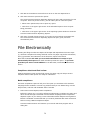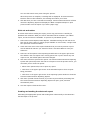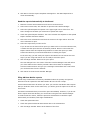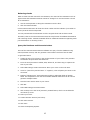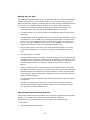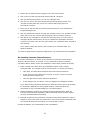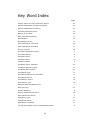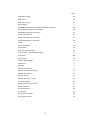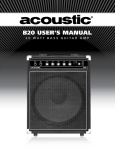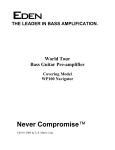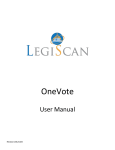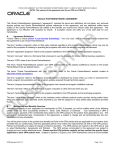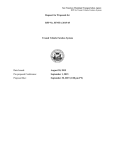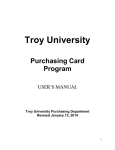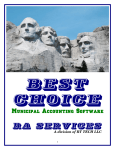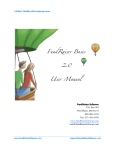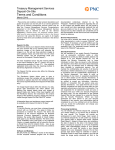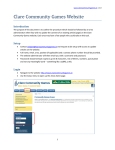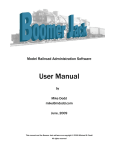Download User Manual - Minnesota Campaign Finance and Public Disclosure
Transcript
Campaign Finance Reporter Software User Guide Minnesota Campaign Finance Record Keeping and Reporting Software For compliance with Minn. Stat. Chapter 10A Provided by the Minnesota Campaign Finance and Public Disclosure Board 190 Centennial Office Building 658 Cedar Street St. Paul, Minnesota 55155 651-296-5148 or 800-657-3889 www.cfboard.state.mn.us Updated to April 2005 User Guide Sections Page Introduction 1 Install 2 Navigate 2 Set Up Your Committee 3 Download Data from the Board Server 6 Establish Your Entities 8 Record Receipts 13 Record Contributions by the Committee 16 Record Expenditures 20 Use Automatic Compliance-Check 29 Generate Board Reports and User Reports 32 File Electronically 36 Extras 40 Housekeeping 43 Key Word Index 46 If yo u have suggestio ns fo r i mpro vi ng thi s Soft ware U ser Guid e, send them to [email protected] .u s Introduction CAMPAIGN FINANCE REPORTER is campaign finance record keeping and reporting software developed by the Minnesota Campaign Finance & Public Disclosure Board for its clients. This Guide is intended to assist political committees, political funds, principal campaign committees, and party units to comply with the requirements of Minnesota Statutes, Chapter 10A. The Chairs, Treasurers, Officers and others who document committee activities and transactions will find the CAMPAIGN FINANCE REPORTER helpful in record keeping, maintaining accuracy, avoiding violations, and timely reporting. Please note, however, that CAMPAIGN FINANCE REPORTER cannot fully evaluate the accuracy and completeness of the data you report to the Board. It is your responsibility to use care and diligence in maintaining Committee records and ensuring complete and accurate reports. The requirements of Minnesota campaign finance law are incorporated in CAMPAIGN FINANCE REPORTER. If you enter a transaction or a series of transactions that would result in a violation, you will be alerted. For most benefit, timely entry of transactions is strongly recommended. Batch-entering data at the end of the year will not catch potential violations in time. Please follow CAMPAIGN FINANCE REPORTER’s built-in recommendations and warnings. About the User Guide The CAMPAIGN FINANCE REPORTER User Guide provides a step-by-step guide from installation of the software through electronic filing with the Board. The User Guide provides the essential information you need to complete CAMPAIGN FINANCE REPORTER transactions and electronically file a complete and correct report. The Guide includes appendices with information on advanced topics. The Board staff is available to help you with questions and any problems you may encounter. The Board also provides regular training sessions. Call 651/ 296-5148 or 800/ 657-3889. Built-in Help Systems The CAMPAIGN FINANCE REPORTER Help System is accessible from the Help menu when the application is running. For some topics, the Help System includes more detail than this Guide. It also covers topics not included in this Guide. If you don’t find an answer in the User Guide, the Help System is the next place to look. Context Sensitive Help is provided primarily for fields whose use may not be obvious from the field name. Access context sensitive help by moving the cursor to the field and pressing the F1 key. If there is no help for that specific field, CAMPAIGN FINANCE REPORTER will display help for the form as a whole. Compliance Warning Help will display a Compliance Warning whenever CAMPAIGN FINANCE REPORTER discovers a possible campaign finance violation resulting from the transactions you enter into your Committee records. A Help button on the Compliance Warning opens a document that describes the violation in greater detail. 1 Install CAMPAIGN FINANCE REPORTER The software is primarily distributed via the Board’s software website (http://www.cfboard.state.mn.us/software). If you have a dial-up internet connection, call Marcia Waller at 651-296-5615 to request the software on a CD Rom. The installation process is self-guiding with on-screen instructions. To install the software: 1. Close all other applications running on your personal computer. 2. Run the downloaded self-extracting setup file. 3. Follow the screen prompts for installation of CAMPAIGN FINANCE REPORTER: Application Destination Folder. It is recommended that you use the default directory. If you want to change the installation directory, click the Change Directory command button and browse to select the directory into which you want to install. Database Folder. It is recommended that you use the default directory. If you want to change the database directory, click the Change Directory command button and browse to select the directory into which you want to install. Complete the installation. When the application has been installed, you may be asked to restart your computer. If this message appears, click Yes to continue. After the restart, Setup will continue. The final message will note that the installation has been completed successfully. Navigate CAMPAIGN FINANCE REPORTER Standardized buttons and procedures are employed throughout CAMPAIGN FINANCE REPORTER. This guide provides an overview of items common to many forms. Data Entry Button Description Saves Data? Closes Form? Delete Removes data displayed on the form. Use the button to remove a previously saved transaction. Some data and records cannot be deleted; in these instances, a message will be presented. No No Clear Removes data displayed on the form but does not close the form. Use the button to abandon the current transaction and continue data entry with the same form. No No New Saves the data you have entered on the form and presents a blank form for a new record. Yes No 2 Data Entry Button Description Saves Data? Closes Form? OK Saves the data you have entered and closes the form. Yes Yes Cancel Closes the form without saving any data you have entered. No Yes Lookup or Look button Use the Lookup button – with the word Look in the upper right corner of forms – to: Provide a list of all the transactions created using the current form, and Re-open any of the transactions for edit or deletion. When a form with a Lookup button is first opened, pressing the Enter key will active the Lookup function. If you want to start data entry when you first open the form, press Tab to reach the first data field. Button functions generally To activate buttons, (a) move the mouse pointer to the button and click the left mouse button, (b) use a shortcut key by holding down the Alt key and the letter underlined in the button’s caption, or (c) Tab through until the button is selected, as indicated by a dotted line around its caption, and press the Enter key. Move between fields on forms Use the Tab key to move between fields for data entry. To jump to a field that is not the next one, you may also use the shortcut key if available by holding down the Alt key and the shortcut letter at the same time, or place the mouse pointer in the field and click the left mouse button. The shortcut key for a button is the letter of the underlined word. Set Up Your Committee The Welcome Screen includes a Login Form. Enter a name in the User Name field – either your own, one you create, or one assigned by the committee treasurer. User Names are not required by the Board or by CAMPAIGN FINANCE REPORTER. Treasurers may use the function to keep track of each user’s data entry. 3 Basic Setup for a New Committee On the Login Form, click the New Committee button. The Committee Maintenance Form is opened. For a new committee, complete data entry for the fields shown in the table. Use the Tab key to navigate between fields. Field Name Field Description Notes Committee registration number A Committee Registration Number must be entered correctly before closing the form by clicking OK on the form. Address Committee Address including city, state, and Zip Code. Treasurer’s email address Treasurer’s E-mail Address or an e-mail address through which e-mail or mail is forwarded to the Treasurer. The Board will send an e-mail to the Treasurer about CAMPAIGN FINANCE REPORTER filings if your e-mail is provided to the Board. Committee filing year The last two digits of the filing year. Check the Special Election checkbox if keeping records for a special election. To use the Special Election checkbox, use the mouse pointer and left-click, or Tab to it and use the space bar to check or uncheck. Committee type Committee Type is selected from a drop-down menu. Only the options presented in the menu can be used. Click on the right-side triangle to open the menu, highlight the choice moving the mouse pointer or the arrow keys, and press Enter or leftclick with the mouse. 4 If the registration number is not entered correctly before clicking OK, you will need to delete the committee and start again. Field Name Field Description Notes Office sought For Principal Campaign Committees only. Office sought is selected from a drop-down menu. Click on the right-side triangle to open the menu, highlight the choice moving the mouse pointer or the arrow keys, and press Enter or leftclick with the mouse. District District in which the candidate is running (for House and Senate Candidates only) Click on the right-side triangle to open the menu, highlight the choice moving the mouse pointer or the arrow keys, and press Enter or leftclick with the mouse. Beginning cash balance Beginning Cash Balance. If the committee had a cash balance in the previous year, enter the Ending Cash Balance from your last Report of Receipts and Expenditures filed with the Board. CAMPAIGN FINANCE REPORTER creates a separate database for each committee for each year. To work with multiple committees or years, close and restart CAMPAIGN FINANCE REPORTER to switch between them. After data are entered for all appropriate fields, click OK to Save. CAMPAIGN FINANCE REPORTER will provide a notice that your next step is to download the Committee Specific Database. Click OK. Download instructions are presented in the next section, Download Data from the Board Server. Next, CAMPAIGN FINANCE REPORTER will re-open the Committee Maintenance Form and display the data that you just entered. It will also display additional fields to enter information about people associated with your committee. The candidate name field will display only for Principal Campaign Committees. Committee Officers for a New Committee The procedure to add officers to your committee data will be illustrated by creating an Entity record for the Chair. The same procedure is used for each additional officer. 1. In the Committee Maintenance Form, Tab to the Chair Name field. No data appears in the selection box because the name has not yet been set up. 2. In the Chair Name field, type in the last name of the person whose record you want to create. Be sure to capitalize the first letter. Press the Tab key. CAMPAIGN FINANCE REPORTER will display a notice. Select the Yes option to set up an entity with this last name. The Entity Maintenance Form opens. 3. Complete the Entity Maintenance Form for the Chair. Close the form by hitting OK. You are returned to the Committee Maintenance Form. When you return to the Committee Maintenance Form, your curser is positioned in the Treasurer field so you can enter the Treasurer Name. Use the same procedure as above to enter data for the Treasurer and each of the other committee officers as for the Committee Chair, starting from the other officers’ name fields. 5 If one person holds multiple offices on the committee, close the Committee Maintenance Form before beginning input for another office held by that person. Reopen the form by selecting Edit View/ Committee/ Maintenance. Tab to the new office to begin input. As a result of closing and reopening the record, the person’s data as it was entered previously for the other office will appear on the drop-down menu. Download Data from Board Server Your committee database will be updated with new information downloaded from the Board’s database. Once initiated, the Board recommends that you repeat the download procedure on a monthly basis to ensure that you continue to have complete and up-to-date information. The Board operates a computer for file sharing that is available 24 hours per day as a general rule. This File Transfer Protocol server stores up-to-date lists of lobbyists, principal campaign committees, political committees and funds, and party units registered with the Board. The Board’s FTP server both sends (downloads) data to your computer and receives (uploads) data from your computer. Login to the Board’s FTP Server The Board provided you a unique User Name and Password when you registered as a CAMPAIGN FINANCE REPORTER user. The User Name and Password must be recognized by the Board’s FTP server in order to download or upload data. The procedure to Login: 1. Select menu items Tools/ Options 2. Click the File Transfer tab 3. Enter User Name and Password. Do not make any changes to data shown in other fields on the form. Any changes will stop communications with the Board server. If you inadvertently change a field with preset data, click the Cancel button to close the form without saving the changes. Open and start again. If you changed preset data and saved it by clicking OK, contact the Board for instructions. 4. If you access the Internet using AOL, check the AOL checkbox. If not, leave it blank. 5. Click OK to save the data you entered. You will not need to enter this saved Login information again, unless advised to do so by the Board. Download Data Downloads from the Board’s server provide updated lists of registered entities and other updates, messages, calendars, and upgrades. Most updates are automatic and transparent to users. The procedures to download: 1. Click the Minimize button in upper right corner of Windows to Minimize CAMPAIGN FINANCE REPORTER 6 2. Connect to the Internet: ▪ If you have a permanent “live” connection, skip this step. You are connected. ▪ If you use dial-up, connect in the usual manner. After the connection is made, running the browser is optional. ▪ If you use America Online (AOL), first connect to AOL then navigate to the World Wide Web. If you can view Web pages, you are connected. 3. Click the Restore/Maximize button to open CAMPAIGN FINANCE REPORTER to full screen. 4. Select Tools/ File Transfer. The CAMPAIGN FINANCE REPORTER File Transfer Manager Form opens. The default setting is to download all files. The Board recommends that you download all files once per month. Unless directed by the Board, do not select Committee Specific File Only or Service Pack Only. You may miss important information by doing so. 5. Click the Begin Transfer button to start the download. You will see progress messages. 6. When the session closes, you will receive a notice that the download is complete and that you can log off the Internet. 7. Click OK to the informational notices that are displayed. If a notice indicates that the download was not successful, try again later. If still not successful, contact the Board. 8. Review Agency Notifications to see if there is new information or if the Board advises you to take some action. Close the form. Compare function After downloading from the Board’s Server, CAMPAIGN FINANCE REPORTER will compare the Board information about your committee to information you have data entered. Click Yes on the Compare message box to see the comparison. 7 Review the comparison report to ensure that there are no significant differences. Information in the Board Data column reflects official Board records. If the information shown in that column is not correct, you must file an Amended Statement of Organization to update the Board records. Contact the Board if you have questions. The Compare report can be printed: Select File/ Print. Whether you print or not, Select File/ Exit or click the X in the upper right corner of the Windows screen to close the CAMPAIGN FINANCE REPORTER Reporting System, which was opened to produce the Compare report. The Reporting System must be closed before you can continue work in CAMPAIGN FINANCE REPORTER. Establish Your Entities Every person, business, committee, or organization that you do business with must be set up in CAMPAIGN FINANCE REPORTER as an Entity. Once established, an Entity can participate in transactions such as making contributions or receiving payment for services. It will be your responsibility to establish in CAMPAIGN FINANCE REPORTER any additional persons, businesses, or other organizations that participate in financial transactions with your Committee. When you downloaded information from the Board, all of the lobbyists, political committees, political funds, and political party units registered with the Board were automatically established as Entities in CAMPAIGN FINANCE REPORTER. The Board recommends that you download the Board data monthly to keep it current. If you import data from a voter registration list purchased from the Secretary of State’s office, the people on that list will also be established as Entities. If you have an existing list of entities to transfer to CAMPAIGN FINANCE REPORTER, you can use the built-in Import function. See the CAMPAIGN FINANCE REPORTER Help System or contact the Board for assistance. Entity Maintenance Form As you work in CAMPAIGN FINANCE REPORTER, you may find that a person or business with which you transact business is not yet established as an Entity. New Entities are always established using the Entity Maintenance Form. The Form can be accessed either (1) by jumping from another CAMPAIGN FINANCE REPORTER form or (2) from the Menu system. 8 Access by jumping from another form To jump from another form in CAMPAIGN FINANCE REPORTER to an Entity Maintenance Form to set up a new Entity and then return to your first form, follow these steps: 1. In the entity Name box (it may be called Chair Name, Treasurer Name, or another) on the form, type the last name of the person you want to create. Capitalize the first letter. If the new entity you want to establish is a business or organization, type the full name of the entity. 2. If the name is already displayed as a current selection, press Enter to accept that name. Otherwise, you will establish a new Entity. 3. Press the Tab key. In the notice presented, press Enter to signify Yes, you wish to create a new Entity. CAMPAIGN FINANCE REPORTER opens the Entity Maintenance Form with the name you entered. 4. Complete the form. Access through the Menu system If you wish to establish several new Entities at one time before working on transactions related to them, you may find it easier to use the Menu system to access Entity Maintenance Forms. Select Edit View/ Entity. The Entity Maintenance Form will open. Complete the form. Using the Entity Maintenance Form From the Entity tab on the Entity Maintenance Form, you can enter all data required by the Board with respect to entities and all data needed to work with transactions for those entities. The Entity tab information is transmitted to the Board when a report is filed. After the Entity Maintenance Form is open, complete data entry. Fields are described in the table. Use the Tab key to navigate between fields. 9 Field Name Entity Type Field Description The type of entity, either an Individual (person) or Financial Insitution Last name, First name Middle initial, Prefix, Suffix Notes If you select Other, check the Financial Institution checkbox if the entity is a financial institution. This designation must be correct for CAMPAIGN FINANCE REPORTER to apply campaign finance rules for loans. For an Individual, you must enter at least the Last name and First Name. For an Other entity, enter a complete entity name. Prefix (Mr., Mrs., Ms., etc.) and Suffix (Dr., Sr., Jr., etc.) data will be available, if entered, to create letters or envelopes Optional fields Address information If address information is not entered, CAMPAIGN FINANCE REPORTER may notify you of reporting violations when the entity participates in contribution or expenditure transactions. “MN’ must be entered for reports to be generated, and a Zip Code is also required. Phone, fax Optional fields Eligible Voter Checkbox designates whether the Individual is an eligible Minnesota voter. Only persons who are eligible Minnesota voters may receive Political Contribution Refund Receipts. In most cases, CAMPAIGN FINANCE REPORTER automatically checks this checkbox if the Individual has a Minnesota address. However, it is the responsibility of the Treasurer to ensure that the person is, in fact, an eligible voter. The box should be unchecked if the Individual is not an eligible Minnesota voter. Employment information Select Yes if the person has an employer, No if the person is self-employed or not employed. In the second field, enter employer name if the person has an employer; otherwise, enter the person’s selfemployment occupation, main employment, or unemployment status. Examples: lawyer, accountant, retired, housewife, unemployed. If the contributor gives more than $100 to your committee, the employment information must be reported to the Board. You may return later to the Entity Maintenance form to add this information. Save, Close, Continue with new form When you have finished data entry for an Entity, use the New button to save and bring up another blank form, or use the OK button to save and close the form. Carry forward default settings for data entry of Entities You may use the Tools/ Options menu item to establish default entries for fields such as City, State, and Zip Code. When these fields are set up on the Options form and the 10 Use Defaults checkbox is checked on the Entity Maintenance Form, your entries in those fields will carry forward as defaults when you create new entities. Edit entries after the form is closed Edit entries by recalling the Entity information in the Entity Maintenance Form. 1. Select Edit View/ Entity. The Entity Maintenance Form will open. 2. Click Lookup or Look button. 3. Find the Entity that you want to edit: Either click on the appropriate entity name or begin to type the name in the Find By field until the name you want is highlighted. You can also use the Scroll Bar on the right to move up and down the list. To use the Arrow Keys on your keyboard, Tab once to move the cursor from the Find By field to the grid. 4. Select the highlighted entity by clicking the OK button to bring up its Entity Maintenance Form. 5. Edit fields on the Entity Maintenance Form. Save it again by selected OK. Create Spouse Entities to Accommodate Joint Contributions Contributions to committees may come from both spouses jointly. However, for reporting purposes, joint contributions must be split and reported as two separate contributions. CAMPAIGN FINANCE REPORTER accommodates joint contributions and their proper reporting. The first step is to establish two people as spouses using the Entity Maintenance Forms. If neither spouse has an existing Entity Maintenance Form 1. Enter the first person’s information in an Entity Maintenance Form as described above. 2. Click the Create Spouse button before clicking New or OK to save the data. The first person’s data is saved and a new form is presented for the second person. Some data from the first form has been brought forward for use with the second person. 3. Complete data entry for the second person. You can overwrite any of the data brought forward from the first person’s data. 4. Click OK to save the second person’s information. If the spouses have existing Entity Maintenance Forms In this case, the spouses have separate existing records that you want to join. 1. Select Edit View/ Entity. The Entity Maintenance Form will open. 2. Click Lookup or Look button and find the first person’s Entity record. 3. Select the Individual Info tab. 11 4. Click the Lookup button next to the Spouse Information Frame in the lower right corner of the form. This opens the Entity Lookup form. 5. Locate and Select the second person’s Entity record. The Lookup form closes and the Spouse Information frame shows that the link between the two records has been made. Entity Tab – Transactions button Clicking the Transactions button displays a form with all of the receipts and disbursements for the Entity. Supplemental Info Tab You may enter an alternate address for your internal records and mailings. CAMPAIGN FINANCE REPORTER populates this field with the address from the Entity tab, but you can change it. Registered Entity Information If the selected Entity is registered with the Board, its registration information is displayed in this field. The Treasurer’s name and telephone number are displayed in the Contact Name and Contact Phone fields. Year-to-Date, Previous-Year, and Two-Year-Ago contributions are displayed in the Contributions frame if the information has previously been entered. These amounts are updated automatically when you create a new reporting year. If you wish, you can data enter the Previous-Year and Two-Year-Ago information when you begin using CAMPAIGN FINANCE REPORTER. Individual Info Tab and Individual Profile Tab The Individual Info tab includes several additional fields that you can use to collect relevant information. The Individual Profile tab can be used to collect additional information. It includes the capability to create and populate new fields using the menu item Tools/ Setup/Individual Profile. Once in place, the data in these fields can have many uses such as targeted letter writing. Secretary of State Tab This tab displays information that is added to CAMPAIGN FINANCE REPORTER if you purchase voter list information from the Secretary of State and import it into CAMPAIGN FINANCE REPORTER. You can use the date in these fields as selection criteria for targeted letter writing, and the names and addresses will be available from the Record Receipts screen. 12 Record Receipts One of the most important responsibilities of a Treasurer is to keep accurate and timely records of money received by the Committee. CAMPAIGN FINANCE REPORTER provides a single data entry form to record all transactions of money and goods and services received, whether from donations or other sources. The procedures for recording various transaction types are described. 1. Access the Receipts Form using menu items Receipts/ Receipts. 2. Hit Tab to move to the Receipt Type drop-down menu. You must select one of the options shown in the drop-down menu. Highlight an option and hit Enter. The options are explained in the table below. Receipt Type Options Explanation of Use Notes Contribution – Individual For contributions from persons, including lobbyists, who are registered with the Board Lobbyists will be listed in the Source field. Contribution – Party Unit For contributions from political party units that are registered with the Board Party Units will be listed in the Source field. Contribution – Political Committee/ Fund For contributions from political committees or political funds that are registered with the Board Political Committees/Funds will be listed in the Source field. Contribution – Principal Campaign Committee For contributions from principal campaign committees that are registered with the Board Principal Campaign Committees will be listed in the Source field. 13 Receipt Type Options Explanation of Use Notes Contribution – Other For contributions from an entity that is not a person and is not registered with the Board Campaign finance law puts many restrictions on these contributions. Contact the Board for instructions. Contribution – Other – Each $20 or Less For a pool of contributions for which you may not know the identity of each donor but you know that each donation is $20 or less. Used for fundraisers where small cash donations are accepted and individual donors are not recorded Contribution Anonymous For individual contributions of more than $20 where the donor is not known. These contributions must not be retained. They must be forwarded to the Board. Contact the Board for instructions. Loan Receipt – Committee Borrowing For receipt by the committee of the proceeds of a loan The loan must first be set up in CAMPAIGN FINANCE REPORTER. See Loan Activity Loan Receipt – Repayment of Loans Made by the Committee For a receipt in repayment of a loan that the committee made to another Entity Return of Contribution Made in a Prior Year For contribution made by the committee to another registered Entity in a prior year that is returned Public Subsidy Payment – for Principal Campaign Committees only For receipt of Public Subsidy Payments from the Board in an election year Miscellaneous Income – Interest Miscellaneous Income – Sale of Assets Miscellaneous Income – Other 3. Tab to the Source field. From the drop-down menu, select the Source. Scroll or arrow through the list, highlighting the Source and hit Enter, or begin to type the name, last name first, and select when the correct name is highlighted. If the Entity you are seeking is not yet established – that is, doesn’t appear in the Source field drop-down menu – you will set up a new Entity using the Entity Maintenance Form. In the Source field, enter the last name, capitalizing the first letter. Hit Tab to move into the Entity Maintenance Form and follow the instructions. Refer to Establish Your Entities for complete information. When the new Entity is completed in the Entity Maintenance Form and you close, you will be returned to the Receipts Form. 4. Hit Tab to move to the Amount field. Enter the receipt amount. 14 5. Hit Tab to move to the Receipt Date field. Enter the date you received the donation. Enter the date in the format MM/DD/YY with leading zeroes where needed – for example 01/08/04 for January 8, 2004. Enter the numbers only; the separators are preformatted. 6. Hit Tab to move to the Fundraiser field. Use this field only if you have already set up fundraisers in your system and wish to track receipts in relation to particular fundraisers. 7. Hit Tab to move to the Deposit Date field. This is an optional-use field in conjunction with the bank reconciliation features of CAMPAIGN FINANCE REPORTER. If you plan to use the reconciliation feature, change the default to the correct receipt deposit date. If not, ignore this field. 8. Hit Tab to move to the PCR Number field. This field appears on the Receipts form only for Principal Campaign Committees and Political Party Units. The field is used for Political Contribution Refund receipts, which can only be issued by principal campaign committees and party units. If you manually issue Political Contribution Refunds, enter the receipt number here. If you use CAMPAIGN FINANCE REPORTER’s automatic PCR receipt function, leave the field blank. CAMPAIGN FINANCE REPORTER will complete the field data when it issues the receipt. 9. Click New to save the current Receipt form and present another blank form for completion. Or click OK to save the current form and exit the receipts form. Joint Contributions If you select a Source that is a Joint Entity – that is, a person who has previously been established as a joint contributor – the Joint Entity checkbox will be activated on the Receipts form. If you check the Joint Entity checkbox, it denotes a joint contribution for this receipt. Press the space bar to check or uncheck the Joint Entity checkbox. When the Joint Entity checkbox is checked, the Joint Source tab on the Receipts form is enabled. Switch to the Joint Source tab to verify the joint source and the contribution amount. CAMPAIGN FINANCE REPORTER defaults to split the contribution equally between two joint contributors. You can modify the split if equal amounts are not correct. Click New to save both parts of the joint contribution and keep the form open for another receipt. Or click OK to save the current form and exit the receipts form. In Kind Contributions If you activate the In Kind checkbox on the Receipt form, the In Kind Description text box becomes enabled. Enter the description of the goods or services received in the In Kind Description box. Note that you must record the use (expenditure or contribution to another registered entity) of an in kind receipt in the same period that it is received. If you attempt to save, by clicking New or OK, the in kind contribution before recording the 15 corresponding expenditure, CAMPAIGN FINANCE REPORTER will remind you with a notice. Refer to Record Expenditures for more information about recording in kind expenditures. Loan Receipts – Committee Borrowing To use the receipt option called Receipt Type Loan Receipts – Committee Borrowing, a loan must first have been established in the records. The procedure to establish a loan (Loan Payable) in CAMPAIGN FINANCE REPORTER is described in Loan Activity. When the loans are established, use the Receipt Type Loan Receipts – Committee Borrowing form to record receipt of the funds. When you reach the Loan field of the form, the drop-down menu will show all loans that have been established for the committee. Lookup Form to Review Receipts Click on the Lookup or Look button to review receipt entries. The Receipts Lookup form includes a line for each receipt transaction that has been entered. The default sort order is Donor Name. Change the order by moving to another column heading and clicking. When you change the sort order, you also change the Find By criteria. So, for example, if you changed the sort order from Donor Name to Source Type, you would find only Source Type entries through use of the Find By box. The Receipts Lookup form will automatically reset to the Donor Name sort order when it’s opened next. Record Contributions Made by the Committee In CAMPAIGN FINANCE REPORTER, Contributions refer to transactions of money, or in kind goods or services, given by the committee to other Registered Entities. Similar transactions made to unregistered Entities are Expenditures. To record contributions to Registered Entities, open the Contributions Form by selecting menu items Record Keeping/ Contributions. Select the type of contribution from the drop-down menu. The three types are described in the table. Contribution Types Cash Contribution Explanation of Use Money given directly to a Registered Entity 16 Notes Contribution Types Explanation of Use In Kind Contribution Goods or services given directly to a Registered Entity Approved Expenditure Payment to a third party for goods or services that benefits the recipient committee Notes Approved Expenditures require prior approval by the recipient committee’s treasurer if the amount is over $20. Recording a Cash Contribution 1. Select Record Keeping/ Contributions 2. Select Cash option. The Cash Contributions Form will open. 3. Recipient Type defaults to Principal Campaign Committee, the usual recipient of contributions. For other recipient types, use the mouse or shortcut key to change. 4. Hit Tab to move to RegNum (registration number) field. If the recipient’s RegNum is available, enter the number. When the number is entered, the Source field will be automatically filled with the recipient’s name. Check that the correct name has been filled in. If the RegNum is not available, Tab to the Recipient field. From the drop-down menu, select the Recipient. Scroll or arrow through the list, highlighting the Recipient and hit Enter, or begin to type the name and select when the correct name is highlighted. Only Registered Entities can receive contributions. Select from the list. 5. Hit Tab to move to the Contribution Amount field. Enter the amount. 17 6. Hit Tab to move to the Contribution Date field. Enter the date in the format MM/DD/YY with leading zeroes where needed – for example 01/08/04 for January 7, 2004. Enter the numbers only; the separators are preformatted. 7. If you are not using Bank Reconciliation feature of CAMPAIGN FINANCE REPORTER, accept the default deposit date and click either OK to save the Contribution and close the form or New for another blank form. If you will be using the Bank Reconciliation feature, enter the date you will deposit the contribution in the Bank. Recording an In Kind Contribution 1. Select Record Keeping/ Contributions 2. Select In Kind. The In Kind Contribution form will open. 3. Hit Tab to move to Recipient Type. 4. Hit Tab to move to RegNum (registration number) field. If the recipient’s RegNum is available, enter the number. When the number is entered, the Source field will be automatically filled with the recipient’s name. Check that the correct name has been filled in. If the RegNum is not available, Tab to the Recipient field. From the drop-down menu, select the Recipient. Scroll or arrow through the list, highlighting the Recipient and hit Enter, or begin to type the name and select when the correct name is highlighted. Only Registered Entities can receive contributions. Select from the list. 5. Hit Tab to move to the Contribution Amount field. Enter the amount. 6. Hit Tab to move to the Contribution Date field. Enter the date in the format MM/DD/YY with leading zeroes where needed – for example 01/08/04 for January 8, 2004. Enter the numbers only; the separators are preformatted. 7. Check the “In Kind Receipt” or the “Goods on Hand” checkbox to indicate what you will use as the source of the in kind contribution. The source is either goods or services that you received this year (in kind receipt) or goods or services that you received in a prior year (goods on hand). If you select In Kind Receipt, select the goods or services you are donating from the Goods drop-down menu. If you select Goods on Hand, type a description of the goods or services in the Goods text box. 8. Click OK to save your in kind contribution and close the form or New for another blank form. Recording an Approved Expenditure 1. Select menu items Record Keeping/Contribution/Approved Expenditure. The Approved Expenditure form opens. 2. Select the Recipient Type 18 3. Tab to RegNum, Recipient, Amount, and Date fields and complete the items. If the approved expenditure benefits more than one recipient, the amount you enter should be the dollar amount of the approved expenditure that is allocated to this recipient. Refer to Multiple Transactions in 8 below. 4. Tab to the Vendor box. From the drop-down menu, select the vendor to whom the payment was made. You may jump to the Entity Maintenance Form to set up a new vendor. 5. Tab to the Explanation box. Enter a description of the goods or services. This explanation should be sufficiently detailed to meet campaign finance reporting requirements. 6. Tab to Written Approval on Hand checkbox. If the approved expenditure is more than $20, you must have prior written approval from the recipient’s treasurer on hand. Check the checkbox if you have the approval on hand. If you do not, the approved expenditure will be in violation of campaign finance law. The contribution should not be made until the approval is obtained. 7. Options to indicate payment. If the expenditure has not been paid but is on a credit card or charge card, Tab to the Unpaid Bill checkbox and check. If the expenditure will be paid and you want CAMPAIGN FINANCE REPORTER to issue a check when you print the next check batch, check the System Check checkbox. If the expenditure is paid and you issued a hand written check for this transaction, enter the check number in the Check # field. This step is optional. With the check number entered, you will be able to use the bank reconciliation functions of CAMPAIGN FINANCE REPORTER. 8. Options that depend on the number of recipients. If this approved expenditure benefits a single recipient named on the form, click OK to save the transaction and close the form. If the approved expenditure benefits multiple recipient Entities, you will continue using the Multiple Transactions (Multi Txn) feature. Make sure that the amount listed on this form is the correct amount allocated to the named recipient only. Approved Expenditures – Multiple Transaction (MultiTxn) 9. Click the MultiTxn button to save the transaction. The current transaction is saved and the form is kept open for the next recipient. Data that is not likely to change from one recipient to the next is pulled forward in the form, including payment information. 10. Select the next recipient for this approved expenditure from the drop-down menu. 11. In the Amount field, the amount entered should be the dollar amount of the approved expenditure that is allocated to this recipient. CAMPAIGN FINANCE REPORTER adjusts the Total Check Amount to reflect the sum of the transactions among all recipients to be paid on this check. 19 12. Click the MultiTxn button to save the transaction. Repeat these steps for other recipients in the Multiple Transaction. 13. For the last recipient, after entering the data, click the New button to save the transaction and keep the form open, or the OK button to save and close the form. Record Expenditures Expenditures include all uses of money, goods, or services in payment to entities that are not registered with the Board. Similar transactions with respect to Registered Entities are Contributions (see Chapter 7). To record Expenditures: • Open the Expenditures form by selecting menu items Record Keeping/ Expenditures. • Select the type of expenditure you are going to make. The expenditure type options are shown in the table below. Expenditure Types Explanation of Use Cash Expenditure Money paid directly to an unregistered entity In Kind Expenditure Goods or services paid directly to an unregistered entity Independent Expenditure Payment to a third party for goods or services to affect the nomination or election of one or more registered candidates 20 Notes Independent Expenditures must be made totally independent of any benefited entity (registered candidate or candidates). If it is not independent, it will be deemed to be an Approved Expenditure. Recording Cash Expenditures To record a cash expenditure (money paid directly to an unregistered entity), after opening the Expenditures form as noted above: 1. Select the Cash option. The Cash Expenditures form will open. The Payee Type defaults to Business (the most common payee type for a cash expenditure). 2. If you are recording an expenditure to an individual or a registered entity, change the Payee Type using a shortcut key or the mouse. 3. Tab to the Payee drop-down menu and select the Payee, or jump to the Entity Maintenance form to set up a new payee entity. 4. Enter the Amount and the Date. 5. Select the description for the expenditure from the Description menu. The descriptions provided show sufficient detail, in most cases, for campaign finance reporting purposes. If more detail is needed, CAMPAIGN FINANCE REPORTER will advise you to enter more information in the Explanation text box. Sub-Accounts. If you want to track expenditures at a greater level of detail than provided by the basic Expenditure categories, you can create subcategories by selecting menu items Tools/Setup/SubAccounts-Budget. The Budgeting and SubAccounts Form allows you to set a budget amount for each account and subaccount and to monitor actual versus budget spending. Subaccounts will be displayed on your user reports but will not be reported to the Board. Board reports include only the top-level information. See the campaign finance help system for more information. Explanations. If prompted by CAMPAIGN FINANCE REPORTER, or if you want to add it for your own purposes, you can make an entry in the Explanation text box. The explanation you enter will be reported to the Board. Option: eliminate expenditure categories you don’t use. You can eliminate categories you don’t want to use by selecting menu items Tools/Setup/Expenditure Descriptions. If you don’t want to see a description in the Description menu, uncheck it in the Expenditure Description Setup form. You cannot create new first level categories. 5. Complete the Noncampaign Disbursement/ Ballot Question fields. The noncampaign disbursement check box appears only for Principal Campaign Committees. Certain expenditures are always campaign expenditures; others are always noncompaign disbursements; others may be either type, depending on the use of the expenditure. When the category is clear from the expenditure description selected, CAMPAIGN FINANCE REPORTER will automatically set the status of the Noncampaign Disbursement Checkbox. When a determination must be made, the Checkbox will be shown enabled (not dimmed) and not checked. The treasurer must determine whether the expenditure should be recorded as a campaign expenditure or a noncampaign disbursement. 21 If the expenditure is determined to be a noncampaign disbursement: Check the noncampaign disbursement check box. Select a noncampaign disbursement category from the menu. If the category you think applies does not appear in the drop down menu, it may be that the expenditure cannot be treated as a noncampaign disbursement. Check the CAMPAIGN FINANCE REPORTER help system first, then if needed contact the Board office. Ballot question. If the expenditure purpose is to influence a ballot question, check the Ballot Question box and identify the specific ballot question in the Description text box. 7. If the expenditure was not paid for, but is on credit or on a charge card, check the Unpaid Bill checkbox. 8. Other fields are available for use on the Cash Expenditure Form: Fundraisers. If you have set up fundraisers in your Committee records, cash expenditures can be related to a fundraiser by selecting from the Fundraiser menu. Loans. If you selected a loan payment as the expenditure description, the loan menu will become available. Select the loan associated with the payment. Reimbursing Expenditure. If the expenditure was to an individual and was used to reimburse that person for various expenses, check the Reimbursing Expenditure box. Use the text box below to list the types of things that were reimbursed and the dollar amount for each reimbursement. This information is required for reporting a reimbursing expenditure. 9. Click OK after using the check writing and bank reconciliation features. Recording In-Kind Expenditures In most cases, you would have recorded the use (expenditure) of an in-kind receipt at the time you recorded the receipt, accessing the In Kind Expenditure form from the receipt. However, if you did not record the use (expenditure) of an in-kind receipt when you received it, and the goods and services are used for your committee’s purposes, you can record its use on this form. In the less frequent case where the use (expenditure) of an in-kind receipt is donation to another registered committee, the transaction would be recorded as an in-kind contribution (see Chapter 7). To record an in-kind expenditure, follow these steps: 1. Select menu items Record Keeping/ In-Kind. The In Kind Expenditure form will open. 2. Tab once to the Goods menu. The list shows all in-kind receipts in your system for which the corresponding expenditure has not been recorded. If no in-kind receipts are shown in the list, no in-kind expenditures can be recorded (an in-kind expenditure must record the use of an in-kind receipt). Assuming you have in-kind receipts on the menu list: 22 3. Select from the menu the item showing goods that are the subject of the in-kind expenditure. CAMPAIGN FINANCE REPORTER will automatically fill in the Source, Amount, Date from information you recorded for the in-kind receipt. Although the date or amount can be changed, you would as a rule want to record the expenditure of the full amount of the in-kind receipt. 4. Tab to Description and select an expenditure category. 5. If you want to supplement the description, tab to the Explanation field and enter the additional information. 6. If you want to associate the in-kind expenditure with a particular fundraiser, tab to the Fundraiser field and make the selection. 7. Complete the Noncampaign Disbursement/ Ballot Question fields. The noncampaign disbursement check box appears only for Principal Campaign Committees. Certain expenditures are always campaign expenditures; others are always noncompaign disbursements; others may be either type, depending on the use of the expenditure. When the category is clear from the expenditure description selected, CAMPAIGN FINANCE REPORTER will automatically set the status of the Noncampaign Disbursement Checkbox. When a determination must be made, the Checkbox will be shown enabled (not dimmed) and not checked. The treasurer must determine whether the expenditure should be recorded as a campaign expenditure or a noncampaign disbursement. If the expenditure is determined to be a noncampaign disbursement: Check the noncampaign disbursement check box. Select a noncampaign disbursement category from the menu. If the category you think applies does not appear in the drop down menu, it may be that the expenditure cannot be treated as a noncampaign disbursement. Check the CAMPAIGN FINANCE REPORTER help system first, then if needed contact the Board office. Ballot question. If the expenditure purpose is to influence a ballot question, check the Ballot Question box and identify the specific ballot question in the Description text box. 8. Click OK to save the in-kind expenditure and close the form. Recording Independent Expenditures The Independent Expenditure form is similar to the Cash Expenditure form, with additional fields to record information about the affected candidate(s). You must record use a separate line for each candidate that is affected by an independent expenditure – even if the expenditure is paid to a single vendor with a single check. The Multi-Part Transaction form (explained below) is used to record multi-part transactions. 23 To record an Independent Expenditure (payment to a third party for goods or services to affect the nomination or election of one or more registered candidates), follow these steps: 1. Select menu items Record Keeping/ Expenditure/ Independent Expenditure. The Independent Expenditure form opens. 2. Select the Payee Type. Record the Amount, Date, Description, and Explanation fields. If the independent expenditure affects more than one vendor (payee), the amount recorded should be the portion of the total independent expenditure paid to this vendor. 3. Tab to the registration number (RegNum) field in the Affected Entity frame. Enter the registration number, if known. If needed, look up the registration number by tabbing to the Affected Entity drop-down menu and selecting the candidate by name. 4. Tab to the For/Against frame. Select the option that denotes whether the expenditure is for or against the affected candidate. 5. If the independent expenditure was not paid for, but is on credit or on a charge card, check the Unpaid Bill checkbox. If the independent expenditure will be paid and you want CAMPAIGN FINANCE REPORTER to issue a check when you print the next check batch, check the System Check checkbox. If the independent expenditure is paid and you have issued a handwritten check for the transaction, you may enter the check number in the Check # field. This is optional, but without the check number, you would not be able to use the bank reconciliation functions of CAMPAIGN FINANCE REPORTER. 6. If the independent expenditure affects only the single candidate named on the form, click OK to save the transaction and close the form. 24 If the independent expenditure affects more than one candidate, first verify that the Amount listed is the amount that affects the candidate named on the form, then continue: Multiple Candidates Affected (MultiTxn) 7. Click the MultiTxn button to save the transaction, keep the form open for the next affected candidate, and retain data that should be carried forward. The Independent Expenditure form stays open so you can select the next candidate. 8. Select the next candidate affected by this independent expenditure. Notice that the contents of certain fields have been carried forward – these are fields that tend to stay the same for multi-part independent expenditures. 9. Review the Amount field entry. If the independent expenditure is not to be allocated equally among the affected candidates, you will need to adjust the amounts. Enter the correct amount for this and each subsequent affected candidate. The total of the Amounts for all affected candidates will be the total independent expenditure for the transaction. 10. Review the check payment information. The check reference number (Chk Ref #) is carried forward, signifying that the transaction will be paid on the same check as other transactions with this number. Notice that the total check amount is adjusted automatically as parts are added or removed from the multi-part transaction. 11. After all multi-part entries are completed, click Cancel to close the Independent Expenditure form. Paying Charge Accounts and Unpaid Bills Use this menu item only for transactions previously entered in your records as Unpaid. These are typically transactions that have been put on a charge card or made on account with a vendor. On the other hand, as noted above, to record payment of transactions Paid at the time of the expenditure, use the appropriate Expenditure or Contribution form, be sure that the Paid checkbox is checked, and record the payment amount when you record the transaction. Payments on previously unpaid bills are recorded using the Payment Maintenance form. Follows these steps to record payments on previously unpaid bills: 1. Select menu items Record Keeping/ Payments to open the Payment Maintenance form. 25 2. Tab to the Payee drop-down menu. Select the Payee for the payment you wish to enter. Payments can only be made for unpaid expenditures that were previously recorded on the Expenditures or Approved Expenditures forms. Therefore, payees listed in the drop-down menu are only those for whom your committee shows unpaid balances. You cannot record a payment if there is no unpaid bill to match against in your records. Additionally, you cannot create new unpaid bills from the Payments form. If you have multiple unpaid bills for the same payee, you can select the one you want based on the amount of the original expenditure, which is displayed in the Payee menu. When you select a payee, CAMPAIGN FINANCE REPORTER will populate the Payments form with the name of the original vendor (which will be different from the payee if you used a credit card), details of the original expenditure, and the total of prior payments. To view the payments history of this unpaid bill, click Other Payments at the top of the form. Before proceeding, check that Vendor, Date Incurred, Expenditure Amount, and other information provided by CAMPAIGN FINANCE REPORTER from your records are correct. 3. Tab to Date of Payment. This is an optional field, probably useful for your records. The information is not reported to the Board. 4. Tab to Amount of Payment and add the information. You can record a payment of any amount toward this Unpaid Bill; CAMPAIGN FINANCE REPORTER will warn you if the amount you enter would overpay a bill. 5. If you are using the Bank Reconciliation feature and issuing a handwritten check, enter the check number. Check information is optional but is necessary for the bank reconciliation functions. 6. To save the payment transaction, click the appropriate button at the bottom of the form: 26 Click OK if this is the only payment you want to enter. This saves the information and closes the form. Click New if you want to record payments to other Payees. Click MultiTxn if you want to record additional payments to the same payee. Loan Activity Loan activity must be completely and accurately reported to the Board. In CAMPAIGN FINANCE REPORTER you can set up loans and track receipts, payments, and interest. Each of your loans and its activities must be recorded. CAMPAIGN FINANCE REPORTER recognizes loans payable resulting from Committee Borrowing. Loans Receivable are accommodated by CAMPAIGN FINANCE REPORTER; however, candidates may not make loans to other committees. To record activities for a Loan Payable, follow these steps: Set up a loan 1. Select menu items Edit View/ Loan. The Loan form opens. The default type is Payable. 2. Tab to the Date Field. Enter the loan origination date. 3. If the information being entered is for a loan that originated in a prior year, enter the principal balance owing at the end of the most recent past year. Prior year loans should be entered in the first year that you use CAMPAIGN FINANCE REPORTER. CAMPAIGN FINANCE REPORTER will carry over unpaid loans from year to year after that. 4. Check the Written Agreement on Hand checkbox if you have a written loan agreement. 27 Campaign finance law requires that there be a written loan agreement on hand for every loan. If you do not have a written loan agreement, you should execute one with the lender before accepting loan proceeds. 5. Tab to the Description field. Enter a short description to identify the loan. 6. Tab to the Lender field. Select the lender from the menu or set up a new entity for the lender. Refer to the Entity Maintenance section for instructions to set up a new entity by jumping to the Entity Maintenance form. If you set up a new entity that is a financial institution, check the Financial Institution checkbox on the Entity Maintenance form. This is important so that CAMPAIGN FINANCE REPORTER applies the correct receipt limits rules to the lender. 7. Tab to the Add button. The Add and the Delete buttons are used for loan endorsers. A loan endorser is a co-signer on the loan who guarantees repayment. To add an endorser, click the Add button. Campaign Finance Reporter moves to the Endorsers menu box, which shows all individuals currently in your records. Select the person to add as an endorser. The Entity Maintenance form is used to set up a new endorser. Repeat the process for additional endorsers. 8. Click OK to save the completed loan. Generate loan reports To print a detailed report about a loan: 1. Use the Lookup button to bring the chosen loan into the Loan form. 2. Click the Loan Report button to preview the loan report. Print the report from the preview screen. Delete a loan If you want to remove information about a loan before you save it (that is, save by clicking OK or New), click the Clear or Cancel button. The Delete button is unavailable (dimmed) before a loan is saved. If you want to delete a loan that has been saved, bring the loan into the Loan form using the Lookup button. Then click the Delete button. Forgiven loans If a lender forgives repayment of a loan balance, the information must be recorded so that CAMPAIGN FINANCE REPORTER can accurately report the transaction to the Board. 1. Using the Lookup button, bring the subject loan into the Loan form. 2. Check the Forgiven checkbox and fill out Amount and Date in the Forgiven frame. CAMPAIGN FINANCE REPORTER processes current year and prior year loans forgiven as shown in the table below. “Current year loans forgiven” refers to loans that were taken 28 out this year and forgiven later this year. “Prior year loans forgiven” refers to loans taken out in a prior year and forgiven this year. Loan Year Effect CAMPAIGN FINANCE REPORTER Processing Your Actions – Required Reporting Current year loans forgiven The amount forgiven constitutes a contribution from the lender in the current year. When you check Forgiven then click OK, you will see a compliance advisory and instructions about the reporting requirement. You will click Yes, the loan is saved, and the cash contribution form opens. Complete the form. The amount forgiven must be included in this year’s reporting as a cash contribution. Prior year loans forgiven The amount forgiven constitutes a contribution from the lender in the year the loan was taken out. When you check Forgiven then click OK, you will see a compliance advisory and instructions about the prior year reporting requirement. You must amend the prior year report and submit it to the Board. If you used CAMPAIGN FINANCE REPORTER for the prior year report, you exit CAMPAIGN FINANCE REPORTER and restart it in the prior year to make the amendment. If the prior year report was a paper filing, you must submit a paper amendment. Use Automatic Compliance-Check Assistance CAMPAIGN FINANCE REPORTER includes compliance check features to help treasurers be assured that the transactions in their reports do not include violations of campaign finance laws. The two features are Online Compliance Checking and Batch Compliance Reporting. Online Compliance Checking The requirements of Minnesota campaign finance law and rules are built into the online Compliance Warning system of CAMPAIGN FINANCE REPORTER. When you see an unfamiliar Warning, click the Help button for additional information. If you see a Compliance Warning that you do not understand or think may not be valid for your situation, contact the Board. 29 CAMPAIGN FINANCE REPORTER will check each transaction as you enter it and notify you immediately (with a Compliance Warning) of potential campaign finance violations. To accomplish this result, CAMPAIGN FINANCE REPORTER must always be run in Online Compliance Checking Mode: 1. Select menu items Tools/ Options. 2. On the Compliance tab, verify that the Online Compliance checkbox is checked. Compliance Warning Form The Compliance Warning Form appears when CAMPAIGN FINANCE REPORTER detects an attempt to save a transaction that would result in a campaign finance violation. The form identifies the transaction and provides a brief description of the problem. The Compliance Warning Form provides options for the user: Help: The Help button opens the CAMPAIGN FINANCE REPORTER help system, with a detailed description of the problem and the campaign finance laws that pertain to the violation. Fix/Yes: The Fix/Yes button is used if you have the needed information to decide and are able to fix the violation at the time the warning is given. Clicking this button stops the save action and returns you to the transaction form. In some cases, the Compliance Warning Form will ask if you want to take a particular action. In those cases, this button represents the Yes response to the question. Ignore/No: The Ignore/No button allows you to skip the violation and continue saving the transaction. Using this button allows you to ignore a violation. In some cases, the Compliance Warning form will ask if you want to take a particular action. In that case, this button represents a No response to the question. Be advised that if you don’t fix the violation now or at a later time, it will still exist when you file a report that contains this transaction with the Board. Print: The Print button prints a screen shot of the Compliance Warning form. You can use it as a reminder for future action. Batch Compliance Reporting Batch Compliance Reporting examines all transactions in your committee records and generates a report identifying all violations. The Batch Compliance Report may be run at any time. The Board recommends that you run this report periodically. 1. Select menu items Reports/ Batch Compliance. Before the report runs, you will be offered an opportunity to update your Entity and other records through a download from the Board. Campaign finance compliance depends in part on your having current information about lobbyists and registered Entities. The Board recommends that you routinely download files each month and before running a Batch Compliance Report. CAMPAIGN FINANCE REPORTER will examine your records and show progress with a dialog box. You can click Cancel at any time during the process. 30 When the process is complete, a message will be displayed. If CAMPAIGN FINANCE REPORTER does not find violations, the message will inform you of that. 2. Click OK when you have reviewed the message. CAMPAIGN FINANCE REPORTER will then launch the Reporting System and display the Batch Compliance Report in print preview mode. Print the report if you want a paper copy. Batch Compliance Reports The Batch Compliance Reporting system can create two reports – a Compliance Report and a Lobbyist Match Report. Review the reports regularly. If you are unable to resolve the issues raised by these reports, contact the Board for advice. Compliance Report The Compliance Report lists transactions that appear to violate campaign finance requirements. CAMPAIGN FINANCE REPORTER compliance reporting was designed to broadly identify violation conditions, so it is possible that the Compliance Report may include items that are not violations. However, it would be prudent to assume that items on the Compliance Report are violations and determine how they should be resolved. Lobbyist Match Report The Lobbyist Match Report is designed to help you avoid a particular type of reporting problem. Campaign finance requirements may be violated when the same person appears in the committee records more than once. For example, one person could be established in committee records as a non-lobbyist Entity twice, or one person could be established in committee records both as a lobbyist Entity (as a result of a download from the Board) and as a non-lobbyist Entity by the committee. CAMPAIGN FINANCE REPORTER cannot diagnose this type of error. The separate entries are treated as distinct entities with separate contribution limits (a non-lobbyist’s contributions are not subjected to the campaign finance rules applicable to lobbyists). But when your report is filed, the Board may discover campaign finance violations have occurred because two Entities are actually one person. In such a case, the combined transactions are subject to a single limit and all of the transactions may be subject to lobbyist rules and potential penalties. The Lobbyist Match Report provides a list of possible matches to help diagnose and avoid the potential problem with lobbyist and non-lobbyist entities. The Report is based on loose match criteria, so in most instances the “possible matches” will not be the same person. If the same person is in your records both as a lobbyist and a non-lobbyist, use the Entity Merge feature of CAMPAIGN FINANCE REPORTER to merge the two entities. Select Tools/ Entity Merge/ Individual. 31 Generate Board Reports and User Reports CAMPAIGN FINANCE REPORTER provides two types of reports: Board reports containing properly formatted information that must be filed with the Campaign Finance Board for compliance with reporting requirements. User reports that are much more comprehensive and include information that is not sent to the Board. Board reports To preview or print Board reports: 1. Select menu items Reports/ Board Reports. Check boxes along the left side of the form list all of the reports or report groups available. In some cases, a single check box represents several schedules. For example, for a Principal Campaign Committee, the A1 schedules include separate schedules for individual contributions, lobbyist contributions, party unit contributions and other contribution groups. For political committees and funds, which do not split out contribution groups by donor type, the A1 check box represents a single schedule of all contributions received. For committees that are not principal campaign committees, the report selection for “Carry Forward/Rtn. Of Pub Sub” will not appear, as this report is relevant only to principal campaign committees. 32 2. Check the boxes next to the report schedules that you want to preview or print. Use the Select All button if you want all of them. Use Select None to clear your selections. 3. Select one of the options in the Reporting Period frame in the upper right corner. The default is the next report due in a filing period. For a year in which only one report is due, the default option cannot be changed. 4. Click Print Preview to preview the reports. The CAMPAIGN FINANCE REPORTER Reporting System will open and preview the first set of reports. From the preview screen, you can either print or close the reports. Select menu options File/ Print to print any report. Click the X in the upper right corner of the individual report to close a report being previewed. You must click the X in the upper right corner of the Reporting System window to close the Reporting System and return to the Application. 5. Click Print (instead of Print Preview) if you want to print without previewing first. The CAMPAIGN FINANCE REPORTER Reporting System will open, print, and then automatically close. Additional features on the Board Reports form Certain buttons (Create Board Report and Notes) and frames (Special Report Indicators and Treasurer Certification) are used for electronic filings with the Board. Electronic filing is the subject of the next chapter. User Reports CAMPAIGN FINANCE REPORTER User Reports allow you to see all of your data organized in various ways. As noted above, Board Reports provide a more limited view – only data that would be sent to the Board. Follow these steps to utilize User Reports: 1. Select menu items Reports/ User Reports. 33 The user reports applicable to your committee type will be presented as options. Here is a summary description of the reports: User Report Current Year Donors Contributing Less Than Limit Description For principal campaign committees. The report lists all entities in your committee records that have donated to your committee but are not yet at the contribution limit. Committee Summary Recap of all activity in your records. Displays year-to-date activity when run from the User Reports form. (Same as Committee Transaction Summary in Board Reports.) End of Day Report All receipt and expenditure activity in your records. Can be run every day to show transactions for a single day. However, default time period is year-todate. Selection criteria within the report are available to isolate (filter) time periods, types of transactions, and dollar ranges. Expenditures The expenditures-only portion of the End of Day Report. Defaults to all expenditures in the records and year-to-date. Selection criteria are available to tailor the report for many subsets of the expenditure data. Receipts The receipts-only portion of the End of Day Report. Defaults to all receipts in the records and year-to-date. Selection criteria are available to tailor the report for many subsets of the receipts data. Fundraiser Report of all fundraisers in the records. For a single fundraiser, open the Fundraiser form, use the Lookup button to call up the specific fundraiser, and click Print. PCR Receipts Issued For principal campaign committees and party units. Reports all contributions in your committee records for which political contribution refund (PCR) receipts have been issued. 34 User Report Special Source Contributions Description For principal campaign committees. Lists all contribution receipts in your committee records that come from donors who meet the definition of a special source. As such, their contributions are subject to the special source aggregate limit. The report shows current status in relation to the limit, including if applicable what contributions to return if the committee has gone over the limit. 2. Select the report sort order using the option button. Most reports have two choices, one of which has been selected as the default. For example, if the End of Day Report has been selected, the Sort by Date option is the default. 3. Click the Selection Criteria button (only available for reports to which criteria can be applied). The Selection Criteria form opens. 4. Depending on the report selected, certain fields will be available for use and others will be unavailable (the latter will be dimmed). 5. Set the criteria that you want to apply. Depending on the repot selection, available selection criteria may include the following: Criteria Description Amount Select transactions of any amount (All), or an amount greater than a cutoff that you establish, or within a range that you specify. Transaction Date Specify that you want transactions only for the current system date, or for yearto-date, or for a date range that you specify – based on the transaction date. Expenditure Type Specify only campaign expenditures or only noncampaign disbursements. (Relevant only to principal campaign committees since other committees do not distinguish between these types.) Contribution Made To Specify the type of entity to which you made the contributions. User Name If unique user names have been assigned where more than one person works on the committee data, this can be used to report on transactions for each user. Large committees are more likely to use this feature. Receipt Deposit Date Specify that you want transactions based on the receipt deposit date. The report can be useful for bank statement reconciliation. Receipt Type Specify one or more of the receipt types: Contribution Receipts, Loan Receipts, and Other Receipts. Receipt Source Specify the type of entity that was the source of the receipt. You may select one or more entity types. 6. Select Print (selection criteria) if desired. The Print button on the selection criteria form does not print the report. It prints a screen shot of the selection criteria form – a record of the criteria applied that can be attached to the resulting report. 35 7. Click OK on the Selection Criteria form to return to the User Reports form. 8. Click Print Preview to preview the reports. The CAMPAIGN FINANCE REPORTER Reporting System will open and preview the first set of reports. From the preview screen, you can either print or close the reports. • Select menu options File/ Print to print any report. • Click the X in the upper right corner of the individual report to close a report being previewed. • Click the X in the upper right corner of the reporting system window to close the CAMPAIGN FINANCE REPORTER Reporting System. 9. Click Print (instead of Print Preview) if you want to print without previewing first. The CAMPAIGN FINANCE REPORTER Reporting System will open, print, and then automatically close. File Electronically Creating and filing the electronic Report of Receipts and Expenditures has two steps: (1) electronic compliance checking and final review of a paper copy before submission, and (2) generation and submission of the electronic report to the Board. Note that the Board will send you an e-mail confirmation of receipt of your electronically filed report when staff members process the report – if you have provided your return e-mail address on the Edit View/ Committee/ Maintenance screen. Compliance check and final review A batch compliance report and the final review of a paper copy will help to ensure complete and accurate reports are ready for submission. Batch compliance The batch compliance report will tell you if the report you are about to file discloses campaign finance violations. Correct any problems that you can before filing. Use the Help function, and then call the Board office if needed. 1. Select menu items Reports/ Batch Compliance. Before the report runs, you will be offered an opportunity to update your Entity and other records through a download from the Board. Campaign finance compliance depends in part on your having current information about lobbyists and registered Entities. The Board recommends that you routinely download files each month and before running a Batch Compliance Report. CAMPAIGN FINANCE REPORTER will examine your records and show progress with a dialog box. 36 You can click Cancel at any time during the process. When the process is complete, a message will be displayed. If CAMPAIGN FINANCE REPORTER does not find violations, the message will inform you of that. 2. Click OK when you have reviewed the message. CAMPAIGN FINANCE REPORTER will then launch the Reporting System and display the Batch Compliance Report in print preview mode. Print the report if you want a paper copy. Print out and review As a final check before sending the report, print a copy and review it carefully for problems and violations. What you send to the Board will be constitute your official report, so this final check is advisable. To preview or print Board reports: 1. Select menu items Reports/ Board Reports. Checkboxes along the left side of the form list all of the reports or report groups available. In some cases, a single check box represents several schedules. 2. Check the boxes next to the report schedules that you want to preview or print. Use the Select All button if you want all of them. Use Select None to clear your selections. 3. Select one of the options in the Reporting Period frame in the upper right corner. The default is the next report due in a filing period. For a year in which only one report is due, the default option cannot be changed. 4. Click Print Preview to preview the reports. The CAMPAIGN FINANCE REPORTER Reporting System will open and preview the first set of reports. From the preview screen, you can either print or close the reports. • Select menu options File/ Print to print any report. • Click the X in the upper right corner of the individual report to close a report being previewed. • Click the X in the upper right corner of the reporting system window to close the CAMPAIGN FINANCE REPORTER Reporting System. 5. Click Print (instead of Print Preview) if you want to print without previewing first. The CAMPAIGN FINANCE REPORTER Reporting System will open, print, and then automatically close. 6. Give the reports a final careful review. Creating and sending the electronic report Generating the appropriate reports and sending them electronically to the Board are the final steps in the process. 37 Create the report 1. Select menu items Reports/ Board Reports to access the Board reports form. Verify that the Report Period selected in the frame in the upper right is the current reporting period. 2. If your report is a No Change Report, an Amended Report, or a Termination Report, check the appropriate box in the Special Report Indicators frame. 3. You must certify the report by entering the name. Treasurer. Enter the Treasurer’s name in the appropriate fields on the Treasurer’s Certification frame. The Treasurer must complete the certification by entering his or her name, exactly as it appears on the Committee Maintenance form (an exact match, including punctuation, if any, is required). To review this information: • Select menu items Edit View/ Committee/ Maintenance and review the Treasurer box. Candidate. For a Principal Campaign Committee, the Candidate may certify a report in place of the Treasurer. CAMPAIGN FINANCE REPORTER will verify that the person certifying the report is authorized. If the person that certified the report is authorized, the Create Board Report button at the bottom of the form will be activated (no longer dimmed). If the button remains dimmed, review and, if needed, revise the name of the person certifying the report. 4. Check the box that certifies the report to be true and correct. This is the same certification that you would make when filing a paper report. Do not certify the report if you do not believe it to be true and correct. 5. Click the Create Board Report button to generate a file that contains report data to be sent to the Board. The hourglass icon will appear and remain while your report is being completed. When finished, a message will be displayed noting the completion. 38 6. Click OK to close the report completion message box. The Board Reports form closes automatically. Send the report electronically to the Board 1. Minimize CAMPAIGN FINANCE REPORTER and connect to the Internet. 2. Select menu items Tools/ File Transfer to open the File Transfer Manager. 3. Select the Upload Report Files option in the upper right corner of the form. The frame changes to facilitate your selections to upload the report. 4. Check the Upload Report checkbox. The menu selection box adjacent to the Upload Report checkbox becomes enabled. 5. Tab to the menu selection box and click the arrow on the right side to cause the menu selections to open. 6. Select the report that you want to file. If you do not see the name of the report you want to file in the menu selection box, it means that the report was not successfully created. Return to the Create the Report section above and repeat the procedure to create the report you want. Contact the Board if you encounter difficulties in creating the report. In the next step, you will send your report to the Board. Do not execute the next step if you are using test data or are not ready to send the report. 7. Click the Begin Transfer button to file your report. The text dialogue box in the center of the File Transfer Manager frame will inform you of the status as the transfer proceeds. When the transfer is completed, CAMPAIGN FINANCE REPORTER will give you a message to that effect and a notice that you can disconnect from the Internet. 8. Click Cancel to close the File Transfer Manager. Filing 48 Hour Notice reports Certain large contributions received by candidates before the primary and general elections must be reported to the Board within 48 hours of their receipt. CAMPAIGN FINANCE REPORTER will advise you when you record a contribution that requires that you send this notice. At the same time, you will be given the option to file the 48hour notice. The Board recommends that you send the report immediately. However, if you do not file the report when first advised, you can file later using the File Transfer Manager. To send the 48-hour notice, follow the procedure noted above in Send the report electronically to the Board, with slight modifications: Check the Upload Files box Check the Upload Unfiled 48 Hour Notices box in the selection box Click the Begin Transfer button at the bottom of the form. 39 Checking status of transactions subject to the 48-hour notice requirement Select menu item Reports/ 48 Hour Notice. A form opens that shows the status of transactions. The Filed checkbox indicates whether the notice was filed or not. If you file the notice electronically, CAMPAIGN FINANCE REPORTER automatically checks this box. If you file manually, you can check the box to inform CAMPAIGN FINANCE REPORTER that the report was filed. If you filed either electronically or manually and need to re-file electronically, uncheck the box and CAMPAIGN FINANCE REPORTER will include the notice when you file your next 48-hour notices. Extras This section contains information about: Fundraisers Multi-part transactions Reissuing checks Query the Database and Generate Letters Fundraisers In CAMPAIGN FINANCE REPORTER, the fundraiser is treated as an additional (optional) characteristic of a receipt or expenditure. A fundraiser name (which could be a mailing or an event, as examples) can be associated with receipts or expenditures so that they can be reported as a group. For example, a fundraiser called Holiday Dinner could be set up, then selected in the Fundraiser menu box for receipts and expenditures connected with the event. The resulting report would detail costs and receipts associated with the dinner. The concept of a fundraiser is not part of the committee’s reporting obligation, and fundraiser information is not included with data sent to the Board in a report. To set up a fundraiser: 1. Select menu items Edit View/ Fundraiser 2. Enter the name you want to give to the fundraiser. 3. Enter the fundraiser date (optional) 4. Click OK to save To view information about a single fundraiser: 40 1. Activate the Lookup button on the fundraiser form. 2. Select the fundraiser for which you want a report. 3. Click the Print button when the fundraiser is visible on the Fundraiser form. To view information about all fundraisers in your records: 1. Select menu items Reports/ User Reports 2. Select the Fundraiser option button 3. Click Print Preview, then Print. Or click the Print button without previewing. Joint fundraisers The fundraiser function of CAMPAIGN FINANCE REPORTER also facilitates division of expenses for joint fundraisers with other registered entities. Refer to the CAMPAIGN FINANCE REPORTER Help tool under the topic heading Joint Fundraisers. Call the Board if you need additional assistance. Multi-Part Transactions Each form from which you can record an expenditure of money includes a multi-part transaction button. The forms are: Cash and Approved Expenditure Contributions, Cash and Independent Expenditures and Payments. A multi-part transaction is: a spending transaction to a single payee paid with a single check that must be reported as multiple transactions on a campaign finance report. In paper-based reporting to the Board, multi-part transactions are manually split into their components. CAMPAIGN FINANCE REPORTER provides full support for multi-part transactions including the ability to write a single check to pay for all parts of the transaction, voiding or reissuing a check, and separating out parts of the transaction for separate checks. The Multi-Part Transaction button saves data entered on the form and carries forward the data in certain fields to the next part of the transaction so that the data does not have to be reentered. CAMPAIGN FINANCE REPORTER warns if you try to change part of the multi-part transaction inappropriately. For example, if you have a multi-part transaction established and later change the payee name on one part of the transaction, you will be warned that this transaction can no longer be paid on one check. You are not prohibited from making such changes, but are warned of the consequences to the multi-part transaction. CAMPAIGN FINANCE REPORTER restricts the changes you can make to a multi-part transaction once a system check has been issued for the transaction. You can, however, void the check and set up a transaction for a new check. 41 Reissuing checks When a check has been issued for a transaction, the record of the transaction such as payee name and transaction amount cannot be changed. To void and reissue a check for a transaction: 1. Use the Lookup button to bring the transaction into the form. 2. Click the Reissue button. CAMPAIGN FINANCE REPORTER will clear the check number and the indicator (not visible on screen) that the check was printed. You can proceed with the transaction as if the original check had not been issued. If needed, refer to the CAMPAIGN FINANCE REPORTER Help function for additional assistance with reissuing checks. Contact the Board office for additional assistance regarding multipart transactions or reissuing checks. Query the Database and Generate Letters Users of the CAMPAIGN FINANCE REPORTER software can query from the database using search/selection criteria, and can generate custom letters and lists from the data. To generate letters: 1. Create the text of your letter in the word processor of your choice. This provides the benefits of spell-check and thesaurus. 2. From the word processor’s toolbar, Edit/ Select All, and then Copy to capture the text of your letter 3. Select Data Merge/ Create Documents. Place your cursor in the work area. 4. Hit Ctl-V (control key and the letter “v” together). This will paste your letter in the work area. 5. Replace “changing text” with either Entity Fields or Individual fields of System fields. The drop down menu lists the available database fields that can be used to generate multiple letters. 6. Save the letter with a name of your choice. 7. Click OK. 8. Select Data Merge/ Print Documents. 9. Click Lookup to see the list of previously created letters, which now includes the new letter by name. 10. Select your letter. 11. Create Selection Criteria (see below). 12. Click Print Preview. 13. Click Print. 14. Close the Reporting System. 42 The Selection Criteria Button appears on several screens that permit you to generate reports. Selection criteria can be created and saved for future or repeat use. To inquire from the database using selection criteria: Drop down lists show the fields from which you may choose selection criteria. Three elements comprise the selection criteria statement: Field Any field that allows search/selection Operator Equals, Not Equals, Greater Than, Less Than, and others Value Field contents A fourth element connects statements: And/Or Some operators work only with numbers. Only the two operators Matches (=) and Doesn’t Match (<>) work with descriptive, non-numeric field contents. You can save your selection criteria to run the same queries in the future and to review the contents and structure of your queries. Several examples will illustrate how to use the Selection Criteria: Example 1: City=Minneapolis (the items in the City field that match Minneapolis will be selected. In this case, Minneapolis must be capitalized for a match to occur.) Example 2: YTD Contribution Amount >=0 (the contribution amount is greater than or equal to zero) Example 3: City=Minneapolis AND TYD Contribution Amount >=0 (In this case, both selection criteria statements must be met for a match to occur. So only where the City field contents equals Minneapolis AND the contribution amount is greater than or equal to zero will the items be selected) Notice that if OR was used instead of AND to tie the two criteria statements together, then all items where the City was Minneapolis and all items where the contribution amount was greater than or equal to zero would be chosen. This would yield a larger number of “hits” than with the AND connector. Many more complex combinations of search criteria may be developed to inquire from your database. Housekeeping This section contains these topics: Backing up your data Uninstalling and reinstalling CAMPAIGN FINANCE REPORTER 43 Backing up your data The Board determined that Backup was so important that the function was added to CAMPAIGN FINANCE REPORTER. The Backup function is quick and easy. Backing up your data should be done regularly, especially after you have entered a substantial amount of data into your committee records. To back up your data, follow these steps: 1. Select menu items File/ Committee/ Backup. The backup form appears. The committee name, year, and path to the database appear on the form. 2. If needed, change the To field (the path to the destination where the files will be backed up). CAMPAIGN FINANCE REPORTER defaults to the A: drive. For another destination, such as a network drive or a CD-ROM drive, replace the full path name, including the file name. You can use the Browse button to search for the folder you want to use. The file name will be NNNNN_2002_YYYY.zip (where NNNNN is your committee registration number and YYYY is the committee reporting year. 3. Click the Save button in the lower right corner of the dialogue box. You will be returned to the Backup form. The path you selected is now displayed in the To field. 4. Click OK to begin the backup. CAMPAIGN FINANCE REPORTER will display a warning message. Note that this message is displayed for every backup (whether or not the backup is to a floppy disk). The message pertains to backup to any removable media (floppy disk, zip drive, etc.). CAMPAIGN FINANCE REPORTER will not delete data from any hard drive during a backup. During the backup, CAMPAIGN FINANCE REPORTER will compress the files. A dialogue box appears that tells you about the progress of the compression phase (showing the percentage of the compression process completed). Backup continues after the compression phase is completed. A dialogue line near the bottom of the form monitors backup progress. CAMPAIGN FINANCE REPORTER automatically closes the Backup form when the backup is completed. The topic of restoring files is beyond the scope of this user Guide. Consult the CAMPAIGN FINANCE REPORTER help system for assistance or, if that doesn’t answer your questions, contact the Board office. Uninstalling CAMPAIGN FINANCE REPORTER CAMPAIGN FINANCE REPORTER was installed in two components: Application and Microsoft Runtime. To uninstall, each component must be removed separately. Uninstalling CAMPAIGN FINANCE REPORTER will not delete your committee data. 1. Click Start 2. Select Settings and Control Panel 44 3. Double click on Add/ Remove Programs icon in the Control Panel. 4. Click on the line that says Microsoft Access 2000 SR-1 Runtime. 5. Click the Add/ Remove button. You will see a dialogue box. 6. Click the icon next to the text Remove Microsoft Access 2000 Runtime. The uninstall will take place and you will see a notice that the program was successfully removed. 7. Next, click on the line that says CAMPAIGN FINANCE REPORTER in the Add/Remove Programs dialogue box. 8. Click the Add/ Remove button to begin the uninstall process. The uninstall will take place and you will see a notice that the program was successfully removed. 9. Click OK for any messages to conclude the removal process. You will receive a message that the main directory where you installed the application cannot be removed. The reason: this directory still contains your committee data. Click OK to this message. If you want to delete the directory that contains your committee data, use Windows Explorer. 10. Close the Add/ Remove Programs dialogue box. The uninstall has been completed. Re-installing CAMPAIGN FINANCE REPORTER In normal circumstances, it should not be necessary to reinstall CAMPAIGN FINANCE REPORTER. When necessary to reinstall, it is very important to preserve existing committee data in relation to the new installation. Follow these procedures carefully. 1. Make a careful note (write down) the installation location of the existing committee data. The reinstall must be to that location. To identify the location: Click Start, and then select Programs and CAMPAIGN FINANCE REPORTER. In the CAMPAIGN FINANCE REPORTER icon group, move the cursor to CAMPAIGN FINANCE REPORTER program icon. Click the right mouse button and select Properties. In the dialogue box, the Start in: text box displays the installation location. If you have existing committee data and you determine that it will not be possible to reinstall the application to that original location, contact the Board for instructions to move committee data to a new install location. 2. Before reinstalling, complete the uninstall process described above. Both the CAMPAIGN FINANCE REPORTER application and the Microsoft Access Runtime module must be uninstalled before proceeding. 3. Reinstall by following the procedures in Install CAMPAIGN FINANCE REPORTER, which is Chapter 1 of this user Guide. As noted above, if you have existing committee data, the reinstall should be to the location you noted in Step 1 above. Contact the Board if you need assistance with reinstallation. 45 Key Word Index Page 48 Hour (Notice of Large Contribution) Report 40 Approved Expenditure, Multiple Transaction 20 Approved Expenditure, Recording 19 Automatic Compliance Check 30 Backing up your Data 45 Batch Compliance Reporting 31 Board Reports 33 Board Reports Screen 33 Cash Contributions, Recording 18 Cash Expenditures, Recording 21 Checks, reissuing 44 Committee Maintenance Screen 5 Committee Officers 6 Committee Screen 5 Committee Setup 4 Compare Function 9 Compliance Check, Automatic 30 Compliance Reporting, Batch 31 Compliance Warning Form 31 Contribution Types 17 Contributions Made by the Committee 17 Contributions Screen 18 Contributions, In Kind 18 Contributions, Joint 16 Download Data from Board Server 7 Electronic Filing 37 Entities (Establish) 9 Entities, Registered with Board 13 Entity Maintenance Screen 9 Expenditure Types 21 Expenditures Screen 21 Expenditures, Recording 21 File Transfer Manager Screen (Download Board Data) 46 8 Page Filing Electronically 37 Fundraisers 41 Fundraisers, Joint 42 Help Systems 1 Independent Expenditures, Multiple Candidates Affected 26 Independent Expenditures, Recording 24 Independent Expenditures Screen 25 In Kind Contributions 17 In Kind Contributions, Recording 19 In Kind Expenditures, Recording 23 Install 2 Joint Contributions 16 Loan Activity 28 Loan Maintenance Screen 28 Loan Receipts – Committee Borrowing 17 Loan Setup 28 Loan Reports 29 Lobbyist Match Report 32 Look button 4 Navigate 3 Receipt Type Options 15 Payment Maintenance Screen 27 Receipts (Recording) 13 Receipts Screen 14 Receipts (Review), Lookup 17 Re-install software 46 Sending Reports to the Board 40 Spouse (Entities) 12 Uninstall software 45 User Reports 34 User Reports Available 36 User Reports Screen 35 47