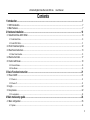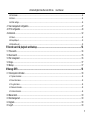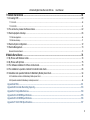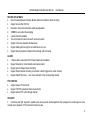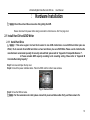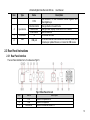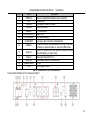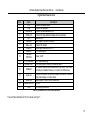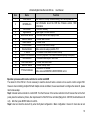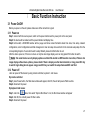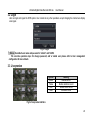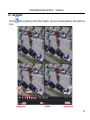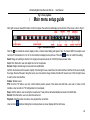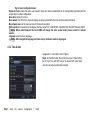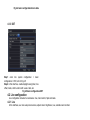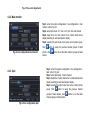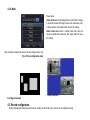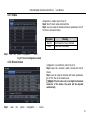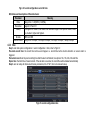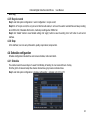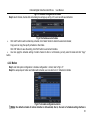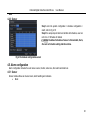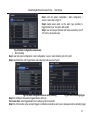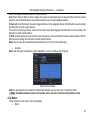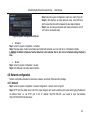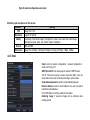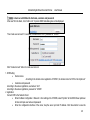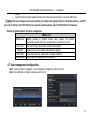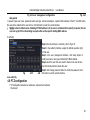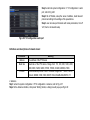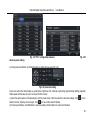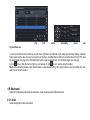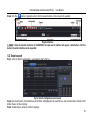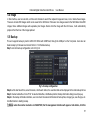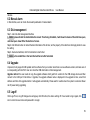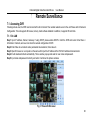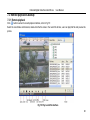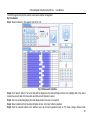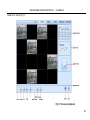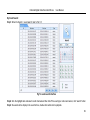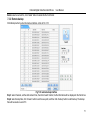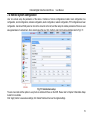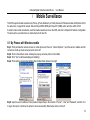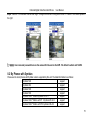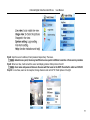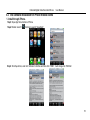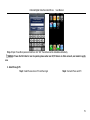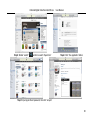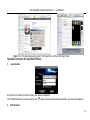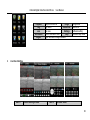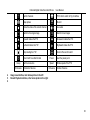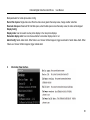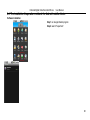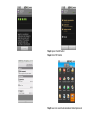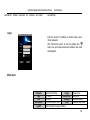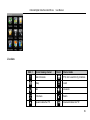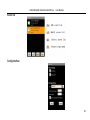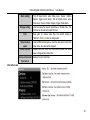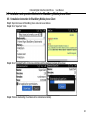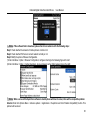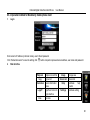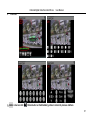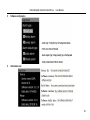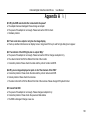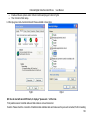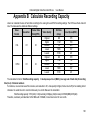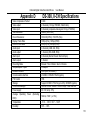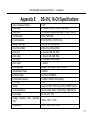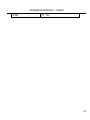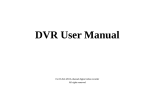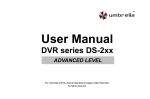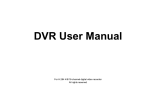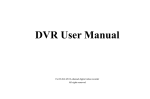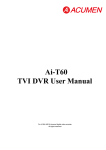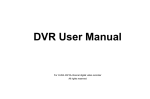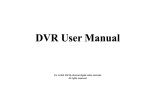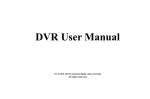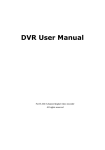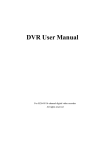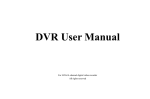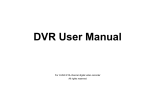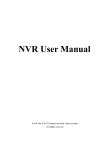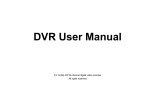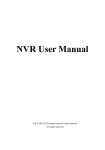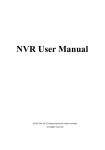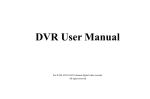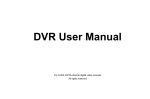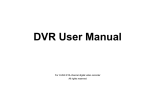Download User Manual "Umbrella DS-3xx"
Transcript
User Manual DVR series DS-3xx PROFESSIONAL LEVEL For Umbrella 4/8/16-channel Standalone Digital Video Recorder All rights reserved Umbrella Digital Video Recorder DS-3xx User Manual CAUTION Please read this user manual carefully to ensure that you can use the device correctly and safely We do not warrant all the content is correct. The contents of this manual are subject to change without notice This device should be operated only from the type of power source indicated on the marking label. The voltage of the power must be verified before using. Kindly remove the cables from the power source if the device is not to be used for a long period of time. Do not install this device near any heat sources such as radiators, heat registers, stoves or other device that produce heat Do not install this device near water. Clean only with a dry cloth Do not block any ventilation openings and ensure well ventilation around the machine Do not power off the DVR when the device is function. The correct procedure to shut down DVR is to stop recording firstly, and then use “shut down” button from the menu, and finally switching off the main power. This equipment is for indoor use only. Do not expose the machine in rain or moist environment. In case any solid or liquid get inside the machine’s case, please cut off the power supply immediately, and get it checked by a qualified technician. Refer all servicing to qualified service personnel. No any parts repaired by yourself without technical aid or approval. This manual is suitable for 4/8/16-channel digital video recorders. All examples and pictures used in the manual are from 16-channel DVR. 2 Umbrella Digital Video Recorder DS-3xx User Manual Contents 1 Introduction .................................................................................................................................................... 7 1.1 DVR Introduction ....................................................................................................................................................................... 7 1.2 Main Features ........................................................................................................................................................................... 7 2 Hardware Installation................................................................................................................................... 10 2.1 Install Hard Drive &DVD Writer ............................................................................................................................................... 10 2.1.1 Install Hard Drive .................................................................................................................................................................................................... 10 2.1.2 Install DVD Writer ................................................................................................................................................................................................... 11 2.2 Front Panel Descriptions ......................................................................................................................................................... 12 2.3 Rear Panel Instructions ........................................................................................................................................................... 13 2.3.1 Rear Panel Interface .............................................................................................................................................................................................. 13 2.4 Remote Controller ................................................................................................................................................................... 17 2.5 Control with Mouse ................................................................................................................................................................. 19 2.5.1 Connect Mouse ...................................................................................................................................................................................................... 19 2.5.2 Use Mouse ............................................................................................................................................................................................................. 19 3 Basic Function Instruction ......................................................................................................................... 21 3.1 Power On/Off........................................................................................................................................................................... 21 3.1.1 Power on ................................................................................................................................................................................................................ 21 3.1.2 Power off ................................................................................................................................................................................................................ 21 3.2 Login........................................................................................................................................................................................ 22 3.3 Live preview ............................................................................................................................................................................ 22 3.3.1 Live playback.......................................................................................................................................................................................................... 23 4 Main menu setup guide ............................................................................................................................... 24 4.1 Basic configuration .................................................................................................................................................................. 25 4.1.1 System ................................................................................................................................................................................................................... 25 3 Umbrella Digital Video Recorder DS-3xx User Manual 4.1.2 Time & date ............................................................................................................................................................................................................ 26 4.1.3 DST ........................................................................................................................................................................................................................ 27 4.2 Live configuration .................................................................................................................................................................... 27 4.2.1 Live ......................................................................................................................................................................................................................... 27 4.2.2 Main monitor........................................................................................................................................................................................................... 29 4.2.3 Spot ........................................................................................................................................................................................................................ 29 4.2.4 Mask ....................................................................................................................................................................................................................... 30 4.3 Record configuration ............................................................................................................................................................... 30 4.3.1 Enable .................................................................................................................................................................................................................... 31 4.3.2 Record stream ........................................................................................................................................................................................................ 31 4.3.3 Time ........................................................................................................................................................................................................................ 32 4.3.4 Stamp ..................................................................................................................................................................................................................... 33 4.3.5 Recycle record ....................................................................................................................................................................................................... 34 4.3.6 Snap ....................................................................................................................................................................................................................... 34 4.4 Schedule configuration ............................................................................................................................................................ 34 4.4.1 Schedule ................................................................................................................................................................................................................ 34 4.4.2 Motion ..................................................................................................................................................................................................................... 35 4.4.3 Sensor .................................................................................................................................................................................................................... 36 4.5 Alarm configuration ................................................................................................................................................................. 36 4.5.1 Sensor .................................................................................................................................................................................................................... 36 4.5.2 Motion ..................................................................................................................................................................................................................... 38 4.5.3 Video loss ............................................................................................................................................................................................................... 40 4.5.4 Other alarm ............................................................................................................................................................................................................ 41 4.5.5 Alarm out ................................................................................................................................................................................................................ 41 4.6 Network configuration ............................................................................................................................................................. 42 4.6.1 Network .................................................................................................................................................................................................................. 42 4 Umbrella Digital Video Recorder DS-3xx User Manual 4.6.2 Sub stream ............................................................................................................................................................................................................. 43 4.6.3 Email ...................................................................................................................................................................................................................... 44 4.6.4 Other settings ......................................................................................................................................................................................................... 45 4.7 User management configuration ............................................................................................................................................. 47 4.8 P.T.Z configuration ................................................................................................................................................................... 48 4.9 Advanced................................................................................................................................................................................. 52 4.9.1 Reset ...................................................................................................................................................................................................................... 52 4.9.2 Import/Export .......................................................................................................................................................................................................... 53 4.9.3 Block/Allow list ....................................................................................................................................................................................................... 53 5 Record search & playback and backup ..................................................................................................... 54 5.1 Time search ............................................................................................................................................................................. 54 5.2 Event search ........................................................................................................................................................................... 55 5.3 File management .................................................................................................................................................................... 56 5.4 Image ...................................................................................................................................................................................... 57 5.5 Backup .................................................................................................................................................................................... 57 6 Manage DVR ................................................................................................................................................. 58 6.1 Check system information ....................................................................................................................................................... 58 6.1.1 System information ................................................................................................................................................................................................ 58 6.1.2 Event information ................................................................................................................................................................................................... 58 6.1.3 Log information ...................................................................................................................................................................................................... 58 6.1.4 Network information ............................................................................................................................................................................................... 58 6.1.5 Online information .................................................................................................................................................................................................. 58 6.2 Manual alarm........................................................................................................................................................................... 59 6.3 Disk management ................................................................................................................................................................... 59 6.4 Upgrade................................................................................................................................................................................... 59 6.5 Logoff ...................................................................................................................................................................................... 59 5 Umbrella Digital Video Recorder DS-3xx User Manual 7 Remote Surveillance ................................................................................................................................... 60 7.1 Accessing DVR ....................................................................................................................................................................... 60 7.1.1 On LAN................................................................................................................................................................................................................... 60 7.1.2 On WAN ................................................................................................................................................................................................................. 61 7.2 The remote live preview interface as below: ........................................................................................................................... 62 7.3 Remote playback & backup .................................................................................................................................................... 66 7.3.1 Remote playback ................................................................................................................................................................................................... 66 7.3.2 Remote backup ...................................................................................................................................................................................................... 71 7.4 Remote System configuration ................................................................................................................................................. 72 7.5 Remote Management .............................................................................................................................................................. 73 Remote Information Search ............................................................................................................................................................................................ 73 8 Mobile Surveillance ..................................................................................................................................... 74 8.1 By Phones with Windows mobile ............................................................................................................................................ 74 8.2 By Phones with Symbian ........................................................................................................................................................ 75 8.3 The Software installation for iPhone mobile clients................................................................................................................. 78 8.4 The installation & operation methods for Android mobile clients............................................................................................. 86 8.5 Installation and operation Methods for BlackBerry Mobile phone Client................................................................................. 94 8.5.1 Installation instruction for BlackBerry Mobile phone Client .................................................................................................................................... 94 8.5.2 Operation method for Blackberry mobile phone client ........................................................................................................................................... 96 Appendix A FAQ…...................................................................................................................................................................96 Appendix B Calculate Recording Capacity...........................................................................................................................103 Appendix C Compatible Devices...........................................................................................................................................104 Appendix D 4-CH DVR Specifications...................................................................................................................................105 Appendix E 8-CH DVR Specifications...................................................................................................................................106 Appendix F 16-CH DVR Specifications.................................................................................................................................107 6 Umbrella Digital Video Recorder DS-3xx 1 User Manual Introduction 1.1 DVR Introduction This model of DVR (Digital Video Recorder) is designed for high performance CCTV solutions. It adopts state of the art video processing chips and embedded Linux system. Meanwhile, it utilizes most advanced technologies, such as standard H.264 with low bit rate, Dual stream, SATA interface, VGA output mouse supported, IE browser supported with full remote control, mobile view(by phones), etc., ensuring powerful functions and high stability. Due to these distinctive characteristics, it is widely used in banks, telecommunication, transportation, factories, warehouse, and other related applications. 1.2 Main Features COMPRESSION FORMAT Standard H.264 compression with low bit rate and better image quality LIVE SURVEILLANCE Support HD VGA output Support channel security by hiding live display Display the local record state and basic information Support USB to make full control RECORD MEDIA Support two SATA HDD to record for a longer time without any limitation BACKUP Support USB 2.0 devices to backup Support built-in SATA DVD writer to backup Support saving recorded files with AVI standard format to a remote computer through internet 7 Umbrella Digital Video Recorder DS-3xx User Manual RECORD & PLAYBACK Record modes: Manual, Schedule, Motion detection and Sensor alarm recording Support recycle after HDD full Resolution, frame rate and picture quality are adjustable 128MB for every video file packaging 4 audio channels available Two record search mode: time search and event search Support 1/4 screen playback simultaneously Support deleting and locking the recorded files one by one Support remote playback in Network Client through LAN or internet ALARM 1 channel alarm output and 4/8/16 channel alarm input available Support schedule for motion detection and sensor alarm Support pre-recording and post recording Support linked channels recording once motion or alarm triggered on certain channel Support linked PTZ preset auto cruise and track of the corresponding channel PTZ CONTROL Support various PTZ protocols Support 128 PTZ presets and 8 auto cruise tracks Support remote PTZ control through internet SECURITY Customize user right: log search, system setup, two way audio, file management, disk management, remote login, live view, manual record, playback, PTZ control and remote live view 8 Umbrella Digital Video Recorder DS-3xx User Manual Support 1 administrator and 15 users. Support event log recording and checking, events unlimited NETWORK Support TCP/IP, DHCP, PPPoE, DDNS protocol Support IE browser to do remote view Support setup client connection amount Support dual stream. Network stream is adjustable independently to fit the network bandwidth and environment. Support picture snap and color adjustment in remote live Support remote time and event search, and channel playback with picture snap Support remote PTZ control with preset and auto cruise Support remote full menu setup, changing all the DVR parameters remotely Support mobile surveillance by Smart phones , Symbian, WinCE, iPhone or gPhone, 3G network available Support CMS to manage multi devices on internet 9 Umbrella Digital Video Recorder DS-3xx 2 User Manual Hardware Installation Notice: Check the unit and the accessories after getting the DVR. Please disconnect the power before being connected to other devices. Don't hot plug in/out 2.1 Install Hard Drive &DVD Writer 2.1.1 Install Hard Drive Notice: 1. This series support 4-ch and 8-ch connect to two SATA hard drivers or one SATA hard driver plus one Writer; 16-ch connects three SATA hard drivers or two hard drivers plus one DVD Writer. Please use the hard drive the manufacturers recommend specially for security and safe field, please refer to “Appendix C Compatible Devices 3”. 2. Please calculate HDD capacity according to the recording setting. Please refer to “Appendix B Calculate Recording Capacity”. Step1: Unscrew and Open the top cover Step2: Connect the power and data cables. Place the HDD onto the bottom case as below. Fig 2.1 Connect HDD Step3: Screw the HDD as below. Notice: For the convenience to install, please connect the power and data cables firstly, and then screw to fix. 10 Umbrella Digital Video Recorder DS-3xx User Manual Fig 2.2 Screw HDD 2.1.2 Install DVD Writer Notice: 1. The writers must be the compatible devices we recommend. Please refer to “Appendix C Compatible Devices” 2. This device is only for backup Step1: Unscrew and Open the top cover Step2: Connect the power and data cables. Place the DVD writer onto the bottom case as below. Fig 2.3 Connect the DVD Writer Step3: Screw the DVD writer as below. Fig 2.4 Screw the Writer 11 Umbrella Digital Video Recorder DS-3xx User Manual 2.2 Front Panel Descriptions Notice: The front panel descriptions are only for reference; please make the object as the standard. Type Item Name Description 1 Work state indicator Power HDD Net Backup Play REC MENU/+ BACKUP/RECORD/FOCUS 2 Compound button REW/SPEED SEARCH/ZOOM PLAY /IRIS FF/ P.T.Z. STOP/ESC 3 Digital button 1-9 Power indicator, when connection , the light is blue When HDD is writing and reading , the light is blue When access to network , the light is blue When backup files and data, the light is blue When playing video, the light is blue When recording, the light is blue 1. Enter menu in live 2. Increase the value in setup 1. Decrease the value in setup 2. Enter backup mode in live 1. Record manually 2. FOCUS function enables at PTZ mode. 1. Rewind key 2. SPEED function enables at PTZ mode 1. Enter search mode 2.ZOOM function enables at PTZ mode. 1. Enter play interface 2. IRIS function enables at PTZ mode 1. Fast forward 2. Enter PTZ mode in live 1. Quit play mode 2. Exit the current interface or status Input number 1-9 or choose camera 12 Umbrella Digital Video Recorder DS-3xx Type Item Name Description 0/10+ 4 Input button 5 IR receiver USB 6 User Manual Direction button Multi-screen Enter button IR USB port Input number0, 10 and the above number together with other digital keys Change direction to select items Change screen display mode like1/4/9/16 channel Confirm selection For remote controller To connect external USB devices like USB flash, USB HDD for backup or update firmware; or connect to USB mouse 2.3 Rear Panel Instructions 2.3.1 Rear Panel Interface The rear Panel interface for 4-ch is shown as Fig 2.5: Item 1 2 3 Name P/Z K/B ALARM IN Fig 2.5 Rear Panel for 4-ch Description Connect to speed dome Connect to keyboard Connect to external sensor1-4 13 Umbrella Digital Video Recorder DS-3xx Item 4 5 6 7 8 9 10 11 User Manual Name HDMI port NET VGA port Video out Audio in POWER SWITCH + 5V and GND ALARM OUT Description Connect to high-definition display device (optional) Network port VGA output, connect to monitor Connect to monitor 4 CH Audio input Power on/off +5 V and Grounding 1-ch relay output. Connect to external alarm. To connect external USB devices like USB flash, USB HDD 12 USB port for backup or update firmware; or connect to USB mouse Connect to monitor as an AUX output channel by channel. 13 Spot out Only video display, no menu show 14 Video in Video input channels from 1-4 15 Audio out Audio output, connect to the sound box 16 POWER INPUT DC12V 17 FAN For cooling the device Tab 2.1 Definitions of Front Panel Buttons The rear Panel interface for 8-ch is shown as Fig 2.6: 14 Umbrella Digital Video Recorder DS-3xx User Manual Fig 2.6 Rear Panel for 8-ch Item 1 2 3 4 5 6 7 8 9 10 11 12 13 14 15 16 17 Name P/Z K/B ALARM IN HDMI port NET VGA port Video out Video in Audio in POWER SWITCH + 5V and GND ALARM OUT Description Connect to speed dome Connect to keyboard Connect to external sensor1-8 Connect to high-definition display device (optional) Network port VGA output, connect to monitor Connect to monitor Video input channels from 1-8 4 CH Audio input Power on/off +5 V and Grounding 1-ch relay output. Connect to external alarm. To connect external USB devices like USB flash, USB HDD USB port for backup or update firmware; or connect to USB mouse Connect to monitor as an AUX output channel by channel. Spot out Only video display, no menu show Audio out Audio output, connect to the sound box POWER INPUT DC12V FAN For cooling the device Tab 2.2 Definitions of Front Panel Buttons The rear Panel interface for 16-ch is shown as Fig 2.7: 15 Umbrella Digital Video Recorder DS-3xx Item 1 2 3 4 5 6 7 8 9 11 12 13 Name P/Z K/B ALARM IN HDMI port NET VGA port Video out Video in Audio in POWER SWITCH FAN + 5V and GND ALARM OUT 14 USB port 15 Spot out 16 Audio out 10 User Manual Fig 2.7 Rear Panel for 16-ch Description Connect to speed dome Connect to keyboard Connect to external sensor1-16 Connect to high-definition display device (optional) Network port VGA output, connect to monitor Connect to monitor Video input channels from 1-16 4 CH Audio input Power on/off For cooling the device +5 V and Grounding 1-ch relay output. Connect to external alarm. To connect external USB devices like USB flash, USB HDD for backup or update firmware; or connect to USB mouse Connect to monitor as an AUX output channel by channel. Only video display, no menu show Audio output, connect to the sound box 16 Umbrella Digital Video Recorder DS-3xx Item 17 User Manual Name Description POWER INPUT DC12V Tab 2.3 Definitions of Rear Panel Buttons 2.4 Remote Controller It uses two AAA size batteries and works after loading batteries as following: Step1: Open the battery cover of the Remote Controller Step2: Place batteries. Please take care the polarity (+ and -) Step3: Replace the battery cover Notice: Frequently defect checking as following 1. Check batteries poles 2. Check the remaining charge in the batteries 3. Check IR controller sensor is mask If it still doesn't work, Please change a new remote controller to try, or contact your dealers The interface of remote controller is shown in Fig2.8 Remote Controller. Fig 2.8 Remote Controller 17 Umbrella Digital Video Recorder DS-3xx User Manual Item Name Function 1 Power Button 2 INFOR Button 3 4 5 6 7 8 9 10 11 12 13 14 REC Button Digital Button Multi Screen Button SEARCH Button MENU Button ENTER Button Direction Button +/- Button Playback Control Button AUDIO Button Auto Dwell Button BACKUP Button 15 PTZ Control Button Soft switch off to stop firmware running. Do it before power off. Get information about the DVR like firmware version, HDD information To record manually Input digital or choose camera To choose multi screen display mode To enter search mode To enter menu To confirm the choice or setup Move cursor in setup or pan/title PTZ To increase or decrease the value in setup To control playback, Fast forward/rewind/stop/single frame play To enable audio output in live mode To enter auto dwell mode To enter backup mode To control PTZ camera: Move camera/ZOOM/FOCUS/IRIS/SPEED control Operation processes with remote controller to control multi-DVR The device ID of the DVR is 0. It’s not necessary to reset the device ID when a remote is to be used to control a single DVR. However when controlling multiple DVR with multiple remote controllers, the user would need to configure the device ID, please refer to below steps: Step1: Activate remote controller to control DVR: Turn the IR sensor of the remote controller to the IR receiver that on the front panel, press the number key 8 twice, then input device ID of the DVR to be controlled (Range from: 0-65535; the default device ID is 0). After that, press ENTER button to confirm. Step2: User can check the device ID by enter into System configuration > Basic configuration > device ID. User also can set 18 Umbrella Digital Video Recorder DS-3xx User Manual other DVR with the same device ID. For more convenient to operate, we don’t recommend user to set the device ID too long. Step3: Cancel controller to control DVR: turn the IR sensor of the remote controller to the IR receiver that on the front panel, press the number key 8 twice, then input the device ID that needs to be cancelled from controlling, press ENTER button to confirm. After that, the DVR will not be controlled by remote controller. 2.5 Control with Mouse 2.5.1 Connect Mouse It supports USB mouse through the ports on the rear panel, please refer to Fig 2.8 Remote Controller. Notice: If mouse is not detected or doesn't work, check below steps: 1. Make sure the mouse plugs in the USB mouse port not the USB port 2. Change a mouse to try 2.5.2 Use Mouse The structure of the main menu is shown in Fig 2.8 Remote Controller. In live: Double-click left button on one camera to be full screen display. Double-click again to return to the previous screen display. Click right button to show the control bar at the bottom of the screen as Fig 2.8 Remote Controller. Here are all control and setup. Click right mouse again to hide the control bar. In setup: Click left button to enter. Click right button to cancel setup, or return to the previous. If want to input the value, move cursor to the blank and click. An input window will appear as Fig2.9. It supports digitals, letters and symbols input. 19 Umbrella Digital Video Recorder DS-3xx User Manual Fig 2.9 Digital Numbers and Letters Input Window Users can change some value by the wheel, such as time. Move cursor onto the value, and roll the wheel when the value blinks. It supports mouse drag. I.e. Set motion detection area: click customized, hold left button and drag to set motion detection area. Set schedule: hold left button and drag to set schedule time In playback: Click left button to choose the options. Click right button to return to live mode. In backup: Click left button to choose the options. Click right button to return to previous picture. In PTZ control: Click left button to choose the buttons to control the PTZ. Click right button to return to live. Notice: Mouse is the default tool in all the operation below unless Exceptional indication. 20 Umbrella Digital Video Recorder DS-3xx 3 User Manual Basic Function Instruction 3.1 Power On/Off Before you power on the unit, please make sure all the connection is good. 3.1.1 Power on Step1: connect with the source power; switch on the power button near the power port on the rear panel Step2: the device will be loaded, and the power indicator will display blue Step3: before start, a WIZZARD window will be pop-up and show some information about time zone, time setup, network configuration, record configuration and disk management. User can setup here and refer to the concrete setup steps from the corresponding chapters. If users don’t want to setup Wizard, please click Exit button to exit. After the device power on, if there is no menu or only has live image display, user can long press ESC button to switch. Notice: this serial device can only display options on either VGA monitor or BNC monitor at one time, if there is live image display without menu options, please check if there is display on other device/monitor, or long press ESC key to wait for login dialog box to appear. Long press ESC key can switch the output between BNC and VGA. 3.1.2 Power off User can power off the device by using remote controller, keyboard and mouse. By remote controller: Step1: press Power button, the Shut down window will appear, click OK, the unit will power off after a while. Step2: disconnect the power By keyboard and mouse: Step1: enter into Menu, then select “System Shut Down” icon, the Shut down window will appear Step2: click OK, the unit will power off after a while. Step3: disconnect the power 21 Umbrella Digital Video Recorder DS-3xx User Manual 3.2 Login User can login and logout the DVR system. User cannot do any other operations except changing the multi-screen display once logout. Fig 3-1 Login Notice: the default user name and password is “admin” and 123456. The concrete operation steps for change password, add or delete user please refer to User management configuration for more details. 3.3 Live preview Symbol Green Yellow Red Blue Meaning Manual record Motion detection record Sensor Alarm record Schedule record Fig 3-2 live preview interface 22 Umbrella Digital Video Recorder DS-3xx User Manual 3.3.1 Live playback Click Play screen. button to playback the record. Refer to Figure3-3. User can do concrete operation by click the buttons on 23 Umbrella Digital Video Recorder DS-3xx User Manual Fig 3-3 live playback 4 Main menu setup guide Click right mouse or press ESC button on the front panel, the control bar will display on the bottom of the screen, refer to Fig 4-1: Click the Fig 4-1 main menu toolbar icon beside the screen display mode, a channel select dialog will appear. Take 16-channel DVR for example: user button to confirm the setting. can tick off 16 channels form 1-ch to 16-ch at random to display the live pictures. Then click Dwell: Range of selecting to dwell is from single picture preview mode to 1/4/6/9/16 picture preview mode. Color: Click this button; user can adjust the color of live pictures. E-Zoom: Single channel large screen electronic amplification. Left click the channel which needs to amplify; Click the right mouse, select Zoom in button and then click the left mouse to amplify the image. Press left mouse to drug the cursor, user can view the image. Double-click the left mouse to exit. Click the right mouse to return to the main interface. Volume: Enable sound. PTZ: Click the PTZ button, user can control rotation position, speed of the dome and start track, auto scan or cruise in this interface. User can refer to PTZ configuration for more details. Snap: click this button; user can snap the live pictures. These pictures will automatically be saved in the SATA disk. Record: Click this button, user can start manual record. Playback: Click this button, the device can playback the record files. User can click button and drag the tool bar anywhere on screen display with the left mouse. 24 Umbrella Digital Video Recorder DS-3xx User Manual Click Menu button, the Login window will popup. Input the user name and password to logon the system interface as shown as Fig 4-2; press MENU button on the front panel or operate with remote controller also can display the main menu. Click Setup icon will pop-up the configuration menu: Fig 4-2 system setup 4.1 Basic configuration Basic configuration includes three sub menus: system, date & time and DST. 4.1.1 System Step1: enter into system configuration > basic configuration > system; refer to Fig 4-3: Step2: in this interface user can setup the device name, device ID, video format, max network users, VGA resolution and language. The definitions for every parameters display as below: Device name: the name of the device. It may display on the client end or CMS that help user to recognize the device remotely. Video format: two modes: PAL and NTSC. User can select the video format according to that of camera. 25 Fig 4-3 basic configuration-basic Password check: enable this option, user needs to input user name and password can do corresponding operations with the relevant right in system configuration. Show time: display time in live. Show wizard: tick off this item, there will display an opening wizard with time zone and time setup information Max network uses: set the max user amount of network connection VGA resolution: the resolution of live display interface, range from: VGA 800*600, VGA1024*768, VGA1280*1024 and CVBS Notice: When switch between VGA and CVBS will change the menu output mode, please connect to relevant monitor. Language: setup the menu language. Notice: After changed the language and video output, the device needs to login again. 4.1.2 Time & date configuration > time & date; refer to Fig 4-4: Step2: set the date format, time format, time zone in this interface; tick off “sync time with NTP server” to refresh NTP server date; user also can adjust system date manually Step1: enter into system configuration > basic Fig 4-4 basic configuration-time & date 4.1.3 DST Step1: enter into system configuration > basic configuration > DST; refer to Fig 4-5: Step2: in this interface, enable daylight saving time, time offset, mode, start & end month / week / date, etc. Fig 4-5 basic configuration-DST 4.2 Live configuration Live configuration includes four submenus: live, main monitor, Spot and mask. 4.2.1 Live In this interface, user can setup camera name, adjust colors: brightness, hue, saturation and contrast. Umbrella Digital Video Recorder DS-3xx User Manual live; refer to Fig 4-6: Notice: Click Camera Name, a soft keyboard will pop up. User can self-define the camera name. Click Shift button, user can input Capital letters; click Shift button again, user can input Chinese characters. Step2: tick off camera name; click “setting” button, a window will pop-up as Fig 4-7: Step1: enter into system configuration > live configuration > Fig 4-6 live configuration > live Step4: user can setup all channels with same parameters, tick off “all”, then do relevant setup. Step3: in this interface, user can adjust brightness, hue, saturation and contrast in live; click “default” button to resort default setting, click “OK” button to save the setting. 28 Fig 4-7 live-color adjustment 4.2.2 Main monitor Step1: enter into system configuration > live configuration > main monitor; refer to Fig 4-8: Step2: select split mode: 1x1 / 2x2 / 2x3 / 3x3 / 4x4 and channel Step3: dwell time: the time interval for a certain dwell picture display switching to next dwell picture display Step4: selected the split mode, then setup current picture group. Click Fig 4-8 live configuration-host monitor button to setup the previous channel groups of dwell picture, click picture. button to set the latter channel groups of dwell Step1: enter into system configuration > live configuration > Spot; refer to Fig 4-9: Step2: select split mode: 1x1and channel. Step3: dwell time: the time interval for a certain dwell picture display switching to next dwell picture display Step4: selected the split mode, then setup current picture 4.2.3 Spot group. Click button to setup the previous channel groups of dwell picture, click channel groups of dwell picture. Fig 4-9 live configuration-Spot button to set the latter 4.2.4 Mask threes areas. Setup mask area: click Setting button, enter into live image to press left mouse and drag mouse to set mask area, refer to below picture. Click Apply button to save the setting. Delete mask area: select a certain mask area, click left mouse to delete that mask area, click Apply button to save the setting. User can setup private mask area on the live image picture, max Fig 4-10 live configuration-mask Setup mask area live image mask area 4.3 Record configuration Record configuration includes six sub menus: enable, record bit rate, time, recycle record, stamp and snap. Umbrella Digital Video Recorder DS-3xx User Manual 4.3.1 Enable configuration > enable; refer to Fig 4-11: Step2: tick off record, audio and record time Step3: user can setup all channels with same parameters, tick off “all”, then to do relevant setup. Parameter Record Audio Meaning Record switch of every channels Enable live record audio Step1: enter into system configuration > record Fig 4-11 record configuration-enable 4.3.2 Record stream configuration > record bit rate; refer to Fig 4-12: Step2: setup rate, resolution, quality, encode and max bit stream Step3: user can setup all channels with same parameters, tick off “All”, then to do relevant setup. Notice: if the rate value set is over high the maximum resources of the device, the value will be adjusted automatically. Step1: enter into system configuration > record 31 Fig 4-12 record configuration-record bit rate Definitions and descriptions of Record stream: Parameter Meaning Rate Range from: 1-30(NTSC) 1-25(PAL) Resolution Support CIF and D1 Quality The higher the value is, the clearer the recorded image is. Six options: lowest, lower, low, medium, higher and highest. Encode VBR and CBR Max bit stream Range from: 64 Kbps, 128 Kbps, 256 Kbps, 512 Kbps, 768 Kbps, 1 Mbps, 2 Mbps 4.3.3 Time Step1: enter into system configuration > record configuration > time; refer to Fig 4-13: Pre-alarm record time: the record time before event happen i.e. record time before motion detection or sensor alarm is triggered. Post-alarm record: set the post recording time after the alarm is finished, five options: 10s, 15s, 20s, 30s and 60s. Expire time: the hold time of saved records. If the set date is overdue, the record files will be deleted automatically. Step2: user can setup all channels with same parameters, tick off “all”, then to do relevant setup. Fig 4-13 record configuration-time Umbrella Digital Video Recorder DS-3xx User Manual 4.3.4 Stamp Stamp: User can overlap the channel name and time stamp on video. stamp in random positions, refer to below Figures: Step3: user can setup all channels with same parameters, tick off “all”, then to do relevant setup. Step1: enter into system configuration > record configuration > stamp; refer to Fig 4-14: Step2: tick off camera name, time stamp; click Set button, user can use cursor to drag the camera name and time Fig 4-14 record configuration-stamp Before drag 33 Umbrella Digital Video Recorder DS-3xx User Manual After drag 4.3.5 Recycle record Step1: enter into system configuration > record configuration > recycle record; Step2: tick off recycle record, the recycle record function will enable, it will cover the earlier recorded files and keep recoding when HDD is full; if disenable this function, it will stop recording when HDD is full. Step3: click “default” button to resort default setting; click “apply” button to save the setting; click “exit” button to exit current interface. 4.3.6 Snap In this interface, User can set up Resolution, quality, snap interval, snap number. 4.4 Schedule configuration Schedule configuration includes three sub menus: schedule, motion and alarm. 4.4.1 Schedule The volume means the seven days of a week from Monday to Sunday, the row means 24 hours of a day. Click the grid to do relevant setup. Blue means checked area, gray means unchecked area. Step1: enter into system configuration > schedule configuration > schedule; refer to Fig 4-15: 34 Umbrella Digital Video Recorder DS-3xx User Manual Fig 4-15 schedule configuration-schedule Step2: select channel, double-click and a dialog box will pop-up as Fig 4-16, user can edit week schedule: Fig 4-16 schedule-week schedule Click “add” button to add a certain day schedule; click “delete” button to delete the selected schedule; Copy: user can copy the specify schedule to other dates. Click “OK” button to save the setting, click “Exit” button to exit current interface. User can apply the schedule setting of certain channel to other or all channels, just only select channel and click “Copy” button. 4.4.2 Motion Step1: enter into system configuration > schedule configuration > motion; refer to Fig 4-17: Step2: the setup steps of motion are familiar with schedule; user can refer to 4.4.1 Schedule for details. Fig 4-17 schedule configuration-motion Notice: the default schedule of motion detection is full-selected, that is, the color of schedule setting interface is 35 Umbrella Digital Video Recorder DS-3xx User Manual blue. 4.4.3 Sensor Step1: enter into system configuration > schedule configuration > alarm; refer to Fig 4-18: Step2: the setup steps of alarm are familiar with schedule; user can refer to 4.4.1 Schedule for details. Notice: the default schedule of sensor is full-selected, that is, the color of schedule setting interface is blue. Fig 4-18 schedule configuration-sensor 4.5 Alarm configuration Alarm configuration includes five sub menus: sensor, motion, video loss, other alarm and alarm out. 4.5.1 Sensor Sensor includes three sub menus: basic, alarm handling and schedule. Basic 36 Umbrella Digital Video Recorder DS-3xx User Manual Step1: enter into system configuration > alarm configuration > sensor > basic; refer to Fig 4-19: Step2: enable sensor alarm, set the alarm type according to triggered alarm type. Two option: NO and NC. Step3: user can setup all channels with same parameters, tick off “all”, then to do relevant setup. Fig 4-19 alarm configuration-sensor-basic Alarm handling Step1: enter into system configuration > alarm configuration > sensor > alarm handling; refer to Fig 4-20: Step2: select hold time, click Trigger button, and a dialog box will pop-up as Fig 4-21: Fig 4-20 alarm configuration-sensor-alarm handling Fig 4-21 alarm handling-trigger Step3: tick off Buzzer, there will be triggered buzzer alarm out; Full screen alarm: when triggered alarm, there will pop up full screen alarm; Email: tick of this function, when an alarm trigged, a notification email will be sent to user’s designed email box including trigger 37 Umbrella Digital Video Recorder DS-3xx User Manual events, time, snap pictures, device name, ID camera name etc. Snap: Select channels. When an alarm is trigged, the system will automatically save the captured pictures from the selected channel. If user tick off Email function, these pictures will also be sent to user’s designed email box. To alarm out: tick off the channel, there will be triggered alarm out in the designated channel. Click OK button to save the setting; click Exit button to exit the current interface. To record: tick off recoding channels, it will record the camera when alarm triggered. Click OK button to save the setting; click Exit button to exit the current interface. To P.T.Z: set linked preset and cruise for alarm. User can select any channel and multi channels as linked channels. Click OK button to save the setting; click Exit button to exit the current interface. Step4: user can setup all channels with same parameters, tick off “all”, then to do relevant setup. Schedule Step1: enter into system configuration > alarm configuration > sensor > schedule; refer to Fig 4-22: Fig 4-22 sensor-schedule Step2: the setup steps of sensor schedule are familiar with schedule; user can refer to 4.4.1 Schedule for details. Notice: the default schedule of sensor is full-selected, that is, the color of schedule setting interface is blue. 4.5.2 Motion Motion includes two sub menus: motion and schedule. Motion 38 Umbrella Digital Video Recorder DS-3xx User Manual Step1: enter into system configuration > alarm configuration > motion; refer to Fig 4-23: Fig 4-23 alarm configuration-motion Step2: enable motion alarm, set alarm hold time which means time interval between two adjacent detective motions. If there is other motion detected during the interval period which is considered continuous movement; otherwise, it will be considered that those two adjacent detective motions are two different motion events. Click Trigger button, a dialog box will pop-up: Step3: the setup steps of motion trigger are familiar with alarm handling; user can refer to Chapter 4.5.1 Sensor > alarm handling for more details. Step4: click Area button, a dialog box will pop-up as Fig 4-24: Fig 4-24 motion-area Step5: in the Area interface, user can drag slide bar to set the sensitivity value (1-8), the default value is 4. The higher the value is the higher sensitivity you get. Due to the sensitivity is influenced by color and time (day or night), user can adjust its value according to the practical conditions; click icon, set the whole area as detection area; click icon, the set detection area will be cleared; click icon, user can test whether the sensitivity value and motion area are suitable accordingly (refer to following picture); click icon, to save the setting; click icon, exit current interface. 39 Umbrella Digital Video Recorder DS-3xx User Manual Notice: when user drag mouse to set motion detection area, they have to click icon to clear all set detection area firstly, and then make the operation. Step6: user can setup all channels with same parameters, tick off “all”, then to do relevant setup. Schedule Step1: enter into system configuration > alarm configuration > schedule; refer to Fig 4-25: Fig4-25 alarm configuration-schedule Step2: the setup steps of alarm schedule are familiar with schedule; user can refer to 4.4.1 Schedule for details. 4.5.3 Video loss 40 Step1: enter into system configuration > alarm configuration > video loss; refer to Fig 4-26: Step2: the setup steps of video loss trigger are familiar with alarm handling; user can refer to Chapter 4.5.1 Sensor > alarm handling for more details. Step3: user can setup all channels with same parameters, tick off “all”, then to do relevant setup. Fig 4-26 alarm configuration-video loss 4.5.4 Other alarm Fig4-27 other alarm Step1: enter into system configuration > other alarm; refer to Fig 4-27: Step 2: Disk Full: If the disk is full, the device will auto send an email to users designated mailbox to notify the conflict details. IP conflict: if there is an IP address conflict within the same network, the device will auto send an email to users designated mailbox to notify the conflict details. Disconnect: if the disconnect happen, the device will auto send disconnection information to users designated mailbox. Step 3: select a hard disk in the pull down list box, when the disk capacity is lower than that value, there will appear some text information on the lower right of the live image. 4.5.5 Alarm out Alarm out includes three sub menus: alarm out, schedule and buzzer Alarm out Umbrella Digital Video Recorder DS-3xx User Manual Step1: enter into system configuration > alarm out; refer to Fig 4-28: Step2: in this interface, set relay alarm out name, select hold time which means the interval time between the two adjacent alarms. Step3: user can setup all channels with same parameters, tick off “all”, then to do relevant setup. Fig 4-28 system configuration-alarm out Schedule Step1: enter into system configuration > schedule; Step2: the setup steps of alarm out schedule are familiar with schedule; user can refer to 4.4.1 Schedule for details. Notice: the default schedule of motion detection is full-selected, that is, the color of schedule setting interface is blue. Buzzer Step1: enter into system configuration > buzzer; Step2: tick off Buzzer, set buzzer alarm hold time 4.6 Network configuration Network configuration includes four submenus: network, sub stream, Email and other settings. 4.6.1 Network Step1: enter into system configuration > network configuration > network; refer to Fig4-29: Step2: HTTP port: the default value is 80. If the value changed, user needs to add the port number when typing IP address in IE address blank .i.e. set HTTP port to 82, IP address: http://192.168.0.25, user needs to input that address: http://192.168.0.25:82 into IE browser. 42 Server port: communication port. Step3: Tick off the "Obtain an IP address automatically", the device will distribute IP address, subnet mask, and gateway IP and DNS server. Step4: enable PPPoE, user can directly connect the DVR to internet via ADSL, then input the user name and password; click TEST button to test the effectiveness of the relevant information. Fig 4-29 network configuration-network 4.6.2 Sub stream Step2: select fps, resolution, quality, encode and max bit rate Step3: user can setup all channels with same parameters, tick off “all”, then to do relevant setup. Step1: enter into system configuration > network configuration > sub stream; refer to Fig 4-30: Fig 4-30 network configuration-sub stream Definitions and descriptions of Sub stream: Parameter FPS Resolution Quality Encode Max bit rate Meaning Range from: 1-25 Support CIF and D1 The quality of the clients’ image. The higher the value is, the clearer the record image. Six options: lowest, lower, low, medium, higher and highest. VBR and CBR Range from: 64 Kbps, 128 Kbps, 256 Kbps, 512 Kbps, 768 Kbps, 1 Mbps, 2 Mbps 4.6.3 Email Step1: enter into system configuration > network configuration > email; refer to Fig 4-31: SMTP Server/Port: the name and port number of SMTP server. Tick off “This server requires a secure connection (SSL)”; user can setup mail servers (such as Gmail) according to actual needs. Send address/password: sender’s email address/password Receive address: receiver’s email address. Here user can add at least three mail addresses. Click TEST button to test the validity of the mailbox. Attaching image: If selected, images will be attached when sending emails. Fig 4-31 network configuration-email 4.6.4 Other settings Step1: enable DDNS server: user needs to input user name, password and host domain name of the registered website, click TEST to test the effectiveness of the relevant information. Step2: click “default” button to resort default setting; click “apply” button to save the setting; click “exit” button to exit current interface. Fig 4-32 network configuration-other settings Notice: The domain name server that selected by user is a banding domain name of DVR. User should logon the website which provided by the server supplier to register a user name and password firstly, and then apply a domain name on line for the server. After the successful apply, user can access the server from the IE client by inputting that domain name. 1. Domain name Registration (take www.dyndns.com for example) Input www.dyndns.com in the IE address bar, user can access the domain name registration interface. Click “Sign up Free” and then select the first picture, click “Sign up” to register. For example: Hostname is abc.dyndns.tv. Umbrella Digital Video Recorder DS-3xx User Manual Notice: Users can self-define the hostname, username and password. After user fill in the blank, click “Add to cart”, Dynamic DNS Hosts dialog box will be displayed. Then create user account. For example, the username is “bcd”, password is “123456”. Click” Create Account” button to create user account. 1. DVR Setting Domain name According to the domain name registration of “DDNS”, the domain name for DVR is “abc.dyndns.tv” Username and password According to the above registration, username is “bcd”. According to the above registration, password is “123456” 2. Application Connect DVR to the Network Client. Enter into Basic configuration > Network > other settings, tick off DDNS, select “Dyndns” at the DDNS Sever pull down list box and input user name and password. Enter into configuration interface of the router, map the server port and IP address. Click Save button to save the 46 Umbrella Digital Video Recorder DS-3xx User Manual setting Login IE browser and input registered domain name “http://www.abc.dyndns.tv”, connect to DVR client. Notice: If the value changed, user needs to add the port number when typing IP address in IE address blank .i.e. set HTTP port to 82, IP address: http://192.168.0.25, user needs to input that address: http://192.168.0.25:82 into IE browser. Definitions and descriptions of network configuration: DDNS server User name Password Host domain Update interval DDNS server Website provided by dynamic domain name supplier. The optional: www.dns2p.net, www.meibu.com, www.dyndns.com and www.no-ip.com User name for log in the website of domain name supplier Password for log in the website of domain name supplier The domain name user registered at the supplier’s website. The interval time of upgrading DVR IP address 4.7 User management configuration Step1: enter into system configuration > user management configuration; refer to Fig 4-33: Step2: click Add button, a dialog box will pop-up as Fig 4-34: 47 Umbrella Digital Video Recorder DS-3xx User Manual Fig 4-33 user management configuration Fig 4-34 add-general 1. General: Input user name, password; select user type: normal and advance, input the MAC address of the PC; click OK button, this user will be added into the user list box; click Exit button to exit the current interface. Notice: when the default value of binding PC MAC address is 0, the user is not bind with the specify computer; the, the user can log in DVR on the binding computer after set the specific binding MAC address. 2. Authority: Fig 4-35 add Step1: enter into Add user > authority; refer to Fig 4-35: Step2: In the authority interface, assign the definite operation right for that user. Step3: in the user management interface, click Setup button to modify user name, user type and binding PC MAC address. Step4: select the user that user wants to delete in the user list box, then click Delete button to delete this user. Step5: click Change password button to modify the password; click Exit button to exit the current interface. user-authority 4.8 P.T.Z configuration P.T.Z configuration includes two submenus: serial port and advance 1. Serial port 48 Step1: enter into system configuration > P.T.Z configuration > serial port; refer to Fig 4-36: Step2: tick off Enable, setup the value of address, baud rate and protocol according to the settings of the speed dome. Step3: user can setup all channels with same parameters, tick off “all”, then to do relevant setup. Fig 4-36 P.T.Z configuration-serial port Definitions and descriptions of network stream: Parameter Address Baud rate Protocol Meaning The address of the PTZ device Baud rate of the PTZ device. Range form: 110, 300, 600, 1200, 2400, 4800, 9600, 19200, 34800, 57600, 115200, 230400, 460800, 21600. Communication protocol of the PTZ device. Range from: NULL, Pelco-P, Pelco-D, NEON, STAR, VIDO, DSCP, VISCA, SAMSUNG, RM110, HY 2. Advance Step1: enter into system configuration > P.T.Z configuration > advance; refer to Fig 4-37: Step2: in the Advance interface, click preset “Setting” button, a dialog box will pop-up as Fig 4-38: Umbrella Digital Video Recorder DS-3xx User Manual Fig 4-37 P.T.Z configuration-advance Fig 4-38 advance-preset setting a) in the preset set interface, click Setting button, a dialog will pop-up as Fig 3-39: Fig 4-39 preset set-setting b) user can control the dome rotates up, up left, down, right down, left , left down, right and up right and stop rotating; adjust the rotate speed and the value of zoom, focus and iris of the dome; c) select the serial number of the preset point, set the preset name. Click Save button to save the settings, click icon to hide the tool bar, right-key can remerge it; click icon to exit the current interface. d) in the preset interface, click OK button to save the setting; click Exit button to exit current interface. 50 Umbrella Digital Video Recorder DS-3xx User Manual Step3: in the Advance interface, click cruise “Setting” button, a dialog box will pop-up as Fig 4-40: Fig 4-40 cruise set a) click Add button to add cruise line in the list box (max 8 cruise line can be added); select a cruise line, click Setup button, a dialog box will pop-up as Fig 4-41: b) click Add icon to set the speed and time of preset point; select a preset point, click Delete icon to delete that to modify the setting of a preset point. User can click those icons to adjust preset point; click Modify icon the position of preset point. Click Preview button to preview the cruise line, click OK button to save the setting, click Exit button to exit current interface. c) select a preset point in the cruise line list box, click Delete button to delete that cruise line; click Clear all button to clear all cruise line from the list box; click OK button to save the setting; click Exit button to exit current interface. Step4: in the Advance interface, click track “Set” button, a dialog box will pop-up as Fig 4-42: 51 Fig 4-41 cruise set-modify cruise line Fig 4-42 track set a.) user can control the dome rotates up, up left, down, right down, left, left down, right and up right and stop rotating; adjust the rotate speed and the value of zoom, focus and iris of the dome; click Start Record button to record the move track of PTZ, click this button again can stop record; click Start track button to play recorded track, click this button again can stop play. b) click icon to hide the tool bar, right-key can remerge it; click icon to exit the current interface. Step5: in the Advance interface, click “default” button to resort default setting; click “apply” button to save the setting; click “exit” button to exit current interface. 4.9 Advanced Advanced configuration includes three submenus: reset, import/export and Block/Allow list. 4.9.1 Reset Reset all settings the device will reboot. Umbrella Digital Video Recorder DS-3xx User Manual 4.9.2 Import/Export User can export the data files into mobile storage devices as backup function, and then import specified data files from mobile storage device to DVR. 4.9.3 Block/Allow list Fig 4-43 Block/Allow list Here authorized user can prohibit computer users within a certain IP address segment from accessing to DVR or admit computer users within a certain IP address segment into DVR. For example, if authorized user don’t want computer users within IP address segment from 196.168.000.002 to 196.168.000.004 to access to DVR, authorized user can tick off Block list, and then input such IP address segment. After that, click Apply to save settings. If authorized users want computer users within a certain IP address segment, they can tick off Allow-list, and then do the same operation. 53 Umbrella Digital Video Recorder DS-3xx 5 User Manual Record search & playback and backup Search configuration includes four submenus: time search, event search, file management and image. 5.1 Time search Step1: enter into Search configuration > time search; refer to Fig 5-1: Fig 5-1 Search configuration-time search Step2: select channel, screen display mode, the highlight date in the calendar means have record data Step3: select a date, press Search button, click the time grid to set the play start time or input play record time manually. The selected time match the blue grid. Notice: the vertical column means hours, horizontal column means channels. 54 Umbrella Digital Video Recorder DS-3xx Step4: click Play User Manual button to playback record; click the relevant buttons on the screen to do operation: Playback buttons Notice: when the monitor resolution is VGA800*600, the time search interface will appear a hide button, click this button, the whole interface can be expanded. 5.2 Event search Step1: enter into Search configuration > event search; refer to Fig 5-2: Fig 5-2 Search configuration-event search Step2: click Search button, the searched event information will displayed in the event list box, user can select date, channel, tick off Motion, Sensor or All accordingly. Step3: double check a certain record file to playback. 55 Umbrella Digital Video Recorder DS-3xx User Manual Notice: when the monitor resolution is VGA800*600, the event search interface will appear a hide button, click this button, the whole interface can be expanded. 5.3 File management Step1: enter into Search configuration > file management; refer to Fig 5-3: Fig 5-3 Search configuration-file management Step2: click Search button, the searched files will be displayed in the file list box; user can select date, channels accordingly. Lock: checked a file, click Lock button to lock this file, after that, that file will not be deleted or covered. Unlock: checked a locked file, click Lock button to unlock this file Delete: checked an unlocked file, click Delete button to delete this file. Step3: tick off “All” button; user can lock/unlock or delete all files in the file management column. Step4: double click an unlocked item to playback. Notice: when the monitor resolution is VGA800*600, the file management interface will appear a hide button, click this button, the whole interface can be expanded. 56 Umbrella Digital Video Recorder DS-3xx User Manual 5.4 Image In this interface, user can set start, end time and channels to search the captured images and save, lock or delete these images. There are at most 2000 images which can be saved in the SATA disk. If there are more images saved in the SATA disks than 2000 images, those additional images will supersede prior images. Double click the image with the left mouse, it will automatically playback from the time of the image captured. 5.5 Backup This unit supports backup by built-in SATA DVD Writer with USB Flash, through the USB port on the front panel. User also can make backup by IE browser via internet. Refer to 7.3.2 Remote backup. Step1: enter into backup configuration; refer to Fig 5-4: Fig 5-4 backup configuration Step2: set the start & end time, select channels, click Search button, the searched data will be displayed in the data backup list box Step3: checked a data file or tick off “All” to select all data files, click Backup button, Backup information dialog box will pop-up. Step4: in the backup information interface, user can check the relevant information of backup files, storage type, save file type, etc. click Start button to starting backup. Notice: when the monitor resolution is VGA800*600, the file management interface will appear a hide button, click this 57 Umbrella Digital Video Recorder DS-3xx User Manual button, the whole interface can be expanded. 6 Manage DVR 6.1 Check system information Check system information includes five submenus: system, event, log, network and online user. 6.1.1 System information In this interface, user can check the hardware version, MCU version, kernel version, device ID, etc. 6.1.2 Event information In this interface, user can check record events according to set date. Notice: if there are overlapping files, a “+” character will show behind the channel ID. 6.1.3 Log information In this interface, user can check relevant log information according to set date. User can export the data files into mobile storage devices as backup function. 6.1.4 Network information In this interface, user can check relevant parameters of network. 6.1.5 Online information In this interface, user can check the details of the current connection of online users. Refresh: refresh the current interface. Disconnect: the administrator authorized to disconnect the client terminal, that PC will not be able to access the device within five 58 Umbrella Digital Video Recorder DS-3xx User Manual minutes. 6.2 Manual alarm In this interface, user can check the relevant parameters of manual alarm. 6.3 Disk management Step1: enter into disk management interface Notice: please format the hard disk before record. If not being formatted, it will show the status of the disk-free space, and total space show OM at the bottom of screen. Step2: click Refresh button to refresh the disk information of the list box; set the property of the disk then click Apply button to save the setting Step3: checked a hard disk, click Format button to star format. Notice: all recorded files in the hard disk will be lost after formatted. 6.4 Upgrade At present, it only supports USB update. Get the software from your vendor when there is a new software version, and make sure it is corresponding with the DVR. User can check the USB information in Disk management. Upgrade method: the user needs to copy the upgrade software which gets from vendor into the USB storage device and then connect to the USB port. Enter Menu > Upgrade, the upgrade software name is displayed in the upgrade list box, select that software and then click upgrade button. It will upgrade automatically. Please wait for a while when the system is rebooted. Never cut off power during upgrading. 6.5 Logoff Click Log off icon, a log off dialogue box will popup, click OK button, the device will log off. If user wants to log in again, click icon to enter into user name and password to re-login. 59 Umbrella Digital Video Recorder DS-3xx 7 User Manual Remote Surveillance 7.1 Accessing DVR If making remote view, the DVR must connect with LAN or internet. Then enable network server in the unit. Please refer to Network Configuration. This unit supports IE browser, not any client software installed. In addition, it supports XP and Vista. 7.1.1 On LAN Step1: Input IP address, Subnet, Gateway. If using DHCP, please enable DHCP in both the DVR and router. Enter Menu > Information > Network, and user can check the network configuration of DVR. Step2: Enter Video to set network video parameters like resolution, frame rate etc. Step3: Open IE browser on a computer on the same LAN. Input the IP address of the DVR in IE address blank and enter. Step4: IE will download ActiveX automatically. Then a window pops up and asks for user name and password. Step5: Input name and password correctly, and enter. It will show the picture as below: Fig 7-1 View with IE browser 60 Umbrella Digital Video Recorder DS-3xx User Manual Notice: If HTTP port is not 80, other number instead, need add the port number after IP address. For example, set HTTP port as 82, need input IP address like 192.168.0.25:82. User name and password here are the same with that used on the DVR. The default is admin and 123456. 7.1.2 On WAN There are two ways that the DVR is connected to internet. 1. Connect the DVR to internet through a router or virtual server. Step1: Input IP address, Subnet, Gateway. If using DHCP, please enable DHCP in both the DVR and router. Step2: Enter Video to set network video parameters like resolution, frame rate etc. Step3: Forward IP address and port number in Virtual Server setup of the router or virtual server. Close firewall. Forwarding block may be different in different routers and server, please check your router manual. If users want to utilize dynamic domain name, need apply for a domain name in a DDNS server supported by the DVR or router. Then add to the DVR or router. Now this unit only supports www.dns2p.com, www.meibu.com, www.dyndns.com, and www.no-ip.com About the router, please check in the router manual. Step5: Open IE browser, input IP address, or dynamic domain name and enter. If HTTP port is not 80, add the port number after IP address or domain name. Step6: IE will download ActiveX automatically. Then a window pops up and asks for user name and password. Step7: Input name and password correctly, and enter to view. Notice: If you cannot download and install ActiveX, please refer to Appendix A FAQ Q7. 2. Connect the DVR to internet directly. Step1: Input IP address, Subnet, Gateway gotten from your ISP. If using ADSL, please input user name and password, and click OK. The DVR will connect the server and show “connection succeeds”. Step2: The following steps are the same as STEP4-7 of the connection way above. 61 Umbrella Digital Video Recorder DS-3xx User Manual 7.2 The remote live preview interface as below: Fig 7-2 Remote live preview interface Symbol and function Definitions: 1 Channel indicator 4 Snapping picture 7 Bidirectional talk 10 PTZ control Notice: click 2 5 8 11 Screen display mode Start manual record Playback Master/sub stream status 3 6 9 Volume Start IE record Color button to record manual and the record file will be saved in user’s PC. 62 Umbrella Digital Video Recorder DS-3xx User Manual Screen display mode: Click the icon beside the screen display mode, channel select dialog will appear as below: Fig 7-3 Channel select dialog Take 8-channel DVR for example: user can tick off channels form 1-ch to 16-ch at random to display the live pictures, 8 channels can be selected at most. Then click OK button to confirm the setting. Snap pictures Click “Snap” icon, the system will automatically capture pictures and save those pictures in the computer. User should set up the save path for those picture in the Remote Preview interface > Configuration > Local configuration. Color adjustment: Drag the slide bar to adjust Brightness, Contrast, Hue, and Saturation. Click Default to reset them to original value. Buttons Description Drag the scroll bar to adjust the brightness of channel Drag the scroll bar to adjust the contrast of channel Drag the scroll bar to adjust the saturation of channel Drag the scroll bar to adjust the hue of channel Click this button to recover the default value of brightness, contrast, saturation and hue. Save the adjustment 63 Umbrella Digital Video Recorder DS-3xx User Manual PTZ control Please connect speed dome to the device via RS485 firstly, make sure the protocol of the speed dome is supported by the device and set the relative parameters manually. User can control the dome up, down, right, left or stop rotating on Control Center, adjust rotation speed, Iris and zoom, focus on the dome, and set the presets, etc. Buttons definition: Buttons Description means the dome rotate up. means the dome rotate up left. means the dome rotate up right means the dome rotate down. means the dome rotate left down. means the dome rotate right down. means the dome rotate left. means the dome rotate right. means the dome stop rotating. Drag the scroll bar to adjust rotating speed of the dome. 'Iris' button. Click dome. Click button near 'Iris' button to increase light of the button near 'Iris' button to decrease light of the dome. 'Zoom' button. Click button near 'Zoom' button to zoom in the locale button near 'Zoom' button to zoom out picture of this camera. Click the locale picture of this camera. 'Focus' button. Click button near 'Focus' button to have long focus. Click button near 'Focus' button to have short focus. Go to the Preset Select and do auto cruise Track Auto scan 64 Umbrella Digital Video Recorder DS-3xx User Manual Click the right mouse on the live interface, a pull-down menu will appear as below Fig 7-4 right key sub menu Stream: this DVR supports master stream and sub stream. Master stream has higher frame rate, max 25fps (PAL) / 30fps (NTSC) for every channel, but it needs higher network bandwidth simultaneously; second stream has low frame rate, max 6fps (PAL) / 7fps (NTSC) for every channel, it requires low network bandwidth. Therefore, users can select the stream according to their bandwidth. All to master/sub stream: set all channel to master stream or sub stream. Enable audio: enable or disenable audio Full screen: the live preview picture will display with full screen, the tool bar will be hided; double click left mouse or click right mouse to return Zoom in: Single channel large screen electronic amplification Left click the channel which needs to amplify; Click the right mouse, select Zoom in button and then click the left mouse to amplify the image. Press left mouse to drug the cursor, user can view the image. Double-click the left mouse to exit. Click the right mouse to return to the main interface. 65 Umbrella Digital Video Recorder DS-3xx User Manual 7.3 Remote playback & backup 7.3.1 Remote playback Click button to enter into record playback interface, refer to Fig 7-5: Select the record date and channels; double-click the file name in the record file list box, user can play that file and preview the picture. Fig 7-5 Play record file interface 66 Umbrella Digital Video Recorder DS-3xx User Manual This DVR supports remote time search, event search and file management. By Time Search: Step1: Enter into Search > time search; refer to Fig 7-6: Fig 7-6 time search interface Step2: click “Search” button. The record data will be displayed in the data information list box; the highlight date in the area-2 means have record data, click those data; select the record channels in area-3 Step3: User can set the data playing time and display mode in the area-1 as required Step4: Select certain item from the data information list box, click “play” button to playback Step5: Click the relevant buttons in the interface; user can do some operations such as: FF, pause, change channel mode, 67 Umbrella Digital Video Recorder DS-3xx User Manual research, etc. refer to Fig 7-7: Fig 7-7 Time search playback 68 Umbrella Digital Video Recorder DS-3xx User Manual By Event Search: Step1: Enter into Search > event search; refer to Fig 7-8: Fig 7-8 event search interface Step2: click the highlight date and select record channels and then tick off the event type: motion and sensor, click “search” button Step3: the events will be display in the event list box, double-click certain item to playback. 69 Umbrella Digital Video Recorder DS-3xx User Manual File Management Step1: Enter into Search > file management; refer to Fig 7-9: Fig 7-9 file management interface Lock: select certain file item in the file list box, click “Lock” button to lock this file that ca not be deleted or overlaid Unlock: select a locked file, click “unlock” button to unlock this file 70 Umbrella Digital Video Recorder DS-3xx User Manual Delete: select an unlock file, click “delete” button to delete this file from file list 7.3.2 Remote backup Click Backup button to enter into backup interface, refers to Fig 7-10: Fig 7-10 remote backup interface Step1: select channels, set the start and end time, then click “search’ button, the file information will be displayed in the file list box Step2: select backup files, click “browse” button to set the save path, and then click “backup” button to start backup. The backup files will be saved on user’s PC. 71 Umbrella Digital Video Recorder DS-3xx User Manual 7.4 Remote System configuration User can remote setup the parameters of the device. Functions of remote configurations include: basic configuration, live configuration, record configuration, schedule configuration, alarm configuration, network configuration, PTZ configuration and user configuration. User should firstly select an item in the menu list on the left, and then setup the relative parameters. When one user setup parameters of a certain item, others cannot setup this one. Click Config to enter into the below interface refer to Fig 7-11: Fig 7-11 remote menu setup The sub menu lists and the options in every item are similar with those on the DVR. Please refer to Chapter 3 Main Menu Setup Guide for more details. Click “Apply” button to save above settings; click “default” button will recover the original settings. 72 Umbrella Digital Video Recorder DS-3xx User Manual 7.5 Remote Management Remote Information Search The system will automatically record the working condition and operation process during the period of work. User can view information, such as username, IP address and so on. Enter into INFO > Log, user can set the start time to view the log record as follows: Fig 7-12 Remote information search 73 Umbrella Digital Video Recorder DS-3xx 8 User Manual Mobile Surveillance This DVR supports mobile surveillance by iPhone, gPhone, Blackberry or Smart phones with Windows mobile and Symbian OS. At the same time, it supports 3G network. Was test Dopod D600 (WM5) and Dopod S1 (WM6), which work fine with the DVR. It wants to make mobile surveillance, need first enable network service on the DVR, and refer to Chapter 4.6 Network configuration. The below is the use instructions on mobile client end for two OS. 8.1 By Phones with Windows mobile Step1: Firstly activate the network access on mobile phone and then run “Internet Explorer”. Input the server’s address and the connection is built up shown as below picture in the left: Step2: Click on the software name. A dialog box pops up as below picture in the middle: Step3: Click “Yes” to start downloading and installing: Step4: PCam will be opened automatically after installed. Refer picture in the right: Step5: Input the server’s address, ID and password respectively in the columns of “Server”, “User” and “Password”, and click “Go” to log on the server. It will show the picture if access successfully. Refer below picture in the left: 74 Umbrella Digital Video Recorder DS-3xx User Manual Step6: Camera 1 is the default channel after login. Change the channel in rolling-down menu of “Channel”: refer below picture in the right: Notice: User name and password here are the same with that used on the DVR. The default is admin and 123456. 8.2 By Phones with Symbian Please use the smart phones with Symbian version supported by this unit. The detail information is as follows: Symbian S40 support Symbian UIQ support Symbian S80 support Symbian S60 support Symbian S60 3rd Edition-Symbian OS v9.1 support Symbian S60 3rd Edition with FP 1-Symbian OS v9.2 support rd Symbian S60 3 Edition with FP2-Symbian OS v9.3 support 75 Umbrella Digital Video Recorder DS-3xx th Symbian S60 5 Edition-Symbian OS v9.4 Symbian S60 5.1 Edition-Symbian OS v9.5 User Manual support support Step1: Firstly enable the network access on mobile phone. Then run Web browser. Step2: Input the DVR server’s IP address in a new-built bookmark. Click this bookmark to connect to the DVR. Refer picture in the left: Step3: A welcome window will pop up and requires a package. Click the software name to download. Refer picture in the right: Step4: A security windows will pop up after downloading and ask if install the package. Click YES to install. Step5: A Scam shortcut icon appears on the system menu after finished. Step6: Run Scam program. It will enter a function interface. Refer picture in the left: Step7: Click System setting > Login Setting to enter login interface. Refer picture in the right: 76 Umbrella Digital Video Recorder DS-3xx User Manual Step8: Input the server’s address, ID and password respectively. Then save. Notice: About Access point, there may be different access points in different countries or from service providers. Step9: Enter Live View, it will connect the server and display pictures. Refer picture in the left: Notice: User name and password here are the same with that used on the DVR. The default is admin and 123456. Step10: In Live View, users can do snapshot, change channels and control PTZ. Refer picture in the right: 77 Umbrella Digital Video Recorder DS-3xx User Manual 8.3 The Software installation for iPhone mobile clients 1. Install through iPhone. Step1: Open App Store function of iPhone Step2: Enable “search” function to search “SuperCam” Step3: Click SuperCam, enter into “introduce” interface and then click “FREE”, it will change into “INSTALL” 78 Umbrella Digital Video Recorder DS-3xx User Manual Step 4: Input iTunes Store password and then click “OK”, the software will be installed automatically. Notice: if it was the first time for user to operate, please enter user ID; if there is no Store account, user needs to apply one. 2. Install through PC. Step1: Install iTunes store in PC and then login Step2: Connect iPhone and PC 79 Umbrella Digital Video Recorder DS-3xx Step3: Enable “search” function to search “SuperCam” User Manual Step4: Click “free application” button Step 5: Input apple ID and password, then click “acquire” 80 Umbrella Digital Video Recorder DS-3xx User Manual Step6: Tick off “synchronously apply program” and “SuperCam”, and then click “apply” button Operation Instruction for SuperCam (iPhone) 1. Login interface Enter server’s IP address (or domain name), user name and password Click “Remember server” to save the setting; click button can quick input saved server address, user name and password. 2. Main Interface 81 Umbrella Digital Video Recorder DS-3xx Playback Log Live Information Log Off 3. User Manual playback record file Image log record Server List live view Settings device information view Help logoff and return to login interface image view device list software setting software help center Live View Interface Mark 1 Current viewing channel Mark 2 Channel status 82 Umbrella Digital Video Recorder DS-3xx Group H-Reverse 4. 5. 6. User Manual Switch channels PTZ, click to switch to Fig 2 interface Snap picture Record Close the video of the current channel Live audio Switch to the single image Switch to four images Upward rotates the PTZ Downward rotates the PTZ Leftward rotates the PTZ Rightward rotates the PTZ Stop rotating the PTZ Zoom In/Focus In/Iris Add Zoom Out/Focus Out/Iris Sub Preset elect the preset point Set the cruise line Speed Rotate speed of the PTZ Horizontal- Reverse V-Reverse Vertical- Reverse Image view interface, refer below picture in the left: Record Playback interface, refer below picture in the right: 83 Umbrella Digital Video Recorder DS-3xx User Manual Click the record file to playback. 7. 8. Server list Interface, refer to below picture in the left: Config interface, refer to below picture in the right: 84 Umbrella Digital Video Recorder DS-3xx User Manual Main parameters for mobile phone video Config Record file clip size: Single video size. When the video size is greater than setup value, change another video files Reserved disk space: Reserved SD Card disk space, when the disk space is less than setup value, the video will be stopped Display Config: Display mode: User can select one live picture display or four live picture displays Remember display order: User can choose whether to remember display order or not. Alarm Config: Select Audio Alarm. When Video Loss / Sensor / Motion happens, trigger sound alarm. Select shake Alarm. When Video Loss / Sensor / Motion happens, trigger vibrate alarm. 9. Information View Interface 85 Umbrella Digital Video Recorder DS-3xx User Manual 8.4 The installation & operation methods for Android mobile clients Software Installation Step1: run Google Market program Step2: search ”SuperCam” 86 Step3: press “Install” button Step4: click “OK” button Step5: user can view the download and install process in Umbrella Digital Video Recorder DS-3xx notifications; finished download, the software will install User Manual automatically. Login Enter into server’s IP address (or domain name), user’s ID and password. Click “Remember server” to save the setting; click button can quick input saved server address, user name and password. Main menu Playback Log Live Information Log Off playback record file Image log record Server List live view Settings device information view Help logoff and return to login interface image view device list software setting software help center 88 Umbrella Digital Video Recorder DS-3xx User Manual Live view Mark 1 Current viewing channel Mark 2 Channel status Switch channels PTZ, click to switch to Fig 2 interface Snap record talk Live audio Full screen Return Upward rotates the PTZ Downward rotates the PTZ 89 Umbrella Digital Video Recorder DS-3xx Leftward rotates the PTZ Rightward rotates the PTZ Stop rotates the PTZ Zoom In/Focus In/Iris Add Zoom Out/Focus Out/Iris Sub Group User Manual Preset Select the preset point Set the cruise line Fig 1 Fig 2 90 Umbrella Digital Video Recorder DS-3xx User Manual Image view Previous Next Zoom out Delete Return to main menu Zoom in Record playback Play/pause Full screen stop Return to record file interface (Fig 3) Fig 3 Click the record file (Fig 3) to playback (Fig 4) Fig 4 91 Umbrella Digital Video Recorder DS-3xx User Manual Server list Config interface 92 Umbrella Digital Video Recorder DS-3xx Alarm setting Storage setting Path Reserved disk space Video clip size Remove all recorder files before User Manual Tick off Sound Alarm, when Video Loss / Sensor / Motion happen, trigger sound alarm; Tick off Vibrate Alarm, when Video Loss / Sensor / Motion happen, trigger vibrate alarm User can setup the relevant parameters of mobile video. This function can be valid only insert SD card. Save path for mobile video files, the default catalog is “SDCard”. Click button to change path. reserved SDCard disk space, when the disk space is less than setup value, the video will be stopped Single video size. When the video size is greater than setup value, change another video files delete all current video files Information view 93 Umbrella Digital Video Recorder DS-3xx User Manual 8.5 Installation and operation Methods for BlackBerry Mobile phone Client 8.5.1 Installation instruction for BlackBerry Mobile phone Client Step1: Open the browser of BlackBerry phone and enter sever address Step2: Click “SuperCam” to link Step3: Click “Download” button on the popup interface and the download progress will be shown. Step4: Finished downloading, the software will be installed automatically. 94 Umbrella Digital Video Recorder DS-3xx User Manual Notice: If the software fails to download, please check in accordance with the following steps: Step1: Check whether the network of mobile phone is normal or not Step2: Check whether DVR server connect network normally or not Step3: Modify the option of Browser Configuration. 1) Enter into Menu > Option > Browser Configuration; configure referring to the following figure in the left. 2) Enter into Menu > Option > Cache Operations, clear up browser cache. Refer below picture in the right: Notice: When user used the SuperCam software in mobile phone with touch screen, there will be compatible problem. Solution: Enter into Options Menu > Advance options > Applications > SuperCam and click “Disable Compatibility” button. This problem will be solved. 95 Umbrella Digital Video Recorder DS-3xx User Manual 8.5.2 Operation method for Blackberry mobile phone client 1. Login Enter server’s IP address (or domain name), user’s ID and password. button can quick input saved server address, user name and password. Click “Remember server” to save the setting; click 2. Main interface Playback Log Information Logoff Live playback record file log record device information view logoff and return to login interface live view Image Server List Help Settings image view device list software help center software setting 96 Umbrella Digital Video Recorder DS-3xx 3. User Manual Live view Notice: User can click Return button on the Blackberry phone to return the previous interface. 97 Umbrella Digital Video Recorder DS-3xx Mark 1 Current viewing channel Mark 2 4. Channel status Switch channels PTZ, click to switch to Fig 2 interface Snap Full screen Background alarm Stop rotating the PTZ Upward rotates the PTZ Downward rotates the PTZ Leftward rotates the PTZ Rightward rotates the PTZ Zoom In/Focus In/Iris Add Preset User Manual Select the preset point Zoom Out/Focus Out/Iris Sub Group Set the cruise line Server list 98 Umbrella Digital Video Recorder DS-3xx 5. Software configuration 6. Information view User Manual 99 Umbrella Digital Video Recorder DS-3xx User Manual Appendix A FAQ Q1. Why the DVR cannot start after connected to the power? a. The adapter has been damaged. Please change an adapter b. The power of the adapter is not enough. Please remove the HDD to check c. Hardware problem Q2. There is not menu output or only has live image display a. Check up whether other devices can display menu or long press ESC key to wait for login dialog box to appear. Q3. The indicator of the DVR lights, but no output. Why? a. The power of the adapter is not enough. Please remove the HDD or change an adapter to try. b. The video format of the DVR is different from that of the monitor. c. Connection problem. Please check the cable and the ports of monitor and DVR. Q4. Why are no images displayed on parts or all of the channels of the DVR? a. Connection problem. Please check the cable and the ports of camera and DVR. b. Camera problem. Please check the cameras. c. The video format of the DVR is different from that of the cameras. Please change DVR system format. Q5. Cannot find HDD a. The power of the adapter is not enough. Please change an adapter to try. b. Connection problem. Please check the power and data cables. c. The HDD is damaged. Change a new one. 100 Umbrella Digital Video Recorder DS-3xx User Manual Q6. Cannot record a. Don't format HDD. Please format it manually first. b. Don't enable record function or incorrect setup. Please refer to Chapter 5 Record search & playback and backup. c. HDD is full and not enables recycle function. Please refer to Record Configuration. Chang a new HDD or enable recycle. d. The HDD is damaged. Change a new one. Q7. Cannot use mouse. a. wait 1-2 minutes after mouse connected. b. Not detected. Plug/unplug several times. c. The mouse is incompatible. Please change a mouse. Q8. Cannot download ActiveX control. a. IE browser blocks ActiveX. Please do setup following below. Open IE browser. Click Tools-----Internet Options…. Select Security > Custom Level... Refer to Fig 8-1 101 Umbrella Digital Video Recorder DS-3xx User Manual Enable all the sub options under “ActiveX controls and plug-ins” refer to Fig 8-2 Then click ok to finish setup. b. Other plug-ins or anti-virus block ActiveX. Please uninstall or close them. Fig8-1 Fig8-2 Q9: How to deal with when DVR starts, it displays “please wait…”all the time First possible reason: hard-disk cable and data cable are not well connected. Solution: Please check the connection of hard-disk cable and data cable and make sure they are well connected; If still not working, 102 Umbrella Digital Video Recorder DS-3xx User Manual please unplug them and then try re-plugging again; Second possible reason: It is forced to stop because hard disk has disabled track which causes the system checking hard disk cannot skip Solution: Change another new hard disk or reformat the broken one Q10: How to input password and digital numbers The method to input password and digital numbers is to click the box behind password or items needing to input by numbers, and then the small keyboard will appear. Please select number or letter to input (the initial password is 123456), or you can use the digital keys in the front panel, or the digital keys on the remote controller. Q11: Why is the hard disk used in a DVR identified a new hard disk if directly used to another same type DVR? And why must we format it again? When DVR only uses one hard disk, the hard disk removed from one to another same type DVR can work normally without format. However, when a DVR adds to a new hard disk, it will identify the hard disk as a new one and inquire whether to format no matter whether this hard disk used or not in another same type DVR before. In this condition, it can be used normally after formatted according to the guide; if two or more hard disks used in different DVR, when used in another DVR with the same type, they will be identified to be two or more new hard disks, and all of them need to format. In general, please do not try using more disks removed from different DVR into another one in case the data lose. Q12: What are the minimum configurations of PC for clients connecting? PC Module Parameters CPU Intel Celeron 2.4G Motherboard Intel 845 HDD 80G RAM 512M NVIDIA GeForce MX440/FX5200 VGA 103 Umbrella Digital Video Recorder DS-3xx OS DirectX User Manual ATIRADEON 7500/X300 Windows 2000(SP4 above) /Windows XP(SP2 above) /VISTA 9.0 Q13: What are the PC configurations for 16-ch real time product with fully open channel mainstream? PC Module Parameters CPU Intel Core(TM)2 Duo CPU E4600 Motherboard G31/P31 chip HDD 80G RAM 1GB VGA GMA3100/NVIDIA GeForce 8400/ ATI RADEON HD3450 OS Windows 2000(SP4 above) /Windows XP(SP2 above) VISTA DirectX 9.0 Q14: How to handle the situation when codec Control is blocked to install in the VISTA or Win7 system? If user gets this problem, may have two ways to fix it: a. Enter Control Panel > User Account and Family Safety > User Account Control(refer to below picture); click Turn User Account on or off. Cancel Use User Account Control (UAC) to help protect your computer. 104 Umbrella Digital Video Recorder DS-3xx User Manual b. Right click IE browser (refer to Fig 14-2), select Run as administrator to run browser. 105 Umbrella Digital Video Recorder DS-3xx User Manual Appendix B Calculate Recording Capacity Users can calculate the size of hard disk according to the saving time and DVR recording settings. The DVR uses fixed video bit rate. The below are the details at different settings. Video Frame Rate Bit Rate Resolution Video Quality Used Space(MB/h) Format Totally(FPS) (kbps) Highest 2M 915 Higher 1.5M 700 25 D1 PAL Medium 1M 465 Lower 768K 297 Lowest 512K 241 Highest 2M 910 Higher 1.5M 712 NTSC D1 30 Medium 1M 468 Lower 768K 297 Lowest 512K 241 The calculation format is: Total Recording capacity = Used space per hour (MB/h) (coverage rate of hard disk) X recording time (hour) X channel numbers For instance, one customer uses PAL cameras, set resolution to D1, video quality to Higher, frame rate to 25 fps for enabling total 4 channels. He wants the unit to record continuously in a month. Below is the calculation: Total Recoding capacity =700 (mb/h) X 24(hours/day) X30(days) X4(channels)= 2016000(MB) 2016(GB) Therefore, customers just install two SATA HDDs with 1000GB, it can almost record for one month. 106 Umbrella Digital Video Recorder DS-3xx Appendix C User Manual Compatible Devices 1. Compatible USB drive after test. Brand SSK Netac Kingston Aigo Smatter vider SanDisk Capacity 512MB, 1G, 2GB 4GB 2GB 2GB 1GB 4GB Tab C.1 Compatible USB drive 2. Compatible SATA CD/DVD writers after test Brand TECLAST BENQ LITEON LITEON SAMSUNG Model GH22NP20/TL-22XD DW220S-0K4 DH—20A6S01C DH-20A4P02C TS-H653B Tab C.1 Compatible CD/DVD writers 107 Umbrella Digital Video Recorder DS-3xx User Manual 3. Compatible HDD list Seagate Barracuda LP ST3200542AS 2TB Seagate Barracuda 7200.11 ST31500341AS 1.5T Seagate SV35.3 ST31000340SV 1T Seagate Pipeline HD.2 500G Seagate Barracuda 7200.10 320G Seagate Barracuda 7200.10 ST3250310AS 250G Seagate Barracuda 7200.11 ST3160813AS 160G Seagate Barracuda 7200.10 ST380815AS 80G Maxtor Diamond max 21 STM3160215AS 160G HITACHI Deskstar HDS721616PLA380 160G HITACHI Deskstar 80G WD WD1600JS 160G Samsung HD161HJ 160G support support support support support support support support support support support support support 108 Umbrella Digital Video Recorder DS-3xx User Manual DS-304, 4-CH Specifications Video Compression Format: Video output: Video input: VGA Resolution: H.264 2 channels (1.0 Vp-p 75 BNC, VGA D-Sub) 4 channels (composite video signal 1.0 Vp-p 75 SXGA (1280×1024) Record Resolution: 720×480 (NTSC) / 720×576 (PAL) Display Frame Rate: Record Frame Rate: Audio input: Audio output: Alarm input: Alarm output: Recording Mode: Simplex/Duplex/Triplex: Network Interface: Communication interface: PTZ control: Storage: Control and Manage: Power supply: Average Operating Power (Excluding HDD): Temperature: Humidity: 100fps (PAL), 120fps (NTSC) 100fps (PAL), 120fps (NTSC) 4 channels (-8dB~ 22k, RCA) 1 channel (-8Db~92dB, RCA) 4 channels (Normal Closed) 1 channel Manual / Timer / Motion / Alarm / Remote Pentaplex RJ45 (LAN, INTERNET) 2×USB 2.0 / RS485 / RS232 (option) YES Support 2×HDD 3.5" SATA (up to 4Tb) / DVD-RW (option) Remote Control / Mouse / Function Keys / WEB interface DC 12V, 4A (± 10%) 400mA, <40W (± 10%) -100C ... +500C / 140F ... 1220F 10% … 90% BNC) 109 Umbrella Digital Video Recorder DS-3xx Appendix D User Manual DS-308, 8-CH Specifications Video Compression Format: Video output: Video input: VGA Resolution: H.264 2 channels (1.0 Vp-p 75 BNC, VGA D-Sub) 8 channels (composite video signal 1.0 Vp-p 75 SXGA (1280×1024) Record Resolution: 720×480 (NTSC) / 720×576 (PAL) Display Frame Rate: Record Frame Rate: Audio input: Audio output: Alarm input: Alarm output: Recording Mode: Simplex/Duplex/Triplex: Network Interface: Communication interface: PTZ control: Storage: Control and Manage: Power supply: Average Operating Power HDD): Temperature: Humidity: 100fps (PAL), 120fps (NTSC) 200fps (PAL), 240fps (NTSC) 4 channels (-8dB~ 22k, RCA) 1 channel (-8Db~92dB, RCA) 8 channels (Normal Closed / Normal Open) 1 channel Manual / Timer / Motion / Alarm / Remote Pentaplex RJ45 (LAN, INTERNET) 2×USB 2.0 / RS485 / RS232 (option) YES Support 2×HDD 3.5" SATA (up to 4Tb) / DVD-RW (option) Remote Control / Mouse / Function Keys / WEB interface DC 12V, 4A (± 10%) (Excluding 500mA, <50W BNC) (± 10%) -100C ... +500C / 140F ... 1220F 10% … 90% 110 Umbrella Digital Video Recorder DS-3xx Appendix E User Manual DS-316, 16-CH Specifications Video Compression Format: Video output: Video input: VGA Resolution: H.264 2 channels (1.0 Vp-p 75 BNC, VGA D-Sub) 16 channels (composite video signal 1.0 Vp-p 75 SXGA (1280×1024) Record Resolution: 720×480 (NTSC) / 720×576 (PAL) Display Frame Rate: Record Frame Rate: Audio input: Audio output: Alarm input: Alarm output: Recording Mode: Simplex/Duplex/Triplex: Network Interface: Communication interface: PTZ control: Storage: Control and Manage: Power supply: Average Operating Power HDD): Temperature: 100fps (PAL), 120fps (NTSC) 400fps (PAL), 480fps (NTSC) 4 channels (-8dB~ 22k, RCA) 1 channel (-8Db~92dB, RCA) 16 channels (Normal Closed) 1 channel Manual / Timer / Motion / Alarm / Remote Pentaplex RJ45 (LAN, INTERNET) 2×USB 2.0 / RS485 / RS232 (option) YES Support 3×HDD 3.5" SATA (up to 6Tb) / DVD-RW (option) Remote Control / Mouse / Function Keys / WEB interface DC 12V, 4A (± 10%) (Excluding 700mA, <70W BNC) (± 10%) -100C ... +500C / 140F ... 1220F 111 Umbrella Digital Video Recorder DS-3xx Humidity: User Manual 10% … 90% 112