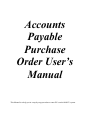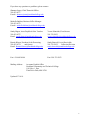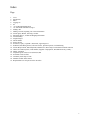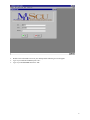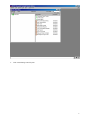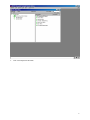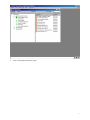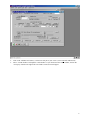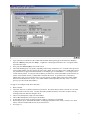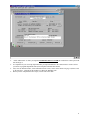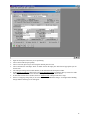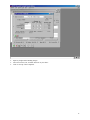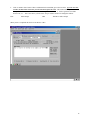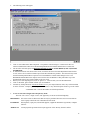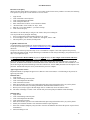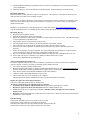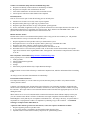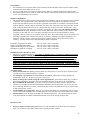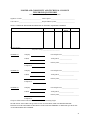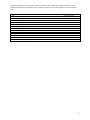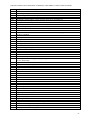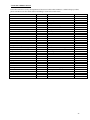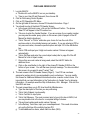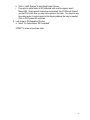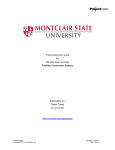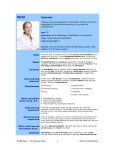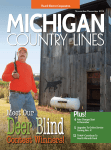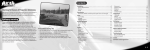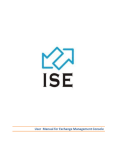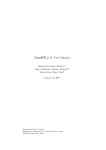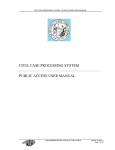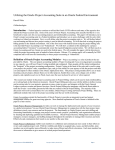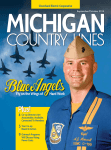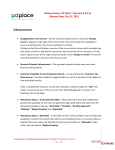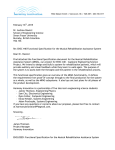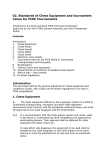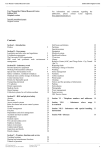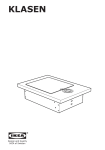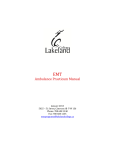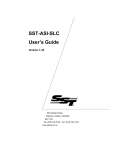Download Accounts Payable Purchase Order User`s Manual
Transcript
Accounts Payable Purchase Order User’s Manual This Manual is to help you in a step-by-step procedure to enter PO’s on the MnSCU system. If you have any questions or problems, please contact: Shannon Jesme, Chief Financial Officer 218-683-8577 E-mail: [email protected] Michelle Bakken, Business Office Manager 218-683-8572 E-mail: [email protected] Sandy Hagen, Accts Payable & New Vendors 218-683-8575 Email: [email protected] Yvette Schneider, Fixed Assets 218-793-2423 [email protected] Bonnie Klasen, Purchase Order Processing 218-683-8574 and Quotes Email: [email protected] Sandy Bratvold, Accts Receivable 218-793-2422 Collection Division [email protected] Fax # 218-683-8984 Fax #218-793-2833 Mailing Address: Accounts Payable Office Northland Community and Technical College 1101 Hwy. 1 East Thief River Falls, MN 56701 Updated 07.14.10 2 Index Page 1. 2. 3. 4. 5. 6. 7. 8. 9. 10. 11. 12. 13. 14. 15. 16. 17. 18. 19. 20. 21. 22. 23. 24. 25. Cover Introduction Index Logging On PC “A” PO Requisition/PO Menu “01” PO Header Information, Page 1 Adding a PO Finding a Vendor, Inputting Cost Center Information Vendor Query Results, Selecting a Vendor PO Header Page 2, Vendor and Shipping Information Line Item Entry Freight Charges The PO Memo Process Screen PCS Issues, Query, Login ID’s, Passwords, Approving PO’s Guidelines, Purchasing Process, Advance Checks, Special Expenses, Club Purchasing Vendor Request Form, Partial Payments, Blanket PO’s, Direct Pays, Professional Technical Contracts Child Care Grant Payments, Credit Memos, Supplies or Equipment?, Encumbrance Policy, Finally…. Finally, continued. Telephone Quote Form, PO’s less than $25,000 PCS Status Codes for PO’s Commonly Used Object Codes Standard Vendor Abbreviations Responsibilities of each person in the AP Office 3 • • • Double Click on the MnSCU Icon on your desktop and the following screen will appear. Type in your LOG-IN-NAME and press “tab”. Type in your PASSWORD and choose “OK” 4 • Click on Purchasing Control System. 5 • Click on PO Requisition/PO Menu 6 • Click on PO Header Information, Page 1 7 • • Click on the “Add Record” button (+) in the lower left part of your screen. (or F6 or Record-Add Record) Tab to “Vendor Number” and input the vendor number. If you do not know the vendor number, click on the “Ven Query” button to the right of the screen and a second screen will appear. 8 • • • Type in the first several letters of the vendor name and then without spacing press and release the “F1 key”. Press the “shift key” then press the “8 key”. A light blue * should appear after the word. If it appears black, repeat the above steps. Next, press the “Execute Query” box on the screen. The results should pop up very quickly, depending on how many vendors there are. If a name comes up but not with a vendor number, press quit, and try the query again. HINT, do not type in the entire vendor name, but put in a partial name (see page 24 for abbreviations). For example, type in “GATEWAY*”. You will get a list of several Gateway names. To verify the correct address you wish to use, click on the number of the line item you wish to verify and then click on “Vendor Main” located on the screen. To get back to the “vendor query” simply press “Quit” to get out of the screen. To accept, and use a vendor, simply click on the vendor number that is correct and then click “Accept”. The vendor number will then pull into your entry screen. (Can also query by zip code, tax ID (TIN) number) See page 10 for examples of the above directions…. • • • • • • • Back to the PO. Tab to the “Percent” or “Dollar” and click on your choice. We advise that you choose “Percent” as it is easiest to charge 100% to one cost center. You may also split a purchase between 2 cost centers or object codes by entering 2 lines here with 50% charged to each. Tab to CC# and input the 6 digit cost center number. Tab to OBJ and input the correct object code number. If more than one cost center is required, click on “Add CC” and enter CC# and OBJ# When complete, press “PO Header PG2:GK2” for shipping information to the vendor. Click on “Yes” when asked, “You have modified this screen, do you want to save?” Go to page 11. 9 10 • • • • “Addl. Address Info” is where you input the VENDOR CONTACT NAME the vendor has a contact person the PO should go to. It is important for your receiving department that you input information in the “instructions to vendor” such as your name or program/department name (This will print on the Purchase Order). Also, note the “BLDG CODE”, if this information is not correct, note it on the memo area (page 14) that is read by the AP office. AP alone has the authority to change the Building Code. When you have completed the above steps, click on “line item: GK3”. 11 • • • • • • • • Input the description of the item you are purchasing. Tab to Units Ordered, input quantity. Tab to Cost/Unit, input cost per unit using the decimal point for cents. Tab to Unit Measure. And input “Each” or double click on the empty box and a list will pop up that you can choose from. Tab and input catalog and or model numbers, if not included in the description column. In the Delivery Terms box, please input your name/department name to which the delivery needs to be made. This only needs to be done for the first line item if you have a multiple line item PO. If more than one line item is needed, click on “Add Line Item” and repeat the above steps. If there is a shipping charge that you are aware of, click on “Additional Charges” for freight and/or handling charges and the following screen will appear. 12 • • • Input any freight and/or handling charges. Tab to the Percent, Unit, or Dollar and click on your choice. Click on “Accept” when completed. 13 • Click on “Memo: GK5” button if there is additional info needed that goes to the AP office. If you do not enter a memo, the PO will be returned to you and AP will not place the order. This memo will not print on the PO. Example: Fax to vendor at 123-456-7890, or, mail original PO to vendor, or, attach registration form that I faxed to AP, etc… This is also where you note if the “ship to” address needs to be changed as follows: EGF EGF Campus TRF Thief River Falls Campus When you have completed this click on “PO Process: GK1”. 14 • The following screen will appear. • Click on “For authorization: DE Completed”. The purchase order should go to a status 030 if there are sufficient funds and an email sent to the Dean/Department Head for further authorization to a status 050. The AP office will audit, print, and RETURN THE PO TO YOU UNLESS MEMO (PAGE 14) STATES OTHERWISE. If “Insufficient Funds” 020 shows on the screen, an email is still sent to the Dean/Department Head for their review, as there are not sufficient funds to process the PO and make the purchase. The status will stay at 020 until the Dean/Department Head “requests a forced encumbrance” and the status changes to 070. The BUSINESS MANAGER for the campus/center will force the encumbrance at this point and it is up to the department/division to move budget dollars to the cost center. When you are done inputting PO’s, click on “Quit or X”. This will take you to the PO Main Menu. Click on “Window, Quit” and this will take you out of MnSCU. Forward any backup materials, with the PO number on it to your campus business office, they will forward this on to the AP office. Example: Quotes, registration materials, or any other backup that needs to go to the vendor. • • • • • ***IMPORTANT: Note the PO number on all backup materials. • A Note of Sole Source/Single Source/Proprietary Items The term “sole” source, “single” source, and “proprietary” items are used interchangeably. DEFINITION: Sole source items are those items that can only be purchased from one source because that one source legally controls the sale or distribution of the items. EXAMPLES: Subscriptions, repair parts, educational supplies, equipment maintenance agreements, computer software. APPROVAL: Vendor prepared agreement forms require approval of the Attorney General’s Office. 15 PCS Related Issues Purchase Order Query When a purchase order number is forgotten or a cost center needs to know activity within a cost center, the following is the process to pull up all or some of the PO’s in a cost center. 1. 2. 3. 4. 5. 6. 7. 8. Login to PCS Click on Purchase Control System Click on PO Requisition/PO Menu Click on Req./PO Pick List Enter status desired to check, or leave blank for all PO’s <PO Status Date> enter 070103, for July 1, 2003 Enter the <Cost Center Number> you wish to look up Click on Execute Query Wait about 5-30 Seconds and you will get a list of PO’s that you are looking for. You can print the list by doing the following. 1. Press you right mouse button and drag the arrow to <print> 2. A box will appear, choose <OK>, another box will appear, choose <OK> 3. This will print to your windows, default printer Login ID’s and Passwords A login ID must be requested directly to Karla Anderson to be setup. [email protected] To set up a new PCS user, go to http://intranet.northlandcollege.edu there you will find the required forms and directions. The process to set them up may take a day or two. The MnSCU Computer Center will respond to the person by email when the rights are built. People should log in a minimum of each 30 days and change your password every 60 days or your rights will expire. The first password is MNSCUMHD; the person’s login id will be the first 6 digits of the last name and first 2 digits of the user’s first name (MnSCU will notify you by email of the exact user ID). The first time a person logs-in, they are forced to change their password. If the person changes their password and looses or forgets the password, AP DOES NOT KNOW IT AND DOES NOT HAVE THE INSTANT ABILITY TO CHANGE IT! The person who forgot the password should go to the above intranet site, click on ISRS password reset and request a new password. MSUM will notify the user by email when the process is complete. Approving Purchase Orders Department Heads are prompted to approve PO’s that are at 020 or 030 statuses. The following is the process for approving each status. 030 status PO’s 1. Login to PCS 2. Click on Purchasing Control System 3. Click on PO Requisition/PO Menu 4. Click on PO Process Screen 5. Enter the PO number you have been notified that needs processing and click the tab key on your keyboard. 6. You can look at line items, accounting information, and memo from within this screen. 7. When you are ready to approve the PO simply click on <authorized, release to business office> 8. The status will change to a status <050> and AP will process and print provided that it has all backups. 020 status PO’s 1. Login to PCS 2. Click on Purchasing Control System 3. Click on PO Requisition/PO Menu 4. Click on PO Process Screen 5. Enter the PO number you have been notified that needs processing and click the tab key on your keyboard. 6. Identify the reason that the PO is at an 020 status with the request originator 7. If the lack of funds is temporary and you wish to force the encumbrance then choose the option <request forced encumbrance> 8. Status will change to 070 16 9. Contact the Business Manager responsible for the cost center the encumbrance is to be forced and ask that they <force encumbrance> 10. Status will change to 100 and AP will process and print the PO. Business Manager will transfer funds. Purchasing Guidelines Purchases between $1-$10,000 will not require 2 written quotes. The requester is encouraged to check, however, with more than one vendor before accepting one price. Purchases over $10,000 to $25,000 are required to have 2 written quotes from the vendors before a purchase order can be processed. Written quotes must be forwarded to the AP office by fax (218-683-7065) or go through the campus business office. Purchases over $25,000 may be done through the use of a State M-Contract, http://intranet.northlandcollege.edu or by the Sealed Bid Process. The bidding process will take place through the AP office or Campus Business Office. Purchasing Process 1. Requester inputs requisition in PCS 2. Department head approves the PO electronically 3. Quotes for purchases over $10,000 are forwarded to campus business office, then to AP. Sealed Bid documents (over $25,000) shall be forwarded to AP. 4. AP pre-audits, processes, and generates purchase order 5. AP sends original back to requester by mail unless otherwise requested by requester 6. AP returns pink copy of the PO to the general account clerk to be routed to the requester 7. If the PO is faxed, the original PO is returned, along with the pink copy and fax verification back to the requester. 8. Item(s) arrive at campus for request originator, they sign and date pink copy with date of receipt of goods or services and return to campus business office immediately and then on to AP 9. If invoice is shipped to requester, it should be forwarded on to business office immediately then on to AP 10. Invoice/pink copy arrives at AP where 3 way match is conducted and invoice is paid AP retains all documentation for audit purposes. Advance Checks/Pull Warrant Process If a request originator wishes to have a check accompany a registration or in the rare occasion where payment is required “up-front” of delivery of goods, the following process shall be followed. 1. The request originator generates purchase order. 2. Request originator must complete a “Request to Make Direct/Partial Payment” form and attach documentation from the vendor which states that payment must accompany forms or pre-payment is required. 3. PO # must be referenced on materials and Business Office must authorize. 4. Campus Account Clerk should forward the request to AP. 5. AP will retain pink copy of PO, as the PO is now complete. The backup materials will be forwarded to Finance in St. Paul and attached to the check. Request for Approval to Incur Special Expenses This form is required by MnSCU and is an internal form. AP will pay a meal invoice if the following items are attached. 1. A Purchase Order must be completed in advance and presented to the food service vendor 2. Request for Approval to Incur Special Expenses must be completed and accurate 3. Invoice from food service vendor must be attached to Purchase Order and Approval to Incur Special Expense form 4. Requester turns all information into Campus General Account Clerk. Campus Account Clerk will forward this information to AP for payment Club Purchasing Clubs will use the MnSCU process to purchase items over $100. Field purchase orders will be used for purchases under $100. Club advisor has rights in PCS to enter and approve PO’s and forward to AP. Student officers can be given PCS rights if requested by the advisor. 17 Vendors- form found at (http://intranet.northlandcollege.edu) 1. Requester will identify vendor needed to be built/change of address 2. Requester will complete ALL information on the form 3. Form will be submitted to AP Account Clerk in Thief River Falls 4. AP will process and return vendor number when completed Partial Payments If NCTC is invoiced for part of a PO the following process will take place. 1. Partial invoice for PO is received by AP or request originator 2. Requester makes photo copy of pink copy of purchase order 3. Requester signs, dates and notes on copy of the pink PO “partial payment” 4. Invoice is attached (if applicable) to the copy of the PO and routed on to the campus business office then to AP When final payment/invoice is appropriate, the requester signs, dates, and notes on THE PINK COPY “final payment” and routes on to the campus business office then on to AP Blanket Purchase Orders Purchase orders will not exceed $5000 and the purchase order is only good for one academic year. The purchase order must either be used up or closed at the end of the year. 1. 2. 3. 4. 5. Request originator will enter purchase order up to $5000 into the system When partial invoice is received the requester makes a photo copy of the PINK PO COPY Requester signs, dates, and notes “partial payment” on the PO Copy. Attach invoice(s) to copy and forward to campus business office then on to AP When final invoice is received for the purchase order, or the PO has no more funds available, the requester signs, dates, and notes on the original PINK COPY “final payment” and forwards to campus business office then on to AP Direct Payments- form found at (http://intranet.northlandcollege.edu) Direct payment process is limited to: 1. Utility payments 2. Phone/communications payments 3. Fuel payments 4. Postage 5. Other direct payments authorized by Campus Business Managers Campus General Account Clerk will stamp, or attach Direct Payment form, and fill in information before forwarding to AP. AP will pay invoice and retain documentation for audit backup. Professional Technical Contracts The Campus has authority to execute contracts up to $100,000 using forms provided to us by MnSCU and the Attorney General’s Office. Contracts over $100,000 require System Office approval from the Vice Chancellor for Budget. Institutions must submit a memo explaining the need for the contractor, estimated cost, and verify that funds are available for paying the contractor. The request will be reviewed and the institution will be notified of the appropriate process to use in making the award. When contracts are in excess of $100,000 and the contractor has had more that 40 full time employees in the past year, the contractor must obtain a certificate of affirmative action plan compliance from the Minnesota Dept. of Human Rights or certify that they are in compliance with federal laws. The college, university, or System Office is responsible for verifying that the vendor is in compliance by obtaining a copy of the certificate. * Customized Training is exempt from the dollar limits set. A purchase order must be generated for all contracts, as the state requires encumbrance of funds. 1. Request originator generates a purchase order. 2. A copy of the contract is forwarded to AP through the campus business office. 3. Payments made to contract shall be made by the process for “partial/final payment”. 18 Credit Memos 1. All credit memos received from vendor will be returned to the PO originator on the respective campus with the exception of bookstore which will stay at AP. 2. To “use” a credit memo, a PO must be completed to the vendor for complete amount of the following order. 3. When the originator receives goods, the credit memo must be returned to AP attached to the pink PO copy (and invoice if the originator has received one). Supplies or Equipment? • The fixed asset policy and equipment coding process has been changed. This is very important to how you enter “equipment” onto a purchase order. Only “equipment” priced at over $5000 will use an object code 4000. Object code 3002 shall be used for all “sensitive equipment” under $5000. For example, if Accounting in EGF wished to purchase a major computer system that costs $7500, they would enter a PO using cost center 3105214000. If they purchased a HP Laser-jet 5m costing $1400, they would use cost center 310521-3002. If they purchased 100 ten key pads costing $150 each they would code it to 310521-3000. The MnSCU definition of a fixed asset now is: They should have a value of more than $5000, retain its identity in life, and have a life expectancy of more than two years. The object code 4000 is also used to record betterments to existing equipment. Sensitive items are to be coded to object code 3002. These items include, but are not limited to, the following; VSR/Editor unit, cameras, laser printers, microscopes, and high tech computer peripherals. All computers, vehicles, tractors, watercraft, and weapons, regardless of price and age must also be kept on inventory. See http://intranet.nfor a detailed listing of sensitive equipment. In summary, equipment over $5000 Sensitive equipment under $5000 Supplies not meeting these specifications Betterment to equipment over $5000 Use Cost Center –Object Code 4000 Use Cost Center –Object Code 3002 Use Cost Center –Object Code 3000 Use Cost Center –Object Code 4000 Encumbrance before Purchase is Made• This policy is straight from MnSCU; Funds must be encumbered prior to making an obligation through an authorized employee certifying that the accounting system shows sufficient allotment or encumbrance balance in the fund, allotment, or appropriation to meet it. (A purchase order) An expenditure or obligation authorized or incurred prior to encumbering funds is ILLEGAL AND INELIGIBLE FOR PAYMENT until it is made valid and is in violation of M.S. 16A. 15, Subd 3. An employee authorizing or making the payment, or taking part in it is liable to the State for the amount paid. A knowing violation of M.S. 16A. 15, Subd. 3 is just cause for the employee’s removal. The State cannot agree to indemnify third parties or hold them harmless (M.S. 10.17; Minn Const. Art. XI, Sec. 1). Accounts Payable • Please provide detail when making partial payments as to which item(s) is (are) to be paid. Especially when your line item in your purchase order says “supplies”. • AP needs pink copy returned for EVERY PURCHASE ORDER. That means for motel, registrations, memberships, meals, etc…the pink copy is your “order to pay”. • When you change the “amount to be paid” on the original invoice, please write in detail, why you did not approve the total amount. We need to have that information when the vendor calls us for an explanation. • We need ORIGINAL INVOICES. If you receive an invoice from a previously generated purchase order, submit it to your campus account clerk immediately! Remember, 95% of all invoices come to us at AP. Our process will bring all bills to us sooner, you will not see any invoices, only the Pink PO Copy to sign verifying receipt of the goods or services. • Vendor numbers are 11 digits long. Please be very careful when filling out a local purchase order to get the correct vendor name and number on it. The Business Office Account Clerk can assist in finding a state vendor. • All information sent to AP should go through your campus business office. The campus account clerk will verify all documents for complete information and assist you if you are missing necessary info. Purchase Orders • When you request an order to be faxed, please give us the fax number in the memo area of the purchase order. We do not keep a fax number library for the 300,000 plus State Vendors. 19 • • • • • • 2 written quotes must be supplied to the AP office BEFORE we will print your purchase order. AP also must have the original contract for any and all PROFESSIONAL/TECHNICAL CONTRACTS. Remember, a purchase order is a necessity for all professional/technical contracts. Vendors will not be paid until a properly completed purchase order has been entered and either a claim form or a vendor invoice has been returned to the AP office along with the pink copy of the purchase order. Prepayment. M.S.16A. 41, Subd. 1 prohibits the state from paying in advance. The state can only make prepayments for software maintenance contracts for state-owned or leased computer equipment, sole source maintenance agreements, exhibit space, subscription fees for newspapers and magazines, and the Library of Congress. Please give adequate lead time for purchase orders, PLAN AHEAD, to avoid unnecessary delay in purchase order processing. AP runs purchase orders daily and sends those out same day. Local purchase order books can be obtained from your local campus account clerk. Write hard with a local PO, as the information is sometimes not legible. Keep an eye on the PO log file to make sure your purchase order gets to a 050 status. Changing the “Ship to” address is our job at AP; we need for you, however, to let us know in the “memo” text at the end of the purchase order. DO NOT PUT YOUR NAME IN THE ADDITIONAL ADDRESS INFO BOX ON PO HEADER PAGE 2. This is for the “vendor contact”. 20 NORTHLAND COMMUNITY AND TECHNICAL COLLEGE TELEPHONE QUOTE FORM For Purchases Over $10,000 But Less Than $25,000 Signature of Caller __________________________ Date of Quote ________________________________ Cost Center # _______________________________ Required Delivery Date_________________________ GIVE A COMPLETE DETAILED DESCRIPTION OF SUPPLIES, EQUIPMENT NEEDED. DESCRIPTION QUANTITY UNIT UNIT PRICE TOTAL (F.O.B. Destination) Transportation Charges____________________________ VENDOR #1 Company Person Spoken To _______________________ Address Total Quote $ _________________ Delivery Date ________________________ Telephone # VENDOR #2 Company Person Spoken To _______________________ Address Total Quote $____________________ Delivery Date_________________________ Telephone # VENDOR #3 Company Person Spoken To_______________________ Address Total Quote $____________________ Delivery Date___________________________ Telephone # The quote dollar amount indicated refers to the whole order including freight. IN THE EVENT THAT THE LOW QUOTE IS NOT ACCEPTABLE, INDICATE REASON BELOW. PLEASE ATTACH THIS FORM AS BACKUP TO THE PURCHAE ORDER IF A WRITTEN QUOTE IS NOT AVAILABLE FROM THE VENDOR. 21 An internal requisition is the first step in creating a purchase order. It begins with a status code of 000. As the internal requisition moves through the system, it changes status codes. The following table is a list of PCS status codes. TASK Data Entry—no encumbrance Insufficient funds Data entry completed, for authorization Authorized, released to purchasing department Requested for forced encumbrance Awaiting pre-audit Marked for PO printing Open purchase order PO completed and closed (paid) PO canceled, user’s request PO canceled, for other reasons PO canceled, by purchasing department STATUS CODES 000 020 030 050 070 100 250 450 500 901 906 910 22 THE FOLLOWING LIST IS THE MOST COMMONLY USED OBJECT CODES. KEEP ON HAND. 1030 1070 1110 1210 1240 1260 1280 1410 1510 1530 1560 1570 1580 1830 1810 1870 1871 1910 1970 2010 2020 2030 2060 2090 2110 2120 2122 2162 2220 2222 2310 2320 2330 2340 2350 2360 2710 2720 2850 2870 2891 3000 3002 3004 3011 3199 3210 4000 4100 5210 5215 Equipment Rent-Copier rent, equipment rent, etc. Rent-Booths at fairs, busses, auditoriums, etc. Advertising-Newspaper, Radio, Print, etc. Repairs to equipment & furniture-repair of items that we own/lease. Repairs to building-minor building projects, electrical, plumbing, phone lines, etc. Maintenance contracts-HVAC, copiers, elevators, lawn service, equipment, etc. Other repairs-All misc. repairs not listed above. Printing-non state-stationary, booklets, etc. General Mgmt. and Fiscal Consultants-Non state employees Architect &Engineering Consultants-Non state employees Educational & Instructional Consultants-Non state employees Other contracted services-Those that do not fit above. Expense reimbursement for Consultants & Contracted Services-Travel, lodging, other reimbursables for the above consultants. Refuse removal Building maintenance-Snow removal contracts. Other purchased services-other contracted services, not defined above, etc Laundry & dry cleaning Public speakers and entertainers Expense reimbursement for Public speakers Postage, mailing, & shipping Telephone Long distance phone charges Freight & delivery Cellular Private auto mileage-in state Travel expense-in state-Lodging, mileage, parking, meals in travel status, meals and refreshments for inservices and meetings. Registration fees-in state-Conferences Fleet Vehicle Mileage Charge back Travel expense-out of state-Same as 2120 but out of state. Registration fee-out of state-Conferences out of state. Electricity Water/Sewer Diesel Fuel Fuel Oil Natural Gas Gasoline-Purchased for vehicles. Student activities-Student Senate and Clubs. Student travel-Student Senate and Clubs. Prizes and awards-Student Senate and Clubs. Memberships-Dues for associations, etc. Fees-includes permit, annual, accreditation, license fees Supplies & materials-Non Equipment Supplies purchased as equipment-under $5000. Software Purchases Copy center charges. Supplies purchased for resale Books, maps, subscriptions Equipment-over $5000 or modifications to equipment over $5000. Equipment Lease-For purchases not rent. Betterment to Buildings-remodeling, etc. Land Improvements-Landscaping, etc. 23 STANDARD ABBREVIATIONS These abbreviations are used by the Department of Revenue to build vendors in MnSCU. When looking up vendors, please remember to use these abbreviations and finding a vendor will be much easier! Administration, Administrator America, American And Architecture, Architect, -ural Association, Associates, -ed Attorney Automobile, Automotive Avenue Biochemical(s), Biochemistry Brothers Building California Certified Public Accountant Chemical, Chemicals, Chemistry Community, Committee, Commission Company Construction Cooperative, Co-op Coordinate, Coordination, -ing Corporation, Corporate Department District Economy, Economic, Economical Education, Educational, Educator Electric, Electrical, Electronics Equipment Executive, Executor Extension, Extended Government Heating In Care Of Incorporated Independent Information, Informational Institute, Institution ADMIN AMER & ARCH ASSOC ATTY AUTO AVE BIOCHEM BROS BLDG CALIF CPA CHEM COMM CO CONST COOP COORD CORP DEPT DIST ECON EDUC ELEC EQUIP EXEC EXT GOVT HTG % INC IND INFO INST Insurance International Junior Laboratory, Laboratories Limited Management Manufacture, -er, -ing Medical, Medicine Metropolitan Minneapolis Minnesota Minnesota State Mount National Northeastern Northern Northwestern Pennsylvania Pharmaceutical, Pharmacology, Pharmacy Plumbing Publishing, Publisher, Publications Recreation, Recreational Rehabilitation Saint, Sainte Street Senior Southeastern Southern Southwestern Technical, Technology, -gist Township United States University Vocational Wisconsin INS INTL JR LAB LTD MGMT MFG MED METRO MPLS MINN MINN ST MT NATL NORTHEAST NORTH NORTHWEST PENN PHARM PLBG PUBL REC REHAB ST ST SR SOUTHEAST SOUTH SOUTHWEST TECH TWP US UNIV VOC WISC 24 PURCHASE ORDER ENTRY 1. Log into MnSCU a. Double click on the MnSCU icon on your desktop b. Type in your User ID and Password, then choose OK 2. Click on Purchasing Control System 3. Click on PO Requisition/PO Menu 4. On the right side of the menu, choose PO Header Information-- Page 1 5. You should now be at the blank PO Header Screen a. In the lower right hand corner, click on the ‘Add Record’ button. The phrase “New PO” will appear in the PO number box. b. Tab once to enter the Vendor Number. If you are unsure of your vendor number you may use the vendor query option on this screen (refer to page 9 of the AP Manual for detail instructions). c. Tab to “Percent” or “Dollar” and make your choice for how the cost of the purchase order is to be divided among cost centers. If you are entering a PO for only one cost center, choose the percent option and input 100 in the distribution box. d. Tab to CC# and input your 6 digit cost center number if it does not appear automatically. e. Tab to Obj Desc and enter the correct object code (refer to page 23 of the AP Manual for a list of object codes). f. If more than one cost center is being used, select the Add CC button for additional lines. g. Click on the small button to the right of the phrase PO Header 2:GK2 on the bottom of your screen. You will then see a prompt message “You have modified this screen, do you want to save?” select “Yes”. 6. The next screen is the PO Header Screen (Page 2). Your PO has now been assigned a number which is recommended to you to write down. You may modify this screen for Additional Address Information such as a vendor contact name. It is important that you input information in the “Instructions to Vendor” box for shipping information. An example would be Ship to Bookstore, Attn: Manager. Click on Line Item:GK3 and save. 7. The next screen takes you to PO Line Item Entry/Maintenance. a. Type the description of the item you are purchasing. b. Tab to Units Ordered, input quantity. c. Tab to Cost/Unit to input price. d. Tab to Unit Measure. The most common term to type in this box is EACH, but you may double click in the box for a complete listing of choices. e. Tab and input catalog and model number if known. f. In the Delivery Terms box, input your name/department. This needs to be done only on the first line of the multiply line item PO. g. To add additional line items, select Add Line Item (GK6). 25 h. Click on “Add’l Charges” to input freight costs if known. i. If you wish to add a memo for AP personnel such as a fax request, select Memo:GK5. Unless specific instructions are entered, the AP Office will forward you the PO at which time you may mail or phone in the order. You may also use the memo section to note changes to the shipping address that may be needed. Click on PO Process:GK1 and save. 8. Last Screen is PO Requisition Process. a. Select “For Authorization: DE Completed” ACCEPT to close out purchase order. 26