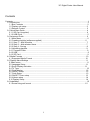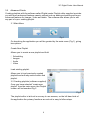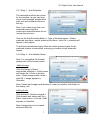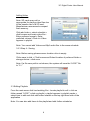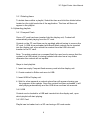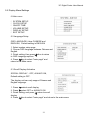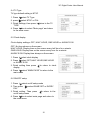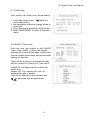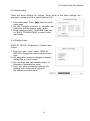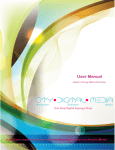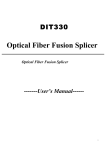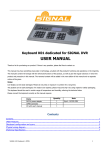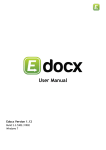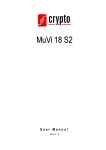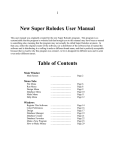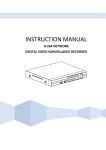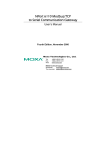Download Untitled - City Digital Media
Transcript
= 32” Digital Poster User Manual Contents Contents .................................................................................................................................................... 1 1.0 Introduction ..................................................................................................................................... 2 1.1 Box Contents .............................................................................................................................. 2 1.2 Display unit setup ...................................................................................................................... 2 1.3 Remote Control. ......................................................................................................................... 3 2.0 Quick Start Guide .......................................................................................................................... 4 2.1.1 SD Card (supplied) ................................................................................................................. 4 2.1.2 USB Drive ................................................................................................................................ 5 3.0 Advanced Guide ............................................................................................................................ 6 3.1 Main Menu .................................................................................................................................. 6 3.2 Creating playlists (software supplied) ..................................................................................... 6 3.2.1 Step 1 – Add Schedule ........................................................................................................... 7 3.2.2 Step 2 – Add selected Items .................................................................................................. 7 3.2.3 Step 4 - Saving ....................................................................................................................... 8 3.4 Uploading playlists .................................................................................................................... 9 3.4.1 Compact Flash ........................................................................................................................ 9 3.4.2 USB .......................................................................................................................................... 9 3.4.3 SD Card ................................................................................................................................... 9 4.0 Media Formats ............................................................................................................................. 10 4.1 Supported Media Format ........................................................................................................ 10 5.0 Display Menu/Settings ................................................................................................................ 11 5.1Main menu ................................................................................................................................. 11 5.2 Language Setup ....................................................................................................................... 11 5.3 Scroll Display Activation ......................................................................................................... 11 5.4 TV Type ..................................................................................................................................... 12 5.5 Clock display ............................................................................................................................ 12 5.6 ON/OFF setup .......................................................................................................................... 12 5.7 Clock Setup .............................................................................................................................. 13 5.8 ON/OFF Timer setup ............................................................................................................... 13 5.9 Volume setup ........................................................................................................................... 14 5.10 Display Setup ......................................................................................................................... 14 6.0 Installation ..................................................................................................................................... 15 6.1 Screw fixing wall mount .......................................................................................................... 15 1 32” Digital Poster User Manual 1.0 Introduction For convenience of the user, the user guide has been spilt in to two sections primarily to differentiate from basic and advance users. Users who have basic requirements can follow the getting started guide which will get the display unit up and running in a short period of time. If the user wishes to create playlists with more advanced features they may refer to the advanced section of the guide. 1.1 Box Contents 1 x Display unit 1 x Power cable 1 x CD (User manual and software) 1 x Remote Control 1 x Key 1 x Wall Mount 1 x SD Card 1.2 Display unit setup 1. Setup display unit in desired location. 2. Plug in power cable to the display unit and than to the mains outlet. 3. To power the unit press the power button on the remote control. You will be greeted by the main menu picture. 4. The Storage media compartment is located under the display unit, which requires the key (supplied) to gain access to insert storage devices. Note: Do not alter display unit parameters unnecessarily. 2 32” Digital Poster User Manual 1.3 Remote Control. Note: For the remote control to function you have to point the remote close to the infra red panel on the display unit which is located on the bottom left. Remote Functions 3 32” Digital Poster User Manual 2.0 Quick Start Guide The Display unit is compatible with three storage mediums SD card (supplied), USB drive and Compact Flash Memory. Note: when inserting storage cards ensure you locate the correct slot as insertion into the incorrect slot may damage the display unit. Particularly when locating the SD card slot if inserted in to the Compact flash Slot damage may be caused to the pins located within the slot. To get started please choose the storage medium you are using and refer to that section of the user guide. 2.1 Adding media to Storage devices. 2.1.1 SD Card (supplied) Note: Content cannot be updated from a USB drive to a SD card which is present within the display unit; Content on the SD card can only be updated by directly importing content on to the SD card using a computer. 1. Insert SD card directly into a computer using a SD card reader. 2. Copy and paste Images and Videos directly on to the SD card. (Refer to Media formats for Compatibility) 3. Remove SD card from the Reader. 4. Using the key provided open the storage compartment below the display unit. 5. After locating and identifying the correct slot on the display unit, insert the SD card into its slot. 6. Content will than play automatically. 7. To update content remove the SD card from the Display unit and add or delete content as you wish. 4 32” Digital Poster User Manual 2.1.2 USB Drive A USB drive can be used to display content on a Display unit in a similar manner to the instruction outlined for SD cards. 1. Insert a blank USB drive directly into a computer. 2. Copy and paste Images and Videos directly on to the USB drive. (Refer to Media formats for Compatibility) 3. Remove USB drive. 4. Using the key provided open the storage compartment below the display unit. 5. Insert the USB drive in to the USB drive slot on the display unit. 6. Content will play automatically. 7. To update content remove the USB drive from the Display unit and edit desired content using a computer. 5 32” Digital Poster User Manual 3.0 Advanced Guide Creating playlists with the software called Digital poster Playlist editor supplied provides you with more advanced features namely options such as adding scheduling and more advanced features for Images, Video and audio. The software also allows you to edit any part of a pre- existing playlist. 3.1 Main Menu Fig.1 On launching the application you will be greeted by the main menu (Fig.1), giving two options: Create New Playlist Allows you to create a new playlist and Add: Scheduling Images Audio Video Load existing playlist. Allows you to load previously created playlists and edit any section within that playlist. 3.2 Creating playlists (software supplied) Once you have selected “create new playlist” from the main menu, the Playlist creator will be launched.Fig.2 Fig.2 The playlist editor is laid out in an easy to use manner, on the left hand side of the application the primary functions are set out in easy to follow steps. 6 32” Digital Poster User Manual 3.2.1 Step 1 – Add Schedule The schedule functions as a timer for the playlists, so you can have one or more playlists scheduled to start and end at different times of the day. Note: If you enter more than one schedule ensure that the consecutive schedule times do not overlap the previous. Click on the Add Schedule Button > Type a Schedule name > Select preferred start time > select preferred end time > click OK > schedule will appear in the playlist. To add more schedules simply follow the whole process again for the preferred number of schedules, ensuring you select unique schedule names. 3.2.2 Step 2 – Add selected Items Note: For compatible file formats please refer to file format section. Adding Image Click Add Image >Select appropriate schedule > Click browse and locate file > Enter a duration time > Select Image switch mode > click OK > Image appears in Schedule Note: Please add images and duration in order you wish to view them on the display unit Adding Audio Click Add mp3 >Select schedule > Click browse and select mp3 file > Enter volume level > click ok > Mp3 Appears in Schedule Note: Images have to be loaded before an Mp3 file. 7 32” Digital Poster User Manual Adding Video Note: SD cards may not be appropriate for playing video files due to the transfer rate of a SD card, Manufacturer recommends compact flash memory. Click add video > select schedule > click browse and locate video file > Enter preferred repeat > Enter preferred volume >Click ok >Video appears in playlist. Note: You cannot add Videos and Mp3 audio files in the same schedule. 3.2.3 Step 4 - Saving Note: Before saving please ensure location drive is empty. Clicks save to disk > Click browse and Select location of preferred folder or storage device > click save. Note: If a file save path is not chosen, the system will save the “LOOP” file to “C: /” 3.3 Editing Playlists From the main menu click load existing file > Locate playlist to edit > click on folder named “LOOP” >click on playlist > playlist appears in playlist creator > select item to edit and click edit button located on the top right hand side of the application Note: You can also add items to the playlist and add further schedules 8 32” Digital Poster User Manual 3.3.1 Deleting Items To delete items within a playlist, Select the item and click the delete button located on the right hand side of the application. The item will than not appear in the playlist. 3.4 Uploading playlists 3.4.1 Compact Flash Once a CF card has been inserted into the display unit, Content will automatically start playing from the CF card. Content on the CF card than can be updated without having to remove the CF card, A USB drive preloaded with New/Edited content can be inserted into the display unit, upon which the content from the USB drive will transfer to the CF card. Note: To update content on a compact flash the user has to ensure that the content on a USB which it is being updated with also has a loop folder otherwise the content will not update. Steps to load playlists 1. Insert an empty Compact flash memory card into the display unit. 2. Create content in Editor and save to USB. 3. Insert USB to Display unit. 4. Wait for a few seconds a content upload bar will appear showing you the progress of the update. Once the content has been uploaded, it will start playing automatically and the USB drive can than be removed. 3.4.2 USB Content can be loaded to a USB and inserted into the display unit, upon which playlist will start playing. 3.4.3 SD Card Playlist can be loaded on to a SD card using a SD card reader. 9 32” Digital Poster User Manual 4.0 Media Formats 4.1 Supported Media Format Image: JPEG For landscape display: we suggest the screen dimensions at 1366 x 768 (16:9) For portrait display: 768 x 1366 (9:16) Video: MPEG, MPEG2, AVI (Divx, Xvid Codec). VOB format. The max dimensions are 720 x 576. To avoid jumping, we suggest the user to use CF memory card. 10 32” Digital Poster User Manual 5.0 Display Menu/Settings 5.1Main menu SYSTEM SETUP CLOCK SETUP ON/OFF TIME VOLUME SETUP DISPLAY SETUP EXIT SETUP 5.2 Language Setup OSD LANGUAGE: it has CHINESE and ENGLISH,Default setting is ENGLISH 1. Select system setup page 2. Choose OSD language between Chinese and English. 3. Finish setting, then press button to return to OSD Language options 4. Press button to select "main page" and return to the Main menu. 5.3 Scroll Display Activation SCROLL DISPLAY:OFF, ALWAYS ON, Default setting is OFF. The display unit can only support Chinese and English language. 1. Press to select scroll display 2. Press to select OFF or ALWAYS ON 3. Finish setting, and press to return to scroll display 4. Press button to select "main page" and return to the main menu 11 32” Digital Poster User Manual 5.4 TV Type TV type default setting is NTSC 1. Press to select TV Type 2. press to select NTSC or PAL 3. Finish settings, than press to return to the TV TYPE 4. Press button to select “Main page” and return to the main menu. 5.5 Clock display Clock display settings: OFF, HALF HOUR, ONE HOUR or ALWAYS ON OFF: No time shown on the screen HALF HOUR: Display time on the screen every half hour for a minute ONE HOUR: Display time on the screen every hour for a minute ALWAYS ON: Display time always on the screen. 1. Press to select clock display 2. Press to select OFF,HALF HOUR,ONE HOUR or ALWAYS ON 3. Finish setting than press to return to clock display 4. Press to select “MAIN PAGE” to return to the main menu 5.6 ON/OFF setup 1. Press to select on/off setup mode 2. Then press DAY to select SAME SET or EVERY 3. Finish setting, Than press on/off setup menu to return to the 4. Press button to select main page and return to the main menu. 12 32” Digital Poster User Manual 5.7 Clock Setup Year, month, day, week, hour, minute setting 1. In the main menu press to enter the clock setup menu. 2. Use navigation buttons to change values in each field. 3. Finish setting and press the confirm button 4. Select “MAIN MENU” to return to the main menu. 5.8 ON/OFF Timer setup Once the user has clicked on the ON/OFF Timer setup button a menu will appear displaying the whole of the week, in which the user can select certain days and edit the timer settings for that day. Three options shown on each menu for that day are: Always on, Always Off .Time on/off Always On: the display will be on when the power is on Always Off: The display will turn off automatically after a minute. Time on/off: Setting has three phases use / to adjust the time as appropriate. 13 32” Digital Poster User Manual 5.9 Volume setup There are three settings for volume. When none of the three settings are activated, volume is set at a default setting of 50. 1. In the main page, Press to enter the clock setup page. 2. Use the navigation buttons to navigate and select the desired fields to enter values. 3. Finish setting and click “CONFIRM” than click on “BACK TO MAIN PAGE, to return to the main menu. 5.10 Display Setup DISPLAY SETUP: Brightness, Contrast and Colour 1. From the main menu select DISPLAY SETUP to display the main as shown to the right. 2. Use navigation button to navigate to desired setting that you wish to edit. 3. Use the Right and left selection button to increase or decrease the value. 4. Once you have completed altering the settings click on the setup button on the remote to exit the menu. 14 32” Digital Poster User Manual 6.0 Installation 6.1 Screw fixing wall mount 1. Mark the positions of the holes on the mounting plate 2. Drill the holes in the mounting plate using an impact drill. 3. Mark the plate position against the wall. Note: Use a level rule to ensure the display unit is level 4. Mark the hole positions on the wall 5. Drill the marked holes 6. Knock the wooden tacks in to the holes 7. Stick double sided stick tape on the mounting plate and mount plate on the wall 8. Screw and secure the mounting plate into the wall 9. Hand the AD display on the wall mount 10. The four short poles on the wall mounting plate should be bedded into the four installation holes on the back of display. 15