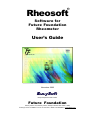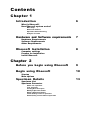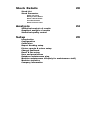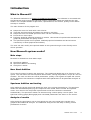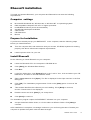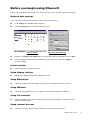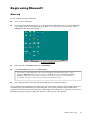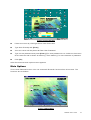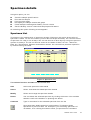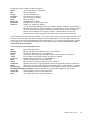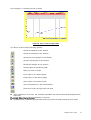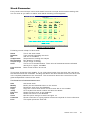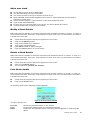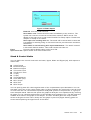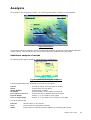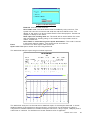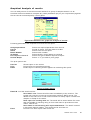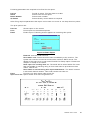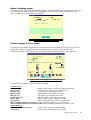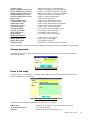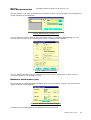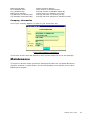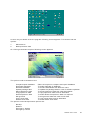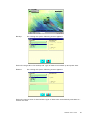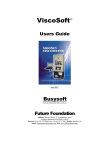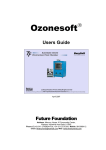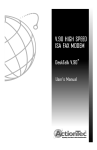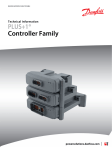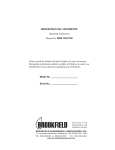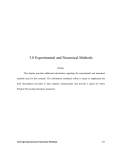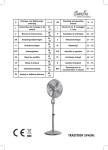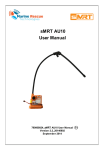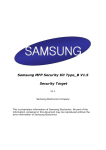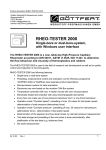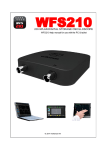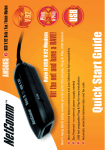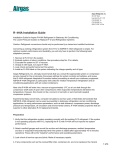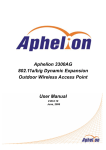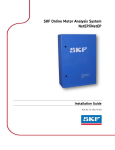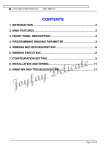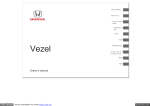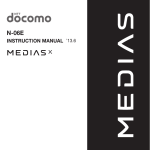Download Oscillating Disc Rheometer User Guide
Transcript
Rheosoft R Software for Future Foundation Rheometer User’s Guide Req u ires Microsoft Windo ws XP/2000/Me/98Se ffinstruments.com November 2002 Busysoft Systems Private Limited Future Foundation Mercury House 16 Community Centre, Wazirpur Industrial Area Delhi 110052 Phone:(O)+91-011-27428044 Fax:+91-011-27373011, Mobile:+91-9810068112 email:[email protected] Rheosoft tm User’s Guide November 2002 Busysoft Systems Private Limited Rheosoft User Manual Copyright © 2001 Busysoft Systems Pvt. Ltd.. All rights reserved. No part of this publication may be reproduced, in any form or by any means, without prior written permission from Busysoft Systems Pvt. Ltd.. Rheosoft, Busysoft, ViscoSoft are registered trademarks, and is used by Busysoft Systems Pvt. Ltd. Microsoft, W indows, W indows NT, W indows 2000 and their respective logos are registered trademarks of Microsoft Corporation in the United States and other countries. All other product names mentioned in this guide may be trademarks or registered trademarks of their respective companies and are hereby acknowledged. Disclaimer Busysoft makes no representations or warranties with respect to the contents of this publication and specifically disclaims any implied warranties of merchantability or f itness for any particular purpose. Further, Busysoft reserves the right to revise this publication without notice. Warranty The software and related documentation are prov ided “AS IS” and without warranty of any kind. Busysoft expressly disclaims all warranties, express or implied, including, but not limited to, the implied warranties of merchantability and fitness for a particular purpose. Busysoft does not warrant that the functions contained in the software will meet your requirements, or that the operation of the software will be uninterrupted or error-free, or that defects in the software will be corrected. Furthermore, Busysoft does not warrant or make any representations regarding the use or the results of the use of the software or related documentation in terms of their correctness, accuracy, reliability, or otherwise. No oral or written information or advice given by Busysoft or a Busysoft authorized representative shall create a warranty or in any way increase the scope of this warranty. Should the software prove defective, you (and not Busysoft or a Busysoft authorized representative) assume the entire cost of all necessary servicing, repair, or correction. Under no circumstances, including negligence, shall Busysoft be liable for any incidental, special, or consequential damages that result from the use or inability to use the software or related documentation, even if Busysoft or a Busysoft authorized representative has been advised of the possibility of such damages. In no event shall Busysoft’s total liability to you for all damages, losses, and causes of action (whether in contract, tort (including negligence) or otherwise) exceed the amount paid by you for the Software. Contents Chapter 1 Introduction What is Rheosoft? How Rheosoft system works? 6 Main steps New stock addition Specimen addiion & testing Analysis of results Hardware and Software requirements 7 Rheosoft Installation 8 Hardware Requirements Software Requirements Other Requirements Computer settings Prepare for installation Install Rheosoft Chapter 2 Before you begin using Rheosoft 9 Begin using Rheosoft 10 Specimen Details 13 Startup Main options Specimen List Specimen Parameter Add a new specimen Test specimen Printing Run time report Modify a Specimen details Delete a Specimen Details Check Quality control of specimen Show Quality control status of specimen Stock Details Stock List Stock Parameter 20 Add a new stock Modify a Stock Details Delete a Stock Details Print Stock details Stock & Control limits Analysis 24 Setup 29 Statistical analysis of results Graphical analysis of results Statistical quality control Introduction Configuration Calibration Report Heading setup Printer, margin & colour setup Change Password Email & Fax setup User and permissions Database maintenance plan Machine maintenance info(Only for maintenance staff) Machine statistics Company information Introduction What is Rheosoft? The Rheosoft software is for Future Foundation Rheometer. The software is connected with the Rheometer and controls the specimen testing, calculates results and analyses the test results. The complete details of specimens, specif ications, test results, quality control status are kept in its base. The main features of the program are: l l l l l l Keeps the record of stock with control limits Tests the specimens and calculates the results in real-time Keeps the record of tested specimen which can be viewed any time Prints the run time report Performs powerful graphical analysis on results, view results of a period with statistical and graphical presentation for quality control. The specimen reports can be printed, emailed (requires fax/modem and and a internet connection) or faxed (requires fax/modem). The user can add, modify the required details in the system through a user-f riendly menu driven operation. How Rheosoft system works? Main steps Rheosoft is divided into three basic steps: l l l New Stock Addition Specimen addition and testing Analysis of results New Stock Addition This is the f irst step for testing the specimen. The compound details are to be f irst set in this option. The user has to f ill the compound identification, testing temperature, torque arc and run duration. The user can also set control parameters, quality control gates and pass fail criteria. All the specimen thus tested are compared with these parameters to do parameter analysis of the results. Specimen Addition and testing After adding the stock compound details the user can now test the specimen. The specimen details are first added specifying the compound to be tested, batch number and operator name. A run test on the compound is perf ormed and all the results are calculated automatically. The specimen results can be seen using a show quality control option. The specimen testing graph (Rheograph) and calculated parameters are shown on the screen. Analysis of results After testing the specimens ov er a time period the user can compare the results using graphical and statistical analysis. The statistical analysis can also help in setting control parameters of stocks. Rheosoft User’s Guide 6 Hardware and Software requirements Hardware Requirements Rheosoft program is used with computers having the W indows based operating systems. For maximum performance following configuration is required. Configuration Minimum Requirement Best Performance Processor Memory Floppy Drive Hard Disk Monitor Key Board OS CD ROM Pentium Class CPU 32 MB RAM 1.44 1.2 GB or more Minimum Resolution 800x600 Standard W indows 95/98/2000/NT Any CD ROM P III 650 Mhz or more 128 MB RAM same 10 GB or more same same same same Printer DESKJET/INKJET /LASER same The computer hardware technology is a ever changing f ield and the computer configuration keeps on changing with time. User must have a computer which is in accordance to above configuration and runs following software. It does not matter if the computer has a speed of 600 MHz instead of 650 Mhz mentioned above. A higher conf iguration or a computer with more speed is good for quick functioning of the software. Software Requirements This system should be installed with: l l W indows operating system mainly windows-95/98/NT or 2000. Internet explorer 5.0 or above Other Requirements This system should be installed with: l l l l l l Modem for Internet and fax connection Telephone line for modem Microsoft MS-outlook or Internet email account such as Hotmail/Yahoo mail f or emailing. Fax software f or faxing reports (Such as Bitware fax, W infax etc.) Microsoft MS-Excel if you want to open and edit the reports under ms-excel Internet connection from a service provider. Rheosoft User’s Guide 7 Rheosoft installation To install and operate Rheosoft, your computer and Rheosoft must meet the following requirements. Computer settings l l l l l l l Microsoft® W indows® 95, W indows 98, or W indows NT. 4.0 operating system IBM-compatible computer with a PII or higher processor 64 MB RAM minimum (more recommended) 200 MB hard disk space av ailable VGA monitor CD-ROM drive Mouse Prepare for Installation If you have not already set up your RHEOSOFT in the computer, take the f ollowing steps before you install Rheosoft. n Turn the computer ON, and make sure that your mouse, CD-ROM, keyboard is working properly with above mentioned computer requirements. n Install a printer driver for your use. Install Rheosoft Do the f ollowing to install Rheosoft on your computer: n Insert the Rheosoft CD in the computer ’s CD-ROM drive. n Click [Start] (the W indows Start button). n Click Run. n In the Run dialog box, click [Browse] and in the “Look in” box, click and select your CDROM drive. The files on the CD-ROM are listed. n Select setup.exe and click [Open]. The file is displayed in the Open text box in the Run dialog box. n Click [OK]. The installation program starts. Click on the [Next] option in most of the options. n This window identifies the software you are installing. Click [Next] to continue, and the “license terms” are displayed. n Read the terms and click [Next] if you accept them. n Click [Next] to continue. The installation program copies the RHEOSOFT software into your computer. n Accept the def ault f older shown, or click to select a different f older. Click [Next] to continue. After installation is complete, a message is shown to you confirming the same. Restart your computer to update the system with the latest changes. Rheosoft User’s Guide 8 Before you begin using Rheosoft Bef ore you start Rheosoft software you must fine tune your computer with the following: Regional date settings Your computer regional setting date must be set as dd/mm/yyyy n Click [Start] (the W indows Start button). n Click [Settings] and then select Control Panel Control Panel Regional Date Setting n Double click [Regional Settings]. In the regional setting properties click on Date. n Look for short date style and type dd/mm/yyyy in the text. and click [Apply] and then [OK]. Install a printer n Install a printer for using Rheosoft Setup Display settings n Setup your display resolution to 800x600 mode. Setup MS-Outlook n Install and setup MS-OUTLOOK if you want to use Rheosoft Email options Setup MS-Excel n Install and setup MS-Excel if you want to use Rheosoft Excel file options Setup Fax software n Install and setup fax-software that has come with your Modem if you want to use Rheosoft faxing option. Setup Internet Account n Install and setup internet account with you Internet service provider. Rheosoft User’s Guide 9 Begin using Rheosoft Start-up Do the f ollowing to start Rheosoft: n Turn on your Computer n If you are at the desktop screen, you should see the Rheosoft icon. If you see Rheosoft icon double click on the same and go to step no 5. If you do not see this icon, Click [Start] (the W indows Start button). Figure 1 Desktop n Point pointer at Program and then at Rheosoft. n In the Rheosoft option list, click Rheosoft If you want to place Rheosoft icon on the desktop for the Rheosoft program , place pointer at Rheosoft and then place pointer at send to and click on create shortcut at desktop. A Rheosoft icon than is created at your desktop. You can run the program by double clicking at this icon next time as explained in step 2. n Your desktop screen should look something like the illustration below. This is first screen of Rheosoft. At this screen you must enter authentic user identif ication and corresponding user password to access Rheosoft. This screen ensures that unauthorized persons do not have access to Rheosoft. It also helps in blocking one or many functions of the Rheosoft program to users. Kindly see section on Security f or more details. Rheosoft User’s Guide 10 Figure 2 Login Screen n Place text cursor by clicking at Enter User ID text box. n Type User ID and press [Enter] n Your text cursor will be placed at Enter User Password n Type correct password and press [Enter] (The user password is not visible on the screen at this moment and is shown as asterix(*). Each asterix(*) f or one character of password. n Click [Ok] After few moments main option screen appears. Main Options This is main Rheosoft screen. You can access all Rheosoft functions f rom this screen. The functions are as follows: Figure 3 Main Menu Rheosoft User’s Guide 11 Specimen Details : Choose this function for l l l l l l New sample addition & testing Searching & listing of tested samples on the basis of - Date & Serial Number - Stock - Date - Batch No. - Arc - Temperature Re-display tested Samples Check & Show quality control status Print, fax, email run time report Put special reminder comments f or each tested specimen Stock Details: Choose this option for l New stock addition l Stock control limits l Stock gates and pass fail criteria l Print stock list Analysis : Select this option for printing analysis reports: l Statistical analysis of results l Graphical analysis of results l Statistical quality control Setup: Choose this option for setting details for l Software configuration (Do not change) l Calibration l Report heading setup l Printer margin and color setup l Change Passwords l Email & fax setup l User and permissions l Database maintenance plan l Machine maintenance info l Machine statistics l Machine setup calculations (Do not change) l Delete specimen data Company info l Choose this option for showing company details. Quit l Ends the program Rheosoft User’s Guide 12 Specimen details Using this option you can: n n n n n n Store the sample specif ications Run test the sample Print run time report Re-display the sample results and graph Check sample results against Quality control criteria See the Quality control criteria and sample pass fail status On selecting this option following screen appears: Specimen List This option is for maintenance of specimen records. Clicking on this option shows a list of specimens tested for the current date (current date set as per windows). You can see the list of specimen for a day or for all days. You can see the list of other days by using next previous options of the days. The list can also be sorted on the basis of Stock, Srl. No.., Batch No., Date, Arc, Temperature, Operator and session number. You can select a particular specimen by double clicking the same. Figure 4 Specimen list The various function available on this screen are: Add Add a new specimen to be tested Select Select and show the tested specimen details Modify Select and change the specimen details Delete You can delete the selected specimen by clicking this button. You would be asked to confirm the deletion on pressing this button. Comment Type in comments for the selected specimen f rom the list Show specimen details tested on previous date. This button shows specimens of previous date. For example if you are seeing specimens of 13/3/2001, then clicking this button shows you specimens of 12/3/2001. Rheosoft User’s Guide 13 Show specimen details tested on next date. This button shows specimens of next date. For example if you are seeing specimens of 13/3/2001, then clicking this button shows you specimens of 14/3/2001. Shows calender f or selecting a particular date. You can select a particular date for which you want to see specimens. As soon as you click the date in the calender the list shows the specimens of that date. This button shows list of specimens of current date set as per your computer date. To change the current date of your computer, double click time shown at the right bottom corner of the desktop window. Choose the date and click apply followed by ok. Shows list of all the specimen in the system Shows list of specimen for a period. You have to feed in the period for the list of specimen. This button places you on first specimen details of the list shown on the screen. This button places you on the last specimen details of the list shown on the screen. Close Quit the specimen list option and go to main menu. Searching You can list and search the specimen on the basis of Sr.No., Stock, Arc, Temperature, Run Duration, Date of testing, Batch number, Operator, Session, and Pass/Fail. Click the particular column to first select the order of searching. After clicking, type a detail to be searched in the Find column provided at the top of the screen. You can also give your choice of searching such as exact match, Like, Search string and the complete list. Specimen Parameter Every specimen record is kept in this specimen detail f orm with a unique serial number starting with one. As soon as you select or add a specimen detail following screen appears: Figure 5 Specimen details Rheosoft User’s Guide 14 Following record is kept for each specimen. Stock Arc Temp Duration Torque Date Batch No. Operator Session This is the stock to be tested. Arc of oscillation The test temperature Run duration of testing Torque range of testing. Date of testing Allotted batch number Operator who is running the test Session of specimen testing. All the specimens tested are giv en a special session number. This number is allotted automatically by the software. The significance of this number arises from the f act that a number of specimens tested during a day or during a period can be allotted one session number. The specimens under one sessions then can be compared with each other as and when required. This screen shows the specimen details. If you click select button from the specimen list it will show the selected specimen with its details. Clicking Add button will show a blank format. You have to fill in the required parameters of the new specimen. This screen also shows the results of the specimen. The results are displayed under three heads namely torque values, time values and derived values. The functions of various buttons are: Add Add a new specimen Modify Modify the specimen details shown on the screen Delete Delete the specimen from the database Copy Copy the current specimen shown on the screen with a new number Jump Go to a particular serial number and show its details Previous shows previous specimen in the database Next shows next specimen in the database Close Quit the option and go to specimen list Figure.4 Comment Shows a text box for typing special comments required for future reference. Stock Allows you to work with stock details. Please refer to next section for details. Run testing After adding the specimen details, press this button to start specimen testing. Re-display Graph Re-display results and graph of the specimen shown on the screen. Check QC Checks Quality control of the specimen. Show QC Shows Quality control of the specimen. Print This option prints the specimen details. Rheosoft User’s Guide 15 Add a new specimen n n n n n At the above screen click on Add button The specimen booking form becomes blank The cursor moves to the top of screen at specimen srl no. Next available serial number appears in this column. Type a different serial number if required or press enter The cursor move to Stock. The name of the stock should have been already entered in the stock and control limits. A list of stocks available for selection appears as shown below. You can select the stock by using up or down arrow or can select the stock by typing f ew characters of the stock name. On pressing Enter, some parameters are automatically taken f rom the stock and control limits and are displayed on the specimen form. Figure 6 Stock Selection n n n n n Cursor mov es to date, type the date of sample testing and press enter The cursor moves to Batch No. Type batch number and press enter. Cursor mov es to operator details. Type operator and press enter. As soon as you type last detail of the specimen, the specimen details are saved A specimen details form remains at the screen. Test specimen n n n n Press Run testing button Following screen appears The system asks you to load the sample and press ok to start testing the specimen. The specimen test graph now appears on the screen. Figure 7 Run Time Screen The graph is div ided into two portions. The top portion displays the temperature of upper and lower dies. The lower portion displays time vs torque graph. At the bottom of the screen elapsed time, torque, upper temperature, lower temperature is also shown. As soon as the testing time period is over you will see a message along with a beep sound informing you of Rheosoft User’s Guide 16 the completion. Following screen is shown: Figure 8 Test screen of Specimen The above screen shows following options: Shows all samples of the session Shows f irst sample of the session Shows previous sample of the session Shows next sample of the session Shows last sample of the session Shows report of the abov e graph Query on time or torque Print report of the above graph Email report of the above graph Save report in excel file format Test more samples in the same session Close this screen and go back one step n After completion of the test, the software calculates are test results and sav es against the specimen. n It now asks you to test more samples if required Printing Run time report n Type the batch number and press enter and the process of testing starts all ov er again. Rheosoft User’s Guide 17 On pressing print button following screen appears: Figure 9 Print runtime report The print options are Preview Print Email Shows run time report on the screen Prints run time report on the selected printer Emails the run time report. You should hav e a modem and internet access bef ore using this option. Following screen appears on selecting this option: Figure 10 Email report Email ID: Id of the email receiver. Send email now: The email will be sent immediately to the receiver. The system will connect to internet and send the mail thru SMTP server. The details of the same is to be set under Email & Fax Setup option. Please see chapter on Setup for the same. Save report for sending later on: The email will be saved with a name and is available for sending using on-line email service providers such as Yahoo, hotmail etc. Save email in outlook along with report attachment : The email is saved in Microsoft Outlook outbox. This email can be sent later on. Excel Prints the run time report under excel f ile. Open excel file Opens saved excel f ile using MS-EXCEL. Please make sure that you have MS-EXCEL installed in your system. Modify a Specimen Details Make sure that the details of the specimen required to be modif ied is shown on screen. In case if it is not shown use Next, Previous, Jump options on specimen f orm. You can also search and select a specimen f rom specimen list. n n n n n n Check that the required specimen now appears on the screen. Click on Modify button Click on the detail to be modified. Type in the changed details Click Save button to apply changes Click on Cancel button to quit changes Delete a Specimen Details Rheosoft User’s Guide 18 Make sure that the details of the specimen required to be deleted is shown on screen. In case if it is not shown use Next, Previous, Jump options on specimen f orm. You can also search and select a specimen f rom specimen list. n n n Check that the required specimen now appears on the screen. Click on the Delete button You are asked to confirm the deletion. Check Quality Control of specimen The Rheosoft software automatically checks for quality control of the specimen by comparing the test results with control limits, QC gates and pass fail criteria. This process is done as soon as specimen is tested. Please note that one has to enter these parameters and check as criteria f or pass/fail in stock and control limit. You have to run this option in case you have reset the control limits after testing the specimen. Follow the instructions given below to check the status. Make sure that the details of the specimen required to be tested for QC is shown on screen. In case if it is not shown use Next, Previous, Jump options on specimen f orm. You can also search and select a specimen from specimen list. n n n Check that the required specimen now appears on the screen. Click on the Check QC button You are asked to press Ok. Show Quality control status of specimen On pressing this button following screen appears. It shows the test result values against control limits and QC gates set in stock and control limits. At times one might like to supercede the computer decision of pass/fail. For this a special button is available. On pressing this button you can change the decision of pass/fail as required. Make sure that the details of the specimen required shown on screen. In case if it is not shown use Next, Previous, Jump options on specimen form. You can also search and select a specimen from specimen list. n n n Check that the required specimen now appears on the screen. Click on the Show QC button You are asked to press Ok. Figure 11 Show QC details Rheosoft User’s Guide 19 Stock details This option stores the testing parameters for each type of stock (compound). It stores two type of parameters namely: n n Stock specifications: The parameter to be entered are arc, temperature, die type, run duration, torque range Quality control parameters: The Quality control criteria, QC gates and pass fail criteria of stocks On selecting this option following screen appears: Stock List This option is f or maintenance of stock records. Clicking on this option shows a list of stocks. Figure 12 Stock list The various function available on this screen are: Add Add a new stock to be tested Select Select and show the tested stock details Modify Select and change the stock details Delete You can delete the selected stock by clicking this button. You would be asked to conf irm the deletion on pressing this button. You must delete the tested specimen of the stock first to delete the stock. Comment Type in comments for the selected stock from the list Close Quit the stock list option and go to main menu. Searching You can list and search the stock on the basis of Sr.No., Stock, Arc, Temperature, Run Duration. Click the particular column to first select the order of searching. After clicking, type a detail to be searched in the Find column provided at the top of the screen. You can also give your choice of searching such as exact match, Like, Search string and the complete list. Rheosoft User’s Guide 20 Stock Parameter Every stock record is kept in this stock detail f orm with a unique serial number starting with one. As soon as you select or add a stock detail following screen appears: Figure 13 Stock details Following record is kept f or each stock. Stock Remarks Arc Temperature Run Duration Torque range Units Last revision Date This is the stock name . Type remarks regarding the stock The arc of oscillation Temperature of testing the sample Run duration of testing Torque range of testing This is unit of measurements. Three units of measurements are allowed namely lb in, KgCm, and dNM. Date of last revision as record This screen shows the stock details. If you click select button from the stock list it will show the selected stock with its details. Clicking Add button will show a blank format. You have to fill in the required parameters of the new stock. This screen also shows the control limits, QC gates and pass/fail criteria of the stock. The functions of various buttons are: Add Modify Delete Copy Jump Previous Next Close Comment Print Add a new stock Modif y the stock details shown on the screen Delete the stock from the database Copy the current stock shown on the screen with a new number Go to a particular serial number and show its details shows prev ious stock in the database shows next stock in the database Quit the option and go to stock list Figure.12 Shows a text box for typing special comments required for future reference. This option prints the stock list. Rheosoft User’s Guide 21 Add a new stock n n n n n n n n At the above screen click on Add button The stock booking form becomes blank The cursor moves to the top of screen at stock srl no. Next available serial number appears in this column. Type a different serial number if required or press enter Cursor moves to Stock. Type the name of the stock and press enter Type all the required details. As soon as you type last detail of the stock, the stock details are sav ed A stock details f orm remains at the screen. Modify a Stock Details Make sure that the details of the stock required to be modif ied is shown on screen. In case if it is not shown use Next, Previous, Jump options on stock f orm. You can also search and select a stock f rom stock list. n n n n n n Check that the required stock now appears on the screen. Click on the Modify button Click on the detail to be modified Type in the changed details Click Save button to apply changes Click on Cancel button to quit changes Delete a Stock Details Make sure that the details of the stock required to be deleted is shown on screen. In case if it is not shown use Next, Previous, Jump options on stock f orm. You can also search and select a stock f rom stock list. n n n Check that the required stock now appears on the screen. Click on the Delete button You are asked to confirm the deletion. Print Stock details Make sure that the details of the stock required to be printed is shown on screen. In case if it is not shown use Next, Previous, Jump options on stock f orm. You can also search and select a stock f rom stock list. n n Check that the required stock now appears on the screen. Click on the Print button On pressing print button following screen appears: Figure 14 Print stock details The print options are: Previ ew Print Email Shows stock details report on the screen Prints stock details report on the selected printer Emails the stock details report. Following screen appears on selecting this option: Rheosoft User’s Guide 22 Figure 15 Email Report Email ID: Id of the email receiver. Send email now: The email will be sent immediately to the receiver. The system will connect to internet and send the mail thru SMTP server. The details of the same is to be set under Email & Fax Setup option. Please see chapter on Setup for the same. Save report for sending later on: The email will be saved with a name and is available for sending using on-line email service providers such as Yahoo, hotmail etc. Save email in outlook along with report attachment : The email is saved in Microsoft Outlook outbox. This email can be sent later on. Excel Prints the stock details report under excel file. Open excel file Opens saved excel files in MS-excel. Stock & Control Limits You can define the control limits such as Lower, Upper, Mean and Sigma (sd), with respect to results like: n n n n n n n n n n n n Initial Torque Minimum torque Maximum torque TS2 Induct Time TS5 Scroch Time Tc’(50) Tc’(90) Thermoplasticity Cure Rate (CR) QC1 Torque QC2 Time QC3 Torque You can specify pass fail criteria against each of the 12 parameters provided above. You can also take a print out of the control limits chart f or filing purposes. By entering the control limits of each stock we can use Rheosoft's powerful analytical system to compare one or a group of stock samples tested. W ithout this option the graphical analysis is not operational. By entering Qc gates you can visualize perf ormance of the sample being tested on-line. The QC gates are marked as arrows on test graph of the sample. The Qc1 and Qc3 gates are torque v alues where as Qc gate is time value. Kindly see the graph on prev ious pages showing gates as arrows and explaining the significance of the same. Rheosoft User’s Guide 23 Analysis This option is for analysis of results. On choosing this option following screen appears. Figure 16 Analysis This screen has three options. These are statistical analysis, graphical analysis and statistical quality control. You can select any one of these option by double clicking the same. Statistical analysis of results On selecting this option following parameter box is displayed: Figure 17 Statistical Analysis of Results Following parameters are required to be filled f or the report: Period Stock Batch Number Qc Status Print report in form of Include Graph Print in single page Period of report, Fill from-date to to-date Select stock f or the report Select batch number Select Quality control status as required Select the type of details required in report Select “Y” if you want to print graph Select “Y” if you want to print report in one page The print options are: Preview Print Email Shows report on the screen Prints report on the selected printer Emails report. Following screen appears on selecting this option: Rheosoft User’s Guide 24 Figure 17 Email Reports Email ID: Id of the email receiver. Send email now: The email will be sent immediately to the receiver. The system will connect to internet and send the mail thru SMTP server. The details of the same is to be set under Email & Fax Setup option. Please see chapter on Setup for the same. Save report for sending later on: The email will be saved with a file name and is available for sending using on-line email service providers such as Yahoo, hotmail etc. Save email in outlook along with report attachment : The email is sav ed in Microsof t Outlook outbox. This email can be sent later on. Excel Prints the run time report under excel file. Open excel file Opens saved excel file using MS-excel. The statistical analysis report as given below is printed. The statistical analysis is a summarized or detailed report of the samples selected. It shows detailed results of the specimens along with their control limits. At the bottom of report it computes out statistics based on the above samples like mean, range, sigma, LSD(5%) and % coefficient of variation. For definitions of these statistics refer to appendix. Rheosoft User’s Guide 25 Graphical Analysis of results You can analyze one of the v arious tests results for a group of samples tested. It is an excellent method available to compare any result parameter (as per your requirement) against the set control limits and quality control gates. Figure 19 Parameters for graphical analysis of results Following parameters are required to be filled f or the report: Analyze parameter Period Stock Batch Number Qc Status Print report in form of Include Graph Select the required parameter from the list. Period of report, Fill from-date to to-date Select stock f or the report Select batch number Select Quality control status as required Select the type of details required in report Select “Y” if you want to print graph The print options are: Preview Print Email Shows report on the screen Prints report on the selected printer Emails report. Following screen appears on selecting this option: Figure 20 Email Report Email ID: Id of the email receiver. Send email now: The email will be sent immediately to the receiver. The system will connect to internet and send the mail thru SMTP server. The details of the same is to be set under Email & Fax Setup option. Please see chapter on Setup for the same. Save report for sending later on: The email will be saved with a file name and is available for sending using on-line email service providers such as Yahoo, hotmail etc. Save email in outlook along with report attachment : The email is saved in Microsof t Outlook outbox. This email can be sent later on. Excel Prints the run time report under excel file. Rheosoft User’s Guide 26 Open excel file Opens saved excel file using MS-excel. Select this option and fill in the details as required. Graph shown below compares ts2 torque for stock 7295, 3 degree Arc at 155 degree temperature with respect to upper and lower control limits. Statistical quality control This report is again very important for analyzing the results of the chosen sample group. It works out percentage of results which fall within 1,2 or 3 sigma. W ith the help of this statistics you can at a glance appreciate statistical quality control of your samples tested. You can also use this to enter or review your control limits. Select this option and fill the required parameter as shown on the screen below. Figure 21 Parameters for graphical analysis of results Rheosoft User’s Guide 27 Following parameters are required to be filled f or the report: Period Stock Batch Number Qc Status Period of report, Fill from-date to to-date Select stock f or the report Select batch number Select Quality control status as required After filling required parameters the report can be seen on screen or can be printed on printer. The print options are: Preview Print Email Shows report on the screen Prints report on the selected printer Emails report. Following screen appears on selecting this option: Figure 22 Email Report Email ID: Id of the email receiver. Send email now: The email will be sent immediately to the receiver. The system will connect to internet and send the mail thru SMTP server. The details of the same is to be set under Email & Fax Setup option. Please see chapter on Setup for the same. Save report for sending later on: The email will be saved with a file name and is available for sending using on-line email service providers such as Yahoo, hotmail etc. Save email in outlook along with report attachment : The email is saved in Microsoft Outlook outbox. This email can be sent later on. Excel Prints the run time report under excel f ile. Open excel file Opens saved excel file using MS-excel. Rheosoft User’s Guide 28 Setup Introduction This option helps in setting configuration of run time graphs, report presentations, calibration, security etc. On clicking this option f ollowing screen appears. Figure 23 Setup options The function of various options are Configuration Calibration Report heading setup Printer, margin & color setup Change password Email & fax setup User and permissions Database maintenance plan Machine maintenance info Sets the configuration parameters of the graph Run the calibration Reports heading setup Setup of printer and colour printouts Changes the user password Email and f ax heading and message setup Security setup f or accessing information for users Setup the backup days Gives information on machine maintenance Configuration On selecting this option the system asks you to type password. This option is for maintenance staff only. Do not change any setup parameter from this screen. This is master configuration details of sample testing. This is for your information only. Calibration This option is f or calibration of the machine. Please refer to chapter in machine manual for the details. Figure 24 Calibration Rheosoft User’s Guide 29 Report Heading setup This option is for setting the top heading position of the company name and address in reports. On selecting this option following screen appears. You can select the font type, size, bold, italic, underline for the company and address. Figure 25 Report heading setup Printer, margin & color setup This option is f or setting up printer and colour printouts. On selecting this option you can set paper size, margins, page orientation and presentation of graphs. You can select the background colour, graph colours etc. On selecting this option f ollowing screen appears: Figure 26 Printer margin & colour setup Following are the parameters that can be changed: Printer setup Printer Name Name of the printer for printing report and graph Printer Port Printer port on which printer is attached Margin Left Left margin of the paper for report Margin Right Right margin of the paper for report Margin Top Top margin of the paper for report Margin Bottom Bottom margin of the paper for report Paper Size Size of paper specify width and height Orientation Paper orientation as Portrait or Landscape Show company address in Analysis Prints company address if it is set as yes Show company address in specimen report Prints company address if it is set as yes Graph Setting Window background colour Colour of the screen for graph display Text colour Colour of the text shown on the graph Rheosoft User’s Guide 30 Torque colour Upper Temperature Colour Lower Temperature Colour Details background colour Temp background colour Torque background colour Grid colour Temp frame colour Torque frame colour Temp text colour Torque text colour Time text colour Temp grid width Torque grid width Time grid width Graph width Graphical Analysis Graph frame colour Graph grid colour Graph grid width Stop message Background colour of Torque graph Colour of the upper temperature graph Colour of the lower temperature graph Background Colour of specimen details Colour of temperature background Colour of torque background Colour of the grid lines Colour of the Temp frame lines Colour of the torque frame lines Colour of the temperature text details Colour of the torque text details Colour of the time text details Line width of the Temperature grid Line width of the torque grid Line width of the time grid Line width of the torque graph Frame colour of the graph Grid colour of the graph Line width of the grid Chooses the source of output message Note : Please do not change the above parameters before proper consultation & knowledge Change password This option lets you change your password. You have to type your old password and new password to be set. Figure 27 Change password Email & fax setup Use this option to set subject, message, email address and host details. On selecting this option following screen appears. Figure 28 Email & Fax setup Following are the various parameters to be filled in this option. SMTP Host Your E-mail address Subject SMTP host number of your email service provider Your email address Subject of email to be sent by you Rheosoft User’s Guide 31 Message User and permissions Message details of email to be sent by you Use this option to set user accessibility and password option f or the package. On selecting this option following screen appears: Figure 29 User and permissions You can add new users or delete users using this screen. By pressing Set security you can set user security options. On pressing this button f ollowing screen appears. Figure 30 Set user security You can allow or disallow various options to the user. Check a option box to allow a user or uncheck to disallow its working to a user. Database maintenance plan Use this option to setup automatic database backup and compacting option. On pressing this option following screen appears. Figure 31 Database maintenance plan Following are the parameters for the database maintenance plan: Rheosoft User’s Guide 32 Last backup taken on Take backup after Due on Give Reminder Date of last backup Days af ter which next backup is to be taken Next date of backup (calculated automatically) Select “Y” in case if you require the reminder to be given before taking the backup Select backup option as “Optional” or “Always”. In case of optional you will be asked to take backup or not. In case of Always the backup will be automatically taken. Forced backup Machine maintenance Info (Only for maintenance staff) This option gives you the details of machine maintenance. On pressing this option f ollowing screen appears. Figure 32 Machine maintenance info The details in this screen are: Machine start date Last service done on Next service due after Machine used for Balance no of Minutes Display message Date of machine starting Date of last service Period of running after which machine service is due Period of running of machine Period of minutes left before maintenance is due Displays alarm if maintenance is due. Machine statistics This option is for machine statistics and usage. This is for information purposes only. Figure 33 Machine statistics Following are the information details that are available for you. Rheosoft User’s Guide 33 Machine start date No of Samples done Avg. Samples /day Machine run duration Avg Machine run duration/day Avg samples run duration/day Date of machine starting Total number of samples tested Average number of samples tested day Total machine run duration in minutes Average machine run duration per day Average machine samples run duration per day Company information This is your company details. It is also for your inf ormation only. Figure 34 Company information This screen shows name and address of the licensee authorized to use this package. Maintenance This option is another option provided to manage and restore the corrupted data due to improper shutdown or power failure. On the main desktop screen double click on Rheo Maintenance program. Rheosoft User’s Guide 34 As soon as you double click this program following screen appears. This screen has two options: 1. 2. Maintenance Backup/restore data On clicking maintenance option following screen appears. . The options under maintenance are: Compact/repair database Select this option to compact and repair database Duplicate data base To make duplicate of database Rename Database To rename a database with different name Update package data To update the package data in case of software updation. Merge Specimen data To merge specimen data with other data bases Copy specimen data To copy specimen data to other data base Delete specimen data To mass delete the specimen data not required Merge stock To merge stock data with other stock data Copy stock data To copy stock data to other data base Delete stock data To mass delete stock data The options under backup/restore options are: Backup Restore Emergency backup Emergency restore Rheosoft User’s Guide 35 Backup On clicking this option f ollowing screen appears. Select the target drive for backup and type of data to be backed up and press start. Restore On clicking this option f ollowing screen appears. Select the source drive for data and the type of data to be restored and press start to r restore the data. Rheosoft User’s Guide 36 Busysoft Systems Private Limited Future Foundation Mercury House 16 Community Centre, Wazirpur Industrial Area Delhi 110052 Phone:(O)+91-011-27428044 Fax:+91-011-27373011, Mobile:+91-9810068112 email:[email protected]