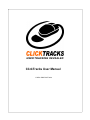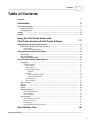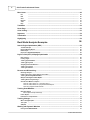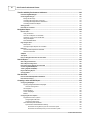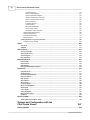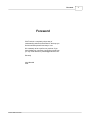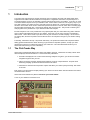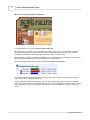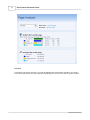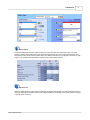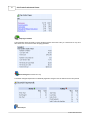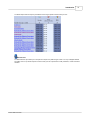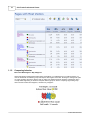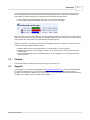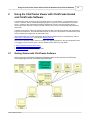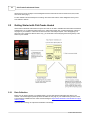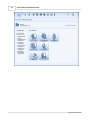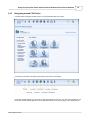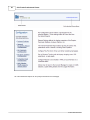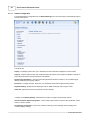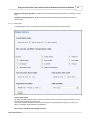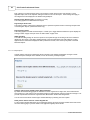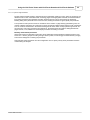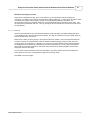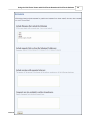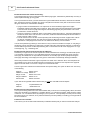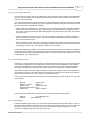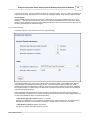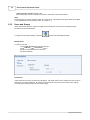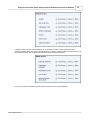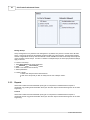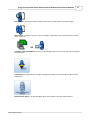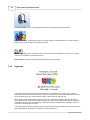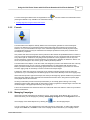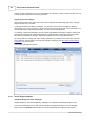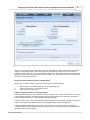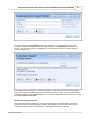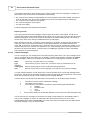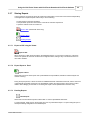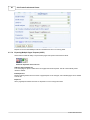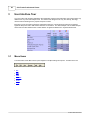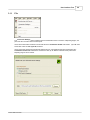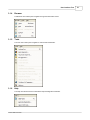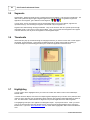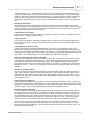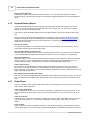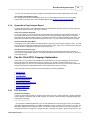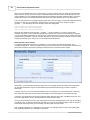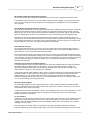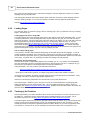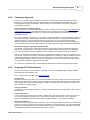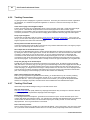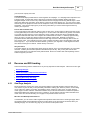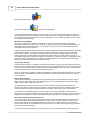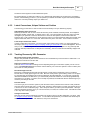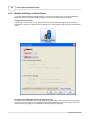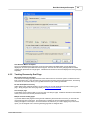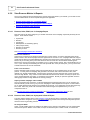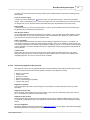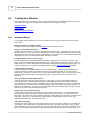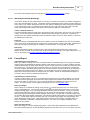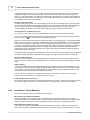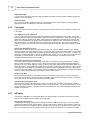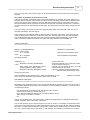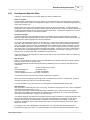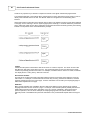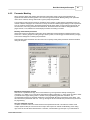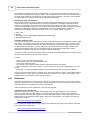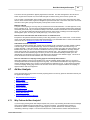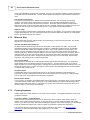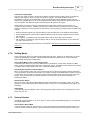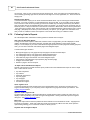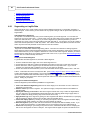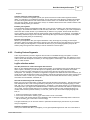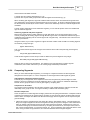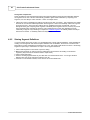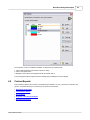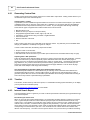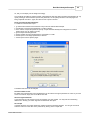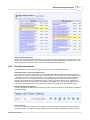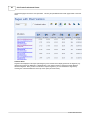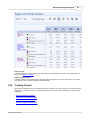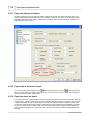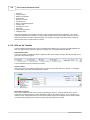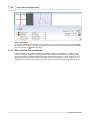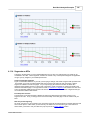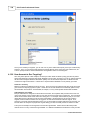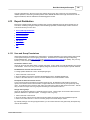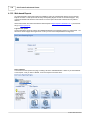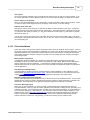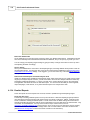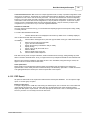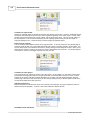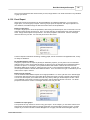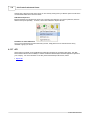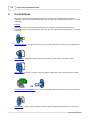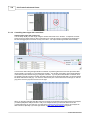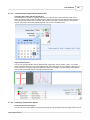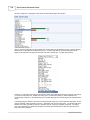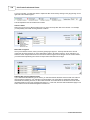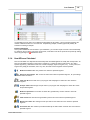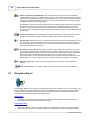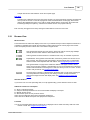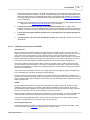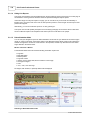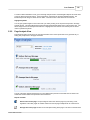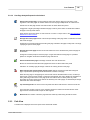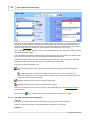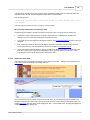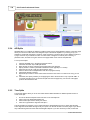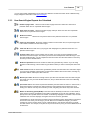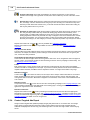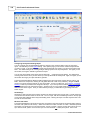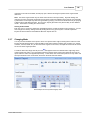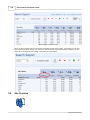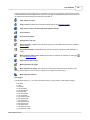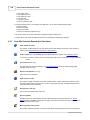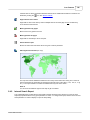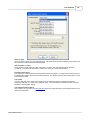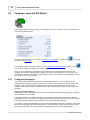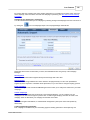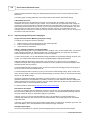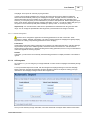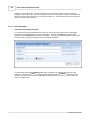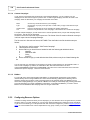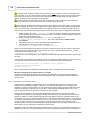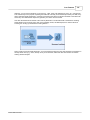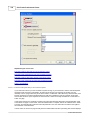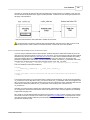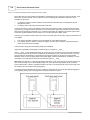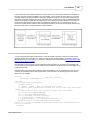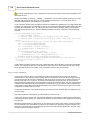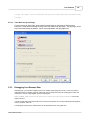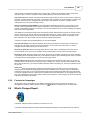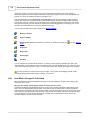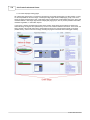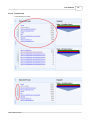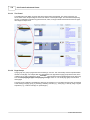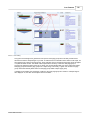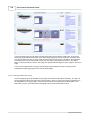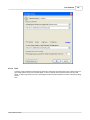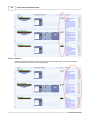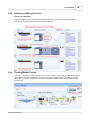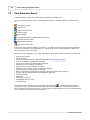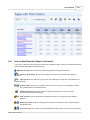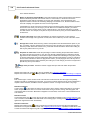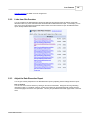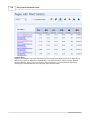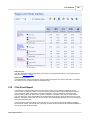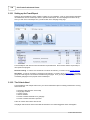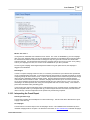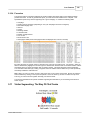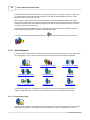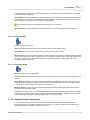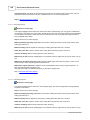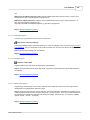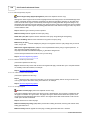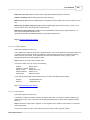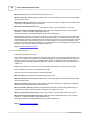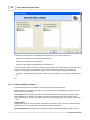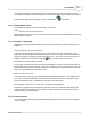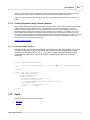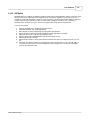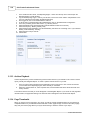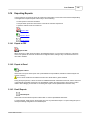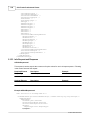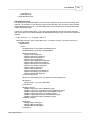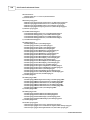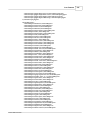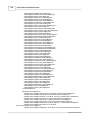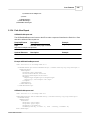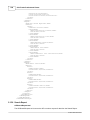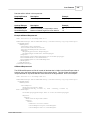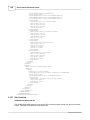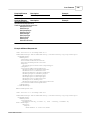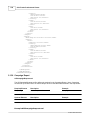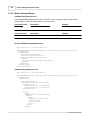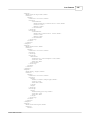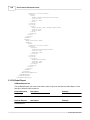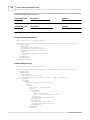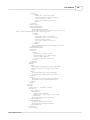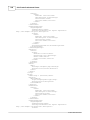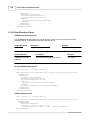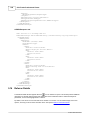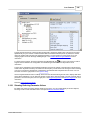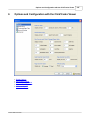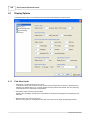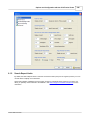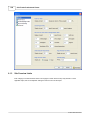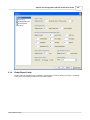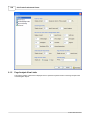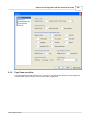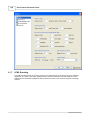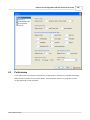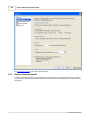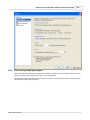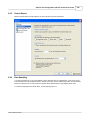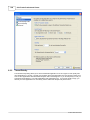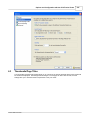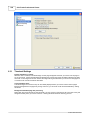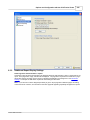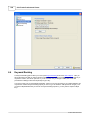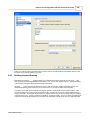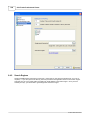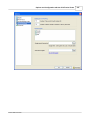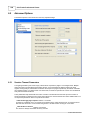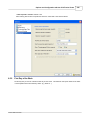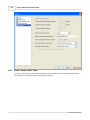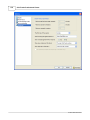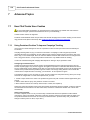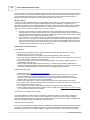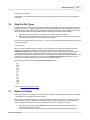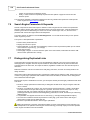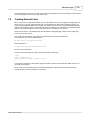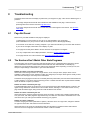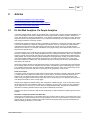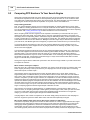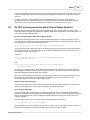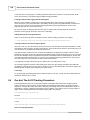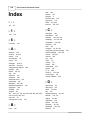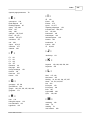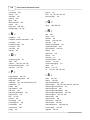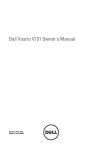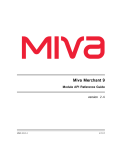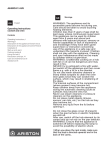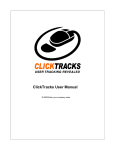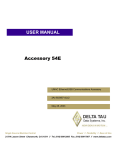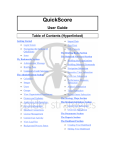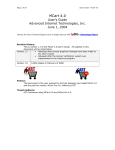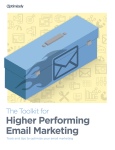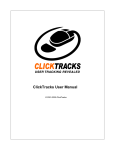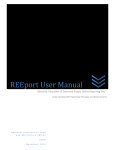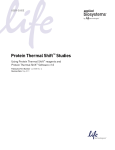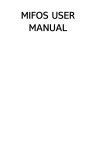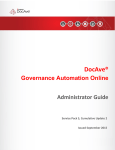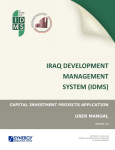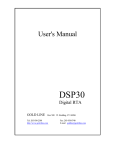Download "user manual"
Transcript
ClickTracks User Manual © 2001-2008 ClickTracks ClickTracks Web Analytics Done Right ClickTracks is the culmination of extensive research and development in the areas of website and user behavior analysis. Our goal in creating ClickTracks has been to provide complex data in a simple way, and to display that data in context. We have tried to keep the software simple to use and the results easy to understand at a glance. This manual will help you get the most from ClickTracks, and by extension will help you better meet the needs of your website visitors. www.clicktracks.com Contents I Table of Contents Foreword 1 Introduction 3 The ClickTracks ................................................................................................................................... Way 3 Displaying visitor .......................................................................................................................................................... data 5 Comparing behavior .......................................................................................................................................................... 10 Version ................................................................................................................................... 11 Support ................................................................................................................................... 11 Using the ClickTracks Viewer with ClickTracks Hosted and ClickTracks Software 13 Getting Started ................................................................................................................................... with ClickTracks Software 13 ClickTracks Pro .......................................................................................................................................................... compared to Analyzer and Optimizer Cookie Handling ......................................................................................................................................................... Sites That......................................................................................................................................................... Span Multiple Domains 15 15 15 Getting Started ................................................................................................................................... with ClickTracks Hosted 16 Data Collection .......................................................................................................................................................... Sign in to ClickTracks .......................................................................................................................................................... Navigating around .......................................................................................................................................................... ClickTracks 16 17 19 Using ClickTracks ................................................................................................................................... Browser Based Reports 21 Configuration.......................................................................................................................................................... Dataset Configuration ......................................................................................................................................................... Display Options ......................................................................................................................................... Analysis Options......................................................................................................................................... Dynamic Page Parameters ......................................................................................................................................... Advanced ................................................................................................................................... Exclusions ......................................................................................................................................... Ignore Filenames ................................................................................................................................... that contain Ignore Requests ................................................................................................................................... From IPs Keyword Ranking ......................................................................................................................................... Advanced Options ......................................................................................................................................... Users and Groups .......................................................................................................................................................... Reports .......................................................................................................................................................... Segments .......................................................................................................................................................... Funnels .......................................................................................................................................................... Managing Campaigns .......................................................................................................................................................... Search Engine ......................................................................................................................................................... Campaigns Email Campaigns ......................................................................................................................................................... Custom Campaigns ......................................................................................................................................................... Sharing Reports .......................................................................................................................................................... Export to PDF ......................................................................................................................................................... using the Viewer Export Report ......................................................................................................................................................... to Excel Emailing Reports ......................................................................................................................................................... Exporting ......................................................................................................................................................... Multiple Pages / Reports (COPY) User Interface Tour 21 22 23 24 25 27 28 31 31 31 33 34 36 38 39 39 40 42 44 45 45 45 45 46 48 © 2001-2008 ClickTracks I II ClickTracks Professional Viewer Menu Items ................................................................................................................................... 48 File Edit View Browser Tools Help .......................................................................................................................................................... .......................................................................................................................................................... .......................................................................................................................................................... .......................................................................................................................................................... .......................................................................................................................................................... .......................................................................................................................................................... 49 50 50 51 51 51 Task Menu ................................................................................................................................... 52 Home Page ................................................................................................................................... 52 Color Coding................................................................................................................................... 53 Segments ................................................................................................................................... 54 Thumbnails ................................................................................................................................... 54 Highlighting ................................................................................................................................... 54 56 Real World Analysis Examples Search Engine ................................................................................................................................... Optimization (SEO) 56 The Search Report .......................................................................................................................................................... Keyword Ranking .......................................................................................................................................................... Report Robot Report.......................................................................................................................................................... Keywords in Page .......................................................................................................................................................... Analysis Report 56 58 58 59 Pay-Per-Click................................................................................................................................... (PPC) Campaign Optimization 59 PPC Overview.......................................................................................................................................................... Landing Pages .......................................................................................................................................................... Tracking by Ad .......................................................................................................................................................... Creatives Tracking by Keywords .......................................................................................................................................................... Analyzing PPC .......................................................................................................................................................... Visitor Behavior Tracking Conversions .......................................................................................................................................................... Tracking Click .......................................................................................................................................................... Fraud 59 62 62 63 63 64 64 Revenue and................................................................................................................................... ROI tracking 65 Goal Page Analysis .......................................................................................................................................................... Latent Conversions, .......................................................................................................................................................... Unique Visitors and Cookies Tracking Revenue .......................................................................................................................................................... by URL Parameter Multiple Goal .......................................................................................................................................................... Pages in Funnel Report Tracking Revenue .......................................................................................................................................................... by Goal Page View Revenue.......................................................................................................................................................... Metrics in Reports Revenue,......................................................................................................................................................... Sales, ROAS, etc. in Campaign Report Revenue,......................................................................................................................................................... Sales, ROAS, etc. by keyword in Search Report Revenue ......................................................................................................................................................... by segment in Site Overview 65 67 67 68 69 70 70 70 71 Tracking User ................................................................................................................................... Behavior 72 Navigation Report .......................................................................................................................................................... Web Analytics-friendly ......................................................................................................................................................... Web Design Funnel Report.......................................................................................................................................................... Individual vs........................................................................................................................................................... Group Behavior 72 73 73 74 Tracking Changes ................................................................................................................................... 75 What’s Changed .......................................................................................................................................................... report Time splits .......................................................................................................................................................... A/B splits .......................................................................................................................................................... 75 76 76 Working with................................................................................................................................... Dynamic Websites 78 How Dynamic.......................................................................................................................................................... Websites Work 79 © 2001-2008 ClickTracks Contents III Parameter Masking .......................................................................................................................................................... Redirection .......................................................................................................................................................... 81 82 Ad Hoc Analysis ................................................................................................................................... 83 Why Perform .......................................................................................................................................................... Ad Hoc Analysis? Where to Start .......................................................................................................................................................... Creating Segments .......................................................................................................................................................... Shifting Modes .......................................................................................................................................................... Sorting Columns .......................................................................................................................................................... Following Links .......................................................................................................................................................... in Reports Setting Date Ranges .......................................................................................................................................................... A Typical Ad Hoc .......................................................................................................................................................... Analysis Session 83 84 84 85 85 86 87 87 Segmentation ................................................................................................................................... 87 Segmenting on .......................................................................................................................................................... Logfile Data Creating Custom .......................................................................................................................................................... Segments Combining Segments .......................................................................................................................................................... Comparing Segments .......................................................................................................................................................... Sharing Segment .......................................................................................................................................................... Definitions 88 89 90 91 92 Custom Reports ................................................................................................................................... 93 Generating Custom .......................................................................................................................................................... Data Timeline .......................................................................................................................................................... Internal Search .......................................................................................................................................................... Report Funnel Report.......................................................................................................................................................... Labels in Site.......................................................................................................................................................... Overview Report Data Dissection .......................................................................................................................................................... Report 94 94 94 96 96 97 Tracking Content ................................................................................................................................... 99 Page view settings .......................................................................................................................................................... in Options Page views in .......................................................................................................................................................... the search report Page view mode .......................................................................................................................................................... for labels Reconciling .......................................................................................................................................................... data with ad servers 100 100 100 101 Key Performance ................................................................................................................................... Indicators (KPIs) 101 What Are KPIs? .......................................................................................................................................................... KPIs on the .......................................................................................................................................................... Timeline KPIs in the Site .......................................................................................................................................................... Overview Report Segments as.......................................................................................................................................................... KPIs 101 102 104 105 Geo Targeting ................................................................................................................................... 106 What is GeoIP? .......................................................................................................................................................... Downloading .......................................................................................................................................................... geoip.bin Files GeoIP in Site.......................................................................................................................................................... Overview GeoIP in What’s .......................................................................................................................................................... Changed Labeling on .......................................................................................................................................................... Geography How Accurate .......................................................................................................................................................... is Geo Targeting? 106 106 106 107 107 108 Report Distribution ................................................................................................................................... 109 User and Group .......................................................................................................................................................... Permissions Web-based Reports .......................................................................................................................................................... Client Installations .......................................................................................................................................................... Emailed Reports .......................................................................................................................................................... PDF Export .......................................................................................................................................................... Excel Export.......................................................................................................................................................... API .......................................................................................................................................................... Core Features 109 110 111 112 113 115 116 118 © 2001-2008 ClickTracks III IV ClickTracks Professional Viewer Timeline with ................................................................................................................................... Key Performance Indicators 120 Understanding .......................................................................................................................................................... Date Ranges Controlling Date .......................................................................................................................................................... Ranges Moving the ......................................................................................................................................................... date range Controlling ......................................................................................................................................................... date ranges with control bars Controlling ......................................................................................................................................................... date ranges with the calendar tool Controlling ......................................................................................................................................................... Timeline from Report Setting up KPIs .......................................................................................................................................................... How KPIs are .......................................................................................................................................................... Calculated 120 120 121 122 123 123 125 127 Navigation ................................................................................................................................... Report 128 Browser View .......................................................................................................................................................... Using The ......................................................................................................................................................... Browser How The......................................................................................................................................................... Link Reports Are Calculated JavaScript, ......................................................................................................................................................... Pop-up menus and DHTML Hiding Link ......................................................................................................................................................... Reports Robot Simulation ......................................................................................................................................................... Mode Page Analysis .......................................................................................................................................................... View Date Periods ......................................................................................................................................................... How Page ......................................................................................................................................................... Analysis Reports Are Calculated Path View .......................................................................................................................................................... How Path ......................................................................................................................................................... View Reports Are Calculated Switch to......................................................................................................................................................... Funnel View A/B Splits .......................................................................................................................................................... Time Splits .......................................................................................................................................................... How The Navigation .......................................................................................................................................................... Numbers Are Calculated 129 130 130 131 132 132 133 134 135 135 136 137 138 138 139 Search Report ................................................................................................................................... 139 Search Engine .......................................................................................................................................................... Parameters Search Report .......................................................................................................................................................... Configuration How Search .......................................................................................................................................................... Engine Reports Are Calculated Content Targeted .......................................................................................................................................................... Ads Report Tracking Pay-Per-Click .......................................................................................................................................................... (PPC) Keyword Ranking .......................................................................................................................................................... Report Changing Mode .......................................................................................................................................................... 140 140 141 142 143 143 145 Site Overview ................................................................................................................................... 146 How Site Overview .......................................................................................................................................................... Reports Are Calculated Internal Search .......................................................................................................................................................... Report 148 149 Campaign, sales ................................................................................................................................... and ROI Report 152 Configuring .......................................................................................................................................................... Campaigns Importing......................................................................................................................................................... Google And Overture Campaigns Overture Tracking ......................................................................................................................................... URLs API Integration ......................................................................................................................................................... Email Campaigns ......................................................................................................................................................... Custom ......................................................................................................................................................... Campaigns BidHero ......................................................................................................................................................... Configuring .......................................................................................................................................................... Revenue Options Integrated ......................................................................................................................................................... Ecommerce Systems Configuring Miva ......................................................................................................................................... Merchant Configuring Yahoo ......................................................................................................................................... Stores Track Revenue ......................................................................................................................................................... by URL Parameter Implementatin ......................................................................................................................................... of URL Parameter Tracking Ecommerce with ................................................................................................................................... log files and your own ecommerce system Ecommerce with ................................................................................................................................... JavaScript and your own ecommerce system 152 154 155 155 156 158 158 158 159 159 159 159 160 162 163 © 2001-2008 ClickTracks Contents V Ecommerce with ................................................................................................................................... log files and a 3rd-party ecommerce system Ecommerce with ................................................................................................................................... JavaScript and a 3rd-party ecommerce system Privacy considerations ................................................................................................................................... Track Revenue ......................................................................................................................................................... by Goal Page Debugging Your .......................................................................................................................................................... Revenue Data Currencies Other .......................................................................................................................................................... Than US Dollars How Campaigns .......................................................................................................................................................... And ROI Are Calculated Forensic for.......................................................................................................................................................... Campaigns 164 165 166 167 167 168 168 169 What's Changed ................................................................................................................................... Report 169 How What's .......................................................................................................................................................... Changed is Calculated 170 Robot Report ................................................................................................................................... 171 How The Robot .......................................................................................................................................................... Report is Calculated 172 Funnel Report ................................................................................................................................... 172 How the Funnel .......................................................................................................................................................... Report is Calculated Sections of the .......................................................................................................................................................... Funnel Stages ......................................................................................................................................................... Entered ......................................................................................................................................................... From The Funnel ......................................................................................................................................................... Page Groups ......................................................................................................................................................... Color Coding ......................................................................................................................................... Goal Pages and ......................................................................................................................................... Revenue Tracking Exits ......................................................................................................................................................... Exited To......................................................................................................................................................... Defining and.......................................................................................................................................................... Editing the Funnel Creating Multiple .......................................................................................................................................................... Funnels 173 175 175 177 178 178 179 180 181 182 183 183 Data Dissection ................................................................................................................................... Report 184 How the Data .......................................................................................................................................................... Dissection Report is Calculated Links from Site .......................................................................................................................................................... Overview Adjust the Data .......................................................................................................................................................... Dissection Report 185 187 187 Click Fraud................................................................................................................................... Report 189 Setting up the .......................................................................................................................................................... Fraud Report The Criteria .......................................................................................................................................................... Used Interpreting .......................................................................................................................................................... the Fraud Report Forensics .......................................................................................................................................................... 190 190 191 193 Visitor Segmenting: ................................................................................................................................... The Way Of ClickTracks 193 Quick Segments .......................................................................................................................................................... Reached......................................................................................................................................................... Goal Page Compare......................................................................................................................................................... Search Engines Compare......................................................................................................................................................... Search Referrals Traditional ......................................................................................................................................................... Search vs PPC Returning ......................................................................................................................................................... Visitors Ad Tracking ......................................................................................................................................................... Search vs ......................................................................................................................................................... Content Targeted Before And ......................................................................................................................................................... After Short Visit ......................................................................................................................................................... Length Advanced Visitor .......................................................................................................................................................... Segmenting Creating......................................................................................................................................................... A New Segment Referrer Segment ......................................................................................................................................... Referred from any ......................................................................................................................................... Search Engine Entry Page Segment ......................................................................................................................................... Visited Page Segment ......................................................................................................................................... Ad Campaign Segment ......................................................................................................................................... 194 194 195 195 195 196 196 196 197 197 197 198 198 199 200 200 201 © 2001-2008 ClickTracks V VI ClickTracks Professional Viewer Visit Date Segment ......................................................................................................................................... Session Length......................................................................................................................................... Segment Search Engine......................................................................................................................................... Query Segment Visited on Certain ......................................................................................................................................... Days of the Week Visited on Certain ......................................................................................................................................... Times of the Day Exit Page Segment ......................................................................................................................................... IP Address Segment ......................................................................................................................................... Cookie Segment ......................................................................................................................................... URL Parameter......................................................................................................................................... Segment From a Certain......................................................................................................................................... Country Combination of......................................................................................................................................... other segments Advanced ......................................................................................................................................................... Segmenting Options Segment......................................................................................................................................................... Name & Color Examples ......................................................................................................................................................... of Segmenting Editing segments ......................................................................................................................................................... Creating Segments .......................................................................................................................................................... using Custom Variables Creating......................................................................................................................................................... a Custom Variable Splits 201 201 202 202 202 202 203 203 204 205 205 206 207 207 207 209 209 ................................................................................................................................... 209 Time Splits .......................................................................................................................................................... A/B Splits .......................................................................................................................................................... 210 211 Site Archiving ................................................................................................................................... 212 Archiving Your .......................................................................................................................................................... Site Scheduled Archiving .......................................................................................................................................................... Archive Playback .......................................................................................................................................................... Page Thumbnails .......................................................................................................................................................... 213 213 214 214 Exporting Reports ................................................................................................................................... 215 Export to PDF .......................................................................................................................................................... Export to Excel .......................................................................................................................................................... Email Reports .......................................................................................................................................................... Exporting Multiple .......................................................................................................................................................... Pages / Reports 215 215 215 216 Report API ................................................................................................................................... 216 Global Elements .......................................................................................................................................................... Sample Request .......................................................................................................................................................... Info Request.......................................................................................................................................................... and Response Path View Report .......................................................................................................................................................... Page Analysis .......................................................................................................................................................... Search Report .......................................................................................................................................................... Site Overview .......................................................................................................................................................... Campaign Report .......................................................................................................................................................... What's Changed .......................................................................................................................................................... Report Robot Report .......................................................................................................................................................... Funnel Report .......................................................................................................................................................... ClickFraud Report .......................................................................................................................................................... Data Dissection .......................................................................................................................................................... Report KPI Report .......................................................................................................................................................... 217 217 218 223 224 226 228 232 234 236 237 241 242 243 Referrer Details ................................................................................................................................... 244 Showing Referring .......................................................................................................................................................... Parameter Values Options and Configuration with the ClickTracks Viewer 245 247 Display Options ................................................................................................................................... 248 © 2001-2008 ClickTracks Contents VII Path View Limits .......................................................................................................................................................... Search Report .......................................................................................................................................................... Limits Site Overview .......................................................................................................................................................... Limits Robot Report .......................................................................................................................................................... Limits Page Analysis .......................................................................................................................................................... View Limits Page Views .......................................................................................................................................................... per visitor HTML Encoding .......................................................................................................................................................... 248 249 250 251 252 253 254 Performance ................................................................................................................................... 255 Referrer Parameter .......................................................................................................................................................... Details Site Overview .......................................................................................................................................................... And Page Analysis Search Report .......................................................................................................................................................... Data Sampling .......................................................................................................................................................... Thread Priority .......................................................................................................................................................... 256 257 259 259 260 Thumbnails/Page ................................................................................................................................... Titles 261 Thumbnail Settings .......................................................................................................................................................... Additional Report .......................................................................................................................................................... Display Settings 262 263 Keyword Ranking ................................................................................................................................... 264 Building Keyword .......................................................................................................................................................... Ranking Search Engines .......................................................................................................................................................... 265 266 Advanced Options ................................................................................................................................... 268 Session Timeout .......................................................................................................................................................... Parameters First Day of the .......................................................................................................................................................... Week Show "Create .......................................................................................................................................................... Label" Links Display New.......................................................................................................................................................... Windows / Popups Advanced Topics 268 269 270 271 274 How ClickTracks ................................................................................................................................... Uses Cookies 274 Using Persistent .......................................................................................................................................................... Cookies To Improve Campaign Tracking 274 Sites Built With ................................................................................................................................... Frames 275 IFrames .......................................................................................................................................................... 275 How ClickTracks ................................................................................................................................... Determines a Visitor Session 275 Strip Out File ................................................................................................................................... Types 277 Robots & Spiders ................................................................................................................................... 277 Search Engine ................................................................................................................................... Parameters & Keywords 278 Distinguishing ................................................................................................................................... Duplicated Links 278 Tracking External ................................................................................................................................... Links 279 Troubleshooting 281 Page Not Found ................................................................................................................................... 281 The Numbers ................................................................................................................................... Don't Match Other Stats Programs 281 No Links Inside ................................................................................................................................... Page 282 Logfile Import ................................................................................................................................... Warning 282 Performance ................................................................................................................................... Tuning 283 Articles 285 It's Not Web................................................................................................................................... Analytics. It's People Analytics 285 © 2001-2008 ClickTracks VII VIII ClickTracks Professional Viewer Comparing ................................................................................................................................... PPC Numbers To Your Search Engine 286 Do PPC tracking ................................................................................................................................... parameters affect Search Engine Spiders? 287 Zen And The ................................................................................................................................... Art Of Tracking Parameters 288 © 2001-2008 ClickTracks Foreword Foreword ClickTracks is a completely unique way of understanding website visitor behavior. We hope you find the software powerful and easy to use. We constantly strive to perfect our products. If you have feedback or comments I would like to hear from you. My email address is [email protected]. Sincerely John Marshall CEO © 2001-2008 ClickTracks 1 Introduction Introduction 1 3 Introduction The internet has changed the way people do business. Some companies are purely web based while others supplement their offline business model with a web presence. Regardless, the web is a required aspect to a successful business. As such, it's important to get the best performance from your website. To do this, you need to measure different aspects of how your website is used - where visitors come from, how long they stay on your site, what countries your visitors are from, what search terms do visitors use - and then analyse the meaning of this data - which search terms result in visitors that spend the most time on the site, which link on a landing page has the highest click-through rate - which has the highest sale conversion rate. This process of collecting and analyzing data on the performance of your website is called web analytics. But web analytics is hard. Every website has many optional paths and your visitors take many paths. Different types of visitors want different things from your website. Some visit your site every week from a bookmark in their browser. Some visitors arrive at your site from a Pay-Per-Click ad or an email campaign. No two visitors are exactly alike, but there are patterns in their behavior which can help shine the light on your decision making process. Fortunately, ClickTracks can help. We present data clearly. We present information that is important without adding gratuitous data that isn't useful. We help you get answers to important questions; we help you make decisions that improve your website and improve your bottom line. This User Manual will introduce you to ClickTracks and instruct you to use it effectively. 1.1 The ClickTracks Way ClickTracks is fundamentally different from basic web statistics products. ClickTracks accurately collects visitor data and displays relevant information in a clear and intuitive presentation. 1. Information is displayed in the context of the site being analyzed. At a glance, you will see how visitors navigate through and use your site. 2. Visitors are quickly and easily segmented into different groups to compare behavior. Compare which advertising campaign produces the desired actions from visitors. 3. ClickTracks is interactive and responsive. Explore data about your visitors quickly and easily. Get results in seconds. Each page of your site presents multiple pathways your visitors can follow. Which links are effective and result in the desired visitor actions? ClickTracks shows website use patterns overlaid on your actual website. A view or your website as customers see it: © 2001-2008 ClickTracks 4 ClickTracks Professional Viewer When seen through ClickTracks, this becomes: For any link within your site you can measure what visitors click. With ClickTracks, you see both your own website and, simultaneously, how your visitors behave: where they click, how long they spend on a page, where they came from. By presenting both the data and the website simultaneously, ClickTracks can show simply and intuitively how your website is used. Different visitors to your site have different expectations. The person reaching your site through a search engine will exhibit behavior different from the person who clicked on an advertisement. ClickTracks instantly shows different groups of visitors and compares their behavior. Your website and visitor profile change every day. ClickTracks makes it simple to change how you divide your visitors into groups to compare their behavior. If you've used web statistics software already, you'll be used to seeing static reports and hard-to-understand charts. ClickTracks is different: It's interactive and responsive. You're not limited to a set of static reports. Instead ClickTracks gives you the tools to explore the data and see your site from a different perspective: that of your visitors. © 2001-2008 ClickTracks Introduction 1.1.1 5 Displaying visitor data ClickTracks displays data about your website in highly visual reports that are easy to understand at a glance. Browser View The ClickTracks Viewer shows your website using the built-in browser and overlays visitor behavior data on each link within the pages. The percentage of visitors clicking any link is shown next to the link itself. Page Analysis View This view displays visitor behavior data concerning the entire page. This information includes the average view time of the page or the percentage of people exiting the site at the page. As you browse through the site, the reports change dynamically to reflect the page being viewed. © 2001-2008 ClickTracks 6 ClickTracks Professional Viewer s Path View The Path View provides an overview of your site and highlights the most important information. At a glance it shows which referring sites are most important and which pages are common entry and exit points for visitors. © 2001-2008 ClickTracks Introduction 7 Search Report The Search Report lists the total number of visits to your site generated from each search term. The total number of visits is further broken down into visits that originated from each of the major search engines. The background of each cell is colored a shade of blue: The darker the shade, the more popular a term is for a given engine. Thus, popular terms from different engines can be understood at a glance. Site Overview Similar to traditional views of site activity generated by simple web stats programs, the Site Overview shows the entire site and displays the global activity. This makes it possible to see the big picture quickly before zooming in to specific areas of interest. © 2001-2008 ClickTracks 8 ClickTracks Professional Viewer Campaigns and ROI This information shows the activity on each campaign and how much each costs you. ClickTracks Pro only: This also shows how much revenue each campaign generated. What's Changed ClickTracks Pro only The What's Changed Report looks for statistically significant changes in the site data across two time periods. Robot Report © 2001-2008 ClickTracks Introduction 9 The Robot Report tracks the frequency that different search engine spiders crawl and index your site. Data Dissection The Data Dissection report allows you to analyze and compare many different types of data. You may investigate standard information such as 'Top Search Reports' as well as create your own reports based on URL parameters, cookies and custom variables. © 2001-2008 ClickTracks 10 1.1.2 ClickTracks Professional Viewer Comparing behavior More Than What Happens: Why It Happens ClickTracks displays visitor behavior data simply and intuitively. To understand how your visitors behave, you need to divide them into different groups and compare them against each other. Knowing the average time spent on a page is helpful, but alone it doesn't help you make more effective business decisions. ClickTracks uses a concept called Segmenting to divide and compare different groups of visitors. Comparing segmented groups does more than answer what happens; it answers why it happens. © 2001-2008 ClickTracks Introduction 11 A common problem for an online business is understanding the effectiveness of advertising. ClickTracks goes far beyond simply tracking how many referrals a banner ad campaign produces. It allows you to quickly and easily identify how visitors referred by the campaign behave compared with other visitors: · Create a segment that identifies visitors who reach you through a search engine · Create another segment that identifies visitors who come via your ad campaign Within seconds, you see the actions taken by your two segmented groups as compared with your overall visitors. Every link now shows the three groups broken out separately. Page view times, entry points, and every aspect of visitor behavior can now be seen and compared among the different groups. Segmenting visitors is an incredibly powerful tool for revealing the true picture of website use. Segments can be created to reveal many different behavior patterns: · Segment visitors who have seen a special offer on a certain page. Do more of them buy? · Segment visitors entering at certain pages on the site. Do they spend more or less time? Does the page need updating? · Segment referred visitors from each advertising partner. Do they navigate to the correct page? Where do they exit your site? 1.2 Version This manual covers the ClickTracks Viewer and is current as of version 6.7.3 1.3 Support To get support for your ClickTracks application, visit http://support.clicktracks.com. Search the knowledgebase for articles on subjects that may not be covered in this manual. To ask a question of a technical support specialist, click the 'Submit a Question' link to open a ticket. You can also find extensive support materials such as FAQs, news, tutorials, and live webinars from this website. © 2001-2008 ClickTracks Using the ClickTracks Viewer with ClickTracks Hosted and ClickTracks Software Using the ClickTracks Viewer with ClickTracks Hosted and ClickTracks Software 2 13 Using the ClickTracks Viewer with ClickTracks Hosted and ClickTracks Software The ClickTracks Viewer is used to do ad hoc analysis directly on a users desktop. The ClickTracks Viewer works in conjunction with the ClickTracks Reporting Engine, a component of the ClickTracks Pro Processor Server. Customers using ClickTracks Professional software will connect to their own Reporting Engine. ClickTracks Hosted customers, including Lyris HQ customers, will connect to the Reporting Engine hosted by ClickTracks. In addition to the Viewer, ClickTracks Professional users are able to access reports directly from the Reporting Engine via a web browser. These browser based reports are common to all members of a ClickTracks account and are modified and configured by an administrator user. ClickTracks Hosted users access the Reporting Engines browser based reports, or Hosted Reports, online at https://reports1.clicktracks.com (Lyris HQ go to https://lyrishq.net). ClickTracks Professional software users can configure their Reporting Engine by using the Configuration Client or by logging in to the local web server. See the relevant sections, below, for more details. · Getting Started with ClickTracks Software · Getting Started with ClickTracks Hosted · Connection Settings for the ClickTracks Viewer 2.1 Getting Started with ClickTracks Software At the heart of the ClickTracks Professional Software system are two services: the ClickTracks Processing Engine and the ClickTracks Reporting Engine. © 2001-2008 ClickTracks 14 ClickTracks Professional Viewer The Processing Engine The ClickTracks Processing Engine service is responsible for acquiring raw data (in the form of log files) from a web server or the local file system. It then processes and analyzes that data. The service performs this function on a scheduled basis that can run as frequently as every 15 minutes, so reports can be viewed almost in real-time. The Processing Engine Administrator The Processing Engine service is controlled through an application called the Processing Engine Administrator. This tool provides a user-friendly interface to define · · · the structure of websites to be analyzed. the source of the raw data for those websites. the schedule for processing data. It also provides feedback and diagnostics on the functioning of the Processing Engine service. Finally, it serves as an access point for the other components of the Pro Processor: the Reporting Engine and the Configuration Client. The Reporting Engine The Reporting Engine service runs in the background. It is primarily designed to serve data to end users in various forms. It includes an advanced user and group management system that controls access to datasets and reports based on specified permissions. It acts as a web server, serving pre-analyzed reports to web browsers (known as browser based reports), as well as pre-analyzed reports or complete datasets to ClickTracks Pro Viewers. It interfaces with mail servers, sending reports in the form of HTML emails on a scheduled basis. Finally, the Reporting Engine controls the site archiving process. The Reporting Engine Administrator The Reporting Engine Administrator is a web-based user interface through which the functions of the Reporting Engine service can be controlled. Users with administrator privileges can set up user and group accounts and set their permissions, schedule archives and emailing of reports, and adjust the settings of the service itself and the datasets within the account. Configuration Client The Configuration Client, accessible from the Processing Engine Administrator, is the equivalent of the end-user client application and is used for viewing and interacting with reports. This version of the client acts as a global configuration tool. Any changes made within the Configuration Client, including changes to settings, creation of segments (e.g., segmentation), import of campaign data, revenue tracking setup, or definition of funnels, will be reflected in browser-based and emailed reports and then propagated to the Pro Viewers. Keep in mind that the Configuration Client and the Configuration settings within the Reporting Engine's browser based reports modify the same dataset. So, changes can be made in either the Configuration Client or the Reporting Engine. The ClickTracks Professional Processor manual can be found at: http://way.clicktracks.com/help/en/srv/. ClickTracks Viewer (client application) The final component of the Professional Suite is the Viewer, an application installed on end users’ desktops. ClickTracks Pro includes an unlimited number of Viewer clients - it is downloaded directly from the Home page of the Reporting Engine's browser based reports. The Viewer downloads raw data from the Reporting Engine, at which point they can do any type of ad hoc analysis they please, including creating visitor segments. Administrator users or users with the correct permissions can share Funnels and Segments with other users by syncing with the Reporting Engine. © 2001-2008 ClickTracks Using the ClickTracks Viewer with ClickTracks Hosted and ClickTracks Software 2.1.1 15 ClickTracks Pro compared to Analyzer and Optimizer In addition to simply providing more reports, ClickTracks Pro has a significantly different architecture than the Analyzer and Optimizer applications that results in several benefits to the user. Convenience Features · Ability to list multiple pages in a single PDF or Excel export · Multiple user access, with each user able to create and manipulate his or her own reports · Web-based access to reports Hassle-Free Logfile Processing Most processing takes place on a server, with the powerful iterative analysis taking place on the client. Logs are downloaded and processed on a nightly or hourly schedule. The ClickTracks Server automatically connects and intelligently decides which logs are new and must be downloaded and processed, greatly reducing the hassle of log processing. Built for large sites The server side processing of ClickTracks Pro includes support for sites that span multiple domains and sites deployed on load balanced servers. See Sites That Span Multiple Domains Under-the-hood enhancements Persistent cookie database to track unique visitors and campaign conversion metrics across long periods of time. See Cookie Handling 2.1.1.1 Cookie Handling ClickTracks Pro Procesor can be configured to use a specific session cookie to improve the accuracy of following visitors through the site, especially if your site has many visitors from AOL. Professional Server also uses a powerful database to store data about visitors and to look up that data when a visitor comes back to the site. The database stores the persistent ID, landing page, referrer, time of last visit, and time of first visit. Using this data, ClickTracks can calculate simple data, such as the number of unique visitors, and can map conversion events back to the original campaign and search engine/keyword. The following applies to ClickTracks Pro when using logfiles. ClickTracks Pro Hosted service (using JavaScript) automatically sets suitable cookies and requires no configuration. Configuring Session Cookies A session cookie goes away when the user closes the browser window. It's the opposite of a persistent cookie. Many dynamic site generation tools, like PHP and ASP, contain easy session cookie management. ClickTracks (both Analyzer and Pro) contains support for these standard session cookies. ClickTracks Pro can be configured to use any custom session cookie. If your site uses a custom cookie, you simply define this inside the ClickTracks Pro Processor. Persistent cookie tracking for better campaign accuracy. See Using Persistent Cookies To Improve Campaign Tracking 2.1.1.2 Sites That Span Multiple Domains Larger sites are often built with multiple subdomains. For example: www.bobsfruitsite.com secure.bobsfruitsite.com info.bobsfruitsite.com ClickTracks Pro uses a more sophisticated session tracking algorithm that accounts for visitors moving across the multiple domains. ClickTracks Pro maintains a relationship between the page /index.html and the domain © 2001-2008 ClickTracks 16 ClickTracks Professional Viewer within which it occurs. (Analyzer cannot distinguish between /index.html across two domains and, thus, treats them as the same page.) Pro also maintains several techniques for tracking users when their session cookie disappears as they move from domain to domain. 2.2 Getting Started with ClickTracks Hosted ClickTracks Professional Hosted offers the power and ease of use that is available with ClickTracks Professional Software but in an on-demand hosted environment. ClickTracks Hosted uses a small javascript tag, placed on the pages of your website, to collect the raw data used in the web analytics reports. Once the page tag is in place and you've collected a data for about 1 day, you will be able to start analyzing the browsing activity of the visitors to your website. 2.2.1 Data Collection Before you can begin to analyze your website activity you must first add the ClickTracks page tags to your website. This small snippet of javascript should be added to each page of your website which you wish to track. The javascript is available from the online Account Manager at: https://www.clicktracks.com/hosted/account.php? feature_set=Pro. Lyris HQ users should go to: https://www.clicktracks.com/manage © 2001-2008 ClickTracks Using the ClickTracks Viewer with ClickTracks Hosted and ClickTracks Software 2.2.2 Sign in to ClickTracks Sign in to your ClickTracks account at https://reports1.clicktracks.com (note: Lyris HQ users will sign in at https://lyrishq.net). Your initial password is provided in an email after signing up for ClickTracks. After signing in, you will be returned to the ClickTracks homepage; select a dataset: © 2001-2008 ClickTracks 17 18 ClickTracks Professional Viewer © 2001-2008 ClickTracks Using the ClickTracks Viewer with ClickTracks Hosted and ClickTracks Software 2.2.3 19 Navigating around ClickTracks The ClickTracks Homepage provides access to most functionality within the product. The Toolbar is persistent in all pages and provides quick access to the Reports. If you have multiple datasets, you will need to select which dataset to work with. For Users with permissions, the ClickTracks Viewer desktop application can be downloaded directly from the homepage of the Hosted Reports. © 2001-2008 ClickTracks 20 ClickTracks Professional Viewer All of the ClickTracks Reports can be quickly accessed from the Homepage. © 2001-2008 ClickTracks Using the ClickTracks Viewer with ClickTracks Hosted and ClickTracks Software 2.3 21 Using ClickTracks Browser Based Reports There are two ways of accessing your ClickTracks reports : 1) Browser based reports via the Reporting Engine (https://reports1.clicktracks.com for ClickTracks Hosted, https://lyrishq.net for Lyris HQ users, and a local URL for ClickTracks Software users) 2) The ClickTracks Viewer The ClickTracks Hosted Reports, also known as browser based reports, allow access to our analytics program from any computer with internet access. These reports are common to all users in the company. Administrator users can modify the dataset settings for the hosted reports and these settings are reflected for all users. In addition, Administrators can create mulitple users and groups with specific levels of access. Admins can also set up scheduled reports - reports which are emailed in either HTML or Excel format to users or groups on a regular basis. The ClickTracks Viewer is a software program that is downloaded an run on the users desktop computer. The Viewer is used to analyze a local copy of the dataset. In addition to all of the reports that are available in the Hosted Reports, the Viewer offers the Navigation Report and the ability to create Segments and Funnels. Once they are created, Admin Users, or Users with specific permission, are able to export the Segments and Funnels to the Hosted Reports so that they can be viewed by everyone. 2.3.1 Configuration ClickTracks allows many configuration options to customize which domains of a website are analyzed, how websites are analyzed, how reports are displayed and many more options. You also have the option to create Users and Groups in order to assign specific access permissions. © 2001-2008 ClickTracks 22 2.3.1.1 ClickTracks Professional Viewer Dataset Configuration The Hosted Dataset is configurable from the Dataset Settings link on the Home page of the Reporting Engine's browser based reports. The options are: Display - The Display options allow you to determine how much data will be displayed in various reports. Analysis - Analysis options change how ClickTracks performs analysis of the logfiles and datasets. Changes to these values will require overnight reanalysis of the dataset. Dynamic Page Parameters - Configure which URL parameters should be masked (i.e not considered pagedefining parameters) during page analysis. Exclusions - Configure file types, directories, or IP addresses that should be ignored during analysis. Keyword Ranking - Enable Keyword Ranking for Yahoo!, MSN and Google search engine results. Advanced - Adjust session timeout parameters and other settings. In addition to the Dataset Settings, Administrators are able to configure specific Report features: Internal Parameter Report Configuration - Create custom reports based on specific URL parameters, cookie values or Custom Variable Ad Campaign Configuration - Open a new window to edit Pay per click campaign, Email campaign and Custom campaign settings. © 2001-2008 ClickTracks Using the ClickTracks Viewer with ClickTracks Hosted and ClickTracks Software 23 Revenue Tracking Configuration - Configure revenue tracking based on 3rd party store, url parameter, or goal page. Scheduled Task Configuration - Modify and edit email reports that have been scheduled to be sent on a periodic basis. 2.3.1.1.1 Display Options The Display options allow you to determine how much data will be displayed in various reports. Search Report Limits By default, the Search Report shows a maximum of 50 search terms (rows) and 10 engines (columns). You can increase these to display more information. ClickTracks maintains a database of known search engines. If a particular search engine for your site is not listed, you probably need to add that to the database. Site Overview and What's Changed Report Limits © 2001-2008 ClickTracks 24 ClickTracks Professional Viewer Each category in the Site Overview that is a list of pages or words shows the top 10 by default. For each applicable report, this can be adjusted. Setting the value to 0 turns off the report. These settings also apply to the categories that are displayed in the What's Changed Report. Data Dissection Report Limits (not available in Pro SMB) This setting applies to the Data Dissection Report. Page Analysis View Limits This sets the number of search terms displayed in the Top Search Keywords section of the Page Analysis View of the Navigation Report. (ClickTracks Viewer only) Page Views Per Visitor This setting applies to the Site Overview Report. It allows you to toggle between whether the report displays the average number of page views per visit or the total number of page views. HTML Encoding The HTML Encoding setting can force the reports to use a particular type of encoding for all of the characters displayed in the reports. This setting applies primarily to the keywords listed in the Search Report, but also applies wherever ClickTracks displays text that is pulled from the web, such as the top keywords in the Data Dissection Report. 2.3.1.1.2 Analysis Options Analysis options change how ClickTracks performs analysis of the logfiles and datasets. Changes to these values will require reanalysis of the dataset, but it is not necessary to reimport logfiles. Combine search engine statistics from different domains By default ClickTracks will aggregate the statistics for search engines into a single view, so that referrals from www.google.com, www.google.co.uk and images.google.com will all appear under the single name 'Google'. This process is performed for all search engines that are defined within the file 'SearchEngines.txt'. You can elect to show all the search engine domains distinctly by selecting 'No' for this option. Show just the domain name for content targeted ads For the Content Targeted Ads Report (in the Campaign Report), this option changes whether ClickTracks shows the entire referring page or just the domain of the page that originally carried the ad. © 2001-2008 ClickTracks Using the ClickTracks Viewer with ClickTracks Hosted and ClickTracks Software 25 2.3.1.1.3 Dynamic Page Parameters Dynamic Page Parameter settings, (otherwise known as 'parameter masking') is a key aspect of configuring your dataset that is too often overlooked. When examining pages and mapping links traversed, ClickTracks needs to know which parameters are significant and which should be ignored. This is done through the Parameter Masking dialog. Each parameter name can be checked, causing ClickTracks to ignore (mask) that parameter. The importance of this process cannot be overstated. As the number of “page-defining” parameters grows, the number of distinct web pages can mushroom into many thousands of distinct pages. Failing to mask a parameter such as 'sessionid' would result in ClickTracks thinking that all visitors follow a unique path through the site. On the other hand, if too many parameters are masked out, ClickTracks would be unable to distinguish between pages that are, in fact, different and would display all visitors as traveling to all links. Manually mask/unmask parameters ClickTracks employs an algorithm to determine which parameters should probably be masked and which ones should not. It does a good job of making the right choice by itself, but it is strongly recommended that you apply some human intelligence to masking the parameters. Select Dynamic Page Parameters from the Configuration menu to specify exactly which parameters should be masked during the analysis. © 2001-2008 ClickTracks 26 ClickTracks Professional Viewer This dialog lists all parameters found on URLs throughout your website. Parameters that are checked are ignored when factoring page counts, that is, they are considered not to be page-defining parameters. Parameters with an X are the ones that will be masked (ignored). Hits: Indicates the number of times a parameter is seen in requests. Values: Indicates the range of values seen for the given parameter. A session ID would have a very wide range of values, because it's effectively unique for all visitors. This is very useful in quickly determining whether a parameter should be masked. Auto-Calc: Repeats the calculation performed when the initial logfile is imported and guesses which parameters need to be masked and which do not. © 2001-2008 ClickTracks Using the ClickTracks Viewer with ClickTracks Hosted and ClickTracks Software 27 Mark All and strategically unmask Often the list of parameters is large, and it can be tedious to go through the list carefully checking and unchecking. It is better to err on the side of aggressively masking parameters. In other words, it's better to mask a parameter that is page-defining than it is to leave a non-page-defining parameter unmasked. The recommended technique for parameter masking is to click the Mark All button at the bottom of the dialog. This will mark all of the parameters with an X. Then, go through the list and unmask each parameter that you know to be page-defining. 2.3.1.1.3.1 Advanced Clicking a given parameter in the main parameter masking window will display an additional dialog that allows you to identify specific values that should not be masked. The large form field at the top of the dialog allows you to enter specific values, one per line. Below that is a setting to specify the top n values that should not be masked. This means that ClickTracks will consider commonly occurring parameter values as relevant in determining page counts and less commonly occurring values as not relevant. For example, if you have an ecommerce website where product detail pages are distinguished by the parameter 'productID' and you have 10,000 products, you may want to keep track of page views for just the top 500 products, and all the other products can be rolled up together and viewed as though they were the same page. Once a number has been specified in this lower field and the 'Go' button pushed, ClickTracks will determine which values are in the top n, and populate the upper form with those values. Click Save to save the changes. © 2001-2008 ClickTracks 28 ClickTracks Professional Viewer 2.3.1.1.4 Exclusions Sometimes it may be necessary to have ClickTracks ignore certain requests for documents or directories, or requests from certain IPs. © 2001-2008 ClickTracks Using the ClickTracks Viewer with ClickTracks Hosted and ClickTracks Software © 2001-2008 ClickTracks 29 30 ClickTracks Professional Viewer Exclude filenames that contain the following: The javascript page tag can be configured to track different page types. ClickTracks by default strips out many of these requests including .gif and .jpg files You may find instances where you want ClickTracks to ignore additional file extensions, directories or individual files. The filename exclusion will match any part of a file (without the domain name) and can be used to exclude file types, directories or individual files. Examples: · A page contains an embedded movie. The request for the movie will always appear in the logfile immediately following the HTML page containing it. Each visitor seeing the page will appear from the logfile to see the movie as the next page, obscuring the real following page they may have clicked. In this case you will want to exclude the movie. · A page is a frameset or contains an iframe. This problem is similar to that above - each visitor will appear to see the sub-frame as the next document. In this case, ClickTracks will automatically add the sub-frames or iframe to the list of files to ignore. · The site contains a forum or other content repository that contains large numbers of pages each of which are seen by a handful of people. The data on these pages is difficult to interpret and can slow down performance of analyzing the rest of the site. The entire forum directory can be excluded. In most cases partial string matching is most useful. It's easy to match all .swf files for example, or everything in the directory /forum/. Sometimes you might want to exclude a file using exact filename matching, for example to exclude /redherring.html but not /directory/redherring.html. To match the exact file name simply place an = sign at the beginning, e.g., =/redherring.html. Exclude requests that are from the following IP addresses: Sometimes you might want to exclude requests from certain addresses from showing up in ClickTracks reports. If, for example, the employees in your organisation frequently set their browser default page as the company home page, the statistics for the corporate site would show an unusually high number of people entering the home page and exiting. Each employee as they open a web browser is inadvertently skewing the statistics. ClickTracks provides a mechanism to ignore requests from certain IPs or domains. Since most companies will use a firewall or proxy server to handle requests for web pages, the requests for the corporate home page will appear to the web server to come from a single or at most a handful if IPs. The IPs to ignore are entered into the advanced tab of the options dialog. The syntax to define an IP can be any of the following Single IP Wildcard on octet(s) Range on octet Range & wildcard Subnet mask 208.64.72.218 208.64.72.* 208.64.72.214-219 208.64.72-74.* 208.64.72.218/23 If your web server logs DNS entries instead of IPs you must also use DNS entries. Examples: Single IP Wildcard corp.bobsfruitsite.com *.bobsfruitsite.com Exclude sessions with unwanted referrers: You may be receiving visitors from some other websites that you know are not sending quality visitors, and these visitors may be skewing your statistics in a negative direction. To exclude these visitors, simply enter the referrer in this form. You can find the referrer by looking at your top referrers. There probably isn't much point in looking beyond the top 50 or so referrers, as any referrers below this point are probably not sending you enough traffic to be concerned about. Framesets to be excluded: This is where you can exclude certain framesets (not individual frames) that you want to exclude from analysis. © 2001-2008 ClickTracks Using the ClickTracks Viewer with ClickTracks Hosted and ClickTracks Software 31 2.3.1.1.4.1 Ignore Filenames that contain The web server log contains each file requested by the client machine and served. ClickTracks by default strips out many of these requests including .gif and .jpg files (see Ignore Files for more information on the other file extensions that are excluded). You may find instances where you want ClickTracks to ignore additional file extensions, directories or individual files. The filename exclusion will match any part of a file (without the domain name) and can be used to exclude file types, directories or individual files. Examples: · A page contains an embedded movie. The request for the movie will always appear in the logfile immediately following the HTML page containing it. Each visitor seeing the page will appear from the logfile to see the movie as the next page, obscuring the real following page they may have clicked. In this case you will want to exclude the movie. · A page is a frameset or contains an iframe. This problem is similar to that above - each visitor will appear to see the sub-frame as the next document. In this case, ClickTracks will automatically add the sub-frames or iframe to the list of files to ignore. · The site contains a forum or other content repository that contains large numbers of pages each of which are seen by a handful of people. The data on these pages is difficult to interpret and can slow down performance of analyzing the rest of the site. The entire forum directory can be excluded. In most cases partial string matching is most useful. It's easy to match all .swf files for example, or everything in the directory /forum/. Sometimes you might want to exclude a file using exact filename matching, for example to exclude /redherring.html but not /directory/redherring.html. To match the exact file name simply place an = sign at the beginning, e.g., =/redherring.html. 2.3.1.1.4.2 Ignore Requests From IPs Sometimes you might want to exclude requests from certain addresses from showing up in ClickTracks reports. If, for example, the employees in your organization frequently set their browser default page as the company home page, the statistics for the corporate site would show an unusually high number of people entering the home page and exiting. Each employee as they open a web browser is inadvertently skewing the statistics. ClickTracks provides a mechanism to ignore requests from certain IPs or domains. Since most companies will use a firewall or proxy server to handle requests for web pages, the requests for the corporate home page will appear to the web server to come from a single or at most a handful if IPs. The IPs to ignore are entered into the advanced tab of the options dialog. The syntax to define an IP can be any of the following Single IP 208.64.72.218 Wildcard on octet(s) 208.64.72.* Range on octet 208.64.72.214-219 Range & wildcard 208.64.72-74.* Subnet mask 208.64.72.218/23 If your web server logs DNS entries instead of IPs you must also use DNS entries. Examples: Single IP Wildcard corp.bobsfruitsite.com *.bobsfruitsite.com 2.3.1.1.5 Keyword Ranking The Keyword Ranking options allow you to set up the Keyword Ranking mode of the Search Report. Here you will set the amount of data you want to retrieve from the search engines and provide your API keys. Now key is required for Yahoo!, as it has an open API. If you do not have a key for Google or MSN, click on the link provided in this dialog to follow the simple steps to get a key. © 2001-2008 ClickTracks 32 ClickTracks Professional Viewer You need to enter a key for each dataset separately. While you can use the same key on multiple datasets, this may limit the number of keyword ranking reports you can run (you are limited to 1000 queries for Google). So if you have multiple datasets that you want to run keyword ranking reports on, you may want to acquire multiple keys. There is no need to enter the keywords that you want to search, as ClickTracks will automatically search on the keywords most frequently leading to your site. Building Keyword Ranking Build rankings for the top ____ keywords allows you to determine how many keywords you will check. It will start with the keywords that generated the most visits to your site and work down from there. The default setting is 50, meaning it will get ranking reports for the top 50 keywords. Generate ____ results per keyword determines how for down in the search results ClickTracks will look. The default is 20, meaning it will check to see if your site shows up in the top 20 results for that keyword. The higher you set both of these settings the longer it will take to retrieve data from the search engines. This can take anywhere from a few seconds to several minutes. Furthermore, the search engines impose limits on usage of their APIs. For example, Google limits it to 1000 queries per day (at the time of this writing--it is subject © 2001-2008 ClickTracks Using the ClickTracks Viewer with ClickTracks Hosted and ClickTracks Software 33 to change at any time). A query consists of 10 results (or on page of results). Thus, if you have your settings set to get the top 20 results (two pages) and you want the top 500 pages, this will use up all of your API for that day. Search Engines Google and MSN require license keys for their API. (Yahoo has an open API at the present time, so no key is required.). If you don't yet have an API key, links are provided to the registration forms for each search engine. Google no longer provides new API keys, but existing keys still work. Once you have entered your keys, you will be able to get rankings from that search engine. 2.3.1.1.6 Advanced Options The Advance Options covers other less-commonly adjusted settings. The logfile generated by the server simply contains all the requests for pages in chronological order. Multiple visitors are likely to be simultaneously browsing the site, so the requests from different visitors get mixed together. During analysis, ClickTracks reconstructs the sequence of pages requested by the visitors and builds the complete session, from start to finish. For ClickTracks, a session is equivalent to a visitor—the fundamental entity that ClickTracks measures. Three parameters help ClickTracks know when a session is ended. Because the HTTP protocol contains no formal mechanism for defining the end of the visitor session, this must be inferred from other available data. You can adjust the parameters used to compute this as follows: · Max minutes gap page requests. Default = 15 minutes A session is considered over if no requests are received from the visitor within this time. A request received after this time will result in a new session being started - and that session counting as a new visitor. · Max duration of session. Default = 30 minutes The session is always closed after this many seconds. © 2001-2008 ClickTracks 34 ClickTracks Professional Viewer · Max requests in session. Default = 250 After receiving this number of requests the session is closed and a new session started. Other Set the day that you want to consider the first day of each week. This will factor into reports based on the dates in the dropdown list that are limited by weeks. (e.g. Week of...). 2.3.2 Users and Groups ClickTracks Hosted allows the creation of multiple Users and Groups which can have customized access permissions to the Hosted Reports. To modify User and Group settings, select the icon from the Hosted Report toolbar. Manage Users To create a new User: 1. Select User Accounts from the left hand menu. 2. Click Add New under List of Users column 3. Enter an email address for the new User 4. Select permissions Permissions Admin Users have access to all reports and all settings. Non-admin Users can be configured to have access to all Reports, or a subset of Reports. By default, Users permissions are set at the level of their Group settings. Any User specific setting has priority over Group settings. © 2001-2008 ClickTracks Using the ClickTracks Viewer with ClickTracks Hosted and ClickTracks Software 35 In addition to Report Access, User permissions can be defined for access to other ClickTracks features including: Dataset Settings, use of the Campaign Manager, the ability to create and edit Scheduled Tasks, use of the ClickTracks Viewer, and permissions to upload and share Funnels and Segments. Finally, each User can be added to specific Groups and given access to specific Datasets. © 2001-2008 ClickTracks 36 ClickTracks Professional Viewer Manage Groups Group management is very similar to User management. By default, every User is a member of the All Users Group. This Group should have the baseline permissions that every User will share. The permission settings that are configurable at the Group level are identical to those available at the User level except that Groups can not be members of other Groups. If a User is a member of multiple Groups, the most open permission settings apply to the User. To create a new Group: 1. Select User Groups from the left hand menu. 2. Click Add New under List of Groups column. 3. Enter a new name for the new Group. 4. Select permissions. To modify a Group: 1. Select User Groups from the left hand menu. 2. Click on the Group that you wish to modify from the List of Groups column. 3. 2.3.3 Reports ClickTracks contains several fundamental report types. It is important to understand that the reports in themselves only provide general information about your site. Each report is enhanced through the use of visitor segmenting. Timeline ClickTracks contains several fundamental report types. It is important to understand that the reports in themselves provide only general information about your site. Each report is enhanced through the use of visitor segmenting. © 2001-2008 ClickTracks Using the ClickTracks Viewer with ClickTracks Hosted and ClickTracks Software 37 Search Report - Search keywords that visitors used to reach your site, broken out by search engine. Site Overview - Overview of your site - entry & exit pages, overall visitor count, overall search terms, visitors, unique visitors etc. OR Campaign, sales and ROI Report - A list of your ad campaigns, with the cost of each, the revenue generated and the final ROI. Funnel Report A configurable view of stages and page groups within your site showing how visitors moved through them. Data Dissection Report - An extended tabular report that correlates metrics with visitor behaviors. © 2001-2008 ClickTracks 38 ClickTracks Professional Viewer Click Fraud Report - Listing of ad campaigns with behavior that looks like potential click fraud Visitor Segmenting - Segmentation system for grouping visitors into segments based on common behavior. Segments can only be created in the ClickTracks Viewer. Exporting Reports - Export rendered reports into common formats for distribution to other users. Note: PDF export is only available in the ClickTracks Viewer. Referrer Details - Extended information about referrer data in various reports 2.3.4 Segments The fundamental mechanism of analysis in ClickTracks is to create segments of visitor groups. The term segment stems from the idea that you identify a group of visitors based on some criteria and that those visitors will be identified by the color of their segment segment, wherever they go within the site. All the reports in ClickTracks are broken down by segment. It is therefore possible to determine the search keyword that results in purchases (by segmenting the visitors who see the purchase page) and the advertising campaign that produces the most visitors (by segmenting the visitors referred from that campaign), as well as many other complex analysis scenarios. The Segment Wizard greatly simplifies the process of identifying the business analysis to be performed and the related segmentation criteria that are needed to present the information. © 2001-2008 ClickTracks Using the ClickTracks Viewer with ClickTracks Hosted and ClickTracks Software To access the Segment Wizard click the Segmentation icon: (the Segment Wizard is only available in the ClickTracks Viewer). 39 from the Toolbar of the ClickTracks Viewer · Creating Segments using the ClickTracks Viewer 2.3.5 Funnels The ClickTracks Funnel Report is radically different from funnel reports generated on other web analytics program. The difference is so great that at first the ClickTracks report doesn't appear to be a funnel at all. However, once you understand the full scope of how ClickTracks approaches this critically important report, you'll appreciate the fact that only the ClickTracks Funnel Report provides the whole picture, whereas other funnels pale by comparison. One problem with other funnel reports is that they assume a rather limited and predictable behavior of visitors to your site. Funnels are designed basically as a linear path through your site. Though the other funnels show how many visitors spill out of that funnel, they still give the impression of a linear progression from the top of the funnel to the bottom. Furthermore, these funnels limit your perspective to basically one dimension--there is one funnel, one path through the site, and one group of visitors (all visitors) defined. The ClickTracks Funnel Report, on the other hand, was designed to provide a multi-dimensional view of the way people progress through your site. There is no artificial limitation to a single defined path through the site. Rather, you define several interconnected page groups within the various stages of your funnel. You can then see which page groups are most likely to result in movement into deeper stages. Furthermore, within each page group, segments you've created to represent specific groups of visitors are represented, so you can actually see how different groups of visitors react differently to the various page groups. ClickTracks does provide a typical funnel report, but that is just the beginning. Specific statistics are provided for each page group within the report. Exit rates from the defined funnel are shown, along with the specific pages where people who left the funnel went. As always, ClickTracks provides a visual report that allows you to instantly gather meaning. Color coding indicates at a glance which page groups are more likely to result in progression to deeper stages. There are also thumbnail images of the pages represented by each page group. Funnels can be defined in the ClickTracks Viewer and shared with other users when the Viewer is synchronized with the Hosted Server. 2.3.6 Managing Campaigns ClickTracks can track campaigns from virtually any source - Pay-Per-Click, Email, Banner ads. You can tell ClickTracks about your ad campaigns by selecting Ad Campaign Configure from the Configuration menu on the Homepage of the Hosted Reports or by selecting the icon in the Campaign Report. You can configure your own campaigns from other search engines or partner sites. To add a single campaign, navigate to the Other tab, click New to create a new campaign. Enter the data about your campaign into the © 2001-2008 ClickTracks 40 ClickTracks Professional Viewer fields in the table:ClickTracks can track your ad campaigns, and report the number of visitors from each, the cost of those visitors, and the total revenue they generated. Organizing Your Ad Campaigns ClickTracks recognizes which visitors came from which ad campaigns by their landing page—that is, the page they first arrived at on your website. To distinguish between your different campaigns, you must make sure that each campaign has a different landing page. The most convenient way to do this, and the way recommended by both Yahoo! and Google, is to put extra parameters, called tracking parameters, on the end of the landing page URL. For example, suppose that bobsfruitsite.com has several Google AdWords campaigns. Instead of making them all land at the home page, http://www.bobsfruitsite.com/, it would be better to make them each land at a page with distinctive parameters, for example, http://www.bobsfruitsite.com/?source=google&campaign=1. By ensuring that each campaign has unique tracking parameters, it is possible to know which visitor came from which campaign, and thus measure how well each campaign is performing. See Zen And The Art Of Tracking Parameters for more information. The Campaign Manager looks like this: 2.3.6.1 Search Engine Campaigns AutoImport Google and Yahoo! Campaigns Google AdWords or Yahoo Search Marketing campaigns can be imported automatically through their API. To set up automatic import from the API, click the Configure ad campaign tracking icon from the Campaign Report, select the AutoImport tab and enter your account credentials for the respective search engines. © 2001-2008 ClickTracks Using the ClickTracks Viewer with ClickTracks Hosted and ClickTracks Software 41 Once you have entered your login information, each time ClickTracks re-analyzes data it will check the search engines for new campaign data. This check is subject to a time limitation, however--it can only check the campaigns at most once a day. After the first automatic import, any subsequent re-analyzes in ClickTracks will appear to check the search engines, but no check will actually occur. This is because the search engines limit the number of accesses to their APIs. Google and Yahoo! Campaign Tracking - Manual Import ClickTracks also offers the ability to manually import Google and Yahoo! campaigns: 1. 2. 3. Make sure there is a tracking parameter for each clickthrough URL. Export a .CSV file from your campaign provider. Import that file into ClickTracks. Adding a Tracking Parameter to Landing Page URLs Tracking parameters provide a way to identify the source campaign, if any, of each website visitor. You will need to edit the landing page URL by adding a question mark, a tracking parameter, the equals sign, and then the value to identify the source (e.g., www.clicktracks.com?source=google). For more precise results, you can add additional tracking parameters for the particular campaign, ad group, and creative. For example,www.clicktracks.com?source=google&campaign=1&group=2&creative=6. Adding the additional parameters is optional and is only necessary if you want to group your campaigns or creatives for analysis. With a single parameter to indicate the source, ClickTracks can provide campaign visitor information broken down by keyword. © 2001-2008 ClickTracks 42 ClickTracks Professional Viewer To edit the destination URL in Google, log into your account and select the campaign and then the ad group of the ad you want to track. Click Edit below the ad. To edit the destination URL in Yahoo!, log into your account and select Manage Listings. Place a check mark next to the search term you want to track, then click Edit Listings. A window in which you can edit the information will pop up. Click Modify Listings. Using these parameters most likely will not affect your site's function. If your web pages are dynamically generated (meaning they use parameters in the URLs), check with your web master to make sure adding these tracking parameters won't cause any problems. After your tracking parameter has been set, wait at least a day or two for some activity to come through these new URLs. For more information, please see Zen And The Art Of Tracking Parameters Download the PPC Report To import your campaign data into ClickTracks, export the .CSV file from your Campaign Management console. Be sure to set the date range to the time period you wish to analyze. It's important that this date range matches the range of dates for which you will be doing analysis in ClickTracks. In Google, log into your account and select Reports. Click on Ad Text Report. The view should be set to Summary Data. Select the date range and then select Downloadable. Click Create Report for the download to begin. Click Save. In Yahoo, go to Reports and select Account Activity Detail. Select your date range, click Match Type View, and click Create Report. Then, click Spreadsheet for the download to begin. Click Save. Campaign Report Import Once you've downloaded your .CSV file, open the Campaign Report in ClickTracks and click Configure Campaigns. Then import the .CSV file you just generated. In order to ensure that all campaigns have a unique name that is short enough to display as segments, ClickTracks will automatically name all your campaigns as Google1, Google2, Yahoo1, Yahoo2, etc. By default, ClickTracks will use the headline of your AdGroup as the description field in the Campaign report. However, you can specify what you want ClickTracks to put into the description field. Before clicking the Import button, check the box segmented 'Specify campaign description on import'. You will see a dialog that gives you the option to use the 'Ad Group' field (same as default), to specify a URL, or use the query string. Important Tip: For accurate results, make sure the spreadsheet and ClickTracks are using the same date range. You can change the spreadsheet's date range when you download it from Google or Yahoo!. 2.3.6.2 Email Campaigns Automatic Email Campaign Integration For customers that have an EmailLabs account (note: all Lyris HQ accounts include access to EmailLabs), ClickTracks can automatically import new email campaigns. Navigate to the Email tab of the Campaign Manager and click AutoImport at the bottom of the window. Once you have selected EmailLabs as your Email Service Provider you will be prompted to enter your EmailLabs credentials: © 2001-2008 ClickTracks Using the ClickTracks Viewer with ClickTracks Hosted and ClickTracks Software 43 For customers that have Lyris ListManager 9.3 or later, ClickTracks can automatically import new email campaigns. Navigate to the Email tab of the Campaign Manager and click AutoImport at the bottom of the window. Once you have selected Lyris ListManager as your Email Service Provider you will be prompted to enter your integration key: The integration key is found within your ListManager application. After entering a valid key, select the Finish button. New mailings from ListManager will be imported and analyzed every night. If you wish to deactivate the ListManager AutoImport, click the Forget key button. To import all mailings after a period of inactivity, check the box to Force import on next check. Manual Email Campaign Integration ClickTracks features direct integration with several email marketing service providers (ESPs). This feature provides a one-click method for importing the campaign data and getting conversion data at the level of the individual link within the email, the overall mailing, or all mailings within the range of analysis. © 2001-2008 ClickTracks 44 ClickTracks Professional Viewer The integration with ESPs is driven through an open system of simple .CSV files. Importing the campaign into ClickTracks is easy and automates the identification of the following: · The unique ID of the mailing: The ESP appends this into the hyperlink of each email message, ensuring that users are tied back to the correct mailer, regardless of how much time elapses before the clickthrough. · The unique ID of each hyperlink in the mail body · The unique ID assigned to each recipient · The date of the mailing The Email Campaign Import Wizard automates all this. Exporting user IDs The incoming links from the email campaigns include a unique ID tied to the email recipient. This ID can be extracted during analysis and matched against certain criteria, such as visitors who spent more than 20 seconds looking at DVD players. This list of IDs can then be fed back into the email marketing system, and a follow-up email is sent to those users, offering an additional discount on DVD players. Before exporting the user IDs, you'll want to create a segment (or combination of segments) that describes the criteria your users should meet. This information will most likely be based on such details as clicked into a certain URL or the inverse combined with spent x seconds on the site. Once the segments are created, you can export the visitor IDs into a .CSV file to be imported into your email marketing system, which will transform the IDs back to the actual email address. Customers with Lyris ListManager integration are able to immediately export visitor IDs via the API integration. 2.3.6.3 Custom Campaigns You can configure your own campaigns from other search engines, partner sites, or any other campaign type as long as you include unique URL's (direct mail, for example). To add a single campaign, navigate to the Custom tab and click New to create a new campaign. Enter the data about your campaign into the fields in the table: Name Type impression Landing page Cost Choose any convenient name for your campaign Choose CPC if you pay a cost per click, or Total Cost if you pay a fixed amount or per Enter the landing page for the ad, including the tracking parameters. Enter the cost per click for a CPC campaign, or the total cost for a Total Cost campaign To import multiple campaigns, you will need to have a comma separated value (.csv) file with campaign data to be imported. This file must be specifically formatted to match the ClickTracks import requirements. The format of the file must be followed correctly or it will not import into the Campaign Manager. The file must be in Unicode text format, NOT ANSI. Then the fields in the file should be setup as follows: 1. 2. 3. 4. The first line in the file must be "ClickTracks Campaign" Three blank lines must follow On the fifth line you should have a header line with the following tab delimited values: a. Headline b. Destination URL c. Clicks d. Avg CPC On the sixth line begin your tab delimited data fields, with as many lines of data following this line You can also base your campaigns on the existence of specific cookies instead of on the destination URL. In order to track campaigns by cookies, the "Destination URL" field should have date in the form: cookie: COOKIENAME=VALUE where COOKIENAME is the name of the cookie and VALUE is the value that indicates the specific campaign. These are cases sensitive. © 2001-2008 ClickTracks Using the ClickTracks Viewer with ClickTracks Hosted and ClickTracks Software 2.3.7 45 Sharing Reports In many instances, it's useful to export the reports from ClickTracks to a form that can be viewed independently of the application. Exported reports make it easy to do the following: · Email reports to other team members. · Keep archived reports from old versions of the site for historical comparisons. · Upload to another server for intranet use. Export to PDF (ClickTracks Viewer only) Export to Excel Emailing Reports 2.3.7.1 Export to PDF using the Viewer Export to PDF When exporting to a PDF document while in the Navigation Report, you can elect to include any of the three views in the panels. All views are combined into a single document, making it easy to email the document to other team members. 2.3.7.2 Export Report to Excel Export to Excel ClickTracks can export all the reports into a preformatted Excel spreadsheet, suitable for further analysis and number crunching. During the export process, a direct connection is established between ClickTracks and Excel, and the document is automatically generated and opened. The spreadsheet contains the original values, with a series of charts linked to them. Bringing in other data or connecting this output to other spreadsheets is therefore easy. 2.3.7.3 Emailing Reports Email Reports ClickTracks can email all the reports as either HTML or an Excel spreadsheet attachment. To email a Report, simply click on the envelope icon from any ClickTracks Report. An option dialog will open in the Report allowing configuration of the Email Report. © 2001-2008 ClickTracks 46 ClickTracks Professional Viewer Reports can be sent immediately as well as scheduled to be sent on a recurring basis. 2.3.7.4 Exporting Multiple Pages / Reports (COPY) ClickTracks Pro adds the ability to export several pages and reports to both PDF and Excel. Select the dropdown next to the icon Add This Page to Export List The current page or report is added to the list of pages that will be exported. This list is automatically saved inside the dataset. Edit Export List Displays a dialog window where the order of pages/reports can be changed, and individual pages can be deleted from the list. Export all All the pages/reports defined in the list are exported in turn into a single document. © 2001-2008 ClickTracks User Interface Tour 48 3 ClickTracks Professional Viewer User Interface Tour Any user of other web analytics applications will immediately notice that the ClickTracks user interface looks very different from any other web analytics tools. The interface was designed to be very user-friendly, with large, obvious buttons indicating the key reports and option controls. Beyond this, all of the reports produced by ClickTracks make use of visual reporting techniques to highlight significant data points and to add another dimension of information. The Search Report is an excellent example. ClickTracks uses blue-shaded boxes to draw attention to significant differences in keyword effectiveness. 3.1 Menu Items The ClickTracks Viewer Menu allows quick navigation to multiple settings and reports. The Menu items are: · File · Edit · View · Browser · Tools · Help © 2001-2008 ClickTracks User Interface Tour 3.1.1 49 File The Connection Settings option configures how the ClickTracks Viewer connects to a Reporting Engine, the part of the Pro Processor which serves reports. Users with a ClickTracks Hosted account should select the 'ClickTracks Hosted' radio button. Lyris HQ users should also check the 'Use Lyris HQ' checkbox. Users which have ClickTracks Professional Software and run a local Reporting Engine should select the ' ClickTracks Professional' radio button and enter the URL (an IP address or domain name) where their Reporting Engine can be located. © 2001-2008 ClickTracks 50 3.1.2 ClickTracks Professional Viewer Edit The Edit menu 3.1.3 View The View menu allows quick navigation to the ClickTracks Reports. © 2001-2008 ClickTracks User Interface Tour 3.1.4 Browser The Browser menu allows quick navigation through the ClickTracks Viewer. 3.1.5 Tools The Tools menu offers quick navigation to actions within ClickTracks. 3.1.6 Help The Help menu allows access to ClickTracks Help and diagnostic information. © 2001-2008 ClickTracks 51 52 3.2 ClickTracks Professional Viewer Task Menu Every function within ClickTracks can be accessed through the main task menu at the top of the application. The following key commands execute program functions (not applicable to browser based reports): F1 F2 F3 F4 F5 F7 F8 Alt+0 Alt+1 Alt+R Alt+Home Alt+Left Arrow Alt+Right Arrow Ctrl+0 Ctrl+1 Ctrl+2 Ctrl+3 Ctrl+4 Ctrl+5 Ctrl+6 Ctrl+7 Ctrl+8 Ctrl+9 Ctrl+C Ctrl+P Ctrl+X Ctrl+V Ctrl+Z Ctrl+Down Arrow Ctrl+Up Arrow Esc 3.3 Launch Help files Show report for next link clicked on JavaScript links Refresh link reports Toggle display of link report under mouse Refresh screen Toggle display of overlay stats in Navigation Report Analyze data View Click Fraud Report View Data Dissection Report View Referrer Parameter Details ClickTracks Home Page Go to previous screen/report Go to next screen/report View Navigation Report Browser View View Navigation Report Path View View Navigation Report Page Analysis View View Navigation Report View Search Report View Site Overview Report View Campaign Report View What's Changed Report View Robot Report View Funnel Report Copy Print Cut Paste Undo Fade out overlay bars in Navigation Report Fade in overlay bars in Navigation Report Stop Home Page The Home Page (or Start page) is the opening page of the application and an easy way to access all of the features of the application. You can access it at any time by clicking on the Home icon in the toolbar. The ClickTracks Hosted Home page consists of two main sections: Configuration - This section provides access to the shared dataset configuration settings. View Reports - This section provides large icons leading to all of the reports available. The ClickTracks Viewer Home page consists of three main sections: Import Data - This section provides the button to synchronize data with the Pro Processor. Enhance Reports - This section allows users to modify Options, Create and Edit Segments, and setup A/B Splits and Time Splits. View Reports - This section provides large icons leading to all of the reports available. © 2001-2008 ClickTracks User Interface Tour 3.4 53 Color Coding ClickTracks makes extensive use of color coding to make it easier to quickly interpret information and to add an additional layer of information to reports. The most notable use of color coding is the 'blue tables' scheme used on reports that display array of information, such as the Search Report. Note in the following image how each cell has a different shade of blue, indicating the number of visitors who searched on each keyword. This visual representation highlights the those keywords that are deviating from the overall pattern. In this case, the keywords 'fruit' and 'fresh fruit' are clearly missing from the Yahoo and MSN search results. Blue tables are also found in the Site Overview report as well, when shown using date ranges broken down into smaller increments, such as 'Last quarter by weeks', will provide blue tables for various sets of data, such as referrers, top visited pages, top entry pages, etc. (See image below). A similar type of color coding is utilized in the Funnel Report, where the shade of blue indicates the tendency for page groups to lead to progression to deeper stages of the website. © 2001-2008 ClickTracks 54 3.5 ClickTracks Professional Viewer Segments Segmentation - identifying specific groups of visitors based on their behavior - is at the heart of ClickTracks. The idea is that a particular segment gets a segment applied to it so it can be easily recognized throughout the application. Each segment, gets a different colored segment. In some cases, such as in the Browser View of the Navigation Report or the Funnel Report, segments are represented only by a bar matching the segment color instead of by the segment icon. Segments are created through the Segment Wizard. They can be turned on and off in specific reports through that wizard as well. This is done on a per segment basis. Thus, you may have several segments set to appear in the Site Overview, but only show two segments in the Navigation Report. 3.6 Thumbnails ClickTracks also pops up a thumbnail image of web pages whenever you mouse over the URL of a web page in the dataset, as pictured below. This provides an additional visual cue about what the URL is referring to. Thumbnail images are automatically generated by the ClickTracks application behind the scene. 3.7 Highlighting In some reports, data is highlighted when you mouse over certain other data in order to show relationships between data. In the Site Overview Report, when there are multiple segments displayed and you mouse over a particular value under one of the segments, the corresponding values under the other segments will be highlighted in yellow as well. The differences in results between the segments can provide insight about those visitor segments. The highlighting technique is also applied to the Navigation Report - Top Keywords section. When you mouse over any of the keywords in the Page Analysis section, those keywords will be highlighted on the page in the Browser view. If you are in Robot Simulation mode, the words will be highlighted in both frames of the Browser View. © 2001-2008 ClickTracks Real World Analysis Examples 56 4 ClickTracks Professional Viewer Real World Analysis Examples This section covers some the most common practical objectives that online marketers are trying to accomplish, and covers in detail how ClickTracks helps you to accomplish those objectives. · Search Engine Optimization · Pay-Per-Click Campaign Optimization · Revenue and ROI Tracking · Tracking User Behavior · Tracking Changes · Working with Dynamic Websites · Ad Hoc Analysis · Segmentation · Custom Reports · Tracking Content · Key Performance Indicators (KPIs) · Geo Targeting · Report Distribution 4.1 Search Engine Optimization (SEO) One of the primary objectives of online marketers is the optimization of their website for organic search results. Even if a user could figure out the complex algorithms used by the various search engines to determine top rankings, there are all the other variables involved, like how optimizing might affect website usability, how to optimize for one set of keywords without hurting rankings for another, and of course, the constant changes being made on competitive sites. SEO specialists need good information to stay on top of what is working on an ongoing basis. ClickTracks provides several reports. · The Search Report · Keyword Ranking Report · Robot Report · Keywords in Page Analysis Report 4.1.1 The Search Report The first stop for an SE specialist is bound to be the Search Report. Here is how to make the most of this report: Note: Although the term 'key phrase' is a more accurate description of the data this report shows, the term 'keyword' is used for the sake of brevity. Set up Campaigns and Revenue Tracking To make the most of the Search report, you should set up your campaign and revenue tracking first, if relevant. This will provide much more data about keyword performance, as well as allow you to distinguish between organic and paid search visitors. Create a segment to distinguish organic from PPC Once your campaigns have been configured, you can go into the quick segment tool and create a segment for © 2001-2008 ClickTracks Real World Analysis Examples 57 'Traditional search vs. PPC'. With this segment created, you can see specifically which keywords are are the product of your SEO efforts vs. those that have come from pay-per-click advertising. You may gain interesting insights by comparing how these sets of keywords performed. If you get roughly equal numbers of visitors from organic and PPC, you may want to consider backing off from the advertising and see if your PPC isn't just cannibalizing your organic results. In other words, you could be paying for traffic that you could have gotten for free. Note the top 50 keywords Keywords are listed in the order of frequency for all search engines combined. The first thing you'll probably notice is that several of the top keywords are variations on your company name and domain. That is very typical, and to be expected. You can pretty much look past these and move on to the more interesting keywords a few spots below and throughout the rest of the top 50. Look for patterns in the words Chances are you'll start to find some patterns in your results very quickly. The same word will appear in several different phrases. Certain themes may emerge. Look for surprises You may find some phrases in the list that you wouldn't expect. These searches may represent opportunities that you can pursue further. Or they may indicate that you need to refine your website content to further focus your message. Look for patterns in the color coding The color coding aspect of the report is designed to allow you to focus in on key information quickly. The general pattern should be from darker blue colors at the top-left of the report to lighter blues at the bottom-right. Look for high color contrast areas within this pattern. For example, if you see a light colored box amidst the dark colored boxes under Google, that means that other search engines are contributing a disproportionate number of those visitors. That probably means you are not well optimized for that keyword in Google. Expand your keyword list for 'long tail' information Once you've got a good sense of the top 50 keywords, you may want to expand your list to include the 'long tail' of miscellaneous keywords that visitors searched on. You can do this by clicking on the 'More rows' link at the bottom-left of the report to pull up the Display Options dialog. Most website with significant traffic will have thousands of keywords, and you can set this number as high as you need it to go (OK, there is a a hard limit of 500,000, but come on...). When you've expanded your list you'll see a lot of the same patterns and a lot more surprises. Note the top 10 search engines Once you've looked over the top keywords in general, notice which search engines are sending you the most traffic. Search engines are listed in the order of most visitors sent. Almost without exception, Google, Yahoo, and MSN will be the top three referrers of search traffic, representing the vast majority of your traffic. Are you getting any other traffic from second-tier search engines like LookSmart, Kanoodle, and Miva? If not, it might be worth looking into why not. Expand your search engine list If you are getting a substantial number of visitors from your tenth highest referring search engine, you may want to expand the number of search engines displayed. To do this you'll need to click into the Display Options dialog through menu or toolbar (there is no link directly to that) and increase the number. ClickTracks reports on about 100 search engines, so you could be getting little bits of traffic from many different sources. Evaluate the quality of keywords You can evaluate the quality of keywords by looking at various other metrics other than just number of visitors. By clicking on the metrics icons at the top of the page, you can find out things like if visitors who searched on a given keyword stayed a long time on the site, viewed a lot of pages, or made a lot of purchases, among many other performance metrics. By clicking on the pivot symbol in the column heads by a search engine icon, you can pivot this report to display all of the metrics for a given search engine in on view. This report can then be sorted by column, so you can see keywords in the order of time on site, revenue generated, by ROAS, etc. Hint: if you want to see this type of sortable breakdown of keyword metrics for all search engines combined (instead of for a single search engine as this report shows), go to the Site Overview report and click on the 'In depth' link by the top search keywords. This will open the data dissection report with all the same metrics, only for all search engines combined. © 2001-2008 ClickTracks 58 ClickTracks Professional Viewer Explore specific keywords Evaluating the quality of keywords doesn't stop at this report. You can also create segments for specific keywords and see how visitors who searched on that keyword navigated through the site in the Site Navigation report. 4.1.2 Keyword Ranking Report Every SEO specialist knows that the key to getting high organic traffic is getting top rankings in the search engines. Of course, you will never get ranked at the top for all your keywords. You want to get the highest rankings for your best performing keywords. That is why the Keyword Ranking Report is built into the Search Report. Here's how to make the most of this tool. Once you've set up your Keyword Ranking Report (note: Google is no longer creating API keys for Keyword Ranking but existing API keys are still valid) and run a Get Rankings report (see Keyword Ranking Report for details) notice the keywords for which you have top positions. The higher positions will tend to be skewed toward the top of the report. Note your successes Very high rankings (position 1-5) that appear near the top are keywords where you are succeeding: You are getting high positions and they are generating traffic. Note your opportunities for improvement Keywords with a lot of traffic but low or no keyword ranking indicate areas you may want to focus your attention. If you are getting this much traffic without being ranked, think how much you can get if you can get ranked. Note your inefficiencies Keywords for which you are ranked very high but that don't generate as much traffic may indicate some wasted effort on your part. You've managed to get high rankings (no doubt through considerable effort) yet it isn't resulting in that much traffic. Investigate why or invest your efforts toward higher profile words. Factor in other metrics By clicking back and forth between the keyword ranking mode and other metrics like time on site, revenue, ROAS, etc. you can pick add another level of knowledge to the above observations. Not being ranked for a keyword that gets a lot of traffic is one thing--not get ranked for a keyword with a great conversion rate is an even bigger opportunity for improvement. Get rankings periodically and track changes Each time you click the Get Rankings button it will gather new information from the search engines. You can see how your rankings have changed for given keywords over time by clicking on the small arrow to the left of each one. 4.1.3 Robot Report You can't get listed in search engine results if their robots are not crawling your site. Here's how you can use the Robot report to address this issue: Check for the robots.txt file This is the file that all robots look for in the <head> of each page. It guides them in how to view the site. It will always be the to top file in this report--unless you don't have a robots.txt file. If you don't have one, get one in today. Check for no shows It will be obvious if a given search engine is not crawling your site, that column will be blank all the way down for every metric mode you are in. If you are being overlooked by a search engine robot, submit your site to it directly. Check for gaps Pages are listed in the order of popularity of humans. These are the same pages you would want the robots to crawl most frequently too. The color coding will quickly reveal pages that people like but robots don't care about. © 2001-2008 ClickTracks Real World Analysis Examples 59 You may need to make more frequent changes to those pages and/or resubmit it specifically to the robots. View a page in the Navigation report All of the pages are linked to the Navigation report, so if you see a page that does not seem to be getting crawled, click on the link to view it in the Navigation Report (See Keywords in Page Analysis Report). 4.1.4 Keywords in Page Analysis Report The Page Analysis section of the Navigation Report provides detailed information about how specific pages are optimized for specific keywords. Here' how to use that: Check out Top Search Keywords For any given page you can see the specific keywords that visitors searched on before landing on this page. In other words, these are the keywords for which searches are returning this page, making this is a companion perspective for the Keyword Ranking Report. Are these the keywords you want to be leading to this page? Are there other keywords that you also want leading here but aren't. You may need to make changes to the page. Shift into Robot Simulation Mode Checking the box to shift into Robot Simulation Mode is a great way to find out which changes to make. This will show you (in the Browser View window) how the robots view this page. Click on any of the keywords in the Page Analysis window to highlight those keywords in the browser view. Note the robot visits to this page Just below the keywords section of the Page Analysis window you will see the last robot visit to this page. If you've recently made changes based on your above observations but the robots haven't returned, you may want to resubmit the page. 4.2 Pay-Per-Click (PPC) Campaign Optimization ClickTracks is a very powerful tool for measuring the effectiveness of your PPC campaigns. By observing the behavior of visitors who clicked each keyword or campaign, you can make the best possible use of your advertising budget. You can focus on the keywords and phrases that not only bring a lot of visitors but also that bring the most interested and qualified visitors—those visitors likely to make a purchase. This section tells you how to make the most of ClickTracks PPC tracking capabilities. · PPC Overview · Landing Pages · Tracking by Ad Creatives · Tracking by Keywords · Analyzing PPC Visitor Behavior · Tracking Conversions · Tracking Click Fraud 4.2.1 PPC Overview Set Up Your Campaigns In order for ClickTracks to be able to recognize that a visitor came from a certain campaign, a tracking parameter needs to appear in the landing URL for that campaign. For instance, instead of setting a campaign landing page to simply the home page: www.clicktracks.com ...you would add an additional parameter, such as www.clicktracks.com?source=google. Unless your website is specifically programmed otherwise, the additional parameter will have no effect on the operation of your site. The page that is displayed will be exactly the same. The difference is that ClickTracks can use "?source=google" to recognize this visitor as coming from a Google campaign. Parameters are added in parameter/value pairs. In the © 2001-2008 ClickTracks 60 ClickTracks Professional Viewer above case, the parameter is "source" and the value is "google." It actually does not matter what the parameter and/or value are, as long as there is a unique combination of parameter and value in the landing URL for each online campaign.(For more sophisticated tracking beyond ClickTracks' automatic campaign tracking, it might be valuable to be sure to use sensible parameters and values. See 'Visitor Segmenting' for more information.) Thus you might have all your campaigns' landing pages set to your home page, but each with a different tracking parameter. In this case, the parameter is always the same ("source") but the value changes ("google1," "google2," ...). The following is the most common scheme for tracking URLs: www.clicktracks.com?source=google1 www.clicktracks.com?source=google2 www.clicktracks.com?source=overture1 Note that using separate values ("google1," "google2," ...) is only necessary if you want to examine that campaign as a group. If you're simply buying keywords on Google and you want to see the activity per keyword, you can set all tracking parameters to "source=google." ClickTracks does not need to use the tracking parameter to determine which keyword or phrase was used. Typically you would use a different parameter or value for each separate ad (creative) you're running so you can compare their effectiveness. Import the Data into ClickTracks To configure ClickTracks to analyze your campaigns, you may use the Automatic Import feature of the Campaign Configuration. Enter your Google and Yahoo account information into the appropriate form fields and ClickTracks will retrieve the relevant campaign information from the respective search engines. Alternatively, you man manually download a report from your campaign provider and import it into ClickTracks. It's important that the date range of the downloaded report matches the date range you want to analyze in ClickTracks. In Google, log into your account and select Reports. Click Ad Text Report. The view should be set to Summary Data. Select the date range and then select Downloadable. Click Create Report for the download to begin. In Overture, go to Reports and select Account Activity Detail. Select the date range, click Match Type View, and then click Create Report. Finally, click Spreadsheet for the download to begin. Once you've downloaded your report, start ClickTracks and open the Campaign Report. Then click the Configure Campaigns button. A dialog box will appear that allows you to import your Campaign Report. Click the Google or Overture tab, depending on the type of campaign, and click Import to import the file. Each campaign will appear on a separate line. If more than one campaign shares the same exact landing URL, they all will be grouped into one campaign in ClickTracks. © 2001-2008 ClickTracks Real World Analysis Examples 61 What Happens After My Campaigns Bring Visitors? Once you've imported your reports into ClickTracks, there are many ways to analyze and interpret the data. The Campaign Report will show the cost and number of visitors for each campaign. If you're using ClickTracks Pro and you've configured the Revenue Options, the Campaign Report will display the revenue resulting from each campaign. How Do Keywords and Search Engines Compare? By looking at the Search Report, you can gauge the effectiveness of individual keywords and search engines. By default, the Search Report shows the number of visitors each keyword and search engine brought to the site. Within the grid, you can see each keyword's performance separately for each search engine. Cells are shaded darker to indicate higher numbers—the contrast draws your eye to areas where there are large differences. Suppose you see from the contrast of cell shade that one search engine is greatly outperforming others on a given keyword. This would indicate that the keyword is effective (visitors are searching on it and finding your site) but is perhaps not listed well on some other search engines. Modifying your site to improve your ranking for this keyword might be in order. Also, this might be a keyword worth purchasing. How Interested Are They? By clicking the buttons at the top, you can see not only how many visitors each keyword brought but also the total and average cost for each keyword. (This option only appears after you've imported campaign reports.) In ClickTracks Pro, you can also select total and average revenue. You can benefit from examining how long the visitors from each search engine and keyword combination spent on the site. Do this by selecting either Average Time on Site or Percentage of Short Visits. A keyword might bring a lot of visitors to your site, but if visitors don't find what they are looking for, they will move on quickly. By seeing which keywords keep visitors on the site the longest, you can estimate how interested in your products or services those visitors are. Separating Pay-per-Click from Traditional Search To analyze visitors from PPC campaigns separately from visitors from traditional searches, select the Segment Wizard and click the Traditional Search vs. PPC button. Two new visitor segments will be created, one representing traditional search visitors and the other representing visitors from your PPC campaigns. This feature will work only after you have imported your campaigns. These visitor segments will be available in all the reports. The Search Report will now show separate information for traditional search vs. paid search. By comparing the performance of a given keyword between PPC and traditional search, you may find that some search terms are bringing a lot of visitors in traditional search, whereas paid listings for those same terms are not. This might indicate that the ad you created for users to click on is not communicating your message effectively. What Do They Really Want? On the Navigation Report, the visitor segments allow you to easily compare the behavior of traditional search visitors vs. paid search visitors. By looking for differences in the number of clicks on each link, you can see how these different visitors react to each page. The Site Overview will have two additional columns—one for traditional search and one for paid search. You can compare, for instance, the most visited page or the pages with the highest exit rate to see how they differ between traditional vs. paid visitors. All This and More Suppose you want to examine the specific behavior of those visitors who came from a certain campaign and who also reached a certain goal page on your site. First, make a visitor segment for someone who came from the campaign: Open the Segment Wizard and click Ad Campaign Tracking. From the drop-down menu, select the campaign you want to track. Once this segment is created, create a second segment by opening the Segment Wizard and selecting Advanced Segmenting. Select Visited a Certain Page, and choose your desired goal page from the menu. Click © 2001-2008 ClickTracks 62 ClickTracks Professional Viewer Next. From the Parent Segment menu under Advanced Options, select the segment for visitors from a certain campaign that you previously made. This new segment will show visitors who met both criteria: those who came from a certain campaign and who reached a certain goal page. You can use this segment to examine how these particular visitors behave. See also Zen And The Art Of Tracking Parameters 4.2.2 Landing Pages Any visitor who clicks on a PPC ad is going to land on a landing page. Have you made the most of your landing pages? This will help you. Landing pages must have a unique URL The search engines refer to the page that visitors land on after clicking an add as the 'Destination URL'. In order to track the performance of ads, the destination URLs must be unique for any given ad. This URL is the key to tracking ad campaigns. If all of the URLs point at the home page of your website, you will not be able to see how each ad performed--they will all just look like the same ad. (To learn more about why this is so, see the knowledgebase article "Why the destination URL is used as the campaign identifier". Having a unique URL doesn't mean the page has to look any different to the user. You can send visitors to the website home page and simply tack on a parameter to the URL that does nothing to the page at all--it just lands in the log files for the purpose of tracking ads. But you may want to be more strategic than that. Link to custom landing pages You may want to actually create customized landing page to associate with specific ad campaigns. If your ad creative highlights 'fruit baskets', why not have it link to a page with a big picture of a fruit basket in the page. If the add mentions a special deal, put a big, yellow starburst graphic with "Special Deals!" spelled out in red letters on the page. You get the idea. It's surprising how seldom this strategy is actually followed. Dynamically alter the landing page You don't have to build a custom landing page for every campaign you run. You could be more sophisticated and page dynamically generate your landing page based on various aspects of the ad. For example, say you have two price ranges (premium and budget) and two products (fruit baskets and fruit by the bushel). You could construct your destination URLs like so: http://www.bobsfruitsite.com/index.php?campaign=1&price={price}&product={product} ...where {price} could be either 'premium' or 'budget' and {product} could be either 'basket' or 'bushel'. If it is 'premium' and 'basket', the banner message and photo tout the sites great premium fruit baskets. If they are 'budget' and 'bushel', the page is appropriately targeted to this. However you structure this, ClickTracks can track it and tell you how each ad performed. Don't redirect pages - Whatever you do, don't set your server up to automatically direct a landing page with tracking parameters to a more 'human-friendly' URL. This can completely disrupt your ability to track your campaings. (See Redirection problems with IIS and Hosted). Besides, we've found that humans don't really care that much about what URL appears in the web browser. 4.2.3 Tracking by Ad Creatives Search engines allow you to define destination URLs in terms of the ad creative or in terms of the keyword you are bidding on. ClickTracks strongly recommends tracking campaigns based on the ad creative. For an discussion of why this is so, see "Why define campaigns by ad creative rather than keyword?". The search engines require that you define a destination URL for each ad creative, so you can't help but do that. The key is to be sure and add parameters to make your landing pages unique for each ad creative. You will probably find that some ads perform significantly better than others. Make sure you have enough data to make your decision on. But as soon as you can confidently conclude that a certain ad is a non-performer, cut it. © 2001-2008 ClickTracks Real World Analysis Examples 4.2.4 63 Tracking by Keywords Given that you are able to track campaigns by creative or by keyword, but not both, ClickTracks considers keywords to be a less optimal method of campaign tracking. It provides little more information than you can already gather through the Search Report, and it causes you to lose information about which creatives are working better than others. Explore campaigns in the Search Report You can gather a lot of information about which keywords are working in PPC by setting up quick segments for 'Traditional search vs. PPC' and viewing the stats for the PPC segment. This will not directly link keywords to their respective campaigns, but it will give you a good idea of which keywords are performing in your PPC campaigns in general. If you want to get even more specific, you can create an advanced segment for a given campaign and check out the keywords that appear for this segment. Remember that this report shows you the keywords that people are actually searching on--not necessarily the keywords you've bid one. So you may find some interesting differences between the words you've bid on for a campaign and those that people are actually searching on. You may actually want to exclude certain words from your bids or add some others you hadn't thought of before. Don't dynamically place keywords in destination URL Theoretically, you could track by creative and keyword by using Google's method of dynamically placing the keyword in the destination URL. To do this you add the parameter '&keyword={keyword}' to your destination URL. Now all campaigns will have a destination URL that identifies the creative ad as well as the keyword. This is not recommended, as it will have the effect of dramatically increasing the number of campaigns you will need to track. If within one ad group you have 50 keywords and four creatives, you will now need to track 50 X 4 = 200 different campaigns, instead of the four you would track if you just tracked by creatives. Most of these distinct campaigns will have very few or no visitors to keep track of. So you really create a great deal of noise in your report without adding any significant new information. As of version 6.5, ClickTracks does not track destination URLs that are defined with dynamic keyword data. 4.2.5 Analyzing PPC Visitor Behavior Once you've imported your PPC campaigns, you'll want to peruse the Campaign Report in order to evaluate which campaigns are working the best. Note: To get the most information, set up revenue tracking. Sort by # clicks By default, this report will be sorted by # of clicks received from the search engines. These will be sorted first by search engine. Within search engines, they will be sorted by ad group, and within ad groups they will be sorted by ad. Mouseover the names of ads with high #s of clicks to see the ad itself. This will give you an idea of the type of ads that are generating traffic. Sort by # purchases The same sorting logic as above will apply. Look at the ads that generate the most purchases? Which types of ads are these? Sort by other metrics In turn, sort this report by Revenue, Conversions, ROAS, CPO, revenue per purchase, revenue per click, Time on site and percentage of short term visits. Look at the top results for each of these. Are you seeing any patterns? (Remember that CPO and Short visits are negative indicators -- lower numbers are better). ROAS is the bottom line Of all these metrics, pay special attention to ROAS. This is the ultimate indicator of the bottom line effectiveness of the ads. Of course, by bottom line we are not saying that you are measuring profits. This would require data about your cost of goods sold that is not available in ClickTracks. But in terms of determining which ads are the most effective at generating revenue, ROAS is the metric you want. © 2001-2008 ClickTracks 64 4.2.6 ClickTracks Professional Viewer Tracking Conversions A typical goal of PPC campaigns is to generate conversions. These may be conversions to leads, registrations for newsletters, or a download of a particular application or document. There are various ways to do this in ClickTracks. Check out this page in the Navigation Report Pull the conversion page up in the Navigation report to get an overview of the page. Check the Page Analysis for key metrics. Note the Path Analysis section to find out what pages led into the conversion pages. Sometimes it is not possible to load a conversion page in the navigation report without actually going through the conversion process first. It may be less effort to simply gather information about the page from other reports. Set up a quick segment The first step you will want to take is to create a quick segment for 'Reached a Goal Page'. Once you've set this up, you can view a wide range of stats for the segment in various report. Remember that the metrics for this segment represent 'the visitors who visited this page'. Get key metrics from Site Overview report In the site overview report you'll be able to see just how many of these visitors there were, how long they stayed on the site, what sites they were referred from, etc. Get in-depth data in the Data Dissection report Move over to the Data Dissection report to get finer grained data about the visitors who made it to your goal page by viewing the metrics for that segment here. Click on the referrers icon to see which referrers sent visitors who converted. In this report you can sort the columns, so you can answer questions like, 'of the visitors who converted to a lead, which referrer sent the ones who stayed the longest on our site', or 'of the visitors who converted to a lead, which other pages did the visit the most and what was the average revenue for the people who saw those pages?' As you can see, there is virtually no limit to the type of information you can gather here. Set up the goal page in the Funnel Report Probably the most useful tool for analyzing conversions is the Funnel report. By setting up page groups that likely feed into the conversion page, you can gain a good understanding of which sets of pages are more likely to end up in a conversion. By viewing segments in this report, such as visitors who came from this came from a certain campaign, you will gain even more insight. Perhaps visitors who came from one set of campaigns tends to move through one path to conversion while visitors who came from another one took tended to take another path. This could give you the knowledge you need to direct visitors more effectively. Apply revenue tracking to your goal page Even if your goal page does not generate revenue directly, you should still set it up as a revenue producing page. Estimate some value that the conversion is worth to you, or if you have no idea, just put give it the conversion value of 1. Once you've assigned a value to the conversion, you can get the all important ROAS statistics for campaigns, keywords, and all the other metrics addressed in the Data Dissection report. 4.2.7 Tracking Click Fraud ClickTracks can provide knowledge to help you hold click fraud in check. Use Click Fraud report The Click Fraud report will quickly indicate any campaigns that look like they are subject to click fraud. Note the reasons (highlighted in red) that these campaigns have been flagged. Export Forensics report For campaigns that do look suspicious, generate an Excel Forensics report. Sort the forensics report on the columns that display the suspicious metrics. For example, if the campaign was flagged because of a higher than normal number of clicks from China, sort the forensics report by the Country column. Is China obviously disproportional? This is a good indication of click fraud. Sort on other key columns One key column that can be a smoking gun is the Client IP address. Sort on the Country first, then on the Client IP. If you see the same IP address over and over from a country where people really should have no interest in © 2001-2008 ClickTracks Real World Analysis Examples 65 your site, that's a pretty clear case. Create Segments The Click Fraud Report provides links to create segments for campaigns. If a campaign looks suspicious in the Forensics report, go ahead and create a segment for it and then load the campaign landing page in the Navigation Report. You'll see how many visitors left the site from this page and how long visitors stayed. Of the visitors who didn't leave right away, where did they come from and where did they go? You may want to create another segment for people who came from the suspicious country or IP address and observer their movements specifically. The Forensics report gives you all the key information you need to create segments that may confirm your suspicions. Time on Site and Short Visits You may also want to look at the key metrics of 'time on site' and '% of short visits' for visitors from that country. Are they particularly low for 'time on site' and high for '% of short visits'? Be aware that in general, most visitors to your site don't stay that long, so it isn't just having a high number of short visits, but an exceptionally high number that indicates click fraud. Now compare and contrast these two metrics. A relatively high time along with a very high % of short term visitors could be an indication of click fraud. Normally you'd expect a proportional inverse relationship between these two stats--high short term visitors should go with low time on site, and vice versa. It isn't natural to have one group of visitors who likes a page a lot and another group that breeze right by it. If you see this anomalous situation, go back to your segments. Create segments for short term visitors and longer term visitors. Where did they come from? Get your refund The search engines are not really happy about giving out refunds, so the more documentation you can provide, the better. Certainly the Forensics report and Click Fraud report are key. But you may also want to show various reports where your segments clearly indicate fraud. Be sure to include clear notes explaining how the evidence supports your claim. 4.3 Revenue and ROI tracking Chances are tracking revenue and ROI is one of your key objectives for web analytics. Here's how to do it right. · Goal Page Analysis · Latent Conversion, Unique Visitors and Cookies · Tracking Revenue by URL Parameter · Tracking Revenue by Goal Page · View Revenue Metrics in Reports 4.3.1 Goal Page Analysis Revenue tracking is just one form of the more general subject of goal page analysis. There are likely one or more actions on your site that you are particularly interested in enticing your visitors to perform, such as filling out an online form, making a purchase, downloading a demo, viewing an online movie, or simply visiting a certain page or section of the site. ClickTracks makes it easy to see how the behavior of visitors who perform these actions differs from visitors who do not. For instance, you may want to find out if visitors who filled out a certain online form are also browsing a lot of pages in the products section of the site. Who Are Your Most Important Visitors? In ClickTracks, you can create a visitor segment that represents visitors who reach a certain goal page. Select the segment wizard and click Reached Checkout or Other Goal. On the next page of the wizard, select your desired goal page. You can select any page of your site from the drop-down menu. © 2001-2008 ClickTracks 66 ClickTracks Professional Viewer Open the Segment Wizard : Click Reached Goal Page then select your target page. If you're interested in visitors who filled out an online form, you'll want to select the confirmation or Thank You page that visitors receive after completing the form (otherwise you'd be counting all the people who viewed the form, including those who did not fill it out or did not finish filling it out). For visitors who made a purchase, select the Purchase Confirmation page. What Interests Them Most? Once you've created a visitor segment, it will appear on all reports. The Navigation Report will show the percentage of visitors who clicked on each link, both for visitors in general and for these separated visitors (who reached the Purchase Confirmation page). For any page of your site, you can see how the reaction of these visitors differs from visitors in general. Suppose you've segmented visitors who reach your checkout confirmation page (purchasing visitors). By looking at the Navigation Report, you might see that a lot of visitors are clicking from your home page to your white papers section. However, you might, by looking at the visitor segment for purchasing visitors, find that your actual customers are not clicking links to the white papers section nearly as much as visitors in general. So, white papers might not be as important to selling your product as you might have thought, even though they may have been receiving a lot of page views. Using this type of information, you can spend your time and energy improving parts of the site that matter to purchasing visitors. How Did They Get Here? The Search Report will show, in addition to information about visitors in general, the search engines and search terms that these purchasing visitors used. By looking at the Search Report information for your actual purchasing visitors, you can see which keywords are driving the most sales. Bringing visitors to your site is not enough. For a keyword to perform well, it needs to produce qualified customers. When you create a visitor segment, a separate grid appears in the Search Report for that segment. If you select Combine Tables, then all separate grids for each segment are combined into one table. This can be useful for close comparison. How Do They Compare? The Site Overview will show a separate column for purchasing visitors, with data about the top entry and exit pages, referrers, and average time on site. Using this report, you can compare information about purchasing visitors with information about visitors in general. By comparing the top referrers to your site, you'll see which referrers are resulting in the most sales. For instance, there may be a referrer that's very popular for visitors in general but not for purchasing visitors. This would mean that even though that referrer brought a lot of visitors, it did not bring a lot of actual revenue. If you look at the most visited pages for purchasing visitors, you'll find the pages that are most important to purchasers of your product or the pages that successfully sell your product. By comparison, you might find some pages that are very popular to visitors in general but that don't play a large roll in converting visitors to buyers. What's Important to Them Is Important to You Your site may have a lot of visitors for various reasons. Many of them will simply glance at a page or two and then move on. Others might be casually interested in what you do but are not in a position to purchase your product. There might be a lot of data about pages these visitors see most and about the referrers that bring them, but these visitors are not fundamental to your business. They are visitors who happen to visit your site but who will never go further than that. You don't need to limit your inquiry to only one type of visitor. You can create a number of visitor segments to © 2001-2008 ClickTracks Real World Analysis Examples 67 see data for each segment in all the ClickTracks reports. By focusing directly on visitors who matter to you—whether that means filling out an online form, purchasing a product, or downloading your demo—you can optimize your website and search engine rank for those particular visitors: the ones who positively impact your bottom line. 4.3.2 Latent Conversions, Unique Visitors and Cookies The first thing you need to do in order to track revenue accurately is set your website up properly. Understanding latent conversions Relatively few visitors click on a PPC ad for the first time, peruse a website, find their product, and complete a transaction all within a single visit. It happens, but it is rare. Far more typical is the user who come to the site, investigates your products or services, then leaves to check out other options, to discuss the matter with someone else, or just to think about it. By the time they return to your site and actually make the purchase, their original session has ended. It is a new visit, and therefore they are a new visitor. This is a latent conversion. Track unique visitors with cookies In order to track latent conversions, you need to track unique visitors using cookies. For more information on this subject, see Using cookies to improve campaign tracking in ClickTracks Pro in the knowledgebase. Be sure that your web server is configured to record cookies in the log file if they are dropped. For any javascript data collection method (hosted service or JDC) this isn't necessary, as those cookies are automatically dropped and collected. 4.3.3 Tracking Revenue by URL Parameter Why track revenue by URL parameter? Using a URL parameter to pass revenue amounts is the most flexible way to track revenue in ClickTracks. You can pass the exact amount of each sale. Know your ecommerce system There are different methods for tracking revenue depending what type of ecommerce system your site runs on. You or your webmaster will need to know the nuts and bolts of your ecommerce system in order to make it pass the revenue in a URL parameter. Decide what figure to track Most users of ClickTracks simply track the total amount of a sale when a transaction is done on a website because this is a handy figure to get in the code. But some users prefer to get something closer to a 'net' figure, by excluding taxes and shipping from the amount passed in the URL parameter. If you had cost of good sold information available to the web server, you could actually factor that number out of the sale programmatically and pass a true 'net' figure. In practice, this is usually not practical, but ClickTracks will use whatever figure you choose to pass along in the URL. Pass the amount You need to get your ecommerce system to pass the amount of the purchase as the value of a URL parameter when the visitor confirms their order. In other words, when they click the button to confirm, the browser will go to a 'Thank You' or other confirmation page. This is the point at which you want to pass the parameter. What you name the parameter is entirely up to you. The amount must, of course, be a numeric value. It should not include a '$' or any other currency symbol. Configure ClickTracks Now that you have revenue data being recorded in the log file in the form of URL parameters, you simply need to configure revenue tracking in ClickTracks. You should find the parameter you created in the above steps in the list of available parameters. Just select that, and you are in business. © 2001-2008 ClickTracks 68 4.3.4 ClickTracks Professional Viewer Multiple Goal Pages in Funnel Report If you have multiple pages that generate revenue on your site and you prefer not to use a URL parameter for tracking revenue, you can define multiple goal pages to track revenue through the Funnel Report. Configure Revenue Tracking The first step is to specify that you are using this method of revenue tracking through the revenue tracking configuration. Click on the 'Configure revenue tracking' icon ion the Campaign report and check the appropriate option. Designate Funnel Goal Pages and Specify Revenue per page Once this has been established, you can then designate any page group in the funnel report as a goal page by checking the box at the bottom of the 'Edit Page Group' dialog and entering the value of the page. There is no limit to the number of pages you can designate as revenue-generating goal pages. © 2001-2008 ClickTracks Real World Analysis Examples 69 View Revenue Metrics in Reports Once your established these goal pages, revenue metrics will be calculated based on these figures and displayed in all of the reports that show revenue figures. Revenue from all of the goal pages will be totalled together and represented as a single figure. Individual revenue amounts will not be displayed for each goal page separately. 4.3.5 Tracking Revenue by Goal Page Why track revenue by goal page? This method of tracking is typically used when a site doesn't have an ecommerce system, but rather has some kind of conversion form. This conversion may not even have any direct revenue associated with it, but tracking revenue for the conversion allows you to get ROI metrics that you wouldn't get otherwise. No web development necessary Unlike with the URL parameter method, you don't need to do any web development in order to track by goal page. Simply assign a value to the page when you configure revenue tracking. One value per page The limitation of this method is that you can only have one value per page. If different transactions have different values you'll need to use the URL parameter method. Multiple revenue tracking pages If you have different web pages that each generate a different yet fixed amount of revenue, you can track this revenue through the Funnel report. The first step is to configure the revenue tracking options to allow for tracking through the Funnel report. Once this has been set, whenever you create a page group in the Funnel report, you can designate it as a revenue generating page with an assigned value. © 2001-2008 ClickTracks 70 4.3.6 ClickTracks Professional Viewer View Revenue Metrics in Reports Once you've configured revenue tracking in the manner that is best suited to your website, you can start to view revenue related metrics in various reports throughout the application. · Revenue, Sales, ROAS, etc. in Campaign Report · Revenue, Sales, ROAS, etc. by keyword in Search Report · Revenue by segment in Site Overview 4.3.6.1 Revenue, Sales, ROAS, etc. in Campaign Report Now that revenue has been configured, you will find new metrics in the Campaign report that previously did not appear. These metrics include: · · · · · · · # purchases Revenue Conversions ROAS (Return on advertising spend) CPO (Cost per order) Revenue per purchase Revenue per click See How Campaigns And ROI Are Calculated ROAS is the bottom line Chances are you'll want to go straight to the bottom line to track revenue, so sort the Campaign report by the ROAS column to see which campaigns have the highest ratio of revenue to cost. Campaigns that show a figure greater than $1.00 have a positive ROAS (they generate more than $1.00 for each $1.00 spent). If they are less than $1.00 you are losing money each time someone clicks on those ads. But remember that this figure is based on the revenue amount that you provided, so if it is a gross revenue amount, then a $1.00 ROAS may not cut it. If your costs beyond advertising for each sale represent 50% of the purchase price, you may need to see a ROAS of $2.00 for an ad to be worthwhile. Factor in all the metrics Sort the campaign report along the various columns listed above to get a complete picture of how your ads perform. You may have one campaign that generates a lot of visits, has a decent conversion rate, and a relatively low, but still positive ROAS. Another ad may generate just a few clicks but have a great conversion rate and a high ROAS. Why? What is it about these ads that causes these results? Should you spend more on the ad that generates more sales, or concentrate on the ROAS? Should you point the high traffic ad at the landing page to which the high ROAS ad is currently pointing? Adjust your PPC campaigns and/or website Once you've drawn some conclusion, (or at least developed some theories) about how you can increase your sales and ROAS you will want to go to your PPC campaigns to make adjustments to improve on these metrics. Or you might determine that changes to the website will do the trick. Or a combination of these techniques may be in order. Either way, make note of the dates when these changes are implemented so you can do comparisons later on. See Pay-Per-Click (PPC) Campaign Optimization and Search Engine Optimization (SEO) for more. 4.3.6.2 Revenue, Sales, ROAS, etc. by keyword in Search Report The same metrics that are shown in the Campaign report will also be shown in the Search report once revenue tracking has been configured. Here you can get an extremely granular look at exactly which keywords perform the best in terms of generating revenue. Go straight to ROAS Again, you will probably want to go straight to the bottom line by clicking on the ROAS icon in the report header and sort this report on ROAS. In this mode, the report is still sorted by the number of clicks, so chances are © 2001-2008 ClickTracks Real World Analysis Examples 71 you'll see most of the search terms showing no ROAS, with a random pattern of search terms showing various ROAS figures. Focus on a search engine In order to sort on the ROAS figure, you'll need to focus on a given search engine. Chances are this will be Google. Click on the small pivot icon next to the Google icon in the column head to pivot to the metrics mode for Google. Now you can see all the metrics associated with a given keyword listed on the same screen. Sort by ROAS In the metrics mode, you can sort by specific metrics. Sort the report by ROAS and you will see exactly which key phrases are your best bottom line performers. Note the other metrics Are your highest ROAS keywords generating the most traffic? If not, you might want to better optimize your site for those keywords. Do you have a great conversion rate but the ROAS is low? Maybe you need to increase your prices for the products to which these keywords refer. Factor in segments You can add another dimension to the search report by applying a segment to the report. For example, you could create a segment for visitors who viewed at least 10 pages. Now you can identify the customers who not only bought something but who seemed really interested in exploring your site. You can either view this segment of users separately, or combine the tables and see how 'high interest' visitors' buying behavior contrasts with all visitors' behavior. Look for clues Hidden within the columns and rows of this report are myriad nuggets of valuable information. Dig around through this report by pivoting to search engine and metric modes, sorting on columns, and combining and separating segments. The more you look, the more you'll learn. 4.3.6.3 Revenue by segment in Site Overview With segments created, you can get great information quickly and easily from the Site Overview report. The Site Overview report will show several metrics related to revenue for each segment, including: · · · · · · Number of purchases Total revenue Revenue per visitor Revenue per purchase Return on advertising spend (ROAS) Cost per order (CPO) Segment on countries Low revenue figures for certain countries might show you whether you should exclude these from your PPC advertising Segment on times of day Revenue figures might indicate that you need to dial up or down your PPC advertising during certain times of day, or even adjust your website for these times of day. Segment on days of week Revenue figures might indicate that you should adjust your PPC ads or website for different days of the week. For example, some products may be more popular to weekend visitors and others more interesting to weekday visitors. Use your imagination By applying segments creatively (including using combined segments) you can gather a great deal of knowledge about which customers are buying from your site, and why. © 2001-2008 ClickTracks 72 4.4 ClickTracks Professional Viewer Tracking User Behavior Whether the objective of your site is conversion to sales, lead captures, or knowledge dissemination, you need to understand how visitors are behaving on your website to help accomplish your goals. Navigation Report Funnel Report Individual vs. Group Behavior 4.4.1 Navigation Report The Navigation report is designed for you to have a birds-eye-view of how your visitors move around through your website. Make your website 'web analytics friendly' You'll get more data if your website has been designed with web analytics in mind. Don't get confused by duplicate links Websites often have more than one link to other pages from any given page. For example, there may be a link within the main menu, one in the footer, and another one from an icon in the content all linking to the same page. By default, ClickTracks will show the same number of clicks on each of these links. It will indicate that these are duplicate links by using a bar with diagonal stripes rather than a solid bar. Distinguish between links to the same page You can actually tell which link visitors clicked on by adding a parameter such as 'link_id' to the URLs in the page. In order to calculate these figures without having to count the URLs as actual pages, there is a special setting where you can define which parameter will be used to distinguish between links on the same page. This setting is located in the Pro Processor in the Domain settings. See the Pro Processor manual for details. Look for breaks in the pattern Typically clicks tend to be skewed toward the top-left of any web page. If you have higher click-thru rates on more obscure links, this could be an indication that that is a very popular page that you may want to give a higher profile. Conversely, if you have a link in a high profile location that has a very low click thru rate, you may want to consider giving its location to something more popular, or figuring out how to make the link more appealing. Use Page Analysis to detect optimal patterns The Page Analysis view will show you key metrics for a given page. If many uses are clicking through to a certain page, check the page analysis for that page. If it has high time on site and low exit rate, that's good. Lot's of people are clicking in, and then continuing to click on. But if lot's of people are clicking in to a page that they then leave from, you'll either want to change that page to retain visitors better, or get visitors to click into a page that does retain better. Conversely, if you have relatively few people clicking through to a page with good retention, try to get more people clicking into that page. Shadow your visitors with Path Analysis The Path Analysis view allows you to follow your visitors on typical session paths. You won't be following any particular visitor, but rather tracking the collective experiences of the entire group. In other words, from any given page you'll see that most visitors clicked a certain link, so follow that link, and see where most visitors went from there. The more you surf through the top 'Next Pages' in the Page Analysis report, the more you'll understand how visitor traffic flows through your site. Add segments sparingly Observing how specific segments of users move through the site is a great way to gather even more insight into user behavior. Some pages will be more popular with customers or other high-value visitors. Once you know what these pages are, figure out how to get more visitors into that page. But don't overdo it with segments in this report. They can quickly clutter the report. Apply three segments at most to this report at any given time. You © 2001-2008 ClickTracks Real World Analysis Examples 73 can control which segments show in the report in the Advanced Segmenting Options settings. 4.4.1.1 Web Analytics-friendly Web Design If you want to literally see how visitors behave on your site, you'll need to ensure that your website is designed in such a way that ClickTracks can show. The Browser View of the Navigation report works by actually reading the source code of your website, finding links within the code, and then displaying the stats for the page being linked to over that link in the page. If ClickTracks can't read the url in the code, it can't look up the stats. There are certain web development techniques that interfere with ClickTracks abilities to read these links: Custom JavaScript functions Complex JavaScript functions that take some input and then render some results, (which may or may not include a URL), can vary too widely for ClickTracks to reliably interpret what the URL is going to be. ClickTracks can interpret some very standard JavaScript functions to determine a URL, but if it is a custom function, no stats will be available in the overly view. Flash files The inner workings of embedded Flash files are not visible in the form of readable source code, so ClickTracks has no way to know what happens when a visitor clicks on elements within a these types of files. While stats for clicks from the page to another page are available in the Path Analysis, no overlay stats are possible. Redirection If pages automatically redirect to a different URL, it will cause problems with the stats in the overlay report. Either it will show no clicks at all, or the number of clicks will seem to be different in the Page Analysis view. For more on this subject, see How URL redirection affects the Navigation Report. 4.4.2 Funnel Report Understand typical visitor behavior Before you embark on setting up a funnel, it is important that you understand what you are trying to accomplish. And this requires understanding the behavior patterns of web surfers in general. Too many marketers have the mistaken idea that they can drive visitors through a 'funnel' as if they were a herd of cattle. But web visitors are a lot more like cats. They are going to go where they want to go, and they will go in all directions. Thinking of a funnel as a singular, prescribed path through the site and then looking to see where visitors fell off that path is a very limiting way to approach the funnel. Rather, you should think of it in terms of which pages and groups of pages tend to result in progression into deeper levels your website. Visitors are multi-dimensional people, so you need to think in terms of a multi-dimensional funnel. Understand your website structure In order to correctly design your funnel, you should have a firm idea of how your site is designed. You should understand what the goal pages are and what the various stages are that visitors would pass through on their way to those goals. If you aren't sure, you may want to talk with your webmaster about their views on the subject. You could also gain a lot of insight by spending some time in the Navigation report. Define your Stages Define a stage of your website by clicking on the plus sign near the lower-left corner of an existing stage. Give it a meaningful name. Your top level stage will generally be a typical landing page, like your home page, campaign landing pages, or any other page that visitors commonly enter the site from. Check your Top Entry Pages in the Site Overview report for pages that you may want to consider including in this stage. A secondlevel stage might be something like product highlights, search pages, or product lists. A third-level stage might be something like product details, testimonials, or educational material (visitors getting more deeply involved with the site) . A fourth stage might be a shopping cart entry, a newsletter signup page, or a lead generation form (visitor taking steps toward a goal). A fifth stage might be the actual checkout page, a newsletter thank you page, or registration confirmation. (completed transaction). The nature of your stages will depend on the structure of your website. Define your Page Groups Within each stage you can have multiple page groups. This is what makes ClickTracks' funnel different from other web analytics programs. By having different page groups at the same level, you can see which ones tend © 2001-2008 ClickTracks 74 ClickTracks Professional Viewer to lead visitors deeper into the site. For example, Bob may have one page group that consists of all his citrus fruit pages (oranges, lemons, limes) and another one that consists of his exotic fruits, (kiwis, pomegranate, durian). He may see that many more visitors who view his citrus fruit pages move on to the checkout page (the next stage) than do the visitors to his exotic fruits. Like stages, setting up page groups effectively requires that you understand the structure of your website. Construct your Page Groups To define a page group, click on any empty blue page group box, give it a meaningful name, and use the page group definition tool to define a single page (exact page) or a group of pages (contains the string, matches any of, etc.). Page groups, as the name suggests, typically consist of more than just one page. Use care in constructing page groups that you are clear about exactly which pages the definition incorporates. Use Diagnostics to complete your funnel As you construct your funnel, you have several feedback mechanisms to help you shape and refine it. First, you can check to see if all the pages that you expect to be included in a page group are there by clicking on the tiny page icon next to the name of any particular page group. Second, at the bottom of the funnel report is a link to 'List pages not in any page group'. This will include all the pages of your site that are not currently incorporated into the funnel, listed alphabetically. Another technique is to check out the exit pages for each stage. These are pages that are not part of the funnel too. It may be that you need to incorporate these pages. Chances are that if they are going to that page after visiting a page group at this stage, that page should be added to the next stage of the funnel. But this isn't necessarily the case. Visitors often move up and down through the funnel. Again, understand your website and add these pages to the appropriate place in the funnel. Third, pages should only appear in one page group, so if you have broken this rule is broken a link will appear at the top of the report that opens a diagnostic list of the pages and page groups that need to be cleaned up. Observe visitor progression Once your funnel is complete, notice which page groups tend to lead result in visitors moving deeper into the site. You can tell at a glance by noting differences in color. Darker shades of blue represent higher progression levels. Apply segments You can gain another level of understanding by looking at how specific segments of users navigated your site. It could be that visitors who bought something progressed more often for through the exotic fruits than through the citrus page. This would clarify the finding Bob made above. Maybe citrus fruits does better leading to the next stage, but exotic fruits does better at leading to a purchase. You can only view the metrics for one segment at a time in the Funnel report. To put the focus on a given segment, click on that segment in the lower-left corner of the report. Create multiple funnels if necessary Many sites are large enough that they warrant defining more than one funnel. If this is the case with yours, don't try to jam everything into one funnel. Just create another one using the tool at the top-right of the report. 4.4.3 Individual vs. Group Behavior ClickTracks is primarily focused on tracking behavior of groups. Why track groups instead of individuals Everybody is different. You can't learn anything about how visitors in general will behave on your site by observing the actions of an individual visitor. Some web analytics programs have focused on tracking individual visitors in real time. This may be an entertaining diversion, but it will not yield any practical knowledge. Define groups as narrowly as you like There may be times that you do need to define vary specific groups of visitors. Maybe you need to identify visitors who came from a particular referrer and then took a very specific action on your site. There is no limit to © 2001-2008 ClickTracks Real World Analysis Examples 75 the level of granularity you can reach in defining segments through the Advanced Segmenting tool, particularly by combining segments. Segmenting on individuals If you do have a good reason for tracking an individual there are a couple methods you can use. Chances are this is a user that is known to you--that you have some other information about stored on your server. You can always drop a cookie with a unique identifier for this user. Then you simply create a segment on their unique cookie value. The other method is to track them based on their IP address by creating a segment for it. Of course, you would need to know their IP address in the first place. 4.5 Tracking Changes A key to online marketing is understanding cause and effect. When something changes, what is the result. You want to save or recreate changes that bring better results, and reverse or stop changes that have negative results. ClickTracks gives you tools to plan for and understand changes that affect your website performance. What's Changed Report Time Splits A/B Splits 4.5.1 What’s Changed report The purpose of the What's changed report is to reveal statistically significant changes that you may not have been aware of. Only changes that are so dramatic that they couldn't have happened by chance will show up in this report. Set the date ranges You can compare various time frames with each other by selecting it from the dropdown list at the top of the page. You can compare the last couple of days, the last couple of weeks, the last couple of months, or select a custom set of dates. Note the Number of visitors The number of visitors is the only figure that does not show a rising or falling figure and does not try to reveal whether the change was. The 'was' and 'now' figures will be shown even if there is no change at all. However, you may intuitively recognize that traffic has dropped or risen by a significant amount. Understand that metrics are relative All of the other figures are based on this total number of visitors figure. This can result in some confusing results. A figure in the rising column may appear to actually be falling, but if the the total visitors for the second date is much lower than the first date, a slightly lower number for the given metric may actually be an increase, relatively speaking. OK, here's an example: Total visitors was 100 now 1000 Referrer: Google 10 20 % from Google 10% 2% In the above example, it appears that the number of visitors referred from Google has doubled. But the total number of visitors has increased by a factor of ten. So whereas Google was sending over 10% of the visitors, now they are only sending 2%. So what appears to be an increase, is really a decrease. Note the other metrics · Changing keywords can indicate pages being picked up by search engines or campaigns kicking in. · Changes in referrers can also indicate whether search engines have picked up your site or other popular sites have added a link. · Changes in campaign traffic can indicate whether tweaks you made to your creatives are having the desired effect. · Changes in entry pages can provide clues as to your search engine optimization efforts. · Changes to most visited pages could reflect changes to your navigational structure . · Changes in countries could be an indicator of click fraud. © 2001-2008 ClickTracks 76 ClickTracks Professional Viewer Adjust date ranges You may want to start with a wider date range and adjust it downward in order to pinpoint whether changes are gradual or occurred suddenly. Create segments Once you've noticed an interesting change, you can explore the cause of that change by creating segments based on that metric and viewing it in the various other reports. 4.5.2 Time splits If you know about a specific event that you expect will have an effect, the best way to evaluate that effect is with a Time Split. Use segments to create a time split You can create a time split by simply creating two segments representing different points in time. Go into the Advanced Segments and create a segment for visitors who visited on certain dates. Create another segment for visitors who visited on another set of dates. Assuming the event happened at a specific point in time, like the launch of a revised website, you should make the timeframes be adjacent, that is, when the first one ends, the second one begins. You should also make the time periods be of equal length. Once you've created these segments, compare the metrics for each of them within all the various reports to learn what changes have taken place. Archive your website for an event While extremely useful, the above technique does not allow you to see two different versions of your website within the browser view of the Navigation report. In order to do this, you need to create an archive of the website as it existed before the change. This is done through the Reporting Engine of the Pro Processor. To archive the site, login to the Reporting Engine, click into the Administration section, click on the Site Archiver link, and select the dataset you wish to archive. To archive the site for a website redesign, you should run the archive immediately before the launch of the new site. Archive your website on an ongoing basis If you make ongoing changes to your website, it may make more sense to archive your website on a regular basis--monthly for example. This way, you can always view the version of the website that existed during the date range you are currently analyzing. When you create a time split, ClickTracks will automatically detect and display the versions of the website that existed during the periods on either side of the split date. When creating routine archives, it is generally recommended that you limit the number of pages that you archive, particularly if you have a very large website. You can set the archiver to capture only a certain number of pages (most popular first) or to capture all pages that have had at least a certain number of visits. Create a Time Split Once the archive is complete, you are ready to set up your time split in the Pro Client. From the home page, click on the Time Splits icon, give the time split a meaningful name, and select the date of the split. This should be the date the new site was launched and the archive was created. View Time Split in Navigation report With the archive created, open the Navigation report. You will see that one version of the website is shown in the top half of the browser view and the other version is in the lower portion. You can give this area more screen space by adjusting the frames. You will be able to see the difference in how visitors navigated through the new website vs. the old one. 4.5.3 A/B splits The purpose of A/B splits is to measure the difference in visitor behavior on two different versions of the same page so you can determine what changes you should make. Design your page versions The first step in running an A/B split test is to design the different versions of your page. You are not actually limited to two versions, as the name suggests. You can create as many variations on the page as you like and ClickTracks will track them separately. But it is important not to have too many variations so your results can be clear. If you create more than two versions of the page, you should only change one key element of the page. © 2001-2008 ClickTracks Real World Analysis Examples 77 Even if you only do two versions of the page, you should limit the number of elements that you've changed on the page. Use cookies or parameters to serve versions evenly There are two methods of identifying a page version that ClickTracks can deal with: the cookie method or the parameter method. With the cookie method, a cookie is set with a randomly selected value that identifies which version of the page a visitor should see. Once set, that visitor will always see the same version of the page. With the parameter method, a parameter is passed into the page with a randomly selected value. In this case, the same visitor may see different versions of the page. We recommend the cookie method, which this tutorial covers. To set your cookie, you will use some kind of scripting language, either server-side (PHP, ASP, JSP, etc) or client-side (JavaScript). The basic logic is: If they already have the A/B Split cookie set, base the page on the value of the cookie. If they don't have the cookie, randomly select a value for it and drop the cookie, then base the page on that value. This example is from our Bobsfruitsite demo site and shows how to choose a different stylesheet depending on the AB test cookie. There are 2 stylesheets that would be created and named 'fruitsite.css' and 'fruitsite2.css' SAMPLE CODE (PHP) ========================================================================= $absplit = $_COOKIE['ABSPLIT']; $cookie_values = array( "A" => "fruitsite", values "B" => "fruitsite2" associated with them ); if ($absplit != "") { $stylesheet = $cookie_values[$absplit]; } else { $new_cookie = array_rand($cookie_values); setcookie("ABSLIT", "$new_cookie"); $stylesheet = $cookie_values[$new_cookie]; } already have the cookie // Register the cookie variable // Set up an array of possible cookie // and the filenames of stylesheets // If the cookie is set // base the stylesheet on the value of the cookie // If the cookie hasn't been set // Choose one of the keys at random, (i.e. A or B) // Write that key into the cookie // Show the stylesheet associated with that key // Next time they load this page, they'll <link rel="stylesheet" type="text/css" href="<?PHP print $stylesheet ;?>.css"> above, choose the stylesheet and generate the name for it in the HTML // Based on the cookie END SAMPLE CODE (PHP) =========================================================================== Regardless of the scripting language you use, the logic will basically be the same. Of course, this is just one of many possible variations that you may want to implement. There are endless possibilities. You may choose to use the A/B spit value to: * vary the stylesheet and thereby the look and feel of the site, as above * include a block of code (e.g. special offer) or not * use a different template and thereby have a completely different layout * make a link go to one place or another * etc. And you are not limited to only two choices either. ClickTracks' A/B Split report can distinguish between any number of possible values of the cookie or parameter. You can add more logic to your script to control it in any way you choose. For example, you might want to add some logic to ensure that there is an exactly equal number of group A and group B, (though randomly selecting will result in a roughly equal number given enough traffic). But the point is, whatever logic you choose to use is up to you. It may be simple, like the one above, or quite elaborate. But ultimately, you should have a cookie in © 2001-2008 ClickTracks 78 ClickTracks Professional Viewer your dataset for which the values represent the different versions of a given page that the users saw. Run both version for a specific period of time You should set a definite time frame to run both version of the page, and then view just this date range in ClickTracks to evaluate the version. You don't want to run the risk of having distorted data because you are looking at dates when only one version was being served. Let both version run long enough to collect a sample size large enough to give valid results. Visitors in excess of 1000 are required for accurate sampling, but the more you have, the more reliable your results will be. Create A/B Split in ClickTracks Once you've collected data for your test, set up the A/B split in ClickTracks by clicking on the icon on the home page. 1. Give it a meaningful name and specify a date range that you are certain both versions of the page were being served. 2. Specify whether you used the cookie or parameter method 3. Select the cookie or parameter name 4. For each value of the cookie or parameter, give a meaningful Segment name and add it to the list of versions 5. Specify you want to view the segments and split the screen for a particular page or for the whole site. If your split only involved one page, you should check that option. 6. Select this as the active split (ClickTracks can only display one split at a time, so if you have other A/B splits or Time splits, you must choose which one to view). View results in the Navigation report Once the split has been created, you will be able to view both versions of the page in the Browser view of the Navigation report. Did you changes have the expected result? Don't forget to check other links besides the ones that you specifically varied to see how your variations affected clicks on those links. View segment results in other reports Creating an A/B split not only shows both versions of the page in the Navigation report, but it creates segments for the two pages. Check out these segments in the various other reports. Did one have a significantly higher time on site or generate more revenue? There may be lots of clues about how visitors reacted to the different versions. If results are not conclusive, refine test You may find that the changes you made had no measurable effect. This is not uncommon. If so, give it another try. The more you do A/B tests the easier it will be to implement them, so you can carry on a regular routine of testing and refining your website design for optimal performance. 4.6 Working with Dynamic Websites Most modern websites that serve high volumes of traffic are dynamically generated. This fact has a direct and fundamental impact on how web analysis is performed. In order to understand your analysis, you must understand the dynamic nature of your website. · How Dynamic Websites Work · Parameter Masking · Redirection © 2001-2008 ClickTracks Real World Analysis Examples 4.6.1 79 How Dynamic Websites Work Following is a quick tutorial on key concepts about how dynamic websites work. Static vs. Dynamic A 'static' website, otherwise known as a 'flat' website, is one where the source code and content of web pages have been generated in advance of serving them to visitors. There is a finite set of established pages and every visitor sees the same ones. Dynamic sites, on the other hand, generate pages 'on the fly' as visitors request them. A scripting language usually starts with a template of some kind, and then fills in the details of what content is shown and what actions are taken based on data passed in to the server from the web browser. This data can be passed in in the form of URL parameters, cookies, or environment variables. Scripting Languages A scripting language is code that allows the server to dynamically generate a website based on the visitors behavior. Client-side scripting languages function on the visitor’s computer based on code they download. The main client-side scripting languages are Java and JavaScript. Server-side scripting languages function on the web server. Common server-side scripting languages include: PHP, ASP, JSP, Cold Fusion, CGI/Perl, etc. They take input from the visitor (primarily through url parameters, forms, and cookies), and can then look up additional data from a database and perform logic based on that all the data available, and return a “customized” web page. For example, on Bob’s Fruit Site, if a visitor includes “fruit=apple” in the url, the page will display information about apples. If it reads in the visitor’s cookie that they have a preference for Macintosh apples, it may display a special offer on that variety. If they place an order through a form, it can store that data in a database for future reference. Scripting languages are the mechanism by which you are able to track visitor behavior based on just about any criteria you can think of. URL Structures A URL, or Uniform Resource Locator, is the unique identifier that your browser sends out to request a specific web page. It has several components; using http://www.bobsfruitsite.com/citrus/orange.php?variety=navel&farm=joes as an example, let’s explore those components: http:// the Internet protocol or tool type www.bobsfruitsite.com the domain name /citrus/orange.php the path and filename ?variety=navel&farm=joes the query string, or parameters The first three of these components are required. Parameters are optional. While some content management systems generate non-standard urls that work in a web browser, proper url formatting is essential in order to do accurate traffic analysis. For more information on the URL structures, see: http://www.w3.org/Addressing/URL/url-spec.html URL Parameters URL parameters, otherwise known as the “query string”, are optional components of a URL. They are separated from the file by a question mark (?), as in “http://www.bobsfruitsite.com/citrus/orange.php?variety=navel&farm=joes.” URL parameters are typically name/value pairs. Multiple name/value pairs are separated by an ampersand: “&”. In the preceding example there are two name/value pairs: “variety=navel” and “farm=joes.” The scripting language (see above) uses information passed in these parameters to change the attributes of the file served in significant ways. They can affect the content and appearance of a web page, as well as other aspects of how the page is handled that are not apparent to the visitor but that are critical. Some data parameters will distinctly define a page, whereas others have no significant meaning in terms of the visitor’s behavior on the site. For example, in the case of Bobsfruitsite, a parameter item of '4' could mean that data about bananas is presented in the page and a value of '1' could mean apples. The different meanings of this parameter's value © 2001-2008 ClickTracks 80 ClickTracks Professional Viewer would be very important if you wanted to compare how visitors to the apples and bananas pages behave. The sessionid parameter in the example above could simply be a unique value that the server needs in order to identify each individual visitor to the site. The different values are not significant in understanding visitor behavior. ClickTracks needs to match URLs in the Browser View to URLs in the logfiles so that the correct data is attached to the page. For the matching to work on dynamic pages (those containing a ? character followed by name/value pairs), ClickTracks needs to know which parameters are important and which should be ignored by the matching software. The importance of this is best illustrated by example. Cookies Cookies are little pieces of data that the web server stores on a visitor’s computer. The server can then read this data when that visitor comes back to the site. The scripting language can then use data stored in these cookies to dynamically generate web content. For example, if a visitor's name is stored in a cookie, the website can display the text. 'Hello, [name]. Welcome to the site'. Environment Variables The web server can also read certain information about the visitor's environment that is passed to it from the web browser. For example, it can tell what kind of browser they are using, what their IP address is, and what page they visited just prior to the current page. All of this information can be used by the scripting language to make further adjustments to the page. Databases Many dynamic websites have a database 'back end' that stores data that can be retrieved by the scripting language and written into the content of a page. For example, a site that sells products probably has all of the details about products (product name, description, price, etc.) stored in a database. When the ID for that product is passed in, as in the above example, the scripting language will look up all the details for that particular product in the database and place that information in the product details template before serving the file. © 2001-2008 ClickTracks Real World Analysis Examples 4.6.2 81 Parameter Masking When examining pages and mapping links traversed, ClickTracks needs to know which parameters are significant and which should be ignored. This is done through the Parameter Masking dialog. Each parameter name can be checked, causing ClickTracks to ignore (mask) that parameter. The importance of this process cannot be overstated. As the number of “page-defining” parameters grows, the number of distinct web pages can mushroom into many thousands of distinct pages. Failing to mask a parameter such as 'sessionid' would result in ClickTracks thinking that all visitors follow a unique path through the site. On the other hand, if too many parameters are masked out, ClickTracks would be unable to distinguish between pages that are, in fact, different and would display all visitors as traveling to all links. Manually mask/unmask parameters ClickTracks employs an algorithm to determine which parameters should probably be masked and which ones should not. It does a good job of making the right choice by itself, but it is strongly recommended that you apply some human intelligence to masking the parameters. Select Dynamic Page Parameters from the Tools menu to specify exactly which parameters should be masked during the analysis. Mark All and strategically unmask Often the list of parameters is large, and it can be tedious to go through the list carefully checking and unchecking. It is better to err on the side of aggressively masking parameters. In other words, it's better to mask a parameter that is page-defining than it is to leave a non-page-defining parameter unmasked. The recommended technique for parameter masking is to click the Mark All button at the bottom of the dialog. This will mark all of the parameters with an X. Then, go through the list and unmask each parameter that you know to be page-defining. Get your webmaster involved It is often not obvious at all to the casual observer which parameters should or shouldn't be masked. With complex dynamic sites (as most of them tend to be) it often requires an intimate understanding of the coding logic of the site to make these determinations. Therefore, it is advisable to get the input of your webmaster or © 2001-2008 ClickTracks 82 ClickTracks Professional Viewer web developer to determine which urls are page-defining. You can send this information to people who don't have access to the application by going into Help -> Generate Diagnostics in the main menu. This will generate an HTML document that, among other things, includes a list of all the parameters. Send this to your webmaster and request that they send back a list of only the page-defining parameters. Automatically mask new parameters Many sites are constantly changing, and this can include new URL parameters being found in the log file that previously did not exist. When ClickTracks encounters a new parameter, it will apply its algorithm and either mask it or not accordingly. But as noted above, this algorithm doesn't always get it right. This can have the result of invalid parameters creeping into your analysis. To avoid this situation, continue the 'aggressive masking' technique by automatically masking any new parameters. This is not a default behavior. Setting your ClickTracks to automatically mask new parameters is done in your registry settings. To do this: 1. Start -> Run 2. Regedit 3. Go to HKEY_LOCAL_MACHINESOFTWARE\ClickTracks\Settings 4. Set MaskNewParams to 1 Parameter masking by value You may find it useful to mask a parameter if it contains certain values but leave it unmasked if it contains certain other values. For example, you may have a search results page for an internal search form. You want to keep track of the top 20 most searched terms for this page, and treat each of those search results pages as unique. But after the top 20 search terms, you don't really care. If you left this parameter completely unmasked, the shear volume of different search terms would make this show up as thousands of pages. But to mask it completely would make it show up as just one page: the search results page. In the above scenario, by selectively masking based on parameter value, this would appear as 21 pages: the top 20 search results plus all other search results combined. To do this: 1. Go into Tools -> Dynamic Page Parameters. 2. Select the parameter you want to selectively mask 3. Click on the "Advanced" button 4. You will get a form segmented "Enter parameter values that should not be masked" 5. Enter the values you don't want to mask, (i.e. you do want them to show up as separate pages), one value per line 6. Click "OK". You will be prompted to reanalyze, and your results won't show up until you do reanalyze So how do you know which values to put into this form? One good method is to use the "Internal Search Report" in the Site Overview. Simply enter the parameter in question here, and run your report. This will give you the available values for this parameter, ranked by their frequency. 4.6.3 Redirection Some sites use redirection for various reasons so that when a person clicks on a link, some logic on the server causes the visitor to be sent on to another page. Though sometimes the reason for doing this is valid, it must be understood that this can be problematic in terms of web analytics. There are basically two forms of redirection: server-side and client-side. Understand server-side redirection Redirection caused by the server, in which the initial page never even gets requested. This is sometimes referred to as URL rewriting or URL aliasing. It is often used for the purpose of search engine optimization. Search engines tend to index static websites more readily than dynamic sites, (or so the theory goes), so some websites will show all web pages as static, when in fact they are really dynamic. For example, the server may show a link on a page as: http://www.bobsfruitsite.com/fruit/apples/ This looks like a flat website, which the search engines are theoretically more likely to index. But the web server knows that this URL really means: http://www.bobsfruitsite.com/fruit.php?id=apples © 2001-2008 ClickTracks Real World Analysis Examples 83 The server can then generate the 'apples' page based on that URL. The URL that appears to the user and to search engines is the first, flat one, but the URL that gets recorded in the log is the second, dynamic one. This can result in the Navigation report showing a link with 0% clicks, when in fact it may have had many clicks. Like the visitor and the search engine, the Navigation report sees a flat URL in the source code, but it never finds that URL in the log files, (though it finds plenty of the dynamic version of the URL). Make the trade-off The point of the foregoing is not to say that you should not do server-side redirection. For SEO purposes, it may be the right thing to do. You just need to understand the trade-off. You may get better search engine placement and thereby more traffic, but you sacrifice the ability to view visitor behavior in the Browser view of the Navigation report. You can still get stats about the actual pages viewed in other reports, including in the Path Analysis of the Navigation report. So it may be a small price to pay. The choice is yours. Don't do server-side redirection with hosted service or an IIS web server Exceptions to the previous statement are when you are using hosted or you have an IIS server. In both of these cases, server-side redirection will cause fundamental damage to your clickstream data. To learn more about the reasons for this, see 'Redirection problems with IIS and Hosted'. Understand client-side redirection In client-side redirection the link URL actually does get loaded just as it was linked, but it then instantly redirects to another page. This is accomplished through the use of JavaScript, the HTML <meta refresh> tag, or a scripting language. In this case the URL does register as a server request, get logged, and show results in the Browser View. But if you click on the link in the Browser view to try to view the statistics in the Page Analysis frame, these results may not match the statistics from the Browser view. This is because the Browser view shows the stats for the redirection page, but when you click on the link it automatically forwards you to the ultimate page, and the stats for this may be quite different from the stats on the redirection page. This is not as severe an issue as is server-side redirection, but it can cause confusion. Don't use redirection on campaign landing pages and JavaScript data collection Client-side redirection can be a major problem if it is used for campaign landing pages when you are using a JavaScript data collection method (as opposed to log files). This is because the redirection may happen so fast that the JavaScript doesn't have a chance to execute before the redirection occurs. In other words, the loading of the first campaign landing page would not be recorded. Since this is the page that defines the campaign, it appears that the click never happened. 4.7 Ad Hoc Analysis Ad hoc analysis refers to the process of actively exploring data to uncover key pieces of information that may not be apparent at first glance. · Why Perform Ad Hoc Analysis? · Where to Start · Creating Segments · Shifting Modes · Sorting Columns · Following Links in Reports · Setting Date Ranges · A Typical Ad Hoc Analysis Session 4.7.1 Why Perform Ad Hoc Analysis? If you are simply perusing static web analytics reports, then you are only scratching the surface of the knowledge that could be available through true data mining -- aka ad hoc analysis. The analysis of the behavior of thousands or millions of visitors through the myriad pages of a dynamic website is an inherently complex undertaking--extremely complex. The notion that the essence of visitor behavior could be summarized into a © 2001-2008 ClickTracks 84 ClickTracks Professional Viewer series of pre-established reports is really unrealistic. There is no user interface capable of visually representing a complete picture of visitor behavior. The only device capable of holding such a representation is the human mind. Ask questions, find answers The process of performing ad hoc analysis involves exploring the data. It is an ongoing cycle of asking questions and seeking out the answers to these questions. These answers invariably lead to still more questions. This is the dynamic that drives ad hoc analysis. With each question answered, another facet is added to the picture of visitors' movement through your site. Gradually, the hazy fog of graphs and charts and metrics will clear, until you have gained a bird's eye view of your website and its visitors' behavior. Adjust to reality Once you've gained a clearer picture of what people are doing on your website, you can begin to make changes to adjust to that behavior. Do your visitors like a certain type of product better than another? Do certain pages seem to get a better response than another? 4.7.2 Where to Start Getting started with an ad hoc analysis session can be daunting if you don't know where to start. This section will point you in the right direction. Start with the What's Changed Report We believe that the What's Changed report is the ideal place to start exploring your data. The report will automatically highlight various metrics that have changed by a statistically significant amount. By definition, these are changes that couldn't have happened by chance. Some event--whether it was a change to your website, your PPC campaigns, other sites linking to yours, or any number of other factors--has caused this change to take place. Was the change for better or for worse? Was it a change that you controlled? Was it a change that was out of your control but to which you can respond? Each item in the What's Changed report represents a mystery to be solved. Solving these mysteries can help you to increase traffic, improve visitor experience, and generate more conversions and/or sales. Site Overview Report Many users like to start their ad hoc web analytics sessions with the Site Overview report. This seems like a logical starting place--start with the big picture and go from there. The Site Overview gives you a range of angles to start on your ad hoc analysis session: campaign and revenue data, keywords and referrers, entry, exit, and popular pages, visitors' countries and regions. There's bound to be something within this report that makes you wonder 'why'--and off you go. Navigation Report The Navigation report is a good starting place when you are primarily interested in understanding user experience on the site--which pages do visitors seem to like, which ones aren't working, etc. Surfing through your site with a view of user behavior will raise plenty of questions. Data Dissection Report You may want to go straight to the Data Dissection report to start surfing. This reports shows you the most data in the least amount of space of any of the reports, so by shifting between the various modes and noting all the different metrics within each mode, you can rapidly scan for any metrics that pique your interest. Once you've found the metrics, you're ready to start exploring. 4.7.3 Creating Segments Creating segments, or visitor segments, is the heart of ad hoc analysis. The segmenting wizard is a tool to help you answer questions. To answer a question, create a Segment This is the axiom you should keep in mind as you perform your ad hoc analysis. Most metrics, viewed in isolation, don't reveal that much information. At best, they allow you to form hypotheses about what it really means. If you notice some metric that seems interesting and you think it may mean something, your first thought should be 'what kind of segment can I create to support my hypothesis or gather more information?' They type and variations on segments are too diverse to describe in this section. See Advanced Visitor Segmenting for more ideas about what types of segments you can create. © 2001-2008 ClickTracks Real World Analysis Examples 85 Allow for Re-analyzing Data Each time you create a segment, ClickTracks will need to re-analyze all the raw data in order to calculate the metrics for this segment. There is no way to avoid this re-analysis. The virtually limitless number of permutations on the types of segments that could be generated mean that the application simply can't preanalyze every possible segment. So for each segment that is created, ClickTracks must first find all the visitors who correspond to that particular segment, then calculate all the metrics for that group. Doing analysis can be time-consuming, especially with very high-traffic websites, and a long wait is not conducive to ad hoc analysis. Therefore you may want to limit the scope of your data when you are creating segments. Following are some ways that you can limit the scope of the data you analyze, and thus speed up the analysis: · Decrease the date range off your analyzed data by moving the black lines on the Timeline closer together. · Use the Display Options in the Advanced Segment Wizard to make the segment appear only in the reports that it needs to · Go into Options > Performance and check all the metrics that you don't really need to calculate · Also in Options > Performance, apply sampling so that you are only analyzing a fraction of your visitors (for very high volume sites only) Learn more about improving the performance of ClickTracks at http://support.clicktracks.com/clicktracks/article. php?id=277. 4.7.4 Shifting Modes Some of the reports allow you to instantly shift modes within the report. Each time you shift modes, you get an entirely new perspective on the data. Viewing the data from different perspectives can create a synergistic effect, yielding much greater understanding. Search Report Metric mode vs. Search Engine mode The Search report allows you to pivot your data between to perspectives: a single metric viewed for multiple search engines or multiple metrics viewed for a single search engine. Shift back and forth between these modes to compare search engines against each other or keywords against each other. Search Engines and metrics in Search Report When you are ion Metric mode, click on the various metrics icons at the top of the page to change perspective. You may find that a certain keyword generates a lot of traffic on Google and relatively little from Yahoo, but when you shift to the revenue metric you find that the same keyword generates more revenue from Yahoo than from Google. That's the information you need to determine you need to put more effort into advertising on or optimizing for Yahoo. Data Dissection Report Click on the icons at the top of the Data Dissection report to shift between various types of data. As you shift through the types of data and peruse the different metrics for each one, you will gradually fill in the gaps in your knowledge. Robot Report The Robot report also has different modes. Shift among these modes to build a more complete picture of how robots view your site. 4.7.5 Sorting Columns The tabular reports also allow you to sort on columns. Doing so will provide additional angles on your data that will highlight different data. Search Report - Metrics Mode In the Search report, shift into metrics mode for a given search engine (you'll generally start with Google). It is sorted by number of visitors by default. Click on the ROAS column and notice which keywords now rise to the © 2001-2008 ClickTracks 86 ClickTracks Professional Viewer top of the list. Click on Time on Site and notice the top keywords. Focus your efforts on the keywords that are not necessarily generating high volumes, but that do have high time on site, high ROAS, etc. Those are the low hanging fruit. Data Dissection Report In the Data Dissection report you can do the exercise described above, only for several types of data besides keywords. Of course, the actions you take will depend on the type of data. If you are looking at top exit pages, sort on the time on site column to possibly get a sense of whether they are leaving because they don't like the page or because they've accomplished what they need to accomplish. Of course this won't necessarily give you the whole picture. If they have low time on site and low conversion or ROAS rates, chances are they don't like it. If they have high conversion rates, chances are they just accomplished what they wanted and this was a natural final page. (Everybody has to leave your site some time!) The point is, you can gather new information each time you sort on a different column and compare it to the results when sorting on a different column. 4.7.6 Following Links in Reports All of the Reports within ClickTracks include hyperlinks to facilitate ad hoc analysis. URL links into Navigation Report Throughout most of the reports in ClickTracks, wherever a link to a page within your site is displayed, it will be linked to the Navigation report where that page, complete with overlay statistics s well as page and path analysis. So for example, if you notice in the What's Changed report that a certain page has suddenly jumped in visits, you can click on that URL and load the page in the Navigation report. You'll find these types of links in: · · · · · · · Most popular pages, top entry pages and top exit pages in the Site Overview Report Top visited pages and top entry pages in the What's Changed report Top visited pages and top entry pages in the Data Dissection report Links within the page in the Browser view of the Navigation report Path Analysis of the Navigation report (Previous page and Next page) All pages in the Robot report 'Exited To' pages in the Funnel report 'In depth' links to Data Dissection Report Several of the sections in the Site Overview report provide a link to the Data Dissection report for more in depth data. These sections include: · · · · · · · Top search keywords Top referrers Pages with most visitors Top entry pages Top exit pages Internal search report Countries and regions Quick segment icons In the Page Analysis and Path Analysis views of the the Navigation report, small icons provide a link to the segment creation dialog, so you can quickly create a segment for any page that arouses your attention. See Creating Segments below. Optional 'Create segment' links An option setting at Options > Advanced called 'Show "Create segment" links in reports' will, when set to yes, displays a link for practically every metric throughout the application. Clicking these links opens the segment dialog box. See Creating Segments below. More rows Many of the report sections have the potential to show hundreds or even thousands of results. Top pages and keywords are examples. These sets of data are usually accompanies by a 'More rows' link, which opens the options dialog allowing you to increase the number or results you see. Keyword links in Navigation Report © 2001-2008 ClickTracks Real World Analysis Examples 87 Within the Path Analysis view of the Navigation report, the keywords leading into a given page are highlighted. These are not links to a page, but rather cause the clicked keyword to be highlighted in the page appearing in the Browser view. Campaign creative popups In the Campaign report, each campaign name links to a popup view of the ad creative for that ad so you can better understand what is working and what isn't. 4.7.7 Setting Date Ranges Once you've zeroed in on some key metrics, adjusting your date ranges will help you determine how those metrics have changed over time or when certain changes occurred. Select date range from drop-down list Within any of the reports, instantly shift between yesterday and today, last week and this week, last month and this month, or between various other date ranges. Adjust date range in timeline Use the timeline slider to zoom in on specific time frames. 4.7.8 A Typical Ad Hoc Analysis Session Here's an example of a brief ad hoc analysis session: Bob (of Bob's Fruit Site fame) notices that visitors who searched on the keyword 'kumquat' have dramatically increased in volume. What happened? What does it mean? And what should he do about it, if anything? To answer these questions, Bob starts investigating. 1) He create a segment for visitors who searched on the keyword 'kumquat' 2) He looks at the Site Overview Report and notes that a) indeed, he is getting a lot of visitors from this keyword b) those visitors aren't staying very long on the site c) they aren't viewing many pages d) they are generating no revenue e) in general, it's just not a good quality keyword 3) He moves over to the Search report and notes that a) every single one of the visits originating from the keyword 'kumquat' came from Google 4) He creates another segment to distinguish between Pay Per Click and Organic visits and realize that a) almost all of the visitors for that keyword came from PPC campaigns 5) He goes back to the Site Overview and checks out the campaign data for the visitors who searched on 'kumquat' a) he learns that he's spent hundreds of dollars on PPC advertising for that word Conclusion: Bob is spending a bunch of money to bring visitors in who searched on the term 'kumquat' and is getting no results. No wonder--he doesn't even sell them! He quickly follows up with his search engine optimization firm to find that they had recently started bidding on the keyword. He tells them to kill the ad immediately, and stops wasting that money. 4.8 Segmentation Segmentation is one of the most important techniques you can use to learn how visitors use your site. And ClickTracks provides extremely powerful and flexible segmentation tools. This section shows you how to make the most of them. · Segmenting on Logfile Data © 2001-2008 ClickTracks 88 ClickTracks Professional Viewer · Creating Custom Segments · Combining Segments · Comparing Segments · Sharing Segment Definitions 4.8.1 Segmenting on Logfile Data ClickTracks allows you to create a wide range of segment definitions based only on information included in a standard log file. In other words, you don't need to do any special coding in order to capture date required to do segmentation. Understand what a segment is It's important to understand exactly what you are measuring when you look at segments. You can think of a segment as 'a group of visitors who...' In other words, it isn't the action itself you are counting, but the number of visitors who took that action. For example, if you create a segment for a particular parameter, you will not necessarily get a count of how many times that keyword was searched on. You will get a count of the number of visitors who had this parameter in a URL they visited. This number could be vastly different, because the same visitor may have seen that parameter numerous times in the same session. Get familiar with the Segmenting system 'Segments' are ClickTracks method of segmenting visitors. There are two methods for creating segments: Quick Segments and the Advanced Segmenting Wizard. Both of these generate the same result--a segment of visitors whose behavior you can compare to all visitors or to that of other visitor segments. Whether you use the Quick Segments, which allow you to identify segments with a click or two, or you use the Advanced Segmenting Wizard, there is no advanced setup to be done. Create your first Quick Segment To get familiar with what segments are, start with a Quick Segment. 1. From the ClickTracks Home page, click on the Quick Segments icon. 2. A great segment to start with is visitors who 'Reached a checkout or other goal', so just click on that icon. 3. On the next screen, select a page that you are interested in from the drop-down menu. (If you want to segment on a page that does not appear in the list, you can past it into the field). 4. On the next screen the wizard will show you the color associated with the segment and its name. Click 'Go'. That's it. ClickTracks will need to re-analyze the data. (See Creating Segments in the Ad Hoc Analysis section to learn about speeding up this analysis.) Once it has finished re-analyzing, you'll find that throughout all your reports there is additional data associated with the segment symbol. Congratulations! You've just created your first segment! Now check out the various reports and notice how the metrics for these visitors differ from all visitors. Finding any surprises? Create your first Advanced Segment Advanced Segments provide limitless possibilities for segmentation. 1. Click on the Advanced Segmenting icon from the Home Page (or use the tool bar or Tools > Advanced Segments in the top menu) 2. Select a criteria upon which to segment. The options all roughly correspond to data that is available in a standard logfile. 3. Specify the matching on the criteria. Most of the segment criteria have a way to refine the segmentation. This can range from very sophisticated matching techniques, like matching partial strings in page URLs, to simpler methods, like simply checking days of the week or times of day. 4. Apply boolean logic to the segment by joining it to other segments with AND or OR statements, or specifying that the segment is defined as visitors who do NOT match the specified criteria. 5. Control the display options by checking or unchecking the reports in which the segment should be display. Unchecking helps avoid cluttering your reports as well as speeds up analysis. 6. Name the segment, specify a color, and choose whether to re-analyze the data immediately or later. If you plan to create several segments, you will probably want to not re-analyze until you've created them all. 7. Click Finish. Depending on your setting in the previous screen, ClickTracks will either start re-analyzing the data or store the segment for future re-analysis. The segment will not appear in reports until data has be re- © 2001-2008 ClickTracks Real World Analysis Examples 89 analyzed. Compare metrics for various segments Once you've created some segments, peruse your reports and see how certain visitor segments' behavior differs. For example, if you created two segments--one for visitors who came during the weekdays and another for visitors during the weekend--note various metrics for these visitors. Do weekend visitors stay longer? Do they view more pages? Do they spend more money? Do weekend visitors tend to look at certain sections of the site while weekday visitors go to another? Evaluate your segments The segmenting wizard is sophisticated enough that you may end up not defining your segments exactly as you are trying to. So evaluate the statistics to make sure they make sense. For example, if you create a segment for visitors who see a certain section of your website that you believe is very popular, but the results show that a very tiny fraction of your visitors saw those pages, double check the definition of your segment. It's possible you inadvertently defined the segment too narrowly. Don't blindly take segment metrics for granted, but be vigilant about knowing exactly what you are measuring. Fine-tune your segments Whether you find problems with your segment definitions or they are simply not providing you with helpful information, adjust your existing segments by clicking on the drop-down arrow in the Segments icon in the tool bar, then clicking on Edit Segments. You'll be able to select any of your existing segments (except for All Visitors) and go through the same wizard you used to create them in the first place. 4.8.2 Creating Custom Segments There may be data that you want to segment users on that is not available through your logfiles. In order to segment visitors on such data, you first need to make that data available to ClickTracks. The method you use to collect custom data will depend on whether you are using logfiles or JavaScript (i.e. with a hosted service or the JDC) to collect raw data. Logfile collection method Use URL parameters or cookies with logfile data collection When you are collecting data through your web server's logfiles, you are limited to the types of data servers are able to capture. Ultimately, you have two options for capturing custom data: URL parameters and cookies. There is no limit to the types of data that you can record in these two forms by doing some clever web development. For example, if you believe it is significant to segment users based on their screen resolution, you would do some web development to allow your website to capture this information from the visitor, and then store the data as a cookie. In this case, you would drop a cookie on each visitor with the name 'screen_resolution', and values such as '640x480', '1024x768', etc. Generate the data through web development Before your can record custom data, you first need to generate the data in the first place. This will require some web development effort. Data can be generated by using either your server-side scripting language (i.e. PHP, ASP, JSP, etc.) or a client-side scripting language (i.e. JavaScript). In the above example, you would add some JavaScript code to your pages that would detect what the visitors monitor resolution was and then drop that data into a cookie. Another example might be if you wanted to segment visitors on their membership status (nonmember, basic member, premium member). In this case, you'd use your server-side scripting language, like PHP, to: 1. check for the existence of a member cookie 2. if not found, ensure that the 'member_type' cookie value is set to 'non-member' 3. if one is found, look up that visitor ID in the database to find out what their membership status is and ensure that the 'member_type' cookie value is set accordingly The types of data that you can record in cookies or parameters is limited only by the structure of your website and your imagination. Segment on Cookies or Parameters Once you've collected this data in your logfiles, you can great separate segments for each one of the values of © 2001-2008 ClickTracks 90 ClickTracks Professional Viewer this cookie. Note that it isn't possible to do mathematical evaluations on these segments. So you couldn't create a segment like 'all visitors who had screen resolution greater than '1024x768'. This may not be a practical method if you have a large number of possible values for the cookie or parameter you want to segment on. Not only will it take a while to set up that many segments, but it will increase the time it takes to re-analyze data as well. Segment using the Internal Search Report An alternative method for evaluating this type of custom segment is to set up an Internal Search Report for them. Using the above example, you would simply create an Internal Search Report for the cookie 'screen_resolution'. You'd see the number of visitors who had each value. You can also see extended metrics by going in depth into the Data Dissection report. See Custom Reports: Internal Search Reports for more on this subject. One limitation with this technique is that you won't be able to view segments throughout the other reports. For example, you wouldn't be able to see how visitors who had high-resolution vs. low-resolution monitors navigated through the sites differently or which pages they tended to stay longer at. If you need this depth of knowledge, individual segments are the appropriate technique. JavaScript Collection Method Use Generated Request Variables (GRVs) with JavaScript data collection Generated Request Variables are a more efficient way of collecting custom information that is built into the JavaScript data collection system. Like the logfile method, you still need to do web development in order to generate specific data to be stored. But the GRV system facilitates the recording of that data without having to write code to drop cookies or pass data along in parameters. 4.8.3 Combining Segments You can be as specific as you want about how visitor segments are defined by using the tools to combine segments. Combining segments with peer segments The last criteria available on the first screen of the Advanced Segment Wizard is 'Combination of other segments'. This option allows you to create a combination of existing segments using Boolean logic. You simply select the segments you want to combine from the list provided, and specify whether you want to see the union of the segments by checking the 'Any of the following (OR)' option, or the intersection of these segments by checking the 'All of the following (AND)' option. Using the 'OR' option will result in a wider segment (e.g. visitors who saw either the 'apples' page OR the 'oranges' page). Using AND will result in a narrower segment (e.g. visitors who saw both the 'apples' page AND the 'oranges' page). You can further extend these segments by combining combinations by selecting the Boolean operator (AND/OR) in the middle of this dialog. This will cause a second set of segments to be displayed so you can define a second combined segment to be combined with the first. Thus, you could create a segment for visitors who saw both the apples AND oranges page OR the banana page AND the kiwi page. At this point, it is critical to understand the use of parentheses to define the relationship of combinations to each other. All logic is applied and numbers calculated within a parentheses before expanding out to perform more logic. In the above example, the combination would be represented as: (apples AND oranges) OR (bananas AND kiwi) So calculations would be done in this order: 1) visitors who saw both apples AND oranges (e.g 10) 2) visitors who saw both bananas AND kiwis (e.g. 5) 3) visitors who were part of either of these two groups (e.g. 12) This would probably yield a completely different number than if it was arranged as: apples AND (oranges OR bananas) AND kiwi © 2001-2008 ClickTracks Real World Analysis Examples 91 which would be calculated as follows: 1) visitors who saw oranges OR bananas (e.g. 10) 2) visitors who are part of that group and who also saw apples as well as kiwis (e.g. 2) When combining peer segments, segments combined within the first column are treated as being within their own parentheses, as are segments combined within the second column. So the first combined segment would be calculated first, followed by the second column, and then the relationship of the two combined segments are calculated. Through careful configuration of this combination segment, you can exercise precise control over the Boolean logic of combined segments. Combining segments with parent segments Near the end of the segment creation wizard is a screen that allows you to join the segment which you are currently creating with an existing segment through Boolean logic as well. The difference between this type of combination is that it always joins the current segment as a singular entity. This results in less control over the nesting of parentheses. Using this method, if you create a segment for 'apples' and then combine it with an AND to an existing segment for 'bananas' you'll get the logic: (apples AND bananas) Then you create another segment for 'oranges' and combine it with an OR to the previously joined segment, you'll get: oranges OR (apples AND bananas) Create another segment for 'kiwis' and join it with an AND to the previous segment and you'll get: kiwis AND (oranges OR (apples AND banans)) Notice the lack of control over parentheses. This method is not recommended for complex segment combinations, but is rather useful when you are creating single-relationship combinations. 4.8.4 Comparing Segments When you have created multiple segments, you can begin to compare the behavior of these segments throughout the various reports. It is in the comparison of visitor segments that real insights are gained. Understand the relationship between segments Practically any set of segments, when compared to each other will yield some potential insight into visitor behavior. But some comparisons are more helpful than others. There must be an understood relationship between the two groups of visitors in order to gain insight by comparing them. Comparison to 'All visitors' Any segment can be compared to the 'All visitors' segment to gain insights about the segment, because the relationship of the groups is clear: the segment is always a subset of the 'All visitors' group. Relevant comparisons Some comparisons of created segments are highly relevant and can yield great information. Examples would be comparing how visitors from two search engines compared, or how short-term visitors compared with long-term visitors. Here's an example from Bob's Fruit Site about how highly relevant segments can be compared to yield great knowledge: · Visitors who saw the 'specials' section and visitors who saw the 'fruit baskets' section - The first segment are likely to be bargain shoppers and the second segment are likely to be premium shoppers. Bob could test this theory by looking at the average revenue per sale and for these two segments. Assuming he is correct, he can find out which group are his best customers by comparing the total revenue, revenue per visitor, time on site, number of pages visited, % of short term visitors, etc. These comparisons may reveal that while he earns more money per order for big ticket items, his real bread-and-butter are the bargain shoppers. © 2001-2008 ClickTracks 92 ClickTracks Professional Viewer Incongruous comparisons Some comparisons could involved segments that are measuring different things and the relationship between the segments is not clear. While it is theoretically possible to glean useful information by comparing such segments, it is more likely to cause confusion. Here's an example of this: · Visitors who came on weekdays and visitors who stayed more than 10 minutes - This comparison isn't helpful because we can't see the relationship between those segments. Some of the weekday visitors are long-term and some are short. Some short-term visitors came on weekdays and some on weekends. We can't distinguish that by just comparing these segments. Individually these segments are fine, and they do provide more knowledge when compared to all visitors. But comparing them to each other probably won't help. Incidentally, it might be very interesting to compare the combined segments of weekday visitors who stayed more than ten minutes vs. weekday visitors who stayed less. 4.8.5 Sharing Segment Definitions If you are working with a team of users, you will probably want to share segment definitions. After painstakingly creating a set of segments with all their complex definitions and combinations, the chances of someone else being able to correctly replicate these segments is low. Plus, who wants to take the time to do this. But sharing segments is quite easy in ClickTracks. To export a set of segment definitions: 1. Click on Edit Segments in the tool bar to open the dialog 2. Mark all the segments you want to export by holding down the Ctrl button and clicking on the desired segments, (they need not be checked in order to export them) 3. Click on the Export button 4. Save the resulting segments.lbl file to your hard drive or a shared network drive. You can give the file a different name, but do not change the extension from .lbl. 5. If the file is not accessible to others, send it to them as an email attachment. © 2001-2008 ClickTracks Real World Analysis Examples 93 Once exported, a user on a different installation of ClickTracks can import the file: 1. Click on Edit Segments in the tool bar to open the dialog 2. Click on the Import button 3. Navigate to the location of the segments.lbl file and double click it The new segments will be merged in with the existing segment definitions on that computer. 4.9 Custom Reports Every website is different, and in order to understand visitor behavior on yours, you'll want to customize your reports. ClickTracks allows you to customize your reports in several ways. · Generating Custom Data · Internal Search Report · Funnel Report · Segments in Site Overview Report · Data Dissection Report © 2001-2008 ClickTracks 94 4.9.1 ClickTracks Professional Viewer Generating Custom Data Creating custom reports really requires having some custom data to report about. Getting custom data into your raw data will require some web development. Capturing data in cookies Any data that you have available through the website can be stored in a cookie for later analysis. If your website is database driven and you store the unique visitor ID in a database, you can retrieve data from the database associated with that unique visitor ID and drop it into a cookie. Or you could gather data through JavaScript. Some ideas for types of segments that could be created in this manner include: · · · · · · · Member status or role Number of visits (i.e. frequent or infrequent visitor) Geographical segments based on state, region, zip code, etc. Past activity, such as whether they purchased or registered before Time since last visit Browser resolution of the client Etc. There is really no limit to the type of data that can be stored in cookies. Any data that you have available either through your database or JavaScript is fair game for analysis. In order to track cookie data, the following steps must be taken: 1. Drop the cookie on the site itself 2. Ensure that the server is set to log cookies 3. Set ClickTracks to know the name of your cookies (see screenshot from ClickTracks Server setup on right). Capturing data in URL parameters There are situations where capturing data to be used in a custom report is best done with parameters. However, this is most useful when you want to specifically capture data about visitors who viewed certain pages or sections of the site, as opposed to characteristics of the visitor as covered above. Parameters get factored into page definitions, so if you aren't careful about parameter masking, parameters that were used strictly for the purpose of recording custom data can end up being factored into page definitions. This can throw off page counts and cause analysis to take longer than necessary. Use Generated Request Variables (GRVs) with JavaScript data collection Generated Request Variables are a more efficient way of collecting custom information that is built into the JavaScript data collection system. Like the logfile method, you still need to do web development in order to generate specific data to be stored. But the GRV system facilitates the recording of that data without having to write code to drop cookies or pass data along in parameters. 4.9.2 Timeline The Timeline, located at the top of all of the reports, is a customizable charting system that allows you to display your Key Performance Indicators (KPIs). See Key Performance Indicators (KPIs) for more details. 4.9.3 Internal Search Report The Internal Search report is a great way to create a custom report based on data that you've generated through your web development. Decide what you want to track When you go to set up an Internal Search Report, you should have something specific in mind that you want to track. A good example would be an internal search report (the report was named this because this is a very common use). In this situation you would have a form visitors can use to search your site. (Make sure the form method is GET, not POST, so searches will be logged as URL parameters). If you want to know what search terms visitors are using most frequently, simply create an Internal Search Report based on the parameter name corresponding to the search field in your form. Your result will be a list of all the search terms visitors used, listed in order of frequency. The value of such a report is obvious--now you know what your visitors are looking © 2001-2008 ClickTracks Real World Analysis Examples 95 for, and you can adjust your site design accordingly. Let's use Bob's Fruit Site as another example. Bob passes the fruit page being request as the parameter 'id'. By quickly creating an Internal Search report for this parameter, he can quickly see which of his fruit pages are being requested most often. Again, the value of such a report is obvious. Set up your Internal Search Report(s) To create an Internal Search report: 1. go into the Site Overview and scroll down until you find the Internal Search Report 2. click the link to 'Choose which parameter or cookie to display' 3. in the 'Choose a report' drop-down list, specify a report that hasn't already been assigned to an Internal Search report (you can assign up to ten) 4. give the report a meaningful name 5. specify whether the report will be based on a parameter or cookie 6. set the report to sum integer parameters, if relevant 7. set the report to link to specific pages The dataset will need to be re-analyzed. Increase number of rows By default, the Internal Search report will display the top ten values of the given parameter or cookie. If you need to see more results, simply click on the 'More rows' link. Observe segment behavior You'll notice that you see metrics for all of the segments you have created. You may find some interesting differences in the way your visitor segments are reflected in this report. Go in depth In the Site Overview, this report reflects the number of times the parameter appears. You can get much more extensive metrics for each value of the parameter by clicking on the In depth link. © 2001-2008 ClickTracks 96 4.9.4 ClickTracks Professional Viewer Funnel Report The Funnel report can be considered a custom report because it is so highly configurable. See Tracking User Behavior > Funnel Report for a complete tutorial. 4.9.5 Labels in Site Overview Report The Site Overview report with carefully designed segments is itself a custom report. Though the layout is more spread out, this report actually represents a large table of metrics arrayed vertically and visitor segments arrayed horizontally. Focus on particular metrics This report was designed with a spread out layout specifically to avoid the appearance of a large table of data that can tend to make your eyes glaze over. Despite the name of the report, it was not actually designed for you to be able to absorb the big picture at a glance, (like the Search report is in the more limited scope of search terms). This report provides the key metrics from all the other reports in the application. So you should focus on a particular metric at any one time. For example, you may want to zoom in on the revenue metrics. Notice that this segment of users has a great conversion rate while that segment is not so good. Or check out the top visited pages and see how they differ between segments. Notice rollover highlighting A feature of the Site Overview that will help you make comparisons between different segments for a given metric is the rollover highlighting. As you rollover specific metrics in one column (visitor segment) the equivalent metric will be highlighted for other segments. For example, when you rollover the most visited pages, you'll notice the pages being highlighted for every segment. This can help you quickly identify interesting anomalies. In the following image, Bob's organic page is near the top for all visitors, but not quite as near the top for visitors who bought something. This could mean something, and is worth some ad hoc analysis. © 2001-2008 ClickTracks Real World Analysis Examples 97 Apply segments strategically Because of the spread out nature of this report, try not to apply too many segments to it at any given time. It will be difficult to make comparisons as you scroll back and forth, and it does not lend itself to printing either. About three segments is the most you should ever try to view in this report at any given time. 4.9.6 Data Dissection Report The Data Dissection report can be set up to reveal huge amounts of data in a limited space. Enter from Home or click in from Site Overview Like all of the other reports in ClickTracks, you can enter the Data Dissection report from the Home page icon, the tool bar icon, or the main menu under View > Data Dissection. When you click in from any of these locations it will default to focusing on the 'keywords' metric, or if you have been on the report before, the last metric you were viewing there. You can also click over to the Data Dissection report directly from the Site Overview by clicking on the 'In depth' links for several of the sections. When you enter the report this way, the report will already be focused on the visitor behavior you clicked on. For example, if you click on the in-depth link for 'top entry pages' in the Site Overview, you will go instantly to the 'top entry pages' in the Data Dissection report. Display different visitor behaviors You can view metrics for different visitor behaviors by clicking on the icons at the top of the report, as indicated in the following image. Sort on columns You can sort on the various columns by clicking on the column head button. Doing this can bring interesting information to light. For example, sorting on number of Purchases for top visited pages will re-order the list to © 2001-2008 ClickTracks 98 ClickTracks Professional Viewer reveal which pages result in the most purchases. This may be quite different than which pages result in the most visits. Combine tables Segments are displayed in this report (assuming they were checked in the display options for the segment). By default, each segment is displayed in a separate table. This makes it easier to compare the visitor behavior within that segment. But if you are in the mode to compare segments, you can interleave the segments by checking the 'Combined tables' box at the top of the report (as shown below). © 2001-2008 ClickTracks Real World Analysis Examples 99 Add more rows You can increase the amount of data shown in the report by clicking the More rows link. This will pop open the dialog box for Options > Display. Export and print reports The Data Dissection report is excellent for exporting and/or printing when you need to share data. It's compact form allows it to fit on a sheet of pager (in landscape layout). 4.10 Tracking Content ClickTracks is designed to focus on tracking the behavior of visitors on the site. However, it can be used to track page views (i.e. content) as well. This section describes how to make the most of ClickTracks' content tracking capabilities. · Page View Settings in Options · Page Views in the Search Report · Page View Mode for Segments · Reconciling Data with Ad Servers © 2001-2008 ClickTracks 100 ClickTracks Professional Viewer 4.10.1 Page view settings in Options By default, ClickTracks is set to report the number of page views per visitors in the Site Overview report. This metric is consistent with ClickTracks' visitor-centric orientation. However, this metric can be changed to report total page views by going into Options > Display and checking the option for 'Total' instead of 'Average' in the Page Views Per Visitor section. 4.10.2 Page views in the search report You can get metrics about total page views as well as page views per visitor in the Search report. When in metrics mode of the search engine report, you can sort on these columns to easily see with keywords result in the highest number of page views. 4.10.3 Page view mode for labels The ‘Filter Page Views’ mode of the Site Overview report was developed so users can see page view metrics for a specific page. Typically, ClickTracks is focused on reporting data about ‘visitors’, not ‘pages’. So if you create a segment for visitors who saw a certain page, then look at the Page Views metric in the Site Overview report, you will see the total number of page views for visitors who also saw the page that was segmented. Likewise, if you are in the Page Views per Visitor mode, you will see the average number of pages viewed by visitors who saw the segmented page in the course of their visits. What you won’t see are metrics that apply specifically to that page. © 2001-2008 ClickTracks Real World Analysis Examples 101 The Filter Page View mode allows you to get data specifically about the page rather than the visitors who viewed that page. So for example, rather than seeing that all of the visitors who saw a certain pages saw a total of 1000 pages, (including all the other pages they visited), you can see that the specific page was viewed a total of 200 times, (meaning that the visitors who saw that page viewed 800 other pages besides that one). In this mode, the number of total page views will inevitably be significantly less than they are in the regular ‘ visitor-oriented’ mode. In terms of Page views per visitor, it is almost certain to be 1 or just slightly above 1, because most visitors will only see the page once, though some may view it more than once in a session. To put your application into ‘Filter Page Views’ mode: 1. 2. 3. 4. 5. Go into Advanced Segmenting and create a segment for visitors who viewed a specific page. In the screen where you define the URL, check the “Only Show Matching Pages…” checkbox at the bottom of the dialog Check the setting to 'Filter Page Views' Once the segment has been created, close the application and re-open it Hold down the Shift key and click the gears icon in the toolbar to recount the data 4.10.4 Reconciling data with ad servers One key reason you may want to focus on page views rather than visitors is because you are serving ads on your pages and you want feedback about how these pages are performing. If you are serving ads, chances are you are using some kind of an ad server program to manage the serving of those banners. Some ClickTracks users want to reconcile the results their banner server application shows with ClickTracks. While it might be useful to compare numbers from the two system, you should be aware that differences between them are inevitable. How many banners were served? When a page that includes a banner is clicked, the main document for that pages is served and that request is instantly recorded in the log. It then begins calling various other files that make up the main document. This includes files like images, stylesheets, javascript files, and possibly others. Among these files that will get called is the banner itself, which gets called from an entirely different web server. Sometimes visitors actually click faster than their web browser can make all these requests. The result is that the request for the page request is recorded while the serving of the banner is not. This type of rapid clicking through websites is more common than you would think, and can result in some significant differences between the results of the two systems. 4.11 Key Performance Indicators (KPIs) Key performance indicators (KPIs) are a great way to focus your attention on important data. This section describes how to set up KPIs in ClickTracks. · What are KPIs? · KPIs on the Timeline · KPIs in Site Overview Report · Segments as KPIs 4.11.1 What Are KPIs? KPIs are specific metrics used to gauge how your website is performing. KPIs are a single number, but they generally represent much more complex concepts. Observing changes in KPIs can help you to assess whether you are accomplishing your goals. (See http://en.wikipedia.org/wiki/Key_performance_indicators for more information on KPIs). The most common example of a KPI is the number of visitors to your website. This is a metric that can be reduced to a single number and tracked over time. ClickTracks provides several built in KPI metrics, including: · Number of visitors · Visitors as percentages © 2001-2008 ClickTracks 102 ClickTracks Professional Viewer · · · · · · · · · · · · Total cost Cost per visitors Number of purchases Total revenue Revenue per visitor Conversion rate Return on Advertising Spend Cost per order Average time on site Short visits Page views per visitors Total page views Each of these metrics can be tracked over time to show progress toward business objectives. They can be measured in different time increments, (i.e daily, weekly, monthly) and they are typically viewed as a series of these time increments in order to see the changes. For example, you might want to view the KPI 'number of visitors' broken down on a daily basis for a month. 4.11.2 KPIs on the Timeline The KPI Timeline located at the top of every ClickTracks report allows you to view up to four KPIs graphed over time. The purpose of this report is to allow you to display your most important KPIs at all times. Expand KPI Controls To set up your KPIs, your first step will be to expand the KPI control area by clicking on the grey plus sign on the right side of the Timeline legend. This will expand this area to reveal the KPI controls. Choose a metric Select any one of up to 14 different metrics from one of the four drop-down lists on the left side. For example, you will probably want a KPI involving 'Number of visitors'. Refine with a segment Once you've selected a metric, refine your KPI by specifying a segment. The drop-down list in the second column lists all of the segments you have created along with the 'All visitors' segment. So for example, if you select the metric 'Unique visitors' from the first column and the segment 'From Google' from the second column, you'll have a KPI representing the number of unique visitors that came from Google. © 2001-2008 ClickTracks Real World Analysis Examples 103 Different KPIs have might have different scales If you create KPIs with different types of metrics, you will notice that the two KPIs must have their own scale for the line graph to compare to. For example, in the image below, two of the KPIs are measuring visitors while another KPI is measuring revenues, so two scales are shown on the left side of the Timeline. The scale will be represented with the color of the segments that apply to it. In this case, both the visitor-related KPIs apply to one scale, while the revenue-related KPI applies to another one. It is possible to have as many as four different scales applied to the timeline. We recommend minimizing the number of different scales to no more than two. Representing multiple, unrelated graphs will probably be somewhat confusing to interpret. Adjust Timeline View You can view your KPIs broken down to different levels of granularity--months, weeks, or days. You should select a time interval that is not too much smaller than the entire date range your are analyzing. Otherwise, you can end up with a more spiky chart that is difficult to interpret. For example, if you are viewing several months worth of data, you probably want to only break it down to months. © 2001-2008 ClickTracks 104 ClickTracks Professional Viewer Exporting KPI Report Once you've established a KPI Timeline to your satisfaction, you can either export it to PDF or Excel individually by clicking on the icon at the right of the control panel, or add them to the list of reports to be exported by clicking on the tiny plus sign icon beside those icons. 4.11.3 KPIs in the Site Overview Report The Site Overview is also capable of displaying various KPIs in a similar chart format as the Timeline. These charts are invoked by shifting into a date range that is broken down by smaller timeframes. These date range options are located in a drop-down list directly under the 'Site Overview' page title. You will recognize the date range selections that will produce timeline charts as the ones that end in 'by day', 'by week', or 'by month'. The following charts show the number of visitors and unique visitors for one quarter of data, broken down by weeks. © 2001-2008 ClickTracks Real World Analysis Examples 105 4.11.4 Segments as KPIs Though the Timeline limits you to four KPIs displayed at any one time, any segment that you create can be considered to be a KPI. These segments, viewed in the context of any of the reports throughout the application can give you key insights to your website performance. Create a meaningful segments Figure out what visitor behavior on your site you are trying to change, and create a segment that represents that. For example, if you have a content-oriented site and you want to get visitors to view more pages, create a segment for 'visited more than five pages'. Or you may be trying to increase the number of visitors who download a trial software program, in which case you'd want to create a segment for 'visitors who made to the download confirmation page'. You might want to create a combination of segments, like 'visitors who came from a PPC ad campaign' AND 'stayed more than one minute'. There is no limit to the number of segments that you can create that could be used as KPIs. First Stop: Site Overview The first metric on the Site Overview is 'Number of visitors' and this will show the results of each of your segments as a KPI. Thus, you simply need to scroll horizontally across this page to see the results of all your KPIs. KPIs are just the beginning Of course, from here you can proceed to see more facets of the KPI by looking further into the Site Overview and then at other reports. A KPI shows you the summary--the bottom line. But in order to get to the reasons for these results, you'll want to use your KPIs as a jump-off point to an ad hoc analysis session. © 2001-2008 ClickTracks 106 4.12 ClickTracks Professional Viewer Geo Targeting The location of visitors to your website may make a big difference in their level of interest in your products or services, and you may need to modify your website or your ad campaigns accordingly. · What is GeoIP? · Downloading geoip.bin Files · Geo Targeting in Site Overview · Geo Targeting in What's Changed · Segmenting on Geography · How Accurate is Geo Targeting? 4.12.1 What is GeoIP? In order to provide information about the location of visitors, ClickTracks utilizes a database of mappings of IP addresses to their corresponding countries and regions. This database is compiled by a third-party vendor called MaxMind, a company that specializes in Geolocation technology. ClickTracks acquires the updated database from this company and then makes it available from the application. 4.12.2 Downloading geoip.bin Files GeoIP files downloaded separately Because these database files can be very large (about 25 MB altogether), they are not included in the original program download. Rather, they can be optionally downloaded whenever the application starts up. When ClickTracks starts, it checks to see if it has the current version of the GeoIP database. If it doesn't, it will prompt you to download these files. Once you've downloaded the current version of the GeoIP files, you need not download them again until the database has been updated. Databasise files updated periodically Because the files are so large and don't change that rapidly, ClickTracks only updates the database every few months. This way, you aren't hassled with having to download updated the files too frequently. Getting through firewalls Occasionally customers experience difficulty downloading these files because their firewall is blocking downloads with the extension .bin. If so, one solution is to adjust the firewall settings to allow for downloads of this type. If this is not possible, these files can actually be downloaded from the web through any web browser at: http://way.clicktracks.com/geoip/GeoIP.bin http://way.clicktracks.com/geoip/GeoIPCity.bin You can then place them in the appropriate locations: C:\Program Files\ClickTracks\ClickTracks Pro Processor\Data C:\Program Files\ClickTracks\ClickTracks Pro Client\Data 4.12.3 GeoIP in Site Overview Information about where visitors came from is available at the bottom of the Site Overview report. Get a visual picture This report starts with a map of the world, with click density represented by the darkness of the color green. Some countries are so small physically relative to the rest of the world that it is difficult to distinguish the darkness of it's color. For this reason you are able to focus on particular regions of the world by clicking on the © 2001-2008 ClickTracks Real World Analysis Examples 107 links to the right of this report. North America is not listed in these links because all of the countries are large enough to see easily on the world map. Zoom into regions You can see how many visitors came from specific regions within countries visitors by clicking on the small information icon next to the countires. The regions may be states (e.g. United States), provinces (e.g. Canada), prefectures (e.g. Japan), or various other forms of regions within the various countries. Some countries report regional information only on a per city basis (e.g. China). Apply segments You can get more granular information about visitors from various regions by applying segments. For example, you can see how many visitors from a particular country or region made it to a goal pages. Go in depth Click on the 'In depth' link for either countries or the regions within a country to get a wider range of metrics in the Data Dissection report. Here you will see metrics such as time on site, short term visits, number of sales, etc. for all the countries or regions. 4.12.4 GeoIP in What’s Changed You can see information about changes in traffic from countries at the bottom of the What's Changed report. Look for spikes Spikes in visits from some countries could be an indication of click fraud originating there. Look for sudden drops Conversely, a sudden drop in visits from a certain country could mean you experienced click fraud in the previous period and it has now just returned to normal. Of course, an increase in traffic from a certain country could be perfectly legitimate. To investigate further, create a segment on the country in question. 4.12.5 Labeling on Geography You can create a segment based on a country or region in the Advanced Segments wizard. To do this: 1. Click on the option for 'Came from a certain country' in the first screen 2. Select the country from the drop-down list 3. Optionally, check the 'Just this region' option 4. The drop-down list will be populated with the corresponding regions 5. You can only select one region at a time. It is not possible to select multiple regions © 2001-2008 ClickTracks 108 ClickTracks Professional Viewer Once you've created your segment, you can view it in any of the ClickTracks reports, just as you would with any segment. Thus, you can find out what pages these visitors liked the most, where they were referred from, etc. You will quickly be able to assess whether these are legitimate visitors or something else. 4.12.6 How Accurate is Geo Targeting? Like many other aspects of web analytics, the data upon which GeoIP is based is pretty good, but not perfect. ClickTracks depends on the third-party GeoIP database to be accurate, and they in turn rely on Internet agencies like the Internet Assigned Numbers Association (IANA), who are themselves dependent on officials from the countries and regions themselves. It should be no surprise that the database is never perfectly up to date. Variance in accuracy Different countries have different levels of accuracy. Some are not as accurate because they simply don't have good control and reporting systems in place. Others are not accurate because the intentionally prefer to keep this information to themselves. Saudi Arabia, for example, is a very closed system with little data available. Understand the role of ISPs Many IP addresses are assigned to Internet Service Providers, the companies that provide access to the end users of the Internet. Many of these ISPs are very large and serve a wide range of customers. This can further distort the information about where visitors are coming from. For example, America Online (AOL) is one of the largest ISPs serving customers across the entire United States. But because their servers are located in Virginia, it looks as if all the visitors who are logged on via AOL are themselves located in Virginia. Thus, whenever you look at regional information for the US, you will usually see Virginia right at the top of the list--not because there are really lots of people from Virginia visiting your site, but rather just lot's of visitors from AOL. This is just one example of how large ISPs can skew the regional data. Another are the ISPs that provide Internet access to many countries through satellites. It is difficult for MaxMind to ascertain the country that the © 2001-2008 ClickTracks Real World Analysis Examples 109 end user originates from. Since they aren't sure exactly which country they come from, they mark them as 'Satellite providers', rather than give false positives. Since Satellite Providers serve high risk countries such as Nigeria and Ghana, these IP addresses should be flagged for review. 4.13 Report Distribution Most users of advanced web analytics programs have a need to distribute reports to various people such as executives, marketing managers, analysts, online marketing specialists, web developers, and/or customers. This section shows you how to do it. · User and Group Permissions · Web-based Reports · Client Installations · Emailed Reports · PDF Export · Excel Export · API 4.13.1 User and Group Permissions ClickTracks reports are accessible via a web browser or a Viewer application, but in both of these cases access to the reports is subject to user and group permissions. Permissions are controlled through the Reporting Engine Administrator. (See User Accounts in the ClickTracks Pro Processor manual for details). They can only be set by a user who has administrative privileges. Set status to admin or user Users can be set to have either admin or regular user status. If set to admin, they will automatically have access to all datasets. If set to user, they can be explicitly assigned permissions to receive reports to specific datasets. Set datasets to which the user has access To assign specific datasets to a user in the Reporting Engine: 1. Click on that user in the user list 2. Go to the bottom of the screen and select the dataset(s) from the 'Available Datasets' list. 3. Click on the button with the '<' arrow to move the datasets to the 'Users Datasets' column. Set reports to which the user has access A user can also be given permissions to specific reports as well. By default they will be able to receive all reports, but in order to avoid noise and clutter, it might make sense to send a user only the reports they really need. To not allow a user to access a given report, check the 'Deny' option by that report for that user. This will deny access to the report even if a group the user belongs to does have access to it. Assign user to groups Users can be assigned to belong to a particular groups of users. These groups can be used to allow access to particular datasets or to particular reports. To assign a user to a group: 1. Click on that user in the user list 2. Go to the section of the screen for Users Groups and select the group(s) from the 'Available Groups' list. 3. Click on the button with the '<' arrow to move the groups to the 'Users Groups' column. By carefully setting up user and group permissions, you can ensure that each user gets exactly the reports they need for each dataset. © 2001-2008 ClickTracks 110 ClickTracks Professional Viewer 4.13.2 Web-based Reports As mentioned earlier, ClickTracks reports are available to users via a standard web browser such as Internet Explorer or Firefox. These reports are served by the Reporting Engine as HTTP or HTTPS web pages. They could be accessible from within the local network or over the open Internet with a domain name or public IP address. ClickTracks Hosted users will access Browser based reports at https://reports1.clicktracks.com. Lyris HQ users will go to https://lyrishq.net. Login to view reports Access ClickTracks reports by entering the established address for the Reporting Engine in a web browser. You will then be served a page with a login screen. Enter your user name and password in the login form. Select a dataset You will then see the reports home page, including a list of the available datasets. Select any of these datasets to view reports. Until you select a dataset, none of the report icons will be active. © 2001-2008 ClickTracks Real World Analysis Examples 111 View reports Once you've selected a dataset, report icons will become active and you can click in to view the reports. If you do not have permission to view a particular report, the icon for that report will simply not appear on the screen. Ad hoc analysis is not possible When you are viewing datasets through a web browser, you will not be able to perform ad hoc analysis. That is, you won't be able to create segments, import campaigns, create funnels, or set other settings. Different views of the data Although you can't do ad hoc analysis, you still have the ability to explore the data in other ways. Change the date range from the drop-down list at the top-left of each report. These date selections include full time ranges, e.g. last month, last quarter, this week, etc. They also include sets of date ranges, e.g. last quarter by months, last month by days, etc. You can also move through various views of the data. Several of the reports have multiple views, (such as the Search report, with views for total visits, revenue, time on site, etc.), which you can pull up instantly by clicking on the corresponding icon. 4.13.3 Client Installations Some users need to just see some specific reports while others need to do full-blown ad hoc analysis. Those in the second group will need to download and install their own version of the Professional Viewer application. This application allows the user to download a complete dataset from the Pro Processor, including all the raw data, and do tasks that require complete re-analysis of the data, such as creating segments, analyzing campaigns, and creating funnels. Meet computer requirements The application should be installed on a computer that meets the minimum requirements for operation, specifically a Pentium 4 processor with at least 1 Ghz speed and 1 GB of RAM. Multi-processor chips will not improve performance with this application. It should also be understood that when the application begins analyzing data that it will use large amounts of CPU cycles and RAM, and significantly impact the performance of other applications. Download and install application The ClickTracks Pro product includes an unlimited number of client installations. These applications can be downloaded at http://www.clicktracks.com/pro_files/. This is a secured web site, so if you don't know the login, contact [email protected]. Installation of the application is generally a very simple matter. Deal with firewalls and antivirus programs The Pro Viewer application acquires data from the Pro Processor via HTTP or HTTPS protocols. In some cases adjustments may need to be made to firewalls and/or antivirus programs to allow all the data in a dataset to be downloaded. This will probably involve putting the Reporting Engine server address on a whitelist. Connect to Reporting Engine Before you can create a dataset, you need to connect to the Reporting Engine application that serves the processed datasets. When you open the Viewer application for the first time, a dialog will open prompting you to make that connection. If the Reporting Engine is located on the same local area network, you could reference it by its network IP address (e.g. 192.168.0.113). You could also connect to it with a public IP address or a fully qualified domain, such as http://demo.clicktracks.com that have been specifically assigned to the Reporting Engine. If the Reporting Engine is serving files on a port other than the default port 80 (probably because another web server on that box is using port 80), you will need to specify the port number as well. © 2001-2008 ClickTracks 112 ClickTracks Professional Viewer Define the dataset folder On the initial setup you must also specify a directory where your datasets will be stored. It will default to storing them in the folder My Documents\ClickTracks\ClickTracks Datasets, but you can specify any folder you want. You can change your Reporting Engine settings by going into Help > Change Connection Info in the top menu and adjusting the fields accordingly. Open a dataset Once you've established the connection to the Reporting Engine, accessing datasets works just like it does for the web-based reports. You first login using a user account that has been established in the Reporting Engine Administrator User and Group settings. Once logged in, you can then select any of the datasets for which you have permissions. Switch from Instant Reports to Custom Analysis mode Initially, the dataset will be available in Instant Reports mode, which means that you can quickly access a wide range of pre-analyzed reports. However, you will not be able to do the ad hoc analysis activities for which they specifically installed this application. To do this, just click on the 'Custom Analysis' option in the Home page. The application will retrieve all of the raw data at that point. You will now have the ability to create segments, import campaigns, create funnels, or any other task that requires a re-analysis of the data. 4.13.4 Emailed Reports Some users prefer to receive reports sent via email, and this is possible through the Reporting Engine. Set up the mail server The first step to sending emailed reports is to set up the mail server. While the Reporting Engine provides its own web server for serving reports as web pages, it does not include a mail server. Rather, it requires a mail server to handle the sending of emailed reports. You will need to enter the SMTP settings for the mail server that will be handling this task, along with the account information for the user that will be the official sender. Only one sender can be established. You may want to create a unique email accounts, such as ' [email protected]' for this purpose. Once you've set up your mail server, test it by clicking the 'Test Email' button. A simple email message will be sent to confirm that the connection has been made. (See Mail Server Configuration in the Pro Processor manual for more information). © 2001-2008 ClickTracks Real World Analysis Examples 113 A note about mail servers: Mail servers are complex applications with a variety of possible configurations. Mail clients (such as Outlook or Thunderbird) are complex applications that are designed to deal with all the possible configurations of the various mail servers they encounter. The email client built into the ClickTracks Reporting Engine is a very basic email client that is designed to deal with the typical configurations of mail servers. When it encounters a mail server with unusual configurations, it may not perform as expected. As there are no plans currently to build a sophisticated email client into the Reporting Engine, it may be necessary to adjust some configurations on your mail server if you encounter significant difficulties. Schedule an email task Once the mail server has been set up, you can schedule the Reporting Engine to send reports on daily, weekly, or monthly intervals. To Create a New Scheduled Email Task: 1. The New Email Task form is displayed in this section by default. If it is not already displayed, click on New Email Task under Current Tasks. 2. Give the task a meaningful name. (The Task Type is based on the type of task selected and is not editable.) 3. Select a user who will receive the email. 4. Type in the user's email address 5. Specify the frequency of distribution: daily or weekly. 6. Specify the day. 7. Specify a time of day for the task to run. 8. Select a dataset. 9. Select a specific report to be sent. 10. Give the task an email subject line. Each task can only send one report. Otherwise, emails would become far too large, risking blockage by email filters or excessive download times. Thus, you might need to set up multiple email tasks for each individual user. When the form has been completed, click Submit to save it. The Task Name, along with the type of task, will appear in the list on the left under Current Tasks. Check spam filters Report emails come formatted with extensive HTML and JavaScript code and references to images and stylesheet files. This is exactly the kind of email that is likely to be blocked by spam filters. If emails don't seem to be getting delivered, the first step is to check the spam filter of the recipient. 4.13.5 PDF Export All reports in ClickTracks can be exported into PDF format for subsequent distribution. You can export a single report, or an entire group of reports. Export a single report To export a single report to a PDF file, while viewing the desired report, click on the PDF icon in the toolbar and 'Add This Page to Export List'. Once you have done this, the 'Export Entire List' option will become active. Simply click that option to export the file. You will be prompted to save the file. Give it a meaningful name and save it to your disk. It is now ready to be sent to other users. © 2001-2008 ClickTracks 114 ClickTracks Professional Viewer Limitations to export format Reports are exported directly to the PDF file exactly as they appear on the screen. However, ClickTracks reports can stretch out horizontally across the screen due to segments, especially on the search report. In these cases the PDF output, which must fit onto a sheet of paper, will cut off part of the report. There is currently nothing to be done about this, so we recommend that when you are exporting reports to PDF you limit the number of segments displayed to two. These should fit on a sheet of paper in landscape layout. Export a group of reports You can combine several different reports into a single document. To do this, just click on the 'Add this page to export list' under the PDF icon in the toolbar while viewing the reports you want to include in the document. You can see which reports you've added to the list at any time by clicking on the 'Edit Export List' item. When you've added all of the reports you want in the document, click the 'Export Entire List' menu item. You will be prompted to save the file. Give it a meaningful name and save it to your disk. Limitations to report groups The export list can only contain one version of any given report. So for example, you can't add a version of the Search report showing all the metrics for Google and another one showing all the metrics for Yahoo. Another example is you would not be able to add the Navigation for one page, then add another Navigation report for another page. Whichever mode of the report you are currently viewing when you add the report to the list is the one that will be added to the PDF document. Add KPIs to Export List Because the KPIs are included at the top of every report and don't belong to any report in particular, these are added to the export separately. To do this, click on the 'Add KPIs to Export List' item. Send PDF as email attachment © 2001-2008 ClickTracks Real World Analysis Examples 115 Once you've produced the PDF document that you want, simply attach it to an email and send it to any individual or group you choose. 4.13.6 Excel Export ClickTracks can also be exported into an Excel spreadsheet for subsequent distribution. You can export a single report, or an entire group of reports. When a group of report are exported, each report is placed in it's own worksheet, accessible through the tabs at the bottom of the Excel spreadsheet. Export a single report To export a single report to an Excel spreadsheet, while viewing the desired report, click on the Excel icon in the toolbar and 'Add This Page to Export List'. Once you have done this, the 'Export Entire List' option will become active. Simply click that option to export the file. You will be prompted to save the file. Give it a meaningful name and save it to your disk. It is now ready to be sent to other users. The Excel reports include all the formatting, including graphs, that are contained in the application itself, so they are ready for distribution. Do extended analysis in Excel Though the purpose of Excel export is primarily for distribution purposes, you may want to do more extended analysis in Excel. There may be particular metrics (or KPIs) that you are interested in that ClickTracks doesn't provide in its reports. For example, you may believe that the total number of visitors who came from PPC advertising divided by the number of visitors who see your site is a key performance indicator. In Excel, you can set up the formulas to calculate these additional metrics. There is no limit to the type of calculations you can make once the report is in Excel. Export a group of reports You can combine several different reports into a single spreadsheet. To do this, just click on the 'Add this page to export list' under the Excel icon in the toolbar while viewing the reports you want to include in the document. You can see which reports you've added to the list at any time by clicking on the 'Edit Export List' item. When you've added all of the reports you want in the document, click the 'Export Entire List' menu item. You will be prompted to save the file. Give it a meaningful name and save it to your disk. Limitations to report groups The export list can only contain one version of any given report. So for example, you can't add a version of the Search report showing all the metrics for Google and another one showing all the metrics for Yahoo. Another example is you would not be able to add the Navigation for one page, then add another Navigation report for © 2001-2008 ClickTracks 116 ClickTracks Professional Viewer another page. Whichever mode of the report you are currently viewing when you add the report to the list is the one that will be added to the Excel document. Add KPIs to Export List Because the KPIs are included at the top of every report and don't belong to any report in particular, these are added to the export separately. To do this, click on the 'Add KPIs to Export List' item. Send Excel as email attachment Once you've produced the Excel document that you want, simply attach it to an email and send it to any individual or group you choose. 4.13.7 API ClickTracks Pro provides an API (Application Programming Interface) for requesting report data. This XML based interface allows users the ability to combine ClickTracks Web Analytics data with applications specific to your company. For more information on the API, please read the Report API section, below. · Report API © 2001-2008 ClickTracks Core Features 118 5 ClickTracks Professional Viewer Core Features ClickTracks contains several fundamental report types. It is important to understand that the reports in themselves only provide general information about your site. Each report is enhanced through the use of visitor segmenting. Timeline ClickTracks contains several fundamental report types. It is important to understand that the reports in themselves provide only general information about your site. Each report is enhanced through the use of visitor segmenting. Navigation Report - How visitors navigate your site - the unique three-pane view of your site, overlaid with the visitor behavior data. Search Report - Search keywords that visitors used to reach your site, broken out by search engine. Site Overview - Overview of your site - entry & exit pages, overall visitor count, overall search terms, visitors, unique visitors etc. OR Campaign, sales and ROI Report - A list of your ad campaigns, with the cost of each, the revenue generated and the final ROI. Robot Report - (logfiles only) A breakdown of search engine robot/spider activity by frequency, recency and pages crawled. © 2001-2008 ClickTracks Core Features 119 Funnel Report A configurable view of stages and page groups within your site showing how visitors moved through them. Data Dissection Report - An extended tabular report that correlates metrics with visitor behaviors. Click Fraud Report - Listing of ad campaigns with behavior that looks like potential click fraud Visitor Segmenting - Segmentation system for grouping visitors into segments based on common behavior. Splits - A tool for evaluating the difference in visitor behavior between two different times or two versions of the same page. © 2001-2008 ClickTracks 120 ClickTracks Professional Viewer Exporting Reports - Export rendered reports into common formats for distribution to other users. Referrer Details - Extended information about referrer data in various reports 5.1 Timeline with Key Performance Indicators The Timeline feature, located at the top of every ClickTracks report, provides a handy way to control date ranges while it displays Key Performance Indicators at all times. · Controlling Date Ranges · Setting up KPIs · How KPIs are Calculated 5.1.1 Understanding Date Ranges Analysis vs. Counting In order to understand the significance of controlling date ranges, it is important to understand the difference between 'analysis' and 'counting'. Analysis is the process the ClickTracks must go through to determine which visitors saw which pages in which order. Picture a log file consisting of a million requests for pages from thousands of different visitors. All these requests are mixed together in the order that visitors requested them. Before ClickTracks can figure out, for example, how many visitors saw a certain page, it must first go through this list and identify all the distinct user sessions. This is a process called 'sessionization'. Each visitor must be identified and then all the other page views by that visitor associated with that particular visit. And that's just visitor pages. It must do similar types of tasks for keywords, referrers, etc. And it must perform these tasks for each different visitor segment (segment) that has been created. It is an extremely data intensive process that requires huge amounts of CPU power and RAM. The counting process, on the other hand, can be performed much more quickly. With counting, all the heavy lifting has already been done. Now it is just a matter of doing some simple mathematical operations to calculate the final statistics. To summarize, 'analysis' is the process of figuring out what numbers need to be calculated, and 'counting' is doing the calculations themselves. A cooking analogy may make it more clear. Analysis is like prep work--getting out all the pans, bowls and utensils, gathering together all the ingredients, studying the recipe, cutting vegetables, measuring out ingredients, etc. etc. By the time you're done with the prep work, you have a bunch of bowls of ingredients gathered around the frying pan. Counting is analogous to just putting those ingredients into the pan and cooking them up. That part is relatively quick. (Eating the meal is the equivalent of viewing your reports ;-) 5.1.2 Controlling Date Ranges A primary function of the Timeline is to control the date ranges upon which all of the reports throughout the application are based. In previous versions of ClickTracks (prior to v. 6.5) the date ranges of reports were controlled through a popup calendar. Only one date range was specified--the date range to be analyzed. The Timeline not only provides a quicker, easier way to adjust the date ranges, but it also adds another element of control. The Timeline allows you to adjust the date range of data to be analyzed, as well as the date range that is currently being displayed in the reports at any given time. (See Understanding Date Ranges.) There are actually three date ranges to be aware of on the Timeline. © 2001-2008 ClickTracks Core Features 121 Processed Date Range The processed date range is the complete set of data received from the Pro Processor when you synchronize the client. This date range is not explicitly listed anywhere in the Pro Client, but it is evident from the dates along the top of the Timeline. This is all of the data available for analysis. Analyzed Date Range The analyzed date range is the set of data that will be analyzed each time you need to do a re-analysis, such as when you create a segment. This date range can be made smaller than the processed date range, because you may literally have years of data available for analysis, but you don't need to look at much of the historical data very often. So you can set the analyze date range to something more relevant, like the last three months. The Analyzed date range can be recognized as everything to the right of the grey vertical control bar in the timeline. That is, everything in the dark grey area to the left of that bar is processed data that is available for analysis, but is not set to be analyzed. It will have a white background except for the light blue area that represents the counted area. Counted Date Range The counted date range is the light blue area between the two blue control lines. This is the date range displayed at the top of the report, and it is the date range that all report numbers are base on. The blue vertical control lines can be moved back and forth within the white 'analyzed' date range, and when changed the metrics for the adjusted date range will be almost instantly counted up. Thus, the 'counted' date range is always a subset of the 'analyzed' date range, and the 'analyzed' date range is always a subset of the 'processed' date range. 5.1.2.1 Moving the date range When you mouse over the blue 'counted' area, you will see the crossed arrows symbol that means you can move the entire date range. Just click and drag to move the counted date range within the white analyzed date range. This will maintain the number of days analyzed, but simply move the time frame forward or back in time. © 2001-2008 ClickTracks 122 5.1.2.2 ClickTracks Professional Viewer Controlling date ranges with control bars Adjusting date ranges with control bars You can easily adjust your date ranges using the vertical control bars on the Timeline. To adjust the 'counted' simply mouse over either of the two blue control bars (your cursor will change to a double-arrow indicating the bar can be dragged) and move them one way or the other. Your report will be regenerated almost instantly. You will not be able to drag the right-side blue control bar any further right than the end of the 'processed' date range (naturally, since there is no more data to be counted). You will also not be able to move the left-side blue control bar any further left than the grey 'analyzed' control bar. If you do pull the left-side blue control bar as far as possible to the left so that the 'counted' start date is the same as the 'analyzed' start date, you will see that the bar will be half blue and half grey. You can then click the blue part to move the blue bar to the right, or click the grey part to move the grey bar to the left or to the right. When you drag the 'analyzed' start date control bar to the left, thus increasing the the date range to be analyzed, you will be prompted to analyze the data. Until you re-analyze the data, you will not be able to move the 'counted' date range to cover this area. As noted in the Understanding Date Ranges section, this analysis can take some time, especially if you have high volumes of traffic and/or large numbers of segments. © 2001-2008 ClickTracks Core Features 5.1.2.3 123 Controlling date ranges with the calendar tool Controlling date ranges with the calendar tool For datasets with a long history, adjusting dates with the control bar may require some fine mouse control. Some users might prefer to adjust the dates using the calendar tool. Pop open the calendar tool by clicking on either the Start or End dates on the right side of the Timeline control area. Click the date you want for date clicked. The Timeline will be automatically adjusted, and report the recalculated data. Adjust Timeline Interval You can view your KPIs broken down to different levels of granularity--months, weeks, or days. You should select a time interval that is not too much smaller than the entire date range your are analyzing. Otherwise, you can end up with a more spiky chart that is difficult to interpret. For example, if you are viewing several months worth of data, you probably want to only break it down to months. 5.1.2.4 Controlling Timeline from Report Controlling Timeline from Report You can also control the Timeline by selecting a date range from the drop-down list located right under the report © 2001-2008 ClickTracks 124 ClickTracks Professional Viewer title in the report itself. Changing this date range will automatically adjust the Timeline. Like the Timeline control bars and the calendar tool, the drop-down list will attempt to prevent you from selecting dates that do not fall within the 'analyzed' time frame. Any date range that has not been analyzed at all will appear in the drop-down list greyed out and will not be active. (Notice Apr - Jun date ranges below). However, you can select a date range if some portion portion of that date range has been analyzed--even though you have not analyzed all of it. Rather than forcing you to re-analyze that data, the Timeline will leave the 'analyzed' date range as it is, but indicate that your 'counted' date range now extends beyond the 'analyzed' date range. The following diagram depicts a case where the analyzed date range only covers August and September, but the user has selected a date range that covers July - September from the report drop-down. The Timeline has been adjusted so the blue (counted) control bar is actually to the left of the grey (analyzed) control bar. The lighter grey color indicates that no results will actually be counted for the time between the blue and grey bars (since they haven't been analyzed). © 2001-2008 ClickTracks Core Features 125 Because the data has not been analyzed, the report will show no data for this time period either. Dragging the grey control bar to the right will result in a re-analysis and the data will be restored. 5.1.3 Setting up KPIs The KPI Timeline located at the top of every ClickTracks report allows you to view up to four KPIs graphed over time. The purpose of this report is to allow you to display your most important KPIs at all times. Expand KPI Controls © 2001-2008 ClickTracks 126 ClickTracks Professional Viewer To set up your KPIs, your first step will be to expand the KPI control area by clicking on the grey plus sign on the right side of the Timeline legend. This will expand this area to reveal the KPI controls. Choose a metric Select any one of up to 14 different metrics from one of the four drop-down lists on the left side. For example, you will probably want a KPI involving 'Number of visitors'. Refine with a segment Once you've selected a metric, refine your KPI by specifying a segment. The drop-down list in the second column lists all of the segments you have created along with the 'All visitors' segment. So for example, if you select the metric 'Unique visitors' from the first column and the segment 'From Google' from the second column, you'll have a KPI representing the number of unique visitors that came from Google. Different KPIs may have different scales If you create KPIs with different types of metrics, you will notice that the two KPIs must have their own scale for the line graph to compare to. For example, in the image below, two of the KPIs are measuring visitors while another KPI is measuring revenues, so two scales are shown on the left side of the Timeline. The scale will be represented with the color of the segments that apply to it. In this case, both the visitor-related KPIs apply to one scale, while the revenue-related KPI applies to another one. © 2001-2008 ClickTracks Core Features 127 It is possible to have as many as four different scales applied to the timeline. We recommend minimizing the number of different scales to no more than two. Representing multiple, unrelated graphs will probably be somewhat confusing to interpret. Exporting KPI Report Once you've established a KPI Timeline to your satisfaction, you can either export it to PDF or Excel individually by clicking on the icon at the right of the control panel, or add them to the list of reports to be exported by clicking on the tiny plus sign icon beside those icons. 5.1.4 How KPIs are Calculated KPIs are calculated on a daily basis and those daily totals are added together for weekly and monthly totals. All KPIs are calculated by factoring in the metric in question (e.g. number of visitors, total revenue, etc.) and a specific segment (e.g. visitors that came from a certain campaign, stayed a long time, etc.). In many cases, the segment may simply be 'All visitors', but in any case, the metric and the segment must be specified. Number of visitors: How many visitors who match the specified segment. Visitors as percentages: The number of visitors who match the specified segment., as a percentage of the total number of visitors. Total cost: Shows the total cost of your pay-per-click campaigns for visitors who who match the specified segment. Cost per visitor: The average cost per visitor of your pay-per-click campaigns for visitors who match the specified segment. Number of purchases: The number of visitors who generated any revenue and also match the specified segment. Total revenue: The total revenue generated by visitors who who match the specified segment. Revenue per visitor: The average revenue per visitor for the visitors who who match the specified segment. Conversion rate: The number of purchases divided by the total number of visitors who who match the specified segment. © 2001-2008 ClickTracks 128 ClickTracks Professional Viewer Return on advertising spend (ROAS): Is the total revenue from visitors who match the specified segment divided by the total cost of those visitors. In other words, it is the amount of revenue generated for each dollar of expenditure on pay-per-click campaigns. This is perhaps the most important measure of whether an advertising campaign is successful or not, because it balances how much the campaign cost against how much revenue it generated. If the ROAS for a certain search term is below $1.00, that means that those visitors failed to generate in revenue as much as they cost to bring to your site. But for a full cost/benefit analysis, you need to consider not only the revenue which a group of visitors brings in, but also the profit which you make from that revenue. For example, if only 20% of the price of an item is profit, you need an ROAS of $5.00 to break even. Cost per order (CPO): Total cost divided by the number of purchases. In other words, it measures the average cost to generate one sale, but it does not take any account of the value of that sale. Average time on site: Shows how long visitors from that search term and search engine spent on your site, on average. This is a measurement of how good you are at holding on to visitors once they have reached your site. Where this number is low, you should consider what those visitors were looking for, and why they failed to find it on your site. Proportion of short visits: The percentage of visitors who spent less than five seconds on your site. This generally indicates that they reached the landing page but then left immediately. If this number is high, it indicates that something is wrong with your ad or with the landing page. Does the landing page deliver what the ad promised? Is it easy to navigate to the rest of site from there? If these are pay-per-click visitors, you are paying for them, but they are not getting past the first page. Deliver what they are looking for, or else change your ad text or keywords to promise only what you can deliver. Number of page views: The total number of page views from visitors who match the specified segment. Page views per visitor: The number of page views per visitor who match the specified segment. 5.2 Navigation Report The Navigation Report is the unique view of visitor behavior at your site, mapped on top of your own pages. This report simultaneously displays visitor behavior data in three different views. The views work together to build a complete picture of how visitors interact with the site. The Navigation Report is available in the ClickTracks Viewer but is not available through browser based reporting. Browser View The Browser View occupies the upper-left portion of the ClickTracks window. It shows link-by-link the percentage of clicks from the specific page being viewed. Page Analysis View Upper right in the main window, the Page Analysis View details visitor activity for the corresponding page shown in the Browser View. In contrast to the Browser View breakdown of clicks by hyperlink, the Page © 2001-2008 ClickTracks Core Features 129 Analysis View shows visitor behavior across the complete page. Path View The Path View is displayed in the lower part of the window. The current page being viewed is represented at the top center of the view. To the left are pages the visitor viewed before the current page, with external referring sites highlighted in blue. To the right are pages viewed after the current page. Arrow thickness indicates popularity of the pathway, and boxes are ordered with the most popular at the top. Each view may be toggled on and off by clicking the toolbar buttons or from the View menu. 5.2.1 Browser View What You'll See The browser built into ClickTracks displays a live view of your website exactly as Internet Explorer would show it. In addition, it highlights each link with the percentage of clicks received from the current page in the browser. These link reports provide an instant view of how visitors navigate the site. This hyperlink was clicked 10% of the time by visitors who saw the current page. Multiple clicks by the same visitor within the same session are counted Some hyperlinks are obscured when in evaluation mode. They are revealed on purchase. Duplicated link: This hyperlink was clicked 20% of the time by visitors who saw the current page; however, this page has other links leading to the same target page, so ClickTracks cannot tell which of the duplicated links was clicked. See Distinguishing Duplicated Links This hyperlink leads to a page that is outside the dataset. If this page is inside a site for which you have access to logfiles / javascript data you can use ClickTracks Pro to bring this domain inside the dataset. If the link goes to a site over which you have no control - in other words it really is external, see Tracking External Links The target of the hyperlink is contained within JavaScript code. In most cases, pressing F2 on the keyboard then releasing the key and clicking on the link will help ClickTracks determine the target of the link and display a bar. See JavaScript, Pop-up menus and DHTML Absolute Numbers If you mouse over one of the percentage bars, a tool tip appears telling you the absolute number of clicks. Additional Controls for Link Reports F7: Show or hide all link reports. F2: Interpret JavaScript destination for the next link clicked and display a link report. F3: Refresh the link reports. F4: Hide the link report currently under the mouse. CTRL-up arrow: Make link reports more opaque/less transparent. CTRL-down arrow: Make link reports less opaque/more transparent. Threshold You can set a threshold below which link reports are not displayed. This is useful when many links have a low number of clicks. See Navigation Report Options © 2001-2008 ClickTracks 130 5.2.1.1 ClickTracks Professional Viewer Using The Browser The browser within ClickTracks works as you would expect. It's based on Internet Explorer, using the version already installed on your PC. The ClickTracks toolbar contains the standard browser controls: Back Forward Stop Reload Home Return to the previous page Right-click displays a popup menu with full history. Move forward through the page history Stop loading the current page. Reload and display the page at the current URL Return to the front page of ClickTracks. The browser also supports the Favorites folder from Internet Explorer and can load and save any favorite web page. The website displayed by ClickTracks is live. Every link on the pages can be clicked to see the new page with the respective visitor behavior data. Simply navigate to the page you wish to understand to see the data displayed. On complex pages with many links, the page may be overwhelmed with graphs and data. Use the F7 key to hide the link reports, navigate to the page you wish to view, and then toggle the reports on again. 5.2.1.2 How The Link Reports Are Calculated The link reports show you what people click on. Every click by every visitor is recorded, even if it's the same visitor clicking through multiple times on the same link. Such click behavior is active: the visitor to the site really is motivated to click those links multiple times, so ClickTracks accurately reflects this. Unique visitors, visitor sessions etc. are not factored into this calculation. % bars incorporate the exit rate Since exiting is a valid action users can take, the % bars include this in the denominator. Each percentage bar is: (clicks from current->target) / (clicks from current to another internal page + exits from current) Link Reports are based on clicks, not visitors or unique visitors An exit is counted when it's the last page a visitor sees. The absolute numbers are visible in a tooltip if you hover over the percentage bar. The link reports always show clicks specifically from the current page in the browser to each target URL. The time period for link reports is the entire date range under analysis. Why Percentages Sometimes Don't Add to 100% Sometimes the link reports on a page do not add up to 100%. The most common reasons are: 1. Back button is being used by the visitors: Visitors do not follow any pathway out of this page; they return to the previous page and follow a path out from there. 2. Some of the links are duplicated: The page contains two or more links that lead to the same target page. © 2001-2008 ClickTracks Core Features 131 ClickTracks can detect all the links in the HTML during display but cannot determine from the logfile which link was clicked because the target is the same. All the links leading to the page will be highlighted with the same chart displayed with a white diagonal stripes pattern. (Note that parameter masking can sometimes make pages appear the same to ClickTracks when in fact they're different. See Dynamic Page Parameters for more information.) Advanced users of ClickTracks may want to modify the website link structure to permit duplicated links to be distinguished. See Distinguishing Duplicated Links for more information 5.2.1.3 3. A link has been removed from the page yet still appears in the logfile: This can happen when significant changes are made to the website structure while the older logfile data is still being analyzed. The solution is to constrain the range of dates being analyzed to span only the dates after the website changes. 4. The link has recently been added to the page and is not yet appearing in the log data imported into ClickTracks. 5. The activity for the link is below the Link Display Threshold. See Configuration Options for how to lower the threshold. JavaScript, Pop-up menus and DHTML JavaScript links After ClickTracks has rendered the HTML for the page, it parses the HTML. It looks for <a href=> and other segments, examines each one, and matches it against clicks seen to finally display a percentage bar near them. This process does not work when the <a href=> element uses an onclick event handler and JavaScript to navigate to a new URL. Although ClickTracks knows that a hyperlink is hidden inside JavaScript, it cannot know where that link leads until after the JavaScript is executed; therefore, it cannot place a percentage bar next to it. The only way to know which page the JavaScript will lead to is to execute the script by clicking the link. ClickTracks contains a special mechanism that can work out the target of each JavaScript link when clicked. From the keyboard, press and release F2, then click the JavaScript link. ClickTracks -executes the JavaScript but traps the target before the navigation to that page takes place. It can then match this target URL against the data seen in the clickstream. This process must be repeated for each link on the page. ClickTracks can't parse the page and reliably extract every JavaScript link to execute the underlying script automatically. The manual nature of this process is not ideal, so you should consider using the Path View in addition to the Browser View. The Path View simply contains (in sequence) the next page viewed by the visitors, and it does not need to match this page against a hyperlink on the screen. Thus, the clicks hidden behind JavaScript are always visible in the path view. DHTML Dynamic HTML means HTML that changes dynamically within the browser. Confusingly, the terms dynamic websites or dynamic scripting mean something totally different (the ability for code running on the server to generate different pages). DHTML is most commonly used for drop-down menus as part of a page's navigation structure. As visitors move the mouse around, different menus become visible. ClickTracks does not display percentage bars for links that are not currently visible. If you cause a DHTML area to become visible, press F3 to tell ClickTracks to parse the page again and display the newly visible links. The Path View helps simplify this problem, since it shows all onward clicks from the page, without regard for whether the corresponding links are currently visible in the browser view. Don't Forget the Path View The Path View shows the next page in sequence, even if that page cannot be found within the HTML. In many cases, simply looking at the Path View is the easiest way to get to the data. © 2001-2008 ClickTracks 132 5.2.1.4 ClickTracks Professional Viewer Hiding Link Reports Link reports in the Browser View are displayed when the percentage of visitors moving from the current page to the destination of the hyperlink is above the minimum specified in Navigation Report options. If there are simply too many link reports on a page, you can use the F4 key to turn them off individually. In Browser View, move the mouse cursor over the link report and press F4. Press F4 again and the report in that position will reappear. Alternatively, you can turn all the link reports on or off by pressing F7. Link reports can be made partially transparent so the underlying web page can be viewed. Press CTRL-down arrow to make link reports more transparent and CTRL-up arrow to make them more opaque. 5.2.1.5 Robot Simulation Mode You can shift your Navigation report into "Robot Simulation" mode and see your website as the search engine robots do. When in this mode, the browser window of the Navigation Report will be a split screen showing the website as it appears to humans in a web browser in the top frame, and with only data relevant to the search engine Robots in the bottom frame. What is relevant to a Robot? The Robot Simulation frame will show the following information in plain text: · · · · · · · · Page title Meta Description Meta Keywords Page text content Images, (not the image itself, but the existence of the image) ALT tags for images Links <H1>, <H2>, and <H3> tags. No images, flash tutorials, or javascript effects will be displayed. Switching to Robot Simulation mode © 2001-2008 ClickTracks Core Features 133 To switch to Robot Simulation mode, go into the Page Analysis section of the Navigation Report and scroll down to the Top Search Keywords section. (See image above). Check the box for Robot Simulation Mode. The Browser Report will change to reflect the new status. Uncheck the box to shift back into normal mode. Highlight keywords You can gain greater insight into how robots view your site by clicking on the top search keywords in the Page Analysis section. This will highlight those keywords within the Robot Simulation frame of the browser view. The above image shows how the keyword 'Persimmon' is highlighted in the browser when that keyword is clicked under Top Search Keywords. 5.2.2 Page Analysis View Page analysis reports are shown to the right of the Browser View. These reports offer a very powerful way of seeing how people react to the page as a whole. The top of the Page Analysis panel shows up to five different time periods for which data can be viewed. The actual start and end dates of the period are shown below this. Reports available Visitors who see this page: The percentage of visitors who see this page any time during a visit, regardless of the order pages are visited. Visitors who see the page multiple times are counted once. Average time at this page: Number of seconds spent looking at this page. This does not include those © 2001-2008 ClickTracks 134 ClickTracks Professional Viewer visits that end at this page, because view time cannot be determined from the logfile. Average time to this page Number of seconds visitors are on the site before they reach this page for the first time. Visitors entered at this page: Percentage of visitors who enter the site here Exits from this page (as percentage of page views): Visitors who leave the site after seeing this page, expressed as a percentage of the total number of visitors to the page. Clicking any of the above icons also acts as a shortcut to create a new segment with the appropriate criterion. on. See Segmenting Visitors Top Search Keywords: The most common keywords that visitors searched for to enter the site at this page Robot visit summary: The dates of the most recent visit from robots 5.2.2.1 Date Periods This feature is very useful when you want to understand how behavior changes over time. In version 6.x , you can see the Site Overview in a large number of date ranges including: · · · · · · · · · · · · · · · · · · · · · · All dates Today Yesterday This week total This week by day last week total Last week by day This month total This month by week This month by day Last month total Last month by week Last month by day This quarter total This quarter by week This quarter by month Last quarter total Last quarter by week Last quarter by month This year total This year by month Last 12 months by month For versions earlier than 6.x, you can see the following date ranges: · Most recent day · Most recent week · Most recent month · Most recent 6 months (Optimizer only) You can also select any custom date range to display through the calendar tool. The dates within each period are determined from the overall range of dates being analyzed. © 2001-2008 ClickTracks Core Features 5.2.2.2 135 How Page Analysis Reports Are Calculated Visitors who see this page: The percentage of visitors who see this page any time during a visit, regardless of the order pages are visited. Visitors who see the page multiple times are counted once. Visitors who see this page at least once/Total number of visitors within time period. A bigger bar or higher percentage indicates this page is seen by most visitors. A smaller bar indicates the page is seen by fewer visitors. Page analysis reports are based on visitor sessions not clicks or unique visitors. See How ClickTracks Determines a Visitor Session Average time at this page Number of seconds spent looking at this page. Does not include those visits that end at this page. Average time in seconds people spend viewing this page. Indicates if the page is really read or is simply a jumping off point for other pages. Average time to this page: Number of seconds visitors are on the site before they reach this page for the first time Average time it takes people to reach this page—Longer times indicate a deep page or a potential problem in navigation structure that makes the page hard to find. Visitors entered at this page: Percentage of visitors who enter the site here Number of visit sessions that start at this page/Total number of visitors within time period Indicates if an unusually high percentage of visitors are entering the site at this page. Exits from this page (as percentage of page views): Visitors who leave the site after seeing this page, expressed as a percentage of the total number of visitors to the page. Unlike the entry page or visit page figures, the exit rate value is calculated based on hits, not visits. (In other words, it uses the same method of counting as the Browser View uses.) Basing the calculation on visits yields a high value for the home page (since most visitors exit from there) and a very small percentage for all other pages (since visitors exit randomly from other pages). A click-based percentage makes the value easier to interpret. Top search keywords: The most common keywords that visitors searched for to enter the site at this page This is the same number you'd see if you created a segment for visitors who entered the site at this page and then viewed the Search report for that segment. Robot visits The number of times the page has been visited by robots during the last six weeks 5.2.3 Path View The Path View is displayed in the lower panel of the ClickTracks window. © 2001-2008 ClickTracks 136 ClickTracks Professional Viewer Each box in the view represents a web page. The central box at the top represents the current page seen in the Browser View. Boxes to the left represent the page that was seen before the current page. Boxes to the right represent pages that are seen after the current page. (The data on the right is the same data shown in the link reports of the Browser View, but placed in order of frequency rather than laid out on the page.) Click on the URLs to jump to that page. The box on the right, highlighted in red, represents the number of visitors who exited the site at this page. The arrow thickness indicates the relative number of visitors taking the path. The boxes are also ordered so that the most common paths are at the top, with gradually less frequent paths below this. Referrers from external sites are often the most important types of visitors to a site; consequently, ClickTracks highlights them with a blue bar at the top of the box, representing the referring page. Each box can contain the following icons: Visitors are being referred from this external site. Typical examples are search engines and advertising partners. Additional information on referrers is available by clicking the Info icon. The info list shows the parameters and frequency of occurrence for specific parameter values. This can help identify which search parameters are most popular, for example. Significant numbers of visitors enter the site directly at this page. Significant numbers of visitors leave the site directly from this page. Click on any of these three icons to create a segment of the corresponding type. See Segmenting Visitors for more information. Similarly, use the 5.2.3.1 icon to segment visitors who see that page. This icon appears in all pages. How Path View Reports Are Calculated Left side The left side of the Path View shows the previous page in sequence. Each number represents: Number of clicks from that page to current page/Number of clicks (hits) on current page Right Side © 2001-2008 ClickTracks Core Features 137 The right side of the Path View actually uses the same calculations as the Browser View. Because exiting is a valid action users can take, the percentage bars include this in the denominator. Each percentage bar is: (clicks from current->target)/(clicks from current to another internal page + exits from current) Path View reports are based on clicks, not visitors or unique visitors. Why Percentages Sometimes Don't Add Up to 100% Sometimes the percentages in the Path View add up to less than 100%. The most common reasons are: 5.2.3.2 1. Sometimes a visitor clicked a link from one page to itself. These are not displayed on the Path View, although you can see them on the link reports in the Browser View. 2. The activity for the link is below the Path Display Threshold. See Configuration Options for how to lower the threshold 3. Even if the level of activity is above the Path Display Threshold, ClickTracks limits the number of boxes shown in the Path View. This limit defaults to 15 and can changed in Configuration Options 4. Some visitors arrive at the site without a referrer; this data is not displayed anywhere on the left side of the Path View. These visitors might have bookmarked the site or typed the URL into their browser, or they might simply be visitors whose browsers don't send referrer data. Switch to Funnel View Just under the Path View page title you will see a link to 'Show Funnel View'. Clicking on this link will show the Funnel report in this area instead of the default path view. Once in the Funnel view, the link will change to 'Show Path View'. As you navigate through the website in the Navigation report in Funnel View mode, you will notice that whenever you are viewing a page that is a part of an existing page group, that page group will be highlighted in blue. In the example below, the page being displayed is part of the 'Fruit Pages' page group. © 2001-2008 ClickTracks 138 5.2.4 ClickTracks Professional Viewer A/B Splits A/B Splits allow you to display the behavior of different visitor groups viewing different versions of the same page within your site next to each other in the Navigation report. This feature depends on you having set up your website for an A/B split using either a cookie or a URL parameter. The idea is that you have different versions of a page, and some of your visitors see each one. Each visitor is assigned a cookie or (less commonly) a parameter value, and then see a given version of the page based on the value of that parameter. To set up an A/B split: 1. 2. 3. 4. 5. 7. 8. 9. Click the A/B Splits icon in the Enhance Reports section. Click Next at the first step of A/B Split Wizard. Name the split or specify a beginning and ending date of the split test. Specify whether a cookie or parameter identifies the visitor (typically it is a cookie). Select the name of the cookie from the drop-down menu. Select a value for this cookie/parameter and name it (segment name). Click Add to add this to the test. Repeat this procedure for all the cookie values used in the test. There is no limit to how many you can use. 10. Click Next, then specify whether you are applying this test to the entire site or only to specific URLs. If you specify the URLs, then you will see the split view for those pages only. For the rest of the pages, you'll see the full browser view. 5.2.5 Time Splits The time split feature allows you to see how visitor behavior differs between two different periods of time. To create a time split: 1. 2. 3. 4. Go into the Enhance Reports section and click on the Time Split icon Click on the Time Splits (Before/After) icon Select a date upon which to divide your visitors Click "Go" to generate the segments and split 5. This will generate two segments, one for visitors before the specified data and one for visitors after the date. These segments will be visible throughout all your reports. You will also be able to view the pages of your site as they existed during that time frame within the Navigation Report. If you have archived your site, the archived © 2001-2008 ClickTracks Core Features 139 version that existed during either of the time frames will be displayed. 5.2.6 How The Navigation Numbers Are Calculated How The Link Reports Are Calculated How Page Analysis Reports Are Calculated How Path View Reports Are Calculated 5.3 Search Report The Search Report shows the originating keywords used by each visitor both in total and broken down by each search engine. In the table, each cell is shaded blue, with darker shades indicating more visits originating from that term. This makes it possible to see at a glance the most significant search terms for your site, as well as which search terms are under performing. Look for Contrast In all variants of the Search Report, the most important thing is to look for areas of high contrast. The blue shading is designed to highlight cells that are unusually light or dark in color. These hotspots in the data are where you can most easily make improvements to your site or campaigns. Displaying Different Data In addition to showing the raw number of visitors, the Search Report can show various other data. You can change what is shown by using either the icons or the drop-down menu near the top right of the page. The choices are: By default: · Number of visitors · Percentage of Visitors · Average time on site · Percentage of short term visitors © 2001-2008 ClickTracks 140 ClickTracks Professional Viewer With campaign tracking turned on · Total cost of visitors · Average cost of visitors With revenue tracking turned on · Number of visitors that generated revenue · Total revenue · Revenue per visitor · Conversion rate · Return on advertising spend (ROAS) · Cost per order (CPO) 5.3.1 Search Engine Parameters Useful Definitions Search term: The original words entered by the visitor into the search engine; also known as search keywords URL parameters: The part of a URL to the right of the ? character, usually of the form "name=value" SEO (Search Engine Optimization): The process of defining the site goals and the associated search terms PPC (Pay-per-Click): Online advertising mechanism whereby the advertiser pays for each click that brings a visitor to the site; especially popular for paid listings in search engines Search Parameters A visitor searching for Hawaiian pineapple at Google enters the search term, clicks the submit button, and through the miracle of the search engine sees a list of results. The URL in the browser toolbar for the results page looks something like this: http://www.google.com/search?hl=en&ie=UTF-8&oe=UTF-8&q=hawaiian+pineapple Notice that the original search term is encoded in the parameter named q. When the user clicks on a URL in the list of results, he or she is taken to the appropriate site. During this process, the referring URL is sent to the site. The referrer is actually sent with every request from browser to server, but it's especially useful in the case of search engines, because it reveals the visitor's original search string. The parameter name used by different search engines varies, and the meaning of the other parameters is unpredictable at best. You can see a breakdown of these other parameters and their values in the Referrer Details window. ClickTracks examines the search terms for known search engines. Since there is no accepted standard for the names and meaning of each parameter in the referrer, ClickTracks contains a list of search engines and the corresponding name of the parameter that contains the search term. See Search Engine Parameters & Keywords for more information. 5.3.2 Search Report Configuration Seeing More Rows or Search Engine Columns By default the search engine report show 10 engines and 50 search terms. You can easily expand either from Options Adding Extra Search Engines ClickTracks ships with a large number of search engines predefined. To add additional engines for your specific needs, edit the file SearchEngines.txt. See Search Engine Parameters & Keywords Seeing Individual Search Domains By default, ClickTracks aggregates .co.uk, .de, .com, etc., for common search engines into a single domain and converts all search terms to lowercase. To view each of these country-specific search engines individually, so © 2001-2008 ClickTracks Core Features 141 you can gain a better understanding of how visitors from different countries use search terms in different ways, simply change the information in the Options Dialogue 5.3.3 How Search Engine Reports Are Calculated Number of page views: Shows the total number of page views from visitors who came from a particular search term on a particular search engine. Page views per visitor: Shows the number of page views per visitor who came from a particular search term on a particular search engine. Number of visitors: Shows how many visitors came from a particular search term on a particular search engine. Visitors as percentages: Shows the number of visitors for each search term, as a percentage of the total number of visitors from that search engine. Total cost: Shows the total cost of your pay-per-click campaigns for a particular search term on a particular search engine. Cost per visitor: Shows you the average cost per visitor of your pay-per-click campaigns for that search term and search engine. This shows you who are the most expensive visitors to bring in. If you are using ClickTracks Pro, you can compare this with the revenue from the same visitors to see if they are also your most valuable visitors. Number of purchases: Shows the number of visitors who generated any revenue. If you are using persistent cookie tracking, it also includes any purchases made by a visitor on subsequent visits to the site. Total revenue: Shows the total revenue generated by visitors from that search term and search engine. If you are using persistent cookie tracking, it measures the lifetime value of each visitor, including any purchases made on subsequent visits to the site. Revenue per visitor: Shows the average revenue per visitor from that search term and search engine. This shows you who your most valuable visitors are, but you should also look at the cost of attracting those visitors. (Conversion rate: Is the number of purchases divided by the total number of visitors. In other words, it shows the proportion of visitors who made a purchase. This measures how successful you are at holding on to visitors once they have reached your site, and getting them all the way to the checkout. Return on advertising spend (ROAS): Is the total revenue divided by the total cost. In other words, it is the amount of revenue generated for each dollar of expenditure on pay-per-click campaigns. This is perhaps the most important measure of whether an advertising campaign is successful or not, because it balances how much the campaign cost against how much revenue it generated. If the ROAS for a certain search term is below $1.00, that means that those visitors failed to generate in revenue as much as they cost to bring to your site. But for a full cost/benefit analysis, you need to consider not only the revenue which a group of visitors brings in, but also the profit which you make from that revenue. For example, if only 20% of the price of an item is profit, you need an ROAS of $5.00 to break even. © 2001-2008 ClickTracks 142 ClickTracks Professional Viewer Cost per order (CPO): Is the total cost divided by the number of purchases. In other words, it measures the average cost to generate one sale, but it does not take any account of the value of that sale. Average time on site: Shows how long visitors from that search term and search engine spent on your site, on average. This is a measurement of how good you are at holding on to visitors once they have reached your site. Where this number is low, you should consider what those visitors were looking for, and why they failed to find it on your site. Proportion of short visits: Shows the percentage of visitors who spent less than five seconds on your site. This generally indicates that they reached the landing page but then left immediately. If this number is high, it indicates that something is wrong with your ad or with the landing page. Does the landing page deliver what the ad promised? Is it easy to navigate to the rest of site from there? If these are pay-per-click visitors, you are paying for them, but they are not getting past the first page. Deliver what they are looking for, or else change your ad text or keywords to promise only what you can deliver. Reports that include cost of visitors ( ) are only available after configuring campaigns. Reports that include revenue ( ) are only available in ClickTracks Pro and when Revenue Tracking is configured. Only Searches Are Shown The main table of the Search Report shows only those visitors who performed a search. It does not include other clicks from, for example, the directory section of Google. It also shows the actual search term as typed by the user, not the PPC term purchased. It's the Referring Search Engine, Not the PPC Source Columns show the search engine where the user typed the search info. Thus, Google PPC clicks can appear in the AOL column. If you want the number of clicks according to the PPC source (Campaign in ClickTracks), use the Campaign, sales and ROI Report Totals Each search engine column contains a total. This total is for all the searches from the engine and probably includes rows that are not displayed in the report. If you want to manually add the rows to confirm ClickTracks is capable of basic arithmetic, click More Rows to expand the number. You might need to make it very large. Definition of Visitors A visitor count ( ) is the number of visitors, not the unique visitors. Unique visitors information is not useful in search analysis because it does not count the same visitor coming to the site, leaving, searching again, and coming back within a short time. Because this happens in the real world, visitors is the correct fundamental unit to be counted. Definition of Cost A report that shows cost ( ) counts the cost from the corresponding campaign in the Campaign Manager. The cost of a visitor is extracted from this data based on the landing page + tracking parameters and is then mapped against the original search term automatically. Definition of Revenue Reports that include revenue ( ) work by extracting a transaction amount from the sale and mapping that backwards to the original search term used. See Configuring Revenue Options. A persistent cookie can be used to track conversions that happen long after original PPC clickthrough. See Using Persistent Cookies To Improve Campaign Tracking for details of how to configure this. 5.3.4 Content Targeted Ads Report Google Content Targeted Ads (AdSense) display Google paid placements on non search sites. The Google engine seeks out pages with large sites that contain content related to the keywords purchased through AdWords and displays the same ad copy and clickthrough URL. The result is a large number of sites carrying the ad. © 2001-2008 ClickTracks Core Features 143 The Content Targeted Ads Report details the referring URL or domain for the site carrying the ad. In the example above the referring pages have been collapsed into just the domain, which gives a useful overview of the types of sites that are carrying the ads. The default is to display the entire referring URL. This can be changed from the Options dialog. 5.3.5 Tracking Pay-Per-Click (PPC) Tracking PPC data is covered in detail in the chapter Analysis of Pay-Per-Click (PPC) Campaigns 5.3.6 Keyword Ranking Report The Keyword Ranking Report is included within the Search Report, even though it is basically a different type of report. It has been integrated into the Search Report because there is there is a very strong potential for a relationship between how you rank for certain keywords and the traffic you receive from them. You can shift into Keyword Ranking mode by clicking on the icon at the top of the page, just as you would shift between the other modes of the report. However, whereas all the other modes of the report are based on data analyzed from the log files, the Keyword Ranking data is gather from the search engines themselves. It does not show information about how visitors behave on your site, but rather, how they got there in the first place. © 2001-2008 ClickTracks 144 ClickTracks Professional Viewer Configuring the Keyword Ranking Report You can configure your Keyword Ranking Report by clicking on the 'Configure' button in the top-right of the report. This will take you to the Options dialog. In the Options page you can set the number of keywords that you want to check. It will start with the keywords that generated the most visits to your site and work down from there. The default setting is 50, meaning it will get ranking reports for the top 50 keywords. The higher you set this number, the longer it will take to generate the report. You can also set the depth of the search with the 'Generate __ results per keyword' setting. The default is 20, meaning it will check to see if your site shows up in the top 20 results for that keyword. Again, the higher you set this number the longer your report will take to generate. The Keyword Ranking Report utilizes the APIs provided by the three top search engines: Google, Yahoo, and MSN. Yahoo has an open API, meaning we can gather data from it with no key necessary. Google and MSN require you to enter an API key before you can access data. To enter your API keys, go to Options -> Keyword Ranking. Fields are provided for the Google and API keys. If you don't yet have an API key, links are provided to the registration forms for each search engine. Acquiring a key is a very simple matter of providing an email address to the search engine. Once you have entered your keys, you will be able to get rankings from that search engine. Get Rankings Generating a search engine report involves accessing the search engine APIs over the web. You will need to be connected to the Internet in order for this to work. To run a report, click the "Get Rankings" button in the top-right corner of the Search Report while in Keyword Ranking mode. Running this report can take anywhere from a few seconds to several minutes. What the data means The keywords displayed in this mode are the same ones listed in the other modes of the Search Report, listed in the same order (order of most visitors). Within each cell there is either a number or a dash. Numbers represent the position your site shows up in the search results. If there is a dash, it means your site did not show up in the top n search results, (where n is the number you set in the 'Generate n results per keyword'. Each of the © 2001-2008 ClickTracks Core Features 145 characters in the cells are clickable, and will pop open a browser showing the specific search engine results referred to. Note: The search engine results may not match what is shown in the report exactly. Keyword rankings can change at any time, and Google in particular serves search results from different servers that are not necessarily synchronized. So the report may have been generated by querying one server and the browser may be querying a different server with different results. And of course, reports generated in the past are likely to show different results. The browser is showing the current results. Viewing historical data Each time you run a report by clicking the 'Get Rankings' button, the data is stored for future reference. You can view changes over time by clicking on the left-pointing arrow for any given keyword. This will expand that keyword to show the data for each different date when reports were run. 5.3.7 Changing Mode You can pivot the orientation of the report to focus on a specific search engine, showing all the metrics for each keyword for that specific keyword. When shifted into this mode, instead of showing just one metric (i.e. number of visitors, revenue, ROAS, etc.) for all of the search engines on the screen, the report will show all of the metrics for the one search engine specified. To shift into this mode, simply click the pivot icon that appears next to the desired search engine logo in the column heads of the report. The report will be pivoted so that the search engine icons appear at the top of the report where the metric icons appeared previously. To shift back, click on the same pivot icon for any metric and the report will return to the normal mode, focused on the metric that was clicked. Search Report in normal (search engine) mode © 2001-2008 ClickTracks 146 ClickTracks Professional Viewer Search Report in metrics mode When you are in metrics mode you can sort the entire table on each of the reports. For example, you can sort by # of visitors (as shown below), or by Total cost. This will entirely re-order the keywords. However, you will notice that in this mode the color coding of the cells is no longer applied. 5.4 Site Overview © 2001-2008 ClickTracks Core Features 147 The Site Overview shows the big picture of your website. The reports are arranged in simple columns to make comparing different groups of visitors easier. We'll cover this type of comparative analysis in a later section, so for now we'll just examine what type of data each report tells us: Total number of visitors Unique visitors. Available when persistent cookies defined. See Persistent Cookies Page Views per visitor OR Total Page Views (Options setting) Cost of Visitors Revenue from Visitors Average time on the site Search keywords, averaged across all search engines (A more detailed search report is available in Search Report). Internal Search Report, customizable name, lists most frequent requests of a given parameter or cookie Most significant referring sites. Additional information on referrers can obtained by clicking the icon. See 'Referrer Details' Pages with the most visitors Most significant entry pages Most significant exit pages. Note: this report is turned off by default and can be turned on from Options. Set the number of rows to 10 or 20. Setting this to 0 again turns off the report. Most significant countries Date Ranges In Professional version 6.x , you can see the Site Overview in a large number of date ranges including: · · · · · · · · · · · · · · · · All dates Today Yesterday This week total This week by day last week total Last week by day This month total This month by week This month by day Last month total Last month by week Last month by day This quarter total This quarter by week This quarter by month © 2001-2008 ClickTracks 148 ClickTracks Professional Viewer · · · · · · Last quarter total Last quarter by week Last quarter by month This year total This year by month Last 12 months by month For versions earlier than 6, or for Analyzer and Optimizer, you can see the following date ranges: · Most recent day · Most recent week · Most recent month · Most recent 6 months (Optimizer only) You can also select any custom date range to display through the calendar tool. The dates within each period are determined from the overall range of dates being analyzed. 5.4.1 How Site Overview Reports Are Calculated Total number of visitors The number of visitor sessions in the time period. Some other analytics tools refer to this number as 'sessions'. See How ClickTracks Determines a Visitor Session Unique visitors (Pro only) Available when persistent cookies are defined. See Persistent Cookies The number of visitors coming to the site, counting each visitor only once based on a unique persistent cookie. Cost of Visitors (Pro only) The total cost of all visitors as defined in the Campaign Manager. Useful for examining aggregate campaign trends over time. Revenue from Visitors (Pro only) Total revenue from all visitors. Page Views per visitor The number of pages each visitor sees within a single session. Higher values when combined with a long visit length indicate users read lots of content. High values with short visit length indicate visitors are clicking around but not reading. Average time on the site Time in seconds visitors spend on the site. Search keywords, Averaging across all search engines this report shows the popular search keywords. The Search Report provides a breakdown of keyword by engine, but cannot show trends over time. This report can make such trends easier to spot. Most significant referring sites. The number of visitors who were at an external site before clicking through into your site. By definition © 2001-2008 ClickTracks Core Features 149 'external' sites are those not listed as alternate domain names. Additional information on referrers can obtained by clicking the icon. See 'Referrer Details' Pages with the most visitors Pages that are seen most often by visitors. Multiple views of the same page are not counted if they occur within the same session. Most significant entry pages Most common entry points to the site. Most significant exit pages Pages that are most likely to be an exit point Internal Search report Number of visitors who saw all the values of a given cookie or parameter. Most significant countries (Pro only) The map uses a GeoIP database to determine the country where visitors are coming from. This is far more accurate than the old method of examining the domain name of the visitor ( .com, .edu, .fr, .co.jp etc. ). The map is shaded so countries are darker when they have more visitors Zoom in You can zoom into different regions of the map to get more detail. 5.4.2 Internal Search Report This configurable report, located about in the middle of the Site Overview report, allows you to see the most frequently requested values for any given parameter or cookie. To configure the report, click the link to 'Choose which parameter or cookie to display' to open the setup dialog. © 2001-2008 ClickTracks 150 ClickTracks Professional Viewer Choose a report You can set up to ten different reports. To create a report, select one of the available reports. Any report that has been previously created should have a name other than 'Internal Search Report ...' © 2001-2008 ClickTracks Core Features 151 Name of report Once you select a report, give it a meaningful name. This name will be used as the heading of the report in the Site Overview as well as the Data Dissection Report. URL parameter or cookie Check whether it will be based on a URL parameter or a cookie. The drop-down list will be populated accordingly. Then select the parameter or cookie upon which you want to base this report. Parameter takes integer If the report type is URL parameter and the parameter values are integers, you might want to check the box for 'Parameter takes integer values which should be summed'. This will add up all the values and produce a Total and Average per visitor. Link to URL You can make each of the results of this report link to corresponding pages in the Navigation Report by specifying a URL with a * in place of the parameter value. The report will then substitute the value in the URL and link it to the Navigation Report. Link to Data Dissection Report Once created, you can click on the Data Dissection link from the Site Overview to view extended metrics for all values of the parameter. © 2001-2008 ClickTracks 152 5.5 ClickTracks Professional Viewer Campaign, sales and ROI Report The Campaign Report shows a list of all your ad campaigns, how much each cost, and, in ClickTracks Pro, the revenues associated with them. To use the Campaign Report, you first have to configure your campaigns by clicking on the described in the next section. icon. This is The Campaign Report is much more useful if you also configure your revenue options by clicking on the icon. Revenue Tracking is available only in ClickTracks Pro. When you have configured your campaigns and revenue options, the Campaign Report will list for each campaign, the number of visitors from that campaign, how much it cost to attract them, the conversion rate (percentage of visitors who purchased), and how much they spent. It also shows the same statistics for visitors who did not come from any campaign. 5.5.1 Configuring Campaigns If your version of ClickTracks has the Other tab in the Campaign Manager, you can configure your own campaigns from other search engines or partner sites. To add a single campaign, click New to create a new campaign. Enter the data about your campaign into the fields in the table:ClickTracks can track your ad campaigns, and report the number of visitors from each, the cost of those visitors, and the total revenue they generated. Organizing Your Ad Campaigns ClickTracks recognizes which visitors came from which ad campaigns by their landing page—that is, the page they first arrived at on your website. To distinguish between your different campaigns, you must make sure that each campaign has a different landing page. The most convenient way to do this, and the way recommended by both Overture and Google, is to put extra parameters, called tracking parameters, on the end of the landing page URL. For example, suppose that bobsfruitsite.com has several Google AdWords campaigns. Instead of making them all land at the home page, http://www.bobsfruitsite.com/, it would be better to make them each land at a page with distinctive parameters, for example, http://www.bobsfruitsite.com/?source=google&campaign=1. © 2001-2008 ClickTracks Core Features 153 By ensuring that each campaign has unique tracking parameters, it is possible to know which visitor came from which campaign, and thus measure how well each campaign is performing. See Zen And The Art Of Tracking Parameters Configuring Your Campaigns in ClickTracks You can tell ClickTracks about your ad campaigns by selecting Configure Ad Campaigns from the Tools menu or by clicking the icon in the Campaign Report. The Campaign Manager looks like this: Depending which version of ClickTracks you have, there will different tabs along the top of the Campaign Manager. API Integration As of version 6.1, ClickTracks integrates directly with the Google and Yahoo APIs. Search Engines ClickTracks reads Google AdWords and Yahoo Overture campaigns directly from the .CSV spreadsheets supplied by those companies. It calculates all the parameters, so you don't have to configure anything yourself. Email Campaigns ClickTracks integrates with several Email Marketing Services to allow you to easily track visitors from your email campaigns. Custom Campaigns If your version of ClickTracks has the Other tab in the Campaign Manager, you can configure your own campaigns from other search engines or partner sites. To add a single campaign, click New to create a new campaign. Enter the data about your campaign into the fields in the table: BidHero ClickTracks integrates with BidHero, a web-based bid management system (also owned and operated by ClickTracks). Landing page/tracking parameters Each campaign is identified solely from the landing page and tracking parameters. Careful planning and © 2001-2008 ClickTracks 154 ClickTracks Professional Viewer selection of these parameters during your advertising planning will pay off when you later analyze the data in ClickTracks. The landing page + tracking parameters must exactly match the URL that the user will click through, A Note About Currencies ClickTracks doesn't know anything about currencies or exchange rates. All campaign costs and revenue calculations are currency neutral—it's just a number. For U.S.-based users, the reports will contain a $ sign for convenience, though it's important to understand this does not mean ClickTracks can work in U.S. dollars only. ClickTracks has no preference for any currency. If you're using ClickTracks Pro for ROI calculations, you must make sure both your costs and your sales are defined in the same currency, since ClickTracks can't use exchange rates to convert from one currency to another. It doesn't matter which currency you use, as long as it's the same for both costs and sales. 5.5.1.1 Importing Google And Overture Campaigns Google and Yahoo! Search Marketing Campaign Tracking To analyze your Google and Overture campaigns: 1. 2. 3. Make sure there is a tracking parameter for each clickthrough URL. Export a .CSV file from your campaign provider. Import that file into ClickTracks. Adding a Tracking Parameter to Landing Page URLs Tracking parameters provide a way to identify the source campaign, if any, of each website visitor. You will need to edit the landing page URL by adding a question mark, a tracking parameter, the equals sign, and then the value to identify the source (e.g., www.clicktracks.com?source=google). For more precise results, you can add additional tracking parameters for the particular campaign, ad group, and creative. For example,www.clicktracks.com?source=google&campaign=1&group=2&creative=6. Adding the additional parameters is optional and is only necessary if you want to group your campaigns or creatives for analysis. With a single parameter to indicate the source, ClickTracks can provide campaign visitor information broken down by keyword. To edit the destination URL in Google, log into your account and select the campaign and then the ad group of the ad you want to track. Click Edit below the ad. To edit the destination URL in Overture, log into your account and select Manage Listings. Place a check mark next to the search term you want to track, then click Edit Listings. A window in which you can edit the information will pop up. Click Modify Listings. Using these parameters most likely will not affect your site's function. If your web pages are dynamically generated (meaning they use parameters in the URLs), check with your web master to make sure adding these tracking parameters won't cause any problems. After your tracking parameter has been set, wait at least a day or two for some activity to come through these new URLs. For more information, please see Zen And The Art Of Tracking Parameters Download the PPC Report To import your campaign data into ClickTracks, export the .CSV file from your Campaign Management console. Be sure to set the date range to the time period you wish to analyze. It's important that this date range matches the range of dates for which you will be doing analysis in ClickTracks. In Google, log into your account and select Reports. Click on Ad Text Report. The view should be set to Summary Data. Select the date range and then select Downloadable. Click Create Report for the download to begin. Click Save. In Overture, go to Reports and select Account Activity Detail. Select your date range, click Match Type View, and click Create Report. Then, click Spreadsheet for the download to begin. Click Save. Campaign Report Import Once you've downloaded your .CSV file, open the Campaign Report in ClickTracks and click Configure © 2001-2008 ClickTracks Core Features 155 Campaigns. Then import the .CSV file you just generated. In order to ensure that all campaigns have a unique name that is short enough to display as segments, ClickTracks will automatically name all your campaigns as Google1, Google2, Overture1, Overture2, etc. By default, ClickTracks will use the headline of your AdGroup as the description field in the Campaign report. However, you can specify what you want ClickTracks to put into the description field. Before clicking the Import button, check the box segmented 'Specify campaign description on import'. You will see a dialog that gives you the option to use the 'Ad Group' field (same as default), to specify a URL, or use the query string. Important Tip: For accurate results, make sure the spreadsheet and ClickTracks are using the same date range. You can change the spreadsheet's date range when you download it from Google or Overture. 5.5.1.1.1 Overture Tracking URLs Overture can be configured to append its own tracking parameters to the end of each URL. These parameters—OVKEY, OVRAW, and OVMTC—are useful in refining analysis of campaigns and greatly simplify the problem of creating unique tracking parameters for each campaign. The Problem Unfortunately the Overture tracking parameters do not appear in the URLs imported via the .CSV file. Although the parameters are part of the clickthrough URL, ClickTracks doesn't see this from the .CSV file because Overture doesn't output them to it. Without knowing these tracking parameters, there's no way for ClickTracks to match them against the incoming requests. Solution In Overture, you will need to use a manually entered tracking parameter or multiple parameters. The OVKEY is ignored. 5.5.1.2 API Integration As of version 6.1, you can configure your Google AdWords or Yahoo Overture campaigns automatically through their API. To set up automatic import from the API, click the Configure ad campaign tracking icon from the Campaign Report, select the 'Automatic Import' Setting up these automatic imports is as simple as entering your login information in the Campaign manager under he API Integration tab. Once you have entered your login information, each time ClickTracks re-analyzes data it will check the search © 2001-2008 ClickTracks 156 ClickTracks Professional Viewer engines for new campaign data. This check is subject to a time limitation, however--it can only check the campaigns at most once a day. After the first automatic import, any subsequent re-analyzes in ClickTracks will appear to check the search engines, but no check will actually occur. This is because the search engines limit the number of accesses to their APIs. 5.5.1.3 Email Campaigns Automatic Email Campaign Integration For customers that have an EmailLabs account (note: all Lyris HQ accounts include access to EmailLabs), ClickTracks can automatically import new email campaigns. Navigate to the Email tab of the Campaign Manager and click AutoImport at the bottom of the window. Once you have selected EmailLabs as your Email Service Provider you will be prompted to enter your EmailLabs credentials: For customers that have Lyris ListManager 9.3 or later, ClickTracks can automatically import new email campaigns. Navigate to the Email tab of the Campaign Manager and click AutoImport at the bottom of the window. Once you have selected Lyris ListManager as your Email Service Provider you will be prompted to enter your integration key: © 2001-2008 ClickTracks Core Features 157 The integration key is found within your ListManager application. After entering a valid key, select the Finish button. New mailings from ListManager will be imported and analyzed every night. If you wish to deactivate the ListManager AutoImport, click the Forget key button. To import all mailings after a period of inactivity, check the box to Force import on next check. Manual Email Campaign Integration ClickTracks features direct integration with several email marketing service providers (ESPs). This feature provides a one-click method for importing the campaign data and getting conversion data at the level of the individual link within the email, the overall mailing, or all mailings within the range of analysis. The integration with ESPs is driven through an open system of simple .CSV files. Importing the campaign into ClickTracks is easy and automates the identification of the following: · The unique ID of the mailing: The ESP appends this into the hyperlink of each email message, ensuring that users are tied back to the correct mailer, regardless of how much time elapses before the clickthrough. · The unique ID of each hyperlink in the mail body · The unique ID assigned to each recipient · The date of the mailing The Email Campaign Import Wizard automates all this. Exporting user IDs The incoming links from the email campaigns include a unique ID tied to the email recipient. This ID can be extracted during analysis and matched against certain criteria, such as visitors who spent more than 20 seconds looking at DVD players. This list of IDs can then be fed back into the email marketing system, and a follow-up email is sent to those users, offering an additional discount on DVD players. Before exporting the user IDs, you'll want to create a label (or combination of labels) that describes the criteria your users should meet. This information will most likely be based on such details as clicked into a certain URL or the inverse combined with spent x seconds on the site. Once the labels are created, you can export the visitor IDs into a .CSV file to be imported into your email marketing system, which will transform the IDs back to the actual email address. Customers with Lyris ListManager or EmailLabs integration are able to immediately export visitor IDs via the API integration. © 2001-2008 ClickTracks 158 5.5.1.4 ClickTracks Professional Viewer Custom Campaigns If your version of ClickTracks has the Other tab in the Campaign Manager, you can configure your own campaigns from other search engines or partner sites. To add a single campaign, click New to create a new campaign. Enter the data about your campaign into the fields in the table: Name Type Landing page Cost Choose any convenient name for your campaign Choose CPC if you pay a cost per click, or Total Cost if you pay a fixed amount or per impression Enter the landing page for the ad, including the tracking parameters. Enter the cost per click for a CPC campaign, or the total cost for a Total Cost campaign To import multiple campaigns, you will need to have a comma separated value (.csv) file with campaign data to be imported. This file must be specifically formatted to match the ClickTracks import requirements. The format of the file must be followed correctly or it will not import into the Campaign Manager. The file must be in Unicode text format, NOT ANSI. Then the fields in the file should be setup as follows: 1. 2. 3. 4. line The first line in the file must be "ClickTracks Campaign" Three blank lines must follow On the fifth line you should have a header line with the following tab delimited values: a. Headline b. Destination URL c. Clicks d. Avg CPC On the sixth line begin your tab delimited data fields, with as many lines of data following this You can also base your campaigns on the existence of specific cookies instead of on the destination URL. In order to track campaigns by cookies, the "Destination URL" field should have date in the form: cookie:COOKIENAME=VALUE where COOKIENAME is the name of the cookie and VALUE is the value that indicates the specific campaign. These are cases sensitive. 5.5.1.5 BidHero For Lyris HQ users, ClickTracks integrates with BidHero, a web-based bid management system. BidHero interacts directly with the Google AdWords and Yahoo Search Marketing (YSM) services allowing users to efficiently manage large numbers of PPC campaings. Data can be imported directly from BidHero into the ClickTracks Campaign Manager. A key feature of BidHero is its ability to automatically apply tracking parameters so that all campaigns are uniquely identifiable in ClickTracks. To integrate with BidHero, you need to have a BidHero account established with campaign data from Google and/or YSM. 5.5.2 Configuring Revenue Options In addition to telling ClickTracks about your ad campaigns, you can also tell it how to recognize when a purchase has been made on your site. Although you can get some useful information from configuring just the campaigns or just the revenue tracking, it is most powerful when both have been configured. If you also segment groups of users,you can then balance the cost and expenditure for any group of users you choose to identify. © 2001-2008 ClickTracks Core Features The Revenue Options dialog is reached from the Tools menu, or by clicking the Report. 159 icon inside the Campaign Support for Miva Merchant and Yahoo Stores are integrated directly into ClickTracks. Most often a custom shopping cart is in use on the website, so ClickTracks has several ways of integrating with the transaction data. Configuring Miva Merchant Configuring Yahoo Stores Custom Revenue Tracking Implementation 5.5.2.1 Integrated Ecommerce Systems Enter topic text here. 5.5.2.1.1 Configuring Miva Merchant ClickTracks integrates with Miva Merchant through a Miva Module, which can be downloaded and installed on the Miva server. The module tracks users into the shopping cart and the dollar value of purchases. The Miva Module works by generating an additional special logfile, which is then read by ClickTracks Pro Server along with the regular web server log. The combination of the two logs provides the clickstream through the site and the transaction amount for ROI/keyword analysis. For full details, installation instructions, and the module itself, please visit http://www.clicktracks.com/miva.php 5.5.2.1.2 Configuring Yahoo Stores ClickTracks Pro Hosted can integrate with the transaction data from Yahoo stores to calculate ROI for campaigns and keywords. Yahoo stores is only supported in ClickTracks Hosted, as there is no logfile available from Yahoo. Full details of integration and revenue tracking in Yahoo Stores is available at : http://www.clicktracks.com/yahoo_stores.php 5.5.2.2 Track Revenue by URL Parameter ClickTracks Pro works with custom shopping carts in several different ways, depending on how your cart permits the transaction data to be extracted. Simplest: Logfile parameter The final purchase confirmation page contains a parameter in the URL that shows the transaction total. For example secure.bobsfruitsite.com/confirm.asp?order=45.23. This page can be a redirect that the user doesn't actually see - the revenue is still extracted. Be sure to reveal the revenue as a simple decimal value with no $ sign. You should be careful to ensure the parameter is not read by the dynamic page code. Output it into the page URL, but don't read from it. This prevents the parameter becoming a security hole or a way for users to set the parameter and buy at a lower price. In the revenue tracking dialog simply select the name of the parameter you have chosen Alternative to URL parameter: specially named .gif Some shopping carts just can't be configured to output the transaction amount in the URL. In this case you can try using a specially named graphics file that ClickTracks looks for and uses to map the revenue. © 2001-2008 ClickTracks 160 ClickTracks Professional Viewer If the page where you place this image is https (secure) you must use https to reference the image back on your main server. If you use vanilla http then customers seeing the https page will get a warning in their browser about mixed secure and non-secure content. The message will almost certainly result in the http content not loading, resulting in incorrect sales figures in ClickTracks. In order to use https to reference the image your site must have a secure certificate for the domain from which the image will be served. Check with your ISP / Hosting company about this. Some third party shopping carts cannot even place a custom graphic in the checkout page. To work around this some shopping cart servers can be programmed to load the graphics file directly, triggering the appropriate action. This doesn't work in ClickTracks because the IP address of the server requesting the graphic is not the same as the IP of the browser requesting the page, and this throws off the session management in ClickTracks. 1. 2. 3. 4. Create a graphics file named ct_ecommerce.gif that's 1x1 pixels and transparent. The graphic will be placed uploaded onto your main site but referenced from your shopping cart page. Making it transparent ensures the customer doesn't see it. Modify your page to pass the parameter ct_ecommerce to this graphic, ie ct _ecommerce.gif?ct_ecommerce=1234.45. The name of this parameter must be exactly ct_ecommerce Upload the file onto your main site, for example www.bobsfruitsite.com. Place the graphic in the <body> section of the page: <img src=https://ct_ecommerce.gif?ct_ecommerce=1234.45> Notice in step 3 the parameter being passed. You'll want to change this within your own HTML so 1234.45 gets replaced by the actual transaction amount. This is often done using a specially named macro like __TOTAL__ . In that case the script would look like : <img src=https://ct_ecommerce.gif?ct_ecommerce=__TOTAL__> The actual macro name will depend on your shopping cart system and what methods it provides to pass through this value. Some shopping carts will define the transaction amount as a JavaScript variable instead of a macro. In this case you would use code like this to reference the image on your main site and pass in the transaction : document.write('<img src=https://ct_ecommerce.gif?ct_ecommerce='); document.write(transactionTotal); document.write('>'); Where transactionTotal is an example JavaScript variable which you'll replace with the actual variable. What if the shopping cart is hosted, and there's no logfile Shopping cart systems that are purely hosted and have no logfile at all can be analyzed using ClickTracks Hosted. This system builds the data from a javascript fragment inside each page and the data is gathered on special servers. 5.5.2.2.1 Implementatin of URL Parameter Tracking Tracking revenue (available in ClickTracks Pro only) is a fundamental way to measure the success of your website and your advertising campaigns. Although you can get useful information from configuring just the campaigns or just the revenue tracking, it is most powerful when both have been configured. With both revenue tracking and campaigns configured, you can see return on advertising spend (ROAS) data not only on your various campaigns but also on specific key phrases from search engines. Setting up revenue tracking is usually a simple, straightforward process, but it does require some web development that depends on your existing architecture and requirements. The method used to track revenue depends on whether your data is gathered through web server logfiles or through a JavaScript snippet in your site (as when you are using ClickTracks Hosted service or the JavaScript Data Collector (JDC)). It also depends on whether the ecommerce system is based on your own code running on your web server or is a hosted service running on another company's server. If the latter, the method used is subject to the architecture of that third-party system. This document addresses all the various possibilities. Your first step is to determine which of these systems you use, then follow the instructions for that method. Regardless of how your ecommerce system is designed, the key objective is to get sales data recorded into your dataset as the value for a very specific parameter. The name of the parameter does not have to be anything in © 2001-2008 ClickTracks Core Features 161 particular. You can name it whatever you choose (e.g., order, order_total, SaleAmount, ctrev, etc.). It simply has to be used strictly for the purpose of passing the order total. This way, as ClickTracks processes your data, every time it finds that specific parameter in a request, it knows that the value is a sale and will add it to the sales total and do any other mathematics required to generate your various revenue results. How does ClickTracks know that this is the revenue parameter? You tell ClickTracks in the Revenue Tracking Setup Wizard. From the home page, click on the Campaign, Sales, and ROI Report, then click the Revenue Tracking icon to bring up the Revenue Tracking Wizard. Select "Track revenue by logfile parameter." If you are passing the amount in the URL parameter, it will appear in the drop-down menu (e.g., "ctrev", below). Once you've done this, ClickTracks has all it needs to do revenue tracking and ROI analysis. © 2001-2008 ClickTracks 162 ClickTracks Professional Viewer Implementing the server code Ecommerce with log files and your own ecommerce system Ecommerce with JavaScript and your own ecommerce system Ecommerce with log files and a 3rd-party ecommerce system Ecommerce with JavaScript and a 3rd-party ecommerce system Privacy considerations 5.5.2.2.1.1 Ecommerce with log files and your own ecommerce system If you control the code for your own ecommerce system running on your web server, then the web development required to track revenues is quite simple. As visitors move through your shopping cart system, they will invariably come to a page where they must click a button to confirm their order. When they click this button, their browser will request a script that authenticates their credit card, updates the order as complete, and/or does various other functions. Upon completion of these functions, visitors are usually forwarded to a confirmation or Thank You page. In this typical scenario, the parameter containing the order total should be passed from the authentication script to the Thank You page. In other words, when the authentication is complete, visitors are redirected to the Thank You page, and that URL will include the order total parameter. Thus, the order total is recorded in the logfile at the conclusion of the transaction. In other cases, the Thank You page actually does the authentication and other processing first and then displays © 2001-2008 ClickTracks Core Features 163 the thank you message all within the same file (represented by a single request in your logfile). In this case, the amount will need to be passed to this page on a URL parameter. In either event, the amount gets passed to the last page of the transaction. Note: the value 9.99 in the order parameter is variable for each order It is important that you pass the parameter after the authentication has been done so that you don't record sales for bogus orders, orders in which the card was declined, or orders with some other problem. 5.5.2.2.1.2 Ecommerce with JavaScript and your own ecommerce system If you are using a JavaScript method of data collection (whether through the ClickTracks Hosted service or the JDC) and your ecommerce system is running on your own server, you can track revenue using the same method described in the previous section (log files and your own site). You also have an additional method for tracking sales that is slightly different but equally simple to implement. In this case, rather than choosing any URL parameter to represent the sale amount, you set the javascript variable "window.CT_C_OrderTotal" and include that above the JavaScript snippet that records the page request on the JDC. The value, __Order_Total_Variable__, should be replaced by your companies specific variable. Thus, the JavaScript code would look like this: <script> window.CT_C_OrderTotal = '__Order_Total_Variable__'; </script> <script src="http://stats.clicktracks.com/cgi-bin/ctasp-server.cgi?i=abc123&"> </script> The trick here is that when you go into ClickTracks to configure revenue tracking, you will choose the parameter "ct_ecommerce" from the drop-down menu. (You will not choose "CT_C_OrderTotal," which will not appear in the list.) The reasons for this are technical and beyond the scope of this document. Simply understand that when the hosted service detects the parameter "CT_C_OrderTotal" in the JavaScript call, it will record it as "ct_ecommerce." Otherwise, the same principle of passing the order total after authentication applies. The privacy considerations do not apply here, because the order amount need not be passed in a URL. It will only appear in the JavaScript snippet within the page code. Why would you use this method rather than passing the parameter in a URL? Perhaps you don't want to expose the amount of the sale in the URL for the visitor to see. (See Privacy considerations). Or perhaps there is some other technical reason making it difficult to pass the parameter along. In any case, you'll need to dynamically generate the JavaScript code. © 2001-2008 ClickTracks 164 ClickTracks Professional Viewer 5.5.2.2.1.3 Ecommerce with log files and a 3rd-party ecommerce system Many sites outsource the ecommerce functionality to a third-party service. There are many such services, each with its own unique processes. For the purposes of revenue tracking with ClickTracks, these sites can be classified into two types: 1. 2. A company provides you with the ability to access data about the transaction, including order amount, through their system. A company does not provide you with access to this data. In the second case, it is much more difficult to track revenue through the system—though through some fancy programming, you might be able to accomplish it. If your ecommerce system does not allow you access to this data and revenue tracking is important to you, it's time to start looking for a different ecommerce system. Most ecommerce systems will allow you this access, so it won't be hard to find a better system. Assuming your ecommerce system allows you access to this data, there are two ways to get that information into your logfiles: 1. 2. The company provides a template you can manipulate for user interface purposes. The company returns a visitor to a Thank You page on your site upon conclusion of the transaction and allows you to pass data to that page. In the first case, simply place the following image in that template: https://www.yourdomain.com/images/ct_ecommerce.gif?ct_ecommerce=__Total__ where "__Total__" is the variable (also known as a macro) that your ecommerce service has made available to you. The exact name and format of this variable will vary depending on your ecommerce provider, so you may need to read their documentation or speak to their tech support to figure out just how to access this data. Ultimately, what you want to appear within that template (again, after the authentication, if possible) is a call to that image on your site with the actual amount rendered in place of __Total__. Note: Make sure that the ct_ecommerce.gif actually does exist on your server to avoid any broken image icons. Also check that image is a 1x1 pixel transparent gif, so as not to affect the page display. Finally, match the protocol (either http:// or https://, probably the latter) in the call to your image with the protocol of the page. This will avoid the issue of security warnings popping up. The following diagram illustrates the process of calling an image file from your server (and thereby logging into your logfile) by placing code on the page of the third-party ecommerce system: © 2001-2008 ClickTracks Core Features 165 In the second case, the ecommerce system returns the visitor to your site when the transaction is complete. In this case, if the sale amount is available to you as a variable, you may be able to return visitors to your Thank You page with the order total included as a parameter. Sometimes, however, the ecommerce system will only allow return of that data in hidden form fields. If this is the case, you will need to create an additional page that redirects to the Thank You page with the value from the form field placed in a URL parameter. The reason for this is that form data does not get recorded in the logfiles like parameters do. To compensate for this, the ecommerce system will send visitors to this redirect page with data in a form field, and this page will then send them to the final Thank You page with data in a URL parameter. 5.5.2.2.1.4 Ecommerce with JavaScript and a 3rd-party ecommerce system If you are using the ClickTracks Hosted service (or JDC) along with a third-party ecommerce system and the third-party system returns the visitor to a Thank You page on your site along with the sale amount (either in a URL parameter or as a form field), you can track it in a similar manner as described in Ecommerce with log files and your own ecommerce system If the third-party system provides you with a template system that allows you to include your JavaScript code, you can construct your JavaScript code to make use of the sale data in whatever form it may be available to you in that third-party site. If the third-party ecommerce system makes the order total available to you as a variable/macro, then you can construct your JavaScript code so that the parameter "e" has that value. The following script can be placed directly into your template: <script> window.CT_C_OrderTotal = '__Order_Total_Variable__'; </script> <script type="text/javascript"> // Macro version // replace __ORDER__ with your shopping cart macro // replace stats.clicktracks.com with your server name (copy from other pages) // replace abc123 with your account id (copy from other pages) var o = String.fromCharCode(60); var c = String.fromCharCode(62); var l = document.location.toString(); l = l.substring(0, l.indexOf(':')); e = (parseFloat(e)) > 0 ? "&e="+parseFloat(e) : ''; document.write(o+'script type="text/javascript" src="'+l+'://stats.clicktracks.com/cgi-bin/ctasp-server.cgi?i=abc123'+c+o+' /script'+c+"<br>"); </script> © 2001-2008 ClickTracks 166 ClickTracks Professional Viewer Be sure to replace the value of the "i" parameter and the server name with the actual values supplied for your ClickTracks account. Set the "e" parameter by replacing "__ORDER__" with whatever your ecommerce system uses to give you order total data, and replace "abc123" with your account number for the parameter "i." As noted above, the "e" parameter will be stored in your dataset as "ct_ecommerce." If your ecommerce provider does not make the sale amount available as a variable/macro, you might still be able to capture it. At some point in the shopping cart process, the sale amount might appear inside a hidden form field (hopefully after authorization, but if not, look for it as late in the process as possible). When you find a hidden form field with the sale amount in it, place the following JavaScript code in the usual place, near the bottom of the page: <script type="text/javascript"> // Form Variable version // replace order_total with your shopping cart form field // replace stats.clicktracks.com with your server name (copy from other pages) // replace abc123 with your account id (copy from other pages) var o = String.fromCharCode(60); var c = String.fromCharCode(62); var l = document.location.toString(); l = l.substring(0, l.indexOf(':')); var e = ''; if (document.form['order_total']) e = document.form['order_total'].value; e = (parseFloat(e)) > 0 ? "&e="+parseFloat(e) : ''; document.write(o+'script type="text/javascript" src="'+l+'://stats.clicktracks.com/cgi-bin/ctasp-server.cgi?i=abc123 '+e+'"'+c+o+'/script'+c+"<br>"); </script> In this example, the field is named "order_total." Change this field in the code above so it matches the real field used by your shopping cart. Be sure to also change the server name from "stats.clicktracks.com" to the actual server allocated for your account (stats1, 2, etc.) and replace "abc123" with your account ID. 5.5.2.2.1.5 Privacy considerations You might be concerned about your customers being able to see the amount of the order in the browser's location field once they reach the Thank You page. This can be perceived as a privacy issue (though assuming your transactions are SSL-encrypted, it should not really be an issue, and if they are not, passing the amount in the URL is the least of your concerns). To avoid even the appearance of a privacy hole, you can include one additional redirection page between the authentication script and the Thank You page. The order total parameter is passed to this redirection script, so the transaction is recorded in the log, and then the visitor is instantly sent to the Thank You page without the order total parameter. Your customer will never know the amount of the sale was passed—and neither will any one else. An alternative method is to call a specific image from your server and pass the order total as a parameter on the call to the image: http://www.yourdomain.com/images/ct_ecommerce.gif?ct_ecommerce=9.99 where 9.99 is the amount of the sale. This method is described in more detail in Ecommerce with Logfiles and a Third-Party Ecommerce System. It is mentioned here because it could be used as a less visible way of recording the order total. With the ClickTracks Hosted or JDC method, you can obscure the recording of the revenue amount by including it in the JavaScript code, as described in Ecommerce with Logfiles and a Third-Party Ecommerce System. The visitor will not be aware that you are passing the sale amount, because it will be included within the code of the site with the generic parameter named "e." © 2001-2008 ClickTracks Core Features 167 <script src="http://stats.clicktracks.com/cgi-bin/ctasp-server.cgi?i=abc123&e=9.99" > </script> 5.5.2.3 Track Revenue by Goal Page To track revenue by Goal Page, simply select the radio button on the Revenue Options menu. Determine a fixed amount to assign to every visitor who reaches the goal page. The goal page can be any url that exists within the dataset - the list is pre-populated in the goal page menu. 5.5.3 Debugging Your Revenue Data Integrating with your customer shopping cart can be complex. When things don't work, it can be very hard to understand what's not working correctly. ClickTracks can be configured to generate a debug file for each new transaction it records. Using RegEdit, open the following key: HKEY_CURRENT_USER\Software\ClickTracks\ClickTracks\Settings\TraceRevenue and set the registry value to 1 The file will help debug how ClickTracks sees the revenue and whether it's correctly interpreting decimal places, currency symbols, and so on. The debug file is placed in the same directory as the clicktracks.exe file in Program files. © 2001-2008 ClickTracks 168 5.5.4 ClickTracks Professional Viewer Currencies Other Than US Dollars ClickTracks is not specifically designed for any single currency; it works equally well with all currencies. If your currency is U.S. dollars, then any report dealing with cost or revenue will prepend a $ sign to each. For all other currencies, ClickTracks leaves off the currency symbol, showing the raw numbers only. If you're using ClickTracks Pro to track revenue, make sure that the currency of your campaign costs matches that of your revenue tracking. ClickTracks does not convert between different currencies. Everything is treated as a simple number. 5.5.5 How Campaigns And ROI Are Calculated Everything depends on the landing page and tracking parameters The fundamental way ClickTracks and other analysis programs track campaigns is via the page the visitor first requests. This is sometimes named the landing page, sometimes the tracking URL. In all cases the key is to have a unique URL for each distinct campaign. ClickTracks identifies the campaign and associated cost based on this URL. If you use a single URL for all campaigns, for example index.php?source=google then ClickTracks will collapse all the different costs and ROI into a single campaign, which is probably not what you want. Make each campaign unique with parameters like ?source=google&campaign=socks. If your ad management system already has long complex tracking parameters you can have ClickTracks map to a simplified set using just campaign=socks as your tracking parameter. This special type of tracking URL will gather all campaigns containing the given parameter and value into a single view in ClickTracks, working like a wildcard. Don't use different parameters for different keyword searches Although your campaigns are distinguished only by the URL you don't need to worry about appending individual keywords in order to get distinct data per keyword. ClickTracks takes the originating campaign data and maps that backwards to the referrer, extracting the search keyword automatically. If you construct a unique tracking parameter for every possible keyword combination your number of campaigns will rapidly bloat to an unmanageably large number. Setup a persistent cookie in Pro ClickTracks Pro can be easily configured for persistent cookie tracking. This will associate purchases back to the original campaign even if separated by several weeks. See Using Persistent Cookies To Improve Campaign Tracking Number of clicks shows the number of clickthroughs you received from the campaign. This number may be slightly lower than the number reported by the search engine for the same date range, because ClickTracks can only see those visitors who actually reached your site, whereas the search engine measures all those who clicked on the ad regardless of whether they reached your site or not. See Comparing PPC Numbers To Your Search Engine Number of visits (Pro only) only appears if you are using persistent cookie tracking. It shows how many visits were due to the campaign, including return visits from users who first came from the campaign. Cost per click (CPC). For a pay-per-click campaign, this is the amount you pay per click, as specified in the Campaign Manager. For a fixed cost campaign (available in ClickTracks Pro only), it is the total cost divided by the number of clicks. Total cost is the total amount which this campaign has cost you. For a pay-per-click campaign, this is the price per click multiplied by the number of clicks. For a fixed cost campaign (available in ClickTracks Pro only), it is the total cost specified in the Campaign Manager. As with the number of clicks, this figure may be slightly lower than the amount reported by the search engine for the same date range, because some of the visitors may have clicked on the ad but not reached your site. Number of purchases shows the number of visitors who had any revenue. If you are using persistent cookie tracking, it also includes any purchases made by a visitor on subsequent visits to the site. You have to configure revenue tracking before you can see the number of purchases. Total revenue shows the total revenue generated by visitors from the campaign. If you are using persistent © 2001-2008 ClickTracks Core Features 169 cookie tracking, it measures the lifetime value of each visitor, including any purchases made on subsequent visits to the site. You have to configure revenue tracking before you can see the total revenue. Conversion rate is the number of purchases divided by the total number of visitors. In other words, it shows the proportion of visitors who made a purchase. This measures how successful you are at holding on to visitors once they have reached your site, and getting them all the way to the checkout. You have to configure revenue tracking before you can see the average revenue. Return on advertising spend (ROAS) ) is the total revenue divided by the total cost. In other words, it is the amount of revenue generated for each dollar of expenditure. This is perhaps the most important measure of whether an advertising campaign is successful or not, because it balances how much the campaign cost against how much revenue it generated. If the ROAS for a campaign is below $1.00, that means that those visitors failed to generate in revenue as much as they cost to bring to your site. But for a full cost/benefit analysis, you need to consider not only the revenue which a group of visitors brings in, but also the profit which you make from that revenue. For example, if only 20% of the price of an item is profit, you need an ROAS of $5.00 to break even. You have to configure revenue tracking before you can see the ROAS. Cost per order (CPO) is the total cost divided by the number of purchases. In other words, it measures the average cost to generate one sale, but it does not take any account of the value of that sale. You have to configure revenue tracking before you can see the CPO. Revenue per purchase shows the average dollar amount of each order. It is analogous to the CPO, but for revenue instead of cost. You have to configure revenue tracking before you can see the average revenue. Revenue per click shows the average revenue per visitor from the campaign. This shows you which campaign is generating the most valuable visitors, but you should also look at the cost of attracting those visitors. You have to configure revenue tracking before you can see the average revenue. Average time on site shows how long visitors from that search term and search engine spent on your site, on average. This is a measurement of how good you are at holding on to visitors once they have reached your site. Where this number is low, you should consider what those visitors were looking for, and why they failed to find it on your site. Short visits shows the percentage of visitors who spent less than five seconds on your site. This generally indicates that they reached the landing page but then left immediately. If this number is high, it indicates that something is wrong with your ad or with the landing page. Does the landing page deliver what the ad promised? Is it easy to navigate to the rest of site from there? If these are pay-per-click visitors, you are paying for them, but they are not getting past the first page. Deliver what they are looking for, or else change your ad text or keywords to promise only what you can deliver. 5.5.6 Forensic for Campaigns All campaigns can be investigated in more detail by downloading the forensic report as an Excel file. To investigate the campaign, simply click the forensic icon: beside the campaign that you are interested in. 5.6 What's Changed Report The What's Changed Report is available in ClickTracks Pro only The What's Changed Report uses several advanced statistical techniques to automatically work out what has © 2001-2008 ClickTracks 170 ClickTracks Professional Viewer changed on the site. The idea is to define two time periods and let ClickTracks do the work. Instead of laboriously comparing one set of reports with another or getting line graphs to match across two different time periods, you can let the software calculate the changes for you. The report determines a list of significantly rising and falling values for each category (except number of visitors). Only significant changes are shown. If referrals from Google change from 5000 to 4800, it probably won't be part of the list. A change such as this would not be considered significant unless it's the only change taking place. More likely are such changes as referrals from www.fruitsuggestions.com changing from 7 to 34. Although numerically small, such a change is proportionately huge. In many ways the What's New report is similar to the Google Zeitgeist Number of Visitors Search keywords Referring sites. Additional information on referrers can obtained by clicking the Details' icon. See 'Referrer Campaigns Entry pages Visited pages Countries You can compare two predefined time periods or a custom set of time periods. Predefined are "Since I last imported logfiles," which is ideal for those of us that don't want to do web analytics every day of their lives, and "Last 7 days compared to previous 7 days." The third option permits two arbitrary date ranges to be compared. If the time periods you compare are not equal in length, you might end up with slightly unusual results, including declining items that are actually increasing, or vice versa. 5.6.1 How What's Changed is Calculated What's Changed uses advanced statistical techniques to calculate significant changes in the underlying site. Beyond this, it's a secret. Why do I have 'falling' entries that are actually increasing and vice versa? Sometimes the What's Changed Report will report an item in the Top Rising list that is actually falling and an item in the Top Falling list that is actually rising. This happens when the total number of visitors significantly changes across the same time period. If the total number of visitors falls from the first to the second time period and a campaign gets slightly fewer clicks across the time periods, the campaign may show up as the top rising, even though it's less. This is because although the campaign has, in absolute terms, fewer clicks, it has increased relative to the total number of visitors. © 2001-2008 ClickTracks Core Features 5.7 171 Robot Report Note that the Robot report is not available with JavaScript data sources (ClickTracks Hosted and JDC), because this method of data collection does not track robots. The Robot Report shows how frequently search engine robots are visiting your site. Search engines use automatic software, known as robots, spiders, crawlers or just bots, to crawl millions of pages on the web. In so doing, they extract the text and build the index of pages and search keywords. The first step in getting your site well-ranked in the engines for the keywords that matter is to get the search robots to crawl your site; from then on, you'll want to pay close attention to which pages and how frequently the robots visit. The Robot Report shows this in a single view that is quick and intuitive. The Robot Report shows a list of pages on your site with a column for each search engine robot. The value in each cell is a specific metric for that page or a total for the engine in the column header. Note that many sites share a robot, so you won't see all the individual search engines listed; instead, you'll see the robot name. For example, Ask Jeeves and Teoma use the same robot but are distinct search engines when viewed in the Search Report. The pages are sorted top to bottom in the order of popularity of visits by humans. In general, you will be most concerned with robots indexing pages that are most frequently seen by people visiting the site, as those are the pages where you will focus your efforts in creating compelling text and page layout. A special case is made for robots.txt, which is not normally seen by human visitors. This file is very important for SEO work and is therefore displayed at the top of the list. The metrics in the report are: Recency Number of days elapsed since a robot visited. Most recent pages are darker blue, pages visited weeks ago are lighter blue, and those never visited are the lightest. © 2001-2008 ClickTracks 172 ClickTracks Professional Viewer Actual date of last robot visit. Frequency Number of times in the selected time interval the robots have visited (see below) How frequently robots visit each page. Date range The top of the report shows the date range under analysis for robots. This range is fixed to the most recent 10 weeks from the end date of the date range selected or to the range of dates imported, whichever is sooner. Page errors ClickTracks does not show pages with 404 errors in the Robot report. 5.7.1 How The Robot Report is Calculated Robots are detected from the logfile based on their user agent, not the IP. This works well for large, public search engine spiders. The list of the user agent strings is maintained in SearchEngineRobots.txt within the data directory under the installed location. The concept of session and session timeout parameters are not used with robots, because a single crawl from Google might take several hours. Instead, the start of the session is measured from the request for robots.txt. 5.8 Funnel Report The ClickTracks Funnel Report is radically different from funnel reports generated on other web analytics program. The difference is so great that at first the ClickTracks report doesn't appear to be a funnel at all. However, once you understand the full scope of how ClickTracks approaches this critically important report, you'll appreciate the fact that only the ClickTracks Funnel Report provides the whole picture, whereas other funnels pale by comparison. One problem with other funnel reports is that they assume a rather limited and predictable behavior of visitors to your site. Funnels are designed basically as a linear path through your site. Though the other funnels show how many visitors spill out of that funnel, they still give the impression of a linear progression from the top of the funnel to the bottom. Furthermore, these funnels limit your perspective to basically one dimension--there is one funnel, one path through the site, and one group of visitors (all visitors) defined. The ClickTracks Funnel Report, on the other hand, was designed to provide a multi-dimensional view of the way people progress through your site. There is no artificial limitation to a single defined path through the site. Rather, you define several interconnected page groups within the various stages of your funnel. You can then see which page groups are most likely to result in movement into deeper stages. Furthermore, within each page group, segments you've created to represent specific groups of visitors are © 2001-2008 ClickTracks Core Features 173 represented, so you can actually see how different groups of visitors react differently to the various page groups. ClickTracks does provide a typical funnel report, but that is just the beginning. Specific statistics are provided for each page group within the report. Exit rates from the defined funnel are shown, along with the specific pages where people who left the funnel went. As always, ClickTracks provides a visual report that allows you to instantly gather meaning. Color coding indicates at a glance which page groups are more likely to result in progression to deeper stages. There are also thumbnail images of the pages represented by each page group. · How the Funnel Report is Calculated · Sections of the Funnel · Defining and Editing the Funnel · Creating Multiple Funnels 5.8.1 How the Funnel Report is Calculated The primary purpose of the Funnel report is to show how different pages or page groups tend to lead visitors into deeper levels of the website. Each of the figures shown, and the color coding based on those figures, are based on that purpose. There are several metrics calculated throughout the report. Entered From The entered to metric is calculated as the number of visitors who were referred from a given site or page outside of the funnel and had their first page view inside the funnel at the give stage. For example, in the following image, 7537 visitors were referred by Google and entered site by landing on one of the pages within the first stage of the funnel. The Entered From page need not be an external site--it is simply a page external to the defined funnel. So 739 visitors entered the funnel from the 'special.php' page within www.bobsfruitsite.com site. Stage visitors Stage visitors is represented as a percentage of total visitors matching a given segment. Thus, it is the number of visitors who made it to this stage divided by the number of visitors matching the segment. For example, in the example below 91% of all visitors (the green segment) made it to Stage 2, whereas 92% of visitors matching the red segment made it to Stage 2. Page Group visitors Page Group visitors, represented by the small segment bars inside the Page Group boxes, show the percentage of visitors in various segments that visited any page within the page group. In the example below, 80% of all visitors (green segment) visited at least one of the Fruit Pages and 91% of the visitors matching the red segment visited one of these pages. © 2001-2008 ClickTracks 174 ClickTracks Professional Viewer Page Group progression This metric, shown at the bottom of each Page Group boxes, shows the percentage of visitors who visited any page in the page group that subsequently visited a deeper stage of the website. The visitors don't need to have visited any particular stage of the site, as long as it is a deeper stage than the stage containing the page group. In the above example, 9.6% of the visitors who saw at least one of the Fruit Pages went on to see a page in a deeper stage later in their session. This metric is based only on the 'All visitors' segment, so there is only one figure for progressed rather than one for each segment. Exits The exits figure shows the percentage of visitors that visited a stage that did not go on to visit a deeper stage in the funnel. In other words, it is the percentage of visitors that left the funnel from this stage. This does not necessarily mean they left the site. They may have gone to a page within the site that is not incorporated into the funnel. They may also have gone back to a previous stage before leaving the site. The percent of visitors that progressed to a deeper level plus the percent of visitors that exited the stage should add up to 100% (with some margin for rounding). In the above example, 91% of visitors who made it to Stage 2 did not progress to a deeper stage of the funnel. Exited to The exited to metrics show the number of visitors that left the funnel from a given stage along with the total number of visitors who made it to any page within that stage. So in the following example, of the 17,744 visitors who made it to the indicated stage exited the site from a page in that stage, while 210 of those visitors left the stage by going on to the 'recommend.php' page. In the next stage down, 34 of the visitors who made it there went back to Stage 1 and never made it any deeper into the funnel. © 2001-2008 ClickTracks Core Features 5.8.2 175 Sections of the Funnel ClickTracks Funnel is a sophisticated report that consists of several different sections that reflect visitor behavior relative to the defined funnel. · Stages · Entered From · The Funnel · Page Groups · Exits · Exited To 5.8.2.1 Stages A stage is a collection of page groups that can all be considered to be at the same level or depth of your site. For example, you could create a stage that contains all the following page groups: · Just your home page · Your PPC campaign landing pages © 2001-2008 ClickTracks 176 ClickTracks Professional Viewer · Your email campaign landing pages All of these page groups have in common the fact that they are usually the first page of a visitor session, so they are all incorporated into the same stage. A subsequent stage might include multiple page groups, such as the About Us pages and the Product Lists. A third stage might incorporate the product details page group, along with newsletter details. A final stage might include multiple goal page groups, such as product purchase confirmation, newsletter registration, or information request. In the report, a stage is represented by the left column of data, which shows the percentage of viewers who visited this stage. A stage is also represented by an entire row contained within the blue boxes. In this sense, the stage consists of the overall visitors to the stage itself (left column), the page groups that make up the stage (middle column), and the exits from the stage, including the pages to which the visitor exited (right columns). © 2001-2008 ClickTracks Core Features 5.8.2.2 Entered From The 'Entered From' column © 2001-2008 ClickTracks 177 178 5.8.2.3 ClickTracks Professional Viewer The Funnel The traditional funnel display is just the start of the ClickTracks Funnel Report. This is the typical view of a funnel, which shows the percentage of visitors who make it to subsequent stages. The blue downward-pointing arrow is not intended to represent any particular scale; rather, it simply indicates the directional flow from higher level stages to deeper ones. 5.8.2.4 Page Groups A page group is a group of pages that share something in common. This commonality must be expressed within the URL for that page. For example, Bob from bobsfruitsite.com might define a page group named Fruits, which is defined as any URL containing the string fruits.php. There might be several individual pages under this group, such as fruits.php?page=apple, fruits.php?page=orange, and so on. The Fruits page group includes all of these pages. The page group is defined in essentially the same way as segments. You can define the page group as matching a URL exactly (one-page group), by matching a substring of a URL (e.g., "fruits.php"), or even by using a regular expression (e.g., contains "fruits.php" or "specials.php"). © 2001-2008 ClickTracks Core Features 179 5.8.2.4.1 Color Coding A key piece of knowledge to be gained from this report is which page groups are more likely to lead toward advancement into the deeper stages of your site. To make this kind of information more evident in the report, we have applied color coding to the page groups. Once analyzed, the box representing each page group will appear in a particular shade of blue. The shade of blue represents the tendency of visitors to that page group to progress into subsequent levels of the site. A darker color of blue indicates that more of the people who visited that page group also visited a page group from a deeper stage. Conversely, a lighter color of blue for a page group means that relatively fewer visitors to that page group visited a deeper page group. In addition to the shading, the percentage of visitors to the given page group who made it to a deeper stage is also displayed. So, the color will correspond to these numbers. © 2001-2008 ClickTracks 180 ClickTracks Professional Viewer The Funnel Report does not imply linear movement when that movement doesn't actually exist. Thus, the fact that a page group indicates that a visitor saw a deeper-stage page group does not mean they necessarily went from the one page to the other. It simply means the visitor saw both page groups. Furthermore, the progression percentage does not mean visitors made it to the very next stage. It only means they made it to any deeper stage. It is quite possible for a visitor to see a page from the first and third stages but see no pages in the second stage. Thus, the Funnel Report does not imply movement patterns that probably don't exist, but it does provide feedback about which page groups tend to lead to deeper stages. 5.8.2.4.2 Goal Pages and Revenue Tracking Any funnel page group can be identified as a goal page from within the 'Edit Page Group' dialog. The page can then be assigned a value for the purpose of revenue tracking. There is no limit to the number of pages that can be designated as revenue-generating. Revenue from all of the revenue pages will be totalled together in the total revenue amount. The totalled amount will appear in all of the reports that show revenue. © 2001-2008 ClickTracks Core Features 5.8.2.5 181 Exits The Exits column indicates the percentage of people who exited the Funnel after having seen a Page Group at a given Stage without having seen a deeper Stage. It does not indicate the fact that they left the site from that Stage. A visitor might have moved on to other pages that were not defined within the Funnel at all before leaving the site. here. © 2001-2008 ClickTracks 182 5.8.2.6 ClickTracks Professional Viewer Exited To The Exited To list shows where the visitor went if they didn't go to a deeper stage. This list can be helpful in determining whether you should create new page groups. © 2001-2008 ClickTracks Core Features 5.8.3 183 Defining and Editing the Funnel Editing the Funnel Report This Funnel Report is unique in that the ability to define the funnel is built into the report itself. Clicking on various controls within the report will cause setup forms to appear. 5.8.4 Creating Multiple Funnels There are no limits to the number of funnels you can create. To create a new funnel, go to the dropdown list in the top-right corner of the Funnel Report and select 'new' from the bottom of the list. Give the new funnel a name, then proceed with configuration. You can move between existing funnels by selecting them from this dropdown list. © 2001-2008 ClickTracks 184 5.9 ClickTracks Professional Viewer Data Dissection Report The Data Dissection report shows a great deal of information in a tabular format. You can shift between several types of 'visitor behavior' to measure. The types of data you can shift between are: Top search keywords Top referrers Pages with most visitors Top entry pages Top exit pages Top Destinations (with JavaScript data collection only) Countries with most visitors Regions with most visitors Internal search report data Each of these visitor behaviors will have many values. For example, there will be many keywords that lead into your site, many referrers, many visited pages, etc. The top values for one of these behaviors are listed on the left and make up the rows of the table. Several metrics are displayed for each value of this behavior, forming the columns of the table. The metrics are: · · · · · · · · · · · · · · · · Total number of visitors Percent of visitors Unique visitors (Available when persistent cookies defined. See Persistent Cookies) Total cost of visitors(if campaigns are configured) Average Cost of Visitors (if campaigns are configured) Purchases (if revenue tracking is configured) Total revenue (if revenue tracking is configured) Average revenue per visitor (if revenue tracking is configured) Conversion rate (if revenue tracking is configured) Return on advertising spend (ROAS) (if campaigns and revenue tracking are configured) Cost per order (if campaigns and revenue tracking are configured) Average visit length Short visits Average time on the site Average page views per visitor Total page views In the example below, the visitor behavior selected is top visited pages . The top visited pages are listed along the left, and you can see the number of visitors who saw each page, the % of visitors who saw them, etc. Only one behavior can be viewed at a time. Only one behavior can be viewed at a time, and you switch between views by clicking on the icons at the top of the report. © 2001-2008 ClickTracks Core Features 5.9.1 185 How the Data Dissection Report is Calculated In this report, a behavior type is selected and metrics are calculated for all the visitors who matched the specified visitor behaviors associated with that behavior type. Number of visitors: Shows how many visitors corresponded to the selected behaviors. Visitors as percentages: Shows the percentage of visitors who corresponded to the selected behaviors. Total cost: Shows the total cost of your pay-per-click campaigns for visitors who corresponded to the selected behaviors. Cost per visitor: Shows you the average cost per visitor of your pay-per-click campaigns for visitors who corresponded to the selected behaviors. Number of purchases: Shows the number of visitors who generated any revenue and also corresponded to the selected behaviors. Total revenue: Shows the total revenue generated by visitors who corresponded to the selected behaviors. Revenue per visitor: Shows the average revenue per visitor for the visitors who corresponded to the selected behaviors. Conversion rate: Is the number of purchases divided by the total number of visitors who corresponded © 2001-2008 ClickTracks 186 ClickTracks Professional Viewer to the selected behaviors. Return on advertising spend (ROAS): Is the total revenue from visitors corresponded to the selected behaviors divided by the total cost of those visitors. In other words, it is the amount of revenue generated for each dollar of expenditure on pay-per-click campaigns. This is perhaps the most important measure of whether an advertising campaign is successful or not, because it balances how much the campaign cost against how much revenue it generated. If the ROAS for a certain search term is below $1.00, that means that those visitors failed to generate in revenue as much as they cost to bring to your site. But for a full cost/benefit analysis, you need to consider not only the revenue which a group of visitors brings in, but also the profit which you make from that revenue. For example, if only 20% of the price of an item is profit, you need an ROAS of $5.00 to break even. Cost per order (CPO): Is the total cost divided by the number of purchases. In other words, it measures the average cost to generate one sale, but it does not take any account of the value of that sale. Average time on site: Shows how long visitors corresponded to the selected behaviors spent on your site, on average. This is a measurement of how good you are at holding on to visitors once they have reached your site. Where this number is low, you should consider what those visitors were looking for, and why they failed to find it on your site. Proportion of short visits: Shows the percentage of visitors matching the specified visitor behavior who spent less than five seconds on your site. This generally indicates that they reached the landing page but then left immediately. If this number is high, it indicates that something is wrong with your ad or with the landing page. Does the landing page deliver what the ad promised? Is it easy to navigate to the rest of site from there? If these are pay-per-click visitors, you are paying for them, but they are not getting past the first page. Deliver what they are looking for, or else change your ad text or keywords to promise only what you can deliver. Page views per visitor: Shows the number of page views per visitor who match the specified segment. Reports that include cost of visitors ( ) are only available after configuring campaigns. Reports that include revenue ( ) are only available in ClickTracks Pro and when revenue tracking is configured . Totals Each search engine column contains a total. This total is for all the searches from the engine and probably includes rows that are not displayed in the report. If you want to manually add the rows to confirm ClickTracks is capable of basic arithmetic, click More Rows to expand the number. You might need to make it very large. Definition of Visitors A visitor count ( ) is the number of visitors, not the unique visitors. Unique visitors information is not useful in search analysis because it does not count the same visitor coming to the site, leaving, searching again, and coming back within a short time. Because this happens in the real world, visitors is the correct fundamental unit to be counted. Definition of Cost A report that shows cost ( ) counts the cost from the corresponding campaign in the Campaign Manager. The cost of a visitor is extracted from this data based on the landing page + tracking parameters and is then mapped against the original search term automatically. Definition of Revenue Reports that include revenue ( ) work by extracting a transaction amount from the sale and mapping that backwards to the original search term used. See Configuring Revenue Options. A persistent cookie can be used to track conversions that happen long after original PPC clickthrough. See Using Persistent Cookies To Improve © 2001-2008 ClickTracks Core Features 187 Campaign Tracking for details of how to configure this. 5.9.2 Links from Site Overview You can navigate to the Data Dissection report from within the Site Overview report by clicking on the Data dissection link for any of the visitor behaviors associated with the Data Dissection report. For example, you can click on the link for the Pages with the Most Visitors section of the Site Overview to open the Data Dissection report, already shifted into that mode. 5.9.3 Adjust the Data Dissection Report You can gain various perspectives in the Data Dissection report by adjusting various settings within the report. Sort on columns You can sort on the various columns by clicking on the column head button. Doing this can bring interesting information to light. For example, sorting on number of Purchases for top visited pages will re-order the list to reveal which pages result in the most purchases. This may be quite different than which pages result in the most visits. © 2001-2008 ClickTracks 188 ClickTracks Professional Viewer Combine tables Segments are displayed in this report (assuming they were checked in the display options for the segment). By default, each segment is displayed in a separate table. This makes it easier to compare the visitor behavior within that segment. But if you are in the mode to compare segments, you can interleave the segments by checking the 'Combined tables' box at the top of the report (as shown below). © 2001-2008 ClickTracks Core Features 189 Add more rows You can increase the amount of data shown in the report by clicking the More rows link. This will pop open the dialog box for Options > Display. Export and print reports The Data Dissection report is excellent for exporting and/or printing when you need to share data. It's compact form allows it to fit on a sheet of pager (in landscape layout). 5.10 Click Fraud Report The first thing to understand about the Click Fraud report is that it is not an attempt to definitively identify clear-cut cases of click fraud. Rather, it is a tool to identify campaigns that have generated suspicious activity and to display the details of that activity for further investigation. From the perspective of a web analytics program using log files as its prime source of data, the behavior of fraudulent clicks are not always obvious. They can share many of the same attributes of campaigns that simply perform poorly because they are not well designed. Hallmarks of click fraud, such as short time on site and single page sessions may just as well apply to these poorly performing ads. The ClickTracks Fraud Report utilizes a two-step process: The first step is automatically flagging campaigns with suspicious activity. The second step is providing complete click stream data within an Excel spreadsheet to allow for an in-depth audit of the traffic. © 2001-2008 ClickTracks 190 ClickTracks Professional Viewer 5.10.1 Setting up the Fraud Report Setting up the Fraud Report is simply a matter of setting up your campaigns. Until you have imported campaigns into ClickTracks, there is no data upon which to perform fraud analysis. So until campaigns have been set up, when you click on the Fraud Report icon you will be taken to the campaign setup page. The Fraud Report uses various metrics as indicators of potential fraud. Some of these metrics require setup in other parts of the program. Revenue Tracking - In order to use conversions to a sale as an indicator, you need to set up revenue tracking. Goal Pages - In order to use visits to a goal page as an indicator, you need to set up a funnel report. Any page groups in a final stage of a funnel will be considered as goal pages. Thus, you may have multiple pages that are considered goal pages for the purpose of the Fraud Report. 5.10.2 The Criteria Used The Fraud Report uses multiple metrics from your various ClickTracks reports to identify potential fraud. Among these metrics are: · · · · · · Short-term visits (less than 10 seconds) Singe-page sessions Country of origin Client IP address Percent of visitors that make it to a goal page Percent of visitors that make a purchase There are various other metrics used as well. Campaigns with results for these metrics that fall outside the norm will be flagged for further investigation. © 2001-2008 ClickTracks Core Features 191 What is "the norm"? It is important to understand what "outside the norm" means. The "norm" is established by your own campaign data. All of your campaign activity over time is analyzed and averages are calculated for all the relevant metrics No external benchmarks are used, because it is simply too easy for a given site to deviate from benchmarks external to that site. It is assumed that click fraud is the exception and not the norm for your site. So by looking at all of your campaigns over time, the "norms" can be established for your site in particular. So when a given campaign shows significantly deviant results for a given period of time, that campaign is flagged for that timeframe. Date Ranges In order to compare campaign results over time, it is necessary to break them up into discreet time periods that can be compared against each other. It is important that these time periods are complete (not partial), so we are comparing exactly the same amount of time. And it is also important that each of these time periods has enough data to provide a statistically significant sample of data. We have determined that the timeframe that best matches both of these criteria is a week. Therefore, campaign data is broken up into one-week increments, so for any given campaign its results can be compared internally from one week to the next. Thus, you may find that during a one month period of time, during one week specific data was out of the ordinary. This could be a period when fraudulent activity was taking place. In the top-left corner of the Fraud Report, there is a dropdown list of four one-week periods, corresponding to the last four complete weeks in your analyzed data. (If you have analyzed less than four weeks, there will be fewer items in this list). This list corresponds to those specific time periods being compared. 5.10.3 Interpreting the Fraud Report Selecting the date range The first step to reading the Fraud Report is to select a date range. This will cause all the data within the report to apply to this date only. All campaigns The first section in the Fraud report is the "All campaigns" section. This establishes the benchmarks by which individual campaigns will be compared. As discussed in the section on 'The Criteria Used', individual campaigns © 2001-2008 ClickTracks 192 ClickTracks Professional Viewer are compared to the norm (or the average) for all campaigns over time. It is important to understand that if you have only a few campaigns that have been running for a short period of time, you have a smaller sample set from which to establish averages. For example, if you only had one campaign that had only been running for just one week, there would be nothing to compare against...that week's worth of campaign data would be the norm. After a few weeks of data you should have plenty to make valid comparisons. Data provided for all campaigns includes: · Cost -- The total amount spent for campaigns during the given week · Number of sessions -- The total number of visitor sessions from campaigns during the given week · Number of visitors that reached a last stage of a funnel -- This is only available if you have configured your funnel. · Sessions with revenue -- This is only displayed if you have configured revenue tracking. · Visitors with single-page sessions -- Don't be surprised if this is higher than you expected. Single-page sessions are very common. · Unique clients -- A low percentage of unique clients could indicate fraud, as just a few clients generate a lot of your campaign visits · Sessions with no referrer -- These could indicate robots following your campaign links rather than people in web browsers Suspicious campaigns After the data for All campaigns, any campaigns that raised flags during the specified week will be displayed, along with the specific criteria that was flagged. The reasons for the flag will be highlighted in red. For example, if a particular campaign has an unusually high percentage of single-page sessions, the word 'high' will appear in red by that campaign. If the change that was flagged was a change over time for the given campaign, that will be specifically indicated. Campaigns listed here should be considered merely suspect at this point. There may be many reasonable explanations for the deviations from the norm for the various metrics. The purpose of this report is to provide you with a head start on investigating potential fraud. Learning more Within each suspect campaign box there are several ways to delve further into the question whether click fraud has occurred. First, clicking the link to [View Campaigns] will display the ad creative as it appears in the search engine. This can help give you a frame of reference. Clicking on the 'forensics' link will open a spreadsheet with clickstream data for all visitors sessions from this campaign. (See Forensics) You can also click the [create segment] link to create a segment for the given campaign to do more in depth search. Often times the other reports available in ClickTracks, such as the What's Changed report or the Navigation Report can provide additional clues about visitor behavior. Comparison Graph The graph to the right of each campaign shows the statistics for the number of sessions for that campaign by default. Clicking on the graph icon to the right of each metric will change that graph to display data for that metric over the specified week. The red line represents data for the specified campaign. The blue line represents the average performance for that metric for all campaigns. © 2001-2008 ClickTracks Core Features 193 5.10.4 Forensics The forensics report is generate is designed to provide in-depth click stream data to more definitely identify possible click fraud. In order to generate this report, you must have Excel installed on the computer. This spreadsheet reports every session originating from a given campaign. It includes the following fields: · · · · · · · · · · · Campaign Landing page or parameter (depending on how your campaigns have been configured) Date & time of page view Client IP Country Referring domain Full referrer URL Number of pages viewed Time on site Revenue from visit Other pages visited (all the other pages viewed are displayed from column K onward) By sorting the report on specific columns, click fraud may come into more direct focus. For example, sorting on Client IP address may highlight the fact that a given IP address has visited the site an inordinate number of times and always had a one-page visit session and no referring domain. This would be highly suspicious behavior. You could then follow that up by creating a segment for that IP address and find that it hits your site sporadically and always exhibits the same behavior. Hint: When you sort on a column in Excel, don't simply click on the column and sort that. Be sure to select the entire worksheet by clicking on the top left cell (above 1 and to the left of A), the click on Data in the top menu. This way you sort all columns together and keep your sessions intact. The forensics spreadsheet can provide excellent supporting documentation if you are seeking a refund from a search engine. 5.11 Visitor Segmenting: The Way Of ClickTracks © 2001-2008 ClickTracks 194 ClickTracks Professional Viewer The fundamental mechanism in ClickTracks is to segment visitor groups. A segment is a group of visitors that you identify based on some web site browsing criteria. Those visitors will be identified by the color of their segment, wherever they go within the site. All the reports in ClickTracks are broken down by segment. It is therefore possible to determine the search keyword that results in purchases (by segmenting the visitors who see the purchase page) and the advertising campaign that produces the most visitors (by segmenting the visitors referred from that campaign), as well as many other complex analysis scenarios. The Task Wizard greatly simplifies the process of identifying the business analysis to be performed and the related segmenting criteria that are needed to present the information. To access the Task Wizard click the Segmenting icon: or the equivalent in the main control screen: 5.11.1 Quick Segments The Task Wizard contains several site analysis tasks that many site operators will want to perform. These serve as a starting point for more complex analyses that can be done with the Advanced Segmenting Wizard. Reached Goal Page Compare Search Engines Compare Search Referrals Traditional Search vs PPC Returning visitors Ad tracking Search vs Content Targeted Short Visit Length Before and After The Task Wizard takes care of identifying the criteria, selecting a color for the segment, and running the analysis. All that remains for you to do is select the report to see how your segmented visitors behave. 5.11.1.1 Reached Goal Page Highlights visitors that reach a goal page, such as the shopping cart checkout or newsletter sign-up. Separates these visitors in all reports to reveal the most effective search terms, referrer, navigation path, and so on. © 2001-2008 ClickTracks Core Features 195 Overview: Many sites contain a single page that is ultimately the goal of the site. For ecommerce sites, this is the checkout page. For content sites, it might be a newsletter sign-up page. How It Works: Select from a menu the goal page. ClickTracks locates every visitor session where the selected page is seen. All reports in ClickTracks will show these visitors in a different color. What to Look For: The Search Report will indicate those searches that result in a purchase. Look at the Site Overview to see the best referring partner sites. The Navigation Report will show how buyers are navigating your site. 5.11.1.2 Compare Search Engines Finds top three search engines for your site and highlights visitors from those in different colors, revealing visitor preferences and navigation patterns. Overview: Visitors from different search engines can exhibit significantly different behavior patterns. This option shows you a side-by-side comparison of the behavior patterns, entry pages, and so on from each site. How It Works: The referring URL tells ClickTracks the name of the search engine for each visitor. After determining the top three search engines for your site, ClickTracks creates a different-colored segment for each engine and assigns a corresponding name. All reports will contain a color for each of the three engines, plus the standard green for all visitors. What to Look For: Compare side-by-side entry pages, navigation paths, and exit rates. 5.11.1.3 Compare Search Referrals Visitors referred to your site from all search engines (both traditional search and PPC) are highlighted. See navigation patterns and exit rates. Overview: Visitors searching for specific products or services tend to be very impatient. With so many other sites to choose from, it's hard to get them to stay at yours long enough to catch their attention. This segment will identify those visitors coming from any search engine and will color them distinctly. How It Works: ClickTracks examines the referring URL and compares it against a list of known search engines. Those visitors referred from matching domains are segmented. What to Look For: Carefully note entry pages in the Site Overview and exit rates from those pages. Your search referrals are the most important visitors. Make sure you're meeting their needs. 5.11.1.4 Traditional Search vs PPC Uses two colors to distinguish those visitors from traditional search and those from PPC, helping determine © 2001-2008 ClickTracks 196 ClickTracks Professional Viewer effectiveness of each. PPC tracking depends on the ad clickthrough URL containing a parameter. Overview: A visitor from a search engine might reach your site through traditional search results or through a PPC ad. Optimizing for one or the other type of visitor can make a huge difference to your monthly ad spend and ROI. How It Works: Visitors coming to your site from a known search engine are divided into PPC and regular search. They are counted as PPC if they came from one of the ad campaigns defined in the ClickTracks Campaign Manager, otherwise they are counted as regular search This mechanism depends on you having configured all your campaigns in the Campaign Manager, otherwise some of the PPC visitors may be segmented as regular search. . See Introduction to search engines for more information. What to Look For: Search Report will reveal the best keywords in either case. Navigation patterns and number of visitors seeing certain pages will indicate the best keywords to buy or optimize for. 5.11.1.5 Returning Visitors Highlights returning visitors to your site or other visitor groups identified by the presence of any persistent cookie Overview: Returning visitors are sometimes the most vital population to understand. If your site uses cookies stored for long periods in the visitor's browser (persistent) and the logfile contains logged cookies, you can track these returning visitors. How It Works: ClickTracks looks for any cookie that is presented to the server on the entry page. Since the session for the visitor is new, the cookie must have been set in a previous visit. Cookies must be present in the server logfile. What to Look For: Navigation patterns and pages seen for these most important visitors. 5.11.1.6 Ad Tracking Identifies visitors who click through an individual advertisement (banner, PPC, etc.) and highlights them as they click deeper into the site. Overview: Select the advertisement, and ClickTracks will identify all visitors from this campaign. How It Works: You first need to configure your campaigns. Then you simply choose the campaign you are interested in. ClickTracks identifies the visitors based on their landing page + tracking parameters. What to look for: Exit rates, navigation patterns, and pages seen. 5.11.1.7 Search vs Content Targeted Overview: Content targeted AdWords are text ads from Google that show up in non-search pages, typically with © 2001-2008 ClickTracks Core Features 197 content related to your keywords. Visitors clicking through on these ads have very different behavior due to the context in which the ads appear. How It Works: ClickTracks identifies the regular search PPC ads by checking for a tracking parameter. Because it looks only for the ? character, the actual parameter name and value do not matter. Content-targeted ads are identified using the referrer string, which will be "googlesyndication." This mechanism depends on a tracking parameter being set in each PPC ad. What to Look For: Carefully examine the exit rates to determine if content-targeted ads are working for you. 5.11.1.8 Before And After Divides visitors into two groups. Overview: Identifies those visitors who came to the site before a certain date and after. How It Works: ClickTracks simply creates two segments for these groups of visitors. What to Look For: Set the date to the last time a search engine indexed your site (a couple days after the spider visited to allow time for the index to update) and check for changes to keywords. After a major site redesign, look for changes in the amount of time visitors spend on the site and the number of pages clicked. After a PR campaign compare the referrers. 5.11.1.9 Short Visit Length Highlights visitors who leave immediately. Overview: Identifies those visitors with a short session length, usually indicating they touched a single page and then left. How It Works: ClickTracks calculates the length of each visit and identifies those of five seconds or less. (This is a more reliable measure of "touched home page and left" than finding single-click visits, since redirect pages or framesets can cause a single click to appear as several clicks.) What to Look For: The Site Overview and Search Report will indicate the referrers and search terms that are producing visitors who leave quickly. Sometimes other site analysis tools provide a similar measure known as Single Click Pages. Using a visit length of less than five seconds provides a more complete view and avoids the problem of visitors who come through a redirect page before touching the final target page, effectively causing two clicks. 5.11.2 Advanced Visitor Segmenting Every website is different, and therefore it's not possible for the Task Wizard to provide every available segmenting option for all possible combinations. Sooner or later you'll want to use the Advanced Segmenting Wizard to help spot the key behaviors specific to your site. © 2001-2008 ClickTracks 198 ClickTracks Professional Viewer You can create a new segment at any time by clicking the menu next to the icons in the Path View ( icon or by clicking the ) 5.11.2.1 Creating A New Segment Use the New Segment Wizard to create and edit segments. Segments are usually created by clicking the icons within the Path View. In this case, the wizard will contain default values on each page that merely need to be confirmed. 5.11.2.1.1 Referrer Segment Referred from particular search engine or other site When a visitor is referred from another site, the web server records the URL they came from. Common examples include search engines, advertising campaigns, online articles, and partner sites. In many cases, these are the visitors who are most important to a commercial website, because they usually cost money to attract. The site owner will want to optimize the site design, layout, and content to appeal to these groups Step 2: Choose how to match the referring page (the part of the URL up to the ? character). © 2001-2008 ClickTracks Core Features 199 Matches exactly: The page up to the ? character must exactly match the string entered. This is most often used with partner sites or advertising campaigns where the page part of the URL is predetermined and does not change according to individual visitors. Starts with: (v6.1) The referrer matches just the domain. Contains the string: Most commonly used to segment search engine queries where you are not concerned about the individual page referring the visitor. Segmenting on google.com would segment visitors from www.google.com/search and www.google.com/directory, as well as images.google.com, because all these pages contain the string "google.com." This example would not segment visitors from www.google.de. Matches any of: (v6.1) Use this to include multiple referrers in the segment. Enter the strings that you want to match, one per line. Matches the regular expression: (v6.1) Do a more sophisticated match by using a regular expression. To learn more about regular expressions, see http://aspn.activestate.com/ASPN/docs/Expect_for_Windows/1.0/regex.html. Step 3: Optional: search engine keywords When a visitor is referred from a search engine, the original search parameters are passed inside the referrer string. These parameters are placed after the ? character and take the form of "parameter name=value" with the & character between each pair. Try a couple searches and look at the resulting URLs to get a better feeling for how this works. Restrict Segment to Visitors with the Following Search Parameter: Once you define the referring domain you wish to segment, you can refine the segmentto highlight only those visitors who searched on a particular criteria. Parameter Name: Different search engines use different parameters to indicate the search string. A partial list of the parameter names currently in use is: google yahoo altavista lycos search.aol.com q p q query query You can also segment on search parameters independently of the specific search engine. See: Search Engine Query Segments matches exactly: the contents of the specified parameter must match exactly the specified string, ignoring differences in case. contains: partial matching. Note: Some sites pass referred visitors through a landing page to assist with database tracking. You can use this instead of referrer segments by segmenting the visitors who have visited the landing page. See Visited Page Segment. Step 4: Advanced Segmenting Options 5.11.2.1.2 Referred from any Search Engine Referred from any search engine This simple segment will match any visitor who enters the site from a referrer matching the list in © 2001-2008 ClickTracks 200 ClickTracks Professional Viewer searchengines.txt. The typical use is to identify those users who are searching and who then enter your site, regardless of whether that search was PPC or traditional search or of what the keyword was. Step 2: Advanced Segmenting Options 5.11.2.1.3 Entry Page Segment Entered at a certain page This segment highlights those visitors who enter the site at the specified page. The entry page is calculated as the first page in the session for a given visitor. Sometimes the entry page is a landing page that uses a database to count visitors referred from certain sites and then redirects them to the home page. This segment makes it easy to highlight these visitors. Step 2: Choose how to match the page. Matches without query string: (v6.1) Match just the URL including the domain, directory path and file name, ending just before the '?'. Matches exactly: Matches against the entire page, including parameters after the ? character Starts with: (v6.1) Match just the domain name, ending before the directory path or file name. Contains the String: Matches those pages that contain the string Matches any of: (v6.1) Include multiple pages in the segment. Enter the pages that you want to match, one per line. Matches any of without query string: (v6.1) Include multiple pages without the query string. This is a more inclusive match, as the query strings will not be factored in. Matches the regular expression: (v6.1) Do a more sophisticated match by using a regular expression. To learn more about regular expressions, see http://aspn.activestate.com/ASPN/docs/Expect_for_Windows/1.0/regex.html. Step 3: Advanced Segmenting Options 5.11.2.1.4 Visited Page Segment Entered at a certain page The segment highlights those visitors who see a specified page. The visitor is segmented if the page appears anywhere in the session. Step 2: Choose how to match the page. Matches without query string: (v6.1) Match just the URL including the domain, directory path and file name, ending just before the '?'. Matches exactly: Matches against the entire page, including parameters after the ? character Starts with: (v6.1) Match just the domain name, ending before the directory path or file name. Contains the String: Matches those pages that contain the string Matches any of: (v6.1) Include multiple pages in the segment. Enter the pages that you want to match, one per © 2001-2008 ClickTracks Core Features 201 line. Matches any of without query string: (v6.1) Include multiple pages without the query string. This is a more inclusive match, as the query strings will not be factored in. Matches the regular expression: (v6.1) Do a more sophisticated match by using a regular expression. To learn more about regular expressions, see http://aspn.activestate.com/ASPN/docs/Expect_for_Windows/1.0/regex.html. Step 3: Advanced Segmenting Options 5.11.2.1.5 Ad Campaign Segment This feature is only available in some versions of ClickTracks. Came from a certain ad campaign This segment highlights those visitors that came from a certain ad campaign. First, you have to have configured your campaigns. Then you will be able to pick out all the visitors who came from one specific campaign. Step 2: Choose which campaign you want to track. Step 3: Advanced Segmenting Options 5.11.2.1.6 Visit Date Segment Visited on certain dates Segments visitors who came to the site between the specified dates. Step 2: Choose the start and end of the date period. This period must fall inside the range of dates selected in the calendar. Step 3: Advanced Segmenting Options 5.11.2.1.7 Session Length Segment Segmenting on session length can be used to eliminate those visitors who came to the home page and then disappeared or to highlight those visitors who linger. Step 2: Choose the time period on which to segment. Check the radio button that determines whether you are measuring session length in terms of number of seconds or number of pages. Once you've made that selection, the segments on the lower part of this form will change accordingly. Select from any on of the three available options: at least..., at most..., or between... Step 3: Advanced Segmenting Options © 2001-2008 ClickTracks 202 ClickTracks Professional Viewer 5.11.2.1.8 Search Engine Query Segment Search Engine Query (Keyword) Segments (ClickTracks Optimizer and Pro only) Although the referrer segment can be used to highlight search terms being used, it has the disadvantage that it is tied to a particular domain name being segmented. The Search Engine Query Segment, on the other hand, works across all search engines. It does this by examining the incoming parameter string and looking for any parameters that match the keywords entered by the visitor. Be aware of this when creating the segment criterion. If referrers other than search engines are passing parameters that could match the string you enter, they will be counted within the stats. Step 2: Select the type of match you wish to perform. Matches exactly: Matches against the entire query string. Starts with: (v6.1) Match just the first few characters of the query string starting at the beginning. Contains the String: Matches a few characters at any point in the query string. Matches any of: (v6.1) Include multiple query strings in the segment. Enter the query strings that you want to match, one per line. Matches the regular expression: (v6.1) Do a more sophisticated match by using a regular expression. To learn more about regular expressions, see http://aspn.activestate.com/ASPN/docs/Expect_for_Windows/1.0/regex.html. Choose the keyword either from the list or enter your own string. Step 3: Advanced Segmenting Options 5.11.2.1.9 Visited on Certain Days of the Week (ClickTracks Optimizer and Pro only) Step 2: Choose the days of the week for which the segment will apply. This will allow you to compare behavior on weekdays versus the weekend, for example. Step 3: Advanced Segmenting Options 5.11.2.1.10 Visited on Certain Times of the Day (ClickTracks Optimizer and Pro only) Step 2: Choose the time of day for the visit start. You can use this to identify visitors coming to the site in the morning and compare with those coming in the afternoon, for example. Step 3: Advanced Segmenting Options 5.11.2.1.11 Exit Page Segment Exited at a certain page (ClickTracks Optimizer and Pro only) This segment highlights those visitors who exit the site at a specified page. The exit page is calculated as the last page in the session for a given visitor. The pages seen by the visitor and the referrer are reported, even though the exit page will happen later in the session. The original referrer that causes visitors to exit from the certain point can thus be identified. Step 2: Choose how to match the page Matches without query string: (v6.1) Match just the URL including the domain, directory path and file name, ending just before the '?'. Matches exactly: Matches against the entire page, including parameters after the ? character © 2001-2008 ClickTracks Core Features 203 Starts with: (v6.1) Match just the domain name, ending before the directory path or file name. Contains the String: Matches those pages that contain the string Matches any of: (v6.1) Include multiple pages in the segment. Enter the pages that you want to match, one per line. Matches any of without query string: (v6.1) Include multiple pages without the query string. This is a more inclusive match, as the query strings will not be factored in. Matches the regular expression: (v6.1) Do a more sophisticated match by using a regular expression. To learn more about regular expressions, see http://aspn.activestate.com/ASPN/docs/Expect_for_Windows/1.0/regex.html. Step 3: Advanced Segmenting Options 5.11.2.1.12 IP Address Segment (ClickTracks Optimizer and Pro only) The IP address of a visitor can be used as a segment criterion. This is most useful when analyzing the data for a corporate intranet or extranet, where the IP address of visitors is static and known. For public sites receiving visitors from the open Internet, the IP addresses cannot be used to determine country of origin or other geographical data and are rarely reliable or useful. Step 2: Enter an IP, range of IPs or domain name The syntax to define an IP can be any of the following Single IP Wildcard on octet(s) Range on octet Range & wildcard Subnet mask 208.64.72.218 208.64.72.* 208.64.72.214-219 208.64.72-74.* 208.64.72.218/23 If your web server logs DNS entries instead of IPs you must also use DNS entries. Examples: Single IP Wildcard corp.bobsfruitsite.com *.bobsfruitsite.com Step 3: Advanced Segmenting Options 5.11.2.1.13 Cookie Segment (ClickTracks Optimizer and Pro only) The existence of different cookies for visitors can also be segmented. You must have cookies enabled in your logfile for this to work. This is most often used to distinguish the behavior of repeat visitors, registered visitors, and so on. Step 2: Choose the cookie name to segment. You can segment on the existence of the cookie or on a specific value being present. Choose how to match the value of the cookie (if you have chosen to match a specific cookie). © 2001-2008 ClickTracks 204 ClickTracks Professional Viewer With any value: (v6.1) The cookie specified may have any value. With the exact value: Matches against a specific value. The next dropdown box will be active and populated with the possible values. With value containing: (v6.1) Match a string within the value of the cookie. A dropdown list of possible values is provided, but the field can be typed into as well. With any of the following values: (v6.1) A text area is provided. Type cookie values in one per line. With values matching the regular expression: (v6.1) Do a more sophisticated match by using a regular expression. To learn more about regular expressions, see http://aspn.activestate.com/ASPN/docs/Expect_for_Windows/1.0/regex.html. Specify whether ClickTracks will look for the cookie in just the first page or in all pages. This is important when distinguishing returning visitors. Imagine a new visitor coming to the site. The visitor appears at the front page, and the browser presents no cookies to the server, because none have been set. The visitor moves into the site. The next request to the server will contain the server cookies, because it will have been issued after the first request. For measuring returning visitor behavior, it is thus essential for the cookie segment to be applied to the first request only; otherwise, all visitors will appear as returning. Step 3: Advanced Segmenting Options 5.11.2.1.14 URL Parameter Segment (ClickTracks Optimizer and Pro only) Some sites have URL parameters that are passed from page to page and that indicate specific attributes of a visitor, such as whether they originated from a particular campaign or have been presented with a coupon. The parameter segment is a generic way of highlighting these visitors. The parameter values are extracted and segmented before masking of parameters is performed. Therefore, a parameter can be segmented even if it is masked out. Step 2: Specify whether you want to look at only parameters from visitors' entry pages or from any page. Select the parameter name from the dropdown list provided. Optionally, match the parameter values on the following criteria: With any value: (v6.1) The parameter specified may have any value. With the exact value: Matches against a specific value. The next dropdown box will be active and populated with the possible values. With value containing: (v6.1) Match a string within the value of the parameter. A dropdown list of possible values is provided, but the field can be typed into as well. With value starting with: (v6.1) Matches those parameter values that contain the string specified string. A dropdown list of possible values is provided, but the field can be typed into as well. With any of the following values: (v6.1) A text area is provided. Type parameter values in one per line. With values matching the regular expression: (v6.1) Do a more sophisticated match by using a regular expression. To learn more about regular expressions, see http://aspn.activestate.com/ASPN/docs/Expect_for_Windows/1.0/regex.html. Step 3: Advanced Segmenting Options © 2001-2008 ClickTracks Core Features 205 5.11.2.1.15 From a Certain Country (ClickTracks Optimizer and Pro only) Step 2: Choose the country by which to identify visitors. The country is determined using a database of IP address to country mapping and is far more accurate than .com,.fr, co.jp type domain lookup. You can also select a region within the country. Please note that the accuracy of the region reporting varies according to the quality of IP data available. U.S. states are 80-90% accurate, whereas the United Kingdom is perhaps only 50% accurate because telephone numbers for dial-up ISPs do not have an area code. (Pro Only) Optionally, specify the specific region of the country selected. Step 3: Advanced Segmenting Options 5.11.2.1.16 Combination of other segments The Combination of Other Segments tool is a more intuitive way than the previous method (which is still available if desired). In the new method, click on Combination of Other Segments in the Create Segments form. In this form, you can combine any number of existing segments with an AND joiner (thus creating a logical combination like "Segment 1 AND Segment 2 AND Segment 3 ...") or with an OR joiner ("Segment 1 OR Segment 2 OR Segment 3"). You must select at least one segment from the list of segments to proceed to the next step. Having joined one set of segments, you can then join this set to another set by adding another joiner from the drop-down menu to the right of the first set of segments. This will display another set of segments to be displayed on which you create a similar set of logical joins. © 2001-2008 ClickTracks 206 ClickTracks Professional Viewer Following are some examples of the kind of logical expressions you can construct with this tool: (Segment 1 AND Segment 2) OR (Segment 3 AND Lable 4) (Segment 1 OR Segment 2) AND Segment 3 (Segment 1 AND Segment 2 AND Segment 3) OR (Segment 4) You are only able to create one inner join with this method. However, this complex segment ends up being listed on the list of segments as a single segment, which can then be joined again through the Combination of Segments. So, by creating two combination segments, you can create a complex logical expression like: ((Segment 1 AND Segment 2) OR (Segment 3 AND Lable 4)) OR ((Segment 1 OR Segment 2) AND Segment 3) Etc. 5.11.2.2 Advanced Segmenting Options Several advanced options are available on the last page of the New Segment Wizard: Inverse: Visitors are segmented if the criteria is not met. This is useful for highlighting those visitors who do not see a certain page, for example. Parent Segment: The segment being created is combined with the parent to create a subgroup (like a logical AND in databases). For example, it is possible to segment visitors who are referred from a partner site and further subdivide those who have seen a special offer page. The relationship to the parent segment can be AND or OR. Display Options Segments can be turned on and off globally using Display This Segment. They can also be enabled within only specific reports. This can greatly reduce visual clutter and improve performance. Reanalyze Immediately: Usually this option should be checked. ClickTracks will analyze the data as soon as © 2001-2008 ClickTracks Core Features 207 you click OK in the dialog. If several segments are to be created at the same time, this could lead to several unnecessary passes through the data. In that case, you can uncheck while creating all segments and then either check this option again for the last segment or click the Analyze button in the toolbar. 5.11.2.3 Segment Name & Color Each segment is assigned a name and color for display in the reports. Color: Select the color to be used in the reports. Name: Select the name to be used in the reports. This name should be as short as possible while still conveying the meaning of the segment. 5.11.2.4 Examples of Segmenting Segmenting and comparing different groups of visitors is immensely powerful. Here are some examples using segments: How do referrals from search engines behave? Create segments on Referred from Another Site and enter the domain name of the search engine, such as google.com. This type of segment uses a partial match for the criteria—so "google" would catch all visitors from google.com, google.co.uk, google.de, groups.google.com, and so on. This is one of the most common types of segment. A shortcut way to create it is by clicking the button in the Site Overview or Path View. How effective is my search engine placement? If you're paying for placement through a service like Google AdWords or Overture, your referrals will arrive with specific parameters set in the referral string. In this case, you will want to match on the entire referring URL. Use Referred from a Specific URL and enter the complete URL with parameters. The matching is done on the entire string, so it is important that you enter criteria correctly. Where do visitors enter my site? This question seems simple and is superficially answered in the default Site Overview. A more detailed answer can be found if visitors are segmented using the name of the referring site. The top five entry pages are then broken out separately for each, and differences in entry point can be seen instantly. My site presents a special offer on a certain page. Is it effective in increasing sales? Navigate to the page presenting the special offer and create a segment on Visitors Who See This Page. After analysis, navigate to the shopping cart page. Check the number of visitors who see this page where they are segmented with your special offer page. 5.11.2.5 Editing segments You can edit existing segments by clicking the Edit Segments dialog in the Tools menu or under the Segments icon in the toolbar. © 2001-2008 ClickTracks 208 ClickTracks Professional Viewer Hiding segments As you create segments, you will quickly find that your area of focus shifts from one segment to another. Creating 30 or 50 such segments would rapidly become unmanageable. To solve this, you can easily hide certain segments and show others. The settings for the segments are retained even when hidden. You can thus build up a set of frequently used segments with the desired criteria and show or hide them depending on the type of data you wish to examine. To hide a segment, open the Edit Segments dialog from the Tools menu and simply uncheck the "Visible" box next to the segment you want to hide. Of course, you can show it at any time by rechecking the box. At least one segment must be visible. Editing Segments You can edit a specific segment by selecting the segment and clicking the Edit button. This takes you back to the segment creation page, where you can carry out cosmetic changes, such as editing the segment color or name, or even change the definition of the segment criteria. Deleting Segments You may want to delete a segment entirely if you are not going to use it again. To do this, open the Edit Segments dialog, select the segment you want to remove, and click Delete. Reordering Segments You can change the order of the segments by selecting a segment and clicking Move Up or Move Down. Reordering Segments If you create a segment on the Pro Viewer client, you may wish to share that segment definition with others. To share a segment, open the Edit Segments dialog and select the client segment you wish to share, then click Share. Exporting and Importing Segments You can save a batch of segments to use later or to share with another user by first selecting any number of existing segments and then clicking the Export button. This will save a file of a .LBL type. The file should be named something meaningful and should be saved where you can easily find it again. Once you have created © 2001-2008 ClickTracks Core Features 209 the file, you can reimport it into the segments by clicking the Import button, navigating to the desired .LBL file, and clicking Open. This will add the segments within the .LBL file to the existing set of segments. There is no limit to the number of .LBL files you can save, and these files can be shared among users of the system. 5.11.3 Creating Segments using Custom Variables ClickTracks Professional with Javascript Data Collection has the ability to track visitor information based on data supplied directly from your website's servers. This information is presented to ClickTracks as a Custom Variable. Custom Variables allow you to add information about users to our data collection in order to more accurately segment users through parameters that are important to your business. For example, if an online clothing retailer has information on the primary shopping categories of it's authenticated customers, then they can create a Custom Variable that contains this information and ClickTracks Pro will be able to create a Segment and analyze the browsing behavior of different types of customers. The Custom Variables are used as an Internal Parameter in the Data Dissection Report. Creating a Custom Variable 5.11.3.1 Creating a Custom Variable Creating a Custom Variable requires the ClickTracks customer to modify their websites’ source code. The customer can track any type of information and can create their own variable names, but the variables must start with the string: “CT_X_”. Here is an example of the javascript snippet with a Custom Variable. Note that the value of the variable is supplied by the customer’s server-side technology. <script type="text/javascript"><!-window.CT_X_FavoriteShopping = [%category%] è Custom Variable with dynamic value //-> </script> <script type="text/javascript"><!-o = String.fromCharCode(60); c = String.fromCharCode(62); document.write(o + 'script type="text/javascript" src="' + document.location.protocol + '//stats4.clicktracks.com/cgi-bin/ctasp-server.cgi' + '?i=a2cDVEnbLt4kw' + '&c=' + escape(document.cookie) + c + o + '"/' + 'script' + c); //--> </script> 5.12 Splits Splits allow you to view information side by side. · Time Split · A/B Split © 2001-2008 ClickTracks 210 ClickTracks Professional Viewer 5.12.1 Time Splits The time split feature allows you to see how visitor behavior differs between two different periods of time. To create a time split: 1. 2. 3. 4. Go into the Enhance Reports section and click on the Time Split icon Click on the Time Splits (Before/After) icon Select a date upon which to divide your visitors Click "Go" to generate the segments and split 5. This will generate two segments, one for visitors before the specified data and one for visitors after the date. These segments will be visible throughout all your reports. You will also be able to view the pages of your site as they existed during that time frame within the Navigation Report. If you have archived your site, the archived version that existed during either of the time frames will be displayed. Two separate versions of website displayed in the Browser View of the Navigation Report © 2001-2008 ClickTracks Core Features 211 5.12.2 A/B Splits A/B Splits allow you to display the behavior of different visitor groups viewing different versions of the same page within your site next to each other in the Navigation report. This feature depends on you having set up your website for an A/B split using either a cookie or a URL parameter. The idea is that you have different versions of a page, and some of your visitors see each one. Each visitor is assigned a cookie or (less commonly) a parameter value, and then see a given version of the page based on the value of that parameter. To set up an A/B split: 1. 2. 3. 4. 5. 7. 8. 9. Click the A/B Splits icon in the Enhance Reports section. Click Next at the first step of A/B Split Wizard. Name the split or specify a beginning and ending date of the split test. Specify whether a cookie or parameter identifies the visitor (typically it is a cookie). Select the name of the cookie from the drop-down menu. Select a value for this cookie/parameter and name it (segment name). Click Add to add this to the test. Repeat this procedure for all the cookie values used in the test. There is no limit to how many you can use. 10. Click Next, then specify whether you are applying this test to the entire site or only to specific URLs. If you specify the URLs, then you will see the split view for those pages only. For the rest of the pages, you'll see the full browser view. © 2001-2008 ClickTracks 212 ClickTracks Professional Viewer (not available in SMB Edition) 5.13 Site Archiving The Reporting Engine incorporates a powerful site archiving technology that enables a new dimension of comparative analysis. The site archiver allows you to capture your entire website as it exists at a given point in time, for future analysis through our visual Navigation Report. The site archiver stores literally all of your website--including HTML, graphics, JavaScript, stylesheets, and Flash animations--to your hard drive. (Don't © 2001-2008 ClickTracks Core Features 213 worry, the memory requirements are surprisingly low). So when you view your web analytics for some time in the past, you'll see the website as it existed then, not as it exists now. Thus, if you do a major website overhaul, you can archive your website just before you launch the new design. If you make changes to your website on a regular basis, you may want to schedule regular archives on a daily, weekly or month basis. Either way, when you view your Navigation Report, you'll see the website that corresponds to the date range that you are currently analyzing. 5.13.1 Archiving Your Site To archive your website, you will use the ClickTracks Reporting Engine. 1. 2. 3. 4. 5. 6. 7. In the ClickTracks Pro Server, click Reporting Engine -> Show from the top menu. This will open the Reporting Engine in a web browser Log into the Reporting engine. If this is your first time, use the user name "admin" and password "none". (You can change these from within the Reporting Engine) Once logged in, click on the Administration Tools icon In the left menu of the Reporting Engine Administrator, click on "Site Archiver" Select a dataset (you will have the option to choose any datasets that have been set up in the Professional Server) Click "Start" You will see thumbnail images of the pages of your site as they are being archived When the archiving is finished, you'll see a message saying "Archive Done". The date of the archive will be stored, and you'll then be able to install this version of the site in the ClickTracks Pro Viewer at any time. 5.13.2 Scheduled Archiving Through the ClickTracks Reporting Engine, you can schedule your site archiver to fun on a scheduled basis. This can be done on a daily, weekly, or monthly basis. This technique would typically be used if you make regular ongoing changes to your website. To schedule a regular archive of your site: © 2001-2008 ClickTracks 214 ClickTracks Professional Viewer 1. In the ClickTracks Pro Server, click Reporting Engine -> Show from the top menu. This will open the Reporting Engine in a web browser 2. Log into the Reporting engine. If this is your first time, use the user name "admin" and password "none". (You can change these from within the Reporting Engine) 3. Once logged in, click on the Administration Tools icon 4. In the left menu of the Reporting Engine Administrator, click on "Scheduled Task Configuration" 5. In the form provided, give the task a name, e.g. "Monthly Archive" 6. Select the dataset to be archived (list will include all datasets created on Pro Server) 7. Select the frequency: Monthly, Weekly, Daily 8. Select the Execution Day/Date (If you selected Monthly, this will be the 1st through 31st. If you selected Weekly, it will be Monday - Sunday) 9. Select the time of day to execute 10. Click Submit 5.13.3 Archive Playback Archive Playback is the process of determining which archived version of your website to use in the Pro Viewer report, primarily the Navigation Report. To select a specific archived version of your site: 1. 2. In the Pro Client, select Configure Archive Playback from the Tools menu to view a list of the archives you've created in the Reporting Engine, either manually or scheduled. Select one of these dates. Or, select a specific date, and ClickTracks will choose the archive that most closely matches. The archived version of the site you chose will appear in the Navigation Report. If you choose to view page titles instead of URLs, the page titles existing in the archived version will appear in the Site Overview Report. 5.13.4 Page Thumbnails When you mouse over any page link in any report, you will see a handy thumbnail image. No more peering at complicated URLs to try to understand which stats refer to which pages. Simply mouse over the URL (or page title), and you'll see the page before your eyes, without having to leave the comfort of your report. © 2001-2008 ClickTracks Core Features 5.14 215 Exporting Reports In many instances, it's useful to export the reports from ClickTracks to a form that can be viewed independently of the application. Exported reports make it easy to do the following: · Email reports to other team members. · Keep archived reports from old versions of the site for historical comparisons. · Upload to another server for intranet use. Export to PDF Export to Excel Email Reports 5.14.1 Export to PDF Export to PDF When exporting to a PDF document while in the Navigation Report, you can elect to include any of the three views in the panels. All views are combined into a single document, making it easy to email the document to other team members. 5.14.2 Export to Excel Export to Excel ClickTracks can export all the reports into a preformatted Excel spreadsheet, suitable for further analysis and number crunching. The PC where ClickTracks is installed must also have Excel 2000 or greater installed. During the export process, a direct connection is established between ClickTracks and Excel, and the document is automatically generated and opened. The spreadsheet contains the original values, with a series of charts linked to them. Bringing in other data or connecting this output to other spreadsheets is therefore easy. 5.14.3 Email Reports Email Reports ClickTracks can email all the reports as either HTML or an Excel spreadsheet attachment. To email a Report, simply click on the envelope icon from any ClickTracks Report. An option dialog will open in the Report allowing configuration of the Email Report. © 2001-2008 ClickTracks 216 ClickTracks Professional Viewer Reports can be sent immediately as well as scheduled to be sent on a recurring basis. 5.14.4 Exporting Multiple Pages / Reports ClickTracks Pro adds the ability to export several pages and reports to both PDF and Excel. Select the dropdown next to the icon Add This Page to Export List The current page or report is added to the list of pages that will be exported. This list is automatically saved inside the dataset. Edit Export List Displays a dialog window where the order of pages/reports can be changed, and individual pages can be deleted from the list. Export all All the pages/reports defined in the list are exported in turn into a single document. 5.15 Report API The Report API Service is a component of the ClickTracks Reporting Engine. The Reporting Engine runs as a web server, typically on port 80 or 443, though it sometimes will have to run on a different port if another web server has already taken one or both of those ports. The Reporting Engine may or may not have a domain name mapped to it, though it is probably more common for it to be addressed simply by its IP address. API requests should be addressed to http://192.168.0.1/api, where 192.168.0.1 is replaced by the actual IP address of the Reporting Engine. The API consists of a set of Requests and corresponding Responses. Each of the requests includes user name and password information to authenticate access to the API, and a dataset setting to define © 2001-2008 ClickTracks Core Features 217 which dataset on the Pro Processor the data will be drawn from. Following are the definitions of each of the currently available Request/Response sets: 5.15.1 Global Elements Globally Required Elements Element Username Password Dataset RequestType Description Example Username of the account jdoe Password of the account Pass3Word Name of dataset to request report from wwwdatasetcom Name of the API request Info Globally Optional Elements Element Description DateRangeType DateRangeCustomStart DateRangeCustomEnd DateRangeCustomBreakdown PageMethod SiteMapPageLeft SiteMapPageMethod Example ThisMonth, Custom Post - 5.15.2 Sample Request APIInfoRequest.xml Below is a superset of all API Requests: <?xml version="1.0" encoding="UTF-8" ?> <SOAP-ENV:Envelope xmlns:SOAP-ENV="http://schemas.xmlsoap.org/soap/envelope/"> <SOAP-ENV:Body> <APIRequest> <Username /> <Password /> <Dataset /> <Request> <RequestType /> <DateRangeType /> <DateRangeTypeWN /> <DateRangeTypeCF /> <DateRangeCustomStart /> <DateRangeCustomEnd /> <DateRangeCustomBreakdown /> <DateRangeWNCustomStart1 /> <DateRangeWNCustomEnd1 /> <DateRangeWNCustomStart2 /> <DateRangeWNCustomEnd2 /> <Page /> <PageMethod /> <SiteMapPageLeft /> <SiteMapPageMethod /> </Request> <SearchMaxTerms /> <SearchMaxEngines /> <RobotMaxFiles /> © 2001-2008 ClickTracks 218 ClickTracks Professional Viewer <SearchDisplayType /> <SearchDisplayEngine /> <DataDissectionNumRows /> <DataDissectionReport /> <FunnelLabel /> <RobotDisplayType /> <KPIType /> <KPIMetricType1 /> <KPIMetricType2 /> <KPIMetricType3 /> <KPIMetricType4 /> <KPILabel1 /> <KPILabel2 /> <KPILabel3 /> <KPILabel4 /> <SiteOverviewWhatsChangedLimits> <MaxSearchTerms /> <MaxReferrers /> <MaxVisitedPages /> <MaxEntryPages /> <MaxExitPages /> <MaxCampaigns /> <MaxCountries /> <MaxRegions /> <MaxInternalParams /> </SiteOverviewWhatsChangedLimits> <InternalSearchReport /> <InternalSearchReportNumeric /> </APIRequest> </SOAP-ENV:Body> </SOAP-ENV:Envelope> 5.15.3 Info Request and Response APIInfoRequest.xml This request is used to acquire the current set of option values for use in all report requests. Following is the current format of this request: Required Element RequestType Description Name of report to be returned Example Info Optional Element none Description Example Example APIInfoRequest.xml: <?xml version="1.0" encoding="UTF-8" ?> <SOAP-ENV:Envelope xmlns:SOAP-ENV="http://schemas.xmlsoap.org/soap/envelope/"> <SOAP-ENV:Body> <APIRequest> <Username>jdoe</Username> <Password>Pass3Word</Password> <Dataset>wwwexamplecom</Dataset> <Request> <RequestType>Info</RequestType> </Request> © 2001-2008 ClickTracks Core Features 219 </APIRequest> </SOAP-ENV:Body> </SOAP-ENV:Envelope> APIInfoResponse.xml The response to the APIInfoRequest is all the values for options that can be set when making report requests. For example, if a user wants to request a Search Report, they will need to define the date range that the report will cover. The APIInfoResponse.xml file contains a list of all the possible date ranges (DateRangeTypes). Following is a sample response file. This is the exact data that this request will currently generate (with the exception of the DateRangeStart and DateRangeEnd fields, which are based on a particular dataset): <?xml version='1.0' encoding='UTF-8'?> <SOAP-ENV:Envelope xmlns:SOAP-ENV="http://schemas.xmlsoap.org/soap/envelope/"> <SOAP-ENV:Body> <APIResponse> <Info> <DateRangeStart>1161933085</DateRangeStart> <DateRangeEnd>1164747609</DateRangeEnd> <AvailableRequests> <Request>Info</Request> <Request>Campaign</Request> <Request>Funnel</Request> <Request>Search</Request> <Request>SearchByEngine</Request> <Request>WhatsChanged</Request> <Request>DataDissection</Request> <Request>ClickFraud</Request> <Request>Robot</Request> <Request>KPIs</Request> <Request>SiteOverview</Request> <Request>PageAnalysis</Request> <Request>PathView</Request> </AvailableRequests> <NumInternalSearchReports>10</NumInternalSearchReports> <KPILabels> <KPILabel>All visitors</KPILabel> </KPILabels> <KPIMetricTypes> <KPIMetricType>Visitors</KPIMetricType> <KPIMetricType>VisitorsAsPercentages</KPIMetricType> <KPIMetricType>AverageTimeOnSite</KPIMetricType> <KPIMetricType>ShortVisits</KPIMetricType> <KPIMetricType>PagesPerVisitor</KPIMetricType> <KPIMetricType>TotalPages</KPIMetricType> </KPIMetricTypes> <KPITypes> <KPIType>Days</KPIType> <KPIType>Weeks</KPIType> <KPIType>Months</KPIType> </KPITypes> © 2001-2008 ClickTracks 220 ClickTracks Professional Viewer <FunnelLabels> <FunnelLabel>All visitors</FunnelLabel> </FunnelLabels> <RobotDisplayTypes> <RobotDisplayType>DaysSinceLastVisit</RobotDisplayType> <RobotDisplayType>DateOfLastVisit</RobotDisplayType> <RobotDisplayType>NumberOfVisits</RobotDisplayType> <RobotDisplayType>FrequencyOfVisits</RobotDisplayType> </RobotDisplayTypes> <CustomBreakdownTypes> <CustomBreakdownType>Total</CustomBreakdownType> <CustomBreakdownType>Day</CustomBreakdownType> <CustomBreakdownType>Week</CustomBreakdownType> <CustomBreakdownType>Month</CustomBreakdownType> </CustomBreakdownTypes> <DateRangeTypes> <DateRangeType>All</DateRangeType> <DateRangeType>Today</DateRangeType> <DateRangeType>Yesterday</DateRangeType> <DateRangeType>ThisWeek</DateRangeType> <DateRangeType>ThisWeekByDay</DateRangeType> <DateRangeType>LastWeek</DateRangeType> <DateRangeType>LastWeekByDay</DateRangeType> <DateRangeType>ThisMonth</DateRangeType> <DateRangeType>ThisMonthByWeek</DateRangeType> <DateRangeType>ThisMonthByDay</DateRangeType> <DateRangeType>LastMonth</DateRangeType> <DateRangeType>LastMonthByWeek</DateRangeType> <DateRangeType>LastMonthByDay</DateRangeType> <DateRangeType>ThisQuarter</DateRangeType> <DateRangeType>ThisQuarterByWeek</DateRangeType> <DateRangeType>ThisQuarterByMonth</DateRangeType> <DateRangeType>ThisYear</DateRangeType> <DateRangeType>ThisYearByMonth</DateRangeType> <DateRangeType>Last12MonthsByMonth</DateRangeType> <DateRangeType>Custom</DateRangeType> </DateRangeTypes> <DateRangeTypesWN> <DateRangeTypeWN>TodayVsYesterday</DateRangeTypeWN> <DateRangeTypeWN>YesterdayVsPrev</DateRangeTypeWN> <DateRangeTypeWN>ThisWeekVsLast</DateRangeTypeWN> <DateRangeTypeWN>LastWeekVsPrev</DateRangeTypeWN> <DateRangeTypeWN>ThisMonthVsLast</DateRangeTypeWN> <DateRangeTypeWN>Custom</DateRangeTypeWN> </DateRangeTypesWN> <DateRangeTypesCF> <DateRangeTypeCF>ThisWeek</DateRangeTypeCF> <DateRangeTypeCF>LastWeek</DateRangeTypeCF> <DateRangeTypeCF>TwoWeeksAgo</DateRangeTypeCF> <DateRangeTypeCF>ThreeWeeksAgo</DateRangeTypeCF> </DateRangeTypesCF> <SearchDisplayTypes> <SearchDisplayType>Visitors</SearchDisplayType> <SearchDisplayType>VisitorsAsPercentages</SearchDisplayType> <SearchDisplayType>AverageTimeOnSite</SearchDisplayType> © 2001-2008 ClickTracks Core Features <SearchDisplayType>ShortVisits</SearchDisplayType> <SearchDisplayType>PagesPerVisitor</SearchDisplayType> <SearchDisplayType>TotalPages</SearchDisplayType> <SearchDisplayType>KeywordRanking</SearchDisplayType> </SearchDisplayTypes> <SearchEngines> <SearchEngine>bluewin</SearchEngine> <SearchEngine>arianna</SearchEngine> <SearchEngine>asiaco</SearchEngine> <SearchEngine>abacho</SearchEngine> <SearchEngine>austronaut</SearchEngine> <SearchEngine>ask</SearchEngine> <SearchEngine>auyantepui</SearchEngine> <SearchEngine>a9</SearchEngine> <SearchEngine>atlas</SearchEngine> <SearchEngine>ah-ha</SearchEngine> <SearchEngine>aol</SearchEngine> <SearchEngine>altavista</SearchEngine> <SearchEngine>allesklar</SearchEngine> <SearchEngine>alltheweb</SearchEngine> <SearchEngine>alexa</SearchEngine> <SearchEngine>dogpile</SearchEngine> <SearchEngine>dino-online</SearchEngine> <SearchEngine>fireball</SearchEngine> <SearchEngine>dmoz</SearchEngine> <SearchEngine>findwhat</SearchEngine> <SearchEngine>dir.com</SearchEngine> <SearchEngine>freeserve</SearchEngine> <SearchEngine>findlink</SearchEngine> <SearchEngine>go2net</SearchEngine> <SearchEngine>club-internet</SearchEngine> <SearchEngine>euroseek</SearchEngine> <SearchEngine>exalead</SearchEngine> <SearchEngine>eniro</SearchEngine> <SearchEngine>gigablast</SearchEngine> <SearchEngine>centrum</SearchEngine> <SearchEngine>excite</SearchEngine> <SearchEngine>infospace</SearchEngine> <SearchEngine>iltrovatore</SearchEngine> <SearchEngine>googlesyndication</SearchEngine> <SearchEngine>index.nana.co.il</SearchEngine> <SearchEngine>goeureka</SearchEngine> <SearchEngine>infoseek</SearchEngine> <SearchEngine>jubii</SearchEngine> <SearchEngine>greekspider</SearchEngine> <SearchEngine>kanoodle</SearchEngine> <SearchEngine>hotbot</SearchEngine> <SearchEngine>ilor</SearchEngine> <SearchEngine>kataweb</SearchEngine> <SearchEngine>ixquick</SearchEngine> <SearchEngine>iwon</SearchEngine> <SearchEngine>google</SearchEngine> <SearchEngine>jyxo</SearchEngine> <SearchEngine>netscape</SearchEngine> <SearchEngine>live</SearchEngine> <SearchEngine>netex</SearchEngine> <SearchEngine>ninemsn</SearchEngine> <SearchEngine>mywebsearch</SearchEngine> <SearchEngine>nomade</SearchEngine> <SearchEngine>mysearch</SearchEngine> <SearchEngine>metacrawler</SearchEngine> © 2001-2008 ClickTracks 221 222 ClickTracks Professional Viewer <SearchEngine>mamma</SearchEngine> <SearchEngine>nettavisen</SearchEngine> <SearchEngine>msn</SearchEngine> <SearchEngine>netster</SearchEngine> <SearchEngine>kvasir</SearchEngine> <SearchEngine>nlsearch</SearchEngine> <SearchEngine>looksmart</SearchEngine> <SearchEngine>lycos</SearchEngine> <SearchEngine>splatsearch</SearchEngine> <SearchEngine>ozu</SearchEngine> <SearchEngine>searchalot</SearchEngine> <SearchEngine>www.search.com</SearchEngine> <SearchEngine>oozap</SearchEngine> <SearchEngine>quick</SearchEngine> <SearchEngine>northernlight</SearchEngine> <SearchEngine>searchhippo</SearchEngine> <SearchEngine>savvy</SearchEngine> <SearchEngine>sprinks</SearchEngine> <SearchEngine>sensis</SearchEngine> <SearchEngine>passagen</SearchEngine> <SearchEngine>overture</SearchEngine> <SearchEngine>seznam</SearchEngine> <SearchEngine>soneraplaza</SearchEngine> <SearchEngine>scrubtheweb</SearchEngine> <SearchEngine>walla</SearchEngine> <SearchEngine>vinden</SearchEngine> <SearchEngine>track</SearchEngine> <SearchEngine>web</SearchEngine> <SearchEngine>teoma</SearchEngine> <SearchEngine>wanadoo</SearchEngine> <SearchEngine>virgilio</SearchEngine> <SearchEngine>thunderstone</SearchEngine> <SearchEngine>vivisimo</SearchEngine> <SearchEngine>truesearch</SearchEngine> <SearchEngine>voila</SearchEngine> <SearchEngine>spray</SearchEngine> <SearchEngine>tiscali.ch</SearchEngine> <SearchEngine>supereva</SearchEngine> <SearchEngine>tjohoo</SearchEngine> <SearchEngine>tygo</SearchEngine> <SearchEngine>wisenut</SearchEngine> <SearchEngine>webcrawler</SearchEngine> <SearchEngine>xpsn</SearchEngine> <SearchEngine>yahoo</SearchEngine> <SearchEngine>wepa</SearchEngine> <SearchEngine>zerx</SearchEngine> <SearchEngine>webwatch</SearchEngine> <SearchEngine>ya</SearchEngine> <SearchEngine>ynet</SearchEngine> </SearchEngines> <DataDissectionReports> <DataDissectionReport>Top Search Keywords</DataDissectionReport> <DataDissectionReport>Top Referrers</DataDissectionReport> <DataDissectionReport>Pages with Most Visitors</DataDissectionReport> <DataDissectionReport>Top Entry Pages</DataDissectionReport> <DataDissectionReport>Top Exit Pages</DataDissectionReport> <DataDissectionReport>Top Destinations</DataDissectionReport> <DataDissectionReport>Internal Search Report 1</DataDissectionReport> <DataDissectionReport>Countries with Most Visitors</DataDissectionReport> <DataDissectionReport>Regions with Most Visitors</DataDissectionReport> © 2001-2008 ClickTracks Core Features 223 </DataDissectionReports> </Info> </APIResponse> </SOAP-ENV:Body> </SOAP-ENV:Envelope> 5.15.4 Path View Report APIPathViewRequest.xml The APIPathViewRequest.xml is sent to the API to make a request of data from the Path View. Data that will be defined in this request are: Required Element Description RequestType Name of report to be returned Page The URL of the page of interest http://www.example.com/products Example PageAnalysis Optional Elements none Example Description Example APIPathViewRequest.xml: <?xml version="1.0" encoding="UTF-8" ?> <SOAP-ENV:Envelope xmlns:SOAP-ENV="http://schemas.xmlsoap.org/soap/envelope/"> <SOAP-ENV:Body> <APIRequest> <Username>jdoe</Username> <Password>Pass3Word</Password> <Dataset>wwwexamplecom</Dataset> <Request> <RequestType>PageAnalysis</RequestType> <Page>http://www.example.com</Page> </Request> </APIRequest> </SOAP-ENV:Body> </SOAP-ENV:Envelope> APIPathViewResponse.xml <?xml version='1.0' encoding='UTF-8'?> <SOAP-ENV:Envelope xmlns:SOAP-ENV="http://schemas.xmlsoap.org/soap/envelope/"> <SOAP-ENV:Body> <APIResponse> <PathView> <Name>Path View</Name> <Page>Home page</Page> <PageTitle></PageTitle> <TimeRange>Friday, October 27, 2006 - Tuesday, November 28, 2006</TimeRange> © 2001-2008 ClickTracks 224 ClickTracks Professional Viewer <VisitorsCameFrom> <CameFrom> <Page>Google</Page> <Labels> <Label> <Name>All visitors</Name> <Percent>9.7</Percent> <Clicks>7346</Clicks> <PageViews>75505</PageViews> </Label> </Labels> </CameFrom> <WentTo> <Page>/indexMap.php</Page> <Labels> <Label> <Name>All visitors</Name> <Percent>3.7</Percent> <Clicks>2757</Clicks> <PageViews>75505</PageViews> </Label> </Labels> </WentTo> </VisitorsWentTo> </PathView> </APIResponse> </SOAP-ENV:Body> </SOAP-ENV:Envelope> 5.15.5 Page Analysis APIPageAnalysisRequest.xml The APIPageAnalysisRequest.xml is sent to the API to make a request of data from the Page Analysis View. Data that will be defined in this request are: Required Element Description RequestType Name of report to be returned Page The URL of the page of interest http://www.example.com/products Example PageAnalysis Optional Element none Example Description Example APIPageAnalysisRequest.xml: <?xml version="1.0" encoding="UTF-8" ?> <SOAP-ENV:Envelope xmlns:SOAP-ENV="http://schemas.xmlsoap.org/soap/envelope/"> <SOAP-ENV:Body> <APIRequest> <Username>jdoe</Username> <Password>Pass3Word</Password> <Dataset>wwwexamplecom</Dataset> <Request> <RequestType>PageAnalysis</RequestType> <Page>http://www.example.com</Page> © 2001-2008 ClickTracks Core Features 225 </Request> </APIRequest> </SOAP-ENV:Body> </SOAP-ENV:Envelope> APIPageAnalysisResponse.xml <?xml version='1.0' encoding='UTF-8'?> <SOAP-ENV:Envelope xmlns:SOAP-ENV="http://schemas.xmlsoap.org/soap/envelope/"> <SOAP-ENV:Body> <APIResponse> <PageAnalysis> <Name>Page Analysis</Name> <Page>/</Page> <TimeRange>Friday, October 27, 2006 - Tuesday, November 28, 2006</TimeRange> <Reports> <Report> <Name>Visitors that see this page</Name> <Labels> <Label> <Name>All visitors</Name> <Percent>53.14</Percent> <Visitors>45636</Visitors> <TotalVisitors>85874</TotalVisitors> </Label> </Labels> </Report> <Report> <Name>Average time at this page</Name> <Labels> <Label> <Name>All visitors</Name> <Value>26s</Value> </Label> </Labels> </Report> <Report> <Name>Average time to this page</Name> <Labels> <Label> <Name>All visitors</Name> <Value>10s</Value> </Label> </Labels> </Report> <Report> <Name>Visitors entered at this page</Name> <Labels> <Label> <Name>All visitors</Name> <Percent>47.57</Percent> <Visitors>40846</Visitors> <TotalVisitors>85874</TotalVisitors> </Label> </Labels> </Report> <Report> <Name>Exits from this page (as % of page views)</Name> <Labels> <Label> <Name>All visitors</Name> © 2001-2008 ClickTracks 226 ClickTracks Professional Viewer <Percent>16.25</Percent> <Visitors>12266</Visitors> <TotalVisitors>75505</TotalVisitors> </Label> </Labels> </Report> <Report> <Name>Top Search Keywords</Name> <Labels> <Label> <Name>All visitors</Name> <SearchTerm> <Name>construction finance</Name> <Value>1603</Value> </SearchTerm> <SearchTerm> <Name>construction loan</Name> <Value>679</Value> </SearchTerm> <SearchTerm> <Name>building finance</Name> <Value>407</Value> </SearchTerm> <SearchTerm> <Name>build loan</Name> <Value>130</Value> </SearchTerm> <SearchTerm> <Name>commercial loan construction</Name> <Value>120</Value> </SearchTerm> </Label> </Labels> </Report> <Report> <Name>Robot visits</Name> <Robots> <Robot> <Name>Google</Name> <LastDate>11/28/2006</LastDate> </Robot> <Robot> <Name>Ask</Name> <LastDate>11/28/2006</LastDate> </Robot> <Robot> <Name>MSN</Name> <LastDate>11/28/2006</LastDate> </Robot> <Robot> <Name>Inktomi/Yahoo!</Name> <LastDate>11/28/2006</LastDate> </Robot> </Robots> </Report> </Reports> </PageAnalysis> </APIResponse> </SOAP-ENV:Body> </SOAP-ENV:Envelope> 5.15.6 Search Report APISearchRequest.xml The APISearchRequest.xml is sent to the API to make a request of data from the Search Report. © 2001-2008 ClickTracks Core Features 227 Data that will be defined in this request are: Required Element RequestType Description Name of report to be returned Example PageAnalysis Optional Element SearchDisplayType SearchMaxTerms SearchMaxEngines Description Metrics from report Number of results (i.e. keywords) to return Number of search engines to return data for Example AverageTimeOnSite 50 10 Example APISearchRequest.xml: <?xml version="1.0" encoding="UTF-8" ?> <SOAP-ENV:Envelope xmlns:SOAP-ENV="http://schemas.xmlsoap.org/soap/envelope/"> <SOAP-ENV:Body> <APIRequest> <Username>jdoe</Username> <Password>Pass3Word</Password> <Dataset>wwwexamplecom</Dataset> <Request> <RequestType>Search</RequestType> <DateRangeType>LastMonth</DateRangeType> </Request> <SearchDisplayType>AverageTimeOnSite</SearchDisplayType> <SearchMaxTerms>12</SearchMaxTerms> <SearchMaxEngines>3</SearchMaxEngines> </APIRequest> </SOAP-ENV:Body> </SOAP-ENV:Envelope> APISearchResponse.xml The APISearchResponse.xml file will contain all the data that is visible in the Search Report when it has been set to the same settings described in the request above. This file will also automatically incorporate data for any labels that have been defined in the target dataset. Here is an example: <?xml version='1.0' encoding='UTF-8'?> <SOAP-ENV:Envelope xmlns:SOAP-ENV="http://schemas.xmlsoap.org/soap/envelope/"> <SOAP-ENV:Body> <APIResponse> <SearchReport> <Name>Search Report</Name> <TimeRange>Friday, October 27, 2006 - Tuesday, October 31, 2006</TimeRange> <SearchDisplayType>Average Time On Site</SearchDisplayType> <Reports> <Report> <Name>Search Keywords</Name> <Labels> <Label> <Name>All visitors</Name> <SearchEngine>Google</SearchEngine> <SearchEngine>Yahoo!</SearchEngine> © 2001-2008 ClickTracks 228 ClickTracks Professional Viewer <SearchEngine>Ask</SearchEngine> <Total>104s</Total> <SearchEngineTotal>106s</SearchEngineTotal> <SearchEngineTotal>125s</SearchEngineTotal> <SearchEngineTotal>10s</SearchEngineTotal> <SearchTerm> <Name>construction finance</Name> <Total>241s</Total> <Value>231s</Value> <Value>380s</Value> <Value>-</Value> </SearchTerm> <SearchTerm> <Name>construction refinance</Name> <Total>170s</Total> <Value>161s</Value> <Value>283s</Value> <Value>-</Value> </SearchTerm> <SearchTerm> <Name>building finance</Name> <Total>51s</Total> <Value>51s</Value> <Value>-</Value> <Value>-</Value> </SearchTerm> <SearchTerm> <Name>building loan</Name> <Total>133s</Total> <Value>138s</Value> <Value>4s</Value> <Value>-</Value> </SearchTerm> </Label> </Labels> </Report> <Report> <Name>Content Targeted Ads</Name> <Labels> <Label> <Name>All visitors</Name> <SearchEngine>Google content targeted</SearchEngine> <Total>11s</Total> <SearchEngineTotal>11s</SearchEngineTotal> <SearchTerm> <Name>http://example.com/post.php</Name> <Total>0s</Total> <Value>0s</Value> </SearchTerm> </Label> </Labels> </Report> </Reports> </SearchReport> </APIResponse> </SOAP-ENV:Body> </SOAP-ENV:Envelope>nvelope> 5.15.7 Site Overview APISiteOverviewRequest.xml The APISiteOverviewRequest.xml is sent to the API to make a request of data from the Site Overview Report. Data that will be defined in this request are: © 2001-2008 ClickTracks Core Features Required Element RequestType Description Name of report to be returned Optional Element Description InternalSearchReport InternalSearchReportNumeric SiteOverviewWhatsChangedLimits MaxSearchTerms MaxReferrers MaxVisitedPages MaxEntryPages MaxExitPages MaxCampaigns MaxCountries MaxRegions MaxInternalParams 229 Example SiteOverview Example Example APISearchRequest.xml: <?xml version="1.0" encoding="UTF-8" ?> <SOAP-ENV:Envelope xmlns:SOAP-ENV="http://schemas.xmlsoap.org/soap/envelope/"> <SOAP-ENV:Body> <APIRequest> <Username>jdoe</Username> <Password>Pass3Word</Password> <Dataset>wwwexamplecom</Dataset> <Request> <RequestType>SiteOverview</RequestType> </Request> <SiteOverviewWhatsChangedLimits> <MaxSearchTerms>2</MaxSearchTerms> <MaxReferrers>2</MaxReferrers> <MaxVisitedPages></MaxVisitedPages> <MaxEntryPages>2</MaxEntryPages> <MaxExitPages>2</MaxExitPages> <MaxCampaigns>2</MaxCampaigns> <MaxCountries>2</MaxCountries> <MaxRegions>2</MaxRegions> <MaxInternalParams>2</MaxInternalParams> </SiteOverviewWhatsChangedLimits> </APIRequest> </SOAP-ENV:Body> APISearchResponse.xml <?xml version='1.0' encoding='UTF-8'?> <SOAP-ENV:Envelope xmlns:SOAP-ENV="http://schemas.xmlsoap.org/soap/envelope/"> <SOAP-ENV:Body> <APIResponse> <SiteOverview> <TimeRange>Friday, October 27, 2006 - Tuesday, November 28, 2006</TimeRange> <Reports> <Report> <Name>Number of Visitors</Name> © 2001-2008 ClickTracks 230 ClickTracks Professional Viewer <Labels> </Labels> </Report> <Report> <Name>Average Time On Site</Name> <Labels> </Labels> </Report> <Report> <Name>Page Views per Visitor</Name> <Labels> </Labels> </Report> <Report> <Name>Top Search Keywords</Name> <Labels> <Label> <Name>All visitors</Name> <SearchTerm> <Name>construction finance</Name> <Value>1683</Value> <Percent>2.0%</Percent> </SearchTerm> <SearchTerm> <Name>construction loan</Name> <Value>693</Value> <Percent>0.8%</Percent> </SearchTerm> <Other> <Value>9487</Value> <Percent>11.0%</Percent> </Other> <None> <Value>72277</Value> <Percent>84.2%</Percent> </None> </Label> </Labels> </Report> <Report> <Name>Top Referrers</Name> <Labels> <Label> <Name>All visitors</Name> <Referrer> <Name>Google</Name> <Value>12168</Value> <Percent>14.2%</Percent> </Referrer> <Referrer> <Name>Yahoo!</Name> <Value>1106</Value> <Percent>1.3%</Percent> </Referrer> <Other> <Value>11723</Value> <Percent>13.7%</Percent> </Other> <None> <Value>56362</Value> <Percent>65.6%</Percent> </None> </Label> </Labels> </Report> <Report> © 2001-2008 ClickTracks Core Features <Name>Pages with Most Visitors</Name> <Labels> <Label> <Name>All visitors</Name> <Page> <Name>/index.php</Name> <Value>49607</Value> <Percent>57.8%</Percent> </Page> <Page> <Name>/test.php</Name> <Value>48918</Value> <Percent>57.0%</Percent> </Page> <Other> <Value>0</Value> <Percent>0.0%</Percent> </Other> <None> <Value>0</Value> <Percent>0.0%</Percent> </None> </Label> </Labels> </Report> <Report> <Name>Top Entry Pages</Name> <Labels> <Label> <Name>All visitors</Name> <Page> <Name>Home page</Name> <Value>40846</Value> <Percent>47.6%</Percent> </Page> <Page> <Name>/sample.php</Name> <Value>4101</Value> <Percent>4.8%</Percent> </Page> <Other> <Value>26652</Value> <Percent>31.0%</Percent> </Other> <None> <Value>0</Value> <Percent>0.0%</Percent> </None> </Label> </Labels> </Report> <Report> <Name>Countries with Most Visitors</Name> <Labels> <Label> <Name>All visitors</Name> <Country> <Name>United States</Name> <Value>49630</Value> <Percent>57.8%</Percent> </Country> <Country> <Name>United Kingdom</Name> <Value>7276</Value> <Percent>8.5%</Percent> </Country> © 2001-2008 ClickTracks 231 232 ClickTracks Professional Viewer <Country> <Name>Canada</Name> <Value>3873</Value> <Percent>4.5%</Percent> </Country> <Other> <Value>13723</Value> <Percent>16.0%</Percent> </Other> <None> <Value>0</Value> <Percent>0.0%</Percent> </None> </Label> </Labels> </Report> <Report> <Name>Regions with Most Visitors</Name> <Labels> <Label> <Name>All visitors</Name> <Country> <Name>United States</Name> <Value>49630</Value> </Country> <Other> <Value>49630</Value> <Percent>100.0%</Percent> </Other> <None> <Value>0</Value> <Percent>0.0%</Percent> </None> </Label> </Labels> </Report> </Reports> </SiteOverview> </APIResponse> </SOAP-ENV:Body> </SOAP-ENV:Envelope> 5.15.8 Campaign Report APICampaignRequest.xml The APICampaignRequest.xml file defines the settings for the Campaign Report. Note: Campaigns must be set up in ClickTracks for this API Report to work. Data that will be defined in this request are: Required Element RequestType Description Name of report to be returned Example Campaign Optional Element none Description Example Example APICampaignRequest.xml © 2001-2008 ClickTracks Core Features 233 <?xml version="1.0" encoding="UTF-8" ?> <SOAP-ENV:Envelope xmlns:SOAP-ENV="http://schemas.xmlsoap.org/soap/envelope/"> <SOAP-ENV:Body> <APIRequest> <Username>jdoe</Username> <Password>Pass3Word</Password> <Dataset>wwwexamplecom</Dataset> <Request> <RequestType>Campaign</RequestType> <DateRangeType>LastMonth</DateRangeType> </Request> </APIRequest> </SOAP-ENV:Body> </SOAP-ENV:Envelope> APICampaignResponse.xml The APICampaignResponse.xml file will contain all the data that is visible in the Campaign Report when it has been set to the same settings described in the request above. This file will also automatically incorporate data for any labels that have been defined in the target dataset. Here is an example: <?xml version="1.0" encoding="UTF-8" ?> <SOAP-ENV:Envelope xmlns:SOAP-ENV="http://schemas.xmlsoap.org/soap/envelope/"> <SOAP-ENV:Body> <APIResponse> <CampaignReport> <Name>Campaign Report</Name> <TimeRange>Thursday, June 01, 2006 - Friday, June 30, 2006</TimeRange> <Campaigns> <Campaign> <Type>typetoplevel</Type> <Name>Search engines</Name> <Description /> <Clicks>8998</Clicks> <Visits>9759</Visits> <CPC>$.54</CPC> <TotalCost>$4858.92</TotalCost> <TimeOnSite>57s</TimeOnSite> <ShortVisits>65.4%</ShortVisits> </Campaign> <Campaign> <Type>typese</Type> <Name>Google</Name> <Description /> <Clicks>7613</Clicks> <Visits>9345</Visits> <CPC>$2.03</CPC> <TotalCost>$15454.39</TotalCost> <TimeOnSite>57s</TimeOnSite> <ShortVisits>65.1%</ShortVisits> </Campaign> </Campaigns> </CampaignReport> </APIResponse> </SOAP-ENV:Body> </SOAP-ENV:Envelope> © 2001-2008 ClickTracks 234 ClickTracks Professional Viewer 5.15.9 What's Changed Report APIWhatsChangedRequest.xml The APIWhatsChangedRequest.xml is sent to the API to make a request of data from the What's Changed Report. Data that will be defined in this request are: Required Element RequestType Description Name of report to be returned Example WhatsChanged Optional Element none Description Example Example APIWhatsChangedRequest.xml: <?xml version="1.0" encoding="UTF-8" ?> <SOAP-ENV:Envelope xmlns:SOAP-ENV="http://schemas.xmlsoap.org/soap/envelope/"> <SOAP-ENV:Body> <APIRequest> <Username>jdoe</Username> <Password>Pass3Word</Password> <Dataset>wwwexamplecom</Dataset> <Request> <RequestType>WhatsChanged</RequestType> </Request> </APIRequest> </SOAP-ENV:Body> </SOAP-ENV:Envelope> APIWhatsChangedResponse.xml <?xml version='1.0' encoding='UTF-8'?> <SOAP-ENV:Envelope xmlns:SOAP-ENV="http://schemas.xmlsoap.org/soap/envelope/"> <SOAP-ENV:Body> <APIResponse> <WhatsChangedReport> <Name>What's Changed Report</Name> <TimeComparison> <TimeRange>Sun Nov 26</TimeRange> <TimeRange>Mon Nov 27</TimeRange> </TimeComparison> <Reports> <Report> <Name>Number of Visitors</Name> <Labels> <Label> <Name>All visitors</Name> <Old>1597</Old> <New>3327</New> </Label> </Labels> </Report> © 2001-2008 ClickTracks Core Features <Report> <Name>Search Keywords</Name> <Labels> <Label> <Name>All visitors</Name> <Rising> <SearchTerm> <Name>building construction loans</Name> <Old>14</Old> <New>67</New> </SearchTerm> </Rising> <Falling> <SearchTerm> <Name>sbm construction loans</Name> <Old>3</Old> <New>0</New> </SearchTerm> </Falling> </Label> </Labels> </Report> <Report> <Name>Referrers</Name> <Labels> <Label> <Name>All visitors</Name> <Rising> </Rising> <Falling> <Referrer> <Name>http://www.examplea.com</Name> <Old>52</Old> <New>16</New> </Referrer> </Falling> </Label> </Labels> </Report> <Report> <Name>Entry Pages</Name> <Labels> <Label> <Name>All visitors</Name> <Rising> <Page> <Name>/content/sample.php</Name> <Old>5</Old> <New>423</New> </Page> <Page> </Rising> <Falling> <Page> <Name>index_new.asp</Name> <Old>66</Old> <New>66</New> </Page> </Falling> </Label> </Labels> </Report> <Report> <Name>Visited Pages</Name> <Labels> <Label> © 2001-2008 ClickTracks 235 236 ClickTracks Professional Viewer <Name>All visitors</Name> <Rising> <Page> <Name>/event?eventid=000232</Name> <Old>0</Old> <New>67</New> </Page> </Rising> <Falling> <Page> <Name>/demos_small/example.php</Name> <Old>4</Old> <New>1</New> </Page> </Falling> </Label> </Labels> </Report> <Report> <Name>Countries</Name> <Labels> <Label> <Name>All visitors</Name> <Rising> <Country> <Name>United Kingdom</Name> <Old>70</Old> <New>287</New> </Country> </Rising> <Falling> <Country> <Name>China</Name> <Old>62</Old> <New>61</New> </Country> </Falling> </Label> </Labels> </Report> </Reports> </WhatsChangedReport> </APIResponse> </SOAP-ENV:Body> </SOAP-ENV:Envelope> 5.15.10 Robot Report APIRobotRequest.xml The APIRobotRequest.xml is sent to the API to make a request of data from the Robot Report. Data that will be defined in this request are: Required Element RequestType Description Name of report to be returned Example Robot Optional Element RobotDisplayType RobotMaxFiles Description Example © 2001-2008 ClickTracks Core Features 237 Example APISearchRequest.xml: <?xml version="1.0" encoding="UTF-8" ?> <SOAP-ENV:Envelope xmlns:SOAP-ENV="http://schemas.xmlsoap.org/soap/envelope/"> <SOAP-ENV:Body> <APIRequest> <Username>jdoe</Username> <Password>Pass3Word</Password> <Dataset>wwwexamplecom</Dataset> <Request> <RequestType>Robot</RequestType> </Request> </APIRequest> </SOAP-ENV:Body> </SOAP-ENV:Envelope> APISearchResponse.xml <?xml version='1.0' encoding='UTF-8'?> <SOAP-ENV:Envelope xmlns:SOAP-ENV="http://schemas.xmlsoap.org/soap/envelope/"> <SOAP-ENV:Body> <APIResponse> <RobotReport> <Name>Robot Report</Name> <TimeRange>Friday, October 27, 2006 - Tuesday, November 28, 2006</TimeRange> <RobotDisplayType>Days since last visit</RobotDisplayType> <Robot>Google</Robot> <Robot>Ask</Robot> <Robot>MSN</Robot> <Robot>Inktomi/Yahoo!</Robot> <PagesVisited>680</PagesVisited> <PagesVisited>39</PagesVisited> <PagesVisited>594</PagesVisited> <PagesVisited>786</PagesVisited> <File> <Name>/robots.txt</Name> <Value>0 days ago</Value> <Value>0 days ago</Value> <Value>0 days ago</Value> <Value>0 days ago</Value> </File> <File> <Name/index.php</Name> <Value>5 days ago</Value> <Value>Never</Value> <Value>Never</Value> <Value>0 days ago</Value> </File> </RobotReport> </APIResponse> </SOAP-ENV:Body> </SOAP-ENV:Envelope> 5.15.11 Funnel Report APIFunnelRequest.xml © 2001-2008 ClickTracks 238 ClickTracks Professional Viewer The APISearchRequest.xml is sent to the API to make a request of data from the Funnel Report. Data that will be defined in this request are: Required Element RequestType Description Name of report to be returned Example Funnel Optional Element FunnelLabel Description The name of the requested Funnel Example Default Funnel Example APISearchRequest.xml: <?xml version="1.0" encoding="UTF-8" ?> <SOAP-ENV:Envelope xmlns:SOAP-ENV="http://schemas.xmlsoap.org/soap/envelope/"> <SOAP-ENV:Body> <APIRequest> <Username>jdoe</Username> <Password>Pass3Word</Password> <Dataset>wwwexamplecom</Dataset> <Request> <RequestType>Funnel</RequestType> </Request> </APIRequest> </SOAP-ENV:Body> </SOAP-ENV:Envelope> APISearchResponse.xml <?xml version='1.0' encoding='UTF-8'?> <SOAP-ENV:Envelope xmlns:SOAP-ENV="http://schemas.xmlsoap.org/soap/envelope/"> <SOAP-ENV:Body> <APIResponse> <FunnelReport> <Name>Funnel Report</Name> <TimeRange>Friday, October 27, 2006 - Monday, November 27, 2006</TimeRange> <Funnels> <Funnel> <Name>Basic Download Funnel</Name> <Stages> <Stage> <Name>Stage 1 (Entry)</Name> <Entries> <EnteredFrom> <Referrer> <Name>Google</Name> <URL>http://www.google.com/</URL> </Referrer> <EntryCount>7152</EntryCount> </EnteredFrom> <EnteredFrom> <Page>/example.php</Page> <EntryCount>1858</EntryCount> </EnteredFrom> </Entries> <FunnelData> © 2001-2008 ClickTracks Core Features <Labels> <Label> <Name>All visitors</Name> <Percentage>53.7</Percentage> <Views>45082</Views> <Visitors>83965</Visitors> </Label> </Labels> </FunnelData> <FunnelPageGroups> <PageGroupData> <Name>HomePage</Name> <Description>Matches without query string: http://www.exampledomain.com/</Description> <Labels> <Label> <Name>All visitors</Name> <Percentage>53.7</Percentage> <Views>45082</Views> <Visitors>83965</Visitors> </Label> </Labels> <PercentProgressed>21</PercentProgressed> </PageGroupData> </FunnelPageGroups> <ExitData> <Labels> <Label> <Name>All visitors</Name> <Percentage>77.6</Percentage> <Exits>34981</Exits> <Visitors>45082</Visitors> </Label> </Labels> </ExitData> <Exits> <Exit> <ExitPage>/exampleexit.php</ExitPage> <ExitStats>11407/45082</ExitStats> </Exit> <Exit> <ExitPage>Exited site</ExitPage> <ExitStats>11189/45082</ExitStats> </Exit> <Exit> <ExitPage>/testexit.php</ExitPage> <ExitStats>6205/45082</ExitStats> </Exit> </Exits> </Stage> <Stage> <Name>Stage 2 (Product)</Name> <Entries> <EnteredFrom> <Referrer> <Name>Google</Name> <URL>http://www.google.com/</URL> </Referrer> <EntryCount>878</EntryCount> </EnteredFrom> <EnteredFrom> <Page>/example2.php</Page> <EntryCount>740</EntryCount> </EnteredFrom> </Entries> <FunnelData> © 2001-2008 ClickTracks 239 240 ClickTracks Professional Viewer <Labels> <Label> <Name>All visitors</Name> <Percentage>18.2</Percentage> <Views>15260</Views> <Visitors>83965</Visitors> </Label> </Labels> </FunnelData> <FunnelPageGroups> <PageGroupData> <Name>Products</Name> <Description>Matches the regular expression: http://www.example.com/pro*</Description> <Labels> <Label> <Name>All visitors</Name> <Percentage>18.2</Percentage> <Views>15260</Views> <Visitors>83965</Visitors> </Label> </Labels> <PercentProgressed>20</PercentProgressed> </PageGroupData> </FunnelPageGroups> <ExitData> <Labels> <Label> <Name>All visitors</Name> <Percentage>74.6</Percentage> <Exits>11380</Exits> <Visitors>15260</Visitors> </Label> </Labels> </ExitData> <Exits> <Exit> <ExitPage>/example3.php</ExitPage> <ExitStats>4700/15260</ExitStats> </Exit> </Exits> </Stage> <Stage> <Name>Stage 3 (Download)</Name> <Entries> <EnteredFrom> <Page>/exampleproduct.php</Page> <EntryCount>215</EntryCount> </EnteredFrom> </Entries> <FunnelData> <Labels> <Label> <Name>All visitors</Name> <Percentage>8.2</Percentage> <Views>6918</Views> <Visitors>83965</Visitors> </Label> </Labels> </FunnelData> <FunnelPageGroups> <PageGroupData> <Name>Download</Name> <Description>Matches the regular expression: http://www.example.com/download*</Description> <Labels> © 2001-2008 ClickTracks Core Features 241 <Label> <Name>All visitors</Name> <Percentage>8.2</Percentage> <Views>6918</Views> <Visitors>83965</Visitors> </Label> </Labels> <PercentProgressed></PercentProgressed> </PageGroupData> </FunnelPageGroups> <ExitData> <Labels> <Label> <Name>All visitors</Name> <Percentage>100.0</Percentage> <Exits>6918</Exits> <Visitors>6918</Visitors> </Label> </Labels> </ExitData> <Exits> <Exit> <ExitPage>Exited site</ExitPage> <ExitStats>1487/6918</ExitStats> </Exit> <Exit> <ExitPage>/thanks.php</ExitPage> <ExitStats>1441/6918</ExitStats> </Exit> </Exits> </Stage> </Stages> </Funnel> </Funnels> </FunnelReport> </APIResponse> </SOAP-ENV:Body> </SOAP-ENV:Envelope> 5.15.12 ClickFraud Report APISearchRequest.xml The APISearchRequest.xml is sent to the API to make a request of data from the Search Report. Data that will be defined in this request are: Required Element RequestType Description Name of report to be returned Example ClickFraud Optional Element DateRangeTypeCF Description Example TwoWeeksAgo Example APISearchRequest.xml: <?xml version="1.0" encoding="UTF-8" ?> <SOAP-ENV:Envelope xmlns:SOAP-ENV="http://schemas.xmlsoap.org/soap/envelope/"> <SOAP-ENV:Body> © 2001-2008 ClickTracks 242 ClickTracks Professional Viewer <APIRequest> <Username>jdoe</Username> <Password>Pass3Word</Password> <Dataset>wwwexamplecom</Dataset> <Request> <RequestType>ClickFraud</RequestType> </Request> </APIRequest> </SOAP-ENV:Body> </SOAP-ENV:Envelope> 5.15.13 Data Dissection Report APIDataDissectionRequest.xml The APIDataDissectionRequest.xml is sent to the API to make a request of data from the Data Dissection Report. Data that will be defined in this request are: Required Element RequestType Description Name of report to be returned Optional Element DataDissectionNumRows DataDissectionReport Keywords Description Number of rows to display Data Dissection Display to be returned Example DataDissection Example 2 Top Search Example APISearchRequest.xml: <?xml version="1.0" encoding="UTF-8" ?> <SOAP-ENV:Envelope xmlns:SOAP-ENV="http://schemas.xmlsoap.org/soap/envelope/"> <SOAP-ENV:Body> <APIRequest> <Username>jdoe</Username> <Password>Pass3Word</Password> <Dataset>wwwexamplecom</Dataset> <Request> <RequestType>DataDissection</RequestType> </Request> <DataDissectionNumRows>2</DataDissectionNumRows> </APIRequest> </SOAP-ENV:Body> </SOAP-ENV:Envelope> APISearchResponse.xml <?xml version='1.0' encoding='UTF-8'?> <SOAP-ENV:Envelope xmlns:SOAP-ENV="http://schemas.xmlsoap.org/soap/envelope/"> <SOAP-ENV:Body> <APIResponse> <DataDissectionReport> <Name>Data Dissection Report</Name> <TimeRange>Friday, October 27, 2006 - Tuesday, November 28, 2006</TimeRange> © 2001-2008 ClickTracks Core Features 243 <DissectedReport>Top Search Keywords</DissectedReport> <Label> <Name>All visitors</Name> <DisplayType>Number of visitors</DisplayType> <DisplayType>Visitors as Percentages</DisplayType> <DisplayType>Average Time On Site</DisplayType> <DisplayType>Short visits</DisplayType> <DisplayType>Pages per visitor</DisplayType> <DisplayType>Total pages</DisplayType> <DissectedItem> <Name>construction loans</Name> <Value>1683</Value> <Value>2.0%</Value> <Value>214s</Value> <Value>28.3%</Value> <Value>16.1</Value> <Value>27142</Value> </DissectedItem> <DissectedItem> <Name>building loans</Name> <Value>693</Value> <Value>0.8%</Value> <Value>128s</Value> <Value>47.3%</Value> <Value>10.9</Value> <Value>7560</Value> </DissectedItem> </Label> </DataDissectionReport> </APIResponse> </SOAP-ENV:Body> </SOAP-ENV:Envelope> 5.15.14 KPI Report APIKPIsRequest.xml The APIKPIsRequest.xml is sent to the API to make a request of data from the KPI View. Data that will be defined in this request are: Required Element RequestType Description Name of report to be returned Example KPIs Optional Element KPIType KPIMetricType[1-4] KPILabel[1-4] Description Grainularity of KPI measurement KPI to be requested Name of the Label that is applied to KPI Example Days PagesPerVisitor All visitors Example APIKPIsRequest.xml: <?xml version="1.0" encoding="UTF-8" ?> <SOAP-ENV:Envelope xmlns:SOAP-ENV="http://schemas.xmlsoap.org/soap/envelope/"> <SOAP-ENV:Body> <APIRequest> <Username>admin</Username> <Password>none</Password> <Dataset>clicktracks</Dataset> © 2001-2008 ClickTracks 244 ClickTracks Professional Viewer <Request> <RequestType>KPIs</RequestType> </Request> <KPILabel1>All visitors</KPILabel1> <KPIType>Months</KPIType> <KPIMetricType1>PagesPerVisitor</KPIMetricType1> </APIRequest> </SOAP-ENV:Body> </SOAP-ENV:Envelope> APIKPIsResponse.xml <?xml version='1.0' encoding='UTF-8'?> <SOAP-ENV:Envelope xmlns:SOAP-ENV="http://schemas.xmlsoap.org/soap/envelope/"> <SOAP-ENV:Body> <APIResponse> <KPIReport> <Name>KPIs (months)</Name> <Type>Months</Type> <Labels> <Label> <Name>All visitors</Name> <Metric>Pages per visitor</Metric> <KPI> <Time>Oct 2006</Time> <Value>79</Value> </KPI> <KPI> <Time>Nov 2006</Time> <Value>80</Value> </KPI> </Label> <Label> <Name>All visitors</Name> <Metric>Average Time On Site</Metric> <KPI> <Time>Oct 2006</Time> <Value>126.0s</Value> </KPI> <KPI> <Time>Nov 2006</Time> <Value>120.0s</Value> </KPI> </Label> </Labels> </APIResponse> </SOAP-ENV:Body> </SOAP-ENV:Envelope> 5.16 Referrer Details The Referrer Details window appears when the icon is clicked in a report. This window provides additional information on external referring pages and parameters and is sometimes useful in advanced analysis of parameters, such as the language used in a search. By default, some of the more unusual data in the window is not shown. You can enable display of this from Options, but doing so will increase calculation times. See Options:Referrer Parameter Details © 2001-2008 ClickTracks Core Features 245 The left panel shows the list of referring sites sending traffic, grouped by domain name. This list can be sorted alphabetically or by the number of referred visitors within the selected calendar period. By default, the domain names for popular search engines are aggregated together—so www.google.com, www.google.co.jp, and images.google.fr are under the single heading Google. See Combine Search Engine Statistics for more information. For known search engines, the search parameter is highlighted with the icon. This is only shown for search engines that are defined in the configuration. See Search Engine Parameters and Keywords for more information. The list can be expanded to show individual parameters sent from the referrer in the right panel. This shows the actual search keywords entered by the visitors and the frequency of that search term among the visitors reaching your site. To improve the performance of ClickTracks, the individual search keywords are not shown. You can turn them on from the right panel or in the Options dialog. Use the Segment Referrer button to identify visitors from the selected referring domain and to display data about those visitors separately. You can select the domain or page as the segment criteria or choose a specific search parameter, such as the keyword, from the right pane. See Segmenting Visitors and Referrer Segments for more information. See also: Search Engine Keywords 5.16.1 Showing Referring Parameter Values By default, the values of incoming referrer details are not shown. You can enable display of this from Options, but doing so will increase calculation times. See Options:Referrer Parameter Details © 2001-2008 ClickTracks Options and Configuration with the ClickTracks Viewer Options and Configuration with the ClickTracks Viewer 6 Options and Configuration with the ClickTracks Viewer · · · · · Display Options Performance Option Thumbnails/Page Titless Keyword Ranking Advanced Options © 2001-2008 ClickTracks 247 248 6.1 ClickTracks Professional Viewer Display Options The Display options allow you to determine how much data will be displayed in various reports. 6.1.1 Path View Limits · Hide reports on hyperlinks when they are below In the Browser View, the link reports are only shown if the percentage value is equal to or greater than this threshold. The default value of 1% is a good average value that prevents the Browser View from becoming overwhelmed with very infrequently accessed links. · Hide paths in Path View when they are below Similar to the Link Display Threshold, this value affects the limit below which pages are not displayed in the Path View. · Maximum boxes per column in Path View Sets how many boxes can be displayed in the Path View in the Previous Page and Next Page columns. © 2001-2008 ClickTracks Options and Configuration with the ClickTracks Viewer 6.1.2 249 Search Report Limits By default, the Search Report shows a maximum of 50 search terms (rows) and 10 engines (columns). You can increase these to display more information. ClickTracks maintains a database of known search engines. If a particular search engine for your site is not listed, you probably need to add that to the database. See Search Engine Parameters & Keywords for more information. © 2001-2008 ClickTracks 250 6.1.3 ClickTracks Professional Viewer Site Overview Limits Each category in the Site Overview that is a list of pages or words shows the top 10 by default. For each applicable report, this can be adjusted. Setting the value to 0 turns off the report. © 2001-2008 ClickTracks Options and Configuration with the ClickTracks Viewer 6.1.4 251 Robot Report Limits Set the number of web pages (URLs) crawled by the robots that you want to display in the report. The default setting is 50, which means you will see 50 most crawled pages. © 2001-2008 ClickTracks 252 6.1.5 ClickTracks Professional Viewer Page Analysis View Limits This sets the number of search terms displayed in the Top Search Keywords section of the Page Analysis View of the Navigation Report. © 2001-2008 ClickTracks Options and Configuration with the ClickTracks Viewer 6.1.6 253 Page Views per visitor This setting applies to the Site Overview report. It allows you to toggle between whether the report displays the average number of page views per visit or the total number of page views. © 2001-2008 ClickTracks 254 6.1.7 ClickTracks Professional Viewer HTML Encoding The HTML Encoding setting can force the reports to use a particular type of encoding for all of the characters displayed in the reports. This setting applies primarily to the keywords listed in the Search Report, but also applies wherever ClickTracks displays text that is pulled from the web, such as the top keywords in the Page Analysis. © 2001-2008 ClickTracks Options and Configuration with the ClickTracks Viewer 6.2 255 Performance These options allow you to improve the performance of ClickTracks by choosing not to calculate some reports. Most users will not need to use any of these options. They are primarily useful on very large sites or when running ClickTracks on older computers. © 2001-2008 ClickTracks 256 ClickTracks Professional Viewer See Performance Tuning for other tips to speed analysis. 6.2.1 Referrer Parameter Details Tracking every possible value for every parameter from each referrer is resource intensive and often not useful. Check the "Don't Show Parameter Values in Referrer Parameter Details" to substantially improve performance of ClickTracks. © 2001-2008 ClickTracks Options and Configuration with the ClickTracks Viewer 6.2.2 257 Site Overview And Page Analysis Many ClickTracks users are primarily concerned with weekly or monthly data, but not both. Performance can be improved by selecting time period tabs in which you're most interested. Because search terms are another resource-intensive calculation, turning off the terms for everything except the All Dates tab can help speed processing. © 2001-2008 ClickTracks 258 ClickTracks Professional Viewer © 2001-2008 ClickTracks Options and Configuration with the ClickTracks Viewer 6.2.3 259 Search Report Different reports within the Search Report can be turned off to improve performance. 6.2.4 Data Sampling To improve performance on very large datasets, set the sampling value to a digit between 1 and 100 (or more). This value will instruct the analysis routines to sample "every nth" visit and estimate the results. This will result in faster count times for the Pro Client. Values in reports will be altered based on the sampling factor used. To reset the sampling back to actual values, set the sampling value to 1. © 2001-2008 ClickTracks 260 6.2.5 ClickTracks Professional Viewer Thread Priority The Thread Priority setting allows you to set the ClickTracks application to run as a higher or lower priority than other applications on your site. Typically, this would be used to set ClickTracks as a lower priority to allow you to work on other applications while ClickTracks analyzes data in the background. If you set the priority to 'Low' you experience less slowdown in your other applications while ClickTracks runs. If you set the priority to high, you will find your other applications run more slowly, but the ClickTracks Analysis may finish sooner. © 2001-2008 ClickTracks Options and Configuration with the ClickTracks Viewer 6.3 261 Thumbnails/Page Titles The Thumbnails and Page Titles settings allow you to control how the reports will handle these pieces of data will be handled and displayed. Generating thumbnail images of a web page can take a few seconds, so these settings allow you to deal with that time requirement to suit your needs. © 2001-2008 ClickTracks 262 6.3.1 ClickTracks Professional Viewer Thumbnail Settings Display thumbnails in reports When this box is checked, a thumbnail image of each page will appear whenever you mouse over the page in any of the reports. If the thumbnail image has already been cached, the image will appear instantly from within the cache. If the image has not been cached, the image will be generated when you mouse over the page link. It can take a few seconds to build the thumbnail. Clear Thumbnail Cache Thumbnail images are cached so they can be instantly displayed when you mouse over the links to pages. Because the appearance of pages may change over time, you can clear out all cached thumbnails by clicking this button. Background thumbnail/page title processing Rather than wait a few seconds for each thumbnail, you may choose to archive them all at one time so they will all appear instantly when you mouse over them. Clicking this button starts the archiving process. © 2001-2008 ClickTracks Options and Configuration with the ClickTracks Viewer 6.3.2 263 Additional Report Display Settings Show Page Titles instead of URLs in reports Checking this box will cause the page title to be displayed rather the URL wherever a link to a page exists in any report. If the page title is empty, the URL will be displayed. The page title is acquired at the same time a page title is built, either by mousing over the link or by building all thumbnails in the background. See Thumbnail Settings. A reanalyze of data will be required for these settings to take effect. Note: If your site has not been designed specifically to give a unique page title to different pages, this setting could cause more confusion, as it will result in the same page title appearing repeatedly throughout the reports. © 2001-2008 ClickTracks 264 6.4 ClickTracks Professional Viewer Keyword Ranking The Keyword Ranking options allow you to set up the Keyword Ranking mode of the Search Report. Here you will set the amount of data you want to retrieve from the search engines and provide your API keys. Now key is required for Yahoo!, as it has an open API. If you do not have a key for Google or MSN, click on the link provided in this dialog to follow the simple steps to get a key. You need to enter a key for each dataset separately. While you can use the same key on multiple datasets, this may limit the number of keyword ranking reports you can run (you are limited to 1000 queries for Google). So if you have multiple datasets that you want to run keyword ranking reports on, you may want to acquire multiple keys. © 2001-2008 ClickTracks Options and Configuration with the ClickTracks Viewer 265 There is no need to enter the keywords that you want to search, as ClickTracks will automatically search on the keywords most frequently leading to your site. 6.4.1 Building Keyword Ranking Build rankings for the top ____ keywords allows you to determine how many keywords you will check. It will start with the keywords that generated the most visits to your site and work down from there. The default setting is 50, meaning it will get ranking reports for the top 50 keywords. Generate ____ results per keyword determines how for down in the search results ClickTracks will look. The default is 20, meaning it will check to see if your site shows up in the top 20 results for that keyword. The higher you set both of these settings the longer it will take to retrieve data from the search engines. This can take anywhere from a few seconds to several minutes. Furthermore, the search engines impose limits on usage of their APIs. For example, Google limits it to 1000 queries per day (at the time of this writing--it is subject to change at any time). A query consists of 10 results (or on page of results). Thus, if you have your settings set to get the top 20 results (two pages) and you want the top 500 pages, this will use up all of your API for that day. © 2001-2008 ClickTracks 266 6.4.2 ClickTracks Professional Viewer Search Engines Google and MSN require license keys for their API. (Yahoo has an open API at the present time, so no key is required.). If you don't yet have an API key, links are provided to the registration forms for each search engine. Acquiring a key is a very simple matter of providing an email address to the search engine. Once you have entered your keys, you will be able to get rankings from that search engine. © 2001-2008 ClickTracks Options and Configuration with the ClickTracks Viewer © 2001-2008 ClickTracks 267 268 6.5 ClickTracks Professional Viewer Advanced Options The Advance Options covers other less-commonly adjusted settings. 6.5.1 Session Timeout Parameters The logfile generated by the server simply contains all the requests for pages in chronological order. Multiple visitors are likely to be simultaneously browsing the site, so the requests from different visitors get mixed together. During analysis, ClickTracks reconstructs the sequence of pages requested by the visitors and builds the complete session, from start to finish. For ClickTracks, a session is equivalent to a visitor—the fundamental entity that ClickTracks measures. Three parameters help ClickTracks know when a session is ended. Because the HTTP protocol contains no formal mechanism for defining the end of the visitor session, this must be inferred from other available data. You can adjust the parameters used to compute this as follows: · Max minutes gap page requests. Default = 15 minutes A session is considered over if no requests are received from the visitor within this time. A request received after this time will result in a new session being started - and that session counting as a new visitor. · Max duration of session. Default = 30 minutes The session is always closed after this many seconds. © 2001-2008 ClickTracks Options and Configuration with the ClickTracks Viewer 269 · Max requests in session. Default = 250 After receiving this number of requests the session is closed and a new session started. 6.5.2 First Day of the Week Set the day that you want to consider the first day of each week. This will factor into reports based on the dates in the dropdown list that are limited by weeks. (e.g. Week of...). © 2001-2008 ClickTracks 270 6.5.3 ClickTracks Professional Viewer Show "Create Label" Links If you turn on this option, the Site Overview and Search Report will display Create Segment links beside each item, allowing you to instantly create a new segment for that item. © 2001-2008 ClickTracks Options and Configuration with the ClickTracks Viewer 6.5.4 271 Display New Windows / Popups A website that displays popup windows, or causes links to open in new windows, presents a dilemma for ClickTracks, because it has only a single window in which to display a page. Popups will normally open in a separate browser window when ClickTracks navigates to the main page. However, if the popup page contains useful data and you want to see user behavior data for it, you can instead elect to have the popup displayed in the main ClickTracks window. Alternatively, you can choose to have the popup ignored completely so that it never appears. Popups served from external domains are always opened in a separate window, because ClickTracks cannot display any data relating to them anyway. You have the same choices for links that open in new windows, except you can't choose to discard them completely because they are launched via an explicit click. By default, such links will open inside the main ClickTracks window, but you can choose to open them in a separate browser window if you prefer. © 2001-2008 ClickTracks 272 ClickTracks Professional Viewer © 2001-2008 ClickTracks Advanced Topics 274 ClickTracks Professional Viewer 7 Advanced Topics 7.1 How ClickTracks Uses Cookies To use cookies within ClickTracks, you must both set the cookie within your website code and record the cookie within the logfile. (ClickTracks Hosted does this for you automatically.) Custom session cookies are supported. Persistent cookie database tracks unique visitors and extends campaign and conversion tracking to work across long periods of time (latent conversions). See ClickTracks Analyzer Compared to Professional 7.1.1 Using Persistent Cookies To Improve Campaign Tracking ClickTracks Pro Hosted manages its own set of persistent cookies. All the topics below work automatically for Pro Hosted. Campaign tracking relies on tying a conversion event back to a campaign or search engine keyword that generated the lead. The complication for web analytics tools is that the clickthrough and conversion often occur hours, days, or even weeks apart. Since the user's IP address and other data are almost sure to change across such a long period of time, a unique and persistent cookie is the only reliable method for tracking. It cannot be overstated that good campaign data depends on setting a unique, persistent cookie. Configuring Persistent Cookies Cookies are a part of the HTTP protocol and are exchanged between browser and server during the time the browser requests pages. They are then logged in the logfile. It's important to understand that ClickTracks cannot set any cookies itself; only the website can do this. It's in the interest of the website owner to set and manage the cookies as this provides the best possible long-term solution. Even though writing website code to handle the cookies seems complex and time consuming, you should do it. It's too important to ignore. The persistent cookie you use can have any name, and the contents are unimportant as long as they are unique and won't be changed later. To meet these requirements, you must: 1. Create a unique value for the cookie. The system time (epoch time) with a random number appended is good enough. 2. Set the cookie with an expiry many weeks or months in the future. 3. Never reset the value of the cookie (in other words, if it exists, don't replace it). Setting the cookie will probably require some small custom development within the website. You'll then configure the ClickTracks Pro Processor to use this cookie name, and that's it. ClickTracks will take care of all the rest automatically. Apache mod_usertrack For users of Apache, there is a very convenient way to handle both session and persistent cookies without changing any code in the website. Install mod_usertrack, configure cookies to be logged within the logfile, and set up the ClickTracks Pro Processor to "Use Only Unnamed Cookies." (Cookies set by mod_usertracks are strange in that they have no name, only a value.) © 2001-2008 ClickTracks Advanced Topics 7.2 275 Sites Built With Frames Analysis of sites built using frames is complicated by the structure of a typical frameset. For example: From the point of view of the user, the page is one page. From the point of view of the web server, however, a visitor to this page will appear to move through each of the four files as follows: Frameset -> header frame -> navigation frame -> content frame This page sequence in the logfile clearly presents some challenges, because one page for the user is made up of four separate HTML files. Without special measures, it would look as if the user navigated through a sequence of files. ClickTracks handles this automatically once the page with the frames is encountered while browsing the site. At this point, the software needs to ask which frame is the main content frame. It will then ignore the other frames when doing the analysis and will reanalyze the data. This process is performed only once as long as the same frame structure is used throughout the site. If other framesets are encountered, the process will be repeated. It is important to understand that during analysis, frames other than the content frame are added to the list of files that are ignored. (See Ignore Filenames That Contain). When first reaching a frameset, the left-hand column of the Path View will show the pages from which visitors reached the frameset, and the right column will show the pages the visitors went to from the content frame. For this reason, the total number of visitors on each side of the Path View will not be the same. 7.2.1 IFrames iFrames are handled in a similar, though simpler, way. ClickTracks only needs to exclude from the session all the iFrame pages, leaving the outermost containing page. This process is handled transparently. 7.3 How ClickTracks Determines a Visitor Session A fundamental concept in ClickTracks is the way it determines a visitor session. This process greatly influences almost every statistic that ClickTracks calculates. The following applies almost entirely to ClickTracks when used with logfiles. ClickTracks Hosted bypasses many of the complications described. Definition of a Session The raw logfile contains requests from IP addresses for different pages, each on a different line and in chronological order. A fundamental problem to be solved in logfile analysis, therefore, is which pages are seen © 2001-2008 ClickTracks 276 ClickTracks Professional Viewer by which visitors. This is further complicated by the fact that requests from different visitors are mixed together in the log. A method must be used to extract the pages for visitor A and correctly associate those pages in order and to simultaneously perform this for all other visitors. This process is known as sessionizing the data. A session is the sequence of pages seen by a single visitor during a visit to the site. What Is a Visitor? A visitor cannot be determined solely from an IP address. The IP address can change during the course of the visit length (a problem with AOL and some visitors originating at large companies). A single IP also may represent many different visitors at different times or at the same time—for example, a large company will have all browser requests coming via a single firewalled IP. Therefore, ClickTracks uses several techniques to join pages as they are read from the logfile to the correct visitor session: 1. 2. A session cookie present in the logfile guarantees accurate sessionization for the second and later requests (there's no cookie in the first request, so the sessionization falls back to the no cookie case and uses the heuristics described below). ClickTracks automatically uses PHP, ASP, or JSP session cookies. ClickTracks Pro can be configured for any custom cookie. Without a session cookie, ClickTracks uses a combination of partial IP address (to account for changing IPs for AOL, etc.), user agent, time since last request, and referrer to select the most likely session to which the request belongs. These factors are fed into a heuristically based algorithm that factors in how busy the site is. The accuracy of the heuristics ranges from 100% for medium sites to 95% for very busy sites without cookies and large numbers of users from AOL. Sessionization from Start to Finish Logfile Reading · Graphics files are stripped. Because ClickTracks doesn't calculate technical stats such as server bandwidth, there's no need to count them. · HEAD requests ignored. If it's a valid page request, it will be followed up with a GET later. · Status code checked. 200-206 and 304 are successes. 300-307, except 304, are redirects and counted. All other codes are failures, and the request is dropped. · Check the user agent. If it's a known robot/spider like Googlebot, the request is dropped (however, a separate report uses this data). · Check whether this logfile line has been read before (i.e., it exists within the dataset). Duplicates are dropped. This process prevents accidental re-importing of the same logfile from resulting in double counting and permits overlapping logfiles to be imported. Only the overlapping range is dropped. Building sessionized visits · Strip requests that are excluded via the options dialog. · Is the referrer external (i.e., not a domain that's part of the alternate domain names)? If so, a new visit session is started. This ensures PPC tracking is accurate, since a visitor coming through in rapid succession on several PPC ads (clicking back to the search engine between them) is the same visitor refining a search, yet each click must be counted distinctly. · Session cookie present? If so, find the corresponding visitor data and add this page to the session. · If no session cookie, fall back to heuristics based on partial IP, user agent, time, and so on. Find the most likely visit session to attach the page to. · If no existing session is found, a new session is started using this page as the opening page. · Has the session reached the maximum duration, number of pages etc as determined by the options setting ? If so the session is deemed to be complete. ClickTracks Pro Persistent Cookie Tracking The cookie database in ClickTracks Pro is examined to determine whether this visitor session represents a visitor previously seen. If so, the number of unique visitors will account for this, and the original campaign referrer and landing page are recovered from the database and placed into the dataset. Visitor conversions that take place long after campaign completion are correctly tracked. Adding Sessions to the Dataset Once a session is complete according to the timeout parameters, additional sanity checks are performed before the session is committed to the dataset. Because some robots do not provide a valid user agent, ClickTracks examines the session to see if a repeating pattern of pages is being requested. If this is found, the session is © 2001-2008 ClickTracks Advanced Topics 277 dropped and not counted. Valid sessions are updated with the session length (up to the last page) and exit pages and then committed to the dataset. 7.4 Strip Out File Types A typical web page is made up of many individual files. Beyond the HTML page itself, each graphic element is a separate .GIF, .PNG, or .JPG file. As the browser requests these elements, the web server will record them into the logfile. Most of these requests can be ignored by ClickTracks because the containing HTML page request is all that is required to determine visitor behavior patterns. Stripping the requests has two benefits: 1. 2. Increased performance, because much data from the original logfile is not analyzed Better visitor behavior data, because reports show the actions initiated by visitors and are not clouded by requests made by the browser for components within the page Files are ignored based on file name extension (i.e., .GIF). This process takes place within ClickTracks as part of two separate phases: Logfile Importing When you import the logfiles, they are stored in an internal format known as the normalized format. During importing, each request from the log is compared with a list of extensions contained in a file named FileExtensionsToIgnore.txt. Although you can edit this file (it's inside the Data folder in the same location as the ClickTracks.exe program), you should be aware that any file extensions ignored during importing are permanently removed from the dataset. Although you could reimport the logfiles, this is usually a tedious process and should be avoided. It is therefore wise to list files inside FileExtensionsToIgnore.txt only when you are certain they will never be required for analysis or used for segmenting visitors. By default, the file extensions listed in FileExtensionsToIgnore.txt are: .jpg .jpeg .gif .png .ico .css .js .jar .exe .mid .ida .class .bmp .vbs See also: Ignore Filenames That Contain 7.5 Robots & Spiders Many of the requests to your web server are from robots or spiders, programs that browse the web automatically —for example, to compile indexes for search engines. Although these requests are important for your site's visibility on search engines, they're not relevant for visitor behavior reports. Therefore, ClickTracks automatically removes sessions that appear to be generated from robots and spiders and isolates them into a single special robot report. It does this in two ways: · · If the session begins by requesting robots.txt, this and all subsequent pages from this session are removed from the behavior reports. If the user agent contains any string from the file UserAgentsToIgnore (using partial matching), the © 2001-2008 ClickTracks 278 ClickTracks Professional Viewer · session is removed from the behavior reports. Finally, a visitor session that repeatedly requests the same pattern of pages is removed from the behavior reports. The robot report (available in ClickTracks Optimizer and Pro only) details robot reports from certain specific search engines. See Robot Report for details. 7.6 Search Engine Parameters & Keywords Several components of ClickTracks require a definition of search engines and the names of the parameters passed in with the referring URL. When ClickTracks shows a list of top search terms, it has extracted this by examining each URL and determining if it comes from a known search engine and, if so, the name of the parameter that contains the original search terms/keywords. The search engines are defined in the file SearchEngines.txt. You can edit this file to add your own specific search engines if you wish. The syntax is a tab-separated list of parameters: · Domain name, partial match OK · Display name shown in reports · Search parameter - If more than one separated by commas. This is the parameter picked up in the referrer that contains the keywords (e.g., q for Google) · Home page of engine · Search page of engine – If the user clicks this option in the user interface, ClickTracks will visit this URL with the search parameter set to a string. 7.7 Distinguishing Duplicated Links A page that links to another often does so from several different hyperlinks. The most common example is a home page with a navigation bar at the top and another bar at the bottom with text-only links. Because both hyperlinks point to the same URL, the request is identical, regardless of whether the user clicks the top link or the bottom. Marketers sometimes need to know which link is really being used more, since this can heavily influence site design decisions. ClickTracks is able to distinguish these links if a parameter is added to them within the HTML. Each time the link is used on a given page, a parameter with a different value should be added, so the links can be distinguished when ClickTracks reads the logfile. Because this requires a modification to the site, you should plan carefully and thoroughly understand what needs to be done. · Decide on a single parameter that will be easy to distinguish and that has an easy-to-recognize name like "from" or similar. · Decide on a consistent set of values, such as from=topnav and from=bottomnav, or linkid=1 and linkid=2. The value needs to be unique within a page for a given link, but it does not have to be unique for every single link and page. For example, although the two links news.php?from=topnav and product.php?from=topnav have the same distinguishing parameter, this is OK, because they're referencing different pages. · The parameter must appear as the last one on each link (e.g., news.php?catalogid=5&from=topnav). · Once the site is modified to include the parameter on each page, you'll need to set the date range in ClickTracks to include only the dates after this. · Be aware of possible side effects in search engine optimization. Adding this parameter to each link could affect the ability of search engine spiders to crawl and index your site. This depends on the particular search engine and the technology it currently employs. Consult a specialist search engine consultant to have this evaluated. © 2001-2008 ClickTracks Advanced Topics 279 Once the parameter is set up on your site, simply configure ClickTracks to use it. Select Options | Advanced and choose the parameter name from the drop-down menu. 7.8 Tracking External Links When a user clicks to a page that is outside your site, the request shows up in the logfile of the target page, not within your site. If your site makes extensive use of such hyperlinks for partner sites or affiliate programs, you may be missing significant data from the website. This problem can be solved by modifying the links pointing to external sites so that they point to an internal page that then redirects to the external site. The internal page will appear in the logfile and will be counted, and the user will see no difference in the site use. Here's how this is done. This example uses the PHP website scripting language. ASP and other scripting will work in a very similar manner. First, modify the external links. If your site is www.bobsfruitsite.com and the external site is www.peachwood.com, then the HREFs will be <A href="http://www.peachwood.com"> Modify these links to <A href="exit.php?url=www.peachwood.com"> Do this for each external link. Second, write the PHP page for exit.php. It's about as simple as PHP gets: <?php $url = @$_GET["url"]; header("Location: http://".$url); exit; ?> This single line outputs the HTTP header, telling the browser to redirect to the target URL. Make sure this is at the top of the exit.php file. Finally, make sure ClickTracks does not mask the URL parameter. Open Dynamic Page Parameters and uncheck the box for the URL parameter, if necessary. © 2001-2008 ClickTracks Troubleshooting Troubleshooting 8 281 Troubleshooting Sometimes ClickTracks does not display any data when you navigate to a page. There are two different types of problems: 1. The Page Analysis View and Path View indicate "No data available for this page," and there are no percentage bars in the browser area See Page Not Found 2. The Page Analysis View and Path View contain data, but no links appear in the browser. See No Links Inside Page 8.1 Page Not Found Reasons why "No data available for this page" is displayed: 1. Default page is not set correctly for your site. If you just navigated to your home page (www.bobsfruitsite.com/) and you see no data, the most likely cause is default page handling. 2. The domain is not within the one being analyzed. If you click a link that takes you out of the data contained in your server and logfile, ClickTracks cannot display any data. 3. The page has recently been added to the site and does not yet appear in the logfiles. 4. On very complex URLs with multiple parameters, confirm the Dynamic Page Parameters settings. 5. The page matches one of the exclusions. See Ignore Filenames That Contain... 8.2 The Numbers Don't Match Other Stats Programs The ClickTracks user has often used other web stats programs. Even a superficial glance through the reports can reveal differences in the numbers between ClickTracks and other stats software, occasionally big differences. Use the information below as a guide to how ClickTracks works. Depending on what you see, use the tips to adjust settings in ClickTracks or your other stats software: Number of visitors is too high in ClickTracks. ClickTracks counts the figure "visitor" as a single session, not as a unique visitor. (Unique visitor count is available in ClickTracks Pro when persistent cookies are configured.) The unique visitor figure is usually 10-30% lower than the visitor figure commonly used in ClickTracks. Sometimes robots pinging the site are not successfully filtered by ClickTracks (see How ClickTracks Determines a Visitor Session). If your site is using a monitoring service or crawler that uses GET requests instead of HEAD, add its IP address to Options | Exclusions. Number of visitors is drastically too high. The aliases/alternate names for the site were not set correctly during the New Dataset Wizard. A referrer in the logfile is being detected as external when in fact it's within the site, resulting in a new visitor session on every page. Make the dataset again, being careful to include all aliases of the domain. Number of visitors is drastically too low. ClickTracks doesn't recognize graphics as being part of the session. If another site is loading graphics directly from your server, then other programs might erroneously count that as a new session. ClickTracks won't. You'll need to find from your raw logs which website is leeching your graphics. Number of visitors is different. Consider changing the session parameters in Options | Advanced. There is no right value, though the defaults are typical for most sites. See Session Timeout Parameters. ClickTracks does a very good job of eliminating robots from the data. It's possible the other stats software doesn't do such a thorough job, and therefore its number of visitors is inflated. © 2001-2008 ClickTracks 282 ClickTracks Professional Viewer Visitors referred from external sites count as new visitors in ClickTracks, which most other logfile analysis programs don't do. Forcing external referrers to be new visitors results in much more accurate click numbers for PPC search engines, where the same visitor can click through several different ads to the same site as they refine their search. Each of these clicks must be counted. Not excluding your own IP address. If you're excluding your IP address in your other stats programs, do the same in ClickTracks. Compare like with like. ClickTracks doesn't report hits or graphic file downloads. The number of visitors in ClickTracks should not be compared with either. Top seen pages In the Site Overview Report, ClickTracks shows the Top Pages Report. This counts the number of visitors who see the page at least once. Multiple views (hits) on the page are not counted if it's the same visitor in the same session (since the visitor only really sees the page the first time through). ClickTracks will be accordingly lower than another program that counts hits on the page. PDF Downloads PDF files are handled in a special way by web browsers. The first part of the file is loaded and displayed immediately. The browser then downloads chunks of the file in the background and displays them as they're complete. This results in multiple requests for the same file with a special status code. ClickTracks collapses all these requests into a single download of the PDF. Most other stats programs don't, and their PDF figures are inflated. Different Algorithms In the final analysis, it should be made clear that ClickTracks uses its own algorithms to determine things like visitor sessions. Some differences with other stats programs are inevitable. 8.3 No Links Inside Page If bars do not appear next to the hyperlinks but the Path View indicates people are visiting the pages, check the following: 1. Is the hyperlink a Javascript reference? Press F2 and click the link. A bar should appear. 2. Is the hyperlink created using DHTML? Press F3 to get ClickTracks to regenerate the reports after the hyperlink is drawn or F2, as above. See Pop-up menus and DHTML for more information If the hyperlink is complex with many dynamic parameters, try checking the Dynamic Page Parameters settings. Finally, if the hyperlink points back to your home page, the likely problem is default pages. 8.4 Logfile Import Warning When importing a logfile, ClickTracks performs a basic check to make sure the log is for the specified domains within the dataset. Most logfiles do not specify the domain to which they belong, so ClickTracks examines the referrer field. Most referrer entries will be the domain being analyzed, with a few from Google and other external sources of traffic. If the majority of referrers are not within the domain or domain aliases, an error is generated. The error most commonly indicates the logfile is really from a different domain and should not be imported. Make sure the FTP login and directory are set up for the correct server and domain If you're sure the logfile is part of the website being analyzed and should be included in the dataset, you may need to add the domain for this logfile to the list of domain aliases inside the options dialog. If the logfile is part of a shopping cart system from another server, you probably need to use ClickTracks Pro. Professional has more advanced session tracking and can follow a user across different logfiles. © 2001-2008 ClickTracks Troubleshooting 8.5 Performance Tuning See Performance in Options Dialog. © 2001-2008 ClickTracks 283 Articles Articles 9 285 Articles Comparing PPC Numbers To Your Search Engine Do PPC tracking parameters affect Search Engine Spiders? Zen And The Art Of Tracking Parameters 9.1 It's Not Web Analytics. It's People Analytics In the past, website analysis yielded very superficial data or required highly complex customized databases. The cause of the problem in both cases is simply the extremely large number of variants involved in the data. Put simply, web analytics is actually people analytics; you're looking at the behavior of people at your site. We need only look around to see that people behave in very complex and contradictory ways. Analysis of data with such wide-ranging variables is notoriously complex. Traditional web analytics solved the problem of complexity by eliminating it, reducing the countless ways visitors move around websites into a basic list of top pages, top referrers, and so on. This basic list of stats provided marketers with some idea of events taking place on the site, but did not give any way to correlate the data derived from the referrer to, for example, a breakdown of the pages seen by those referred visitors. Each set of stats lived in a separate world. The second solution to the complexity was to develop expensive, highly customized systems that could establish the above correlations but only by loading databases full of very customized information. Since even a large and powerful computer cannot handle everything from the logfile simultaneously, the data must be optimized when initially loaded. This requires extensive custom development and programming, resulting in expensive software that needs constant tweaking and updating. Having done this, the data is then loaded in such a way that it cannot be correlated in a different way. The optimization process is one-way and cannot be changed different data needs to be extracted. ClickTracks combines the best of both approaches through a unique system. The default reports show behavior for the average visitor but can be modified on-the-fly to show comparative analysis of different groups or types. Thus a simple report of search engine keywords is available within seconds, and a more complex report of the keywords used by visitors who later see a coupon page can be generated in a few minutes. Divide and Conquer The system used by ClickTracks to divide visitors is named visitor segmenting. Internally, ClickTracks will attach a colored segment to a visitor if that visitor meets a certain criterion, such as the visitor was referred from a particular site. The segment sticks with the visitor the entire time he or she is part of the site analysis. This makes it easy to segment visitors and see if they later reach a certain page (or, more important, if one group is more likely than another to reach a certain page). Segmenting is designed to facilitate side-by-side comparisons of different groups. You'll see that some reports, like the Site Overview, are formatted to make such comparisons very easy, with a column for each segmented group. Segments can, in theory, be used to examine a single individual visitor, though that's not what they're intended for. Examining individual visitors rarely produces statistically sound data. Segments can also be combined in AND and OR relationships, so that intersections of different groups become possible. Remember: Comparisons Produce the Best Data Knowing the most popular page on the website seems very useful the first few times you use ClickTracks. You'll quickly discover, however, that this metric is rarely significant on its own. Far more useful is to examine the most popular page for two groups of visitors side-by-side. Choose these groups wisely and you'll be amazed at the depth and quality of decisions you can make. © 2001-2008 ClickTracks 286 9.2 ClickTracks Professional Viewer Comparing PPC Numbers To Your Search Engine ClickTracks can distinguish clicks from a PPC listing from those coming from traditional search listings. Doing this will permit comparisons of the number of clicks reported by Google, Overture etc. to the number of clicks from ClickTracks. Unfortunately these values never match exactly. This article describes common mistakes in comparing the numbers and provides an explanation of why there is some unavoidable error. Setup tracking parameters First, you must be absolutely certain you have a tracking parameter (or multiple parameters) on every single PPC ad. Without a tracking parameter there is no way for ClickTracks to know that the click came through PPC, so it will get assigned to the Traditional Search segment. Obviously this will cause a large error when comparing the numbers. See Tracking Parameters Tips for more information on how to set these up. When comparing clicks from PPC engines to those reported in ClickTracks you must first make sure you're looking at the same time period. This is easily done in your PPC engine before generating a click report, and then simply set the corresponding dates in ClickTracks using the Date Range Dialog. It's also important to select a range of several days for comparison, and not look at just a single day. The problem with viewing a single day comes about because of time zone differences. Midnight for the PPC engine may be different than midnight for your web server, and different again from midnight for you (ClickTracks converts times to your local time zone). If you look at data for several days at a time, the error caused by differences in when midnight occurs are minimized because any clicks chopped off one day will get pushed into the following day. With 7 days of data this error becomes negligible. You should also be aware that the most recent day in a ClickTracks Dataset might contain only a few hours of data. This often happens because the web server makes log files available at 4:00am - the time when traffic is generally lowest. If you look at data for that most recent day you will find lower than expected numbers in ClickTracks because there's only a few hours of low traffic within it. The remaining hours will get processed into the dataset one day later. Consequently set the date range to 7 days and such that the last date in the date range is not the last date you have imported. Having set a range of dates in ClickTracks you'll want to view the same range of dates in your PPC environment to compare the numbers. Which numbers should you compare ? Now that you've got a solid week of data for comparison you need to choose the number to compare. Over in the search engine you're likely to add up the clicks for your campaigns and want to compare them to something ClickTracks reports, but which report ? Search Engine Report: This report shows the search keywords broken out by engine. When visitors are segmented by PPC vs Traditional Search you will see distinct values for each. Since there is a total visible for each column, and a grand total for each segment in the upper right corner, it's tempting to choose one as the number to compare to your PPC engine. However, the comparison is not valid. The Search Report shows only searches and does not include other types of clicks that come through PPC campaigns. Google for example operates the AdSense program which places PPC ads into other websites such as The Washington Post. Clicks into these ads do not show in the Search Engine report because no search was performed, and the referrer is not even a search engine, and yet of course the clicks most definitely do count in the PPC data from the search engine. Comparing against the Search Engine Report is therefore not valid. Site Overview: Once visitors are segmented PPC vs Traditional Search you'll also have a distinct count of visitors for each, so comparing this simple number against your PPC engine is OK, unless you have more than one source of PPC traffic. Since the site overview would aggregate Google and Overture in a single PPC category you can't then compare against Google and Overture individually. Campaign Report: This is where a comparison can be made. Simply add up the clicks for each campaign for each PPC engine and you'll find a match that's 5-20% lower than that reported by the engine. Why are the numbers 5-20% lower than my PPC engine reports? Is it PPC fraud? The numbers reported by Google are the number of clicks into each ad. There's a page inside the PPC engine that sees this click and triggers a redirect to the target (your) site. When the visitor arrives at your site via the landing page+tracking parameters, ClickTracks can determine which PPC engine has provided the visitor. Unfortunately, the PPC engine is measuring those people that clicked within the ad, and ClickTracks (or any other tracking system) has access to the number of people that successfully arrived at the target page. A certain © 2001-2008 ClickTracks Articles 287 number of people always fail between these two, most usually because of DNS failures at their ISP. This number is 5%-20% and depends of factors such as demographics, geography, time of day etc. Some sites have more, some less. In summary, absolute 1:1 comparisons are close to impossible. However, the quality of the data is not diminished and very logical business decisions can be derived simply by knowing which keywords yield most sales. Any error will be equivalent across different PPC engines, so comparisons are very valid. 9.3 Do PPC tracking parameters affect Search Engine Spiders? PPC ads require tracking parameters like '?source=google'. Since search engine spiders are known to have problems traversing links with many parameters, this article explores the consequences of such parameters, and proves they don't affect search engines. Do PPC tracking parameters affect Search Engine Spiders? Tracking PPC campaigns requires the use of either specific landing pages or a 'tracking parameter'. Let's say you're advertising in Google and buying the keyword 'Rhubarb'. When the user types this as a search query, the URL where they see results will look something like this : http://www.google.com/search?hl=en&ie=UTF-8&oe=UTF-8&q=rhubarb Let's assume Bob is both optimizing his site for this keyword, and buying the keyword. From the above page the user could click through to www.bobsfruitsite.com from either the traditional search listing or the PPC ad. Thus the clickstream in each case would be : Traditional http://www.google.com/search?hl=en&ie=UTF-8&oe=UTF-8&q=rhubarb --> www.bobsfruitsite.com/ PPC http://www.google.com/search?hl=en&ie=UTF-8&oe=UTF-8&q=rhubarb --> www.bobsfruitsite.com/ Of course they're the same URL for the clickthrough. Web marketers are conditioned to look at the referrer for interesting data, and indeed in these cases we would find at least the keyword, but notice there is nothing in the referrer that distinguishes paid from free search listings. PPC ads require tracking parameters such as "?source=google." Because search engine spiders are known to have problems traversing links with many parameters, this article explores the consequences of such parameters and proves that they don't affect search engines. Referrer Doesn't Help Distinguish The referrer is the page where the user was before clicking into the current page. Because this is the same for both PPC and free search (i.e., they're on the same page), you get the same referrer. Use of Tracking Parameters The lack of useful referrer information has lead to the widespread use of what are popularly termed tracking parameters. Parameters are name/value pairs, appearing to the right of the ? character. Tracking parameters are added to a URL purely for the purpose of identifying something about the incoming link, often the source of a marketing campaign. Using the above example, we could change the PPC clickthrough URL to look like this: --> www.bobsfruitsite.com/?source=google Within the AdWords UI, we can simply specify any URL we wish for each ad. The same is not true, of course, for the URLs the Google search engine itself chooses to direct visitors to in the free listings. © 2001-2008 ClickTracks 288 ClickTracks Professional Viewer In this case, the "source=google" is a tracking parameter. When the user clicks the ad, the entire URL will be sent to the web server, and it will be logged complete with all parameters. Tracking Parameters Get Logged, but Do Nothing Else When the server reads the request for the home page+parameters "source=google," it will execute any server-side scripts. The source parameter is presumably not being used by any ASP/PHP/JSP code within the page, and so it is ignored. (If you suspect the tracking parameter names might already be used for other purposes within the site, choose other names.) We now have a way to distinguish paid from free search. Anything with a landing page that contains the parameter "source=google" must have come from a paid listing. Adding More Info to Tracking Parameters There is a lot of useful information a marketer can throw into the tracking parameters. For example: --> www.bobsfruitsite.com/?source=google&campaign=5&group=2&creative=3 Tracking Parameters and Search Engine Spiders "But wait," came a cry from the audience. Everyone knows you can't add all those dynamic parameters to a URL and expect the search engine to be able to crawl the site. There are all kinds of articles on the net about how you need to limit the use of parameters that appear inside URLs. If the search engine crawler were ever to crawl those parameters, we might have a problem. However, those parameters only appear in PPC ads. Although the ads appear inside a search results page, they are only present because the advertiser chose to list against the keywords. The traditional search results appear on the left, with no tracking parameters within the URL, as normal. This is proof that the tracking parameters are never seen by the robot; if they were, they would become part of the free search URLs. This might take a couple of seconds to get your head around. Try looking at it this way: Do we really imagine that a search engine spider crawls into its own PPC listings and follows those URLs into the target site? After all, this is the only way the spider can ever see the tracking URLs. Were this to happen, the clickthrough rate would be grossly inflated by the spider activity. Track Away So, go ahead and add tracking parameters to URLs that point to your site. You still need to be careful about the parameters within the site, of course. 9.4 Zen And The Art Of Tracking Parameters Tracking parameters are the key to successful analysis of campaigns within ClickTracks. Everything about tracking conversions, PPC keywords, and successfully associating purchases with the originating campaign depends on a unique URL where visitors arrive when they click through. Because the URL must be unique, it's impossible to construct a different physical page for each campaign; you'll quickly need a very large number of pages. Instead, tracking parameters are added to existing URLs. For example: www.bobsfruitsite.com/home.asp becomes www.bobsfruitsite.com/home.asp?source=google or even www.bobsfruitsite.com/home.asp?source=google&group=3&campaign=12 Rules of Tracking Parameters © 2001-2008 ClickTracks Articles 289 · A campaign in ClickTracks is defined by the tracking parameters on the landing URL, nothing more and nothing less. · If all your URLs share a common tracking parameter (like "source=google"), then by definition you have only one campaign in ClickTracks (but that campaign contains any number of keywords that are reported in the Search Report). · The value of the tracking parameter is as important as the name: "source=google" and "source=overture" are two different campaigns. · The page name and parameters are used in combination. Thus, "/?source=google" and "/page.html?source=google" are two different campaigns. In ClickTracks Analyzer, the domain is not considered part of the URL; in ClickTracks Pro, it is. Combining Tracking Parameters into One Sometimes your campaign tracking is very detailed, as in www.bobsfruitsite.com/home.asp?source=google&group=3&campaign=12 yet it can be useful to treat this campaign simply as all Google visitors combined. In this case, you would specify the campaign as simply: source=google When a campaign is specified as just a single parameter=value, it's interpreted by ClickTracks to mean this parameter on any page, regardless of the presence or value of other parameters. In other words, it's a convenient way to group many different campaigns under a single tracking parameter. See also Analysis of Pay-Per-Click (PPC) Campaigns © 2001-2008 ClickTracks 290 ClickTracks Professional Viewer Index -..gif 277 -C- -1100 136 -66 months 134 -Aabsolute 129 Acrobat 45, 215 activity 118 ad campaign 10 ad hoc 83 add page 46, 216 add rows 249, 250 adding search engines 249 address 203 Adobe 45, 215 ads 196 AdSense 142 advanced 206 advanced topics 274 advertising 196 AdWords 152, 196 AdWords Syndication 142 aggregate 140 all dates 134 analysis 83 API 216, 217, 218, 223, 224, 226, 228, 232, 234, 236, 237, 241, 242, 243 auto calc 78 average time on site 146 -Bback 130 bars 282 behave 197 behavior 5 behavior data 128 big picture 118 blank 281, 282 browser 128, 130 calculated 168 calculations 168 calendar 118, 134, 201 campaign 59, 118, 168 campaigns 152, 288 checkout 194 color 207 compare 10, 38, 193 configuring revenue tracking content targeted 142, 196 Cookie 197, 203 cookies 196 cpu 255 crawl 171 crawler 171 Create 198 create label 270 criteria 197 CT_X 209 currency 152, 168 current page 135 Custom Variable 209 158 -Ddata mining 83 date range 134 dates 118, 201 day 134 detailed reporting 38, 193 DHTML 130, 131 display 23, 248 distinguish 278 dollars 152, 168 drill down 38, 193 duplicated 130, 278 dynamic 78 © 2001-2008 ClickTracks Index dynamic page parameters 78 -I- -Eecommerce 194 Email Reports 45 Emailing Reports 45 empty 281, 282 Enter 197 entry 200 example 56, 59, 65 Excel 45, 215 exclude 275, 277 exclusions 277 exit 202 export 45, 215 extension 277 extranet 203 -J- -FF2 131 F3 131 F4 132 file 277 filenames 28 first page 200 foreign exchange forward 130 frame set 275 frames 275 JavaScript 131 -Kkeyword 140, 198, 199, 202, 244 keywords 278 152 -Ggoal page 65, 194 goal reached 194 google 140, 152, 154, 195, 198, 199 googlebot 171 -Hhide 132 hiding link reports 132 how calculated 133 hyperlinks 130 © 2001-2008 ClickTracks IE 129 iframe 275 iframes 275 ignore 28, 277 Importing campaigns 154 increase rows 249, 250 info 135, 244 interleaved 140 international 140 Internet Explorer 129 intranet 203 introduction 3 inverse 206 IP 28, 203 -Llabel 197, 198 label name 207 labeling 10, 38, 193, 194, 197, 207 labels 38, 193, 194, 207 last 202 link report 130 link reports 129 links 287 logical AND 206 lycos 198, 199 -Mmarketing 196 mask 78 masking 78 max minutes 268 291 292 ClickTracks Professional Viewer max pages 268 menus 131 merchant 158 missing 282 Miva 158 Miva merchant 159 month 134 more rows 249, 250 multiple page 46, 216 pop-up 131 PPC 59, 140, 152, 195, 287 previous page 135 -Qquery -R- -Nnavigation 118 navigation numbers calculated next page 135 No data for page 281 no reports 281 not found 281 nothing 281 198, 199, 202 139 -Oon-the-fly reports 45 order 207 overture 140, 152, 154, 195 Overture tracking URLs 155 overview 118, 146 -Ppage analysis 128, 133 page analysis calculated 135 page rank 287 parameter 197, 198, 199, 204, 244, 278 parameters 78 parent 206 path analysis 128 path view 135 path view calculations 136 Pay Per Click 140 PDF 45, 215 percent 129 percentage 130 percentage bar 129 percentages 136 performance 255 popup 271 ram 255 range 118 referred 197 referrer 140, 198, 244 referrers 135 Refresh Link Reports 131 registered visitors 203 repeat visitors 196, 203 Report 216 Report API 216 reports 118 returning 10 returning visitors 196 revenue 118, 159 revenue debugging 167 robot 171 robots 171, 277 roi 118, 152, 158, 159, 168 -Ssales 152, 158 search 139, 244 search effectiveness 195 search engine 139, 140, 198, 199, 207, 244, 278 search engine calculations 141 search engine list 249 search engine optimisation 195 search engine optimization 140, 195 search engines 195, 197, 249 search limits 249 search results 195 search term 140, 278 search terms 140, 244 searchengines.txt 199, 249, 278 see this page 133, 135 segment 38, 193 © 2001-2008 ClickTracks Index seo 140, 195, 278 session 78, 200, 202, 268 session length 201 shopping cart 158, 159, 194 short visit 197 Show Report For Next Link Clicked single click 197 site map 135 site overview calculations 148 slurp 171 source=google 195 speed 255 spider 171, 287 spiders 277 Splits 209 spreadsheet 45, 215 statistically significant 169 statistics 169 syndicated 196 syndication 196 -Ttable 140 task wizard 194 threshold 23, 248 time 197 time at this page 133 time period 201 time to this page 133 tips 207 toggle link reports 130 too many link reports 132 tooltip 129 top 10 250 top entry pages 146 top exit pages 146 top referrers 146 tracking 196 tracking parameter 195, 287 tracking parameters 288 tracking PPC 143 transparency 132 transparent 132 troubleshooting 281 © 2001-2008 ClickTracks -U131 unique visitors 146 URL parameters 140 user 5 user populations 197 useragentstoignore 277 -Vvalue 204 view 129, 133, 135 visible 207 visited page 200 -Wweb analytics 285 week 134 whats changed 118, 169 whats new calculate 170 Wizard 198 -Yyahoo 198, 199 Yahoo stores 159 293