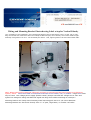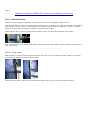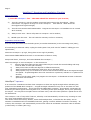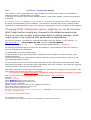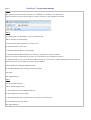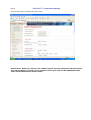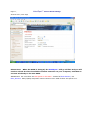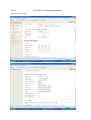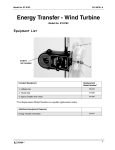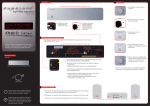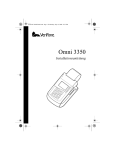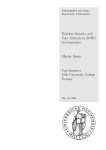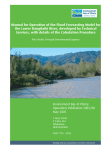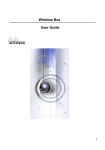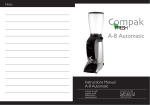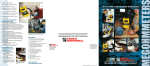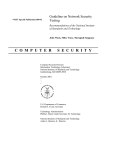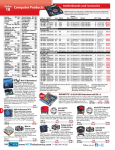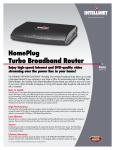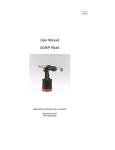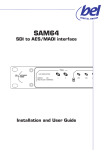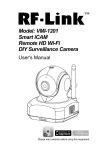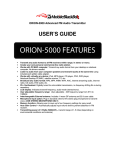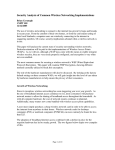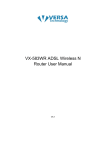Download Control Panel, HotelSpot
Transcript
Wiring and Mounting Bracket Photo showing Label at top for Vertical Polarity “UP” orientation of the HotelSpot™ has a waterproof Ethernet port at the bottom corner of case, left or right. Plug non-booted end of Ethernet cable into waterproof Ethernet port, then carefully screw black weather tight assembly with gland nut on end - into threaded port socket. Last, tighten gland nut around white Cat5e cable. Note: White booted end of Ethernet cable with red mark is inserted into RED end of Power-over-Ethernet injector, above. Short blue cable is connected to Internet source switch, hub, or modem. Longer blue cable may be used. Low voltage power supply (bottom center) accepts universal AC voltage 90v to 250v and injects low voltage DC along with Ethernet signal into long white cable connecting to HotelSpot™. Mounting bracket can clamp around existing metal mounting pole size to 2-1/4 inches diameter. Mounting Bracket can also screw directly onto 4” x 4” post, large beam, or wooden roof rafter. Page 2 Weatherproofing an OMNI-WiFi Access point Ethernet connection Part 1: Ethernet Socket Dielectric grease is applied to Ethernet socket on back of AP prior to plugging in Ethernet cable. After plugging Ethernet cable into socket, plastic bushing with 1” molded hex nut must be tightened snugly against socket with 1” wrench or pliers. Only AFTER hex nut is tight should thumbnut be tightened - by hand. Rubber gland will protrude when thumbnut is tightened sufficiently around cable. Bushing shown with 1” hex nut tightened onto Ethernet socket, and thumbnut tightened around cable. Note: When thumbnut is tightened sufficiently, rubber gland with cable tightly in center protrudes through hole in back of thumbnut -------------------------------- Part 2: Drip Loop Ethernet cable must enter AP from below AP so that water will not run into Ethernet socket. Bottom of drip loop must be six (6) inches lower than Ethernet socket. With Drip loop in place, water will run down cable and drip to the ground, not into the Ethernet socket.. Page 3 HotelSpot™ Mounting and Installation Checklist Before Mounting: 1) Test the HotelSpot™ first - The SSID should be written on your invoice; 2) Test the HotelSpot™ with the modem connected and measure the throughput – follow instructions on pages 2 through 13 of the HotelSpot™ User Manual. Write down the throughput and signal strength; 3) Test the environment with NetStumbler. Program the HotelSpot™ to broadcast on an unused Wi-Fi channel; 4) Always use a UPS - 350va will protect a HotelSpot™ and a modem; 5) NEVER open the case. This will void the warranty and let in moisture; Preparation and Mounting: Run the white PoE cable from the PoE injector (at modem downstairs) to the mounting area (attic); If terminating an Ethernet cable, unplug the PoE injector first, and use the “ANSI-b” cabling pin-out specification; Mount the HotelSpot™ up high, facing down at an angle if possible; Mount AWAY FROM METAL ductwork or concentration of electric wires; Keep metal ducts, chimneys, and wires BEHIND the HotelSpot™; When mounting 2 or more HotelSpots™ in the same area: 1) Always keep them least 20 feet apart when they are inside the same building and keep them at least 10 feet apart outside; 2) Always face them at least 90 degrees in different directions; 3) Always polarize them differently when they are in the same area; 4) Always power only one of them at a time to take measurements and to test signal strength and speed. If speed degrades when the second one is powered, relocate or re-polarize one of them; 5) Always use the same SSID, but program the HotelSpots™ to broadcast at least 3 channels apart from one another. HotelSpot™ Operation It is normal for a Windows wireless client computer to show low signal strength when indicating the presence of the OMNI-WiFi HotelSpot™. A signal strength indication of only one or two bars can still give outstanding performance. This is because the OMNI-WiFi HotelSpot™ gives speedy connections by enhancing the client signals returning back to it, increasing client input strength, not by over-powering the output. You may have to explain this to wireless users, and have them perform a speed test to see for themselves. The HotelSpot™ has a “keep-alive” feature, whereby it will automatically re-boot every morning at 4:44 am, when most people are not on-line. This action clears the memory buffers, clears deformed packets, re-freshes the dns table, and reinitiates a handshake with the broadband network, getting a new IP address for itself if necessary. At re-boot, the HotelSpot™ will automatically connect new clients at its fastest connection rate of 125mbs (turbo mode) or 54mbs (802.11g). Page 4, HotelSpot™ Control Panel Settings The HotelSpot™ can be programmed to “ping” Google every few minutes, and to re-boot itself as a keep-alive feature, if Google does not respond. It can ping any IP device on the inside wireless network, inside wired network, outside wired network, or Internet. As a default setting, the HotelSpot™ is dhcp disabled. It must be connected to a router or dhcp server for clients to automatically get an ip address. The HotelSpot™ provides SPI security (stateful packet inspection) to help keep wireless users from viewing or hacking each other’s computers and workspace. Changing SSID, Adding Encryption, Applying Access Restrictions Wait 3 days before making any changes to the default programming. This is so you can monitor performance before making changes, which might cause or be confused with performance degradation. Log into the HotelSpot™ wirelessly by entering its IP address into the URL bar in your browser; i.e., http://192.168.1.x SEE THE BACK OF THE HotelSpot™ FOR IP ADDRESS The default username is root The pre-programmed password is omniomni We strongly recommend that you write down the password. If the password is lost, the HotelSpot™ must be sent back to the distributor. To change SSID, go to the Wireless Menu; To add encryption, go to the Wireless Menu, Wireless Security submenu; To restrict access, go to Access Restrictions; The most common access restrictions are specific web sites, the bit torrent protocol, lime wire, and high-bandwidth Internet games To see common screens in the control panel please look at the Control Panel Instructions that follow. Note that IF the SSID is not what has been programmed, then your HotelSpot™ has received a physical or electrical shock, and must be re-programmed. Note: When setting up or changing wireless settings it is a good idea to be plugged into the HotelSpot™ with your network cable and not your wireless connection. If you are using your wireless connection and make any changes you will lose you wireless connection. Open the Control Panel by typing the URL of the HotelSpot address: http://192.168.1.x Username: root Password: omniomni Select WIRELESS from the left hand menu Select Wireless Security from the new menu Note that security is disabled ENABLE wireless security by clicking on the “ENABLE” radio button Select WPA, WPA2 or WEP as the security type Type the passcode into the KEY field Be careful! Write the KEY down so you do not forget it. HotelSpots™ with Forgotten Keys must be sent back to the factory for factory reset Click SAVE SETTINGS at the top left The HotelSpot™ will reboot The new key will be required to connect to the HotelSpot™ to access the Internet Page 5, HotelSpot™ Control Panel Settings Step 1. Open your favorite web browser and input your HotelSpot™ ip address in the address bar. Please note that you must have the http:// in order to connect to your HotelSpot™ properly. Step 2. Once logged into your HotelSpot™ click on "Wireless" Tab. Wait for the page to finish loading. You should be on 'Basic Settings' if not click it now. For 'Wireless Mode' choose 'AP' For 'Wireless Network Mode' choose 'Mixed' For 'Wireless Network Name (SSID)' set a name you would like to call your wireless. What you put here is what will show up when you are searching for a wireless connection. For 'Wireless Channel' you can choose channels 3 through 8. If you have a 2.4 GHz cordless phone and it uses the same channel then your wireless connection will get dropped. Choose 'Enable' for 'Wireless SSID Broadcast' For 'Sensitivity Range (ACK Timing)' leave at the default. Click 'Save' Click 'Apply Settings' Step 3. Click on 'Wireless Security' Wait for the new page to load.. For 'Security Mode' choose 'WPA Shared Key' For 'WPA Algorithms' choose 'TKIP' For 'WPA Shared Key' put in a password of your liking, min 8 chars long. Once all setting are set click 'Save' Click 'Apply Settings' Page 6, HotelSpot™ Control Panel Settings To Allow or Disallow Particular Computers on an OMNI-WiFi network Open the Control Panel using the IP address for the HotelSpot™ whose access you want to restrict Example: http://192.168.1.x Username root Password omniomni See Control Panel Main Menu Now determine the MAC address of the unauthorized users Select “Status” from the left side menu, at bottom Under “Status” select “Wireless” See active connections, determine the MAC address of the unauthorized user Next, Select “Wireless Menu”, left side, then Select “MAC Filter” Wireless Menu MAC Filter Next, Select “Enable” to enable the MAC Filter If you want to prevent unauthorized access, Select “Prevent” PCs listed from accessing the wireless network “ Wireless MAC Filter wl - MAC Filter Use Filter Enable Disable Filter Mode Prevent PCs listed from accessing the wireless network Permit only PCs listed to access the wireless network Select, “Edit MAC Filter List “ Enter MAC address from PCs you wish to prevent, in the format shown: Enter MAC Address in this format : xx:xx:xx:xx:xx:xx After Entering addresses, Click on the “Save Settings” button on the Filter Screen Close the Filter Screen Click on the “Save Settings” Button on the screen behind the Filter Screen After the OMNI-WiFi transmitter re-boots, computers with MAC addresses you have listed in the MAC address table above will/will not be able to access the wireless network. Page 7, HotelSpot™ Control Panel Settings Please Note: If the HotelSpot™ does not broadcast its correct SSID; If the username and password written on the invoice will NOT gain access; or If the HotelSpot™ begins to issue IP addresses on the 192.168.1.1 network: Then it has most likely been shocked, either physically or electrically and has defaulted to a basic configuration. Follow these instructions to program a HotelSpot™ to its original configuration, Please call 800-610-6711 for free technical support. Log into the HotelSpot™ by connecting to it with a wireless computer. There will be no encrypted security password needed to connect. However, the original username and password used for authentication will no longer be valid. To log in, use these credentials: Default username root Default password admin Your will see the CONTROL PANEL, INTERNET SETUP page Do not make changes to this page yet. First go to the Administration menu by clicking on Administration on the left side menu. It is easiest to re-program in the order given here, beginning with the ADMINISTRATION menu, PASSWORD Program this page exactly as below. Leave username at “root” To maintain original password, type “omniomni” Click “SAVE” (top left side), before leaving the page. Page 8, HotelSpot™ Control Panel Settings Administration Menu, Management (Main Page) Please Note: When you click on the “SAVE” button, the new password will take effect. You will be asked to re-enter your password when you click on the SERVICES menu under the Administration menu (next). Page 9, Administration Menu, Services HotelSpot™ Control Panel Settings Page 10, Administration Menu, Keep Alive HotelSpot™ Control Panel Settings Page 11, HotelSpot™ Control Panel Settings Wireless Menu, Main Page Please Note: When the SSID is changed, the HotelSpot™ will go off-line and you will need to refresh the list of available wireless networks on your computer, and then reconnect wirelessly to the new SSID. IMPORTANT: Be sure there are NO spaces in the SSID. Instead of Best Western, use Best_Western Many laptop computers cannot connect to an SSID if there are spaces in it. Page 12, Setup Menu, Main Page HotelSpot™ Control Panel Settings Page 13 HotelSpot™ Specifications patent pending Key Features Functionalities VPN Pass-Thru, DHCP Server, Firewall with Network Address Translation Interfaces Built-In Built-in Wireless Management WLAN Interfaces 802.11b + 802.11g mixed 1, 2, 5.5, 6, 9, 11, 12, 24, 36, 48, 54, 125mbs Wireless WAN Interfaces 1 x 10/100 Base-T Standards and Protocols Standards IEEE 802.3 Ethernet, IEEE 802.3u Fast Ethernet, IEEE 802.11b, IEEE 802.11g Routing Protocols RIP Version 1, RIP Version 2, Static Routing Protocols DHCP, IP, TCP Management Protocol HTTP, Telnet, HTTPS, (Remote Management Standard) MAC address filtering to 128 addresses by group, by individual, and by group policy. Wireless 802.11g Data Rates 125Mbps, 54 Mbps, 48 Mbps, 36 Mbps, 24 Mbps, 12 Mbps, 9 Mbps, 6 Mbps, 5.5 Mbps, 2 Mbps, 1 Mbps 802.11b Data Rates 11 Mbps, 5.5 Mbps, 2 Mbps, 1 Mbps Modulation Transmitter Output DSSS, CCK, DBPSK, DQPSK, OFDM, BPSK, QPSK, 16QAM, 64QAM 20mw to 233mw fixed EIRP: 2000 – 5000mw Page 14, HotelSpot™ Specifications, Continued WEP, WPA, WPA2 Encryption 64 bit or 128 bit Security IPSec Pass-Thru, PPTP Pass-Thru, SPI (Stateful Packet Inspection), URL Content Filtering, DMZ, Port Filtering, Time of day 128 MAC addresses filtering Additional Features Auto Crossover (MDI/MDI-X) 50’ cables or 100’ cables plus Power-over-Ethernet, standard Dimensions Width 11.19 in. Depth 4.6 in. Height 11.19 in. Weight 5.3 lb. Warranty Limited Warranty 30 days cash-back return policy, 2-year free replacement, and 2 years free technical support via toll-free number Environment: Operating temperature: -30 degrees F to +120 degrees F Storage temperature: -40 degrees F to +140 degrees F Humidity 5% to 85% non condensing Product meets current FCC Radio frequency Exposure Guidelines under FCC Rules and Regulations Part 15.247 for IEEE 802.11 transmitter and receiver Wi-Fi devices. FCC Equipment authorization ID: WS7-HS28V10. OMNI-WiFi HotelSpot™ is a service trademark of OMNI-WiFi, LLC. OMNI-WiFi is a federally registered trademark.