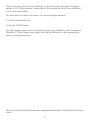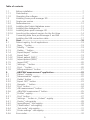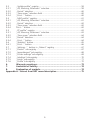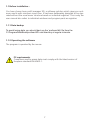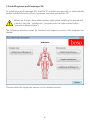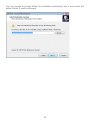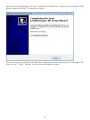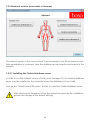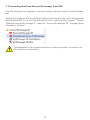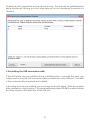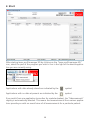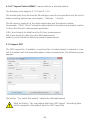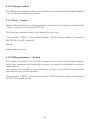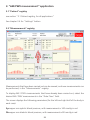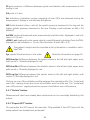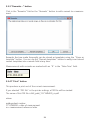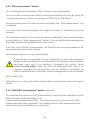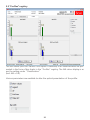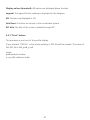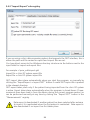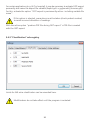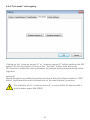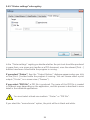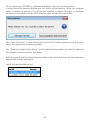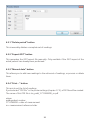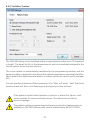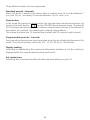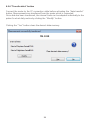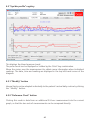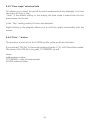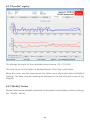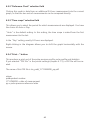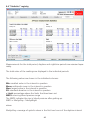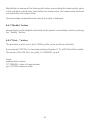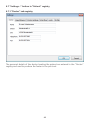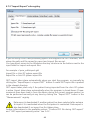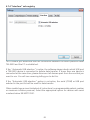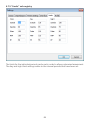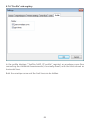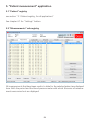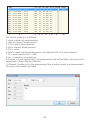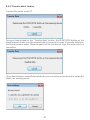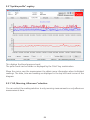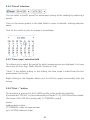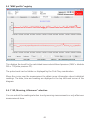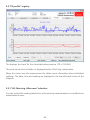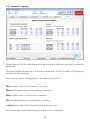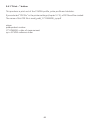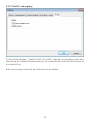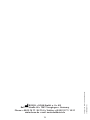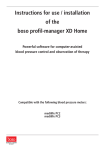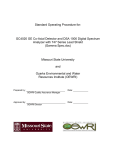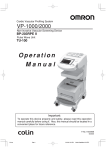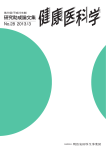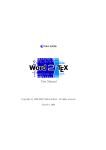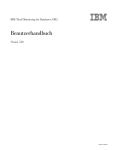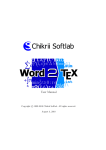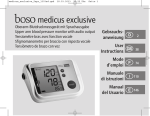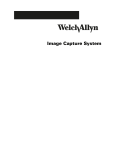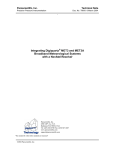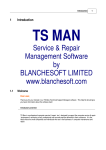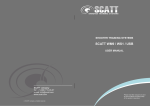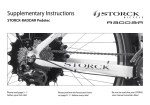Download Instructions for use / installation of the boso profil
Transcript
Instructions for use / installation of the boso profil-manager XD Powerful software for computer-assisted blood pressure control and observation of therapy Compatible with the following blood pressure meters: TM-2430 ABI-system 100 ABI-system 100 PWV medicus PC2 medilife PC3 0124 These instructions for use and installation of the boso profil-manager XD apply to version 4.2.0.128 and above. Please refer to the readme.txt file on the installation CD for new information. The drive letters in these instructions for use are simply examples: C:\ for the local hard drive D:\ for the CD/DVD drive The path data corresponds to a standard single-user installation under the german Windows 7 (32-bit) operating system and may be different in other operating systems or language versions. Microsoft and Microsoft Windows are registered trademarks of the Microsoft Corporation. 2 Table of contents 1.1 1.1.1 1.1.2 1.2 1.2.1 1.2.2 1.2.2.1 1.2.2.2 1.2.2.3 1.2.2.4 1.3 1.4 2. 2.1 2.1.1 2.1.2 2.1.3 2.1.4 2.1.4.1 2.1.4.2 2.1.4.3 2.1.5 2.1.6 2.1.7 2.1.8 3. 3.1 3.2 3.2.1 3.2.2 3.2.3 3.2.4 3.2.5 3.2.6 3.3 3.3.1 3.4 3.4.1 3.4.2 3.4.3 3.4.4 3.4.5 3.4.6 Before installation....................................................................................7 Data backup............................................................................................7 Operating the software...........................................................................7 Installing boso profil-manager XD...........................................................8 Single-user version...................................................................................9 Networkversion.....................................................................................12 Installing the Firebird database server....................................................12 Installing the database file.....................................................................13 Installing boso profil-manager XD..........................................................13 Launching the network version for the first time....................................14 Converting data from profilmanager 3 and ABI.....................................15 Installing the USB connection cable.......................................................17 Start.....................................................................................................18 Patient registry, for all applications........................................................19 „New…“ button...................................................................................19 „Modify…“ button...............................................................................19 „Delete…“ button................................................................................19 „Export/Import“ button.........................................................................19 „Export Excel“ ......................................................................................19 „Export patient (XML)“ .........................................................................19 „Import patient (XML)“.........................................................................20 „Import GDT“.......................................................................................20 „Settings…“ button..............................................................................20 „Print…“ button...................................................................................20 „Billing assistance“ button....................................................................21 „ABI/PWV measurement“ application...............................................22 „Patient“ registry..................................................................................22 „Measurements“ registry......................................................................22 „Delete“ button....................................................................................23 „Export GDT“ button............................................................................23 „Remarks…“ button.............................................................................24 „Print“ button.......................................................................................24 „ABI measurement“ button...................................................................25 „ABI+PWV measurement“ button.........................................................25 „Profiles“ registry..................................................................................26 „Print“ button.......................................................................................27 „Settings...“ button in „Patient“ registry...............................................28 „Doctor“ sub-registry............................................................................28 „Import/Export“ sub-registry.................................................................29 „Classification“ sub-registry..................................................................30 „Test mode“ sub-registry......................................................................31 „Printer settings“ sub-registry................................................................32 Error-codes............................................................................................32 3 4. 4.1 4.2 4.2.1 4.2.2 4.2.3 4.2.4 4.2.5 4.2.6 4.3 4.3.1 4.3.2 4.3.3 4.3.4 4.4 4.4.1 4.4.2 4.4.3 4.4.4 4.5 4.5.1 4.5.2 4.5.3 4.5.4 4.6 4.6.1 4.6.2 4.7 4.7.1 4.7.2 4.7.3 4.7.4 4.7.5 4.7.6 5. 5.1 5.2 5.2.1 5.2.2 5.2.3 5.2.4 5.2.5 5.2.6 5.2.7 5.2.8 „24-hour measurement“ application................................................. 33 „Patient“ registry.................................................................................. 33 „Measurements“ registry...................................................................... 33 „Delete period“ button......................................................................... 36 „Export GDT“ button............................................................................ 36 „Manual data“ button.......................................................................... 36 „Print...“ button.................................................................................... 36 „Initialise“ button.................................................................................. 37 „Trasfer data“ button............................................................................ 39 „Sys/dia profile“ registry........................................................................ 40 „Modify“ button................................................................................... 40 „Reference chart“ button...................................................................... 40 „Time scope“ selection field.................................................................. 41 „Print…“ button................................................................................... 41 „MAP profile“ registry........................................................................... 42 „Modify“ button................................................................................... 42 „Reference chart“ selection field........................................................... 42 „Time scope“ selection field.................................................................. 43 „Print…“ button................................................................................... 43 „Profil PP profile“ registry...................................................................... 44 „Modify“ button................................................................................... 44 „Reference chart“ selection field........................................................... 45 „Time scope“ selection field.................................................................. 45 „Print…“ button................................................................................... 45 „Statistics” button................................................................................. 46 „Modify“ button................................................................................... 47 „Print…“ button................................................................................... 47 „Settings..." button in „Patient“ registry.............................................. 48 „Doctor“ sub-registry............................................................................ 48 „Import/export“sub-registry.................................................................. 49 „Printer settings“sub-registry................................................................. 50 „Interface“sub-registry.......................................................................... 51 „Limits“sub-registry............................................................................... 52 „Profile“sub-registry.............................................................................. 53 „Patient measurement“ application.................................................. 54 „Patient“ registry.................................................................................. 54 „Measurements“ registr........................................................................ 54 „Delete period“ button......................................................................... 56 „Export GDT“ button............................................................................ 56 „Manual data“ button.......................................................................... 56 „Print...“ button.................................................................................... 56 „Trasfer data“ button............................................................................ 57 „Interval limits“ button.......................................................................... 58 „All, Morning, Afternoon“ selection...................................................... 58 „Period“ selection................................................................................. 58 4 5.3 „Sys/dia profile“ registry........................................................................ 59 5.3.1 „All, Morning, Afternoon“ selection...................................................... 59 5.3.2 „Period“ selection................................................................................. 60 5.3.3 „Time scope“ selection field.................................................................. 60 5.3.4 „Print...“ button.................................................................................... 60 5.4 „MAP profile“ registry........................................................................... 61 5.4.1 „All, Morning, Afternoon“ selection...................................................... 61 5.4.2 „Period“ selection................................................................................. 62 5.4.3 „Time scope“ selection field.................................................................. 62 5.4.4 Print...“ button...................................................................................... 62 5.5 „PP profile“ registry............................................................................... 63 5.5.1 „All, Morning, Afternoon“ selection...................................................... 63 5.5.2 „Time scope“ selection field.................................................................. 64 5.5.3 „Period“ selection................................................................................. 64 5.5.4 „Print...“ button.................................................................................... 64 5.6 „Statistics” button................................................................................. 65 5.6.1 „Print...“ button.................................................................................... 66 5.7 „Settings..." button in „Patient“ registry.............................................. 67 5.7.1 „Doctor“ sub-registry............................................................................ 67 5.7.2 „Import/export“sub-registry.................................................................. 68 5.7.3 „Printer settings“sub-registry................................................................. 69 5.7.4 „Interface“sub-registry.......................................................................... 70 5.7.5 „Limits“sub-registry............................................................................... 71 5.7.6 „Profile“sub-registry.............................................................................. 72 6. Warranty provisions........................................................................... 73 7. Limitation of liability.......................................................................... 74 8. Explanation of symbols...................................................................... 74 Appendix A – Extract from GDT record description.......................................... 75 5 Contents of package 1 installation CD 1 user manual Minimum operating requirements: • Pentium II or higher • 512 MB RAM • Graphics card • 100 MB free hard disk space • USB 1.1 interface • Microsoft Windows® XP Purpose software, utilized for • management of values which are generated by measuring instruments boso • archive of measured values in a separate database • data exchange with doctors' EDP systems via GDT interface • programming of 24-blood pressure instruments (interval limits, interval time, maximum inflation pressure) • control of ABI measurement systems (start and termination of a measurement) 6 1.1 Before installation… You have chosen boso profil-manager XD, a software solution which gives you optimum results with minimum input time. It has been deliberately designed to be operated without the usual menu structure based on individual registries. This is why the user manual also refers to individual windows and program parts as registries. 1.1.1 Data backup To avoid losing data, you should back up the ‘profman.fdb’ file from the C:\ProgramData\Boso\profmanXD\ sub-directory at regular intervals. 1.1.2 Operating the software The program is operated by the mouse. PC requirements Computers used to assess data must comply with the latest version of European standard EN 60601-1. 7 1.2 Installing boso profil-manager XD To install boso profil-manager XD, start file D:\ installer.exe manually or automatically via the autostart function which runs when you have inserted the CD. Make sure that you have administrator rights when installing the program (if in doubt, start the “installer.exe” program with the right mouse button, “execute as administrator”) The following selection screen (in German) will appear as soon as the program has started: Choose either the single-user version or the network version. 8 1.2.1 Single-user version The single-user version is the correct choice if you are only going to run the program on one computer. In this case you do not need to install a separate Firebird database server (an embedded Firebird is used). Follow the installation assistant instructions: Select your preferred language for installation (screenshot in German): The available languages are German, English and French. As the program can be used with all current boso PC devices, in the next mask you must select the type of device to be activated when starting the program for the first time. After installation you can switch between device types at any time while using the program. 9 You can change the target folder for installation individually, but in most cases the default folder is used unchanged: 10 At the end of installation, tick the “Install boso USB Driver” checkbox to install the USB driver needed for the PC connection cable. Once you have successfully installed the single-user version of boso profil-manager XD, click on the “Close” button to close the installation screen. 11 1.2.2 Network version (screenshot in German) The network version is the correct choice if you are going to run the program on multiple workstations in a network. Here the database can be stored at any location in the network. 1.2.2.1 Installing the Firebird database server In order to run the network version of boso profil-manager XD, the Firebird database server must be installed on the computer where the database is to be stored. Click on the “Install Firebird DB server” button to install the Firebird database server. After selecting the language, follow the instructions given by the installation assistant and accept all the default settings 12 1.2.2.2 Installing the database file The “profman.fdb” database file can be stored at any location in the network. Make sure that the computer in which the database is to be located is run ning a current Firebird server (version 2.5 or above), that the TCP port 3050 is open for access when the firewall is active, and that access to the database and the database server is not blocked by an anti-virus program. 1.2.2.3 Installing boso profil-manager XD You can install boso profil-manager XD on any computer in the network by clicking the “Install boso profil-manager XD” button. Follow the instructions given by the installation assistant as described for the [singleuser version] in chapter 1.2.1. 13 1.2.2.4 Launching the network version for the first time When you launch the network version for the first time, you will see a login window to register with the Firebird database. The login data you enter here will be stored in the “profman.ini” file in the C:\Programme\ Boso\ProfmanXD\ directory and can be modified if necessary at any time, for instance if the database is moved to another location in the network. Server name Name of the server in which the database is located Database file Drive, path and name of the boso profil-manager XD database file from the server’s perspective. User name Login information for the current Firebird database server. The default name is “sysdba”. Login information may be different if Firebird has already been installed. Password Login information for the current Firebird database server. The default password is “masterkey”. Login information may be different if Firebird has already been installed. 14 1.3 Converting data from boso profil-manager 3 and ABI Use the Konverter.exe program to convert existing data from earlier Firebird databases. Launch the program either via Windows Explorer from the directory path C:\Programme\ Boso\ProfmanXD\ or via the Windows start button, selecting the program “Transfer data from boso profil-manager 3” under the “boso profil-manager XD” program group (file path in German) The databases to be converted must be on the local system. Conversion via the network is not possible. 15 Enter a username and password to register with the Firebird database server. The default username is “sysdba” and the default password is “masterkey”. Select the storage location for the profil-manager XD file in the “Target DB (profilmanager XD)” field. Select the storage location of the database you want to convert (ABI or profil-manager 3). Click on the “Connect” button to connect to the source database. Once you have established a connection with the source database, start transferring data by clicking on the button of the same name (“Start transfer”) (screenshot in German). If you transfer data from both ABI and profil-manager 3, the separate sets of data are brought together in the new database. Measurements for a specific patient are only brought together if the surname, first name and date of birth are the same. If the patient numbers are different, the patient number of the target database is retained. If the surname, first name and date of birth do not match, or if these fields are empty or out of date, a new patient record will be created. The patient number is retained unless it already exists in the target database, in which case a new patient number will be created. 16 All patients with mismatches are transferred to a list. The data can be updated before being transferred. Missing or out-of-date data will not be transferred (screenshot in German). 1.4 Installing the USB connection cable If the USB driver was pre-installed during installation (this is normally the case), you simply need to plug the USB connection cable provided into a free USB port. The cable is then automatically recognised and installed. If the driver was not pre-installed, you must execute the file dpinst_32bit.exe (present after installation in the directory C:\Programme\Boso\profmanXD\ftdi\) as administrator and then plug the USB cable into a free USB port. 17 2. Start After starting boso profil-manager XD by clicking on the "boso profil-manager XD" icon, select the part of the program you wish to run in the light of the device application you are currently using: Applications with data already stored are indicated by the symbol. Applications with no data at present are indicated by the symbol. If you switch from one application to another for a selected patient, the “Measurements” registry is automatically selected. This means that measurements from various applications provide you with an overall view of all measurements for a particular patient. 18 Accessing the help function Press the F1 key or format at any time. button to call up these and other instructions for use in PDF 2.1 Patient registry, for all applications Click on a patient to select him or her. Patients can be sorted by clicking on the header of the relevant column. Use the “Restore column order” function to go back to the original sorting by patient number. To do this, right-click in the header row of the patient table. You can search by name via the “Search” function. 2.1.1 “New…” button This sets up a new patient. The name and patient number fields must be completed. The system will suggest a patient number, but you can change this manually. 2.1.1 “Modify…” button This alters an existing patient’s personal data. 2.1.1 “Delete…” button This deletes a patient. This process is irreversible: all data (including measurements from all parts of the application) are deleted and cannot be recovered. 2.1.4 “Export/Import” button 2.1.4.1 “Export Excel” exports data for the currently selected patient (from the current ABI, 24-hour, patient measurement application) in Excel-readable .xls format. You can choose whatever file name and storage location you like. 2.1.4.2 “Export patient (XML)” exports data for the currently selected patient in profil-manager XD-readable .xml format. 19 2.1.4.3 “Import Patient (XML)” imports data for a selected patient. The following rules apply to 2.1.4.2 and 2.1.4.3: The transfer path from the transfer file settings is used for incorporation into the clinic’s data processing system (see next chapter, “Settings…” button) The file name is made up of the active application and the patient number. For example, “2430_10.xml” stands for patient data for the patient with patient number 10 from the 24-hour measurement application. 2430_#.xml stands for data from the 24-hour measurement ABI_#.xml stands for data from the ABI measurement medicus_#.xml stands for data from patient measurement 2.1.5 Import GDT The GDT-import file, if available, is read and the included patient is selected or created. If a patient with the imported patient number already exists, the following screen appears. The button "Yes, select this patient" selects the indicated patient. With the button "No, use patient data from GDT import" all existing data will be assigned to the patient from the GDT import file. 20 2.1.6 “Settings” button The settings are explained in the sections dealing with particular applications (chapters 3 to 5) as they are application-specific. 2.1.7 “Print…” button Patient data is presented on screen (preview), printed out on the printer selected under “Setup”, and/or in the configured PDF file. The Windows standard printer is the default for print-outs. If you selected “PDF file” in the printer settings, a PDF file will be created. The name of this PDF file is pmXD_pat#.pdf Where pat#=patient number 2.1.8 “Billing assistance…” button This creates a summary of the number of measurements in the currently selected application that have been performed within a given time period (not available for patient measurement). For example, this provides a simple indication of how many 24-hour measurements were performed in the first quarter. If you selected “PDF file” in the printer settings, a PDF file will be created. The name of this PDF file is pmXD_cl.pdf. 21 3. “ABI/PWV measurement” application 3.1 “Patient” registry see section “2.1 Patient registry, for all applications” See chapter 3.4 for "Settings" button 3.2 “Measurements” registry Measurements that have been carried out can be viewed, and new measurements can be performed, in the “Measurements” registry. To display ABI / PWV measurements that have already been carried out, select the desired ABI / PWV measurements in the “Date-Time” field. The screen displays the following parameters (for the left and right half of the body in each case): Sys upper arm systolic blood pressure, with measurements >140 mmHg in red Dia upper arm diastolic blood pressure, with measurements >90 mmHg in red 22 PP pulse pressure = difference between systole and diastole, with measurements >54 mmHg in red Pul pulse in 1/min Arr Indication of whether a pulse irregularity of over 25% was observed during the measurement. Display in red indicates arrhythmia. ABI Ankle-brachial index = ratio of the systolic pressure measured in the leg and the higher systolic pressure measured in the arm. Display in red indicates an ABI < 0.9 [default]. baPWV (optional) measured pulse wave velocity brachial-ankle, displayed in red indicates >= 14,5 m/s. cfPWV_calc (optional) pulse wave velocity carotid-femoral calculated from baPWV, displayed in red indicates >= 10 m/s. (No calculation if both ABI < 0.9) The patient’s height must be recorded as this information is needed to calculate PWV. Sys systolic blood pressure in the ankle Note the information on page 25. Diff Arm Sys Difference between the systolic values in the left and right upper arms, with results > 10mmHg displayed in red Diff Arm Dia Difference between the diastolic values in the left and right upper arms, with results > 10mmHg displayed in red Diff Leg Sys Difference between the systolic values in the left and right ankles, with results > 10mmHg displayed in red. Clicking on one of the oscillation profiles enlarges the selected profile. The “pulse level over time” registry shows the course of oscillation over the time axis. The “pulse level over cuff pressure” registry shows the course of oscillation over cuff pressure. 3.2.1 “Delete” button Measurements that have already been performed can be irrevocably deleted by this button. 3.2.2 “Export GDT” button This generates the GDT export file manually. Only available if the GDT import of the active patient has already been performed. 23 3.2.3 “Remarks…” button Click in the “Remarks” field or the “Remarks” button to add a remark to a measurement. Remarks that are made frequently can be stored as templates using the “Store as template” button. You can use the “Remark templates” button to easily insert stored remark templates into a remark field at any time. Measurements with remarks are marked with an "R" in the "Date-Time" field. 3.2.47 “Print” button This produces a print-out of the current measurement. If you selected “PDF file” in the printer settings, a PDF file will be created. The name of this PDF file is ABI_pat#_YYYYMMDD_m.pdf where pat#=patient number YYYYMMDD = date of measurement m = measurement reference letter 24 3.2.5 “ABI measurement” button This initialises the boso ABI system 100 and starts a new measurement. You can cancel a measurement which is being performed at any time by using the “Cancel measurement” button or pressing the STOP key on the device. Once the measurement of a limb has been completed, the “Store measurement” key is activated. You could store the measurement at this stage (for example, if the patient has a limb missing). Once all measurements on four limbs have been completed, a green border appears around the active “Store measurement” button. This indicates that the measurements have been successfully completed and can be stored. If an error occurs during a measurement, the following error message appears in the corresponding measurement window: (82) measurement error -> retry measurement. If this error occurs repeatedly, this can indicate that the patient has a vascular disease. Further investigation is recommended in this case once a technical defect has been ruled out. If no reading is displayed for systolic blood pressure in the ankle, check the cuff and tubes and then retry. If no reading is displayed the second time, this can indicate a circulation dis order or medial sclerosis. Here again further investigations are recommended. (83) Connect cuff (89) System error -> Device should be checked by the manufacturer’s technical support service 3.2.6 “ABI+PWV measurement” button (optional) This automatically performs a PWV measurement 10 seconds after completion of the ABI measurement described under 3.2.5. A green border appears around the “Store measurement” button once the PWV measurement has been completed. This indicates that the PWV measurement has been successfully completed and can be stored. 25 3.3 “Profiles” registry The ABI values (and PWV values if this option is selected) of all measurements are presented in the form of bar charts in the “Profiles” registry. The ABI colour display is as per the setting under "Classification" (red: ABI < 0.9). Various parameters are available to alter the optical presentation of the profile: 26 Display values (standard): ABI values are displayed above the bars. Legend: The legend for the readings is displayed in the diagram. 3D: The bars are displayed in 3D. Grid lines: Grid lines are shown in the coordinates system. 90° title: The title of the x-axis is rotated through 90°. 3.3.1 “Print” button This produces a print-out of the profile display. If you selected “PDF file” in the printer settings, a PDF file will be created. The name of this PDF file is ABI_pat#_p.pdf where pat#=patient number p = profile reference letter 27 3.4 “Settings...” button in “Patient” registry 3.4.1 “Doctor” sub-registry The personal details of the doctor treating the patient are entered in the “Doctor” registry and used to produce the footer in the print-out. 28 3.4.2 “Import/Export” sub-registry If you are using a clinic data processing system that supports the GDT interface, this is where the path and file names for export and import files are set. You have direct access to the Windows directory structure via the buttons next to the input fields for import and export files. For example: c:\prax_edv\import.gdt Import file = clinic DP system export file Export file = clinic DP system import file GDT import takes place automatically when you start the program, or manually by clicking the “Export/Import -> Import GDT” button if a valid GDT import file is present in the relevant directory. GDT export takes place only if the patient being imported from the clinic DP system is active. Export takes place automatically when the program is closed down (if measurements have been read in from the device during the current program session) or can be performed manually at any time by clicking the "Export GDT" button in the "Measurements" registry. Data export is deactivated if another patient has been selected after automa tic import. It is reactivated when the first patient is reselected. Data export is also deactivated if no import has first taken place. 29 For certain applications (e.g. HL7 in hospital), it may be necessary to activate GDT-export permantly and name the export file variable (Export.gdt -> yyyymmdd_hhmmss.gdt). For this, activate the option "GDT export is permanently active - including variable file name". If this option is selected, precautions must be taken (check patient number) to avoid incorrect allocation of readings. With the active option "produce PDF file during GDT export" a PDF-file is created with the GDT export. 3.4.3 “Classification” sub-registry Limits for ABI value classification can be amended here. Modifications do not take effect until the program is restarted. 30 3.4.4 “Test mode” sub-registry Clicking on the “pressure sensors A” or “pressure sensors B” button switches the ABI system 100 into test mode. Clicking on the “End test” button ends test mode. This function is needed for various purposes, for example testing pressure during metrology tests. (optional) Special simulators are needed to perform functional tests of the device with the “PWV” option, and these tests must be carried out on the manufacturer's premises. The activation of the “presure sensors B” is only possible for devices with a serial number upper 466 20000. 31 3.4.5 “Printer settings” sub-registry In the “Printer settings” registry you decide whether the print-out should be produced in paper form, as a screen print and/or as a PDF document, once the relevant [Print…] buttons have been clicked while the program is running. If you select “Printer”, then the “Output Options” dialogue appears when you click on the [Print...] buttons while the program is running. You can choose either a print output (“Printer”) or a screen view (“Preview”). If you select “PDF file”, a PDF file is produced. The name of this PDF file is created in different ways depending on the application, and this process is described in more detail in the individual applications. You must select at least one medium: “Printer” or “PDF file”. If you select the “monochrome” option, the print will be in black and white. 32 4. “24-hour measurement” application 4.1 “Patient” registry see section “2.1 Patient registry, for all applications” See chapter 4.7 for "Settings" button. 4.2 “Measurements” registry All measurements that have been read in to date for the selected patient are displayed here. 33 This is where the TM-2430 is initialised and data is read out from the device. A patient must be selected before you can switch to this registry. When the program starts, no patient is selected. If you have not selected a patient manually, or imported a patient automatically via the GDT interface, you will see this help mask: The “Select from list” button shows you a list of all available patients so that you can select the appropriate patient manually. The “Read out patient from device” button identifies the patient you want to select via the patient number stored in the device. Both the period and the blood pressure meter with which the series of measurements was carried out are displayed. Select the appropriate period. 34 1 2 3 4 5 6 7 8 9 10 The column content is as follows: 1: serial numbers of measurements 2: date and time of measurement 3: SYS = systolic blood pressure 4: DIA = diastolic blood pressure 5: PUL = pulse 6: MAP = mean arterial blood pressure, calculated as DIA + 1/3 pulse pressure 7: PP = pulse pressure (SYS – DIA) 8: Exclude = if you highlight this, the measurement will not be taken into account for assessment in the profile and statistics 9: S = measurement performed at night 10: Remark. Double-click in the measurement line to add a remark to a measurement. This opens the remark input field: 35 4.2.1 “Delete period” button This irrevocably deletes a complete set of readings. 4.2.2 “Export GDT” button This generates the GDT export file manually. Only available if the GDT import of the active patient has already been performed. 4.2.3 “Manual data” button This allows you to add new readings to the active set of readings, or process or delete them. 4.2.4 “Print…” button This prints out the list of readings. If you selected “PDF file” in the printer settings (chapter 4.7.3), a PDF file will be created. The name of this PDF file is tm_pat#_YYYYMMDD_m.pdf where pat#=patient number YYYYMMDD = date of measurement m = measurement reference letter 36 4.2.5 “Initialise” button The TM-2430 device can be initialised with a unique patient number up to 10 characters in length. The benefit of this is that measurements can be immediately assigned to the correct patient when they are read out. The current patient is automatically transferred to the programming window, and the patient number is assigned to the device (the software generates a numerical identifier, which means that alphanumerical patient numbers can also be used in profil-manager XD). You can specify a maximum inflation pressure in the “Max. infl. press.” field. The blood pressure meter will then not inflate beyond the figure you have set here. If the patient’s systolic blood pressure is close to or above this figure, it will not be possible to measure blood pressure. The device then produces an error message. The patient number programming and pressure restriction features are not available on TM-2430 devices with serial numbers below SN M 0713550. 37 Three different modes can be programmed. Standard periods / intervals When this mode is selected, the device takes a reading every 15 minutes between 7 a.m. and 10 p.m., and every 30 minutes between 10 p.m. and 7 a.m. Sleep button In this mode the patient can decide when the night and day intervals should begin, by pressing the black button on the TM-2430 blood pressure meter. The benefit of this programming feature is that it allows measurement intervals to be tailored to the patient. For example, for patients with irregular sleep patterns. The interval durations are 15 minutes (day interval) and 30 minutes (night interval). Programmable periods / intervals Two intervals and periods can be programmed according to individual preference in this mode. The interval duration can be set as 5, 10, 20, 30, 60 or 120 minutes. Display reading Activating or deactivating this command determines whether or not the reading is displayed after the measurement has been performed. Set system time Activating this command transfers the date and time settings on your PC. 38 4.2.6 “Transfer data” button Connect the meter to the PC connection cable before activating the “data transfer” button. Measurements are transferred from the meter which is connected. Once data has been transferred, the interval limits can be adapted individually to the patient's actual daily routine by clicking the "Modify" button. Clicking the “Yes” button clears the device’s data memory. 39 4.3 “Sys/dia profile” registry This displays the blood pressure trend. The pulse trend can be displayed or hidden by the Ctrl+P key combination. Move the cursor over the measurement to obtain more information about individual readings. The date, time and reading are displayed in the top left-hand corner of the diagram. 4.3.1 “Modify” button Interval limits can be adapted individually to the patient's actual daily routine by clicking the "Modify" button. 4.3.2 “Reference Chart” button Clicking this reads in data from an additional 24-hour measurement into the current graph, so that the two sets of measurements can be compared directly. 40 4.3.3 “Time scope” selection field This allows you to select the period for which measurements are displayed. You have the choice of Auto or Day. “Auto” is the default setting. In this setting, the time scope is scaled from the first measurement to the last. In the “Day" setting, exactly 24 hours are displayed. Right-clicking in the diagram allows you to shift the graph horizontally with the mouse. 4.3.4 “Print…” button This produces a print-out of the SYS/DIA profile, pulse profile and statistics. If you selected “PDF file” in the printer settings (chapter 4.7.3), a PDF file will be created. The name of this PDF file is tm_pat#_YYYYMMDD_sys.pdf where pat#=patient number YYYYMMDD = date of measurement SYS/DIA reference letter 41 4.4 “MAP profile” registry This displays the trend for the calculated mean arterial blood pressure. (MAP = diastole DIA + 1/3 pulse pressure PP) The pulse trend can be hidden or displayed by the Ctrl+P key combination. Move the cursor over the measurement to obtain more information about individual readings. The date, time and reading are displayed in the top left-hand corner of the diagram. 4.4.1 “Modify” button Interval limits can be adapted individually to the patient's actual daily routine by clicking the "Modify" button. 4.4.2 “Reference Chart” selection field Clicking this reads in data from an additional 24-hour measurement into the current graph, so that the two sets of measurements can be compared directly. 42 4.4.3 “Time scope” selection field This allows you to select the period for which measurements are displayed. You have the choice of Auto or Day. “Auto” is the default setting. In this setting, the time scope is scaled from the first measurement to the last. In the “Day" setting, exactly 24 hours are displayed. Right-clicking in the diagram allows you to shift the graph horizontally with the mouse. 4.4.4 “Print…” button This produces a print-out of the MAP profile, pulse profile and statistics. If you selected “PDF file” in the printer settings (chapter 4.7.3), a PDF file will be created. The name of this PDF file is tm_pat#_YYYYMMDD_map.pdf where pat#=patient number YYYYMMDD = date of measurement map = MAP reference letter 43 4.5 “PP profile” registry This displays the trend for the calculated pulse pressure. (PP = SYS-DIA) The pulse trend can be hidden or displayed by the Ctrl+P key combination. Move the cursor over the measurement to obtain more information about individual readings. The date, time and reading are displayed in the top left-hand corner of the diagram. 4.5.1 “Modify” button Interval limits can be adapted individually to the patient's actual daily routine by clicking the "Modify" button. 44 4.5.2 “Reference Chart” selection field Clicking this reads in data from an additional 24-hour measurement into the current graph, so that the two sets of measurements can be compared directly. 4.5.3 “Time scope” selection field This allows you to select the period for which measurements are displayed. You have the choice of Auto or Day. “Auto” is the default setting. In this setting, the time scope is scaled from the first measurement to the last. In the “Day" setting, exactly 24 hours are displayed. Right-clicking in the diagram allows you to shift the graph horizontally with the mouse. 4.5.4 “Print…” button This produces a print-out of the pulse pressure profile, pulse profile and statistics. If you selected “PDF file” in the printer settings (chapter 4.7.3), a PDF file will be created. The name of this PDF file is tm_pat#_YYYYMMDD_pp.pdf where pat#=patient number YYYYMMDD = date of measurement pp = pulse pressure reference letter 45 4.6 “Statistics” registry Measurements for the total period, daytime and nighttime periods are assessed separately. The total value of the readings are displayed in the individual periods. The following values are shown in the individual columns: Min: smallest value in the interval in question Mean: arithmetic mean in the interval in question Max: largest value in the interval in question SD: standard deviation in the interval in question > Limit: percentage above the limits that have been set MBPS: morning blood pressure surge The MBPS indicates the rise in blood pressure after getting up. MBPS = MwSysDay - MwSysNight where MwSysDay = average of systolic values in the first two hours of the daytime interval 46 MwSysNight = average of the three systolic values surrounding the lowest systolic value in the nighttime interval (one value before the lowest value, the lowest value itself and one value after the lowest value). The percentage increase/decrease during the night is displayed. 4.6.1 “Modify” button Interval limits can be adapted individually to the patient's actual daily routine by clicking the "Modify" button. 4.6.2 “Print…” button This produces a print-out of the SYS/DIA profile, pulse profile and statistics. If you selected “PDF file” in the printer settings (chapter 4.7.3), a PDF file will be created. The name of this PDF file is tm_pat#_YYYYMMDD_sys.pdf where pat#=patient number YYYYMMDD = date of measurement sys = SYS/DIA reference letter 47 4.7 “Settings...” button in “Patient” registry 4.7.1 “Doctor” sub-registry The personal details of the doctor treating the patient are entered in the “Doctor” registry and used to produce the footer in the print-out. 48 4.7.2 “Import/Export” sub-registry If you are using a clinic data processing system that supports the GDT interface, this is where the path and file names for export and import files are set. You have direct access to the Windows directory structure via the buttons next to the input fields for import and export files. For example: c:\prax_edv\import.gdt Import file = clinic DP system export file Export file = clinic DP system import file GDT import takes place automatically when you start the program, or manually by clicking the “Export/Import -> Import GDT” button if a valid GDT import file is present in the relevant directory. GDT export takes place only if the patient being imported from the clinic DP system is active. Export takes place automatically when the program is closed down (if measurements have been read in from the device during the current program session) or can be performed manually at any time by clicking the "Export GDT" button in the "Measurements" registry. Data export is deactivated if another patient has been selected after automa tic import. It is reactivated when the first patient is reselected. Data export is also deactivated if no import has first taken place. Further informations to the available options "Produce PDF file during GDT-export" and "GDT export permanently active" see 3.4.2 . 49 4.7.3 “Printer settings” sub-registry In the “Printer settings” registry you decide whether the print-out should be produced in paper form, as a screen print and/or as a PDF document, once the relevant [Print…] buttons have been clicked while the program is running. If you select “Printer”, then the “Output Options” dialogue appears when you click on the [Print...] buttons while the program is running. You can choose either a print output (“Printer”) or a screen view (“Preview”). The “File” function has no significance here. If you select “PDF file”, a PDF file is produced. The name of this PDF file is created in different ways depending on the application, and this process is described in more detail in the individual applications. You must select at least one medium: “Printer” or “PDF file”. If you select the “monochrome” option, the print will be in black and white. If you press the “Configured print-out” printer symbol, the print-out format configured here will be used and only the selected pages will be printed. 50 4.7.4 “Interface” sub-registry This is where you determine how the connection between the blood pressure meter TM-2430 and the PC is established. If the “Automatic USB selection” is active, the software always checks which USB port a TM-2430 device is connected to before data transfer. If more than one device is connected at the same time, please disconnect all devices apart from the one that you want to use. You will see a warning telling you to do this. If the “Automatic USB selection” option is not active, the serial (COM) or USB port selected in the port list will be used for data transfer. Older models have a more limited set of instructions (no programmable patient number or maximum inflation pressure). Select the appropriate option for devices with serial numbers below SN M0713551. 51 4.7.5 “Limits” sub-registry The limits for the individual periods can be set in order to allow customised assessment. The day and night limit settings relate to the interval periods that have been set. 52 4.7.6 “Profile” sub-registry In the profile displays (“Sys/Dia, MAP, PP profile” registry), an envelope curve (line connecting the individual measurements) is normally drawn, with the limits shown as horizontal lines. Both the envelope curve and the limit lines can be hidden. 53 5. “Patient measurement” application 5.1 “Patient” registry see section “2.1 Patient registry, for all applications” See chapter 4.7 for "Settings" button. 5.2 “Measurements” sub-registry All measurements that have been read in to date for the selected patient are displayed here. Both the period and the blood pressure meter with which the series of measurements was carried out are displayed. 54 1 2 3 4 5 6 7 8 9 10 The column content is as follows: 1: serial numbers of measurements 2: date and time of measurement 3: SYS = systolic blood pressure 4: DIA = diastolic blood pressure 5: PUL = pulse 6: MAP = mean arterial blood pressure, calculated as DIA + 1/3 pulse pressure 7: PP = pulse pressure (SYS – DIA) 8: Arr. = indication of arrhythmia 9: Exclude = if you highlight this, the measurement will not be taken into account for assessment in the profile and statistics 10: Remark. Double-click in the measurement line to add a remark to a measurement. This opens the remark input field: 55 5.2.1 “Delete period” button This irrevocably deletes a complete set of readings. 5.2.2 “Export GDT” button This generates the GDT export file manually. Only available if the GDT import of the active patient has already been performed. 5.2.3 “Manual data” button Additional readings can be added to the active set of readings here. 5.2.4 “Print…” button This prints out the list of readings. If you selected “PDF file” in the printer settings (chapter 5.7.3), a PDF file will be created. The name of this PDF file is medi_pat#_YYYYMMDD_m.pdf where pat#=patient number YYYYMMDD = date of measurement m = measurement reference letter 56 5.2.5 “Transfer data” button Connect the meter to the PC. Once you have clicked on the “Transfer data" button, the START/STOP button on the blood pressure meter must be pressed within 6 seconds in order to transfer data from the blood pressure meter. Measurements will be transferred from the meter which is connected. Once data has been successfully transferred, you can set up a new period or assign the data to an existing period. 57 5.2.6 “Interval limits” button The limits for morning and afternoon measurements can be defined here. The default setting is midnight to 11.59 a.m. for morning and noon to 11.59 p.m. for afternoon. 5.2.7 “All, Morning, Afternoon” selection You can restrict the reading selection to only morning measurements or only afternoon measurements here. 5.2.8 “Period” selection You can select a specific period for assessment among all the readings by selecting a period. Click on the arrow symbol in the data fields to open a calendar, making selection easier. Click on the month or year to change it immediately. 58 5.3 “Sys/dia profile” registry This displays the blood pressure trend. The pulse trend can be hidden or displayed by the Ctrl+P key combination. Move the cursor over the measurement to obtain more information about individual readings. The date, time and reading are displayed in the top left-hand corner of the diagram. 5.3.1 “All, Morning, Afternoon” selection You can restrict the reading selection to only morning measurements or only afternoon measurements here. 59 5.3.2 “Period” selection You can select a specific period for assessment among all the readings by selecting a period. Click on the arrow symbol in the data fields to open a calendar, making selection easier. Click on the month or year to change it immediately. 5.3.3 “Time scope” selection field This allows you to select the period for which measurements are displayed. You have the choice of Auto, Day, Week, Month, Quarter or Year. “Auto” is the default setting. In this setting, the time scope is scaled from the first measurement to the last. Right-clicking in the diagram allows you to shift the graph horizontally with the mouse. 5.3.4 “Print…” button This produces a print-out of the SYS/DIA profile, pulse profile and statistics. If you selected “PDF file” in the printer settings (chapter 5.7.3), a PDF file will be created. The name of this PDF file is medi_pat#_YYYYMMDD_sys.pdf where pat#=patient number YYYYMMDD = date of measurement sys = SYS/DIA reference letter 60 5.4 “MAP profile” registry This displays the trend for the calculated mean arterial blood pressure. (MAP = diastole DIA + 1/3 pulse pressure PP). The pulse trend can be hidden or displayed by the Ctrl+P key combination. Move the cursor over the measurement to obtain more information about individual readings. The date, time and reading are displayed in the top left-hand corner of the diagram. 5.4.1 “All, Morning, Afternoon” selection You can restrict the reading selection to only morning measurements or only afternoon measurements here. 61 5.4.2 “Period” selection You can select a specific period for assessment among all the readings by selecting a period. Click on the arrow symbol in the data fields to open a calendar, making selection easier. Click on the month or year to change it immediately. 5.4.3 “Time scope” selection field This allows you to select the period for which measurements are displayed. You have the choice of Auto, Day, Week, Month, Quarter or Year. “Auto” is the default setting. In this setting, the time scope is scaled from the first measurement to the last. Right-clicking in the diagram allows you to shift the graph horizontally with the mouse. 5.4.4 “Print…” button This produces a print-out of the MAP profile, pulse profile and statistics. If you selected “PDF file” in the printer settings (chapter 5.7.3), a PDF file will be created. The name of this PDF file is medi_pat#_YYYYMMDD_map.pdf where pat#=patient number YYYYMMDD = date of measurement map = MAP reference letter 62 5.5 “PP profile” registry This displays the trend for the calculated pulse pressure. (PP = SYS-DIA). The pulse trend can be hidden or displayed by the Ctrl+P key combination. Move the cursor over the measurement to obtain more information about individual readings. The date, time and reading are displayed in the top left-hand corner of the diagram. 5.5.1 “All, Morning, Afternoon” selection You can restrict the reading selection to only morning measurements or only afternoon measurements here. 63 5.5.2 “Period” selection You can select a specific period for assessment among all the readings by selecting a period. Click on the arrow symbol in the data fields to open a calendar, making selection easier. Click on the month or year to change it immediately. 5.5.3 “Time scope” selection field This allows you to select the period for which measurements are displayed. You have the choice of Auto, Day, Week, Month, Quarter or Year. “Auto” is the default setting. In this setting, the time scope is scaled from the first measurement to the last. Right-clicking in the diagram allows you to shift the graph horizontally with the mouse. 5.5.4 “Print…” button This produces a print-out of the pulse pressure profile, pulse profile and statistics. If you selected “PDF file” in the printer settings (chapter 5.7.3), a PDF file will be created. The name of this PDF file is medi_pat#_YYYYMMDD_pp.pdf where pat#=patient number YYYYMMDD = date of measurement pp = pulse pressure reference letter 64 5.6 “Statistics” registry Measurements for the complete period, morning and afternoon periods are assessed separately. The total number of readings in the individual periods, and the number of arrhythmias recognised, are displayed. The following values are displayed in the individual columns: Min: smallest value in the interval in question Mean: arithmetic mean in the interval in question Max: largest value in the interval in question SD: standard deviation in the interval in question > Limit: percentage above the limits that have been set The percentage increase/decrease in the afternoon is displayed. 65 5.6.1 “Print…” button This produces a print-out of the SYS/DIA profile, pulse profile and statistics. If you selected “PDF file” in the printer settings (chapter 5.7.3), a PDF file will be created. The name of this PDF file is medi_pat#_YYYYMMDD_sys.pdf where pat#=patient number YYYYMMDD = date of measurement sys = SYS/DIA reference letter 66 5.7 “Settings...” button in “Patient” registry 5.7.1 “Doctor” sub-registry The personal details of the doctor treating the patient are entered in the “Doctor” registry and used to produce the footer in the print-out. 67 5.7.2 “Import/Export” sub-registry If you are using a clinic data processing system that supports the GDT interface, this is where the path and file names for export and import files are set. You have direct access to the Windows directory structure via the buttons next to the input fields for import and export files. For example: c:\prax_edv\import.gdt Import file = clinic DP system export file Export file = clinic DP system import file GDT import takes place automatically when you start the program, or manually by clicking the “Export/Import -> Import GDT” button if a valid GDT import file is present in the relevant directory. GDT export takes place only if the patient being imported from the clinic DP system is active. Export takes place automatically when the program is closed down (if measurements have been read in from the device during the current program session) or can be performed manually at any time by clicking the "Export GDT" button in the "Measurements" registry. Data export is deactivated if another patient has been selected after automa- tic import. It is reactivated when the first patient is reselected. Data export is also deactivated if no import has first taken place. Further informations to the available options "Produce PDF file during GDT-export" and "GDT export permanently active" see 3.4.2 . 68 5.7.3 “Printer settings” sub-registry In the “Printer settings” registry you decide whether the print-out should be produced in paper form, as a screen print and/or as a PDF document, once the relevant [Print…] buttons have been clicked while the program is running. If you select “Printer”, then the “Output Options” dialogue appears when you click on the [Print...] buttons while the program is running. You can choose either a print output (“Printer”) or a screen view (“Preview”). The “File” function has no significance here. If you select “PDF file”, a PDF file is produced. The name of this PDF file is created in different ways depending on the application, and this process is described in more detail in the individual applications. You must select at least one medium: “Printer” or “PDF file”. If you select the “monochrome” option, the print will be in black and white. If you press the “Configured print-out” printer symbol, the print-out format configured here will be used and only the selected pages will be printed. 69 5.7.4 “Interface” sub-registry If the “First available USB port” option is active, the first FTDI USB port under Windows will be used to transfer data. If more than one FTDI USB port is installed, disconnect the ports that are not needed from the computer, or deactivate the option. If the “First available USB port” option is not active, the serial (COM) interface or USB port selected in the port list will be used for data transfer. 70 5.7.5 “Limits” sub-registry Legen Sie hier fest, wie die Verbindung zwischen dem Blutdruckmessgerät und dem PC hergestellt wird. The limits for the individual periods can be set in order to allow customised assessment. The limit settings for morning and afternoon are based on the morning and afternoon interval periods. 71 5.7.6 “Profile” sub-registry Legen Sie hier fest, wie die Verbindung zwischen dem Blutdruckmessgerät und dem PC hergestellt wird. In the profile displays (“Sys/Dia, MAP, PP profile” registry), an envelope curve (line connecting the individual measurements) is normally drawn, with the limits shown as a horizontal line. Both the envelope curve and the limit lines can be hidden. 72 6. Warranty provisions Irrespective of statutory warranty rights, boso guarantees the software data carrier to be free from material and processing defects for 90 days from the date of purchase. In the light of the warranty undertaking given above, boso is obliged to replace the data carrier and the software it contains under the following conditions: - the customer/purchaser notifies boso of the defect in writing within 90 days of the date of purchase or - the customer/purchaser returns the defective data carrier to the dealer, or direct to boso at the address below, within 90 days: boso BOSCH + SOHN GmbH u. Co. KG Bahnhofstr. 64 D-72417 Jungingen Germany boso does not offer any warranty, either explicitly or tacitly, beyond the warranty undertaking given above. 73 7. Limitation of liability a) The software is supplied to you on the basis of the current state of development. b) Irrespective of the provision set out in chapter 6, boso and its dealers accept no liability for risks with regard to the results and performance of the software. We bear no liability for indirect losses, consequential losses, loss of earnings, losses due to lost or damaged data or other commercial or financial losses. c) The aforementioned exclusion of liability does not apply to liability under product liability legislation or to cases of deliberate action or gross negligence on our part or on the part of our agents. 8. Explanation of symbols Read the user instructions Year of manufacture Manufacturer 0124 The CE mark documents compliance with the Medical Devices Directive 93/42/EEC, Notified body: DEKRA, 0124 Important notice 74 Appendix A - Extract from GDT record description The record types and their field identifiers needed to create the GDT interface of this software are described below: Record type 6302 “Request new examination” Field 8000: record identification 8100: record length 8315: GDT ID of recipient 8316: GDT ID of sender 8410: Testident (BDM00: shortcut patient measurement BDM01: shortcut 24-hour measurement BDM02: shortcut ABI/PWV measurement) 9218: GDT version number 3000: patient number 3101: patient’s surname 3102: patient’s first name 3103: patient’s date of birth 3105: insurance number 3106: patient's address (town) 3107: patient’s address (street) 3110: patient’s gender (1 = male, 2 = female) 3622: patient’s height (cm) 3623: patient’s weight (kg) Record type 6310 “Transmit data from examination” Field 8000: record identification 8100: record length 8315: GDT ID of recipient 8316: GDT ID of sender 9218: GDT version number 3000: patient number / patient identification 8402: Map for a particular device and process 6200: Date of examination 6228: Results table text, formatted 6302: File archiving identifier 6303: File format 6304: File content 6305: File reference 75 76 Subject to errors and alterations. (15/06/2015) BOSCH + SOHN GmbH u. Co. KG Bahnhofstraße 64 • 72417 Jungingen • Germany Phone: +49 (0) 74 77 / 92 75-0 • Telefax: +49 (0) 74 77 / 10 21 www.boso.de • mail: [email protected]