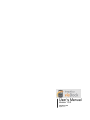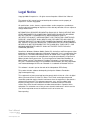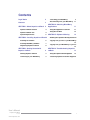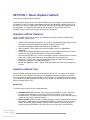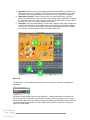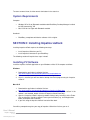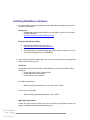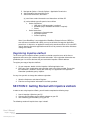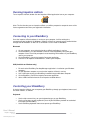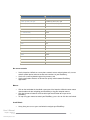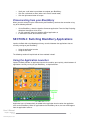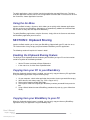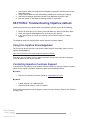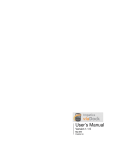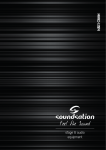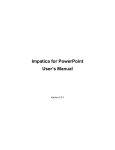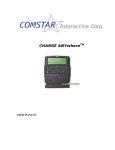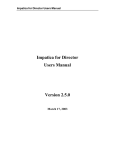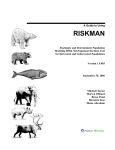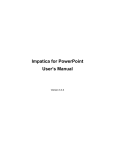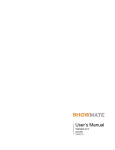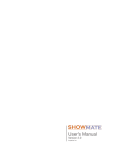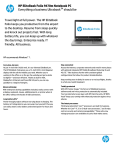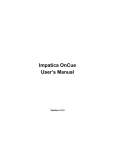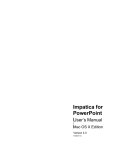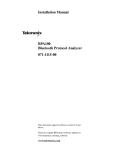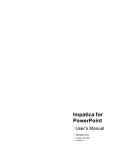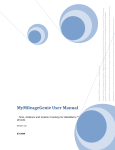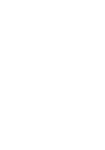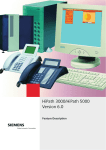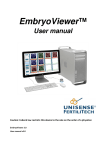Download User`s Manual - Impatica.com
Transcript
User’s Manual
Version 1.0.2
September 2008
Impatica Inc.
Legal Notice
Copyright 2008 © Impatica Inc. All rights reserved Impatica viaDock User’s Manual.
The contents of this manual and associated Impatica software are the property of
Impatica Inc. and are copyrighted.
All specifications, claims, features, representations and/or comparisons provided are
correct to the best knowledge of Impatica as of the date of publication, but are subject to
change without notice.
INFORMATION IS PROVIDED BY IMPATICA ON AN “AS IS “ BASIS, WITHOUT ANY
OTHER WARRANTIES OR CONDITIONS, EXPRESSED OR IMPLIED, INCLUDING
BUT NOT LIMITED TO, WARRANTIES OF MERCHANTABLE QUALITY,
SATISFACTORY QUALITY, MERCHANTIBILITY OR FITNESS FOR A PARTICULAR
PURPOSE. IN NO EVENT SHALL IMPATICA INC. BE LIABLE FOR ANY LOSS OF
REVENUE OR PROFIT OR ANY OTHER COMMERCIAL DAMAGE, INCLUDING BUT
NOT LIMITED TO SPECIAL, INCIDENTAL, CONSEQUENTIAL OR OTHER DAMAGES.
WE ARE ALSO NOT RESPONSIBLE FOR THE CLAIMS BY A THIRD PARTY. OUR
MAXIMUM AGGREGATE LIABILITY SHALL NOT EXCEED THIRTY DOLLARS
CANADIAN ($30 CDN).
PowerPoint, Windows, Windows Mobile, Pocket PC, ActiveSync and Exchange are either
trademarks or registered trademarks of Microsoft Corporation. Java is a trademark of Sun
Microsystems. The RIM and BlackBerry families of related marks, images and symbols
are the exclusive properties of and trademarks or registered trademarks of Research In
Motion Limited-used by permission. The Java Impatica for PowerPoint BlackBerry or
Mobile Edition runtime is distributed in Eastridge Technology’s Jshrink format. Sony
Ericsson is a trademark of Sony Ericsson Mobile Communications AB, Sony Corporation
and Telefonaktiebolaget LM Ericsson. Bluetooth is a trademark of Bluetooth SIG, Inc.
This software is based in part on the work of the Independent JPEG Group.
This product includes software developed by the Apache Software Foundation
(http://www.apache.org/).
This equipment has been tested and found to comply with the limits for a Class A digital
device, pursuant to Part 15 of the FCC Rules. These limits are designed to provide
reasonable protection against harmful interference when the equipment is operated in a
commercial environment. This equipment generates, uses, and can radiate radio
frequency energy and, if not installed and used in accordance with the instruction
manual, may cause harmful interference to radio communications. Operation of this
equipment in a residential area is likely to cause harmful interference in which case the
user will be required to correct the interference at his or her own cost.
Patent pending.
User’s Manual
Impatica viaDock
V 1.0.2
www.impatica.com
2
Contents
Legal Notice
2
Contents
3
SECTION 1: About Impatica viaDock
Controlling your BlackBerry
Disconnecting from your BlackBerry
9
11
4
SECTION 4: Switching BlackBerry
Applications
11
Impatica viaDock Features
4
Using the Application Launcher
11
Impatica viaDock Tour
4
Using the Go Menu
12
System Requirements
6
SECTION 2: Installing Impatica viaDock6
SECTION 5: Clipboard Sharing
12
Enabling the Clipboard Sharing Feature12
Copying from your PC to your BlackBerry
12
Installing PC Software
6
Installing BlackBerry Software
7
Registering Impatica viaDock
8
Copying from your BlackBerry to your PC
12
SECTION 3: Getting Started with
Impatica viaDock
8
SECTION 6: Troubleshooting Impatica
viaDock
13
Running Impatica viaDock
9
Using the Impatica Knowledgebase
Connecting to your BlackBerry
9
Contacting Impatica Customer Support13
13
User’s Manual
Impatica viaDock
V 1.0.2
www.impatica.com
3
SECTION 1: About Impatica viaDock
Thank you for selecting Impatica viaDock.
Impatica viaDock allows you to access your BlackBerry from your computer, enabling you to use
the comforts of your PC monitor and keyboard to operate your BlackBerry. Whether you wish to
securely access enterprise applications from home, interact with your BlackBerry applications as
PC applications, or simply want the comforts and conveniences of your large screen and
keyboard, Impatica viaDock lets you get more from your BlackBerry.
Impatica viaDock Features
Impatica viaDock enables you to access your BlackBerry from your personal computer. With
Impatica viaDock, you can easily:
•
•
•
•
•
•
•
Create a fully integrated environment—Use your PC and BlackBerry applications through
one single system when at the office, home or anywhere you use a PC
Connect via Bluetooth or USB to your desktop or notebook PC
Share clipboards—Easily copy and paste text between your PC and BlackBerry
applications
Quickly switch between BlackBerry applications—Use the application launcher or menu
shortcuts to start using any application running on your BlackBerry
Dial and receive phone calls—Use on-screen phone controls to quickly make and answer
phone calls, enable and disable hands-free talking and turn on and off mute
Know who is calling—Get instant notification of incoming calls while using viaDock, or
through mini view when using other applications
Monitor your BlackBerry status—Always know your battery and radio signal strengths at
a glance
Impatica viaDock Tour
Impatica viaDock can be operated in either normal view or mini view. The normal view displays
the handheld screen, supports input from your PC keyboard and mouse and offers a variety of
time-saving tools for operating your BlackBerry. The mini view is a small palette that can be kept
in view while using other applications so that you may monitor your BlackBerry status and quickly
place and receive phones calls.
Normal View
The normal view includes 5 areas as depicted below:
1. Handheld screen area: Provides a live display of your BlackBerry screen. The size of
this area can be changed by resizing the entire viaDock window, or by using View >
Handheld Zoom. The quality of the handheld screen area can be set to either high quality
or quick by using View > Handheld Quality.
2. Phone controls: Includes answer and hang-up buttons, numeric keypad, hands-free and
mute buttons, arrow buttons for navigating the BlackBerry and menu, select and escape
buttons for controlling the BlackBerry. Display of these controls can be turned on off
using the phone control button in the status bar, or by using View > Phone Controls.
User’s Manual
Impatica viaDock
V 1.0.2
www.impatica.com
4
3. Keyboard: Provides an on-screen keyboard for input to the BlackBerry, suitable for use
with touch-screens (e.g., Tablet PCs). Display of the on-screen keyboard can be turned
on and off using the keyboard button in the status bar, or by using View > Keyboard.
4. Application Launcher: Includes shortcut icons for all of the applications currently
running on the BlackBerry. Click any of the icons to quickly switch applications. Display of
the application launcher can be turned on and off using the application launcher button in
the status bar, or by using View > Application Launcher.
5. Status Bar: Displays the BlackBerry's current battery strength, radio signal strength and
incoming call notifications. Also provides buttons for showing and hiding other viaDock
screen areas, turning on and off clipboard sharing and switching to mini view. Display of
the status bar can be turned on and off using View > Status Bar.
Mini View
The mini view is a small window (shown below) that can be kept visible while using other PC
applications.
It provides you with ongoing status of your BlackBerry, including notification of incoming calls.
Call answer and hang-up buttons are provided for quickly answering and placing calls. Handsfree and mute buttons are also available to simplify controlling your BlackBerry. A quick dial field
is provided, allowing you to place a call by simply entering a phone number then clicking the
green call answer button.
User’s Manual
Impatica viaDock
V 1.0.2
www.impatica.com
5
To return to normal view, click the normal view button in the status bar.
System Requirements
Computer
•
•
Windows XP or Vista (Bluetooth enabled and/or BlackBerry Desktop Manager installed
for USB connectivity); OR
Mac OS X 10.4 or higher with Bluetooth enabled.
Handheld
•
BlackBerry smartphone with device software 4.2.2 or higher
SECTION 2: Installing Impatica viaDock
Installing Impatica viaDock requires the following two steps:
•
•
Install Impatica viaDock on your PC
Install Impatica Connector on your BlackBerry
The following section will explain these steps in detail.
Installing PC Software
Install the Impatica viaDock application on your Windows or Mac OS X computer as follows:
Windows
1. Download the application installation file from:
http://www.impatica.com/download/viadock/win/setupviadock.exe
2. Once downloaded, double-click the file to install the application.
3. Once it is installed, you will have both a desktop icon and a program entry for “Impatica
viaDock”.
Mac OS X
1. Download the application installation file from:
http://www.impatica.com/download/viadock/mac/Impatica-viaDock.dmg
2. Once downloaded, the file will automatically mount the volume "Impatica viaDock". If this
volume is not mounted, double-click the file Impatica-Virtual-Dock.dmg.
3. Open the "Impatica viaDock" volume by double-clicking it or by selecting it in the Finder.
Click and drag the "Impatica viaDock" icon to your hard drive (e.g., to the Applications
folder) to complete the installation.
4. If you wish, drag the Impatica viaDock icon to the Mac dock.
You will be prompted to register your copy of Impatica viaDock the first time you run it.
User’s Manual
Impatica viaDock
V 1.0.2
www.impatica.com
6
Installing BlackBerry Software
1. Install the Impatica Connector application on your BlackBerry smartphone using one of
the following techniques:
Over-the-air:
o To download the application directly to your BlackBerry, get this link using your
BlackBerry Browser:
http://www.impatica.com//bb/ImpConnector.jad
From your PC (Windows Only):
2. Download the following zip file to your PC:
http://www.impatica.com/bb/ImpConnector.zip
3. Unzip ImpConnector.zip on your PC
4. Use the BlackBerry Desktop Manager Application Loader to select the ".alx" file
and install the application on your BlackBerry
2. Once you have installed the application, you must ensure that the necessary application
settings and IT policies are set:
IT Policies:
For Bluetooth communication (under the Bluetooth policy section of the BES IT Policy
dialog box):
o Disable Serial Port Profile—Set to FALSE
o Disable Bluetooth—Set to FALSE
o Disable Pairing—Set to FALSE
For USB communication:
o
Allow third party applications to use serial port—Set to TRUE
For over-the-air installation:
o
Allow third party application downloads—Set to TRUE
Application Permissions:
In order to use the Impatica viaDock, you must ensure that your application settings are
properly configured by performing the following steps:
User’s Manual
Impatica viaDock
V 1.0.2
www.impatica.com
7
5. Navigate to Options > Security Options > Application Permissions
6. Select Impatica Connector from the list
7. Select Edit Permissions, then either:
(a) set all items under Connections and Interactions to Allow; OR
(b) set the following specific permissions to Allow:
Under Connections:
USB (only if USB connection is required)
Bluetooth (only if Bluetooth connection is required)
Phone
Under Interactions:
Interprocess Communication
Keystroke Injection
Screen Capturing
Note: If your BlackBerry is associated with a BlackBerry Enterprise Server ("BES") or
ever has been associated with a BES, you may not be able to change the application
permissions. In that case, an application control policy would need to be set on your BES
and the Impatica Connector application would have to be pushed to the device with these
settings set to Allow.
Registering Impatica viaDock
The first time you run Impatica viaDock, you will be asked to accept the terms of the license
agreement and to enter your software registration information. Your registration information was
provided to you via e-mail at the time that you received the Impatica viaDock software.
To register your copy of Impatica viaDock:
1. On your computer, double-click the Impatica viaDock application icon.
2. Enter your name, organization and registration code in the fields provided. Ensure that
the information is entered in exactly the same way as it appeared in the registration
information provided to you by Impatica.
If at any time you wish to change the software registration:
1. Go to the Help menu and choose Register...
2. Enter the new registration information in the fields provided.
SECTION 3: Getting Started with Impatica viaDock
In order to start using Impatica viaDock, you will need to complete the following steps:
1. Launch Impatica viaDock on your PC
2. Connect your BlackBerry to the viaDock software on your PC
3. Start controlling your BlackBerry using your PC
The following section will explain these steps in detail.
User’s Manual
Impatica viaDock
V 1.0.2
www.impatica.com
8
Running Impatica viaDock
To run Impatica viaDock, double-click the Impatica viaDock application icon on your computer.
Note: The first time that you run Impatica viaDock, you will be prompted to accept the terms of the
license agreement and enter your registration information.
Connecting to your BlackBerry
Once the Impatica viaDock software is running on your computer, it will be waiting for a
connection to your handheld. On Windows, Impatica viaDock can connect to your handheld either
through USB or Bluetooth. On Mac OS X, connections can be made via Bluetooth.
Bluetooth
1. On your computer, ensure that the Impatica viaDock application is running.
2. On the BlackBerry, use the Bluetooth screen to create a Bluetooth pairing with your
computer. Note: You will be prompted to enter matching PIN numbers on your BlackBerry
and on your computer.
3. On the BlackBerry, launch the Impatica Connector application.
4. From the list of Impatica enabled devices, choose your computer.
USB (Available on Windows only)
1. Ensure that the BlackBerry Desktop Manager application is installed on your Windows
computer.
2. On your Windows computer, ensure that the Impatica viaDock is running.
3. Use a USB cable to plug your BlackBerry handheld into your Windows computer.
4. On the BlackBerry, launch the Impatica Connector application.
5. Select USB Connection from the list of Impatica enabled devices.
Controlling your BlackBerry
Using the Impatica viaDock, you can operate your BlackBerry through your keyboard, mouse and
on-screen controls, as follows:
Keyboard:
•
•
•
Use the alpha-numeric keys on your keyboard to type on your BlackBerry
Use the arrow keys on your keyboard in place of your BlackBerry trackball or trackwheel
to navigate your BlackBerry
Use the following keyboard shortcuts to operate your BlackBerry:
User’s Manual
Impatica viaDock
V 1.0.2
www.impatica.com
9
Key
BlackBerry Control
Letters and numbers
Letters and numbers
Arrows up, down, left right
Trackball up, down, left, right
Number pad (num lock off): 2, 4, 6, 8
Trackball down, left, right, up
Tab
Menu
Insert
Menu
` (~ without Shift)
Select
F9
Select
5 on number pad (num lock off)
Select
Esc
Escape
Home
Dial
End
Hang-up
Enter
Enter
Backspace
Backspace
Delete
Delete
Ctrl-C
Copy
Ctrl-X
Cut
Ctrl-V
Paste
On-screen controls:
•
•
•
Use the Impatica viaDock on-screen phone controls to start and end phone calls, turn on
and off speaker phone and mute and to enter numbers on your BlackBerry;
Use the on-screen keyboard to type using a mouse; and
Use the application shortcuts or Go menu to quickly switch between BlackBerry
applications.
Mouse:
•
•
•
Click on the text below the handheld screen area of the Impatica viaDock to enter mouse
control mode and start navigating your BlackBerry using your computer mouse.
Click the left mouse button to select and the right mouse button to escape on the
BlackBerry.
To stop using your mouse to control your BlackBerry, press alt+z or click the scroll wheel.
Scroll Wheel:
•
At any time, you can use your scroll wheel to navigate your BlackBerry.
User’s Manual
Impatica viaDock
V 1.0.2
www.impatica.com
10
•
•
•
Scroll your scrolll wheel up and down to navigate your BlackBerry.
Click the scroll wheel to select (when not in mouse control mode).
Click the right mouse button to escape.
Disconnecting from your BlackBerry
When you wish to stop using the viaDock with your BlackBerry, terminate the connection using
any of the following methods:
•
•
•
On the BlackBerry, select the Impatica Connector application. From the Stop Projecting
dialog box that appears click OK; or
On your computer, close the Impatica viaDock application; or
If connected via USB, disconnect the cable.
SECTION 4: Switching BlackBerry Applications
Impatica viaDock offers the following quick ways to switch between the applications that are
currently running on your BlackBerry:
•
•
Using the application launcher
Using the Go menu
The following section will explain both of these methods in detail.
Using the Application Launcher
Impatica viaDock provides an application launcher that enables you to quickly switch between all
applications currently running on your BlackBerry, as depicted below:
Application icons will automatically be added to the application launcher when the application
starts on the BlackBerry. When an application on the BlackBerry closes, the icon will disappear
from the application launcher.
User’s Manual
Impatica viaDock
V 1.0.2
www.impatica.com
11
To swtich applications, simply click the icon for the application you would like to use. To hide or
show the application launcher, either click the application launcher button in the status bar or from
the View menu, choose Application Launcher.
Using the Go Menu
Impatica viaDock includes a Go menu, which allows you to quickly switch between applications
that are running on your BlackBerry. Applications are automatically added to and removed from
the Go menu as they start and stop on the BlackBerry.
To switch BlackBerry applications using the Go menu, simply click on the Go menu and choose
the BlackBerry application you wish to use.
SECTION 5: Clipboard Sharing
Impatica viaDock enables you to share your BlackBerry clipboard with your PC and vice-versa.
This feature makes it easy to copy and paste between BlackBerry and PC applications.
The following section will explain this feature in detail.
Enabling the Clipboard Sharing Feature
The ability to share clipboard contents between your BlackBerry and your PC can be turned on
and off using either of the following methods:
•
•
Go the File menu and choose Share Clipboard; or
In the status bar, click the Share Clipboard button.
Copying from your PC to your BlackBerry
When the clipboard sharing feature is enabled, you can easily copy text from any PC application
to any BlackBerry application using the following steps:
1.
2.
3.
4.
On your computer, switch to the application that contains the text you would like to copy.
Select the text, then choose copy (e.g., Edit > Copy or ctrl-C).
Return to the Impatica viaDock application.
Use Impatica viaDock to navigate your BlackBerry to where you would like to paste the
text.
5. Using viaDock, follow the normal BlackBerry procedure for paste (e.g. press Menu then
Paste).
Copying from your BlackBerry to your PC
When the clipboard sharing feature is enabled, you can easily copy text from any BlackBerry
application to any PC application using the following steps:
User’s Manual
Impatica viaDock
V 1.0.2
www.impatica.com
12
1. Use Impatica viaDock to navigate to the BlackBerry application containing the text you
would like to copy.
2. Using viaDock, follow the normal BlackBerry procedure for selecting and copying.
3. Switch to the computer application into which you would like to paste the text.
4. Use your normal PC procedure for pasting into the PC application.
SECTION 6: Troubleshooting Impatica viaDock
Should you encounter any problems while using Impatica viaDock, please do the following:
1. Review all of the topics in this Help system and follow any relevant instructions given.
2. Check the Impatica Knowledgebase for an answer to your question.
3. If you cannot find an answer to your question, please contact Impatica Customer
Support.
The following section will explain how to contact Impatica Customer Support.
Using the Impatica Knowledgebase
For the most up-to-date questions and answers about Impatica Virtual Dock, please see the
Impatica Knowledgebase:
https://www.impaticize.com/impkb/categories/Impatica+viaDock/
From there, you can browse the most popular questions and answers or perform a keyword
search to find the answer to your question.
Contacting Impatica Customer Support
If you encounter any difficulty using Impatica viaDock, or have any questions about the product,
please contact Impatica Customer Support using one of the following methods.
By E-mail:
•
Please e-mail Impatica Customer Support at [email protected].
By Phone:
•
•
In North America, call 1-800-548-3475
Outside of North America, call 613-736-9982
Please note that Impatica Customer Support is open 8:30 am to 5:00 pm Eastern Time, Monday
through Friday.
User’s Manual
Impatica viaDock
V 1.0.2
www.impatica.com
13