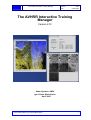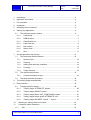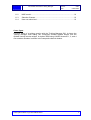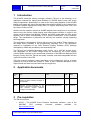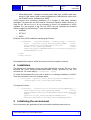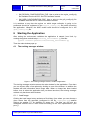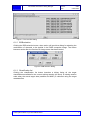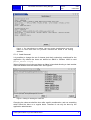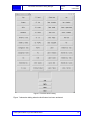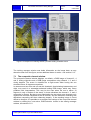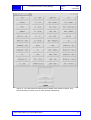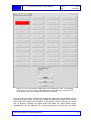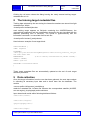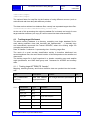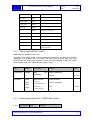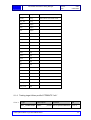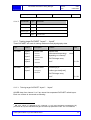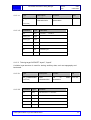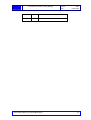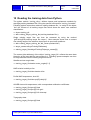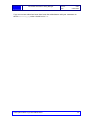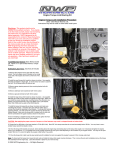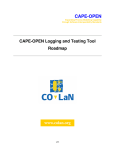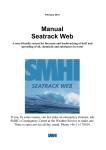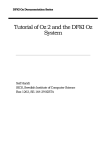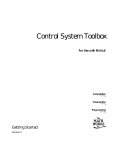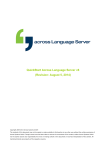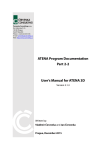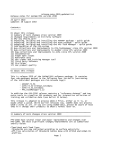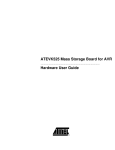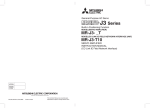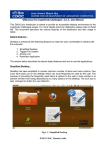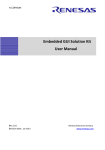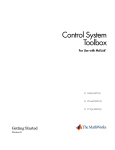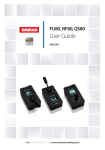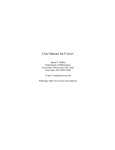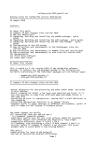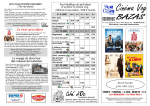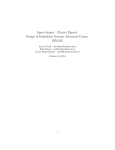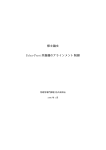Download The AVHRR Interactive Training Manager
Transcript
The AVHRR Interactive Training Manager Ref: SMHI-BPF/TEC/AVHRR/2 Version: 2.01 Date: 02/04/2005 The AVHRR Interactive Training Manager Version 2.01 Adam Dybbroe, SMHI Igor Giunta, MeteoSwiss April 2005 Adam Dybbroe/SMHI & Igor Giunta/MeteoSwiss 1 The AVHRR Interactive Training Manager Ref: SMHI-BPF/TEC/AVHRR/2 Version: 2.01 Date: 02/04/2005 1 Introduction ...........................................................................................................4 2 Applicable documents...........................................................................................4 3 Pre-requisites........................................................................................................4 4 Installation.............................................................................................................5 5 Initialising the environment ...................................................................................5 6 Starting the Application .........................................................................................6 6.1 7 The training manager window........................................................................6 6.1.1 Load Image.................................................................................................. 6 6.1.2 RGB selection.............................................................................................. 7 6.1.3 Classification list .......................................................................................... 7 6.1.4 Load class-set ............................................................................................. 8 6.1.5 Edit classes ................................................................................................. 9 6.1.6 Select class ............................................................................................... 11 6.1.7 Quit ............................................................................................................ 11 A training session step by step ...........................................................................11 7.1 The composite channel window...................................................................12 7.1.1 Neutral mode ............................................................................................. 13 7.1.2 Zooming..................................................................................................... 13 7.1.3 Adding and removing coastlines................................................................ 14 7.1.4 Focusing .................................................................................................... 14 7.1.5 Target selection ......................................................................................... 14 7.2 The channel-split window ............................................................................15 7.2.1 7.3 Contrast stretching a layer......................................................................... 16 The target selection procedure ....................................................................16 8 The training target metadata files .......................................................................19 9 Data collection ....................................................................................................19 9.1 Training target file format.............................................................................20 9.1.1 Training target ATTRIBUTE “header”:....................................................... 20 9.1.2 Training target GROUP “hirlam” ................................................................ 21 9.1.3 Training target Hirlam H5T_COMPOUND “header” .................................. 21 9.1.4 Training target Hirlam profile ATTRIBUTE “info” ....................................... 21 9.1.5 Training target DATASET “layer0”… “layer6”............................................ 21 10 Reading the training data from Python............................................................21 11 Frequently Asked Questions ...........................................................................21 11.1 GUI...........................................................................................................21 Adam Dybbroe/SMHI & Igor Giunta/MeteoSwiss 2 The AVHRR Interactive Training Manager Ref: SMHI-BPF/TEC/AVHRR/2 Version: 2.01 Date: 02/04/2005 11.2 NWP-model..............................................................................................21 11.3 Selection Classes.....................................................................................21 11.4 User not authorized..................................................................................21 Cover figure: A screen dump of a training session with the Training Manager GUI. It shows the Training manager main dialog, the Composite channel window widget, and the Splitted channel window widget. A daytime RGB using AVHRR channels 1, 2, and 4 over southern Sweden is shown in the composite channel window. Adam Dybbroe/SMHI & Igor Giunta/MeteoSwiss 3 The AVHRR Interactive Training Manager 1 Ref: SMHI-BPF/TEC/AVHRR/2 Version: 2.01 Date: 02/04/2005 Introduction The AVHRR interactive training manager software (TM tool in the following) is an application intended for training and validation of AVHRR based cloud (and snow) analysis algorithms. Specifically it is used for the tuning and validation of the AVHRR based cloud mask and cloud type algorithms developed at SMHI in the context of the Eumetsat Satellite Application Facility (SAF) to support Nowcasting and VSRF and the Ocean & Sea Ice SAF. With the tool the operator selects an AVHRR satellite scene and focus on a particular feature using the various image display and enhancement facilities. A target in the scene can be selected and labelled. Satellite and NWP model data are then stored together with a label corresponding to the (cloud) classification of the particular target. The classification is subjective and done by the operator visually inspecting the image data. The application is developed in Python with the use of the built-in Tkinter interface to the image library available in the programming language Tk/Tcl. The application requires an installation of the Polar Platform System Software (PPS) package developed by SMHI and provided by the Nowcasting SAF. The TM tool was originally developed under Python 1.4 in 1997-98. At that time it was dependent on the IFUNC image library as provided by the Prosat system (internal SMHI software for the operational production of AVHRR and Meteosat VIRI images). During 2001 the TM tool was totally rewritten, and made compatible with the output file formats of the PPS. This user manual provides a short description of the software as well as a simple guidance of how to install and operate it. There is also a detailed description of the output format and how to access and read the target-files. 2 Applicable documents Refere nce Title Code Vers Date [AD.1.] Product Output Format for the Polar Platform System Software Package of the SAFNWC SAF/NWC/SMHI/SW/ICD/3 0.3.0 17/11/03 [AD.2.] Interface Control Document for the External and Internal Interfaces for the Polar Platform System Software Package of the SAFNWC SAF/NWC/SMHI/SW/ICD/1 0.3.0 17/11/03 3 Pre-requisites The TM tool requires • ACPG – The AVHRR Cloud Products Generation software - part of the NWCSAF PPS package. Licensed software available via http://nwcsaf.inm.es/. Adam Dybbroe/SMHI & Igor Giunta/MeteoSwiss 4 The AVHRR Interactive Training Manager • Ref: SMHI-BPF/TEC/AVHRR/2 Version: 2.01 Date: 02/04/2005 ExtractNwpProfile – Software to extract profile data from a NWP model state stored in Grib format. NWP models supported are HIRLAM and output from the ECMWF model. Available from SMHI. ACPG requires the successful installation of a number of third party software packages. For these see the PPS manual (Thoss and Dybbroe, 2004). However, in order for the TM tool to run it is not necessary to have a full installation of ACPG available. For the purpose of the TM tool ACPG may be compiled and installed without support for the following 3rd party software packages: • AHAMAP • RTTOV-7 • AAPP Example of an ACPG installation satisfying the TM tool: > ./configure --without-ahamap --without-aapp --withoutrttov --prefix=/local_disk/opt/ACPG_TRUNC --withproj=/usr/local/include,/usr/local/lib --withhlhdf=/local_disk/opt/HLHDF --withemos=/prog/proj/SAF/Mandrake9.1/include,/prog/proj/S AF/Mandrake9.1/lib > make > make install ExtractNwpProfile requires ACPG (at least as built and installed as above). 4 Installation The building and installation of both the ExtractNwpProfile and the TM tool is done following the usual configure-make-make-install mantra, provided by the Gnu Autoconf tool. For online help try ./configure –-help. To install ExtractNwpProfile one need to point to an existing installation of ACPG. Then the procedure is as in the example below: > ./configure --prefix=/local_disk/opt/ExtractNwpProfile -with-acpg=/local_disk/opt/ACPG_TRUNC To install the TM tool: > ./configure --prefix=/local_disk/opt/TrainingManager -with-acpg=/local_disk/opt/ACPG_TRUNC --withphysiography=/data/prod/SAF/ACPG/import/AUX_data/rem apped --withprofiler=/local_disk/opt/ExtractNwpProfile -datadir=/data/proj/saf/data/TrainingManagerData 5 Initialising the environment Prior to launching the application a few environment variables need to be set: Adam Dybbroe/SMHI & Igor Giunta/MeteoSwiss 5 The AVHRR Interactive Training Manager Ref: SMHI-BPF/TEC/AVHRR/2 Version: 2.01 Date: 02/04/2005 • SM_REGION_CONFIGURATION_FILE: Has to point to the region_config.cfg file available from the ACPG. See PPS software manual. • SM_GRIB_CONFIGURATION_FILE: Has to point to the grib_config.cfg file available from the ACPG. See PPS software manual. It is needless to say that the regions on which target collection is going to be performed should be registered in the region_config.cfg file before launching the application. Likewise, the NWP model used should be configured for in the grib_config.cfg file. 6 Starting the Application After setting the environment variables the application is started, from Unix, by running the python module/script training_environment.py like this: python <install-prefix>/lib/training_environment.py Then the main window pops up. 6.1 The training manager window Figure 1: The training manager window, at start of application The training manager window acts as the main window for the application. From here you can choose from a few options by clicking on one of the buttons. In addition the window will hold information about image data. When no image has been loaded before, that is when the application has just been launched, the training manager window only has three active buttons. 6.1.1 Load Image Clicking the load image button activates a file dialog, from where you can choose a given scene from the specified (configured in the file configure.py) satellite archive (se section ??? for definition of areas etc.). The files you can see are remapped AVHRR files in hdf5 format according to the PPS specifications (see [AD.2.]). Adam Dybbroe/SMHI & Igor Giunta/MeteoSwiss 6 The AVHRR Interactive Training Manager Ref: SMHI-BPF/TEC/AVHRR/2 Version: 2.01 Date: 02/04/2005 Figure 2: The Load File dialog. 6.1.2 RGB selection Clicking the RGB selection button, when active, will provide a dialog for selecting the combination of channels to be applied in the RGB composite image. The button becomes active after the first time an image scene has been loaded. Figure 3: RGB selection dialog. 6.1.3 Classification list Clicking the classification list button launches a dialog listing all the target classifications available for the current training session (all users). A training session ends when the actual target data (satellite and NWP) is collected using the target metadata files. Adam Dybbroe/SMHI & Igor Giunta/MeteoSwiss 7 The AVHRR Interactive Training Manager Ref: SMHI-BPF/TEC/AVHRR/2 Version: 2.01 Date: 02/04/2005 Figure 4: The Classification list dialog. Here two target classifications have been made, for which data have not yet been collected and stored in the training database. 6.1.4 Load class-set It is possible to change the set of classes (and their numbering) considered for the application. By default the class set defined at SMHI in October 1998 is used (meteo_981022.clsys). When clicking the load class-set button a dialog is launched allowing to load another class-set different from the default one. See Figure 5. Figure 5: Dialog for loading the class-set. Changing the class-set shall be done after careful consideration, and not something which should be done on a regular basis. Therefore it can only be done by the application administrator. Adam Dybbroe/SMHI & Igor Giunta/MeteoSwiss 8 The AVHRR Interactive Training Manager Ref: SMHI-BPF/TEC/AVHRR/2 Version: 2.01 Date: 02/04/2005 Typically a new class-set would be defined interacting with the Edit classes button (see below). Then the configure.py would be updated specifying the new classset file instead of the previous default version, and the next time the TM tool is launched the new class-set is loaded by default. A class-set different from meteo_981022.clsys may e.g. be motivated if performing training with volcanic plumes, forest fires, or over terrain (or surface types) much different from the conditions over Northern Europe (for instance northern Africa). If changing/updating the class-set of October 1998, please consider adding new classes, instead of changing existing classes! 6.1.5 Edit classes The current class-set may be altered clicking the Edit classes button. From the dialog shown in Figure 6 one is able to change both the meaning and the description of existing classes, or new classes may be added. Adam Dybbroe/SMHI & Igor Giunta/MeteoSwiss 9 The AVHRR Interactive Training Manager Ref: SMHI-BPF/TEC/AVHRR/2 Version: 2.01 Date: 02/04/2005 Figure 6: The Edit classes dialog. Figure 7 shows the dialog when the Add button has been activated. Adam Dybbroe/SMHI & Igor Giunta/MeteoSwiss 10 The AVHRR Interactive Training Manager Ref: SMHI-BPF/TEC/AVHRR/2 Version: 2.01 Date: 02/04/2005 Figure 7: Adding a new class: The dialog as it appears when having clicked the Add button in the Edit classes dialog. An index number one higher than the current highest class number is suggested, and the name of the class is new_class until a more appropriate name is chosen. 6.1.6 Select class When clicking the select class button, when active, a dialog pops up providing a large set of options corresponding to the, currently defined, possible classes to choose from. This button is not active until a target has been identified by the user, by choosing the target selection mouse mode and drawing a polygon in one of the windows. See 7.1.5 and 7.3 for further explanation. 6.1.7 Quit Pressing the Quit button quits the application - without asking you to confirm the action. 7 A training session step by step When loading an image clicking the load image button, two more windows will appear besides the training manager window. These are the composite channel window, and a socalled splitted channel window, hereafter called the channel-split window. The view of the application after loading the satellite scene is pictured in Figure 8. Adam Dybbroe/SMHI & Igor Giunta/MeteoSwiss 11 The AVHRR Interactive Training Manager Ref: SMHI-BPF/TEC/AVHRR/2 Version: 2.01 Date: 02/04/2005 Figure 8: A snapshot of a training session, just after loading a satellite scene. The training manager window now holds information on the image data, as may almost be seen from the figure, and an additional button is active - see section 6.1.2. 7.1 The composite channel window The composite channel window displays, on default, a RGB image of channel 3, 4 and 5, during night-time and a RGB image composition using channel 1, 2, and 4 during daytime. The scene is classified as a night scene when having the sun elevation below 10 degrees everywhere. In cases around sun-rise and sun-set this threshold, discriminating between day and night, may result in a somewhat awkward looking RGB image, which may cause problems with interpretation. This may be the case when the sun is above 10 degrees in only a fraction of the scene. In these situations the channel 1, 2 and 4 composite is chosen. But due to poor illumination the two short wave channels only contain little contrast compared to the IR channel, and the automatic stretching has difficulties composing the three channels properly. If the resulting image is found difficult to interpret, it is possible to re-configure the settings of the composite channel window by clicking the, now active, RGB selection button in the training manager window, see section 6.1.2. Adam Dybbroe/SMHI & Igor Giunta/MeteoSwiss 12 The AVHRR Interactive Training Manager Ref: SMHI-BPF/TEC/AVHRR/2 Version: 2.01 Date: 02/04/2005 Figure 9: The composite channel window, with a control panel with buttons, and a label at the bottom describing date and time, satellite, and area identification. The focus mode is selected here, and the focus rectangle is shown in green In Figure 9 a view of the composite channel window is presented. A label holding information about the date and time, satellite, and the area for which data have been processed is shown at the bottom of the window. This information is actually not displayed before the mouse pointer has been visiting the image, and the information is only updated when entering the image. 7.1.1 Neutral mode When examining the image the cursor can be in four different modes. When in the neutral mode, by selecting the arrow button (using the left mouse button), the mouse pointer becomes an arrow. In this mode pixel information bound to the position of the mouse pointer in the image is displayed in the training manager window, but no other action is bound to the mouse buttons. 7.1.2 Zooming Zooming in the image can be accomplished by selecting the button with the magnifying glass. The mouse pointer now becomes a cross, and by clicking the left mouse button you will zoom in, and to zoom out again you should click the right mouse button. The middle mouse button is here reserved for moving the image around in the window, which may be necessary when zooming. To move the image in the direction of the upper left corner one should hold down the middle button while moving the mouse pointer towards the lower right corner. You are actually moving the window around while the image is fixed. Adam Dybbroe/SMHI & Igor Giunta/MeteoSwiss 13 The AVHRR Interactive Training Manager Ref: SMHI-BPF/TEC/AVHRR/2 Version: 2.01 Date: 02/04/2005 7.1.3 Adding and removing coastlines Coast lines and political boundaries can be added as an overlay to the image by selecting the central button on the control panel, again using the left mouse button of course. A file dialog pops up and one may select between a number of standard overlays. You should of course choose the one corresponding to the image (check the area identification tag in the label at the bottom of the window). The overlay can be deleted by clicking the right mouse button on the coastlines button. 7.1.4 Focusing By choosing the focus button in the control panel the mouse pointer becomes an "eye" and one can now choose an area of interest in the image by clicking the left mouse button. A rectangle appears centred around the "eye", and the content of the channel-split window now corresponds to this sub area. See Figure 8. In a usual training session the user will select the focus option and select an interesting area, and then go to the channel-split window and select the training target area from there. 7.1.5 Target selection The last button in the control panel is for target selection. When choosing this, the mouse pointer becomes a black dot. By pressing the left mouse button and holding it down while dragging a rectangular shaped polygon will define the target area, on which a training sample can be defined. Releasing the mouse button finishes the action, and the training manager window now holds statistics on the spectral content of the selected area. Also an additional button is now active, namely the class selection button. In Figure 8 the application view after target selection is pictured. Adam Dybbroe/SMHI & Igor Giunta/MeteoSwiss 14 The AVHRR Interactive Training Manager Ref: SMHI-BPF/TEC/AVHRR/2 Version: 2.01 Date: 02/04/2005 Figure 10: The application view after applying focusing and then target selection in the composite channel window. The training manager window now shows one more active button, namely the select class button. Further details on the target selection procedure can be found below. 7.2 The channel-split window The channel-split window consists of 7 smaller single channel windows1. Starting from upper left corner and going right row by row the layers/windows contain AVHRR channel 1, channel 2, channel 3 (3a or 3b), channel 4, channel 5, land use map, and a topography map. The values displayed in the training manager window, as shown in Figure 11, are K for the three IR channels, and the two short wave channels represent the reflectance, not normalised by the sun elevation, and given in percent. The land use map is extracted from the Global 1km USGS Land Cover Characterization (GLCC) database (see http://edcwww.cr.usgs.gov/), and we have applied the 24 classes USGS Land Use/Land Cover Scheme. Here class 16 corresponds to water (sea/lakes). The topography data are taken from the Global 30 Arc-Second Elevation Dataset (GTOPO30) from USGS (see http://edcwww.cr.usgs.gov/). The elevation is given in meters above mean sea level. 1 The application can be re-configured so that e.g. one or both the ancillary data layers are not included, and similar more additional layers can be added if available. Adam Dybbroe/SMHI & Igor Giunta/MeteoSwiss 15 The AVHRR Interactive Training Manager Ref: SMHI-BPF/TEC/AVHRR/2 Version: 2.01 Date: 02/04/2005 Figure 11: The training manager window when image data has been loaded. Information on pixel data is displayed to the right of the button-array The control panel is, except for the lack of the button for the adding and removing of coast lines, equal to that of the composite channel window. But there exists some additional options, concerning image display, bound to the mouse buttons. See below. 7.2.1 Contrast stretching a layer A simple linear stretch can be applied to a single channel/layer by clicking the left mouse button when the mouse pointer is in the image and is in neutral mode. This is, however, done already on default when loading an image. Returning to the default contrast stretch can be accomplished by clicking the right mouse button. If the linear stretch according to the above is found insufficient a more elaborate procedure is possible. If one holds down the middle mouse button while moving it horizontally the offset of the applied linear stretch is changed. Moving towards the right increases the offset. Moving vertically changes the slope of the LUT, so that moving the mouse pointer upwards will increase the slope. Be aware that once the mouse button is pressed, one can, and will often need to, move it far away out of the actual image. One might move the mouse e.g. both to the right and upwards and at the same time altering both contrast and brightness. 7.3 The target selection procedure Once an interesting area in the image has been identified the target selection mode is chosen, and a rectangle is drawn as described in section 7.1.5. Now, click the active select class button in the training manager window to get a class selection dialog as shown in Figure 12. When the mouse is being moved over a button it then becomes highlighted, and a short explanatory text is shown in the frame below. Adam Dybbroe/SMHI & Igor Giunta/MeteoSwiss 16 The AVHRR Interactive Training Manager Ref: SMHI-BPF/TEC/AVHRR/2 Version: 2.01 Date: 02/04/2005 Figure 12: The class selection dialog with the possible class selection options. Only the cancel button is active since no class has been selected yet. Adam Dybbroe/SMHI & Igor Giunta/MeteoSwiss 17 The AVHRR Interactive Training Manager Ref: SMHI-BPF/TEC/AVHRR/2 Version: 2.01 Date: 02/04/2005 Figure 13: The class selection dialog after having selected a class. The selected class button is now red and a corresponding short explanatory text is shown in the frame below. Now only the Regret and Ok buttons are active. Once the class has been selected by clicking the right button, the particular button becomes red (see Figure 13) and all the others are becoming inactive. Now, the two other of the three buttons at the bottom of the dialog is active. These are the regret and ok buttons. Pressing the regret button will delete the newly written targetmetadata-file, and the selection of a new training target can start all over again. Adam Dybbroe/SMHI & Igor Giunta/MeteoSwiss 18 The AVHRR Interactive Training Manager Ref: SMHI-BPF/TEC/AVHRR/2 Version: 2.01 Date: 02/04/2005 Clicking the ok button closes the dialog leaving the newly created training targetmetadata-file as it is. 8 The training target metadata files Training data selected by the user during the interactive sessions are stored into light metadata files. Within <install-prefix>/etc/batchjobs.dat each training target appears as file-block containing the AVHRR-filename, the geographical parameters and the classification chosen by the user (provided with the absolute processing time in seconds). The format is python-friendly and the information can easier be consulted from its twin file: <install-prefix>/etc/ascii_batchjobs.dat Here below an example of one target block: CLASSIFICATION [ USER: adybbroe FILENAME: /data/proj/saf/data/TrainingManagerData/avhrr/noaa16_20050115_1124_22 251.sswe.avhrr.hdf AREAEXTENT: 3598977.392882) (172770.090538,-3610829.244734,185412.065846,- CLASS: Open sea PROCTIME: 1105908414.586356 ] These target metadata files are automatically updated at the end of each target selection procedure. 9 Data collection Once the target information from the user has been gathered, the next step consists in collecting all necessary input data and to insert them into the database. The module <source-prefix>/util/process_batchjobs.py reads the metadata file, locates and extracts the correspondent satellite (AVHRR, sun-sat angles), physiography and model data. Input data should reside within following dedicated folders: <data-dir>/avhrr/ <data-dir>/angles/ <physiography-dir>/ <data-dir>/nwp1/ Adam Dybbroe/SMHI & Igor Giunta/MeteoSwiss 19 The AVHRR Interactive Training Manager Ref: SMHI-BPF/TEC/AVHRR/2 Version: 2.01 Date: 02/04/2005 <data-dir>/nwp2/ <data-dir>/nwp3/ The optional folder for nwp-files let the freedom of using different sources (such as archived and real-time data) with different priorities. The data are then written into database files, namely into separated target-class files: <installation-dir>/database/tbd_<class>.hdf At the end of this processing the original metadata file is cleaned and ready for new target selection sessions (one copy of it will be saved into date-referenced file). 9.1 Training target file format The whole training database is a directory containing one single database file for each training selection class (tdb_Land.hdf, tdb_Opensea.hdf, ….). Internally they are hierarchically structured into nested GROUPs, where the training target file occupies the lowest file-unit: Date Satellite observer processing time training target files The result of a usual one-day classification activity is therefore distributed into several database files, the exact insert location of which depends on the satellite and observer ID. The training target file is itself organized in a header containing area and satellite angle parameters, one NWP data group and 7 datasets for AVHRR and auxiliary data: 9.1.1 Training target ATTRIBUTE “header”: Mapping, satellite geometry and further definition data are packed into the headerunit. Type Description H5T_COMPOUND Area and satellite List of target definition parameters angle parameters [DATATYPE] 9.1.1.1 Parameter Type observer string target_type string target_des string tle1 string tle2 string satellite string Content Ref 9.1.1.1 Remarks Target class description Adam Dybbroe/SMHI & Igor Giunta/MeteoSwiss 20 Ref: SMHI-BPF/TEC/AVHRR/2 Version: 2.01 Date: 02/04/2005 The AVHRR Interactive Training Manager Pcs_id string Pcs_def string origin_areaid string target_code integer time_1970 integer nl integer lon_0 float lat_0 float lat_ts float Area_extent float[4] center_angles float[4] Number of vertical levels sun-zenith, sat-zenith, azimuth difference sun-sat 9.1.2 Training target GROUP “hirlam” NWP data are stored into this node. Comment: The name hirlam is here somewhat misleading, but kept for historical reasoning. It is possible, and very likely, that other type of model data (e.g. from ECMWF) will be stored here instead of data from the HIRLAM model. The name should rather have been something like nwp or model. Type Name Description ATTRIBUTE header NWP parameter Content cell Scalar parameters “header” DATASET prof0 NWP-profiles vertical profiles: prof1 0: pressure - DATA float array prof2 9.1.3.1 1:geopotential height 2:temperature prof3 Ref -“info” 9.1.4.1 3: relative humidity 9.1.3 Training target Hirlam H5T_COMPOUND “header” 9.1.3.1 Parameter Type Remarks Adam Dybbroe/SMHI & Igor Giunta/MeteoSwiss 21 The AVHRR Interactive Training Manager projection string center string ana_time string flen integer nlon integer nlat integer nprof integer latitude float longitude float dlambda float dtheta float alonw float alats float splon float splat float pg float gg float tg float t2m float rh2m float wspeed float wdir float snow_depth float land_cover float Ref: SMHI-BPF/TEC/AVHRR/2 Version: 2.01 Date: 02/04/2005 WMO code for current NWP model 9.1.4 Training target Hirlam profile ATTRIBUTE “info” 9.1.4.1 Type Description H5T_COMPOUND NWP Adam Dybbroe/SMHI & Igor Giunta/MeteoSwiss Content Ref profile List of profile definition 9.1.4.2 22 The AVHRR Interactive Training Manager [DATATYPE] 9.1.4.2 characteristics Parameter Type profile String element_size Integer element_type Integer nl integer Ref: SMHI-BPF/TEC/AVHRR/2 Version: 2.01 Date: 02/04/2005 parameters Remarks number levels 9.1.5 Training target DATASET “layer0”… “layer6” These DATASET are used for storing radiometric and physiography data. Type Name Description Content DATASET layer0 AVHRR-data channel data layer1 0: channel 1 (reflectance/temperature depending on channel)2 layer2 1: channel 2 2: channel 3A/3B layer3 DATASET Ref data - DATA integer array 3: channel 4 layer4 4: channel 5 -“info” layer5 Auxiliary data Elevation[m] or layer6 5: topography surface type data[code] 6:land-mask 9.1.5.1 - DATA integer array -“info” 9.1.6.1 9.1.5.1 Training target DATASET “layer0”… “layer4” AVHRR data from channel 1 to 5 are stored into separated DATASET called layers. Each one of them is structured as following. 2 NB: true values of reflectance [%] (channels 1,2,3A) and brightness temperature [K] (channels 3B,4,5) are calibrated with gain and intercept parameter of the “info” ATTRIBUTE Adam Dybbroe/SMHI & Igor Giunta/MeteoSwiss 23 The AVHRR Interactive Training Manager 9.1.5.1.1 Ref: SMHI-BPF/TEC/AVHRR/2 Version: 2.01 Date: 02/04/2005 Type Description Content H5T_COMPOUN D AVHRR channel List of characteristics parameters Ref channel 9.1.5.1.2 [DATATYPE] 9.1.5.1.2 Parameter Type Remarks layer string “AVHRR 1” … “AVHRR 5” element_size Integer element_type Integer nr integer np integer gain Float Calibration gain intercept Float Calibration offset 9.1.5.2 Training target DATASET “layer5”, “layer6” A similar layer-structure is used for storing auxiliary data, such as topography and land-mask. 9.1.5.2.1 Type Description Content H5T_COMPOUND Field characteristics List of parameters [DATATYPE] 9.1.5.2.2 Parameter Type Remarks layer string “TOPOGRAPHY” or “LANDUSE” element_size Integer element_type Integer nr integer np integer Adam Dybbroe/SMHI & Igor Giunta/MeteoSwiss Ref fields 9.1.5.2.2 24 The AVHRR Interactive Training Manager gain Float 1 (fictitious channel) intercept Float 0 (fictitious channel) Adam Dybbroe/SMHI & Igor Giunta/MeteoSwiss Ref: SMHI-BPF/TEC/AVHRR/2 Version: 2.01 Date: 02/04/2005 25 The AVHRR Interactive Training Manager Ref: SMHI-BPF/TEC/AVHRR/2 Version: 2.01 Date: 02/04/2005 10 Reading the training data from Python The python module ´training_db.py´ defines classes and implements methods for managing training database files, using the specific hdf-interface ´training_formathdf´. Following python instructions read one training database file, i.e. assign to the object ´tbd´ the content of all training target files which share the same user selected classification: >> import training_db >> tdb= training_db.get_training_db(<training database file>) Single training target files can then be accessed by using the method ´getTrainingFile(<training target file name>)´. Next example shows how to extract one training target of the selection class Snow in open land conditions: >> tdb= training_db.get_training_db(´tdb_Snow-openland.hdf´) >> target_names=tdb.getTrainingFileNames() >> training_target_file=tdb.getTrainingFile(target_names[0]) The content (the attributes) of the object ´training_target_file´ reflects the same data hierarchy of the input hdf-file (see section 9.1). Following sparse examples can thus be easy deduced from the training target file format. Satellite and sun angle data: >> training_target_file.header.center_angles[0..3] NWP relative humidity at 2m: >> training_target_file.hirlam.header.rh2m Profile NWP-temperature, level 20: >> training_target_file.hirlam.prof[2].data[19] AVHRR-channel 4 temperatures, with correspondent calibration coefficients: >> training_target_file.layers[3].data >> training_target_file.layers[3].info.gain >> training_target_file.layers[3].info.intercept Topography data: >> training_target_file.layers[5].data Adam Dybbroe/SMHI & Igor Giunta/MeteoSwiss 26 The AVHRR Interactive Training Manager Ref: SMHI-BPF/TEC/AVHRR/2 Version: 2.01 Date: 02/04/2005 11 Frequently Asked Questions 11.1 GUI I am finished in collecting training targets on one AVHRR image and I want to start again with a new one. By closing the composite channel window however, I am prevented to do anything else. What is going wrong? For loading a new image into the composite channel window do not close the Window, but simply select a new file from the “Load Image” button of the Training Manager Window. 11.2 NWP-model How do I find out which model has been used for the training data-base? This indication (as WMO-code) is reported within the hdf-target database file: nwpheader/center parameter. In Python: >> training_target_file.hirlam.header.center 11.3 Selection Classes I want to edit a new selection class, but the “Edit Class-Set” button on the Training Manager Window is not active. How do I do? Firstly the permissions of Application Administrator must be set, adding your user-id to the administrators list within the file [installation-dir]/lib/security.py. Then follow §6.1.4. 11.4 User not authorized When starting the application I am prompted for a username: When providing my username (e.g. “adybbroe”) and clicking the “ok” button I get the dialog: I seem not to be registered as an authorized user for the application. What do I need to do in order to be able to run the application? Adam Dybbroe/SMHI & Igor Giunta/MeteoSwiss 27 The AVHRR Interactive Training Manager Ref: SMHI-BPF/TEC/AVHRR/2 Version: 2.01 Date: 02/04/2005 If you are not an authorized user then have the administrator add your username to the file security.py under <install-root>/lib. Adam Dybbroe/SMHI & Igor Giunta/MeteoSwiss 28 The AVHRR Interactive Training Manager Ref: SMHI-BPF/TEC/AVHRR/2 Version: 2.01 Date: 02/04/2005 References Dybbroe, A., Karlsson, K.-G. and Thoss, A., 2005a. NWCSAF AVHRR cloud detection and analysis using dynamic thresholds and radiative transfer modelling - part one: Algorithm description, J. Appl. Meteor., Vol. 44, No. 1, pp. 39-54. Dybbroe, A., Karlsson, K.-G. and Thoss, A., 2005b. NWCSAF AVHRR cloud detection and analysis using dynamic thresholds and radiative transfer modelling - part two: Tuning and validation, J. Appl. Meteor. Vol. 44, No. 1, pp. 55-71. Thoss, A., and Dybbroe, A., (2004) Scientific User Manual for the AVHRR/AMSU cloud and precipitation products of the NWCSAF. Available at http://nwcsaf.inm.es. Code = SAF-NWC-IOP-SMHIPPS-SW-SUM-2_v1.0.0. pp 89. Adam Dybbroe/SMHI & Igor Giunta/MeteoSwiss 29