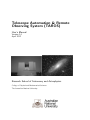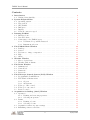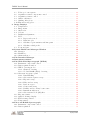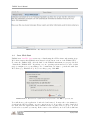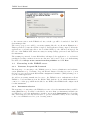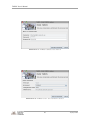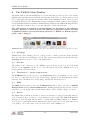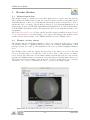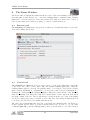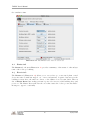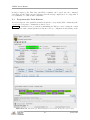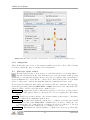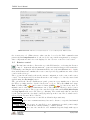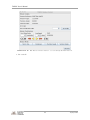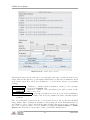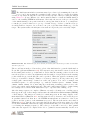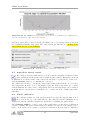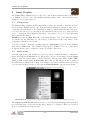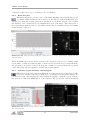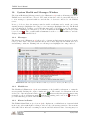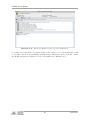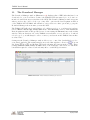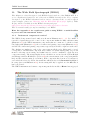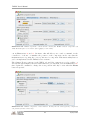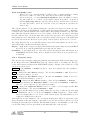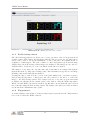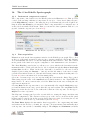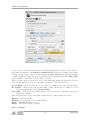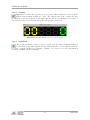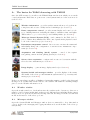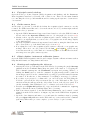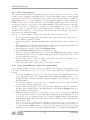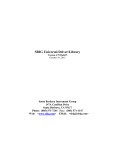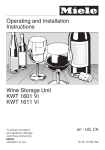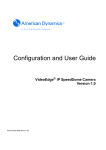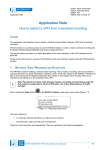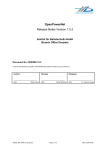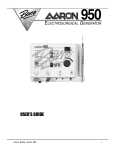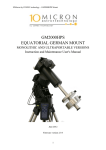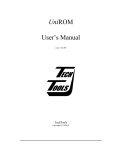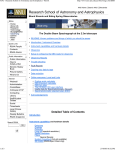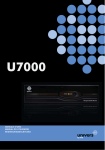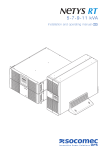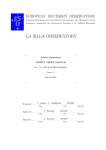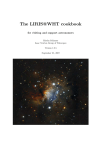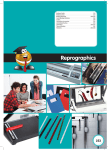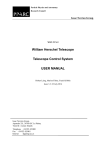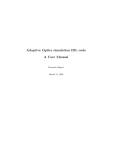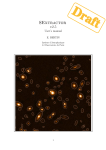Download TAROS User Manual - Research School of Astronomy & Astrophysics
Transcript
Telescope Automation & Remote Observing System (TAROS) User’s Manual Version 2.0 April 2012 Research School of Astronomy and Astrophysics College of Physical and Mathematical Sciences The Australian National University TAROS User’s Manual Contents 1 Introduction 1.1 Getting Going Quickly . . . . . . . . . . . . . . . 2 System Requirements 2.1 Operating system . . . . . . . . . . . . . . . . . . 2.2 Java version . . . . . . . . . . . . . . . . . . . . . 2.3 CPU/RAM . . . . . . . . . . . . . . . . . . . . . 2.4 Disk space . . . . . . . . . . . . . . . . . . . . . . 2.5 Display . . . . . . . . . . . . . . . . . . . . . . . 2.6 Network connection speed . . . . . . . . . . . . . 3 Running TAROS 3.1 RSAA web site . . . . . . . . . . . . . . . . . . . 3.2 Java Web Start . . . . . . . . . . . . . . . . . . . 3.3 Connecting to the TAROS server . . . . . . . . . 3.3.1 Username, Proposal ID, Password . . . . 3.3.2 Instrument selection . . . . . . . . . . . . 4 The TAROS Main Window 4.1 Privilege . . . . . . . . . . . . . . . . . . . . . . . 4.2 Session . . . . . . . . . . . . . . . . . . . . . . . . 4.3 Preferences – image compression . . . . . . . . . 4.4 Help . . . . . . . . . . . . . . . . . . . . . . . . . 4.5 Alerts . . . . . . . . . . . . . . . . . . . . . . . . 5 Weather Window 5.1 Meteorological data . . . . . . . . . . . . . . . . . 5.2 Weather window alarms . . . . . . . . . . . . . . 6 The Dome Window 6.1 Summary tab . . . . . . . . . . . . . . . . . . . . 6.2 Controls tab . . . . . . . . . . . . . . . . . . . . . 6.3 Status tab . . . . . . . . . . . . . . . . . . . . . . 6.4 Resets tab . . . . . . . . . . . . . . . . . . . . . . 7 The Telescope Control System (TCS) Window 7.1 Programmable Push-Buttons . . . . . . . . . . . 7.2 TCS Window Menus items . . . . . . . . . . . . 7.2.1 Objects . . . . . . . . . . . . . . . . . . . 7.2.2 Subsystems . . . . . . . . . . . . . . . . . 7.3 Telescope offset control . . . . . . . . . . . . . . . 7.4 Telescope focus control . . . . . . . . . . . . . . . 7.5 Rotator control . . . . . . . . . . . . . . . . . . . 8 Acquisition & Guiding (A&G) Window 8.1 Apertures . . . . . . . . . . . . . . . . . . . . . . 8.1.1 Defining and removing apertures . . . . . 8.1.2 Selecting an aperture . . . . . . . . . . . . 8.2 Beams . . . . . . . . . . . . . . . . . . . . . . . . 8.2.1 Defining a beam . . . . . . . . . . . . . . 8.2.2 Selecting a beam . . . . . . . . . . . . . . 8.3 Acquisition camera exposure settings . . . . . . . 8.4 Initialising camera controllers . . . . . . . . . . . 2 . . . . . . . . . . . . . . . . . . . . . . . . . . . . . . . . . . . . . . . . . . . . . . . . . . . . . . . . . . . . . . . . . . . . . . . . . . . . . . . . . . . . . . . . . . . . . . . . . . . . . . . . . . . . . . . . . . . . . . . . . . . . . . . . . . . . . . . . . . . . . . . . . . . . . . . . . . . . . . . . . . . . . . . . . . . . . . . . . . . . . . . . . . . . . . . . . . . . . . . . . . . . . . . . . . . . . . . . . . . . . . . . . . . . . . . . . . . . . . . . . . . . . . . . . . . . . . . . . . . . . . . . . . . . . . . . . . . . . . . . . . . . . . . . . . . . . . . . . . . . . . . . . . . . . . . . . . . . . . . . . . . . . . . . . . . . . . . . . . . . . . . . . . . . . . . . . . . . . . . . . . . . . . . . . . . . . . . . . . . . . . . . . . . . . . . . . . . . . . . . . . . . . . . . . . . . . . . . . . . . . . . . . . . . . . . . . . . . . . . . . . . . . . . . . . . . . . . . . . . . . . . . . . . . . . . . . . . . . . . . . . . . . . . . . . . . . . . . . . . . . . . . . . . . . . . . . . . . . . . . . . . . . . . . . . . . . . . . . . . . . . . . . . . . . . . . . . . . . . . . . . . . . . . . . . . . . . . . . . . . . . . . . . . . . . . . . . . . . . . . . . . . . . . . 5 5 6 6 6 6 6 6 6 7 7 8 9 9 9 11 11 11 11 11 11 12 12 12 14 14 14 15 15 17 18 20 20 21 21 22 23 25 25 25 27 27 27 29 29 29 19/06/2012 TAROS User’s Manual 9 10 11 12 13 14 8.5 Telescope focus sequence . . . . . . . . . . . . . . 8.6 Acquisition camera components control . . . . . 8.7 Acquisition camera control . . . . . . . . . . . . 8.8 Guider calibration . . . . . . . . . . . . . . . . . 8.9 Guiding offset plots . . . . . . . . . . . . . . . . . 8.10 Flux and seeing plots . . . . . . . . . . . . . . . . Image Displays 9.1 Compression . . . . . . . . . . . . . . . . . . . . 9.2 Image menu . . . . . . . . . . . . . . . . . . . . . 9.3 Cut Levels . . . . . . . . . . . . . . . . . . . . . . 9.4 Colours . . . . . . . . . . . . . . . . . . . . . . . 9.5 Brightness adjustment . . . . . . . . . . . . . . . 9.6 Plots . . . . . . . . . . . . . . . . . . . . . . . . . 9.6.1 Region-select mode . . . . . . . . . . . . . 9.6.2 Draw line plot . . . . . . . . . . . . . . . 9.6.3 Calculate region statistics and histogram 9.6.4 Calculate radial profile . . . . . . . . . . . 9.7 Zoom and pan . . . . . . . . . . . . . . . . . . . System Health and Messages Window 10.1 Messages . . . . . . . . . . . . . . . . . . . . . . 10.2 Health tree . . . . . . . . . . . . . . . . . . . . . 10.3 Alarm indicator . . . . . . . . . . . . . . . . . . . The Download Manager Instrument windows The Wide Field Spectrograph (WiFeS) 13.1 Instrument components control . . . . . . . . . . 13.2 Data acquisition window . . . . . . . . . . . . . . 13.3 WiFeS observing modes . . . . . . . . . . . . . . 13.3.1 Classical observing . . . . . . . . . . . . . 13.3.2 Nod-and-shuffle (N&S) observing . . . . . 13.4 Observation sequence panel . . . . . . . . . . . . 13.4.1 Data Handling . . . . . . . . . . . . . . . 13.4.2 Observation sequence setup . . . . . . . . 13.4.3 Exposure setup . . . . . . . . . . . . . . . 13.4.4 Filter and arc setup . . . . . . . . . . . . 13.4.5 Readout region . . . . . . . . . . . . . . . 13.4.6 Components setup . . . . . . . . . . . . . 13.4.7 Primary and secondary beam centre . . . 13.4.8 Instrument indicators . . . . . . . . . . . 13.4.9 Observations block (OB) files . . . . . . . 13.5 Exposure status . . . . . . . . . . . . . . . . . . . 13.6 Quick-look image display . . . . . . . . . . . . . 13.7 Field-viewing camera . . . . . . . . . . . . . . . . 13.8 Temperatures . . . . . . . . . . . . . . . . . . . . The 2.3m Echelle Spectrograph 14.1 Instrument components control . . . . . . . . . . 14.2 Data acquisition . . . . . . . . . . . . . . . . . . 3 . . . . . . . . . . . . . . . . . . . . . . . . . . . . . . . . . . . . . . . . . . . . . . . . . . . . . . . . . . . . . . . . . . . . . . . . . . . . . . . . . . . . . . . . . . . . . . . . . . . . . . . . . . . . . . . . . . . . . . . . . . . . . . . . . . . . . . . . . . . . . . . . . . . . . . . . . . . . . . . . . . . . . . . . . . . . . . . . . . . . . . . . . . . . . . . . . . . . . . . . . . . . . . . . . . . . . . . . . . . . . . . . . . . . . . . . . . . . . . . . . . . . . . . . . . . . . . . . . . . . . . . . . . . . . . . . . . . . . . . . . . . . . . . . . . . . . . . . . . . . . . . . . . . . . . . . . . . . . . . . . . . . . . . . . . . . . . . . . . . . . . . . . . . . . . . . . . . . . . . . . . . . . . . . . . . . . . . . . . . . . . . . . . . . . . . . . . . . . . . . . . . . . . . . . . . . . . . . . . . . . . . . . . . . . . . . . . . . . . . . . . . . . . . . . . . . . . . . . . . . . . . . . . . . . . . . . . . . . . . . . . . . . . . . . . . . . . . . . . . . . . . . . . . . . . . . . . . . . . . . . . . . . . . . . . . . . . . . . . . . . . . . . . . . . . . . . . . . . . . . . . . . . . . . . . . . . . . . . . . . . . . . . . . . . . . . . . . . . . . . . . . . . . . . . . . . . . . . . . . . . . . . . . . . . . . . . . . . . . . . . . . . . . . . . . . . . . . . 29 31 32 32 33 33 34 34 34 35 35 36 36 36 37 37 38 38 39 39 39 39 41 42 43 43 45 45 45 45 45 47 47 48 49 49 49 49 50 50 50 50 51 51 53 53 53 19/06/2012 TAROS User’s Manual 14.2.1 Regions . . . . . . . . . . . . . . . . . . 14.2.2 Temperatures . . . . . . . . . . . . . . . 14.2.3 Counter . . . . . . . . . . . . . . . . . . 14.2.4 Downloads . . . . . . . . . . . . . . . . 15 The 2.3m Imager 15.1 Instrument settings / components control . . . 15.2 Data acquisition . . . . . . . . . . . . . . . . . A The basics for WiFeS observing with TAROS A.1 Weather window . . . . . . . . . . . . . . . . . A.2 Messages window . . . . . . . . . . . . . . . . . A.3 Principal control windows . . . . . . . . . . . . A.4 Guide camera focus . . . . . . . . . . . . . . . . A.5 Obtain daytime instrument calibration frames . A.6 Starting and configuring the telescope . . . . . A.7 Focus the telescope . . . . . . . . . . . . . . . . A.8 Basic procedure for acquisition and guiding . . A.9 Data acquisition . . . . . . . . . . . . . . . . . A.10 WiFeS observing guidelines and tips . . . . . . A.11 Shutting down at the end of the night . . . . . B MSOTCS Command Summary B.1 Getting help . . . . . . . . . . . . . . . . . . . . B.2 Starting up and shutting down . . . . . . . . . B.3 Hardware control commands . . . . . . . . . . B.4 Commonly used motion commands . . . . . . . B.5 Configuration commands . . . . . . . . . . . . . 4 . . . . . . . . . . . . . . . . . . . . . . . . . . . . . . . . . . . . . . . . . . . . . . . . . . . . . . . . . . . . . . . . . . . . . . . . . . . . . . . . . . . . . . . . . . . . . . . . . . . . . . . . . . . . . . . . . . . . . . . . . . . . . . . . . . . . . . . . . . . . . . . . . . . . . . . . . . . . . . . . . . . . . . . . . . . . . . . . . . . . . . . . . . . . . . . . . . . . . . . . . . . . . . . . . . . . . . . . . . . . . . . . . . . . . . . . . . . . . . . . . . . . . . . . . . . . . . . . . . . . . . . . . . . . . . . . . . . . . . . . . . . . . . . . . . . . . . . . . . . . . . . . . . . . . . . . . . . . . . . . . . . . . . . . . . . . . . . . . . . . . . . . . . . . . . . . . . . . . . . . . . . . . . . . . . . . . . 54 55 56 56 57 57 57 58 58 58 59 59 59 59 60 60 61 62 62 63 63 63 63 63 64 19/06/2012 TAROS User’s Manual 1. Introduction The Telescope Automation and Remote Observing System (TAROS) has been developed by the ANU Research School of Astronomy and Astrophysics (RSAA) to allow remote control and/or automation of its telescopes at Siding Spring Observatory. Currently, TAROS is used for remote and on-site operation of the 2.3m telescope and to provide automated, queue-scheduled operation of the SkyMapper telescope. The instruments available via TAROS at the 2.3m are the WiFeS integral-field spectrograph, the Imager and the Echelle spectrograph. TAROS is comprised of several sub-systems which handle detector control, acquisition and guiding, instrument component control, telescope control, data archiving and communications. All data taken with TAROS is archived to secure storage on the ANU main campus in Canberra. For remote observing, a Java user interface has been developed with the aim of allowing the observer to work from home over a broadband connection (minimum 8 Mbps). For automated observing, an observation scheduler has been developed in a way that allows specialised schedulers to be developed to suit individual observing programmes. This manual is concerned with the operation of TAROS for interactive remote and on-site observing. 1.1 Getting Going Quickly The Sections in this manual provide detailed operating instructions for each component of the TAROS system. The Appendices at the end of the manual provide basic, bullet-point instructions for getting started quickly with the 2.3m telescope and instruments. 5 19/06/2012 TAROS User’s Manual 2. System Requirements 2.1 Operating system The TAROS Graphical User Interface (GUI) is a Java application and will run on any modern operating system. It has been developed and tested on Mac OSX (10.4-10.7), Linux (Fedora Core 5, Ubuntu 8.04), Solaris 10 (x86 and Sparc) and Microsoft Windows (XPSP3 and 7). 2.2 Java version The TAROS GUI will run with a Java Runtime Environment (JRE) of at least version 1.6. To find out which version you have installed, open a terminal window and run the command java -version. If you need to update your JRE, visit java.oracle.com. 2.3 CPU/RAM The TAROS GUI will run on any reasonably modern (< 3-year-old) laptop or desktop computer. It needs approximately 300MB of RAM. 2.4 Disk space The amount of disk space required to store the GUI, local settings and log files is approximately 30MB. This does not include any FITS data that you choose to download from the server. 2.5 Display It is not essential, but highly recommended that two displays are available. TAROS uses a lot of screen real-estate. 2.6 Network connection speed The recommended minimum connection speed is 8 Mbps. This allows for TAROS to be used over some home broadband connections, however the asymmetric nature of home connections and the unpredictability of congestion can result in very poor performance of the TAROS GUI software. The capacity of the connection affects the TAROS GUI in the following ways: · if you choose to download a local copy of your data as you acquire it, the connection · · speed will affect the rate at which images become locally available. Note that the TAROS server archives a copy of your data so it is not necessary to download everything as it is acquired – you can retrieve your data at a later stage, perhaps using a faster internet connection. the real-time display of images in the TAROS Display window will be affected by connection speed and other traffic on the connection (e.g., downloading a local copy of the data) status updates from the TAROS server to the GUI may be affected if the connection is heavily loaded. This could result in lost messages or problems in the way that the GUI reflects the state of the server (e.g., displaying an incorrect filter position). 6 19/06/2012 TAROS User’s Manual 3. 3.1 Running TAROS RSAA web site For TAROS users connected to the RSAA network (directly or via VPN), the TAROS web page at http://www.mso.anu.edu.au/local/observing/taros is the place to go to download and run the TAROS GUI. Follow the “Access TAROS for...” link for your scheduled instrument. [TAROS users who are not directly connected to the RSAA network should contact [email protected] for instructions about how to connect.] This will take you to a web page (see Illustration 1) where there will be links for viewing the current weather at Siding Spring, starting the TAROS GUI, restarting the TAROS server, viewing the TAROS server state and closing the dome in the event of TAROS communications problems. There are also sections on this page showing current system messages (e.g. relating to problems with the telescope or instrument) and messages from previous observers. You can add your own message to be displayed to future observers once you are running the TAROS GUI. From the TAROS Main Window, select Help→TAROS Notes and then select the Virtual Whiteboard tab(see Illustration 2) . Edit or add to messages on the Virtual Whiteboard, then click the Submit Changes button. Illustration 1: The TAROS server web page. 7 19/06/2012 TAROS User’s Manual Illustration 2: The TAROS Virtual Whiteboard editor. 3.2 Java Web Start TAROS uses Java Web Start as its way of distributing the GUI software and starting it up. Web Start ensures that TAROS users always load the latest version of the TAROS GUI. To start the TAROS GUI, click the link on the TAROS instrument access page labelled “Launch the TAROS GUI”. Depending on your operating system and web browser, at this stage you might see a pop-up asking you to confirm that you want to open the file with Java Web Start (e.g., Illustration 3). If you see this pop-up, click OK. Illustration 3: Web browser confirmation pop-up window: click OK to open the file. You will then see the application downloaded and started. It may take a few minutes to download the GUI depending on your connection speed. If you have recently downloaded the GUI, then the application will be launched from a locally cached copy (i.e., it won’t download it every time you run it). If the version of the GUI in your local cache is different 8 19/06/2012 TAROS User’s Manual Illustration 4: Self-signed certificate security warning to the current version on the TAROS web site, a fresh copy will be downloaded. Java Web Start manages this. The next pop-up you see will be a security warning, like the one shown in Illustration 4. This is generated because the GUI is a “signed” Java application. Being “signed” allows the application to read and write files to the local hard disk (e.g., the disk in your laptop). In the case of the TAROS GUI, this is necessary for saving settings, preferences and data from the instrument. The warning is generated because RSAA has “self-signed” the application. i.e., we haven’t purchased a security certificate from a source known to the browser. To proceed with starting the GUI, select Always trust content from this publisher and click Run. 3.3 3.3.1 Connecting to the TAROS server Username, Proposal ID, Password The first stage of connecting to the TAROS server is observer identification and authentication (Illustration 5). Username, Proposal ID and Password details were sent to you in the letter you received from the RSAA Time Assignment Committee (TAC) advising you of your successful application. As well as preventing unauthorised access to the TAROS server, authentication allows TAROS to read information from the RSAA TAC database about which instrument to connect. i.e., if the proposal ID is scheduled to use WiFeS, then TAROS will configure itself for that instrument. 3.3.2 Instrument selection The next stage of connecting to the TAROS server is to select the instrument that you will be using (Illustration 6). You may be scheduled to use more than one instrument, in which case you will need to select the instrument you wish to use from the Instrument drop-down list. The other fields are read-only and are there to provide reassurance that you are connecting to the correct TAROS server for your observing session. 9 19/06/2012 TAROS User’s Manual Illustration 5: TAROS authentication window Illustration 6: TAROS server and instrument selection 10 19/06/2012 TAROS User’s Manual 4. The TAROS Main Window The Main window (shown in Illustration 7) is the hub that provides access to the various TAROS windows that interact with the sub-systems at the telescope. In the window, from left to right, these sub-systems are Weather Data, Dome/Building Control, Telescope Control System (TCS), Science Instrument Settings, Acquisition/Guide camera control (A&G), Science Instrument Data Acquisition, TAROS Image Display, and TAROS Health and Messages. Click the relevant icons to access the windows for these sub-systems. The sub-systems in common to all instruments are described in the following sections. Separate sections describe the different components control and data acquisition windows of each instrument (Sections 13 WiFeS, 14 Echelle spectrograph, and 15 Imager). Illustration 7: TAROS Main window connected to the WiFeS instrument and displaying an alert. 4.1 Privilege TAROS uses a User Privilege Level to control access to certain operations. At the moment there are only Observer and Engineer levels. The current user privilege level is shown by the Privilege indicator at the bottom of the main window. 4.2 Session The status of the connection to the TAROS server is shown at the bottom of the main window by the Session. Should you become disconnected from the TAROS server, you should quit the GUI and restart. 4.3 Preferences – image compression The TAROS menu provides access to the Preferences dialog, from which you can control the level of compression used by the various image displays in the instrument and A&G windows. More information about the image displays is found in Section 9. 4.4 Help The Help menu provides access to the TAROS Notes dialog, where you can see TAROS Release Notes and the Virtual Whiteboard containing messages from previous observers and where you can update and add information that could be useful to future observers. 4.5 Alerts The Main window will show an alert to draw your attention to any problems that will prevent observing from proceeding (e.g., dome shutter closed by rain). The TAROS Health and Messages icon in the main window will be overlaid with a warning triangle (e.g., Illustration 7), the icon will blink, and the main window will be raised above all other windows on your desktop. To see the cause of the problem, click on the blinking icon. 11 19/06/2012 TAROS User’s Manual 5. Weather Window 5.1 Meteorological data The Weather window contains seven tabs that display meteorological data and imagery. These include the HAT-South webcam, the 2.3m webcam (dome interior and shutter), the Australian Bureau of Meteorology (BoM) rain radar map from the nearest radar to SSO, a satellite IR cloud-cover image, data from the 2.3m meteorological system (Illustration 9), an all-sky image from the UNSW APT CONCAM system (Illustration 8), and an all-sky image from the HAT-South all-sky camera. The images and data are automatically refreshed every few minutes. The TAROS WeatherViewer GUI (also run via Java Web Start) is available from the TAROS website and provides a convenient display of the camera and imaging data available in the weather window independently of the TAROS GUI and an active TAROS session. 5.2 Weather window alarms The Weather window will display warnings to alert you to situations at the telescope which can result in damage to equipment unless acted upon. For example, high humidity or high wind-speeds that exceed the operational limits for the telescope will be highlighted Illustration 9. The Weather window will also display an alert if the dome shutter is closed by the rain detector. It’s important to note that the “dome closed by rain” condition is not a softwarebased decision. The rain-sensor→dome-shutter link is a system independent of any software systems, and TAROS simply reports that the sensor has triggered and the shutter has closed. The Dome window has a facility (on the Resets tab, Section 6.4) that allows you to reset the “rain latch” once you are certain that it is safe to open the dome shutter again. Illustration 8: The TAROS Weather window showing UNSW all-sky camera image 12 19/06/2012 TAROS User’s Manual Illustration 9: The Weather Window showing data from SSO telescopes and alerts about rain. 13 19/06/2012 TAROS User’s Manual 6. The Dome Window The Dome window displays the status and allows control of the 2.3 m building/dome systems. It is this window that allows you to control the building shutter, ventilation fans, building lights and to reset the axis servo drives if necessary. The window is divided into a series of tabbed panes that each contain a grouping of controls or status indicators. 6.1 Summary tab The Summary tab (Illustration 10) gives an overall view of health and status of each of the dome and building sub-groups. Illustration 10: The TAROS dome window summary tab 6.2 Controls tab The Controls tab (Illustration 11) provides control of each of the individual components of the dome: the control console (On / Off), the internal building lights (On / Off), the building shutter (Open / Closed), the primary mirror cover (Open / Closed), the tertiary mirror station (Nasmyth A / Nasmyth B / stowed), the rotator selection (Nasmyth A / Nasmyth B / Cassegrain), the building ventilation fans (On / Off), and the dome flat-field lamp for obtaining dome flats (On / Off). The current status of each component is shown in the right column of the tab. Drop-down menus or (buttons in the case of the dome lights) are used to change the position or status of each component. The change is implemented as soon as an option is selected by clicking with the mouse. All of the components in this window are also controllable via commands sent to the Telescope Control System via the Telescope Control System window (see Section 7). e.g., the TCS command open all opens the building shutter, then opens the mirror cover, and activates 14 19/06/2012 TAROS User’s Manual the ventilation fans. Illustration 11: The TAROS dome window controls tab 6.3 Status tab The Status tab, shown in Illustration 12, provides a summary of the status of other subsystems of the telescope building. 6.4 Resets tab The Resets tab (Illustration 13) allows you to reset telescope or associated plant control electronics after a fault has tripped one or more subsystems. Separate buttons reset the building rotation drive, the axis servo drives, or the ‘shutter closed by rain’ latch. There is also a Master Reset button that performs a power-off, reset servos and building drive, and power-on. The Master Reset will clear the error that causes the ”telescope uncontrollable” messages to appear occasionally. 15 19/06/2012 TAROS User’s Manual Illustration 12: The TAROS dome window status tab Illustration 13: The TAROS dome window resets tab 16 19/06/2012 TAROS User’s Manual 7. The Telescope Control System (TCS) Window Illustration 14 shows the main TCS window. This window provides direct access to the telescope control system and in many ways simulates the control panel located in the 2.3m telescope control room. The top half of the window displays the status of the TCS and details of the current telescope position and motion. Above the status display is a toolbar which gives access to dialogs for (from left to right): loading object coordinate files, saving coordinate files to disk, applying telescope offset commands, telescope focus control, and rotator control. At the bottom right of the ‘Status’ panel in the TCS window is a small icon picturing a pair of spectacles. Clicking this icon will change the status display into a tabbed pane which provides a more compact view of the TCS status and takes up less room on the computer display. Between the Objects section and the Command/Response section is a bar which allows for resizing of the Objects and Command entry/response panels. Below the status display is the ‘Objects’ panel, including an area where objects that have been manually added or loaded from a coordinate file are displayed. Above this, there are buttons for manipulating the object list, selecting an object to track, and for passing a selected object to the TCS as a beam definition. When multiple entries appear in the object list, the currently selected object is highlighted in blue. The Move Up and Move Down buttons can be used to change the position of the selected object in the list, and the Remove button to delete it. Clicking the Add Object... button will open a dialog box that allows the coordinates and epoch for a new object to be manually entered. When defined, the new object will appear in the TCS window object list. The Send to TCS button will send the current object list to the TCS as a coordinate file. The track and beam button functions are as follows: Track - Track the currently selected object. Track/Next - Track the object that appears immediately after the currently selected object in the list. Track/Prev - Track the object that appears immediately before the currently selected object in the list. Track/Show - Causes an information message to be displayed about the results of tracking the selected object but without implementing the track command. No motion is initiated and if the telescope is currently tracking or slewing to track, that motion proceeds undisturbed. This function can be used to check the behaviour of tracking an object other than the one being currently tracked. Output messages will appear in the messages panel at the bottom on the TCS window. This is a useful command if you are trying to determine whether or not an object can be acquired and tracked. Define Beam A/B/C - Defines the coordinates of the selected object as a beam (preset position on the celestial sphere, see Section 8.2). The TCS allows for up to three pre-defined beams, labelled A, B and C. These provide convenient access to objects/positions and must be used to define the ‘object’ and ‘sky’ offset positions for the nod-and-shuffle mode of WiFeS observing (see Section 13). Below the Objects panel, the ‘Command Entry/Response’ section contains a set of buttons that provide shortcuts to commonly-used TCS commands, made to resemble the pushbuttons on the physical TCS console at the telescope. Below these buttons is a text input field into which any TCS commands can be directly entered. The Send button to the right of the text field sends the command in the text field to the TCS (or just press the Enter key on your keyboard). A messages field appears below the input line, displaying responses and 17 19/06/2012 TAROS User’s Manual messages output by the TCS. Any valid TCS command can be typed into the commandentry field and the TCS responses will appear in the message display area. See Appendix B for a summary of common TCS commands. 7.1 Programmable Push-Buttons A brief description of the pushbutton functions and the corresponding TCS commands (semicolons between separate commands) are listed below: Startup - Starts the telescope system by initializing the TCS processes, loading the central database with constant parameters and the telescope configuration and turning on the Illustration 14: The Telescope Control System main window during telescope tracking 18 19/06/2012 TAROS User’s Manual telescope and plant control electronics. TCS> startup Open All - Opens the building shutter and primary mirror cover. TCS> open all Close All - Closes the building shutter and primary mirror cover. TCS> close all Rot PA - Changes the rotator reference mode to ‘position angle’. In this mode, the rotator angle will change to maintain a constant angle on the sky between the ‘instrument principal direction’ and north in the J2000 coordinate system. The TCS rotator command is then used to select a desired instrument position angle. TCS> rotator position angle Rot Vert - Changes the rotator reference mode to ‘vertical angle’. In this mode, the rotator angle will change to maintain a constant angle on the sky between the instrument principal direction and the upward vertical. The TCS rotator command is then used to select a specified angle with respect to the vertical. TCS> rotator vertical angle Rot Stat - Halt the rotator motion. The rotator will remain in a stationary position unaffected by the motion of the azimuth and altitude axes, but can be driven to a specified mechanical rotator angle. TCS> rotator reference stationary Rot NA - Set the rotator mode to one in which the rotator is not controlled at all and is kept stationary. TCS> rotator not in use Lights Off - Turn off all of the dome building lights so that it is safe for observing. TCS> set lighting safe Lights On - Turn on building lights. TCS> set lighting unsafe Nasmyth A - Configure the telescope components to use the Nasmyth A focal station (for WiFeS). TCS> configure focal station nasmyth a Nasmyth B - Configure the telescope components to use the Nasmyth B focal station (for the Echelle or Imager). TCS> configure focal station nasmyth b Cal Point - Calibrate the telescope pointing. This is performed after an object has been acquired and the telescope has been offset to position the object coordinates precisely at the selected aperture. See the TCS documentation for further details. TCS> calibrate pointing Halt - Halt the telescope (and the telescope building and windscreens), interrupting any other motion that was requested. TCS> halt Park - Slew the telescope (and the telescope building and windscreens) to the park position. The instrument rotator, focuser and other mechanisms are not moved. TCS> park Shutdown - Initiates the ‘End-of-night’ shutdown sequence: parks the telescope, stows the tertiary mirror, closes the primary mirror cover, turns off the ventilation fans, closes the building/dome shutter, and turns off the telescope systems and control console. TCS> shutdown all, equivalent to shutdown park tertiary mirror drive mirror cover fans shutter telsys console It is possible to define your own set of push-buttons. The software first reads the standard set in from a standard location - everyone gets these and they cannot be changed programmatically. A user configurable set is then read from the file ∼/.taros/TelescopePushButtons.properties on the machine that is running the GUI. Adding button definitions to this file simply appends extra buttons to the list of standard ones - starting on row 3. Here is an example of extra push-buttons: # # Telescope PushButton properties # # Format of this file is: 19 19/06/2012 TAROS User’s Manual # # # # # # # # # # # * One button definition per line * Button_Name = Actual telescope command * comment lines begin with # where Button_Name is a dot separated Java property name with the "leaf" or last part of the name used to label the button. Any ’_’ characters in this leaf node are replaced with spaces in the button name. Buttons are alphabetically sorted so to get a sort order to your liking use numbering or something in the higher order segments of the name. # The standard set of buttons # with user-defined buttons. Generic.PushButton17.Wifes_PA Generic.PushButton18.Acq_Vert Generic.PushButton19.Ech_NasB use the first 16 button positions, so start at 17 = aper wifes; rotator position_angle = aper acq; rotator vertical_angle; rotator 180 = configure focal_station nasmyth_b; aper ech; rotator not_in # PushButtons for Imager Imager2m3.PushButton.Offset_Size30 = Offset Step 30 # PushButtons for WiFeS WiFeS.PushButton.Offset_Size30 = Offset Step 30 7.2 7.2.1 TCS Window Menus items Objects - Load a coordinate list, - Save current list as coordinate file A file of coordinates can be loaded into the TCS window and sent to the TCS if desired (this allows use of TRACK/NEXT and TRACK/PREV commands). The format of the file is as follows: ! ! Coordinate file ! =A1204= =A1204_sky= -- WiFeS 11 13 20.5 11 13 26.80 +17 35 41 +17 36 30.6 =M87= 12 30 49.4 +12 23 28 J2000 =M87_sky= 12 31 14.50 +12 26 56.5 =NGC4696= 12 48 49.3 =NGC4696_sky= 12 48 34.72 =NGC4696-f1= 12 48 48.48 =NGC4696-f2= 12 48 50.15 J2000 J2000 ! z 0.0044 J2000 -41 18 40 -41 21 10.8 -41 18 34.7 -41 18 47.7 J2000 J2000 J2000 J2000 ! z 0.1706 Virgo cluster, PA = 120 deg ! ! ! z 0.0099 Centaurus cluster NW field, PA 35 deg SE field, PA 35 deg Anything after an exclamation mark (!) is considered to be a comment. 20 19/06/2012 TAROS User’s Manual Illustration 15: Telescope offset control window, accessed through the main TCS window. 7.2.2 Subsystems These menu items give access to the features available from the toolbar. The following sections document the offset, focus and rotator subsystems. 7.3 Telescope offset control The third button in the toolbar at the top of the TCS window, or selecting ‘Offset...’ from the ‘Subsystems’ menu of the TCS menu bar opens a new window that provides an interface for entering and applying offsets to the telescope pointing on the celestial sphere, shown in Illustration 15. R.A. and Dec. offsets can be entered directly into the text input fields, or offsets can be applied incrementally using the ‘Pushbutton Control’ panel. To directly select numerical offset values, type the R.A. and Dec. offsets into the respective fields, and apply using either the Offset Base or Offset buttons below the offset fields. The function of these, and the other buttons are outlined below: Offset Base - Applies the specified offset in R.A. and Dec. to the telescope base position. Any previously applied offsets are effectively zeroed before applying the offset values entered. Offset - Applies the specified offsets to the current tracking position and so consecutive offset commands are cumulative in their effect. Track Base - Acquires and tracks the current base coordinates by zeroing any celestial offsets. Note that if the Track Zero command has been used to change the base coordinates since the commencement of tracking, the telescope will move to the new base coordinates not the original source coordinates of the object. Track Zero - Establishes the current tracking coordinates as a new base position (the 21 19/06/2012 TAROS User’s Manual telescope is not moved). The base coordinates are replaced by the current tracking coordinates and the accumulated offsets zeroed. The pushbutton control panel simulates the telescope offset controls found on the physical control console at the 2.3 m telescope. The right half of the panel contains a rosette of yellow and orange Fast offset direction buttons for applying incremental offsets. The Slow options in the left half of the panel control the types of offsets that will be selected by the rosette buttons. These apply only to the pushbutton offset controls in this window, and do not affect the mode for the TCS offset commands. In Jog mode, the telescope moves continuously on the sky as long as a rosette button is pressed and with a speed which is defined by the value in the Jog Speed field. The yellow Slow rosette buttons will then move the telescope at the selected speed and the orange Fast buttons move the telescope at a speed equal to the selected jog speed scaled by the ratio defined in the Fast/Slow Ratio field. In Offset mode, the telescope is stepped by the distance defined in the Offset Step field (in arcseconds) in the particular direction on the sky each time a yellow Slow rosette button is pressed and released again. Clicking an orange Fast offset rosette button will offset the telescope in the specified direction by a distance equal to the offset step value scaled by the ratio specified in the Fast/Slow Ratio field. The ‘Coordinate System’ radio buttons enable the observer to select the coordinate system in which the offset pushbuttons operate: RA/DEC selects the accepted equatorial coordinate system; the cardinal directions N, W, S, E, are labelled on the rosette. XY selects a rectangular coordinate system which matches the abscissa and ordinate of the Acquisition display. Az/Alt selects azimuth/altitude coordinates in such a manner that the buttons move the telescope up, down, counterclockwise and clockwise in the expected sense. Slit selects a rectangular coordinate system such that the horizontal or EW buttons coincide with the instrument principal direction (e.g., spectrograph slit) in the focal plane. 7.4 Telescope focus control Clicking the fourth button in the toolbar at the top of the TCS window, or selecting ’Focus...’ from the ’Subsystems’ menu, will open a new window that provides an interface for manually setting the telescope focus, as shown in Illustration 16. Again, these simulate the manual focus control provided by pushbuttons on the 2.3 m control console. To adjust the focus, the controls in this window must be ‘unlocked’ by clicking the Unlock Controls button at the top right. This is a precaution to help prevent accidental changes to the telescope focus. The focus can be changed by clicking and dragging the ‘Specific Focus’ slider to a selected position, or entering a focal position in the text field next to the slider. Alternatively, the pushbuttons below the slider can be used to incrementally move the focus position. Clicking and holding the OUT or IN pushbuttons will change the focus position at the speed shown in the Jog Speed field. The buttons only operate in ‘jog’ mode; ‘offset’ mode is not provided as for the telescope offset control described above in Section 7.3. The ‘Focus Mode’ buttons change the behaviour of the focus control. In Manual mode, the OUT/IN pushbuttons give the observer direct control of the focuser drive motor. When the Automatic or Compensated mode has been selected, the focuser pushbuttons do not drive the focuser motor directly but instead jog the reference value or setpoint to which 22 19/06/2012 TAROS User’s Manual Illustration 16: The Focus Control window, accessed through the TCS window. the focus is servoed. (This reference value can also be set by the TCS command focus position). In Compensated mode, the encoded focus position is augmented by a temperature compensation term before it is displayed to the observer or used for focus control. 7.5 Rotator control The last button in the toolbar at the top of the TCS window, or selecting the ‘Rotator control...’ item in the subsystems menu, opens a new window that provides an interface for manually controlling the selected instrument field rotator, shown in Illustration 17. Again, these include functions to simulate the rotator control provided by pushbuttons on the control console at the telescope. The top panel in the window shows the current configuration of the rotator and rotator control. A text input field below that allows the rotator angle to be directly entered and applied using the Set Angle button. The options in the ‘Rotator Pushbuttons’ panel operate in a very similar way to those in the Telescope Offset window, described in Section 7.3 above. The yellow Slow and orange Fast clockwise CW and counter-clockwise CCW jog buttons are used for manual control of the selected instrument rotator. They function only in jog mode; rotator offsetting is not provided. The jog speed is controlled by the values in the Fast/Slow Ratio and Jog Speed fields, as for the telescope offsetting. The actual angle that is controlled by the buttons (and the ‘Set Angle’ panel) depends upon the rotator mode, which can be selected by the ‘Rotator Mode’ buttons: Not In Use - the rotator is not controlled at all and is kept stationary. Stationary - the rotator remains stationary but can be driven to a specified mechanical rotator angle. Position Angle - the rotator is controlled so as to maintain a specified position angle with respect to north in the current tracking coordinate system. Vertical Angle - the rotator is controlled so as to maintain a specified angle with respect 23 19/06/2012 TAROS User’s Manual Illustration 17: The Rotator Control window, accessed through the TCS window. to the vertical. 24 19/06/2012 TAROS User’s Manual 8. Acquisition & Guiding (A&G) Window Illustration 18 shows the main Acquisition and Guiding window. The large image display panel on the right shows images from the acquisition camera with markers and information about defined apertures and guiding positions overlaid. The smaller image display in the ‘Guide Window’ panel displays the guide region readouts during guiding. The toolbar at the top of the window consists of buttons for (from left to right): reinitialising the guide camera detector controller, accessing the telescope focus procedure, guide camera components control, guide camera control, guider calibration, guiding offset plots display, and flux and seeing plots display. Note: At the start of your run, you should check that the acquisition/guide camera is correctly focussed. For WiFeS users, open the WiFeS Component Control window, select the WiFeS Common CC tab and set the Aperture Wheel position to “Coronagraph” (See Section 13.1). During the day there should be enough light that you can see the coronographic wire in the image display of the A&G window after obtaining a short exposure with the acquisition/guide camera. Now adjust the focus of the acquisition/guide camera so that the coronographic wire is sharp. Use the focusing control which can be found in the Acquisition Camera Components Control window, which is opened from the third button in the toolbar at the top of the A&G window (see Section 8.6). There is no encoded position - use the left and right (yellow arrow) focus buttons at the top of the window to jog the focus. A basic example procedure for acquiring a target and setting up guiding is outlined in Section A.8. The sections below define and elaborate on some of the concepts introduced there, and describe how the A&G functions are accessed through the various panels and windows of the A&G window. 8.1 Apertures An aperture, in the context of the TAROS/TCS acquisition and guiding system, represents a fixed reference position in the instrument focal plane, and does not relate to real instrument apertures unless you define them to do so. The TCS implements a virtual telescope control loop which constantly maps the tracking position on the celestial sphere to whichever of these apertures has been selected thus ensuring that the light from the science object is imaged at the desired place in the focal plane. The aperture name ‘0’ (zero) is reserved for the centre of the rotator and cannot be deleted or re-defined by the observer. Up to 15 apertures may be defined by the observer for each focal station. There are some pre-defined apertures that are useful with the WiFeS instrument. These can be used by sending the command load wifes from the TCS window. Apertures can be defined interactively through the guide camera image display of the A&G window or directly using TCS aperture commands (see the TCS documentation for a description of the latter method). In the A&G window, if the Show Telescope Apertures checkbox in the ‘Display’ panel next to the image display is checked, all of the currently defined apertures are shown by green circles and labels overlaid on the A&G image display, other than the currently-selected aperture, which is coloured red. 8.1.1 Defining and removing apertures To define an aperture in the TAROS A&G window, take a guide camera exposure to display the focal plane image in the A&G image display. Position the cursor at the desired aperture centre and click once to select the position. If the Use cursor checkbox in the ‘Telescope 25 19/06/2012 TAROS User’s Manual Illustration 18: Acquisition and Guiding main window 26 19/06/2012 TAROS User’s Manual Apertures’ panel of the A&G window is selected, a white square will appear at the cursor location. If not, the exact position will be determined by centroiding on the image in the vicinity of the cursor position. Simply move the cursor and reselect to change the selection. Enter an aperture name in the Define Aperture text input field of the ‘Telescope Apertures’ panel and press the Define button to save the aperture definition. An aperture definition (other than the reserved ‘0’ aperture) can be removed using the TCS aperture command. e.g., send the command: aperture clear aperture-name or aperture clear all from the TCS window Command input field. 8.1.2 Selecting an aperture To select a previously-defined aperture, choose the aperture name from the drop-down menu in the ‘Telescope Apertures’ panel of the A&G window. Click the Select button to the right of the menu to implement the new selection. The telescope will be offset to place the coordinates (of the current object or beam) that are currently being tracked at the position corresponding to that aperture in the focal plane. You may wish to take another exposure to confirm the offset. The Move Here and Move to Aperture buttons in the ‘Science Object’ panel can be used to apply further offsets or reposition an object in the focal plane with respect to the current aperture. Once again, the Use cursor checkbox determines if the cursor click selects a position in the image directly or using a centroiding routine on the image close to the cursor position. Move Here - a position in the focal plane is selected by clicking in the guide image with the cursor, and this button will move the telescope to offset the coordinates that map to the current aperture to this newly selected position. Move to Aperture - the telescope will be offset to move the sky position selected using the cursor in the guide image display to the current aperture. 8.2 Beams ‘Beams’ are pre-defined positions on the celestial sphere. Beams are convenient for storing several current objects/coordinates of interest for easy return, particularly because a guide star position can also be included in a beam definition, so that auto-guiding can be immediately resumed when the beam is tracked. 8.2.1 Defining a beam In TAROS, beams can be defined from the ‘Define Beams’ dialog window, which is opened when you click the Define Beam... button to the right in the ‘Beam’ panel at the top of the A&G window. The properties of the three beam definitions that can be made are shown in the top panel of this dialog, including the coordinates and epoch of the beam itself, and the details of a guide star position and guide-window exposure that may be associated with the beam. In the bottom ‘Define Beam’ panel, the details for a new beam definition can be entered directly, or obtained from currently-selected object and/or guide details. Select the beam identifier to be defined from the drop-down Beam menu at the top of the pane. The RA and Dec can be typed directly in to the text input fields, with at least the main beam Position required. Optionally, add the coordinates of a guide star to be used with the beam. The exposure time (in milliseconds), window size and binning for the guide image exposure can also be entered here. The default equinox value: J2000.0, is assigned if the Equinox field is left blank. 27 19/06/2012 TAROS User’s Manual Illustration 19: ‘Define beams’ window Alternatively, the positions of the beam object and guide star can be obtained from those currently defined in the system (e.g., through the A&G window). The buttons within the ‘Fetch from current’ panel allow a new beam definition to be set from the current object/guiding settings: Science Object - obtain the coordinates (with accumulated offsets?) of the currentlytracked object for the beam Position only. Guide Object - obtain the coordinates of the currently-selected guide position for the Guide Star position of the beam. Entire Beam Definition - performs both functions of the above two buttons simultaneously, and fetch all the details of the new beam definition from the currently-acquired positions. The object and guide positions can also be set from the selected cursor position in the A&G image display. After obtaining an acquisition camera image (from the main A&G window), and clicking to select a sky position in the image display, this selection can be assigned to the object or guide position of a beam definition by using the Science Object or Guide Object buttons in the ‘Set from cursor’ panel of the Define Beam window. 28 19/06/2012 TAROS User’s Manual As when the values are directly entered, the fetched values will appear in the appropriate input fields above, but the beam definition is not assigned until the Define Beam button has been pressed to store the entered values. The beam settings will then be updated in the top panel of the window. All of the input fields can be cleared using the Clear button, and the Dismiss button closes the Define Beam window. 8.2.2 Selecting a beam To select and track a beam that has already been defined, click the button labelled with the relevant beam identifier – A, B, or C – in the ‘Beam’ pane of the A&G window. Make sure that the Guiding check box is selected before pressing the beam button if you wish to activate guiding when the beam is selected (if a guide object is associated with the beam in the definition, as described above), The current beam, if one is selected, is displayed in the bottom row of the ‘Telescope System’ panel of the A&G window, below the coordinates of the current telescope pointing and guide star (which will correspond to those of the beam). This panel also shows the current status of the telescope motion, and will display ‘TRACKING’, after a beam has been selected 8.3 Acquisition camera exposure settings The settings for exposures obtained with the guide camera (both when obtaining single images, and when reading out the guide star window during autoguiding) are usually set through the ‘Exposure Settings’ panel of the A&G window. The exception occurs when a beam is tracked and the guide window settings are obtained from the beam definition, as described above in Section 8.2. The total exposure time is entered in the first input field, and the units are chosen from the adjacent drop-down menu. The pixel binning used with reading out the guide camera detector (along both the rows and columns) is chosen from the XY Binning drop-down menu. A larger binning will decrease the readout time, but decrease the accuracy of centroid measurements and other analysis of the guide images. The unbinned pixel scale of the detector is 0.2500 per pixel (4 pixels per arcsec). The size of the small, square guide star window region that is read-out continuously during autoguiding and from which the guide star position is measured is set using the Size (pixels) input field. The image from this region will be displayed in the small ‘Guide Window’ image display in the A&G window when guiding is initiated. The size of 32 pixels corresponds to an 4 × 400 region, with 2× pixel binning, which should be appropriate during normal seeing conditions. The region of the detector that will be read out during guide camera exposures that are obtained directly using the Expose button in the A&G window is selected using the Region drop-down menu. This offers several preset regions that are appropriate for the different instruments. The Expose button takes a single exposure. The Start Acquiring button will take continuous exposures until Stop Acquiring is pressed. 8.4 Initialising camera controllers The first icon in the A&G window toolbar at the top right of the window begins a re-initialisation of the acquisition camera controller. You may need to do this if errors have occurred or the camera does not respond to commands. 8.5 Telescope focus sequence 29 19/06/2012 TAROS User’s Manual The A&G system includes a semi-automated procedure for determining the best telescope focus position using the acquisition/guide camera. The process involves taking a series of exposures, moving the focus between each exposure, then processing the images using SExtractor (Source Extractor) to find a suitable number of stars and finally fitting a curve to the resulting FWHM measurements. Obviously, the success of the process depends on the initial starting focus position and the focus step-size that is chosen, so you may have to run the process more than once to get a good result. It’s a good idea to point the telescope at a field with lots of stars to choose from, so an open or globular cluster makes a good focus target. The system will work with just a few stars as long as they are reasonably bright. Illustration 20: The A&G telescope focus window for running the automated procedure to determine the telescope focus. The second button in the toolbar at the top-left of the A&G window opens the A&G window Focus dialog (shown in Illustration 20). The current focus position and focus mode are shown in the status panel at the top of this window. Below this, the starting position for the focus run, the step size for each focus adjustment and the number of steps away from the starting position that the process should take can be specified. When the sequence is initiated, the telescope focus will be changed ”Number of focus step” times by ”Focus position step” and a single guide camera image obtained at each focus position. You can, for example, run an initial sequence of coarse spacings: e.g., with the default sequence: -100mm, -90mm, -80mm, -70mm, -60mm, before narrowing the search using a starting position closer to the best focus position, and a smaller step size. The guide camera images will be obtained using the settings selected in the main A&G window (i.e., exposure time, binning, etc.). After the image sequence is complete, SExtractor is used to identify a set of stellar sources that appear in each of these images and measure the full-width at half maximum (FWHM) of their images. The images are stacked for visual inspection in the image display of the main A&G window (Illustration 21, and the stars selected by Sextractor are circled in green. A quadratic function is then fit to the FWHM measurements as a function of the focus position, and the position of the minimum is reported. The fit is shown in a new window (Illustration 22) so that the user can verify that the fit and trend is appropriate (e.g., that a reasonable minimum exists and the image measurements have not been affected by cloud cover during the imaging sequence). The telescope focus will be moved to this optimal value after the sequence is complete if the ‘Set to optimal focus automatically’ check-box is 30 19/06/2012 TAROS User’s Manual Illustration 21: During the procedure for setting the telescope focus, the acquisition images obtained at each focus position are stacked in the A&G window image display and the stars extracted for the focus fit measurements are marked. selected in the focus window. The ‘Focus Mode’ (Automatic or Compensated), as described in Section 7.4, can also be selected using the radio buttons at the bottom of this window. It is recommended to leave this in Compensated mode to enable automated temperature compensation. 8.6 Acquisition camera components control The third button in the A&G window toolbar displays the Acquisition Camera Components Control window, from which the focus, filter and slide position for the acquisition camera itself can be adjusted (Illustration 23). and right jog buttons, The camera focus is controlled using the yellow triangle left which move the focus in or out. The mechanism is unencoded so some trial-and-error will be required to find the right focus. A filter can be used to vary the passband of the guide image: the available filters are neutral density (ND), I, B, V, or R-band filter and are selected from the ‘Acquisition/Guiding Filter’ drop-down menu, or no filter used (select Clear). No filter is required, unless the user specifically wishes to isolate objects that are brighter/dimmer in a particular waveband or reduce the throughput of the camera. The filter that is currently inserted in the aperture is displayed next to the toolbar in the A&G main window. The camera is mounted on a slide mechanism that moves it in or out of the telescope beam, 31 19/06/2012 TAROS User’s Manual Illustration 22: The FWHM measured from the stars in the series of A&G images at different focus positions are plotted in a new ‘Focus Plot’ window. and the position may be altered moving the sliding bar or by entering a new position in the ‘Acquisition/Guiding Slide’ input field, and pressing the Go button. comment about when/if these need to be used/changed Illustration 23: Acquisition camera components control window 8.7 Acquisition camera control The fourth icon in the A&G window toolbar opens the Acquisition Camera Control window which shows the status of the acquisition/guide camera. This window is shown in Illustration 24. If the status of the camera shown in the top panel is not ‘Connected’, click the Connect button to re-establish the connection. The camera uses a Peltier cooler and the camera temperature is shown in the ‘Cooler’ panel. The temperature should be close to the displayed setpoint. If the temperature is too warm, click the On button to turn on the cooling system. The setpoint temperature can be changed from this window, but should not normally need to be altered from the default temperature (242.0 K). 8.8 Guider calibration The calibration window for the guider system is accessed through the fifth icon of the toolbar at the top of the A&G window. The calibration window (Illustration 25) displays the current calibration parameters, and fields for adjusting the gain settings. The Calibrate Guider... button opens a dialog that takes you through a recalibration sequence. NOTE: The guider system is already calibrated to give the best guiding performance. It should not be necessary to perform a recalibration. It is strongly recommended 32 19/06/2012 TAROS User’s Manual Illustration 24: Acquisition camera control window. that observers do not attempt recalibration without first consulting RSAA technical staff. The process takes approximately an hour and is quite complex. Illustration 25: Acquisition camera guider calibration window 8.9 Guiding offset plots Plots of the offsets that are calculated and applied by the autoguiding system during guiding to maintain the tracking of the reference guide star position over time are presented in the Guiding Offsets Plots window, opened by clicking the second last icon (sixth) in the toolbar. These are useful for monitoring the performance of the autoguider, particularly in poor weather when cloud may obscure the guide star and prevent detection or accurate measurements of the centroid. 8.10 Flux and seeing plots Plots of the full-width at half-maximum of the reference guide star are also generated when autoguiding is active. The window displaying these is opened by selecting the final (seventh) icon in the A&G window toolbar. 33 19/06/2012 TAROS User’s Manual 9. Image Displays The TAROS Image Display is based on the JSky components from ESO. It has been modified for TAROS to provide some data analysis/plotting facilities and to allow the interaction required to select guide stars, etc. 9.1 Compression The TAROS image displays use H-Compression to reduce the amount of data that needs to travel from the TAROS server to the client GUI when an image is displayed. The level of compression is controllable by the client GUI, so that if you have a fast internet connection, you can reduce the level of compression. H-compression was developed by STScI and was used to compress the STScI Digitized Sky Survey – it is tuned to do a good job at compressing astronomical FITS images. NOTE: If you use the Save As facility of the image display to save your compressed image, you should not use this image for photometry or astrometry as the lossy nature of the compression will affect your results. You can access the compression settings using the Preferences option from the TAROS main window File menu. The default settings used by TAROS are for no compression. Compression may only be required for home broadband connections. 9.2 Image menu Press the right mouse button while the cursor is positioned within the image to display the image menu (shown in Illustration 26). From here you can load an image from the Open dialog or save the current image or image display to disk (in either FITS, JPEG, TIFF, PNM, or BMP format) using the Save/Save As... dialogs. The image can also be printed. For FITS images (which is the format of the images loaded in the displays after exposures), you can view the image header by selecting the Fits Keywords option from the menu. Illustration 26: Image display showing menu that is opened by right-clicking the image. The Colors and Cut Levels dialogs are also accessed through this image menu and allow the scales and range of levels used in the image display to be adjusted. These are described in more detail in the following sections. 34 19/06/2012 TAROS User’s Manual 9.3 Cut Levels Right-click in the display and select the Cut Levels menu item to display a dialog box that allows the range of intensity levels that is displayed in the image to be adjusted (see Illustration 27). A histogram of the pixel intensities in the image is displayed at the top of the window. The ‘Cut Levels’ are shown under the plot and grey slide bar. These are the minimum and maximum displayed pixel values and define the display range, or range of intensities that are mapped to the colourmap. Pixels with a value less than the minimum are displayed as black (or the colour corresponding to the the low end of the colourmap) and those with a value greater than the maximum are displayed as white (or that corresponding to the high end of the colourmap). The pixel intensity values on the histogram abscissa also reflect the display range in the image and change as the cut levels are adjusted. The buttons at the bottom perform an automatic selection of the levels, selecting the cut levels so that the fraction of pixels with intensity values within the new range is that specified on the button; the 100% button thus adjusts the cut levels to include all pixel values in the image, so the lower level will have the minimum intensity in the image and the upper level will be the maximum pixel intensity. This is the default when the image is loaded. The range of intensity levels that are displayed can be interactively adjusted to custom settings using the grey bar beneath the histogram. Clicking and dragging the grey bar moves the selected cut levels together, both to higher (moving right) or lower (moving left) values, maintaining the size of the range. Click and drag the yellow arrows at the left and right ends of the grey slide bar to move the lower and upper bounds of the display range independently. The Median Filter button applies a smoothing or noise-reducing transformation to the image in the display. Illustration 27: Cut levels dialog window showing the default case using the full range of image values on the left, and after applying the auto-adjust that restricts the range to contain the intensity values of 95% of the image pixels. 9.4 Colours The ‘Colours’ dialog that is accessed from the image menu allows you to alter the colour scale, or how the pixel intensity levels are mapped to the colour table used in the display. It is shown in Illustration 28. By default, when an image is loaded, a linear mapping to a grey-scale colourmap is applied. Common transfer functions can be selected using the radio buttons in the left panel of the window. These include logarithmic and square root mapping, which may be useful 35 19/06/2012 TAROS User’s Manual Illustration 28: Colours dialog window. for accentuating faint features, as they assign more colours to low intensity values, and a histogram equalisation, which increases the image contrast (a broader range of colours is used to map the intensities in the image). A range of colourmaps, or colour lookup tables are available and are selected from the ‘Colourmap’ list. When images are loaded in the displays, the greyscale Ramp map is used, but if you use the Reset button, the colourmap is set to Real, which is a black-orange-white colour scale. The final ‘Intensity’ column provides a variety of other options for the distribution of the colours within the colourmap. 9.5 Brightness adjustment The colourbar at the bottom of the display provides some interactive brightness (and maybe contrast?) adjustment of the display. Click and hold the left mouse button while the cursor is positioned over the scale bar to change the brightness (or bias): moving the cursor to the left increases the dominance of the ‘brighter’ colours and vice-versa to the right. Clicking and dragging to the left and right with the right mouse button changes contrast. Right-click once with the cursor in the colour bar display to reset the scale. 9.6 Plots NOTE. The plotting modes in the image displays are there for limited quick-look analysis of an image. The modal nature of the plot interface is not ideal and most people will probably find it easier to use their favourite plotting tool outside the TAROS GUI environment. The image displays provide several plotting functions that are selected from the toolbar buttons at the top left of the displays. The first four buttons in the toolbar toggle between the three plotting functions and the ‘region-select’ mode. The icon turns red when the corresponding mode is selected. The cursor function in the display varies in the different modes. The plotting modes are briefly described below. 9.6.1 Region-select mode This is the mode that is selected by default (coloured red). After using plotting function, clicking this button disables the plotting mode and returns the display/cursor back to ‘region-select’ mode. In this mode, clicking and dragging the cursor within the display traces out an image region. For some instruments this allows the marking of a region 36 19/06/2012 TAROS User’s Manual of interest on the detector (e.g. for Imager. Not for WiFeS). 9.6.2 Draw line plot This function is used to produce a plot of the image intensity data along the image rows or columns. When the line plot mode is selected, the dialog box shown in Illustration 29 appears for setting the plotting preferences. In this mode, click and drag the cursor within the display to trace out and select a rectangular sub-region of the image. The longest side of the region that is marked is used to determine whether the plot will show Rows or Columns as the abscissa of the plot. Illustration 29: Line plot dialog with plot, shown next to a section of the image display with the selected region. When the Plot button in the dialog is pressed, the data from each row (or column) of this region will be combined by sum, median, or mean, as selected in the drop-down menu in the line plot dialog, and a plot of the levels along the column (or row) appears in the top panel of the dialog (the window expands to include the plotting panel). 9.6.3 Calculate region statistics and histogram When selected the dialog shown in Illustration 30 appears. If a region has previously been select (in this or the line plotting mode, it will appear in the image display. To select a new region, click and drag the cursor within the display to mark the region, as in the line plot mode. When the Plot button of the statistics dialog is pressed, various statistical Illustration 30: Image region statistics dialog, shown next to a section of the image display with the selected region. 37 19/06/2012 TAROS User’s Manual properties are calculated for the pixel values within the selected region and displayed in the top panel of the window. In addition, a histogram plot of the pixel intensities is displayed in the right panel of the dialog (the window expands to include the plotting panel). The number of histogram bins is specified using the drop-down menu in the statistics dialog and the frequency will be displayed on a log scale if the Log Plot check box is checked. 9.6.4 Calculate radial profile When selected the dialog shown in Illustration 31 appears. The cursor is used to select a circular region of the image centred at the position clicked in the display and with the radius specified in the Radius input field of the radial profile dialog. When the Plot Profile button is selected, the pixel intensity data from within this region is plotted as a function of distance from the region centre in the top panel of the dialog. A Gaussian fit is also calculated and plotted with the data. The coordinates of the image centroid and the FHWM of the fit is displayed in the dialog box. Illustration 31: Radial plot dialog and plot, shown next to a section of the image display with the selected region. 9.7 Zoom and pan Use the magnifying-glass symbols in the Image Display toolbar to zoom in and out . You can fit the image to the size of the display using the ‘Zoom to Fit the Window’ toolbar item (next to the Zoom Out magnifying glass). The Zoom Normal sets the zoom back to the default ’full size’ or 1× zoom scale. The upper right of each display has pan and magnifier windows where it is possible to ”grab” the small rectangle by clicking and dragging within it, then to move it around the panner window and inspect different parts of the zoomed image. You can hide/show the panner and in the upper right of the image display. magnifier by pressing the triangle button 38 19/06/2012 TAROS User’s Manual 10. System Health and Messages Window The System Health and Messages window (see Illustration 32) is where all messages from the TAROS server and GUI are collected. The window has three tabbed panes that allow you to view messages, a system health tree and the list of observers connected to the TAROS server. It is a good idea to have the messages window visible at all times and to watch out for any warning messages (highlighted in orange) or error messages (highlighted in red). The Health tab is an indication of faults or problems that may affect your ability to use the system to take data. Warnings are indicated by a yellow exclamation mark and serious problems by a red cross . The overall health is summarised at the root of the health tree and also displayed in the Health Tab label. 10.1 Messages The Messages tab (Illustration 32) shows a log of status and information messages from the telescope and other control sub-systems and provides extra diagnostic information in error and warning conditions. Warning and error messages are highlighted in orange and red. Illustration 32: The System Health and Messages window, showing the Messages tab. 10.2 Health tree The Health tab (Illustration 33) shows a summary of the health by subsystem, to assist the user in quickly tracking the origin of faults and errors. The status of a subsystem is shown indicates that the system is functioning at the base of the subsystem branch. A green tick normally, a yellow exclamation mark indicates a warning, and a red cross indicates a problem that may prevent normal use and observing. 10.3 Alarm indicator The TAROS Main Window (see Section 4) also displays an overall indication of system health in the form of the traffic light icon that provides access to the messages window. Green means all is OK, Yellow indicates a warning is current and Red indicates that observing may not 39 19/06/2012 TAROS User’s Manual Illustration 33: The System Health and Messages window Health tab. be possible due to hardware or software failure. If the signal goes red, the main window will be brought to the front and a flashing warning triangle will indicate that you should consult the Health and Messages Window for more information (see Illustration 7). 40 19/06/2012 TAROS User’s Manual 11. The Download Manager The Download Manager window (Illustration 34) displays a list of FITS files that have been downloaded to your local directory since the TAROS GUI was started (i.e., it doesn’t remember downloads from previous runs of the GUI). The Download Manager window appears when you select the ”Save a local copy of my data” option in the data acquisition window of the TAROS GUI. TAROS will remember your selection for this option and pop-up the Download Manager the next time you run the GUI. The TAROS GUI will only download files to a local directory (e.g., to your laptop) if you have selected Save a local copy of my data in the ‘Data Handling’ section of the instrument Data Acquisition window and specified a save location using the Browse button also in this window. All your data is stored on the TAROS server whether or not you decide to download a local copy, so you will always be able to retrieve your data from the TAROS data archive at a later date. Settings in the Download Manager window allow you to control the bandwidth devoted to your data downloads. The settings window is accessed through the toolbar icon . You can also Pause , Stop , and Resume downloads using the buttons in the toolbar. These settings and controls are mainly useful to users on slow internet connections, for whom the bandwidth required for data downloads may affect overall GUI performance. Illustration 34: The Download Manager window 41 19/06/2012 TAROS User’s Manual 12. Instrument windows Each of the instruments that can be used with TAROS has its own set of control windows within the TAROS GUI. The windows for the instrument to which TAROS is currently connected (selected during startup as described in Section 3.3.2) are accessed through the TAROS main window (Section 4). The Instrument Components Control window for the current instrument is opened by clicking the fourth icon in the TAROS Main window. It provides access to directly change the status/position of the various instrument and camera components, independently of configuring an exposure. The main Instrument Data Acquisition window is opened from the sixth button in the TAROS Main window, and provides the interface for configuring the instrument for observations, initiating and monitoring observations, and viewing quicklook image displays and inspectors. The operation of each of the telescope instruments through TAROS is described individually in the following sections. 42 19/06/2012 TAROS User’s Manual 13. The Wide Field Spectrograph (WiFeS) This Chapter is a brief description of the WiFeS Control windows of the TAROS GUI. It is not a comprehensive manual for use of the various WiFeS observing modes. For a complete description of the WiFeS instrument and its various observing modes, as well as typical usage examples, please see ‘Observing with the Wide Field Spectrograph’ by Prof. Mike Dopita, which is available from the WiFeS observing web page: http://rsaa.anu.edu.au/observers/observing-rsaa/wifes-information-observers. This is essential reading for anyone intending to use WiFeS. Hint: See Appendix A for a quick-start guide to using WiFeS - a useful checklist if you’ve used the instrument before. 13.1 Instrument components control The WiFeS Components Control window is shown in Illustrations 35 – 37. It consists of four tabbed panes that provide control of the components within the DBS calibration unit (Illustration 35), the WiFeS instrument components that are common to both the red and blue light paths (Illustration 36), the red camera and grating components (Illustration 37), and the blue camera and grating components, respectively from left to right across the tabs. The displays are similar for each of the components in all the tabs. Each panel of a tab corresponds to an individual component and consists of a status display (left), drop-down menu for selecting a new setting, and a Set button to send a command to apply the new component setting. The status display shows a health icon, as used in the System Health and Messages window Health Tree (Section 10), the current status of the component (middle line) and the current setting (bottom line). If the component has been moved, but has not yet reached the selected position, the status line will show the words In motion highlighted in orange (as seen in Illustration 36). A new setting will only be applied once the Set button has been pressed. The WiFeS instrument and camera components panels also include a Home button (greyed Illustration 35: WiFeS components control window, showing the DBS turret components tab 43 19/06/2012 TAROS User’s Manual Illustration 36: WiFeS components control window, showing the WiFeS common components tab while the Interceptor is in motion after applying a new setting. out in Illustrations 36 and 37. In future, this will allow you to send a command for the controller to ‘re-home’ or initialise the position of the component, in the case that the instrument is not reporting the correct positions of a component. This functionality has not yet been implemented in the TAROS server software. The Camera Focus positions for the WiFeS red and blue cameras are set by a slider, or directly through an input text field, rather than a drop-down menu, as seen in Illustration 37. Once again the command to change the focus position will only be sent when the Focus button is pressed. Illustration 37: WiFeS components control window, showing the red camera/grating components tab (similar for blue camera tab) 44 19/06/2012 TAROS User’s Manual 13.2 Data acquisition window The WiFeS data acquisition instrument control window is shown in Illustration 38. The window is comprised of five tabs that show, from left to right: the observation sequence settings, status of a current exposure, the quick-look image display, field-viewing camera controls and display, and the camera temperatures display. 13.3 WiFeS observing modes Below is a brief summary of the modes of observing that are set up for the WiFeS instrument. See the WiFeS observing manual for a more detailed explanation of these modes. 13.3.1 Classical observing Classical Equal observing is defined as simply exposing both the red and blue cameras simultaneously for the same length of time. Classical Unequal observing allows for one camera to make a single long integration while the other camera takes several shorter exposure/readout cycles. The WiFeS observation sequencer assists with setting the exposure times in this mode. The observer specifies which camera will take the short exposures (the master camera – usually the red), the length of the long exposure (usually the blue camera integration time) and the number of short exposures. The short, master exposure time is then automatically calculated. 13.3.2 Nod-and-shuffle (N&S) observing Nod-and-shuffle (N&S) observing involves repeated alternate exposures of a science object and a nearby sky position. After each short each object and sky exposure, the telescope is “nodded” to sky (or object) and the charge is “shuffled” on the detector so that all object exposures fall on the same pixels and all sky exposures fall on their own set of pixels. The observer selects an exposure time and a number of nod-and-shuffle cycles. For example 30s exposures and 20 cycles will result in a total of 600s on the science object and 600s on the sky. Sub-Nod-and-Shuffle observing is useful for stellar observations. As in normal N&S observing, the observer specifies an exposure time and the number of nod-and-shuffle cycles. In this case, however, the telescope is nodded so that the object is moved within the WiFeS aperture (the offset is applied along the length of the slitlets and over a distance of half the slitlet length, so that a star placed at the centre of the top half of the aperture is shifted to the centre of the bottom half of the aperture). 13.4 Observation sequence panel The ‘WiFeS Observation Sequence’ pane operates as an observation sequencer. That is, the components and observation parameters are set to their desired values and when the Expose button is clicked, an observation block is sent to the TAROS server which positions the components for the observation, and then carries out the exposure. This means that the WiFeS window shows both a series of component control panels, and a display of the current state of each of the instrument components. The state of each component is shown in the row of information boxes in the ‘Instrument State’ panel above the action buttons at the bottom of the window. The observation settings and controls appear in the panels above the state display – it is important to bear in mind that the control panels do not show the current state – they show the desired state for the next observation. No configuration changes will be initiated until the Expose button is pressed (e.g., no components will be moved simply by selecting a new position in the sequencer). 45 19/06/2012 TAROS User’s Manual Illustration 38: WiFeS main window during an exposure 46 19/06/2012 TAROS User’s Manual It is possible to directly control the WiFeS components individually using the components control window, as described in Section 13.1. Hint: Always double-check the exposure and component settings, image type and object/comment before clicking the Expose button – it is very easy to carry over an unwanted setting from a previous exposure. e.g., the Repeats setting is easily forgotten. The Stop button halts the progress of an observation at the next suitable stopping point. If the exposure has not yet begun, it will stop any reconfiguration of the instrument components at the current state (but will complete any component motion that is in progress). If the exposure is in progress, it will be stopped and a readout will take place. Check and adjust the Run Numbers if required before your next exposure. At the top right corner of the panel, there are two buttons that are used to re-initialise the red and blue camera controllers. You may need to initialise one or both controllers if you see strange values in your images (e.g. all zeroes or all saturated) or if you see strange temperature values displayed in the WiFeS instrument window. The control panels in the observation sequencer are each discussed in the following sections. 13.4.1 Data Handling The ‘Data Handling’ panel (centre top) provides control over whether the data files from the instrument will be downloaded and saved to the local disk on the computer where you are running the TAROS GUI (e.g. your laptop), through the Save a local copy of my data checkbox. When checked, the data will be downloaded to the save location displayed (select using the Browse... button), and the file names of the most recently-generated data files from the red, blue and field-viewing cameras displayed in this panel. See Section 11 for more information about download and data management. 13.4.2 Observation sequence setup The observing mode, exposure times and some observation metadata are entered in the ‘Observation Sequence Setup’ panel at the top left of the window. The observing mode, selected from the Type drop-down menu, determines which of the following input values are required for the exposure (other input fields will be greyed out). Master camera Only used in classical-unequal mode – select the camera that will control the shutter and readout a number of shorter exposures while the other camera makes a single long integration. This is usually the red camera. Repeats All modes – set the total number of times to carry out the exposure sequence (e.g., for N&S observing, if > 1 the entire N&S sequence will be repeated) Exposure time Classical-equal mode – enter the total exposure time for integration on both cameras Classical-unequal mode – becomes Blue (long) exp time: enter the total ‘openshutter’ exposure time for the long/slave camera exposure. Nod-and-shuffle mode – becomes Object exposure time: enter the length of the exposure time at the primary (object) position at each nod/shuffle cycle. Sub-nod-and-shuffle mode – enter Sky exposure time Only used in nod-and-shuffle mode – enter the length of the exposure at the secondary/offset (sky) position at each nod/shuffle cycle. · · · · · · · 47 19/06/2012 TAROS User’s Manual Num nod/shuffle cycles N&S modes only – enter the number of N&S cycles to complete (number of times the telescope will be nodded to the offset/sky position and back again) Classical-unequal – becomes Num Red exposures, where the number of short exposures that are to be made by the master camera is specified. A checkbox labelled Only keep one also appears, and if checked only the last of the short exposure files will be saved (no readouts of the preceding short exposures are carried out). · · The exposure times for both cameras during the observation are shown below the exposure input fields. In sub-nod-and-shuffle mode, this is stated as an integration time + dark time, to indicate the total time that the slave camera will be integrating: nominated exposure time plus dark time when the shutter is closed for reading out the short exposures (other than the last, which is read out at the same time as the long exposure). Note that the readout time (and hence the total length of the observation) depends on the region of the CCDs that is read, as selected in the ‘Readout region’ panel of the sequencer (Section 13.4.5 below). Two input fields are also located in this panel for user-entered information about the observation that will be included in the image header. Object – input field for target descriptor that will included in the image header (OBJECT keyword); drop-down menu fills with previously-entered values. Comment – a text input field for other user-entered information that will written in a COMMENT field in the image header. Again previous values are stored in the dropdown menu. 13.4.3 Exposure setup The exposure type is assigned using the pushbuttons in this panel. This sets the image type in the image file header (IMAGETYP keyword), which is used to determine the file type by the data reduction scripts in the WiFeS IRAF package. Details of the behaviour of each selection are given below. Object – sets IMAGETYP = OBJECT but has no other effect (allows any other settings to be changed). Arc – changes the Arc Mirror setting to ‘In’ and sets IMAGETYP = ARC. You need to select the arc lamp to be used. Flat – changes the Arc Mirror setting to ‘In’ and sets IMAGETYP = FLAT. You need to select the flat-field lamp to be used. Sky Flat – changes the Arc Mirror setting to ‘Out’ and sets IMAGETYP = SKYFLAT. Bias – changes and fixes the Exposure Time to 0 secs and sets IMAGETYP = ZERO. Required to observe bias/zero second calibration frames. Wire – changes the Aperture Wheel selection to ‘Science - Coronograph’ and the Arc Mirror setting to ‘In’, and sets IMAGETYP = WIRE. Dark – prevents the shutter from opening during the exposure so that an exposure with no illumination can be recorded sets IMAGETYP = DARK. Required to obtain ‘dark’, unexposed frames that record detector dark current levels, but such frames are not required for WiFeS data reduction. ‘Run numbers’ are also assigned to the observation in this panel. These are appended to the image filenames as the last element of the name before the file extension, and are stored in the image headers (in keyword RUN). The run numbers may be set manually for each of the red and blue images, but are incremented automatically after each exposure. 48 19/06/2012 TAROS User’s Manual The binning applied to the science data on readout may be changed for the ‘Y’ axis of the detector only, and is set in the Y binning field in this panel. This corresponds to the spatial direction of the slices, along which the pixel size is 0.5 arcsec. Binning is most likely to be useful to people doing stellar observations. 13.4.4 Filter and arc setup The ‘Filters and arc lamp setup’ panel is used to set up the instrument to obtain calibration data using the lamps in the DBS calibration turret. The Main Beam Filter and calibration lamps are activated by selecting the required values from the drop-down menus. Main Beam Filter Neutral density filters can be placed in the main beam of the instrument. This may be useful for bright star acquisition using the Field Viewing Camera. The choices are Clear (no filter), or reflective coated 25%, 5%, 1%, 0.1%, and 10% filters. These filters are not calibrated. Arc Mirror To use the calibration lamps as the light source, the arc mirror must be moved into the beam, by selecting ‘In’ from this menu. For sky exposures, this must be set to ‘Out’. Arc Lamp The choice of lamps is QI-1 and QI-2 (quartz-iodine lamps for flat-field frames - either may be used but are of different brightness so exposure times will differ), NeAr (neon-argon-iron arc lamp), Cu-Ar (copper-argon arc lamp), Fe-Ar (iron-argon arc lamp), and Cu-He (copper-helium arc lamp). The Ne-Ar and Cu-Ar arc lamps are generally used in WiFeS calibration data sets, suggested exposure times are found on the WiFeS observing web site. 13.4.5 Readout region This panel provides a drop-down menu that allows the user to select one of two regions of interest to be read-out: FullFrame The full image frame is read out and written to the data files Stellar Only half of the frame is read out and written to the final data files. The detector layout means that this includes the part of the image that corresponds to half of the IFU slices. This is useful if only half of the field of view, with dimensions 12.500 × 3800 , is required (e.g., for point-source observations) as it halves the read-out time. Objects should be placed in the top half of the WiFeS aperture as seen in the A&G image display. 13.4.6 Components setup The gratings, dichroic and WiFeS aperture wheel position are set from the drop-down menus in this panel. The standard combinations of dichroics, blue and red gratings are RT480 + U7000 + R7000; RT615 + B7000 + I7000, RT560 + B3000 + R3000 and RT560 + B7000 + R7000. Other combinations are also possible, but the calibration data may not be present in the data reduction package. When the ‘Science - Full Field’ aperture is selected, the entire WiFeS field is illuminated. A narrow wire masks the field in the ‘Science - Coronograph’ setting, extending across all of the IFS slices, approximately half-way along their (38 arcsec.) length. Pinhole and Slit apertures are also available. 13.4.7 Primary and secondary beam centre For nod-and-shuffle observations, the pointing coordinates that are defined as beams (see Section 8.2) are selected in this panel (the panel contents are ‘greyed out’ when a classical 49 19/06/2012 TAROS User’s Manual mode is selected). For nod-and-shuffle mode, the primary beam centre will be the first position (normally defined as the coordinates of the object) to be observed in the cycle. This will usually be the one for which guiding is used, in which case the guide box should be checked. The secondary beam centre is the alternate offset/nod position (usually the coordinates of the sky background reference). Guiding is also available for this beam. The primary and secondary beam centres are assigned to existing beam definitions from the respective drop-down menus. The coordinates of a beam centre (object) and associated guide star are displayed in the panels for the selected beam. When the subaperture nod-and-shuffle mode is selected, the primary beam centre is used to define the target coordinates, and the offset coordinates are automatically selected to be offset by 19 arcsec. along the length of the slitlets. 13.4.8 Instrument indicators The WiFeS red and blue camera CCD temperatures are displayed at all times in this panel, together with the read-out or exposure status. 13.4.9 Observations block (OB) files The commands to configure the instrument for an observation (or observation block), can be saved to disk as an ‘OB’ file, which may then be later loaded into the observation sequencer to obtain an observation with the same instrument settings. Use the Save Current OB... button to save an OB to a file once you have configured the instrument controls as required. A dialog box appears so that you can select a location to save the OB file on disk. To implement an observation from a previously-saved OB file, click the Open & Send OB... button. This opens a file browser dialog that allows you to select the OB file. When you click OK, the OB file will be loaded and the commands to reconfigure the instrument and start the exposure are sent immediately to the system. As during any observation sequence, the ‘Instrument State’ panel indicators will change to reflect the new configuration during the observation. However, note that when an OB file is used to initiate an observation, the instrument input control panels will no longer necessarily reflect the settings used for the most recent observation. 13.5 Exposure status A large display showing the progress of each observation is provided in the ‘Exposure Status’ tab (Illustration 39. For each camera, the repeat number of the sequence that has been reached is displayed by the yellow counter (on the left) and the red and blue counters (on the right) show the elapsed exposure time in seconds. 13.6 Quick-look image display ‘Quick-Look Image Display’ tab allows the observer to inspect the raw data as it is obtained. These images are updated after each read-out from the science cameras. Two image displays show the raw data frame from the blue (left) and red (right) cameras. Beneath these displays, a second display shows a projected image through a data cube that has been constructed by simply extracting the data from each slitlet and restacking to reconstruct the spatial information. This is summed through the whole data cube. The use of the displays and the zoom and plotting functions are described in Section 9. 50 19/06/2012 TAROS User’s Manual Illustration 39: WiFeS exposure status counters 13.7 Field-viewing camera The ‘Field Viewing Camera’ tab allows you to set up exposures of the below-aperture fieldviewing camera. This camera directly images what is being projected onto the image slicer, and so can be used to set up the instrument, or can be used in both acquisition and reacquisition of faint targets. The pane consists of control and status regions and an image display where the field-viewing camera images are displayed. The images are also saved to disk and will be downloaded to your local disk if downloads are activated. The number of exposures, the exposure time and a run number are assigned through the input fields in the top ‘Exposure Settings’ panel. The run number is appended to the image filenames, and is automatically incremented. Pressing the Expose button at the bottom of the panel initiates the observation sequence, first moving the flip mirror or Interceptor into the beam above the slicer, to reflect the image to the field-viewing camera. The camera read-out or exposure progress and status is displayed at all times in the ‘Status’ panel of the window, with the CCD temperature. When a normal WiFeS exposure is activated, the flip mirror is automatically removed from the beam after using the field-viewing camera. The status of the interceptor and arc mirror are shown in the ‘Instrument State’ panel. 13.8 Temperatures A detailed display of the monitored camera temperatures is presented in the ‘Temperatures’ tab for the red and blue WiFeS cameras. 51 19/06/2012 TAROS User’s Manual Illustration 40: WiFeS window quick-look image display 52 19/06/2012 TAROS User’s Manual 14. 14.1 The 2.3m Echelle Spectrograph Instrument components control The components control window for the Echelle is shown in Illustration 41. This provides control of the arc lamp calibration components. To set up to observe an arc lamp exposure, set the Flip Mirror position to ‘In’ using the drop-down menu and select the required arc lamp from the Arc Lamp drop-down menu. These components will be reconfigured as soon as the selection is made in the menu. Then you can use the data acquisition window to set up and obtain the exposure (see Section 14.2). Illustration 41: The Echelle components control window 14.2 Data acquisition Illustration 42 shows the data acquisition window for the Echelle spectrograph. The toolbar at the top of the window panels provides access to various peripheral controls and displays. You can reinitialise the detector controller using the first button in the toolbar. The controls in the panels of the window set up the configuration of the instrument for an observation. The ‘Data Handling’ panel at the top allows you to select whether the data files from the instrument will be downloaded and saved to the local disk, through the Save a local copy of my data checkbox. When checked, the data will be downloaded to the save location displayed (select using the Browse... button), and the file names of the most recentlygenerated data files from the red, blue and field-viewing cameras displayed in this panel. See Section 11 for more information about data management. Select the observation type for your exposure using the buttons in the ‘Image Type’ panel. This setting sets the value of the OBSTYPE keyword that is written to the output FITS file image header. To enter a custom value, select the User button and enter a string into the adjacent text input field. Selecting Bias sets the exposure time to zero automatically. Choosing the Dark image type prevents the shutter from being opened when the exposure is taken. Choosing Flat sets the image type in the header, but does not affect the behaviour of the exposure. Set the type to Object for science exposures. The Exposure Settings panel provides several fields for setting the image metadata and exposure configuration. The current readout region of the detector is shown in the panel heading and is controlled from the regions dialog that is accessed by selecting the second button in the toolbar at the top of the window (Section 14.2.1). The Run Num displays the run number that is appended to the output image file name and written in the header to identify the exposure. It is incremented automatically after each exposure, but can also be manually changed. The Object and Comment text fields 53 19/06/2012 TAROS User’s Manual Illustration 42: The Echelle data acquisition main window are provided for user-entered information to further identify the observation. The content of these fields are written to the OBJECT and COMMENT FITS header keyword values, respectively. Set the exposure time for the observations using the Exp. Time input field and the units of time for this value using the drop-down menu next to the input field. The Num. Exp. sets the number of times the exposure will be repeated. There are three check boxes at the bottom of the panel that change the way the detector is read out and whether a preview of the image is displayed, as described below: No pre-flush – when checked, the detector will not be flushed before the exposure starts No readout – when checked, an exposure will be taken, but the detector will not be read out (automatically also selects No pre-flush) Save Only – when checked, the image will be saved, but won’t be displayed as a preview in the image display. The buttons at the bottom of the window start and stop data acquisition actions. Expose – Start an exposre Readout – Read out the detector immediately Flush – Manually flush the detector Abort – Aborts the current operation 14.2.1 Regions 54 19/06/2012 TAROS User’s Manual The region of the detector that is read out at the end of an exposure can be altered from the ‘Regions’ dialog window that is opened when the second button of the data acquisition window toolbar is pressed. This dialog is shown in Illustration 43. Illustration 43: The Echelle regions dialog window The toolbar at the top of the window consists of three buttons that allow you to: i) load an existing regions file, ii) save defined regions to a file, and iii) read a region from the image display. From this dialog, you can define one or two regions of the detector to read out by entering the pixel coordinates that define the region in the input fields. These include the coordinates of the bottom-left corner of the region (X0 and Y0), the size of the region in the X (width) and Y directions (height), the pixel binning (X Bin and Y Bin and the number of rows (X) and columns (Y) of overscan to be generated. When reading a region from the image display, open the image display window from the TAROS Main window, load or acquire a full-frame image, and use the mouse to click and drag from one corner to select the required region. A rectangular box will appear outlining the selection. Return to the Regions dialog and use the read from image display button to obtain the region parameters. 14.2.2 Temperatures The camera temperature can be monitored from the temperatures window shown in Illustration 44. This is opened from the third icon in the Echelle data acquisition window toolbar. Illustration 44: The Echelle CCD temperature display 55 19/06/2012 TAROS User’s Manual 14.2.3 Counter Illustration 45 shows the exposure progress counter window that is accessed from the Echelle data acquisition window toolbar. The elapsed time of the current exposure is displayed by the green figures on the right, and the current repeat number (if a series of exposures is being observed) is shown by the yellow figure on the left. Illustration 45: The Echelle exposure counter display 14.2.4 Downloads The download monitor window is also opened from the Data Acquisition window toolbar (last icon). This displays details of files that have been downloaded and the progress of downloads that are currently occurring. See Section 11 for more information about the TAROS download manager. 56 19/06/2012 TAROS User’s Manual A. The basics for WiFeS observing with TAROS Once the GUI is started, you will see the TAROS Main window from which you access the control subsystems. Each button opens a new control/status window for the section as described below: Weather information – provides weather status and meteorological monitoring data, and access to all-sky and webcam images (see Section 5). Dome components control – provides status display and control of telescope building functions, including the shutter, ventilation fans, and lights. This is where to go to reset telescope and building faults. (see Section 6). Telescope Control System (TCS) – send command to the TCS, load object/coordinate files; simulates the TCS control panels in the physical control room of the 2.3m telescope (see Section 7). Instrument components control – direct access to monitor the status and individually change the configuration of current science instrument components (see Section 12). Acquisition and Guiding (A&G) system – control of the acquisition/guiding camera and autoguiding system (see Section 8). Science data acquisition - configure and execute an observation with the selected science instrument (see Section 12. Image display – opens an image display window (see Section 9) Systems health and messages window – provides displays of the status and health of the telescope and instrument systems and a log of activity and messages (see Section 10). If there are any alerts you will see a blinking red triangular warning overlaid on the alerts and messages icon. Additionally, alerts related to the weather will result in a warning triangle placed over the Weather information icon. A.1 Weather window Open the weather window to check and monitor the weather at the observatory - there are a number of tabbed panes in this window that provide different data, including all-sky camera images, meteorological and weather monitoring data and the image from the webcam that monitors the interior of the telescope dome. A.2 Messages window Open the System Health and Messages window (it is recommended to keep this window open to monitor the messaging and logging information about the health of the telescope subsystems). 57 19/06/2012 TAROS User’s Manual A.3 Principal control windows Open the Telescope Control System (TCS), Acquisition and Guiding, and the Instrument Data Acquisition windows by selecting each of these icons. These are the main channels for controlling the telescope and instrument and for setting up the system to obtain science observations. A.4 Guide camera focus At the start of your run, you should check that the acquisition/guide camera is correctly focussed. For WiFeS users this can be done in the afternoon before your first night, without starting the telescope systems. 1. Open the WiFeS Instrument Component Control window, select the WiFeS Common CC tab, and set the Aperture Wheel position to ”Coronagraph” (See Section 13.1). 2. Obtain a short exposure with the acquisition/guide camera: during the day there should be enough light that you can see the coronographic wire in the image display of the A&G window. 3. Open the Acquisition Camera Components Control window, using the third button in the toolbar at the top of the A&G window (see Section 8.6). 4. Now adjust the focus of the acquisition/guide camera so that the coronographic wire is sharp. There is no encoded position; use the left and right (yellow arrow) focus buttons at the top of the window to iteratively jog the focus and then check the wire image in a new guide camera exposure. A.5 Obtain daytime instrument calibration frames Open the WiFeS Data Acquisition window and configure daytime calibration frames such as lamp flat-field frames, arc lamp frames and biases. A.6 Starting and configuring the telescope 1. Start up the telescope systems from the TCS window by pressing the purple Startup pushbutton in the Command Entry/Response panel of the window, or by typing the TCS command startup into the Command text input and pressing <Enter> or clicking the Send button to send the command. Logging messages will be printed in the messages panel below the command field reporting progress and status as systems are turned on. It takes two to three minutes for everything to start up so be patient. 2. If you have a pre-prepared coordinates file, you can load it into the TCS using the ‘Load file’ option from the ‘Objects’ menu at the top of the TCS window. The object entries from the file will appear in the ‘Object List’ section of the ‘Objects’ panel. You can also manually define individual object coordinates, as described in Section 7. 3. Press the green Lights Off pushbutton (or type and send the command set lighting safe) to turn all the interior building lights off for observing. 4. Take dome flats if required: dome flat-field lamp illumination can be turned on and adjusted from the Dome window. Configure exposure in the WiFeS Data Acquisition window. 5. Open the dome shutters and mirror cover and start the ventilation fans by pressing the green Open All pushbutton in the TCS window (or enter and send the command open all). When these processes complete, you are ready to begin observing. 58 19/06/2012 TAROS User’s Manual A.7 Focus the telescope The A&G system includes a semi-automated procedure to find the best telescope focus position at the beginning of the night. The process involves taking a series of guide camera exposures of a stellar field, moving the focus between each exposure, then processing the images using SExtractor (Source Extractor) to find a suitable number of stars, measure the FWHM of the sources, and fit a quadratic to the FWHM against focus position. Obviously, the success of the process depends on the initial starting focus position and the focus stepsize that is chosen, so you may have to run the process more than once to get a good result. It’s a good idea to point the telescope at a field with lots of stars to choose from: open or globular cluster makes a good focus target. The system will work with just a few stars as long as they are reasonably bright. Section 8.5 describes this process in some detail. The basic steps involved are: 1. Locate and track an appropriate star cluster and position in the guide camera field so that a number of stars are visible. 2. Open focus sequence dialog from A&G window: 2nd button in toolbar at window top left. 3. Set the number of focus steps, starting focus position and step size in the input fields: the default values are probably a good place to start. 4. Check that the focus mode selected is Compensated. 5. Press Do Focus Sequence button to start the process. 6. If the process is successful: there is a good fit to the FWHM and the sequence clearly passes through the best focus position, refine the step size and starting focus to more closely bracket the best focus. 7. Repeat focus sequence with new values, and iterate the steps above until you are satisfied that the focus is close to optimal. 8. Close the focus sequence dialog window and begin observing. A.8 Basic procedure for acquisition and guiding The following example describes a typical acquisition, and setting up autoguiding for an observation of an extended object. See Section 8 for more information about using the A&G system. 1. Select the acquisition aperture by choosing it from the drop-down menu in the ‘Telescope Apertures’ panel of the A&G window and clicking the Select button, or by sending the TCS command: aperture acq (for acquisition aperture named ‘acq’) from the TCS window. 2. Use the TCS window to enter/select the coordinates of your object and the desired rotator angle and start tracking the object. 3. Obtain a guide camera image: set the exposure time, binning and exposure region from the ‘Exposure Settings’ panel of the A&G window, then click the Expose button at the bottom-left of the window. 4. When the image is displayed, you should see your object on or near the acquisition (e.g., ‘acq’)aperture marked on the A&G image display (as seen in Illustration 18). If you can not see objects that you expect to be in the acquisition image, check whether there is a filter in the camera aperture - this is displayed at the top of the A&G window, next to the toolbar. 5. If your object is not centred at the acquisition aperture, click once on the centre of your object in the image (a white box should appear at this position). You may need to select the Use cursor (instead of centroid) checkbox in the ‘Science Object’ A&G panel if your object is not well-centred within the white box. Then click the Move to 59 19/06/2012 TAROS User’s Manual 6. 7. 8. 9. 10. 11. 12. A.9 Aperture button in the A&G ‘Science Object’ panel. The telescope will be offset so that your object is now centred at the acqusition aperture. For the first acquisition, you can at this point calibrate the telescope pointing model to improve the accuracy of the pointing: press the purple Cal Point pushbutton in the TCS window (or type and send the command calibrate pointing). You can now offset the object to the instrument field by selecting the appropriate aperture from the drop-down menu in the ‘Telescope Apertures’ panel of the A&G window and clicking the Select button, or using the TCS aperture command. e.g., in Illustration 18, the ‘wifes’ aperture is located at the centre of the full WiFeS instrument aperture and can be used to position an object in the field of view. When the new aperture has been selected, the telescope will be offset to position your object at the new focal-plane position. Further telescope offsets may be applied at this point to move the object with respect to the defined aperture. You can also use the Move here button to offset the telescope: select a position in the image by clicking with the cursor and move the coordinates in the current aperture to that position by selecting the Move Here button. To set up for autoguiding, you now need to specify a guide star. Obtain a new guide camera image by clicking the Expose button in the A&G window. Select a guide star by clicking at the position of a suitable star in the A&G image display, and then pressing the Set Guide Reference button at the bottom of the A&G window. A green square will appear around the new reference guide star. Again, check the Use cursor checkbox next to the button if the star is not centred in the box. Check the settings in the ‘Exposure Settings’ panel (these will apply to the sub-region guide camera images that are read out during guiding), including the Size option, which sets the size of the guide image region in pixels. Click the Start Guiding button to begin autoguiding using this reference star. The successive images from the guide sub-region readout will appear in the small ‘Guide Window’ image display (see Illustration 18). If all goes well and the system successfully determines the centroid position of your chosen reference star, the star will remain centred in this image. The measured offsets required to maintain the position of the reference star are displayed at each update in the ‘Last Offsets’ panel (you can also monitor the offsets over time in the Guide Offsets Plot window, from the sixth button in the toolbar at the top of the A&G window). Note that during guiding, only the guide-star image display is refreshed the acquisition display remains static. Use the instrument Data Acquisition window to set up and obtain your science observations. Click the Stop Guiding button (previously labelled Start Guiding when guiding is inactive) to stop the autoguider, before acquiring a new target. Data acquisition The instrument Data Acquisition windows operate as an observation sequencer. That is, the components and observation parameters are set to their desired values and when the Expose button is pressed, an observation block is sent to the TAROS server which positions the components for the observation, and then carries out the exposure – it is important to bear in mind that the control panels do not show the current state – they show the desired state for the next observation. No configuration changes made through the sequencer windows will be initiated until the Expose button is pressed (e.g., no components will be moved simply by selecting a new position in the sequencer control panels). It is possible to directly control the instrument components individually using the Components Control window, accessed through the fourth icon of the TAROS Main window. 60 19/06/2012 TAROS User’s Manual Hint: Always double-check the exposure and component settings, image type and object/comment before clicking the Expose button – it is very easy to carry over an unwanted setting from a previous exposure. e.g., the Repeats setting is easily forgotten. A.10 WiFeS observing guidelines and tips · It is important to bear in mind that the control panels do not show the current state · · · they show the desired state for the next observation. The series of status blocks along the bottom of the WiFeS sequencer window show the current state of the components. Long exposure times in guided N&S observations can cause problems if there is no guide star for the sky beam; e.g., use a sky beam guide star for exposure times > 200 s. Using guiding with short N&S exposures can cause problems due to the time it takes the guider to re-acquire the guide star and to turn guiding on and off. e.g., don’t guide for exposure times < 30 s. Before you click that Expose button, it is a good idea to always double-check: Components – are your component Setup items the way you want them for this exposure? Remember, they will be moved to the values shown in the Setup sections of the window when you click Expose. Repeats – have you forgotten to reset the number of repeats to 1 after those 10 biases you just took? Beams – you need to define beams for the N&S modes of observing. Guide on/off – for N&S observations, do you want autoguiding enabled for either of your beams? Object type, name and comment – check these are set correctly (they will appear in your image headers) A.11 Shutting down at the end of the night After finishing your last observation of the sky, stow the telescope, close mirror cover and building shutters, and turn off the ventilation fans and telescope systems using the green Shutdown pushbutton in the TCS window (or type and send the command shutdown all). If you are temporarily suspending observing, e.g. in the case of bad weather, you can simply use Halt, Close All. The Park button will move the telescope to the parked position. 61 19/06/2012 TAROS User’s Manual B. MSOTCS Command Summary The following is a very brief summary of the most commonly used MSOTCS commands that are relevant to observers. These commands may be typed into the command entry box of the TCS window within the TAROS GUI. They may also be typed directly into the 2.3m TCS console computer. Several of the TAROS windows make use of these commands: the Dome Window (see Section 6), the TCS Window (see Section 7), and the A&G Window (see Section 8). Because of this it is not strictly necessary to know any of these commands in order to observe when using the TAROS GUI but it can be helpful. Note that not all commands are described here, nor are all the various command parameters explained. For more detail please see the complete MSOTCS manual. B.1 Getting help The help command will, by default, list all of the telescope control system command. For example if you wanted to see the syntax for the track command you would type help track. The help given by this command is very brief and is really only suitable as a reminder when you have forgotten the syntax. B.2 Starting up and shutting down Normally the first command you would issue to the TCS would be the startup command. If you wish to use a particular configuration file then you can provide the filename as a parameter to the command. For example startup wifes would cause the system to start up and load the wifes.cfile configuration file. To shut down the TCS you use the shutdown command. By default this leaves the telescope in a safe state by stowing the tertiary, closing the mirror covers and closing the building shutter. At the end of the night you will probably want to use the shutdown all command which will also park the telescope. B.3 Hardware control commands The TCS controls all the hardware associated with the telescope. In order to observe you will want to use the commands open shutter and open cover. Of course you can always close shutter and close cover too. On occasion it is necessary to use the reset command to reset the telescope systems when hardware has tripped. You can set the focus mode with focus manual | automatic | compensated and set the focus setpoint with focus n (where n is the position in mm). The dome lights can be switched off with set lighting safe and back on again with set lighting unsafe. The flatfield lights can be switched on and off with set flatfield on | off. B.4 Commonly used motion commands Before moving the telescope it is important to remember the halt command as this causes the telescope to stop, regardless of any other motion command in progress. The telescope can be moved to a fixed position by using the slew command. It takes two parameters - the azimuth and the altitude in degrees. The park command puts the telescope back in its park position. It’s the same as slew 233.84 89. The rotator reference can be configured with: 62 19/06/2012 TAROS User’s Manual rotator not in use | stationary | position angle | vertical angle The configured angle is set with rotator theta (where theta is the angle in degrees, the meaning of which depends on the reference chosen). The track command has a large number of options. The command to track an object for which you have celestial coordinates is perhaps best illustrated with an example: track coord "alpha cru" 12 26 35.895 -63 05 56.73 j2000 -0.528 -1.486 This shows the object name, RA and Dec, equinox, proper motion in RA (in seconds of time per century), and proper motion in Dec (in arcseconds per century). The various other parameters and options are described in full in the MSOTCS manual. When the telescope tracks an object, it attempts to place the image of that object onto a specified position on the focal plane. This position is known as the pointing origin or aperture. Aperture 0 (zero) is always available and corresponds to the optical axis of the telescope. To create a new aperture called ”myap” at position (xa,ya) in the focal plane use the command aperture define myap xa ya, where xa and ya are in arcseconds from aperture 0 in the focal plane. To select this new aperture use the command aperture myap. To remove the aperture use aperture clear myap. To offset the telescope on the sky use the offset command. By default it will offset in RA and Dec in arcseconds in the tangent plane, but you can specify a different coordinate system or a different direction if you want. To calibrate the local pointing offsets (known as xc and yc) first track a star with well known coordinates. Centre the star in the currently selected aperture. Now use the calibrate pointing command. There are several other less commonly used motion commands that are not be discussed here. Whilst the use of the beam command is essential to WiFeS nod-and-shuffle exposures, it is best configured and sent via the TAROS GUI. B.5 Configuration commands The default configuration for the TCS is adequate for most observers. It is possible to change the configuration to suit your own needs. There are many configuration parameters but this is not the place to list them. Perhaps the most useful configuration command is: configure focal station nasmyth a This ensures that the TCS is internally configured for the given focal station and also that the telescope hardware (that is, the tertiary mirror and the selected rotator) are appropriately configured. To save the complete current configuration to the file ”myconfig.cfile” use the command save myconfig. To load it again use load myconfig. 63 19/06/2012