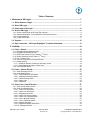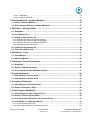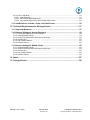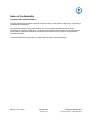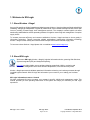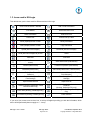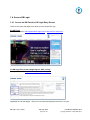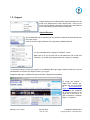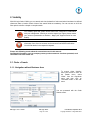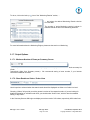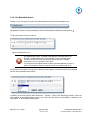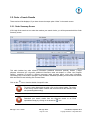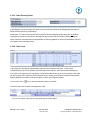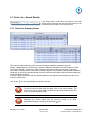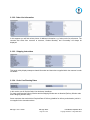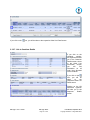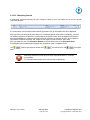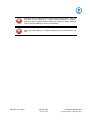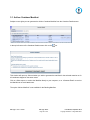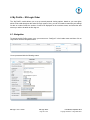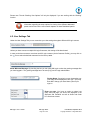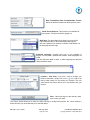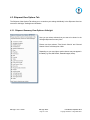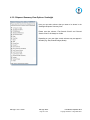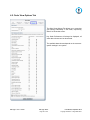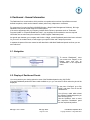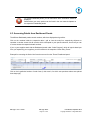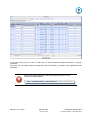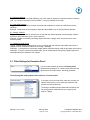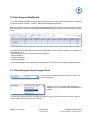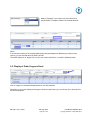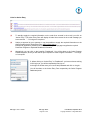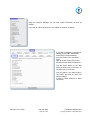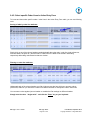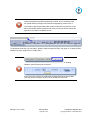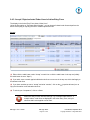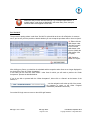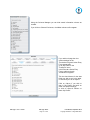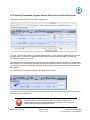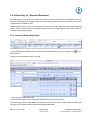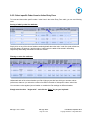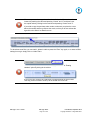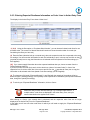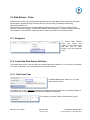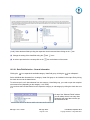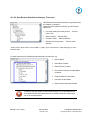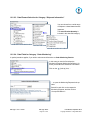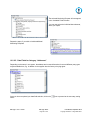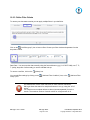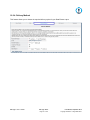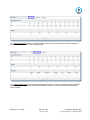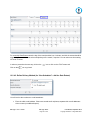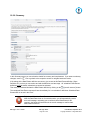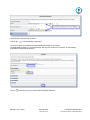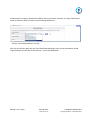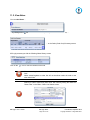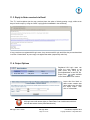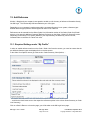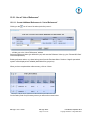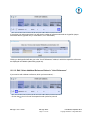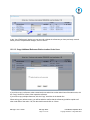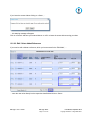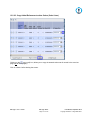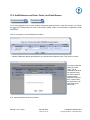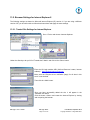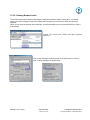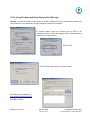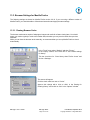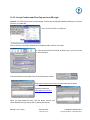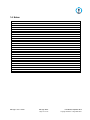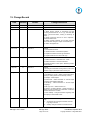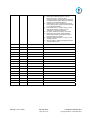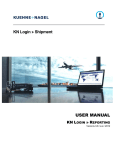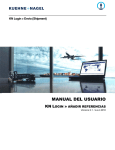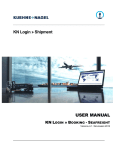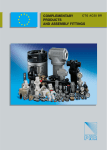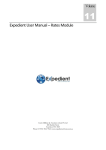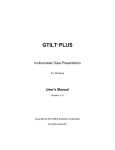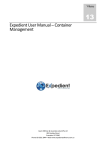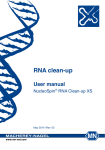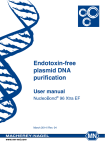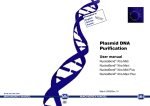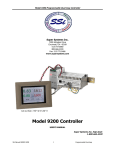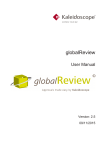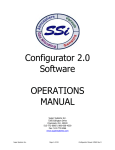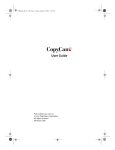Download KN Login » Order USER MANUAL
Transcript
KN Login » Order USER MANUAL KN LOGIN » ORDER VERSION 4.0 / SEPTEMBER 2012 Table of Contents 1. Welcome to KN Login..................................................................................................... 7 1.1. About Kuehne + Nagel ........................................................................................................... 7 1.2. About KN Login ...................................................................................................................... 7 1.3. Icons used in KN Login .......................................................................................................... 8 1.4. Access KN Login .................................................................................................................... 9 1.4.1. Access via KN Portal or KN Login Entry Screen .................................................................................9 1.4.2. Password Expiration / Forgot Password / Reactivate Account .........................................................10 1.4.3. Change Password .............................................................................................................................10 1.4.4. Logout of KN Login ............................................................................................................................11 1.5. Support .................................................................................................................................. 12 1.6. Stay Connected – “KN Login Highlights” Customer Newsletter ..................................... 13 2. Visibility ......................................................................................................................... 14 2.1. Order » Search ...................................................................................................................... 14 2.1.1. Navigation without Business Area .....................................................................................................14 2.1.2. Navigation with Business Area ..........................................................................................................15 2.1.3. Define Date Criteria for your Search (“1st Filter”) ...............................................................................16 2.1.4. Define Reference Search Value (“2nd Filter”) ....................................................................................17 2.1.5. Use “Process” Filter ...........................................................................................................................17 2.1.6. Filter on Exceptions or Confirmed Events .........................................................................................18 2.1.7. Output Options...................................................................................................................................19 2.1.7.1. Maximum Number of Rows per Summary Screen ......................................................................19 2.1.7.2. Show Results as Orders / Order Lines ........................................................................................19 2.1.8. Use Extended Search ........................................................................................................................20 2.2. Order » Search Results ........................................................................................................ 22 2.2.1. Order Summary Screen .....................................................................................................................22 2.2.2. Order Detail Screen ...........................................................................................................................24 2.2.2.1. Order Reference Information .......................................................................................................24 2.2.2.2. Shipping Instructions (Order) .......................................................................................................24 2.2.2.3. Order Planning Dates ..................................................................................................................25 2.2.2.4. Order Lines ..................................................................................................................................25 2.2.2.5. Addresses ....................................................................................................................................26 2.3. Order Line » Search Results................................................................................................ 27 2.3.1. Order Line Summary Screen .............................................................................................................27 2.3.2. Order Line Detail Screen ...................................................................................................................28 2.3.2.1. Order Line References ................................................................................................................28 2.3.2.2. Order Line Information .................................................................................................................29 2.3.2.3. Shipping Instructions ...................................................................................................................29 2.3.2.4. Order Line Planning Dates ..........................................................................................................29 2.3.2.5. Order Line Progress Details ........................................................................................................30 2.3.2.6. Link to Shipment Details ..............................................................................................................30 2.3.2.7. Link to Container Details..............................................................................................................31 2.3.2.8. Quantity Summary .......................................................................................................................32 2.3.2.9. Shipment Package Information ...................................................................................................32 2.3.2.10. Package Structure .....................................................................................................................32 KN Login v. 4.0 > > Order KN Login Order Page 2 of 129 User Manual, September 2012 Copyright © Kuehne + Nagel 2008-2012 2.3.2.11. Addresses ..................................................................................................................................32 2.3.2.12. Monitoring Results .....................................................................................................................33 3. Booking Manifest, Container Manifest........................................................................ 34 3.1. Ad-hoc Container Manifest .................................................................................................. 36 3.2. Basic Setup for Booking / Container Manifest ................................................................... 37 4. My Profile – KN Login Order ........................................................................................ 38 4.1. Navigation ............................................................................................................................. 38 4.2. User Settings Tab ................................................................................................................. 39 4.3. Shipment View Options Tab ................................................................................................ 41 4.3.1. Shipment Summary View Options: Airfreight ....................................................................................41 4.3.2. Shipment Summary View Options: Seafreight ..................................................................................42 4.3.3. Shipment Summary View Options: All Modes ...................................................................................43 4.3.4. Additional Shipment References .......................................................................................................44 4.4. Container View Options Tab ................................................................................................ 45 4.5. Order View Options Tab ....................................................................................................... 46 5. Monitoring – Order ....................................................................................................... 47 5.1. Event Manager ...................................................................................................................... 47 5.2. Exception Monitor ................................................................................................................ 48 6. Dashboard - General Information ................................................................................ 50 6.1. Navigation ............................................................................................................................. 50 6.2. Display of Dashboard Panels .............................................................................................. 50 6.3. Accessing Details from Dashboard Panels........................................................................ 51 7. Events Dashboard ........................................................................................................ 54 7.1. Filter Settings for Events Panel........................................................................................... 55 7.2. View Options for Events Panel ............................................................................................ 55 8. Exceptions Dashboard ................................................................................................. 56 8.1. Filter Settings for Exception Panel ..................................................................................... 57 8.2. Display of Exceptions Panel ................................................................................................ 58 9. Order Progress Dashboard.......................................................................................... 59 9.1. Filter Settings for Order Progress Panel ............................................................................ 59 9.2. Display of Order Progress Panel......................................................................................... 60 9.3. Accessing Action Entry Form via Link from E-mail .......................................................... 61 9.4. Action Entry for “Order Acceptance” ................................................................................. 63 9.4.1. Access to Action Entry Form .............................................................................................................63 9.4.2. Select specific Order Lines in Action Entry Form ..............................................................................65 KN Login v. 4.0 > > Order KN Login Order Page 3 of 129 User Manual, September 2012 Copyright © Kuehne + Nagel 2008-2012 9.4.3. Accept / Reject selected Order Lines in Action Entry Form ..............................................................67 9.5. Action Entry for “Production Progress” ............................................................................ 70 9.5.1. Access to Action Entry Form .............................................................................................................70 9.5.2. Select specific Order Lines in Action Entry Form ..............................................................................72 9.5.3. Entering Production Progress Data on Order Lines in Action Entry Form ........................................74 9.6. Action Entry for “Expected Readiness” ............................................................................. 76 9.6.1. Access to Action Entry Form .............................................................................................................76 9.6.2. Select specific Order Lines in Action Entry Form ..............................................................................78 9.6.3. Entering Expected Readiness Information on Order Lines in Action Entry Form .............................80 10. Data Extract – Order ................................................................................................... 82 10.1. Navigation ........................................................................................................................... 82 10.2. Create New Data Extract Definition................................................................................... 82 10.2.1. Data Extract Type ............................................................................................................................82 10.2.2. Select Fields and Define Layout ......................................................................................................83 10.2.2.1. Data Field Selection – General Information...............................................................................84 10.2.2.2. Data Element Selection for Category “Processes” ....................................................................86 10.2.2.3. Data Element Selection for Category “Shipment Information” ..................................................87 10.2.2.4. Data Fields for Category “Order Monitoring” .............................................................................87 10.2.2.5. Data Fields for Category “Addresses” .......................................................................................88 10.2.3. Define Filter Criteria .........................................................................................................................89 10.2.4. Delivery Method ...............................................................................................................................91 10.2.4.1. Define Schedule / Delivery Method (for “Scheduled” Data Extract) ..........................................92 10.2.4.2. Define Delivery Method (for “Non-Scheduled” = Ad Hoc Data Extract) ....................................95 10.2.5. Define File Format ...........................................................................................................................97 10.2.6. Summary .........................................................................................................................................98 10.3. Work with Saved Data Extract Definition ......................................................................... 99 10.3.1. Select Data Extract Definition ..........................................................................................................99 10.3.2. Delete Data Extract Definition ...................................................................................................... 100 10.3.3. Modify Data Extract Definition ...................................................................................................... 100 10.3.4. Copy Data Extract Definition ........................................................................................................ 101 10.3.5. Copy Data Extract Definition from another Customer .................................................................. 101 11. Notepad ..................................................................................................................... 104 11.1. Create Notes...................................................................................................................... 104 11.2. View Notes......................................................................................................................... 106 11.3. Reply to Notes received via Email .................................................................................. 107 11.4. Output Options ................................................................................................................. 107 12. Add Reference .......................................................................................................... 108 12.1. Required Settings under “My Profile” ............................................................................ 108 12.2. Add Reference via Order / Order Line Summary Screen .............................................. 109 12.2.1. Use of “List of References” ........................................................................................................... 110 12.2.1.1. Create Additional References in “List of References” ............................................................ 110 12.2.1.2. Edit / Delete Additional Reference Entries in ”List of References” ......................................... 111 12.2.1.3. Copy Additional Reference Entries to other Order Lines ....................................................... 112 KN Login v. 4.0 > > Order KN Login Order Page 4 of 129 User Manual, September 2012 Copyright © Kuehne + Nagel 2008-2012 12.2.2. Use of “Edit Mode” ........................................................................................................................ 113 12.2.2.1. “Add Reference” ..................................................................................................................... 113 12.2.2.2. Edit / Delete Added References ............................................................................................. 114 12.2.2.3. Copy Added References to other Orders (Order Lines) ......................................................... 115 12.3. Add Reference via Order / Order Line Detail Screen ..................................................... 116 13. Technical Requirements for KN Login Order ......................................................... 117 13.1. Supported Browsers ........................................................................................................ 117 13.2. Browser Settings for Internet Explorer 8 ........................................................................ 118 13.2.1. Trusted Site Settings for Internet Explorer ................................................................................... 118 13.2.2. Clearing Browser Cache ............................................................................................................... 119 13.2.3. Accept Cookies and Allow Pop-ups from KN Login ..................................................................... 120 13.2.4. Activate Java ................................................................................................................................ 122 13.2.5. Use of Adobe Reader ................................................................................................................... 122 13.2.6. Problem Solving............................................................................................................................ 122 13.3. Browser Settings for Mozilla Firefox .............................................................................. 123 13.3.1. Clearing Browser Cache ............................................................................................................... 123 13.3.2. Accept Cookies and Allow Pop-ups from KN Login ..................................................................... 124 13.3.3. Activate Java ................................................................................................................................ 125 13.3.4. Use of Adobe Reader ................................................................................................................... 126 13.3.5. Problem Solving............................................................................................................................ 126 14. Notes: ........................................................................................................................ 127 15. Change Record ......................................................................................................... 128 KN Login v. 4.0 > > Order KN Login Order Page 5 of 129 User Manual, September 2012 Copyright © Kuehne + Nagel 2008-2012 Notice of Confidentiality Proprietary and Confidential Material This document and all information contained herein are property of the Kuehne + Nagel group, comprising of its affiliates and subsidiaries. No part of this document may be reproduced by any means or transmitted without the prior written permission of the Kuehne + Nagel group, comprising of its affiliates and subsidiaries, except with respect to copies made or transmitted internally by the recipient of this document for the purpose of evaluating the contained information. In any event shall this document and any copies thereof be held in strict confidentiality. KN Login v. 4.0 > > Order KN Login Order Page 6 of 129 User Manual, September 2012 Copyright © Kuehne + Nagel 2008-2012 1. Welcome to KN Login 1.1. About Kuehne + Nagel As one of the world's top freight forwarding and logistics groups, Kuehne + Nagel provides sea freight and airfreight forwarding, arranges the transportation of goods by road and rail, offers customs brokerage services, with a clear focus on providing IT-based supply chain management services. The company's contract logistics unit offers warehousing and distribution services presenting solutions for logistics outsourcing and management of complex supply chains. To increase processes efficiency and customer satisfaction, Kuehne + Nagel continues to invest greatly in information technology. Through leveraging globally standardised, leading-edge information technology Kuehne + Nagel insures visibility and control of each transport movement across the supply chain. To learn more about Kuehne + Nagel please visit our website at www.kuehne-nagel.com. 1.2. About KN Login Welcome to KN Login, Kuehne + Nagel’s Logistics Information solution, powering Web Solutions, Systems Integration (EDI) and Analytical Reporting. KN Login provides reliable, secure solutions allowing streamlined visibility, monitoring and information management which drives efficient transportation, order and inventory flows. Kuehne + Nagel captures and validates operational information related to your business processes through its global logistics network. With KN Login this information is put to work for you to satisfy your business needs. KN Login: Information to move » forward We have configured KN Login to support your company’s specific visibility and management needs. This manual provides you with operating instructions of the system and helps you maximise your KN Login experience. KN Login v. 4.0 > > Order KN Login Order Page 7 of 129 User Manual, September 2012 Copyright © Kuehne + Nagel 2008-2012 1.3. Icons used in KN Login This table shows you the icons used for different actions in KN Login. Close / Exit the Screen / Window Add / Create Information View Details Show next lower Level Delete Information Hide lower Level Print to PDF Access Look-up Table Show (expand) Section / Panel Modify Information Hide (collapse) Section / Panel Copy Information Upload (Document Images) Download (Document Images) Send (Document Images via) E-mail Select Add Note View Note Copy to all (Add Reference on overview screen) Save and Execute (Data Extract) Forward (Data Extract) Forward not possible (Data Extract) Backward (Data Extract) Add Fields (Data Extract, Field Selection) Remove Fields (Data Extract, Field Selection) Add new Filter Condition (Data Extract, Filter Settings) Remove all selected Fields (Data Extract, Field Selection) Add new Filter Group (Data Extract, Filter Settings) Export to MS® Excel® Import CSV file Transmit (Booking Roadfreight / Road Collection Order only) Print Labels (Booking, Roadfreight only) Print Manifest (Booking, Roadfreight only) Partially or completely allocated to Container (Booking, Seafreight FCL only) Print Packing List (Booking, Roadfreight only) Erase selection If you move your mouse over such an icon, a tool tip will appear providing you with the information, which action will be performed (does not apply to + / - icons). KN Login v. 4.0 > > Order KN Login Order Page 8 of 129 User Manual, September 2012 Copyright © Kuehne + Nagel 2008-2012 1.4. Access KN Login 1.4.1. Access via KN Portal or KN Login Entry Screen There are two main web pages, from which you can access KN Login. Via KN Portal: Direct your browser to http://www.kuehne-nagel.com or http://www.kn-portal.com Via KN Login Entry screen (Single Sign-on -SSO- screen): Direct your Browser to http://kuehne-nagel.com/portal/login.do Applicable for both web pages: Enter your user name and password and click on <Login>. KN Login v. 4.0 > > Order KN Login Order Page 9 of 129 User Manual, September 2012 Copyright © Kuehne + Nagel 2008-2012 1.4.2. Password Expiration / Forgot Password / Reactivate Account Every 70 days you will receive an automated advice via e-mail that your password needs to be renewed. Upon receipt of this message -latest within the next 20 days- follow the “Generate Password” routine described below. In case your account has been deactivated or should you ever forget your password, you can reactivate your account and reset your password online immediately, using the same procedure. Coming from the KN Portal, click on the hyperlink to get to the KN Login Entry (Single Sign-on) screen. In the KN Login Entry screen click <Generate Password> in the upper left corner. Enter your Username or e-mail address and submit your request. You will receive e-mail with a new password generated by the system. In order to continue using the functionality of KN Login, follow instructions given in the email to reset your password. 1.4.3. Change Password If you wish to just change your password after having signed in to KN Login, hover your mouse over “KN Portal Services” and click on <Change Password>. KN Login v. 4.0 > > Order KN Login Order Page 10 of 129 User Manual, September 2012 Copyright © Kuehne + Nagel 2008-2012 Simply enter your old password, then your new password (twice) and then click on <Submit>. 1.4.4. Logout of KN Login Please remember to either logout or close your browser to end your session. To log out of KN Login, select KN Portal Services from the header menu, then select <Log Out> from the drop-down menu. You can also end your session by closing your browser. Clicking on the button in the top right corner securely logs you out of KN Login. KN Login v. 4.0 > > Order KN Login Order Page 11 of 129 User Manual, September 2012 Copyright © Kuehne + Nagel 2008-2012 1.5. Support Support information for individual KN Login functionalities can be found in the Support Menu under “Screen Help”. Here you will find a brief functionality description as well as the User Manual for the functionality you are currently working with. Support Request Should additional help be required you can generate a Support Request directly from the Logon screen. Click on the <KN Login Feedback> link to generate a feedback request. You are presented with the “Apply for Feedback” screen. Make sure to fill out all fields with a red asterisk as well as the field “Remarks”, so the KN Login representative can contact you promptly. To request the setup of a new user (user ID), or for additional KN Login support, please contact your account representative or the KN Login Support Team in your region. Support for KN Login is available through any Kuehne + Nagel office worldwide. To locate the Kuehne + Nagel office nearest you, please visit our home page at http://www.kuehnenagel.com. Choose your country from the dropdown list <Choose Country> in the upper left of the screen, or click on the button <Location Map> or <Contacts>. KN Login v. 4.0 > > Order KN Login Order Page 12 of 129 User Manual, September 2012 Copyright © Kuehne + Nagel 2008-2012 KN Login Page Numbers For your convenience we have assigned reference numbers to all web pages in KN Login. When talking with your account representative, you can refer either to the screen title or the respective screen number. 1.6. Stay Connected – “KN Login Highlights” Customer Newsletter At Kuehne + Nagel we work continuously to improve the KN Login product offering enhancements and new tools to help you gain better visibility to your supply chain so you can manage it more efficiently. “KN Login Highlights” is an e-newsletter that keeps you informed about new features added to the KN Login suite of products. It further reintroduces existing features, helping you to better utilise KN Login to your own logistics related information needs. Subscribe now through the “KN Login Highlights” section in KN Login. In every publication you can expect to find the description of the highlighted feature (or changes to features), as well as quick tips on getting the most out of your KN Login experience. KN Login v. 4.0 > > Order KN Login Order Page 13 of 129 User Manual, September 2012 Copyright © Kuehne + Nagel 2008-2012 2. Visibility With KN Login Order Visibility you can search and view the details of orders and order lines based on defined references, date or location criteria. None of the search fields are mandatory. You can use one or all of the filter options to define a simple or complex search. Your visibility rights and system access have been configured in collaboration with your management. Should you need to expand your rights, please contact your account representative at Kuehne + Nagel (see Support section for more details). Information from Overview screens can be extracted into MS® Excel® tables. You will find details in the respective chapters. Please note following remark about the screenshots used in this manual: Confidential information, such as company names, product names etc. has been protected, such information has been whited out. 2.1. Order » Search 2.1.1. Navigation without Business Area To access Order Visibility, move your mouse to “View” on the header menu, select “Order” from the drop-down menu and then click on <Purchase Order> in the submenu. You are presented with the Order Search screen. KN Login v. 4.0 > > Order KN Login Order Page 14 of 129 User Manual, September 2012 Copyright © Kuehne + Nagel 2008-2012 2.1.2. Navigation with Business Area Business Area is a filter in KN Login that limits search results to show information relevant to a specific party, i.e. a business division or a trading partner. To access Order Visibility, select “View” from the header menu. Select “Order” from the drop-down menu and then click on <Purchase Order>. You are presented with the Order Search screen, including the filter option “Business Area Name”. Work with Business Area Filter To use this filter -if you have access to data from multiple different parties-, first select the party type (1st dropdown list) and then the respective party name (2nd drop-down list). KN Login v. 4.0 > > Order KN Login Order Page 15 of 129 User Manual, September 2012 Copyright © Kuehne + Nagel 2008-2012 2.1.3. Define Date Criteria for your Search (“1st Filter”) You may filter your search results by selecting a date criteria. To do so, first select an option from the drop-down menu and then define either a specific date or a date range. Please refer to the “My Profile” section for date entry format options. Your available choices may differ from the screenshot above, they are based on the agreed upon use of order due dates for your company. Shipping Window Start and End are always available. • Shipping Window (Start): Earliest date by which the order (order line) should get shipped, without being considered shipped “too early”. Sometimes also used for earliest date for delivery / release from the vendor (or factory) to the Kuehne + Nagel office at origin. If you choose this criterion, the search result will be a listing of all orders, respectively order lines (see below), which have a Shipping Window Start date that corresponds to your defined search value. • Shipping Window (End): Latest date by which the order (order line) should get shipped, without being considered shipped “too late”. Sometimes also used for latest date for delivery / release from the vendor (or factory) to the Kuehne + Nagel office at origin. If you choose this criterion, the search result will be a listing of all orders, respectively order lines (see below), which have a Shipping Window End date that corresponds to your defined search value. • Delivery Window (Start): Earliest date by which the order (order line) should be delivered / released by the vendor (or factory) to the Kuehne + Nagel office at origin, without being considered delivered “too early”. If you choose this criterion, the search result will be a listing of all orders, respectively order lines (see below),which have a Delivery Window Start date that corresponds to your defined search value. • Delivery Window (End): Latest date by which the order (order line) should be delivered / released by the vendor (or factory) to the Kuehne + Nagel office at origin, without being considered delivered “too late”. If you choose this criterion, the search result will be a listing of all orders, respectively order lines (see below), which have a Delivery Window End date that corresponds to your defined search value. • Required Date of Delivery: Latest date by which the order (order line) should get delivered to the receiving site stipulated by the customer, without being considered delivered to this destination “too late”. If you choose this criterion, the search result will be a listing of all orders, respectively order lines (see below), which have a Required Date of Delivery that corresponds to your defined search value. • Last Process Date: Typically used in combination with the filter option on Status (or Sub Process or Process, see explanation below under “Use Process Filter”). The selected event (status) or the latest event from the selected Process / Sub Process has occurred on the chosen date / within the chosen date range. If you choose this criterion, the search result will be a listing of all orders, respectively order lines (see below), which have a Last Process Date that corresponds to your defined search value. KN Login v. 4.0 > > Order KN Login Order Page 16 of 129 User Manual, September 2012 Copyright © Kuehne + Nagel 2008-2012 2.1.4. Define Reference Search Value (“2nd Filter”) KN Login offers flexible search options to search against various types of order references, e.g. purchase order number or article number (product number). The available order references are customer-specific and agreed upon between the customer and Kuehne + Nagel. The qualifier options include “begins with”, “is equal to”, “is not equal to” and “is in list”. Don’t know the exact reference value? No problem! Choose the search qualifier “begins with” and enter the first few characters of the reference value. The search result will show all the orders / order lines that match your entered search value. KN Login allows the search for multiple references in one go, using the “in list” option. You need to enter complete reference values (comma-separated) for such a search. The maximum number of search values for a single search is 10. 2.1.5. Use “Process” Filter You can use these filter options to search for orders / order lines, which are within a certain stage of the order progress. KN Login automatically associates every order / order line status with a predefined order progress Main Process step (e.g. “Ordered”, “Origin”, “In-Transit” etc.) and Sub Process step (“Booked by Supplier”, “Received at Origin”). KN Login v. 4.0 > > Order KN Login Order Page 17 of 129 User Manual, September 2012 Copyright © Kuehne + Nagel 2008-2012 The available Order Progress statuses -and thereby also to some extent the Sub and Main Process steps- vary from customer to customer, as they are based on the individual service agreement between the customer and Kuehne + Nagel. You can select a Main Process or Sub Process or Status from the drop-down list. You can also combine selections in the three levels. If you select a Main Process, this limits the available Sub Processes and Statuses. If you select a Sub Process, this limits the available Statuses, and the corresponding Main Process is automatically displayed (if not selected before). f you select a Status, the corresponding Main and Sub Processes are automatically displayed (if not selected before). These are the available Qualifier options. 2.1.6. Filter on Exceptions or Confirmed Events KN Login has a monitoring engine that -based on a customer-specific setup- monitors exceptions, such as early or late deliveries by the vendor, early or late departures etc., pro-actively alerts the concerned parties. It can also monitor specifically defined important events, such as vendor bookings, vendor deliveries, departures etc. and confirm these events to the concerned parties. Whenever KN Login raises an exception or confirms an event, this exception or event is added to the “Monitoring Results” drop-down menu. Use this filter to search for orders / order lines, which fall into the respective exception or confirmation criterion. KN Login v. 4.0 > > Order KN Login Order Page 18 of 129 User Manual, September 2012 Copyright © Kuehne + Nagel 2008-2012 To do so, click on the look-up icon of the “Monitoring Results” section, … … and select the desired Monitoring Results criterion from the table. The number of active Monitoring results is shown in brackets behind the title of the Monitoring definition. For more information about the Monitoring Engine, please see the section on Monitoring. 2.1.7. Output Options 2.1.7.1. Maximum Number of Rows per Summary Screen Use this option to define the number of rows per page to be displayed on the search result summary list (Order -respectively Order Line- Summary screen). We recommend setting a lower number, if your Internet connection bandwidth is limited. 2.1.7.2. Show Results as Orders / Order Lines Use this option to select whether the search results should be displayed on Order or on Order Line level. Choosing “Orders” will provide you with a general overview of the respective orders. If you are looking for detailed information on individual order lines, you should select “Order Lines”, which is also the standard setting in “My Profile”. In the Summary Screens KN Login can display a maximum total of 100 orders, respectively 2000 order lines. KN Login v. 4.0 > > Order KN Login Order Page 19 of 129 User Manual, September 2012 Copyright © Kuehne + Nagel 2008-2012 2.1.8. Use Extended Search Subject to your user rights, the panel with Extended Search options will be available to you. By default this section is closed (collapsed), which is indicated by the downward pointing arrow . To open this section, click on the arrow, … … and you will have this view. On selected filter criteria -Purchase Order Number, Purchase Order Line Number, Purchase Order Date, Purchase Order Value, Purchase Order Currency and Product Code- KN Login allows the search for multiple references in one go, using the “in list” option. You need to enter complete reference values (comma-separated) for such a search. The maximum number of search values for a single search is 10. As indicated in the header of this panel, the filter(s) set here apply in combination with the filter settings chosen above (standard search filters). In addition to the filter options “Order Reference”, “Process”, “Status” and “Monitoring Results”, which are also available in the Standard Search panel, you will find the filter options “Party/Address, “Departure” and “Destination” in this Extended Search panel. KN Login v. 4.0 > > Order KN Login Order Page 20 of 129 User Manual, September 2012 Copyright © Kuehne + Nagel 2008-2012 Within this panel -if you set up multiple additional filters- you can choose whether the individual filter definition lines shall have an “And” or an “Or” relationship. Examples (based on “Results as Order Lines”): a.) Filter on Departure Location = US (USA) AND on Arrival Location = AU (Australia): Only those order lines will be found which shall be shipped from the USA to Australia b.) Filter on Departure Location = US (USA) OR Departure Location = BR (Brazil): Only those order lines will be found which shall be shipped either from the USA or from Brazil c.) Filter on Departure Location = US (USA) AND Departure Location = BR (Brazil): No order lines will be found, as one order line cannot be shipped from two departure locations (it is either / or, not both) In order to set up additional filter options for your search, click on the (“Add new Filter Condition”) icon or the (“Add new Filter Group”) icon. You can create up to 3 “Filter Groups” and use up to 10 “Filter Conditions”. To delete a filter line, click on the (“Delete Filter Condition”) icon. Search by Order Party If you wish to search for orders related to a specific Order party, e.g. a Vendor (Supplier) or a Factory, select “Party/Address” from the first drop-down table and the respective party tape (e.g. Supplier) from the second drop-down list. Then click on the look-up icon, … … and you will be presented with the “Lookup Party” screen. Search for the party using the available “Search By” and “Filter” options, click on the respective party and then on <Accept and Return>. KN Login v. 4.0 > > Order KN Login Order Page 21 of 129 User Manual, September 2012 Copyright © Kuehne + Nagel 2008-2012 2.2. Order » Search Results These results will be displayed, if you have chosen the output option “Order” in the search screen. 2.2.1. Order Summary Screen If KN Login finds more than one order that matches your search criteria, you will be presented with the Order Summary screen. This table includes key order reference information (additional references optional), Kuehne + Nagel shipment references (as a hyperlink, additional information under sub-chapter on “Order Line Progress Details”), quantities of product in different processes (order progress steps), order party information, commodity name, order mode of transport, order due dates / deadlines (windows), as well as the last reached Main and Sub-Process including Sub-Process Dates. Click on the icon to view the details of a specific order. To sort the order data within the table, click on the column header. The colour of the sort-by column header is darker and the arrow shows the direction of the sort (ascending/descending). Download your search results from the Overview screen to an Excel spreadsheet simply by clicking on the download KN Login v. 4.0 > > Order KN Login Order Page 22 of 129 icon. User Manual, September 2012 Copyright © Kuehne + Nagel 2008-2012 You can hide or add view columns in the Order Summary screen using the “My Profile” function. Please refer to the respective user manual. If you click on the “+” icon in front of the order number, … …a split by order line (line item) will be displayed. If there are more than 20 order lines against the order, the first 20 will be displayed in the Order Summary screen. To view all order lines, click on “View all order lines” shown underneath the first 20 order lines, and you will be taken to the Order Line Summary screen, where all order lines against the respective order are displayed. KN Login v. 4.0 > > Order KN Login Order Page 23 of 129 User Manual, September 2012 Copyright © Kuehne + Nagel 2008-2012 2.2.2. Order Detail Screen The Order Details screen groups data elements into several individual panels. You may hide or show a panel by clicking on the icon next to every panel header. 2.2.2.1. Order Reference Information This panel displays the main order reference number, typically the Purchase Order Number. 2.2.2.2. Shipping Instructions (Order) In this section transport-relevant information from the purchase order is displayed. KN Login v. 4.0 > > Order KN Login Order Page 24 of 129 User Manual, September 2012 Copyright © Kuehne + Nagel 2008-2012 2.2.2.3. Order Planning Dates In this segment you will find order due dates, such as the Delivery Window, the Shipping Window and the Required Date of Delivery (if applicable). Please note: For many customers the Delivery Window and the Shipping Window dates are not identical. Typically they overlap, but the Delivery Window End date is earlier than the Shipping Window End date. Some customers also work with the Required Date of Delivery (deadline for delivery at destination), which is not supplied in the screenshot above. 2.2.2.4. Order Lines In this panel you can view the transportation progress of the individual order lines. In the column “Outstanding” you will see the quantity of product against the order line, which has not been shipped yet. If you click on the hyperlink on the Shipment / House Airway Bill number (in the column farthest to the right), you will be taken to the respective shipment details screen, where you will find the complete transportation details (additional information under sub-chapter on “Order Line Progress Details”). You can click on the icon to view the respective Order Line Details. If there are more than 20 order lines against the order, … … you can view further order lines by moving through the further pages. KN Login v. 4.0 > > Order KN Login Order Page 25 of 129 User Manual, September 2012 Copyright © Kuehne + Nagel 2008-2012 2.2.2.5. Addresses This panel displays the names and addresses of the different involved parties. Use the Extended Search option as described earlier in this document to search for orders or order lines from specific Order Parties, e.g. Suppliers or Factories. KN Login v. 4.0 > > Order KN Login Order Page 26 of 129 User Manual, September 2012 Copyright © Kuehne + Nagel 2008-2012 2.3. Order Line » Search Results If the output option “Order Lines” was chosen in the Order Search screen and more than one result was found, you are presented with the Order Line Summary screen. 2.3.1. Order Line Summary Screen This overview table includes key order reference information (additional references optional), Kuehne + Nagel shipment references (as a hyperlink, additional information under sub-chapter on “Order Line Progress Details”), quantities of product in different processes (order progress steps), order party information, commodity name, order mode of transport, shipment / arrival dates, order due dates / deadlines (windows), as well as the last reached Main Process, Sub-Process and Status (Sub-Process and Status are shown with date information). In case the order line has been split into different shipments, the highest event reached by any part of the order line will be shown. Click on the icon to view the details of a specific order line. To sort the order line data within the table, click on the column header. The colour of the sort-by column header is darker and the arrow shows the direction of the sort (ascending/descending). Download your search results from the Overview screen to an Excel spreadsheet simply by clicking on the download icon. KN Login v. 4.0 > > Order KN Login Order Page 27 of 129 User Manual, September 2012 Copyright © Kuehne + Nagel 2008-2012 You can hide or add view columns in the Order Line Summary screen using the “My Profile” function. Please refer to the respective user manual. Order Lines with Exception Alerts If an Exception Alert has been triggered against an order line, an alert symbol -for instance like this be shown in the Order Line Summary screen. - will Details about the Exception Alert will be shown in the Order Line Detail screen. 2.3.2. Order Line Detail Screen The Order Line Detail screen groups data elements into several individual panels. You may hide (collapse) or show (expand) a panel by clicking on the icon next to every panel header. 2.3.2.1. Order Line References This panel lists the order line references. The Order Reference structure is customised, so your information will look different. KN Login v. 4.0 > > Order KN Login Order Page 28 of 129 User Manual, September 2012 Copyright © Kuehne + Nagel 2008-2012 2.3.2.2. Order Line Information In this segment you will find various pieces of additional information, e.g. further order line references. The contents also varies from customer to customer, “Ordered Quantity” and “Commodity” will always be displayed. 2.3.2.3. Shipping Instructions This panel mainly displays transport related information and instructions supplied within the customer’s order line details. 2.3.2.4. Order Line Planning Dates In this section you will find the Order Line due dates / deadlines. For many customers the Delivery Window and the Shipping Window are not identical (Delivery Window ends before Shipping Window does). Some customers also work with the Required Date of Delivery (deadline for delivery at destination), which is not supplied in the screenshot above. KN Login v. 4.0 > > Order KN Login Order Page 29 of 129 User Manual, September 2012 Copyright © Kuehne + Nagel 2008-2012 2.3.2.5. Order Line Progress Details This section shows the dates and times of the events which have taken place on this order line, including the indication on the product quantity involved. 2.3.2.6. Link to Shipment Details If you click on the KN Shipment Number (KN Reference Number or House/Air Waybill), this hyperlink will take you to the Shipment Details screen, where in the Line Item Details section you will find information on all order lines allocated to this shipment. You will also find such hyperlinks on the Order Summary, Order Detail and Order Line Summary screen. If an order / order line is split between 2 or more different shipments, the word “Multiple” will be shown as a hyperlink. Clicking on that hyperlink will take you to the Shipment Summary screen, on which the respective shipments will be listed. From there you can then access the individual Shipment Details screens. KN Login v. 4.0 > > Order KN Login Order Page 30 of 129 User Manual, September 2012 Copyright © Kuehne + Nagel 2008-2012 If you click on the icon, you will be taken to the respective Order Line Detail screen. 2.3.2.7. Link to Container Details If you click on the container number, this hyperlink will take you to the Container Details screen, where in the Order Line Information section you will find information on all order lines allocated to this container. If you click on the icon, you will be taken to the respective Order Line Detail screen. Clicking on the KN Reference hyperlink will take you to the Shipment Details screen. KN Login v. 4.0 > > Order KN Login Order Page 31 of 129 User Manual, September 2012 Copyright © Kuehne + Nagel 2008-2012 2.3.2.8. Quantity Summary This table provides an overview of the Order Line quantities which have reached different process steps, outstanding quantities on certain process steps and a summary of quantities on Order level. 2.3.2.9. Shipment Package Information This section shows how the goods were packed. Provided the vendor has used KN Login Booking to place his booking, you will see number of pieces and packages as well as package dimensions. If an icon is displayed, this indicates that the shipment contains assorted packages (e.g. “mixed cartons” = different order lines in one package). 2.3.2.10. Package Structure The “Package Structure” provides further details on how the goods were packed. 2.3.2.11. Addresses The addresses in this panel identify the parties related to the order line. Depending on the contents of the order line, KN Login will display Customer address information, the Buyer name, the Supplier address, Factory address, address of Buying Agent. KN Login v. 4.0 > > Order KN Login Order Page 32 of 129 User Manual, September 2012 Copyright © Kuehne + Nagel 2008-2012 2.3.2.12. Monitoring Results If “Monitoring” has been activated for your company, subject to your user rights you will see the section “Monitoring Results”. If a Confirmation or an Exception Alert has been generated, such an information line will be displayed. KN Login has a monitoring engine that -based on a customer-specific setup- shows exceptions, such as a late booking, departure or late arrival, or confirmations of specific events, such as departure confirmation, document availability etc. Whenever KN Login raises an exception or confirms an event, this exception or confirmation is listed in this panel, and, subject to user rights, you will be able to view it here. KN Login allows the use of an Escalation Routine to indicate the severity of the Exception Alerts. Pre-assigned colour-coded symbols support easy recognition of the 3 escalation levels: The level. symbol represents the lowest level, the medium level, and the highest Monitoring definitions are set up by KN Login Specialists based on customer requirements For more information please refer to the section on Monitoring. KN Login v. 4.0 > > Order KN Login Order Page 33 of 129 User Manual, September 2012 Copyright © Kuehne + Nagel 2008-2012 3. Booking Manifest, Container Manifest The functionality “Booking / Container Manifest” allows you to generate a PDF document providing an overview of Order Lines booked, respectively loaded into a container or shipped. Subject to user rights you will be able to generate this document ad-hoc (Container Manifest only), or receive it as an e-mail attachment automatically, covering new data (respective status received in the last 24 hours). Screenshot of a Container Manifest detail screen, showing which order lines in which quantity have been loaded into the respective container and the shipping information for the container. KN Login v. 4.0 > > Order KN Login Order Page 34 of 129 User Manual, September 2012 Copyright © Kuehne + Nagel 2008-2012 Depending on the customer specific setup, different types of order / order line due dates may be displayed, e.g. Delivery Window (deadline for supplier’s delivery at origin), Shipping Window (deadline for despatch of goods), Required Date of Delivery (deadline for delivery at destination). Initial and revised Booking / Container Manifests will be combined into one PDF. KN Login v. 4.0 > > Order KN Login Order Page 35 of 129 User Manual, September 2012 Copyright © Kuehne + Nagel 2008-2012 3.1. Ad-hoc Container Manifest Subject to user rights you can generate the Ad-hoc Container Manifest from the Container Details screen. In the top left corner of the Container Details screen click on the icon. This window will open up. Select whether you wish to generate the manifest for the selected container or for all containers shipped on the same vessel. Click on <Show report> to receive the Manifest directly to your computer, or on <Generate Email> to receive the Manifest as an email attachment. The option “Ad-hoc Manifest” is not available for the Booking Manifest. KN Login v. 4.0 > > Order KN Login Order Page 36 of 129 User Manual, September 2012 Copyright © Kuehne + Nagel 2008-2012 3.2. Basic Setup for Booking / Container Manifest If you wish to receive the Booking and/or Container Manifest automatically via email, … … hover your mouse pointer over “Manifest” in the “Configure” menu and click on <Basic Set-up>. In the Manifest Setup window select the Manifest type you wish to receive and the time (considering the time zone), by which the check for new data and the creation of the Manifest(s) shall be executed. Then click on <Save>. You will now automatically receive emails messages with the requested Manifest type attached, covering new data received in KN Login (respective status information received within the last 24 hours). In case no new data were received, you will receive an email stating “no new data received”. Extended Setup available for Booking / Container Manifest If you wish to have the Manifest(s) automatically sent via email to several recipients, or want to receive the Manifest(s) for shipments on specific trade lanes only, please contact your Kuehne + Nagel representative. The corresponding setup in our system will then be done for you by KN Login specialists. KN Login v. 4.0 > > Order KN Login Order Page 37 of 129 User Manual, September 2012 Copyright © Kuehne + Nagel 2008-2012 4. My Profile – KN Login Order The “My Profile” module allows you to set up several personal viewing options, based on your user rights, which will be valid throughout the entire KN Login system. Here, you can for instance customise your settings for date or number format, the number of rows to be displayed on the overview screen, and select the start screen you wish to be taken to after sign-on. 4.1. Navigation To access the My Profile screen, move your mouse over “Configure” in the header menu and then click on <My Profile> from the drop-down menu. You are presented with the following screen: KN Login v. 4.0 > > Order KN Login Order Page 38 of 129 User Manual, September 2012 Copyright © Kuehne + Nagel 2008-2012 Please note: The tab “Booking View Options” will only be displayed, if you are working with the “Booking” function. Information regarding the setup options for viewing of the different dashboard panels can be found in the user manual chapters on these Dashboard panels. 4.2. User Settings Tab Under the User Settings Tab you can customise your view settings throughout different KN Login screens. Unless you have access to multiple KN Login Customers, this setting will be deactivated. In case you do have access to more than one KN Login customer (Active Customer Profile), you may click on the icon to select the desired customer from the look-up table. Show Welcome Message: By checking the box you are opting KN Login to show the greeting message after you have logged in. The greeting message has to be set up by your KN Login administrator. Display Name: If required, you can change the way your name will be displayed in KN Login. This entry does NOT change your User Name (User ID) for sign-on. Rows per page: You have an option to select how many rows per page you wish to be displayed in the Shipment and Container as well as Order and Order Line Overview screens. KN Login v. 4.0 > > Order KN Login Order Page 39 of 129 User Manual, September 2012 Copyright © Kuehne + Nagel 2008-2012 Date Format/Short Date Format/Number Format: Select the desired formats from the drop-down menu. Detail Screen Sections: This function is not available at the moment. Therefore the field is greyed out. Start Page: This drop-down menu allows you to set up KN Login to always open on the selected page after sign-on. One of the options is for instance to choose “Order Search” as the start page into KN Login. Preferred Language: Currently KN Login is only available in English, French, Italian, Spanish and German. Other languages will follow. Use this drop-down table to select, in which language the data field labels should be shown. Location / Time Zone: If you wish / need to change your location information, simply click on the icon, and in the look-up table search for and select your location. The time zone location and off-set will be set in accordance with your location. Save: Before moving on to the next tab, make sure to save your work. The <Save> button allows you to save your work and stay in the My Profile section, the <Save & Return> button will save your work and take you to the Main Menu. KN Login v. 4.0 > > Order KN Login Order Page 40 of 129 User Manual, September 2012 Copyright © Kuehne + Nagel 2008-2012 4.3. Shipment View Options Tab The Shipment View Options Tab allows you to customise your settings individually in the Shipment Overview screens for Airfreight, Seafreight and All Modes. 4.3.1. Shipment Summary View Options: Airfreight Here you can select columns that you want to be shown in the Airfreight Shipment Summary View. Please note that columns “First Search Criteria” and “Second Search Criteria” will always be visible. Depending on your user rights, certain columns may not appear in this table (e.g. Alert, KN Product, External Images, Notes). KN Login v. 4.0 > > Order KN Login Order Page 41 of 129 User Manual, September 2012 Copyright © Kuehne + Nagel 2008-2012 4.3.2. Shipment Summary View Options: Seafreight Here you can select columns that you want to be shown in the Seafreight Shipment Summary View. Please note that columns “First Search Criteria” and “Second Search Criteria” will always be visible. Depending on your user rights, certain columns may not appear in this table (e.g. Alert, External Images, Notes). KN Login v. 4.0 > > Order KN Login Order Page 42 of 129 User Manual, September 2012 Copyright © Kuehne + Nagel 2008-2012 4.3.3. Shipment Summary View Options: All Modes Here you can select columns that you want to be shown in the All Modes Shipment Summary View. Please note that columns “First Search Criteria” and “Second Search Criteria” will always be visible. Depending on your user rights, certain columns may not appear in this table (e.g. KN Product, Alert, External Images, Notes). KN Login v. 4.0 > > Order KN Login Order Page 43 of 129 User Manual, September 2012 Copyright © Kuehne + Nagel 2008-2012 4.3.4. Additional Shipment References This section may be shown at the bottom of the Shipment View Options screen (customer-specific setup). If you tick the radio button under “separate column”, you will see how many references of the specific type have been registered against the booking. If you choose “combined column”, there will be one column and you can toggle between the different reference types using a dropdown list in the table header. Save: Before moving on to the next tab, make sure to save your work. The <Save> button allows you to save your work and stay in My Profile section, the <Save & Return> button will save your work and return to the Main Menu. KN Login v. 4.0 > > Order KN Login Order Page 44 of 129 User Manual, September 2012 Copyright © Kuehne + Nagel 2008-2012 4.4. Container View Options Tab The Container View Options Tab allows you to customise your view settings for the Container Overview screen. You can select whether the Overview screen should only display full Containers or containers with LCL shipments as well. Here you can select columns that you want to be shown in the Container Overview screen. Please note that columns “First Search Criteria” (Date) and “Second Search Criteria” (Container No.) will always be visible. Depending on your user rights, the column “Alert” may not appear in this table. This section may be shown at the bottom of the Container View Options screen (customer-specific setup). If you tick the radio button under “separate column”, you will see how many references of the specific type have been registered against the booking. If you choose “combined column”, there will be one column and you can toggle between the different reference types using a drop-down list in the table header. Save: Before moving on to the next tab, make sure to save your work. The <Save> button allows you to save your work and stay in the My Profile section, the <Save & Return> button will save your work and take you to the Main Menu. KN Login v. 4.0 > > Order KN Login Order Page 45 of 129 User Manual, September 2012 Copyright © Kuehne + Nagel 2008-2012 4.5. Order View Options Tab The Order View Options Tab allows you to customise your settings individually in the Order, respectively Order Line Overview screen. Key Order References will always be displayed, all other data columns can be de-selected. The available data columns depend on the customerspecific settings in our system. KN Login v. 4.0 > > Order KN Login Order Page 46 of 129 User Manual, September 2012 Copyright © Kuehne + Nagel 2008-2012 5. Monitoring – Order KN Login Monitoring is an Event Management and Exception Monitoring tool. As an integral part of KN Login, it monitors shipment progress and, once set up, proactively notifies you when a specified event or exception occurs. If you wish to start using KN Login Order Monitoring, please contact your Kuehne + Nagel office. Our KN Login specialists will be happy to configure KN Login Order Monitoring according to your business needs. E-mail messages generated by KN Login Order Monitoring can be set up to include customer reference information, and they always contain hyperlinks to the respective Order Line Details screen. As described in the sections on “Visibility” (Search, Search Results), Monitoring Results can also be searched for and viewed in KN Login, subject to user rights. 5.1. Event Manager The Event Manager proactively keeps you and your extended supply chain partners informed of reached events. A notification message can be triggered, when a status has been reached or an expected status is about to be reached, or a customer reference of a specific type has been received in KN Login. Event Manager Monitoring definitions can include several different filter criteria in order to create notifications for different, specific users. KN Login v. 4.0 > > Order KN Login Order Page 47 of 129 User Manual, September 2012 Copyright © Kuehne + Nagel 2008-2012 5.2. Exception Monitor KN Login Order Exception Monitor enables you to manage your Procurement Supply Chain based on your own customer-specific, pre-defined exceptions. Fully configurable to fit every business requirement, Exception Monitoring definitions can include several different filter criteria in order to create exception alerts for different, specific users. Exception Alerts can be triggered through KN Login Order Monitoring, if • an event is overdue (status, customer reference not received in KN Login yet) • a status is reached later than expected • two statuses (planned or actual) differ by more than a pre-defined tolerance A key element of the KN Login Order Exception Monitor is a built-in escalation routine with 3 escalation levels: Based on the severity of the situation, different concerned parties (with different roles in the supply chain) may / will be notified, if so required by the customer. KN Login v. 4.0 > > Order KN Login Order Page 48 of 129 User Manual, September 2012 Copyright © Kuehne + Nagel 2008-2012 Output Language on e-mails from KN Login Monitoring: You can choose to have the output language changed from English (standard) to another language. At this stage, French, Italian, Spanish and German are available choices. If the output language is changed, the contents of the e-mails generated by KN Login Monitoring will be in the chosen language. If an MS® Excel® table is attached to the e-mail, its column headers will also be shown in that language. KN Login v. 4.0 > > Order KN Login Order Page 49 of 129 User Manual, September 2012 Copyright © Kuehne + Nagel 2008-2012 6. Dashboard - General Information The Dashboard is a control station, which provides a comprehensive overview of specified events and defined exceptions, which can be related to orders (order lines), shipments or containers. For customers of our service offering KN OMS (Kuehne + Nagel Order Management Solutions), KN Login Dashboard can provide a wide range of functional panels. If the service agreement with your company includes Order Follow-up processes such as “Production Progress Update” or “Expected Readiness Check”, your suppliers can be enabled to enter the required information into an action entry form under the “Order Progress” Dashboard panel. As agreed upon between your company and Kuehne + Nagel, certain Dashboard panels have been activated for you on an “as needed” basis, to best support your specific Order and Transport processes. In separate chapters of the user manual we will describe the individual Dashboard panels and how you can work with them. 6.1. Navigation To access “Dashboard”, move your mouse over “Report” in the header menu and click on <Dashboard> in the drop-down menu. 6.2. Display of Dashboard Panels You can customise your viewing options in some of the Dashboard panels using “My Profile”. If several Dashboard panels have been made available to you, you can select in which order they should be displayed. In the menu “Configure” go to “My Profile” and there click on the tab <Dashboard>. You will see a table which shows the different Dashboard panels you have access right for. Use the “Up/Down” icons to move the respective Dashboard panel into the required tab position. KN Login v. 4.0 > > Order KN Login Order Page 50 of 129 User Manual, September 2012 Copyright © Kuehne + Nagel 2008-2012 For certain Dashboard panels you can also select which information should be displayed. Details about your setup options can be found in the user manual chapters on the respective Dashboard panels. 6.3. Accessing Details from Dashboard Panels The different Dashboard panels contain numbers, which are displayed as hyperlinks. Click on the numbers inside the respective table / grid to view the order line -respectively shipment or container- overview screen with all records, which correspond to your specific selection; from there you can of course access the respective details screens. If you or your suppliers work with the Dashboard panels under “Order Progress”, which all require data input from you respectively your suppliers, you will be taken to the respective “Action Entry Forms”. Example for accessing the Order Line Overview screen from the “Events” Dashboard panel: Click on the hyperlinked number of order lines (in this case 8, for which new purchase orders were placed three days ago). KN Login v. 4.0 > > Order KN Login Order Page 51 of 129 User Manual, September 2012 Copyright © Kuehne + Nagel 2008-2012 The Order Line Summary screen displays 8 order lines. Clicking on the (View Details) icon on the left hand side will take you to the respective Shipment Details screen. Example for accessing the Action Entry Form from the “Order Progress” Dashboard panel: Click on the hyperlinked number of order lines (in this case 10, for which Expected Order Readiness Information is urgently requested [Delivery Window Starting date reached today]). KN Login v. 4.0 > > Order KN Login Order Page 52 of 129 User Manual, September 2012 Copyright © Kuehne + Nagel 2008-2012 In the Action Entry Form you find 10 order lines, for which expected readiness information is urgently requested. From here you can easily access the respective Order Line Details by clicking on the hyperlinked Order Reference. Be sure you use the Navigation Trail to quickly and easily return to the respective Dashboard panel. KN Login v. 4.0 > > Order KN Login Order Page 53 of 129 User Manual, September 2012 Copyright © Kuehne + Nagel 2008-2012 7. Events Dashboard The “Events” Dashboard panel provides an overview of active Notifications / Confirmations 1 on Order Line, Shipment or Container level. These notifications / confirmations -which have been generated by the KN Login Monitoring Engine- can relate to document images or customer references, which have just been received in KN Login, or to statuses, which have been reached or are about to be reached. In the screenshot above you can see that there are Order Notifications on eight Order Lines which were generated three days ago. If you click on the respective number, the hyperlink will take you to the Order Line Summary screen (respectively Order Line Detail screen if only one record is found). This screenshot shows numbers for active Order Status Confirmations: Seven new Confirmations that the supplier has accepted the purchase order, five new Confirmations that the supplier has entered “Expected Readiness” information into KN Login. Clicking on the hyperlinked numbers will take you to the Order Line Summary respectively Order Line Detail screen. Using “My Profile” you can select which “Process Steps” you want to have displayed in this panel (subject to the respective processes being applicable). 1 Active meaning not yet de-activated through automated system process or manual de-activation KN Login v. 4.0 > > Order KN Login Order Page 54 of 129 User Manual, September 2012 Copyright © Kuehne + Nagel 2008-2012 7.1. Filter Settings for Events Panel You can select between the services Shipment, Container and Purchase Order, which are the different levels against which “Confirmations” are being generated. If you wish to only view results for a specific Mode of Transport, select it for the drop-down list. If you wish to only view results on specific types of confirmations, you can select the respective category from the drop-down list. For service “Purchase Order” you will see the additional category “Order notification”. 7.2. View Options for Events Panel Click on <Apply> to activate the display based on your filter selection. The default view option for this panel is the grouping by “Process Step”. You can switch the “Group by” setting to “Age” and then apply either the default setting “Week” or switch to “Day”. You need to click on <Apply> to change the view option. You now see the grouping by when the respective Order Notifications have been generated (this week, last week etc., today, yesterday etc.). KN Login v. 4.0 > > Order KN Login Order Page 55 of 129 User Manual, September 2012 Copyright © Kuehne + Nagel 2008-2012 8. Exceptions Dashboard The “Exceptions” Dashboard panel provides an overview of active Exception Alerts Shipment or Container level. 2 on Order Line, These exception alerts -which have been generated by the KN Login Monitoring Engine- can for instance be triggered, if an event is overdue (status, document image or customer reference not received in KN Login yet), a status is reached later than expected or two statuses (planned or actual) differ by more than a predefined tolerance. In the screenshot above you can see that there are altogether 16 exception alerts on the ETS having changed, five in the alert level “Attend” (yellow bar), one in the “Alert” level and ten in the “Alarm” level. As described above, if you click on the respective number, a hyperlink will take you to the Shipment Overview, respectively Shipment Details screen. Brief explanation of the different Request Categories for Exception Alerts (service Purchase Order): 1.) Status Missing Trigger: A status is not yet available in KN Login x days (hours) after another status (planned or actual), or x days (hours) before a planned status or order line due date. Examples: I.) Order Line booked for departure in 5 days, goods not received yet at Kuehne + Nagel’s CFS. II.) Order Line expected to be received from vendor in 3 days (Delivery Window End), no booking received yet. 2.) Status Late Trigger: A status should be identical to another one or follow another one within x days (hours), but it is either not yet available in KN Login or its date/time exceeds the set tolerance. Example: It is 2 days after the expected departure date for an order line, but the departure is not confirmed yet; later on the departure is confirmed, but it was in fact 3 days after the expected departure date. 3.) Status Variance Trigger: Two statuses are more than x days (hours) apart from one another. Examples: I.) There is a new expected departure or arrival date, which differs from the original one by more than 1 day. II.) The agreed upon maximum time frame between receipt of the goods from the vendor and the actual departure of the goods by ocean vessel is 7 days. The departure of the goods has been confirmed, but it was 10 days after the receipt of the goods from the vendor. 2 Active meaning not yet de-activated through automated system process or manual de-activation KN Login v. 4.0 > > Order KN Login Order Page 56 of 129 User Manual, September 2012 Copyright © Kuehne + Nagel 2008-2012 4.) Reference Missing Trigger: Same behaviour as Status Missing, only in this case an expected / a required customer reference type -e.g. vendor’s commercial invoice number- is not (yet) available in KN Login. 5.) Order Date Variance Trigger: An Order Due Date is not kept, the actual status date/time is outside of a defined time frame (window). Example: Goods received from supplier 3 days later than called for by the (Origin) Delivery Window. 6.) Quantity Variance Trigger: The supplier books or delivers more or less than the ordered quantity, and the quantity variance exceeds a defined tolerance (plus / minus x percent). Example: Supplier is submitting a booking request to Kuehne + Nagel, which only covers 90 % of the ordered quantity. 7.) Changes to Order Terms Trigger: Supplier places booking which is not in conformity with the customer’s purchase order terms, in regards to mode of transport and/or port of loading / discharge. Examples: I.) As shipment is quite small, supplier places airfreight booking, while the purchase order calls for seafreight. II.) As per customer’s purchase order, port of loading shall be Hong Kong. Supplier places his seafreight booking for departure from Yantian. 8.1. Filter Settings for Exception Panel You can select between the services Purchase Order, Shipment and Container FCL, which are the different levels against which “Exception Alerts” are being generated. The following filter setting options refer to Service “Purchase Order” If you wish to focus on order lines, which are currently in a specific sub-process, you can select the respective subprocess from a drop-down list. The listing of available sub-processes will be based on the service agreement made between your company and Kuehne + Nagel. KN Login v. 4.0 > > Order KN Login Order Page 57 of 129 User Manual, September 2012 Copyright © Kuehne + Nagel 2008-2012 If you wish to only view results on specific types of exception alerts for Service Purchase Order, you can select the respective category from a drop-down list. The list of available Request Categories will be based on which types of Monitoring setups have been created for your company. If you wish to only view results for a specific Mode of Transport, select it for the drop-down list. 8.2. Display of Exceptions Panel Click on <Apply> to activate the display based on your filter selection. The grid will show the total number of records (order lines, shipments or containers, depending on Service chosen) affected by the respective exception alert, as well as the break-down into the (three) escalation levels. Your specific user rights will determine which types and levels of Exception Alerts you will be able to see. Clicking on the hyperlinked numbers will take you to the Order Line Summary respectively Order Line Detail screen (Shipment / Container - Overview / Details) for the affected order lines (shipments, containers). KN Login v. 4.0 > > Order KN Login Order Page 58 of 129 User Manual, September 2012 Copyright © Kuehne + Nagel 2008-2012 9. Order Progress Dashboard The “Order Progress Dashboard” contains several different panels, which support the Integration of Suppliers of customers using “KN OMS” - Kuehne + Nagel Order Management Solutions. Based on a specific setup in KN Login Monitoring and respective user rights you have been given, you have been enabled to work with the Order Progress Dashboard Overview screen and one or several Action Entry Forms. The Order Progress Dashboard will show you all order lines, for which an action -a data entry into KN Loginis required from you. These requests for action are grouped into three categories: - Order Acceptance - Production Progress - Expected Readiness On the following pages these categories and their respective “Action Entry Forms” will be explained in detail. 9.1. Filter Settings for Order Progress Panel Group by Entity: Standard setting is “Order Line”, there is no other setting option. Group by Event: The available options depend on whether or not your customer works with the Delivery Window. For each one of these options you can apply the setting on “Day” (result will be overview for next 7 days) or “Week” (result will be overview for next 7 weeks) KN Login v. 4.0 > > Order KN Login Order Page 59 of 129 User Manual, September 2012 Copyright © Kuehne + Nagel 2008-2012 Mode of Transport: If you wish to only view results for a specific Mode of Transport, select it for the drop-down list. Name: If you know the naming of the underlying Monitoring Alert (as displayed on Monitoring e-mails you may receive), you can use that name for filtering as well. The search behaviour is “begins with”, but you can use the asterisk for a “contains” (wildcard) search. 9.2. Display of Order Progress Panel Click on <Apply> to activate the display based on your filter selection. Depending on your user settings and the type of actions required from you, you will see one to three lines for the action categories. KN Login v. 4.0 > > Order KN Login Order Page 60 of 129 User Manual, September 2012 Copyright © Kuehne + Nagel 2008-2012 If you click on the “plus” sign in front of the respective action category, you find see the individual action request definitions. In the grid you will see the number of order lines for which the described action is required, grouped by either days or weeks. Clicking on the hyperlinked number takes you to the action form, as described in following. The three different action request categories are explained in the order, in which they typically take place. 9.3. Accessing Action Entry Form via Link from E-mail Depending on the setup chosen by your company and your customer, you may receive e-mail alerts if information on the Order Progress is requested by your customer. The e-mail you would receive would look similar to this one. Clicking on “view order line” will take you to the Order Line Details screen. KN Login v. 4.0 > > Order KN Login Order Page 61 of 129 User Manual, September 2012 Copyright © Kuehne + Nagel 2008-2012 Links for Action Entry (1) To actually supply the required information on the order lines covered in the e-mail, you click on “Action Entry”. The Action Entry Form will display all order lines covered in the e-mail message you have received. ” - Prior sign-on is required (2) Subject to approval by your customer, it may be possible to supply the required information on the Order Progress via the Action Entry Form without prior sign-on Example for application: Instead of the vendor, the factory or buying agent supplies the required Production Progress or Expected Readiness information (3) Alternatively you can click on the hyperlink “Dashboard”. You will be taken to the Order Progress Dashboard panel, where you will find all open requests for Order Progress information - Prior signon is required If -before clicking on “Action Entry” or “Dashboard”- you have not been working in KN Login yet, you will be requested to first sign on. In the sign-on window enter your user ID and password and click on <Login>. You will be taken to the Action Entry Form respectively the Order Progress Dashboard panel. KN Login v. 4.0 > > Order KN Login Order Page 62 of 129 User Manual, September 2012 Copyright © Kuehne + Nagel 2008-2012 9.4. Action Entry for “Order Acceptance” The underlying service request from our mutual customer is that we shall collect the confirmation, that you accept the new or revised purchase order, which you have received from your customer or your objection against certain terms of the order. The respective Monitoring Alert requesting your reaction will typically be triggered shortly after your customer has placed the purchase order. 9.4.1. Access to Action Entry Form In the Order Progress Dashboard panel, open the “Order Acceptance” group by clicking on the icon in front of the line. Clicking on the hyperlinked number in the grid, … …takes you to the Action Entry Form. It shows all order lines for which “Order Acceptance” is still required. The table displays various order details, such as order line references, order due dates, origin and destination (air-)ports, your company’s name and a short commodity description. If you are working with e-mail messages, using the link “Action Entry” will take you to this screen as well. However, you will in this case only see those order lines, which were covered in the e-mail you have received. KN Login v. 4.0 > > Order KN Login Order Page 63 of 129 User Manual, September 2012 Copyright © Kuehne + Nagel 2008-2012 Using the Columns Manager you can hide certain information columns as needed. If you click on <Show all Columns>, the hidden columns will re-appear. If you wish to change the view options settings for the “Order Acceptance” Action Entry Form permanently, go to “My Profile” in the “Configure” menu, click on the tab <Action Entry Form> and then the tab <Order Acceptance>. Tick the check boxes for the data fields you wish to see in the table, untick those you do not require. Click on <Save> if you wish to stay in “My Profile” and work on other view options settings, or click on <Save & Return> to leave “My Profile”. KN Login v. 4.0 > > Order KN Login Order Page 64 of 129 User Manual, September 2012 Copyright © Kuehne + Nagel 2008-2012 9.4.2. Select specific Order Lines in Action Entry Form To locate and then select specific orders / order lines in the Action Entry Form table, you can use following tools. Sorting of table by order line attributes Simply click on any of the column headers containing details about the order / order line (order references, order due dates, air-/ports etc.) and the orders / order lines in the table will be sorted in ascending respectively descending order based on that sort criterion. Filtering on order line attributes Underneath each of the column headers you find a light grey text box into which you can enter values (references, dates etc.) to reduce the number of records in the table or find specific orders / order lines. You can enter a value against just one header or combine the filter settings on different headers. Simply enter the value -“begins with”- and click the “Enter” key on your keyboard. KN Login v. 4.0 > > Order KN Login Order Page 65 of 129 User Manual, September 2012 Copyright © Kuehne + Nagel 2008-2012 Of course you can also copy values from the table into the filter text box, for instance by marking the value and pressing “Control” and “C” and then insert the copied value by clicking into the text box and pressing “Control” and “V”. If you wish to copy the purchase order number, make sure you place the cursor above the number and then pull done the cursor, so that you do not activate the hyperlink to the Order Line Details screen. To de-activate a set filter, you can mark it, delete it and then press the “Enter” key again, or -to erase all filter settings in one go- simply click on <Undo Filter>. If the Action Entry Form contains a lot of lines, you can use the “Floating Headers” option by ticking the check box. If you move your mouse over a data field, a tooltip will show the type of data. This way you do not need to scroll up to the header line to find out. KN Login v. 4.0 > > Order KN Login Order Page 66 of 129 User Manual, September 2012 Copyright © Kuehne + Nagel 2008-2012 9.4.3. Accept / Reject selected Order Lines in Action Entry Form The display in the Action Entry Form shows “Order Lines”. Using the filter option on “Purchase Order Number”, you can locate all related order lines and perform the action of accepting or rejecting the new or modified purchase order. Accept (1) Either click the radio button under “Accept” on each line or click the radio button in the top row (initially the radio button is set to “Open”). (2) If you wish, enter a remark against individual order lines or enter one in the top row, which shall apply to all selected order lines (3) If you have used the top row to “accept” and write “remarks”, click on the copy the information to all selected order lines (populate all rows) icon to (4) To submit your “Acceptance”, click on <Save> Make sure that you work with filter settings -e.g. Purchase Order Number-, if multiple orders / order lines are displayed in the Action Entry Form, and your selection shall not be applied to all of them. KN Login v. 4.0 > > Order KN Login Order Page 67 of 129 User Manual, September 2012 Copyright © Kuehne + Nagel 2008-2012 Reject The process for a Rejection is quite similar to the one for the Acceptance. (1) Either click the radio button under “Reject” on each line or click the radio button in the top row (initially the radio button is set to “Open”). (2) If you have clicked “Reject”, the field for “Reason Codes” will be activated. Click on the (look-up) icon, select one or more (hold “Control” key and click on multiple lines) of the pre-defined “Reason Codes” from the table and click on <Accept and Return>. Again, you can do this on each line individually or use the top row, in case the selected reason code(s) shall apply to all selected order lines. (3) If you wish, enter a remark against individual order lines or enter one in the top row, which shall apply to all selected order lines (4) If you have used the top row to “reject”, select “reason codes” and write “remarks”, click on the (populate all rows) icon to copy the information to all selected order lines (5) To submit your “Rejection”, click on <Save> KN Login v. 4.0 > > Order KN Login Order Page 68 of 129 User Manual, September 2012 Copyright © Kuehne + Nagel 2008-2012 Make sure that you work with filter settings -e.g. Purchase Order Number-, if multiple orders / order lines are displayed in the Action Entry Form, and your selection shall not be applied to all of them. Put “On Hold” The process for putting orders / order lines “On Hold” is quite similar to the one for a Rejection. It comes to use, if you are not yet in the position to decide whether you can accept the purchase order or have to reject it. (1) Either click the radio button under “On Hold” on each line or click the radio button in the top row (initially the radio button is set to “Open”). (2-5) Same as shown for “Reject” After clicking on <Save> your decision is submitted and the respective order lines are no longer displayed in the Action Entry Form for “Order Acceptance”. In this table you will now see other orders / order lines for which you still need to perform the “Order Acceptance” process as described above. If you do not wish to proceed with the “Order Acceptance”, either click on <Cancel> at the bottom of the screen, or … …use the navigation trail at the top left of the screen, for instance to return to the Order Progress Dashboard (“Dashboard Overview”). Or use the KN Login menu to move to other KN Login features. KN Login v. 4.0 > > Order KN Login Order Page 69 of 129 User Manual, September 2012 Copyright © Kuehne + Nagel 2008-2012 9.5. Action Entry for “Production Progress” The underlying service request from our mutual customer is that we shall provide you with a platform to provide information to your customer on critical production steps (milestones). Depending on the types of milestones which shall be registered in KN Login, Monitoring Alerts have been set up requesting your action either within a certain time frame after the respective order has been placed or a certain time frame before the production process is expected to be completed. 9.5.1. Access to Action Entry Form In the Order Progress Dashboard panel, open the “Production Progress” group by clicking on the front of the line. icon in Clicking on the hyperlinked number in the grid, … …takes you to the Action Entry Form. It shows all order lines for which “Production Progress” information is still required. The table displays various order details, such as order line references, order due dates, origin and destination (air-)ports, your company’s name and a short commodity description. If you are working with e-mail messages, using the link “Action Entry” will take you to this screen as well. However, you will in this case only see those order lines, which were covered in the e-mail you have received. KN Login v. 4.0 > > Order KN Login Order Page 70 of 129 User Manual, September 2012 Copyright © Kuehne + Nagel 2008-2012 Using the Columns Manager you can hide certain information columns as needed. If you click on <Show all Columns>, the hidden columns will re-appear. If you wish to change the view options settings for the “Production Progress” Action Entry Form permanently, go to “My Profile” in the “Configure” menu, click on the tab <Action Entry Form> and then the tab <Production Progress>. Tick the check boxes for the data fields you wish to see in the table, un-tick those you do not require. Click on <Save> if you wish to stay in “My Profile” and work on other view options settings, or click on <Save & Return> to leave “My Profile”. KN Login v. 4.0 > > Order KN Login Order Page 71 of 129 User Manual, September 2012 Copyright © Kuehne + Nagel 2008-2012 9.5.2. Select specific Order Lines in Action Entry Form To locate and then select specific orders / order lines in the Action Entry Form table, you can use following tools. Sorting of table by order line attributes Simply click on any of the column headers containing details about the order / order line (order references, order due dates, air-/ports etc.) and the orders / order lines in the table will be sorted in ascending respectively descending order based on that sort criterion. Filtering on order line attributes Underneath each of the column headers you find a light grey text box into which you can enter values (references, dates etc.) to reduce the number of records in the table or find specific orders / order lines. You can enter a value against just one header or combine the filter settings on different headers. Simply enter the value -“begins with”- and click the “Enter” key on your keyboard. KN Login v. 4.0 > > Order KN Login Order Page 72 of 129 User Manual, September 2012 Copyright © Kuehne + Nagel 2008-2012 Of course you can also copy values from the table into the filter text box, for instance by marking the value and pressing “Control” and “C” and then insert the copied value by clicking into the text box and pressing “Control” and “V”. If you wish to copy the purchase order number, make sure you place the cursor above the number and then pull done the cursor, so that you do not activate the hyperlink to the Order Line Details screen. To de-activate a set filter, you can mark it, delete it and then press the “Enter” key again, or -to erase all filter settings in one go- simply click on <Undo Filter>. If the Action Entry Form contains a lot of lines, you can use the “Floating Headers” option by ticking the check box. If you move your mouse over a data field, a tooltip will show the type of data. This way you do not need to scroll up to the header line to find out. KN Login v. 4.0 > > Order KN Login Order Page 73 of 129 User Manual, September 2012 Copyright © Kuehne + Nagel 2008-2012 9.5.3. Entering Production Progress Data on Order Lines in Action Entry Form The display in the Action Entry Form shows “Order Lines”. (1) & (4) Using the filter option on “Purchase Order Number”, you can locate all related order lines for one purchase order. The counter for Search Results will continue to show the total number of records (not considering the filters you have set). (2) Enter the Date and Time when the respective production progress step was reached, and -if applicableadd a Remark. You can enter the information for each line individually or put it in the top row and click on the (populate all rows) icon to copy the information to all selected order lines (based on the filter settings you have applied). (3) To submit your “Production Progress” information, click on <Save> If you do not know the order in question and therefore cannot supply the required information, tick the check box in front of the respective line. Make sure that you work with filter settings -e.g. Purchase Order Number-, if multiple orders / order lines are displayed in the Action Entry Form, and your entered data shall not be applied to all of them. KN Login v. 4.0 > > Order KN Login Order Page 74 of 129 User Manual, September 2012 Copyright © Kuehne + Nagel 2008-2012 After clicking on <Save> your entered data is submitted and the respective order lines are no longer displayed in the Action Entry Form for “Production Progress”, unless multiple process steps have been asked for and not all them have been provided yet. In the table you will now see other order lines for which you still need to supply the “Production Progress” information. If you do not wish to proceed with the entry of “Production Progress” information, either click on <Cancel> at the bottom of the screen, or … …use the navigation trail at the top left of the screen, for instance to return to the Order Progress Dashboard (“Dashboard Overview”). Or use the KN Login menu to move to other KN Login features. KN Login v. 4.0 > > Order KN Login Order Page 75 of 129 User Manual, September 2012 Copyright © Kuehne + Nagel 2008-2012 9.6. Action Entry for “Expected Readiness” The underlying service request from our mutual customer is that we shall collect the information from you on when the goods against the respective order line will be ready for carriage and which quantity of the product is expected to be available by then. Monitoring Alerts have been set up requesting your input into KN Login. Respective alerts will be triggered within a certain time frame before the goods should be ready for carriage (typically one to two weeks, but customer-specific settings apply). 9.6.1. Access to Action Entry Form In the Order Progress Dashboard panel, open the “Expected Readiness” group by clicking on the front of the line. icon in Clicking on the hyperlinked number in the grid, … …takes you to the Action Entry Form. It shows all order lines for which “Expected Readiness” information is still required. The table displays various order details, such as order line references, order due dates, origin and destination (air-)ports, your company’s name and a short commodity description. KN Login v. 4.0 > > Order KN Login Order Page 76 of 129 User Manual, September 2012 Copyright © Kuehne + Nagel 2008-2012 If you are working with e-mail messages, using the link “Action Entry” will take you to this screen as well. However, you will in this case only see those order lines, which were covered in the e-mail you have received. There is a customer-specific setup on which data columns are displayed for data entry, so your “Action Entry” screen for “Expected Readiness” may well look quite different from the screenshots shown above. Using the Columns Manager you can hide certain information columns as needed. If you click on <Show all Columns>, the hidden columns will re-appear. If you wish to change the view options settings for the “Expected Readiness” Action Entry Form permanently, go to “My Profile” in the “Configure” menu, click on the tab <Action Entry Form> and then the tab <Expected Readiness>. Tick the check boxes for the data fields you wish to see in the table, un-tick those you do not require. Click on <Save> if you wish to stay in “My Profile” and work on other view options settings, or click on <Save & Return> to leave “My Profile”. KN Login v. 4.0 > > Order KN Login Order Page 77 of 129 User Manual, September 2012 Copyright © Kuehne + Nagel 2008-2012 9.6.2. Select specific Order Lines in Action Entry Form To locate and then select specific orders / order lines in the Action Entry Form table, you can use following tools. Sorting of table by order line attributes Simply click on any of the column headers containing details about the order / order line (order references, order due dates, air-/ports etc.) and the orders / order lines in the table will be sorted in ascending respectively descending order based on that sort criterion. Filtering on order line attributes Underneath each of the column headers you find a light grey text box into which you can enter values (references, dates etc.) to reduce the number of records in the table or find specific orders / order lines. You can enter a value against just one header or combine the filter settings on different headers. Simply enter the value -“begins with”- and click the “Enter” key on your keyboard. KN Login v. 4.0 > > Order KN Login Order Page 78 of 129 User Manual, September 2012 Copyright © Kuehne + Nagel 2008-2012 Of course you can also copy values from the table into the filter text box, for instance by marking the value and pressing “Control” and “C” and then insert the copied value by clicking into the text box and pressing “Control” and “V”. If you wish to copy the purchase order number, make sure you place the cursor above the number and then pull done the cursor, so that you do not activate the hyperlink to the Order Line Details screen. To de-activate a set filter, you can mark it, delete it and then press the “Enter” key again, or -to erase all filter settings in one go- simply click on <Undo Filter>. If the Action Entry Form contains a lot of lines, you can use the “Floating Headers” option by ticking the check box. If you move your mouse over a data field, a tooltip will show the type of data. This way you do not need to scroll up to the header line to find out. KN Login v. 4.0 > > Order KN Login Order Page 79 of 129 User Manual, September 2012 Copyright © Kuehne + Nagel 2008-2012 9.6.3. Entering Expected Readiness Information on Order Lines in Action Entry Form The display in the Action Entry Form shows “Order Lines”. (1) & (6) Using the filter option on “Purchase Order Number”, you can locate all related order lines for one purchase order. The counter for Search Results will continue to show the total number of records (not considering the filters you have set). (2) Enter the Date (calendar look-up or manual entry) when the respective order line is expected to be ready for carriage. You can enter the information for each line individually or put it in the top row and click on the (populate all rows) icon to copy the information to all selected order lines (based on the filter settings you have applied). [(3)] If you cannot supply information about the expected readiness date yet, choose a reason from the customised drop-down list. If you do not know the order (line) at all, tick the check box (column “Unknown Order”) in front of the (populate all rows) icon to copy the respective line. Or tick the check box in the top row and click on the information to all selected order lines (based on the filter settings you have applied). (4) The data entry field under “Expected Quantity” is pre-filled with the quantity of the product still to be delivered (open / pending quantity). In this quantity is not expected to be available by the expected readiness date, change the quantity accordingly. (5) To submit your “Expected Readiness” information, click on <Save> Make sure that you work with filter settings -e.g. Purchase Order Number-, if multiple orders / order lines are displayed in the Action Entry Form, and your entered data shall not be applied to all of them. After clicking on <Save> your entered data is submitted and the respective order lines are no longer displayed in the Action Entry Form for “Expected Readiness”. In the table you will now see other order lines for which you still need to supply the “Expected Readiness” information. KN Login v. 4.0 > > Order KN Login Order Page 80 of 129 User Manual, September 2012 Copyright © Kuehne + Nagel 2008-2012 If you do not wish to proceed with the entry of “Expected Readiness” information, either click on <Cancel> at the bottom of the screen, or … …use the navigation trail at the top left of the screen, for instance to return to the Order Progress Dashboard (“Dashboard Overview”). Or use the KN Login menu to move to other KN Login features. KN Login v. 4.0 > > Order KN Login Order Page 81 of 129 User Manual, September 2012 Copyright © Kuehne + Nagel 2008-2012 10. Data Extract – Order Within the suite of KN Login Information Management tools, KN Login Data Extract is a powerful utility that supplies data to support reporting solutions such as In-Transit Activity, Forecasting and Planning, Scorecards, Statistics, etc. Data Extract can also be used to generate data files and post them to an FTP folder in support of basic electronic information exchange. It offers the flexibility to save definitions to run again at a later time or use as a template for new definitions. Definitions can run either on a schedule or on an ad hoc basis. 10.1. Navigation To access “Data Extract” move your mouse over “Report” in the header menu and then click on <Data Extract> from the drop-down menu. 10.2. Create New Data Extract Definition This feature allows you to create an ad hoc or scheduled data extract definition. You may save your definition to run later on demand or use it as template for a new extract definition. 10.2.1. Data Extract Type Scheduled Data Extract: Select “no” to run this data extract as ad hoc. If you select “yes” to run a scheduled data extract, an additional check box will ask you to indicate whether or not the dates you chose as filter criteria should be automatically incremented. For example, you define a weekly “Order Booking” report. KN Login v. 4.0 > > Order KN Login Order Page 82 of 129 User Manual, September 2012 Copyright © Kuehne + Nagel 2008-2012 The first time you want the data extract to run is on Monday, September 10, 2012, and the extract should rd th include all the orders, for which the booking date is between September 03 and September 09 . The first time the extract runs, it uses the date filters you defined in the filter settings. If “Date Increment” is selected, the subsequent scheduled data extract will have the date criteria th th th rd automatically change to September 10 through September 16 , then to September 17 through 23 and so on. Leaving “Date Increment” un-ticked will cause the date range to remain unchanged, which can for instance be used for year-to-date reports. Shipment / Order: If you wish to generate a Data Extract on Orders, please make sure that the radio button is set to “Order”. Please note: The output of Data Extract – Order will be on “Order Line” level. Click the (Next) icon to proceed to the next step in creating the Data Extract definition. 10.2.2. Select Fields and Define Layout Here you can choose data elements from several different data field groups / categories (Order, Change History, Processes, Shipment Information, Order Monitoring, Addresses, Notepad) to be included in the data extract. You can also customise the layout by changing the order of the data elements. KN Login v. 4.0 > > Order KN Login Order Page 83 of 129 User Manual, September 2012 Copyright © Kuehne + Nagel 2008-2012 (1 + 2) Select the data fields by ticking the respective check boxes and then clicking on the (3) Change the sorting of the data fields using the (4) In order to proceed to the next step click on the and icon icons icon at the bottom of the screen. 10.2.2.1. Data Field Selection – General Information Clicking the icon expands the available category / data field group, clicking the icon collapses it. Select individual data elements from a category / data field group to be included in the output file by ticking the check box next to the data element. To select several -or all- data elements from one category / data field group, you need to open the complete tree structure first (depending on the category 1 to 4 levels). You can then select all data fields from the respective category or sub-category by ticking the check box next to it. On top of the “Selected Fields” window you can always check, how many data fields with how many data columns you have selected so far. KN Login v. 4.0 > > Order KN Login Order Page 84 of 129 User Manual, September 2012 Copyright © Kuehne + Nagel 2008-2012 Please note that some categories contain a lot of single data fields, “Processes” for instance can contain several hundred. It is therefore not recommended to extract all available data fields. The maximum number of data columns that can -technically- be selected in KN Login Data Extract is 1000. However, the output in MS® Excel® is limited to maximum 256 columns. The output for definitions containing for over 256 columns will be in CSV format. De-select Data Elements By clicking on the data element in the window on the right and then on the icon, you can remove the data element from the data extract definition. Or remove all in one go by clicking on the icon. KN Login v. 4.0 > > Order KN Login Order Page 85 of 129 User Manual, September 2012 Copyright © Kuehne + Nagel 2008-2012 10.2.2.2. Data Element Selection for Category “Processes” Data Elements with Status Information are grouped under the Category “Processes”. Under the various (Order) Processes, you will find subheaders for • Last event (status) from that process - “Process name” (last) • Status remarks - Statuses-Rem • Exception codes - Statuses-Reason * • Statuses from that process - “Process name” Statuses * Reason Codes: Alpha-numeric Codes (AANN, e.g. OM21); upon request Kuehne + Nagel will supply you with a translation table. For each status there will be different data elements to choose from, e.g. • Date of Status • Description of Status • Date and Time of Status • UN Location Code and Location Name for Status • Product Quantity on the Status • User who created Status • Date on which Status was created In order to keep the number of data columns limited, it is recommended to tick the individual Order Status data elements as needed, rather than selecting all six for all required statuses. KN Login v. 4.0 > > Order KN Login Order Page 86 of 129 User Manual, September 2012 Copyright © Kuehne + Nagel 2008-2012 10.2.2.3. Data Element Selection for Category “Shipment Information” You can choose from a wide range of Shipment related data elements. Important: The actual Product Quantity is included in this data field category. 10.2.2.4. Data Fields for Category “Order Monitoring” A special procedure applies, if you wish to also extract information on Order Monitoring Results. In this case you need to first select the Monitoring Request (Monitoring Definition), for which you would like to extract the information. Click on the (look-up) icon, … … to open the Monitoring Requests look-up table. Search for and click on the respective Monitoring Request, and then click on <Accept and Return>. KN Login v. 4.0 > > Order KN Login Order Page 87 of 129 User Manual, September 2012 Copyright © Kuehne + Nagel 2008-2012 The selected Monitoring Request will now appear in the “Available Fields” window. You can now select the individual data elements, which you require. Repeat the steps, if you wish to include additional Monitoring Requests. 10.2.2.5. Data Fields for Category “Addresses” Depending on the setup in our system, the address and contact information for several different party types maybe available here, e.g. in addition to the supplier also the factory or buying agent. Once you have completed your data field selection, click on the filters. KN Login v. 4.0 > > Order KN Login Order Page 88 of 129 icon to proceed to the next step, setting User Manual, September 2012 Copyright © Kuehne + Nagel 2008-2012 10.2.3. Define Filter Criteria To narrow your data extract results you can apply multiple filters in your definition. (“Add filter group”) icon to insert a filter. Choose your filter criteria and operators from the Click on the drop-down menus. Date filters: You can enter the date manually using the format dd mmm yyyy (i.e.15 OCT 2009), use T, T+, T- (today, days after / before today) or use the calendar look-up. To remove a set filter, click on the (delete) icon. You can add filter settings by clicking on the Group”) icon. (“Add new Filter Condition”) icon, or the (“Add new Filter On selected filter criteria -order references or other customer referencesKN Login allows the search for multiple references in one go, using the “in list” option. You need to enter complete reference values (comma-separated) for such a search. The maximum number of search values for a single search is 10. KN Login v. 4.0 > > Order KN Login Order Page 89 of 129 User Manual, September 2012 Copyright © Kuehne + Nagel 2008-2012 “And” versus “Or” If you set up multiple filters, you need to choose whether the individual filter definition lines shall have an “And” or an “Or” relationship. Examples: a. Filter on Supplier Country = JP (Japan) AND on Arrival Place Country = AU (Australia): Only those order lines will be extracted, which are coming from suppliers in Japan and will be shipped to Australia b. Filter on Supplier Country = CA (Canada) OR Supplier Country = BR (Brazil): Only those order lines will be extracted, which are coming from suppliers either in Canada or in Brazil c. Filter on Supplier Country = CA (Canada) AND Supplier Country = BR (Brazil): No order lines will be found, as one order line cannot come from a supplier (location) that is in two countries (it is either / or, not both) If you apply the “OR” option (e.g. select two different countries of origin, as shown in example below) and wish to apply another filter option with the same value (e.g. same delivery window end in this example), you need to re-enter the second filter. This is necessary, because if “OR” is chosen, you create “Filter Groups”. If you define a scheduled Data Extract, and you require that the dates you selected as filter criteria will be adjusted according to your schedule intervals (daily, weekly, monthly), then make sure that “Date Increment” is checked on the first Data Extract definition screen (see above). If you wish to run monthly Data Extracts covering data from the first to the last day of the month (1-31 Jan., 1-28 Feb.), you should select the qualifier option “is in month” (Shipment/Arrival Date, works for historical data only). Subject to user rights you can also use Monitoring Results as a filter option. Selecting this filter option follows a process similar to the one described above for the field selection. You will also have the option to select whether or not the Data Extract shall cover only order data with active Monitoring alerts. icon or click on the ‘Delivery Method’ tab. In order to proceed to the next step click on the icon to go back to the previous screen. Click on the KN Login v. 4.0 > > Order KN Login Order Page 90 of 129 User Manual, September 2012 Copyright © Kuehne + Nagel 2008-2012 10.2.4. Delivery Method This feature allows you to choose the required delivery option for your Data Extract output. KN Login v. 4.0 > > Order KN Login Order Page 91 of 129 User Manual, September 2012 Copyright © Kuehne + Nagel 2008-2012 10.2.4.1. Define Schedule / Delivery Method (for “Scheduled” Data Extract) Receive the Result: You have two options to receive the data extract: via e-mail or via an FTP download. • For delivery via e-mail enter the valid e-mail address. If there are several email recipients, separate their e-mail addresses with a comma (no additional space). • Save the Result as: As stated above, the output to MS® Excel® is only possible for Data Extract definitions of maximum 256 data columns. • Compress File: Click the check box to compress the output file and to reduce the file size. Do not leave this unchecked, if you expect a fairly large volume of data to be extracted. • For an FTP download define your server name, directory, FTP-username and password. • Enabled: When the box is ticked, the Data Extract is ready to run. If you want to just save it and have it run at a later stage, take the tick out of the check box. KN Login v. 4.0 > > Order KN Login Order Page 92 of 129 User Manual, September 2012 Copyright © Kuehne + Nagel 2008-2012 • Start of Export (“timer”): Choose your required schedule to run the Data Extract by using the radio buttons (daily, weekly, monthly) and ticking the applicable check boxes on this screen. If your selection is incomplete (e.g. no weekdays selected for weekly extract or no days of the month selected for monthly extracts, no hours / minutes selected), you will not be able to proceed to the next tab in Data Extract. You can select multiple days of the week or month, however you can only select one hour per day. Setting for “Minutes”: We suggest selecting other settings than “0”, as the system load is typically the highest at the beginning of an hour. Please also note that the selected time is when the process of extracting data is started, it may take a few more minutes for the download to be completed and the result to be sent to you. KN Login v. 4.0 > > Order KN Login Order Page 93 of 129 User Manual, September 2012 Copyright © Kuehne + Nagel 2008-2012 For a daily Data Extract select the hour and minutes of the day, at which the extract should be triggered / generated. You can select one time setting per day. For a weekly Data Extract select the day of the week and the hour / minutes, at which the extract should be triggered / generated. You can select multiple weekdays, if required. You can select one time setting for hours / minutes. KN Login v. 4.0 > > Order KN Login Order Page 94 of 129 User Manual, September 2012 Copyright © Kuehne + Nagel 2008-2012 For a monthly Data Extract select the day of the month and the hour / minutes, at which the extract should be triggered / generated. You can select multiple days of the month, if required. You can select one time setting for hours / minutes. In order to proceed to the next step, click on the Click on the icon to go back. icon or click on the <File Format> tab. 10.2.4.2. Define Delivery Method (for “Non-Scheduled” = Ad Hoc Data Extract) You will receive the result as an e-mail attachment. • Enter the valid e-mail address. If there are several email recipients, separate their e-mail addresses with a comma (no additional space). KN Login v. 4.0 > > Order KN Login Order Page 95 of 129 User Manual, September 2012 Copyright © Kuehne + Nagel 2008-2012 • Save the Result as: As stated above, the output to MS® Excel® is only possible for Data Extract definitions of maximum 256 data columns. Beyond that, the output will always be a “CSV” file. • Compress File: Click the check box to compress the output file and to reduce the file size. Do not leave this tick box unchecked, if you expect a fairly large volume of data to be extracted. In order to proceed to the next step click on the icon to go back. icon or click on the ‘File Format’ tab. Click on the To ensure delivery of emails to the recipients please have your recipients add [email protected] as a “safe sender” to their email application. KN Login v. 4.0 > > Order KN Login Order Page 96 of 129 User Manual, September 2012 Copyright © Kuehne + Nagel 2008-2012 10.2.5. Define File Format If required, KN Login can automatically generate a unique name for the extracted file, or you can name the file yourself by ticking the respective radio button. The KN Login generated name has a fix prefix followed by a sequence of random numbers. If you define your own file name, this name will be constant. This screen also allows you to set the text delimiter, field separator, date format and date separator, and decimal point. Choose your settings from the drop-down lists. In addition you can make the following choices: • Header Line: If you want the Excel table to include the column headers, the file box has to be ticked • Definition Line: If this check box is ticked, the Data Extract name will be shown in the top line of the Excel table. • Output Language: You can choose to change the output language from English (standard) to another language. At this stage, French, Italian, Spanish and German are available choices. If you change the output language, the column headers in the Data Extract result and the content of the e-mail, with which the Data Extract result will be sent to you, will be in the chosen language. KN Login v. 4.0 > > Order KN Login Order Page 97 of 129 User Manual, September 2012 Copyright © Kuehne + Nagel 2008-2012 10.2.6. Summary In this Summary screen you can review the details for accuracy and completeness. If you want to make any changes, use the icon to go back to the respective screen or navigate between the tabs. If all settings in the Data Extract definition are correct, give a name to this Data Extract definition (“Save Definition As”), so that you can retrieve and edit the definition at a later stage. All “scheduled” Data Extract definitions must be saved, otherwise they cannot be activated. Then save your data and activate the Data Extract definition by clicking on the (“save & execute”) button. The completed Data Extract request will start immediately for “non-scheduled” definitions. Scheduled Data Extracts will run as set in the “timer”. Expiration of Scheduled Data Extracts: After the Data Extract has run for several months, you will automatically receive an e-mail message, requesting you to confirm that the Data Extract is still required. Just follow the instructions in the e-mail message to confirm that it shall continue to be run. KN Login v. 4.0 > > Order KN Login Order Page 98 of 129 User Manual, September 2012 Copyright © Kuehne + Nagel 2008-2012 10.3. Work with Saved Data Extract Definition This feature allows you to retrieve, run and/or amend data extract definitions. You can also use saved definitions as template for the creation of new data extract definitions. Navigate to “Data Extract” as described above. 10.3.1. Select Data Extract Definition On the first Data Extract screen tick the “Use Existing Definition” check box. KN Login displays previously saved Data Extract definitions on this screen. From the drop-down menu select the definition you want to work with. If no Data Extract definition was created so far, then KN Login displays an error message “No Data Extract Definition found”. If you have user rights for access to data of more than one KN Login customer, you can check display all data extract definitions you have previously created. to If you just want the selected Data Extract to run, simply click on the icon to execute. If you are working with a saved Data Extract definition, you will see in the first screen (shown above) and last screen (“Summary”) when this Data Extract definition will expire and you will have to confirm that it is still required. KN Login v. 4.0 > > Order KN Login Order Page 99 of 129 User Manual, September 2012 Copyright © Kuehne + Nagel 2008-2012 10.3.2. Delete Data Extract Definition To permanently delete an existing data extract definition, click on it and then click on the (Delete) icon. Then you need to confirm that you want to delete the Data Extract definition. 10.3.3. Modify Data Extract Definition If you want to modify a Data Extract definition, select it in the display, after you have ticked “Use Existing Definition”. Click on the icon to proceed. Browse through the different tabs to change the Data Extract definition where required. On the “Summary” screen you can check the selected settings again. Leave the extract name as it was and click on the (“save & execute”) icon. KN Login v. 4.0 > > Order KN Login Order User Manual, September 2012 Page 100 of 129 Copyright © Kuehne + Nagel 2008-2012 10.3.4. Copy Data Extract Definition If you want to keep the original version as well, simply enter a new name for the Data Extract definition. 10.3.5. Copy Data Extract Definition from another Customer In case you have access to more than one KN Login customer, there is the possibility to copy the data extract definition from one customer to another. Step 1: Select the existing definition: Step 2: Select another “Customer”: Initially the two customer codes are identical. Click on icon… the (look-up) … and search for and select another customer from the look-up table. Then click on <Accept and Return>. KN Login v. 4.0 > > Order KN Login Order User Manual, September 2012 Page 101 of 129 Copyright © Kuehne + Nagel 2008-2012 The definition is copied to the customer. Click on the icon to proceed to “Summary”. You can of course also modify this copied Data Extract definition as needed. As certain data elements -e.g. order references- will vary from customer to customer, in most cases a modification will actually be called for. Click on (“save & execute”) to activate the Data Extract definition. KN Login v. 4.0 > > Order KN Login Order User Manual, September 2012 Page 102 of 129 Copyright © Kuehne + Nagel 2008-2012 Another option for copying a Data Extract definition from one customer to another, is to open “Data Extract” under the customer, which you want to use the existing definition for, … … and tick “Use Existing Definition” and “All”. Now you can choose to apply any one of the Data Extract definitions, which you have created for the KN Login customers you work with, to this customer (in this case DEHAM74). KN Login v. 4.0 > > Order KN Login Order User Manual, September 2012 Page 103 of 129 Copyright © Kuehne + Nagel 2008-2012 11. Notepad KN Login Notepad allows posting and viewing of notes against a specific order or order line, sharing these notes via email and posting of reply notes by the email recipients, even if they are not registered KN Login users. 11.1. Create Notes Access to the Notepad function is subject to user rights. A special setup is required for the creation and viewing of Notes in KN Login. To post a note against an order or order line, navigate your way to Order -respectively Order Line- Detail screen and click on the icon at the top left corner of the screen. Or click on the link in front of the line in the Order -respectively Order LineSummary screen. The following dialogue box opens up. To have this note posted in KN Login without sending a copy by e-mail, tick the “Don’t send out note via e-mail” check box. KN Login v. 4.0 > > Order KN Login Order User Manual, September 2012 Page 104 of 129 Copyright © Kuehne + Nagel 2008-2012 To have this note generated in KN Login e-mailed, enter the recipient’s e-mail address. You can also select a recipient from the “Send note to” look-up table ( ); the e-mail recipients in this list have been pre-defined and set up as message receivers for “Notes” in our system. To include more receivers, click on the “Add E-mail Recipients” icon ( ) and an additional line will appear. The drop-down box allows you to select, whether the note recipient shall be a “To” or a “CC” receiver. To ensure delivery of e-mails to the recipients (e-mails do not get interpreted as spam) have your recipients add [email protected] as a “safe sender” to their e-mail application. Type your note in the “Notes” box. When finished, click on the <Add> button. You note will be saved and will appear at the bottom of the order / order line details screen. If requested, an e-mail will be generated and sent to the selected recipients. KN Login v. 4.0 > > Order KN Login Order User Manual, September 2012 Page 105 of 129 Copyright © Kuehne + Nagel 2008-2012 11.2. View Notes You can view Notes … … by clicking on the icon in either the Order -respectively Order Line- Detail screen, … … or the Order (Order Line) Summary screen. KN Login presents you with the following Notes History screen. Click on the icon to view the contents of the note. Notes entered against the Order, will also be displayed against each of its order lines. Notes entered against an order line will not be shown under the order or the other order lines. Search for orders -respectively order lines- with notes by ticking the check box “Notes Filter” in the Order / Order Line Search screen. KN Login v. 4.0 > > Order KN Login Order User Manual, September 2012 Page 106 of 129 Copyright © Kuehne + Nagel 2008-2012 11.3. Reply to Notes received via Email The “To” email recipients (not the copy receivers) have the option of directly posting a reply, within seven days of email receipt, by using the “Notes” reply hyperlink embedded in the email body. If copy receivers are registered KN Login users, they can access KN Login and follow the process described in section “Create Notes” to post a reply note against that order (respectively order line). 11.4. Output Options Registered KN Login users can export the notes related to the order (order line), either as an Excel spreadsheet or as a PDF file. Export icons are available in the “Notes Detail View” section. Leave this form blank or define notes creation date range and/or user id to limit the export output. Then click on <Download>. KN Login users with access rights to “Data Extract” can include notes with their defined data extract criteria (data field selection). KN Login v. 4.0 > > Order KN Login Order User Manual, September 2012 Page 107 of 129 Copyright © Kuehne + Nagel 2008-2012 12. Add Reference Kuehne + Nagel and your company have agreed to enable you for the entry of reference information directly into KN Login. This functionality has been added to your user rights. Depending on your company’s requirements and the corresponding setup in our system, references (predefined reference types) can be entered against an order or an order line. References can be entered into the Order (Order Line) Information section of the Order (Order Line) Detail screen, or into special, additional Customer Reference columns on the Order / Order Line Summary screen. Depending on the setup in our system (based on your requirements), the data entry can be free text, formatted value or selection of a value from a list. 12.1. Required Settings under “My Profile” In order to enable reference entries on the Order / Order Line Overview screen, you need to ensure that the pre-defined reference types are displayed in the overview screen. In the Order View Options screen go to the section “Order Summary View Options, … … and tick the check boxes next to the respective references (either in the column Order Summary or Order Line Summary) Click on <Save & Return> to leave the page; you will be taken to the KN Login home page. KN Login v. 4.0 > > Order KN Login Order User Manual, September 2012 Page 108 of 129 Copyright © Kuehne + Nagel 2008-2012 12.2. Add Reference via Order / Order Line Summary Screen If your user rights allow you to enter customer references against the order / order line yourself, … …you will see the icon in the top left corner of the table (tooltip: Open in Edit Mode), respectively in front of the individual order (order line) record (tooltip: Additional Reference Entry) . If you click on the (Open in Edit Mode) icon in the top left corner of the table, the naming of the screen changes to “Add References for Order” (respectively Order Line). If one of the reference types can only be entered once against each order (order line) record, the table may look like this. If all of the activated references can appear more than once per record, the reference data fields will remain blank until one value has been entered; if more than one value has been entered, the number of entries will be displayed. KN Login v. 4.0 > > Order KN Login Order User Manual, September 2012 Page 109 of 129 Copyright © Kuehne + Nagel 2008-2012 12.2.1. Use of “List of References” 12.2.1.1. Create Additional References in “List of References” Clicking on the icon in front of the order (order line) record … … will take you to the “List of References” window. Select the Reference Name (pre-defined for you) and enter the Reference Value (e.g. the “Planned QC Date” in the example above). Existing reference values -e.g. those having come from the Purchase Order / Kuehne + Nagel’s operational system- will be displayed non-editable (data field will be greyed out). When you have completed the reference entry, click on <Save>. On the Order (Order Line) Summary screen you will see the entered value. KN Login v. 4.0 > > Order KN Login Order User Manual, September 2012 Page 110 of 129 Copyright © Kuehne + Nagel 2008-2012 If more than one value was entered, you will see the number of references entered as a hyperlink (as per screenshot above; hyperlink only in “View Mode”, not in “Edit Mode”). Clicking on that hyperlink will take you to the “List of References” window, in which the respective references are displayed non-editable (data fields greyed out). 12.2.1.2. Edit / Delete Additional Reference Entries in ”List of References” If you need to edit or delete a reference, which you have entered, … …click on the icon in front of the respective order (order line) record. KN Login v. 4.0 > > Order KN Login Order User Manual, September 2012 Page 111 of 129 Copyright © Kuehne + Nagel 2008-2012 In the “List of References” window you can now edit or delete the references you have previously entered. When you have completed the changes, click on <Save>. 12.2.1.3. Copy Additional Reference Entries to other Order Lines If you wish to copy a reference value entered under one order line to other order lines of the same order, tick the “Copy” check box in front of the respective reference. If you wish to copy multiple references, tick the “Copy” check box in the header line. When saving your reference entry, you will be asked to confirm that the reference(s) shall be copied to all other order lines of the order. If so, tick the check box and click on <Save>. KN Login v. 4.0 > > Order KN Login Order User Manual, September 2012 Page 112 of 129 Copyright © Kuehne + Nagel 2008-2012 12.2.2. Use of “Edit Mode” 12.2.2.1. “Add Reference” This method is recommended, if only one reference value per reference type applies and can be entered against each order (respectively order line). (1) A direct entry of the reference value can be made into the overview screen (free text or formatted, e.g. date format). (2) In this special case the reference value is chosen from a drop-down list of fixed values. Both scenarios will require a special setup in our system. After entering the reference value(s) … … click on <Save>. KN Login v. 4.0 > > Order KN Login Order User Manual, September 2012 Page 113 of 129 Copyright © Kuehne + Nagel 2008-2012 If you leave the screen without clicking on <Save>, … … this warning message will appear. Click on <Cancel> and save your entered data or on <OK> to leave the screen without saving your data. 12.2.2.2. Edit / Delete Added References If you need to edit or delete a reference, which you have entered in the “Edit Mode”, … … enter the new value directly into the respective data field and click on <Save>. KN Login v. 4.0 > > Order KN Login Order User Manual, September 2012 Page 114 of 129 Copyright © Kuehne + Nagel 2008-2012 12.2.2.3. Copy Added References to other Orders (Order Lines) (copy to all) icon, allows you to copy the entered value onto all records in the overview Clicking on the page (not to other pages!). Click on <Save> before leaving the screen. KN Login v. 4.0 > > Order KN Login Order User Manual, September 2012 Page 115 of 129 Copyright © Kuehne + Nagel 2008-2012 12.3. Add Reference via Order / Order Line Detail Screen If your user rights allow you to enter customer references against the order / order line yourself, you will see the (List of References) icon next to the section header “Order Line Information” respectively “Order References”.. Click on it to open the “List of References” window,… … select the Reference Name (pre-defined for you) and enter the reference value. Then click on <Save>. If you have ticked the check box under “Copy” (for all references entered or just selected ones), you will be asked to confirm that the respective reference entry / entries shall be copied over to all order lines on the same order. If so, tick the check box and click on <Save> KN Login v. 4.0 > > Order KN Login Order User Manual, September 2012 Page 116 of 129 Copyright © Kuehne + Nagel 2008-2012 13. Technical Requirements for KN Login Order It is very important that you ask your IT department to verify and make sure that your Internet browser settings meet the following requirements to ensure the correct operation of KN Login Order. 13.1. Supported Browsers KN Login will operate with the following browsers: Internet Explorer v.8.0 + Mozilla Firefox v. 3.6 + KN Login may not run reliably under other Internet browsers or older versions of the Internet Explorer and Mozilla Firefox. You will find the information about the version of your browser in the Internet Explorer or Mozilla Firefox under <Help>, followed by clicking on <About Internet Explorer> or <About Mozilla Firefox>. KN Login v. 4.0 > > Order KN Login Order User Manual, September 2012 Page 117 of 129 Copyright © Kuehne + Nagel 2008-2012 13.2. Browser Settings for Internet Explorer 8 The following settings are based on Microsoft Internet Explorer (IE) version 8. If you are using a different version of IE, you should be able to follow these instructions and apply the same settings. 13.2.1. Trusted Site Settings for Internet Explorer Go to <Tools> and choose <Internet Options>. Under the <Security> tab you’ll find “Trusted sites”. Mark it and click on the <Sites> button. Enter the KN Login website URL (Uniform Resource Locator, Internet address) https://knlogin.kuehne-nagel.com. Make sure the “Require server verification (https) for all sites in this zone” is not checked. Then click the <Add> button. Once you have successfully added the site, it will appear in the “Websites” box below. Click the button <Close> and restart the Internet Explorer by closing and re-opening the browser. KN Login v. 4.0 > > Order KN Login Order User Manual, September 2012 Page 118 of 129 Copyright © Kuehne + Nagel 2008-2012 13.2.2. Clearing Browser Cache The browser cache stores copies of web pages, images and media for a faster viewing later. You should empty your cache regularly to receive the newest data, otherwise you may receive results from previous searches. While you can clear the browser cache manually, we recommend that you set up Internet Explorer to clear it automatically. Hoover your mouse over <Tools> and open <Internet Options>. Click on the <Settings> button and click on the radio button on <Every time I visit the webpage> as shown below. KN Login v. 4.0 > > Order KN Login Order User Manual, September 2012 Page 119 of 129 Copyright © Kuehne + Nagel 2008-2012 13.2.3. Accept Cookies and Allow Pop-ups from KN Login Cookies: You need to confirm certain settings on cookies. Cookies are text files generated by websites you visit and stored on your hard disk. KN Login requires its cookies to be accepted. In “Internet Options” select the <Privacy> tab and click on the <Advanced> button. Ensure the settings under <Advanced Privacy Settings> are as shown below. Click on <OK>. On the “Privacy” page click on the <Sites> button. Enter the KN Login website URL https://knlogin.kuehne-nagel.com and click on <Allow>. KN Login v. 4.0 > > Order KN Login Order User Manual, September 2012 Page 120 of 129 Copyright © Kuehne + Nagel 2008-2012 The Domain “kuehne-nagel.com” will appear under “Managed websites”. Click on <OK>. Pop-ups (from KN Login): On occasions KN Login works with Pop-up windows. To ensure you are able to view the respective information, please ensure your browser settings allow pop-up windows from Kuehne + Nagel. If the Pop-up Blocker is activated, click <Settings>. Under “Address of website to allow” enter the Kuehne + Nagel websites as shown here. When finished click on <Close>. KN Login v. 4.0 > > Order KN Login Order User Manual, September 2012 Page 121 of 129 Copyright © Kuehne + Nagel 2008-2012 13.2.4. Activate Java Certain functionalities in KN Login require Java to be activated. Java: Java Runtime Environment (JRE) enables your computer to run applications and applets that use the Java technology. If you are unable to view pages or sections in KN Login (or other web pages on the internet), it could be due to the fact you need to install and activate JAVA. You should discuss this with your IT department. To check whether you have the recommended version of Java installed, go to “java.com” 13.2.5. Use of Adobe Reader Adobe Reader: In order to open and view the images and / or documents, which KN Login provides, it is important that you are using the latest version of Adobe Reader. A link to a free download can be found at “adobe.com”. 13.2.6. Problem Solving Blank sections or Red Cross X: Some of the functions of KN Login require Java. If you see a box where some data should be visible, but all you see is either a large blank section or a red cross X – this is most likely a Java related issue, and you should follow the instructions above regarding Java. Sign-in again: If you are being asked to sign-in again after you have already signed in, this -most likely- has to do with your “cookie” settings. Please change your cookie settings as described above. Another way to avoid the request to sign in again, is to bookmark the KN Login Entry (Single Sign-on) screen and/or add it to your favourites. Keep getting the same data repeated in search results / data reports: You need to check your Browsing History settings and make changes as suggested above (see above on “Clearing Browser Cache”). Non receipt of data downloads from KN Login: To ensure you receive any data downloads you may request from KN Login, please check with your IT department and ask them to amend your firewalls, spam filters or virus checkers you may have in place to ensure you can receive messages from: [email protected] and [email protected] KN Login v. 4.0 > > Order KN Login Order User Manual, September 2012 Page 122 of 129 Copyright © Kuehne + Nagel 2008-2012 13.3. Browser Settings for Mozilla Firefox The following settings are based on Mozilla Firefox version 3.6.10. If you are using a different version of Mozilla Firefox, you should be able to follow these instructions and apply the same settings. 13.3.1. Clearing Browser Cache The browser cache stores copies of webpages, images and media for a faster viewing later. You should empty your cache regularly to receive the newest data, otherwise you may receive results from previous searches. While you can clear the browser cache manually, we recommend that you set up Mozilla Firefox to clear it automatically. In the “Tools” menu select “Options” and then “Privacy”. In the “History” section, set “Firefox will” to “Use custom settings for history”. Tick the check box for “Clear history when Firefox closes” and click on <Settings>. This screen will appear. Click the check mark box next to “Cache”. Approve this change with a click on <OK> in the “Setting for Clearing History” and a click on <OK> in the “Options” window. KN Login v. 4.0 > > Order KN Login Order User Manual, September 2012 Page 123 of 129 Copyright © Kuehne + Nagel 2008-2012 13.3.2. Accept Cookies and Allow Pop-ups from KN Login Cookies: You must confirm certain cookie settings. Cookies are text files generated by websites you visit and stored on your hard disk. Go to “Tools” and click on <Options>. Click on <Privacy> and check whether the checkboxes under “Cookies” are ticked. In case the check boxes are ticked -as shown here-, you do not need to proceed further. If the check boxes are not ticked, click on the <Exceptions> button. Enter https://knlogin.kuehne-nagel.com and then click the button <Allow>. Repeat this step with http://www.kn-portal.com. When you have added the sites, click the button <Close> and restart Mozilla Firefox by closing and re-opening the browser. KN Login v. 4.0 > > Order KN Login Order User Manual, September 2012 Page 124 of 129 Copyright © Kuehne + Nagel 2008-2012 Pop-ups (from KN Login): On occasions KN Login works with Pop-up windows. To ensure you are able to view the respective information, please ensure your browser settings allow pop-up windows from Kuehne + Nagel. In the “Tools” menu select “Options” and click on “Content”. If the check box “Block popup windows” is ticked, click on the <Exceptions> button. Enter knlogin.kuehne-nagel.com and then click on <Allow>. Repeat this step with www.kn-portal.com and www.kuehnenagel.com. When you have added the sites, click the button <Close> and restart the Firefox by closing and re-opening the browser. 13.3.3. Activate Java Certain functionalities in KN Login require Java to be activated. Java: Java Runtime Environment (JRE) enables your computer to run applications and applets that use the Java technology. If you are unable to view pages or sections in KN Login (or other web pages on the internet), it could be due to the fact you need to install and activate JAVA. You should discuss this with your IT department. To check whether you have the recommended version of Java installed, go to “java.com” KN Login v. 4.0 > > Order KN Login Order User Manual, September 2012 Page 125 of 129 Copyright © Kuehne + Nagel 2008-2012 13.3.4. Use of Adobe Reader Adobe Reader: In order to open and view the images and / or documents, which KN Login provides, it is important that you are using the latest version of Adobe Reader. A link to a free download can be found at “adobe.com”. 13.3.5. Problem Solving Blank sections or Red Cross X: Some of the functions of KN Login require Java. If you see a box where some data should be visible, but all you see is either a large blank section or a red cross X – this is most likely a Java related issue, and you should follow the instructions above regarding Java. Sign-in again: If you are being asked to sign-in again after you have already signed in, this -most likely- has to do with your “cookie” settings. Please change your cookie settings as described above. Another way to avoid the request to sign in again, is to bookmark the KN Login Entry (Single Sign-on) screen and/or add it to your favourites. Keep getting the same data repeated in search results / data reports: You need to check your Browsing History settings and make changes as suggested above (see above on “Clearing Browser Cache”). Non receipt of data downloads from KN Login: To ensure you receive any data downloads you may request from KN Login, please check with your IT department and ask them to amend your firewalls, spam filters or virus checkers you may have in place to ensure you can receive messages from: [email protected] and [email protected] KN Login v. 4.0 > > Order KN Login Order User Manual, September 2012 Page 126 of 129 Copyright © Kuehne + Nagel 2008-2012 14. Notes: KN Login v. 4.0 > > Order KN Login Order User Manual, September 2012 Page 127 of 129 Copyright © Kuehne + Nagel 2008-2012 15. Change Record Date Version Author Change Reference Jan. 2010 (1.0) Ham MV-T First version of user manual Mar 2010 2.0 Ham MV-T Update Apr. 2010 2.1 Ham MV-T Update: 1) Made several changes to screenshots and text covering enhancements on rel. 2.1 (e.g. addl. date filter option “Last Process Date”, wording in Monitoring Emails…) 2) Added screenshots and text on link to Shipment / Container Detail screen 3) Added “Change Password” to and made some text and screenshot changes in chapter “Access KN Login” 4) Added “Change Record” Dec. 2010 2.5 Ham MV-T Update: 1) Re-formatted document 2) Added Information on Password Expiration 3) Replaced screenshot for KN Login Feed-back 4) Replaced table of icons used in KN Login Mar. 2011 3.0 Ham MV-T Update: 1) Added information on “Add Reference - Order” 2) Added information on “Container Manifest” 3) Added information on filter option “Monitoring Results” in Data Extract May 2011 3.1 Ham MV-T Update: 1) Exchanged screenshots showing banners, menus and headers of pop-up windows to reflect new lay-out Aug. 2011 3.3 Ham MV-T Update: 1) Add Reference - Order – Added / changed information (mainly on adding references via Summary screens) 2) Notepad – Added chapter 3) Data Extract – Added information on “Choose Output Language” and additional data fields 4) Monitoring – Added information on “Choose Output Language” 5) KN Login Icons – Added several icons 6) Booking, Container Manifest – Added information on display of order due dates and combination of initial and revised manifests into one PDF 7) Order Visibility – Changed information regarding order line display in Order Details screen Sept 2012 4.0 Ham MV-T Update (includes several changes covered in rel. 3.5 to 3.8): 1) 2) KN Login v. 4.0 > > Order Access KN Login: Changed screenshot of the KN Login Sign on Screen Visibility: Changed screenshot on Business Area KN Login Order User Manual, September 2012 Page 128 of 129 Copyright © Kuehne + Nagel 2008-2012 3) 4) 5) 6) 7) 8) 9) KN Login v. 4.0 > > Order Data Extract: Added filter options “In list” for references and “is in month” for dates; Changed information regarding timer for definitions of scheduled Data Extracts; added note regarding expiration of scheduled Data Extracts Order Summary Screen: Replaced screenshot to show changed column header (“Received Quantity” to “LCL Received Quantity”) Order Detail Screen: In section “Order Lines” the total quantity (balance) is taken out under “Cancelled” => Screenshot replaced My Profile: „Detail Screen Section“ was added Dashboards: New feature, added information (Events and Exception panels, Order Progress panel and Action Entry Forms) Notepad: Updated information on entry of e-mail message receivers New sub-chapter: “Shipment Package Information” and “Package Structure” KN Login Order User Manual, September 2012 Page 129 of 129 Copyright © Kuehne + Nagel 2008-2012