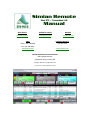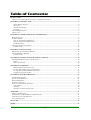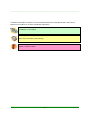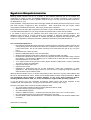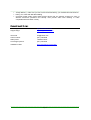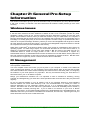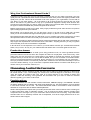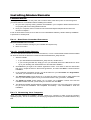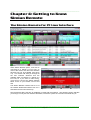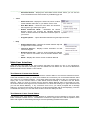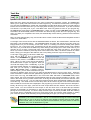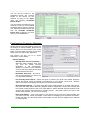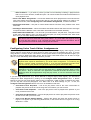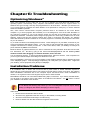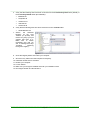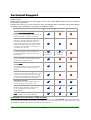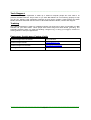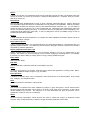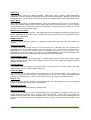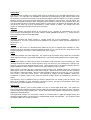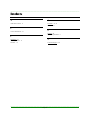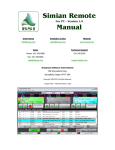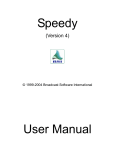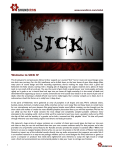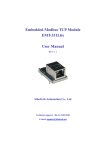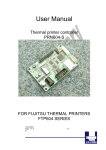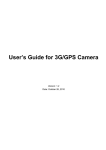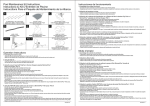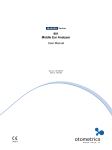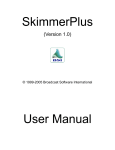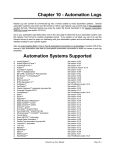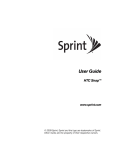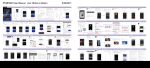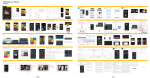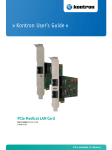Download to the Simian Remote for PC User Manual
Transcript
Simian Remote For PC – Version 1.0 Manual Information Validation Codes Website [email protected] [email protected] www.bsiusa.com Sales Technical Support Phone: 541-338-8588 541-342-5250 Fax: 541-338-8656 [email protected] support.bsiusa.com Broadcast Software International 909 International Way Springfield, Oregon 97477 USA Copyright 1989-2010. All Rights Reserved. 17 June 2015 – Manual Revision 1.0.4pc ____________________________________________________________________________________ Table of Contents: QUICK START ...........................................................................................................................................................4 CONNECTING A SIMIAN REMOTE CLIENT TO THE SIMIAN GATEWAY .........................................................................4 CHAPTER 1: INTRODUCTION...............................................................................................................................5 Simian Remote Features ........................................................................................................................................6 Ease of Use ............................................................................................................................................................6 Advanced Technology ............................................................................................................................................6 Versatility ..............................................................................................................................................................6 SYSTEM REQUIREMENTS ............................................................................................................................................7 CONTACT US: .............................................................................................................................................................8 CHAPTER 2: GENERAL PRE-SETUP INFORMATION .....................................................................................9 WINDOWS ISSUES .......................................................................................................................................................9 PC MANAGEMENT ......................................................................................................................................................9 Your PC as Broadcast Equipment ....................................................................................................................... 10 Why Use Professional Sound Cards? .................................................................................................................. 11 Production Issues ................................................................................................................................................ 11 CHOOSING AUDIO FILE FORMATS ............................................................................................................................ 11 Considerations ..................................................................................................................................................... 11 CHAPTER 3: INSTALLATION .............................................................................................................................. 12 BEFORE YOU INSTALL SIMIAN REMOTE: .................................................................................................................. 12 INSTALLING SIMIAN REMOTE ................................................................................................................................... 13 Considerations ..................................................................................................................................................... 13 CHAPTER 4: GETTING TO KNOW SIMIAN GATEWAY ............................................................................... 14 THE SIMIAN REMOTE FOR PC USER INTERFACE ....................................................................................................... 14 Menus .................................................................................................................................................................. 15 Main User Interface............................................................................................................................................. 16 CHAPTER 5: OPERATION .................................................................................................................................... 18 Remotely Importing Program Logs ..................................................................................................................... 21 Viewing and Loading Trigger Sets Remotely....................................................................................................... 21 Viewing and Loading Scheduled Events Sets....................................................................................................... 21 Configuring Program Options ............................................................................................................................. 22 CHAPTER 6: TROUBLESHOOTING ................................................................................................................... 23 OPTIMIZING WINDOWS® ........................................................................................................................................... 25 INSTALLATION PROBLEMS ........................................................................................................................................ 25 RANDOM PROBLEMS ................................................................................................................................................ 27 TECHNICAL SUPPORT ............................................................................................................................................... 28 TECHNICAL SUPPORT OR TRAINING? ........................................................................................................................ 29 Tech Support ........................................................................................................................................................ 30 Training ............................................................................................................................................................... 30 Customer Assistance Contact info ....................................................................................................................... 30 APPENDIX ................................................................................................................................................................ 31 CONTACT INFORMATION .......................................................................................................................................... 31 OTHER PRODUCTS FROM BSI AND OUR PARTNERS .................................................................................................. 31 VENDOR CONTACT INFORMATION ............................................................................................................................ 32 LEGAL INFORMATION ............................................................................................................................................... 32 GLOSSARY ............................................................................................................................................................... 33 INDEX ........................................................................................................................................................................ 41 ____________________________________________________________________________________ Page 2 ____________________________________________________________________________________ In addition to the table of contents, we have included several other navigational aids in this manual. Special icons will alert you to items of particular significance: A useful tip or cool feature. Take note, be cautious, read carefully. ALERT - Extreme caution. ____________________________________________________________________________________ Page 3 ____________________________________________________________________________________ Quick Start This section is designed for those of you who don’t want to (or don’t have the time to) read the full manual. We will go over the basics of how to connect the Simian Remote to a Simian Gateway with the default settings. For further information about the Simian Remote and all its options and functions, you will need to check out the rest of the manual. This section assumes you have Simian Pro and Simian Gateway all set up and running. Connecting a Simian Remote Client to the Simian Gateway First, you’ll need to make sure that Simian Pro is running, and that your Simian Gateway is running and connected to Simian Pro and waiting for remote connections. Once Simian Pro is running your Simian Gateway has its server running and waiting for connections, you are ready to connect your Simian Remote client! On Simian Remote for PC, enter the IP address of the machine your Simian Figure 0.1: The Simian Remote for PC client. Gateway is running on, or if you’ve set up port forwarding and have an external internet connection, enter your public internet IP address into the IP Address field at the top of the Simian Remote client. Since we are assuming that Simian Gateway is configured with its default settings Simian Gateway’s Remote Connection Port should be 5500, so enter 5500 into the Port field at the top of the Simian Remote Client. Once you click on the Connect button, the Simian Remote client will connect to the Simian Gateway and you’ll be controlling the Simian Pro machine the Simian Gateway is connected to. You can now manipulate the program log, load logs, record voice tracks, adjust the mixers, and more! ____________________________________________________________________________________ Page 4 ____________________________________________________________________________________ CHAPTER 1: Introduction Figure 1.0 Welcome to the Simian Remote Client for PC. BSI is proud to introduce you to the newest, most powerful feature addition to the Simian product family. We’ve spent many, many hours developing and perfecting the Simian Gateway and Simian Remote Clients so they will be as reliable and useful as is possible. Simian Remote for PC is a remote control client written to natively interact with your Simian Pro 2.2 automation system. It connects to the Simian Gateway over a TCP/IP connection, which in turn connects to the Simian automation system. That means that you will now be able to control your on-air Simian machine over your local network, or over the internet, which means you can control your studio anywhere you have an internet connection! The Simian Remote for PC is a remote client built for running on Windows XP and Windows 7 32bit Professional. BSI has also built the Simian Remote fir iPad, which allows you to remote control your Simian 2.2 Pro automation system from an iPad as well. This manual is only concerned with the PC version, though. Not only do the Simian Remote clients allow you to perform remote control of your Simian automation system, it also gives you full Remote Voice Tracking capability. The Simian Gateway even produces highly compressed versions of the intro and segue portions of your songs which the Simian Remote client downloads so you can fully preview the Voice Tracks you create remotely and set the intro and segue points precisely, just as if you were in the production studio at your facility! We hope you enjoy your new software, and that it simplifies and takes your broadcasting experience to a whole new level. -The BSI Team ____________________________________________________________________________________ Page 5 ____________________________________________________________________________________ Simian Remote Features Simian Remote’s best features are its ease of use, advanced technology and high versatility. Let’s take a quick look at each of these features. Ease of Use • Runs on Windows XP Pro or Windows 7 Professional 32bit. • Is a simple to use remote control application to control your Simian 2.2 Pro host. • All you need is the IP address and port of your Simian Gateway and connection is as simple as the click of a button. Advanced Technology • Native Remote Control client for Simian 2.2 Pro means efficient and quick remote control with lower overhead than VNC or other image based remote control applications. • Access your Simian 2.2 Pro host from anywhere in the world. • Record Voice Tracks remotely with full preview of intro and segue cuts. Versatility • Since the Simian Remote for PC runs on a full version of Windows, you can use audio editors such as Adobe Audition to edit your Remote Voice Tracks and use professional audio devices such as Audio Science audio cards. You can do full production from a remote location! ____________________________________________________________________________________ Page 6 ____________________________________________________________________________________ System Requirements Although Simian Remote will run on a variety of PC hardware platforms (we do not impose any restrictions) for peace of mind, we strongly suggest that you consider purchasing a fully configured system direct from BSI that is ready to operate out of the box (we can even pre-load a Music Library from our MusicStore for you). These hardware configurations have been thoroughly tested with Simian Remote and are known to work well when properly configured by BSI Technicians. Most ‘off-the-shelf’ PCs will require careful configuration as Multimedia machines, rather than general office computers. BSI systems are built using Dell computers and include a 3-year On-Site Warranty; or we can customize a 19" Rack Mounted solution for you using branded components that we have tried and tested. If you decide to source your own hardware from other vendors then you will be responsible for any additional costs incurred to correctly configure your Hardware or Windows Operating System. BSI Technical Support is limited to hardware or software that BSI has supplied and reserves the right to charge for configuration of third-party hardware / software that has been purchased elsewhere. Our recommended platform is: • • • • • • • • • Dell Optiplex GX7020 Mid-Tower Computer configured with an Operating System hard drive and a large storage hard drive dedicated to audio files. (A 250Gb hard drive will store 5,000+ songs in Linear PCM format. We do not advise monitoring more audio files than this at any one given time.) Intel Core2 Duo 2.4GHz or better Minimum 1GB RAM (2GB or more recommended) Windows XP Professional with SP3 or Windows 7 Professional 32bit (not 64bit) Professional AudioScience Audio Card with four playback devices and hardware mixer controls and metering - plus decoding of MPEG Layer 2, or MP3 audio on the audio card. We publish the latest tested drivers on our web site. 17" or larger monitor running at 1024 x 768 or higher resolution (1280x1024 4:3 ratio or 1600x900 16:9 ratio or higher recommended) Optional dual-output video card Optional touch-screen Optimized for multi-media play out by BSI technicians, rather than ‘appearance’ or office applications. BSI Technical Support does not cover the cost of configuring computer systems or other hardware not purchased by BSI. Although Simian Remote will run on lesser configurations, this is known be a good, stable platform that will run for extended periods of time. Please check with BSI Sales for latest model specifications. We do not recommend running Simian or Simian Gateway on any server based operating System, including Windows 2003 or 2008, nor do we recommend or support 64bit operating systems. If you are sourcing your own computers & hardware, please ensure that all the hardware is fully compatible with the motherboard - and pay particular attention to memory and cooling. We have put together a list of some of the major pitfalls to avoid: • • • • • • Any server based operating system (including Windows 2003 or 2008) Windows Vista (any type) is not supported. Any 64bit operating system. Celeron or AMD Processors – we prefer Genuine Intel (Core 2 Duo, Core i or Xeon) CPUs Non-Intel Chipsets (these have all proved troublesome in the past) Software RAID / SCSI / Emulated Drives - use PATA & SATA drives and hardware RAIDs when necessary. (Continued on next page) ____________________________________________________________________________________ Page 7 ____________________________________________________________________________________ • • • 'Cheap' Memory - make sure you use a brand recommended by your motherboard manufacturer. Flimsy, thin cases with little RF shielding Consumer Grade Audio Cards (these almost always lack the features required for some of Simian's advanced operations and virtually none provide audio level metering or 100% compatible Windows Mixer control). Contact Us: Home Page: http://www.bsiusa.com Support Page: http://support.bsiusa.com Info email: [email protected] The front desk: (541) 338-8588 Sales phone: 1-888-274-8721 Tech Support phone: (541) 342-5250 Validation Codes: http://www.bsiusa.com/codes/ ____________________________________________________________________________________ Page 8 ____________________________________________________________________________________ Chapter 2: General Pre-Setup Information This section is intended to give you all of the information that you need before you set up Simian Remote. It will cover a variety of “Gotchas” and other issues that will make the whole process go much more smoothly. Windows Issues It has been said that the main strength of Simian is that it runs in Windows, just like any other application. It has also been said that the main weakness of Simian is that it runs in Windows, just like any other application. Simian is easy to use, and the interface has been designed to operate in ways that “radio people” will find familiar. However, when you make the decision to run your radio station on a computer, it becomes important that the people who set up and maintain that computer have an appropriate level of knowledge. It’s usually pretty easy for the DJ’s and operators to learn enough to operate Simian with a minimum of computer knowledge. However, just like you need a knowledgeable radio engineer to handle all of the electronics involved in this industry, you’ll need a knowledgeable computer technician to handle the computers that have become invaluable to this industry. ® Which flavor of Windows is the best for Simian? There are a number of considerations when picking an operating system. To make things simple, we recommend Windows XP Pro with Service Pack 3, or Windows 7 Professional 32bit, as they have been tested by BSI and found to be stable and can run unattended without a reboot for longer periods of time. We do not recommend or support any Home/limited versions, or Ultimate/advanced versions of Windows for use with Simian as they either don’t have full network functionality or they load on extra non-essential UI graphics functions. BSI also does not recommend or support any server or advanced server flavors of Windows. PC Management Organizing your files well can make or break your success with Simian Gateway. Here are some of the most important considerations: You have complete control over where you put any files on your computer. In Simian on the Paths tab under Tools/Program Options you can completely control where Simian looks for the files that it needs and writes the files that it creates. Simian Gateway also needs access to the same paths, so configuring the locations of your audio paths is very important. We only recommend storing your audio files on a hard drive local to your on-air Simian computer. Design your maintenance schedule now. It is important to have a schedule for rebooting, running scandisk, and defragmenting your hard drive. These operations take much less time if they are performed regularly. Do not run antivirus software on your air machine. This is very important because in some situations antivirus software can cause audio break-up on-air. Our recommendation is to install your choice of antivirus applications on your production machine and run it, on a scheduled basis, from across the network. This leaves the on-air PC without the performance hit and file availability issues caused by antivirus software constantly scanning files. If you do need to run antivirus on your on-air or Simian Gateway computer(s), we recommend adding Simian.exe, SimianGateway.exe, SimianRemote.exe, and SGFileConvert.exe to your antivirus’ executable scan exclude list, and add .wav, .mp3 file types and your audio directories to the file scan exclude list as well. ____________________________________________________________________________________ Page 9 ____________________________________________________________________________________ Your PC as Broadcast Equipment Computers are often viewed as isolated devices much like any office machine, in that they can be protected against power transients by a simple protected power strip. However, when you make the commitment to install Simian and your entire library of music, commercials and station production packages, your computer suddenly becomes a major piece of critical broadcast equipment. Normally, broadcast equipment is mounted in grounded metal racks, and the individual devices that sit on the rack are still separately bonded to a master station ground. This should also be done with the computers and any other computer-connected equipment. Since a typical computer does not usually have a specified bonding connection, you or your engineer should look for a convenient screw near the power supply that is firmly screwed into the metal chassis. A # 14 or larger wire should be run from there to the nearest equipment bonding (grounding) point. You'll also want to use protected power strips to further isolate your system from interference or electrical problems. These can also protect external connections like the telephone line that is connected to your modem. By far, the best means of overall protection against serious electrical problems is to use an uninterruptible power supply (UPS). The proper type to use is the kind that continuously charges a battery. The battery then operates a power converter to provide power to the protected load (the computer and its equipment). Some UPS devices use fast switching to transfer the load from AC mains to converted battery power and therefore do not provide as much protection. Another extremely important issue is adequate cooling and freedom of access. A reasonably dust free environment, off the floor with good air circulation is what you should seek. Remember as well, that in time of emergency or when certain support questions need to be answered, you may be asked to check the connections on the back of the machine. A good installation requires accessibility. If you are in a building with the broadcast transmitter locally installed, you should consult with your engineer about possible ‘special’ protection that may be needed. This may include shielded network cables, choke protected telephone lines, ferrite beads on Trigger wires, physical screening or other specialized practices. Care should also be exercised with wire runs. For example, network and telephone cables should be run away from AC wiring. All audio wiring should be shielded and the shield appropriately grounded. These simple procedures will not only make your station more reliable, but can save you time and money spent troubleshooting "ghost problems". ____________________________________________________________________________________ Page 10 ____________________________________________________________________________________ Why Use Professional Sound Cards? Professional Audio Cards are the most important investment that you can make to transform your high quality PC into a professional audio device. Professional audio cards provide the highest possible audio quality from your PC. Think of all of the efforts of all of the people in your organization, from the GM, to your talent, to your sales people… All of the efforts of all of these people flow through that one audio device. This alone is a great reason to step up to professional equipment. Quality audio devices also provide the functionality that you need to make your station sound the best! Here are a few examples of the types of features available with professional grade audio devices: Multiple audio devices provide true overlap. Many single professional grade audio devices can perform triple overlap playback all by themselves! Record while you’re playing back. You can play back, record, or do both at once. With many of these cards you can record Rush Limbaugh while doing triple overlap. Try that on a consumer grade card. Decompress and play back files with very little strain on your computer’s processor. That’s right, on-board decompression takes over the load so that your processor is free to handle other automation tasks. Remote Voice Tracking in Simian Remote requires 3 descrete playback devices with mixer functionality to fully support the requirements of the Remote Voice Track Editor. Anything less and you may not get the full functionality of the Voice Track Editor’s capabilities. It all boils down to one simple fact. You could run your radio station with that “pro” soundboard from Radio Shack, but you don’t. So why run your million-dollar radio station with a consumer grade sound card? Production Issues While Simian can be run on the air while you’re doing production work, we cannot guarantee that the production features will not slow down the computer and affect on-air playback. Look at it this way; A few years ago it was not uncommon for a radio station to pay $3000 for a single cart machine. A production computer with a pro sound card can cost as little as $2000, and you can run Simian in Production Mode, which is much less expensive than Full Mode. Do the right thing for your business and your employees… Set up a production machine. You’ll thank yourself later. Simian Pro 2.2 does have the ability to connect to its own Simian Gateway, so you could have a separate Simian Remote connection that allows you to remote control your Production machine, too. Choosing Audio File Formats One of the most common questions people ask when they’re setting up Simian Gateway is “What audio file format should I use?”. Unfortunately, the answer from Technical Support is that there is no single “right” file format. The reality is that you’ll need to do some research. In the interest of making this question a little less daunting, we’ve gathered the information that you’ll need to make an informed decision regarding your choice of file format. Considerations Simian itself handles four main formats of audio, PCM Wave, CBR MP3, Mpeg 2, and ADPCM. Because the Simian Gateway has to interface with other target platforms (e.g. PC and iPad/iOS), it is more limited in what audio formats can be used. This means that Simian itself is more limited in what formats are allowable in conjunction with the Simian Gateway/Remote. Simian Gateway/Remote requires that your audio (at least the audio used for Remote Voice Tracking) be in either PCM Wave 16bit or CBR MP3 formats. This is because the Simian Gateway creates highly compressed intro and segue cuts of your audio files used for Remote Voice Tracking. Only PCM Wave and MP3 files can be efficiently trimmed and recompressed, and all the target platforms that run the Simian Remote client support. ____________________________________________________________________________________ Page 11 ____________________________________________________________________________________ Chapter 3: Installation Before You Install Simian Remote: Verify that your computer is running properly and that it is properly connected to your network. A machine that is not running properly will not run Simian Remote properly. Similarly, a machine that’s having problems communicating across a network will not allow Simian Remote Clients to connect to the Simian Gateway. Verify that all your peripherals are installed and configured in accordance with the manufacturer's specifications. Peripherals are any devices that attach to the computer and add functionality. Typical peripherals for a Simian machine are trigger/relay devices and professional quality sound cards. Install Simian Gateway using the full installation of the newest version (available for free download on our support website and on CD-ROM for a nominal fee) then restart your computer. Remember that Simian Gateway does not control the actual audio playback functions of your machine, but rather connects to Simian Pro, which directs the Windows audio subsystem. Therefore, if your Simian machine cannot play audio in the Windows Sound Recorder, you won’t be able to play it in Simian. Windows Media Player is not a valid test for this subsystem, as it can use DirectSound to bypass certain functions that Simian needs to control pro audio cards. ____________________________________________________________________________________ Page 12 ____________________________________________________________________________________ Installing Simian Remote Considerations Installing Simian Remote is an easy task, and to make it easier, we'd like to point out a few things that you should take into consideration before installing the software. 1. Do you have a properly working network card installed in your computer? Simian Remote will not run properly without a working Ethernet device. 2. Does your computer meet or exceed our Recommended System Requirements? Not sure? Check out Chapter 1. If both of these items are true, then it's time for us to install Simian Gateway. Simian Gateway installation is performed in several parts: Part 1: Shut Down Unneeded Processes Windows 2000/XP Pro/7 Pro 32bit 1. Shut down all items running on your Task Bar and System Tray. 2. Move on to Part 2. Part 2: Install Simian Remote You can install Simian Remote for PC from the BSI CD, or from a downloaded Simian Remote installer file. Both the CD and the download contain the same SimianRemote_Setup.exe file. 1. Start the Installer • If you downloaded the SimianRemote_Setup.exe file, double-click it. • If you are using the BSI CD, simply put it in your CD ROM, wait for the BSI window to show up on your desktop, then select Simian Pro and start the installation. 2. Click Next and you'll get to the License Agreement screen. You'll have to click the radio button that says "I accept the terms in the license agreement", and then click Next to continue with the installation. 3. In the Customer Information screen, you will be asked for your User Name and Organization. Just enter your information and click Next. 4. The Shortcut Folder screen allows you to change the name of the folder in which Simian will show up under Start/Programs. Once you have the name the way you'd like it, click Next. 5. The Ready to Install screen allows you to review your installation choices and start the installation. Make sure that you like what you see here and click Next. 6. The Windows installer will automatically install Simian and bring you to the final screen, which will let you know that installation has completed successfully. Just click Finish to finish the installation. Part 3: Restarting Your Computer Once you have finished the installation process, restart your computer to make sure that everything registers properly. This is not necessary, but is always good practice whenever you install software of any kind. ____________________________________________________________________________________ Page 13 ____________________________________________________________________________________ Chapter 4: Getting to Know Simian Remote The Simian Remote for PC User Interface Figure 4.1 When Simian Remote opens, it will not be connected to a Simian 2.2 Pro host, so most of the menus and other user interface elements will not be available (see figure 4.2). This section will walk you through all the user interface elements that are available while connected to a Simian 2.2 Pro host, so if you want to follow along, you’ll want to connect the Simian Remote Client for PC to your Simian 2.2 Pro host first. The Simian Remote interface has a lot of the familiar Windows® features such as a Title Bar and menus across the top. Figure 4.2 We recommend taking the time to familiarize yourself with the interface. The following section will take you through not only the user interface elements, but also the options in each menu and what they do. ____________________________________________________________________________________ Page 14 ____________________________________________________________________________________ Menus The following list is a breakdown of each menu and their selections: • File Menu • • • o New Log – Creates a new log o Open Log – Opens an existing program log o Save Log – Saves the current program log o Save Log As – Saves the current log with a new name o Import Log – Opens the Import Log dialog o Sort By Scheduled Time – Sorts all items in the program log by scheduled time. o Change Session – If configured on the Simian Pro Host and Simian Gateway, this option will change the current session being used on the Simian Pro host. o Upload File To Host – Allows you to upload an audio file into the Simian Host’s audio library o Exit – Exits the Simian Remote Client application Figure 4.3 Edit o Cut – Cuts (copies and deletes) the currently highlighted item from the program log o Copy – Copies the currently highlighted item in the program log o Paste – Pastes the last cut/copied item into the program log into the currently highlighted line in the program log Figure 4.4 o Find In Audio List – Performs a key-word search within the audio list for your search term o Find In Audio List Again – Finds the next item in the Audio List that matches your search term Log o Automation – (Off/Manual, Live Assist, Auto) – Allows you to set the current automation mode of the Simian Host o Refresh Program Log – Re-downloads the program log from the Simian Gateway Figure 4.5 Async o Triggers – Toggles Simian Pro’s trigger function on or off o Triggers Viewer – Displays the Triggers Viewer window where you can view the current trigger set’s events and load any available trigger set o TimeEvents – Toggles Simian Pro’s TimeEvents on or off Figure 4.6 ____________________________________________________________________________________ Page 15 ____________________________________________________________________________________ o • Tools o Show Audio List – Displays the Audio List, which contains all the available audio files on your Simian 2.2 Pro host o Hide Main Decks – Hides the main decks and stretches the Program Log to take up the space o Enable Full-Screen Mode – Maximizes the Simian Remote window and removes the standard Windows border so Simian Remote can utilize the maximum space of your screen o • Scheduled Events – Displays the Scheduled Events Viewer where you can view the current scheduled events set and load any available trigger set Figure 4.7 Program Options – Opens the Simian Remote Program Options window Help o Simian Remote Help – Displays the Simian Remote help file (a digital version of this manual) o Technical Support – Displays contact information for BSI Technical Support o Network Server Info – Opens a window displaying statistics for the network connections that the Simian Remote client uses o Figure 4.8 About – Displays the version number for Simian Remote Main User Interface There are only two areas of the user interface that differ from Simian 2.2 Pro in any significance. Because of this, this section will simply cover the differences from Simian 2.2. Pro and not reiterate the same information as the Simian 2.2 Pro manual. The Remote Connection Fields The top center of the Simian Remote user interface contains fields for the remote IP Address and Port. These are the fields in which you enter the IP address and connection port so the Simian Remote client can connect to your Simian Gateway. Once these fields have been filled out with your connection info, simply click on the Connect button to make Simian Remote attempt a connection with the Simian Gateway. When you click on Connect (and any time the Simian Remote client is connected to a host), the Connect button will change its text to “Disconnect” to indicate that clicking on it again will disconnect you from the Simian Gateway. If any connection errors occur, you will be prompted with a message stating so, and the Connect button will return to the disconnected state with its text displaying “Connect” to indicate that clicking on it now will cause another connection attempt to start. The Remote Voice Track Editor The Remote Voice Track Editor is nearly identical in appearance and functionality to the Voice Track Editor contained in Simian 2.3 Pro. The difference comes in the right-click menu and the operation of the editor with regards to downloading intro/segue cuts and uploading finished Voice Tracks. ____________________________________________________________________________________ Page 16 ____________________________________________________________________________________ By default, when you load the Voice Track editor in Simian Remote, it does not automatically download the intro and segue audio files. You can still record a voice track, but without the intro and segue audio files you will not be able to set overlap times for your Voice Track, which means that when your Voice Track plays back on air it’ll be “dry”, with no overlapping of the surrounding audio files. You can manually download the intro and segue cuts from the Simian Gateway by right clicking on the audio cut timeline area (the area of the Voice track Editor that contains the audio cut graphs) and choosing “Get Cut Segments From Host”. Alternately, you can force the Voice Track Editor to automatically download the intro and segue cuts when you click on the Load button in the Voice Track Editor so it’ll do it all at once for you. To enable this option, right click on the audio cut timeline area in the Voice Track Editor and choose Automatically Get Cuts On Load. The next time you load the Voice Track Editor, it’ll download the intro and segue cuts it needs. It is important to note that if the Simian Remote Client finds the audio file(s) specified in the path specified by the Intro/Segue Audio File Path setting in the Program Options, it will not re-request the audio file from the Simian Gateway. This means that if you have a local copy of your songs from your station’s library in that folder, the Voice Track Editor will not have to re-download them, saving you time and internet connection bandwidth. This can be especially advantageous if you are on a data-metered internet connection (such as 3G or 4G cellular networks). If you have limited space on your Simian Remote computer’s hard drive, you could even use a third-party utility to re-compress a copy of your song library to low bit-rate MP3 format to save space. The only thing the Voice Track Editor will pay attention to is the file name of the audio file, not the extension, so even if your library is in .wav format, the Voice Track Editor will still use a .mp3 version if it finds it. The only other functional difference is that the Paste button works differently in the Remote Voice Track Editor than it does in Simian 2.2 Pro. It acts as an upload and then paste into log button rather than a paste button. When you finish recording your Voice Track, click on the Paste button and it’ll start uploading the Voice Track file you’ve created to the Simian Gateway, then once the upload is complete, the Simian Gateway will paste it into the log in the proper location. Other than the above, the Remote Voice Track Editor works in exactly the same manner as the Voice Track Editor on Simian 2.2 Pro. Absence of the Record Decks Remote access to the Record Decks does not currently exist in the Simian Remote client. This is so that a remote user doesn’t inadvertently disrupt a background record that may be occurring. Absence of the Event Builder Simian Remote’s intention is for live assist and Voice Tracking of Simian 2.2 Pro, not full blown production. For this reason, the full Event Builder was not included in Simian Remote. Instead, you have access to the Audio List, and you can insert Macros and Comments into the log using the right-click option on the Program Log for Insert Macro/Comment. Remote Audio List Differences The Simian Remote client’s Audio List does not have all the same filtering and searching functionality that the Simian 2.2 Pro Audio List does. This is again because the Simian Remote client is not designed as a full blown production environment. It does have keyword search, and filtering by folder functionality. ____________________________________________________________________________________ Page 17 ____________________________________________________________________________________ Chapter 5: Operation Once you have configured Simian Gateway to connect to your Simian Pro automation system and configured its Simian Remote connection settings, and configured your router for port forwarding/NAT, it’s extremely easy to connect the Simian Remote to your Simian 2.2 Pro system. Enter your Simian Gateway’s IP Address (either it’s local address on the LAN or your external IP address when accessing over the Internet) and the connection port, and click on Connect. It really is as simple as that! For some of the more extended functions of Simian Remote, like Remote Importing, changing Trigger Sets, Hot Key Sets, Scheduled Events Sets, or recording a Remote Voice Track, this section is for you. The sections in this chapter are dedicated to each of the extended functions of the Simian Remote client. Using the Voice Track Editor To open the VoiceTrack Panel, click the VoiceTrack button at the lower-right corner of the main Simian window. Figure 5.1 Let's look at each piece of the Voice Track Editor individually: Tracks Figure 5.2 At the top of the Voice Track Editor, you'll see three "Tracks". These three tracks are designated as Cut1, VoiceTrack, and Cut2. Cut1 and Cut2 can only play back files. The VoiceTrack track can record and play back audio files. The intent behind the VoiceTrack Editor is for you to put two consecutive audio events from the Program Log in the Cut1 and Cut2 Tracks, then record your voice on the VoiceTrack Track. Once your voice is recorded, you can slide the three tracks over and under each other (if you have appropriate audio hardware) and line up the cross-over points of the audio files just as you'd like. You can then paste that recording of your voice into the Program Log and it will always line up correctly with the other two tracks without modifying the other two tracks in any way. This is done by adding special tones to the VoiceTrack file which is recorded in the VoiceTrack Track. Below the three tracks you’ll see a time line (the two segment line shown in blue in Figure 4.54). The dark blue portion of the line is the current playback position. While playing or recording, the dark blue portion of the time-line will progress from left to right, showing you what position playback is currently in for each audio file. Directly to the right, you'll see a set of VU meters. Here you can see the level of your recording. ____________________________________________________________________________________ Page 18 ____________________________________________________________________________________ Tool Bar Figure 5.3 Below the three tracks and timeline are the Voice Track Editor’s transport controls. The Load button allows you to quickly load Audio Events from the Program Log. Just select an Audio Event in the Program Log and click the Load button. Simian will automatically load that Audio Event and the one that follows it into the Cut1 and Cut2 tracks. Now you can simply start recording your VoiceTrack. If you are connected to a Simian 2.3 (or later) host, if your “Load Next Voice Track” key phrase is found in your program log, the Load button will change to a Load Next button. When you click on the Load Next button, the voice track editor will automatically load the cuts before and after the key phrase line in the program log, and when you paste your completed voice track, it’ll automatically remove the key phrase line and insert the voice track. Next, you'll see standard play, stop, and record buttons. These control the Record and Playback functions of the Voice Track Editor. To the right of the record controls are the Paste/Save/Save As button, the AutoSet button, the Edit Audio File button, and the Delete button. The Paste/Save/Save As button will change its function (and icon image) based on if you are creating a new Voice Track, or re-editing one that has already been pasted into the log. For a new Voice Track, it’ll paste the file into the program log (Paste function) with a default file name, or if you hold down the SHIFT key while clicking it, it’ll prompt you to enter a file name of your choosing for you to enter a custom file name, then it’ll paste the Voice Track into the log. On the other hand, if you have re-loaded a previously saved voice track into the editor, the button will work as a Save button, saving your changes to the audio file, but not re-pasting a second copy into the program log. To the right of the buttons you'll see the Artist dropdown with its , , and (if connected to a Simian 2.3 Pro or later host) buttons. Use the buttons to add, remove, or edit names on the dropdown. When you click on the Add or Edit buttons, the window shown in figure 5.4 appears. Here you can enter the display name. Additionally, if you are connecting Simian Remote to a Simian 2.3 Pro or later host, you can specify a “Load Next Voice Track” Key Phrase within a specified category. Figure 5.4 With this option, you can insert comments into your program log between each set of cuts you want the specified person to record a voice track. When the voice track editor is loaded and the specified key phrase in an event of the specified category is found lower down in the log, the Load button in the voice track editor will switch to Load Next mode, which when clicked, the voice track editor will automatically load the next voice track location in the log. Also while in this mode, the key phrase comment line in the log will automatically be removed when the voice track is pasted into the log. You can select the names and have them automatically added to the Voice Track File Tag. The name chosen from this drop down will be used to tag the voice track with the talent that recorded the voice track and is displayed in the program log on the voice track line item’s description. Finally, all the way to the right, you'll see the Time scope slider and time window. This is kind of like a zoom control. You can increase the Time Scope to see and hear more of all three files (but sacrifice precision in the display) or decrease it to see and hear less in the Tracks (but get greater precision in placing the cross-over points). It is best to keep the time scope as small as possible, while also allowing you enough time to comfortably record your voice track so that you have the most precision in setting your cross-over points, while still having enough time displayed to give you enough recording length. When the Voice Track Editor Panel is active, the space bar and other keyboard shortcuts are controlled by the Voice Track Editor. We do not recommend leaving the Voice Track Editor visible while you are on-air since it changes many familiar keyboard shortcuts while visible. In other words, when you are not using the Voice Track Editor, it is good practice to switch to a different view, such as the Extend Log view. ____________________________________________________________________________________ Page 19 ____________________________________________________________________________________ Quick Voice Tracking Voice Tracking can be done quickly and easily using keyboard shortcuts. The spacebar will not segue the main decks while the Voice Track Editor is open – it is “taken over” by the editor for its own purposes when you are recording Voice Tracks. Highlight the first of two songs in your Program Log that need a Voice Track between them. Press Q to QuickLoad the cuts from the Program Log into the editor. Press R to start playback of the first cut. Press R to start VoiceTrack record. Press Spacebar to start the next cut (you can do this at any time). Press R to stop VoiceTrack record. Press R to end playback. Press Spacebar to playback the whole sequence once you’ve recorded your voice track. Press V to paste VoiceTrack to the program log. You can also use the buttons. The red circle is the record button. It is the main control for VoiceTrack recording. Clicking this button performs four functions in order: Starts playback of Cut #1. Starts VoiceTrack record. (Press Spacebar at this point to start Cut #2 playing) Stops VoiceTrack record. Stops playback of Cut #1 & Cut #2. **Don't forget to save the VoiceTrack to the program log when you are finished! ____________________________________________________________________________________ Page 20 ____________________________________________________________________________________ Remotely Importing Program Logs Simian Remote for PC can initiate log imports on your Simian 2.2 Pro machine, just as if you were at the station. Imports will use the pre-configured import filter settings on your Simian 2.2 Pro machine. To import a log, go to the File menu and choose New Log to create a new empty log (or if you are adding an import log to your currently open log, skip this step). Next, go to the File menu again and choose Import. Figure 5.5 You will be presented with the window shown in figure 5.5. Select your import format type (Traffic, Music, or Alternate), then select your import file and click Open. Simian 2.2 Pro will now import the log you chose into the current program log using the import filter you chose. If you need to import a secondary log (e.g. you have separate traffic and music logs), you’ll need to perform a second import for the second log. Once all your imports are done, you’ll need to go to the File menu and choose Sort By Scheduled Time to re-shuffle all the program log items into their proper time slot. Once you are done, you should go to the File menu and choose Save Log As to save the log with your desired file name. Viewing and Loading Trigger Sets Remotely The Simian Remote for PC client can view Simian 2.2 Pro’s currently loaded trigger set, and force the Simian 2.2 Pro machine to load any trigger set available on the Simian 2.2 Pro machine. To view and change Trigger Sets, go to the Async menu and choose Triggers Viewer. You will be presented with a window similar to the one shown at right. The grid shows the events of the currently loaded Trigger Set. You can manually trigger any of the listed events on the Simian 2.2 Pro machine by holding down the Alt key on your keyboard as you click on an event. You can also force the Simian 2.2 Pro machine to switch trigger sets by choosing a set from the Available Trigger Sets dropdown and then clicking on the Done button. Figure 5.6 Viewing and Loading Scheduled Events Sets ____________________________________________________________________________________ Page 21 ____________________________________________________________________________________ You can view the events in the Scheduled Events Set currently loaded on the Simian 2.2 Pro machine by going to the Async menu and choosing Scheduled Events Viewer. You can instruct the Simian 2.2 Pro machine to load any of its available Scheduled Events sets by choosing your desired Scheduled Events Set from the Available Scheduled Events Sets dropdown and then clicking on the Load button. Figure 5.7 Configuring Program Options Simian Remote’s Program Settings contain all the settings for startup defaults, playback and record devices for the Remote Voice Track Editor, and what paths are used to store files and access your audio editor application. This section will give you an in depth explanation of each setting. • Startup Settings o Attempt Auto-Connect on Startup – With this option enabled, each time you open the Simian Remote application, it will automatically attempt to connect to the IP Address and Port that were used the last time Simian Remote was used. o Remember Password – This will reuse the last password you used to log in to the Simian Gateway. Figure 5.8 o Use Friendly Folder Names – When this option is checked, the Audio List’s Folder dropdown will list the friendly names as entered in SoundHound on your Simian 2.2 Pro host. With the option unchecked, it will display the file path from SoundHound instead. o Allow Duplex Playback – For audio cards that support multi-playback on a single audio device, this option will switch Simian Remote’s playback mode to support that. Keep in mind though that the volume ducking feature of the Voice Track Editor in Simian Remote requires separate audio devices with discrete mixing devices to function properly. That means that if you want to use duplex audio playback, you can not use ducking. o Hide Audio Meters – If the audio cards on your Simian 2.2 Pro host don’t support meters and you’d like to use the “screen real estate” on the decks for displaying more audio file information, enable this option and the audio meters will be hidden and the deck info display will be widened to use that space. ____________________________________________________________________________________ Page 22 ____________________________________________________________________________________ o Hide Scrubbers – If you want to prevent yourself from accidentally scrubbing a playback deck that is on an on-air machine, enable this option. All it does is hides the scrubbers at the bottom of each playback deck. • Voice Track Editor Assignments – This section determines which playback and record devices are used, what mixers are linked with which audio devices, and what ducking settings you want to use. See the next section, titled Configuring Voice Track Editor Assignments, for more information. • VoiceTrack Audio Path – This path is where Simian Remote will store newly created Voice Track audio files. • Intro/Segue Audio File Path – This is the location that Simian Remote will cache the intro and segue components that the Remote Voice Track Editor downloads from the Simian Gateway. • Audio Editor Executable Path – You can enter your audio editor’s .exe path here. This path is used by the Voice Track Editor to open your audio editor and pass your newly recorded Voice Track audio file to it so you can edit it directly before uploading it. This feature has been tested with many audio editors. Any audio editor that supports having an audio file path passed to it via command line switch should support this feature, but we can’t guarantee that all audio editors will support this feature. Configuring Voice Track Editor Assignments If you are using Simian Remote on Windows XP (where Simian is using its legacy audio engine), you will need to select a unique Wave type audio device for each of the Voice Track Editor play deck. If you are using Windows 7 32 bit or 64 bit, or Windows 8 or later (where Simian is using its new audio engine), you will need to select a WDM type audio device, but the Voice Track Editor decks can all share a single device, or each individually use a separate device if you wish. Keep in mind that the actual output routing of the audio from the internal play devices to the physical audio outputs is determined by your audio card’s configuration. For instance, play device 1 could be routed out physical output 3. If you are using AudioScience audio cards, you can route any play device to any physical output using their ASI Control utility. If using Windows 7 32bit or 64bit, or Windows 8 or later with WDM audio devices, multiple applications can share a play device at the same time by disabling Exclusive Mode on each play device. Keep in mind that if one application overloads the audio device driver it can adversely affect all the applications using that play device, so use non-exclusive mode with caution. If you are using Windows XP (e.g.: Simian Remote is using its legacy audio engine), you will need to configure the fader assignments by clicking on the Configure Fader Assignments button. If Simian Remote is using its new audio engine while running on Windows 7 32bit or 64bit, or Windows 8 or later, you can skip the next three paragraphs, as it takes care of all these settings for you. In fact, the Configure Fader Assignments button won’t even be available in that case. • VoiceTrack Cut #1 Dropdown – This is the play device used in the Voice Track Editor to playback the preview of the end of the song that occurs before your Voice Track. • VoiceTrack Track Dropdown – This is the play device used to playback the preview of your newly recorded Voice Track. • VoiceTrack Cut #2 Dropdown – The Cut #2 play device is used to play back the preview audio file that occurs after your Voice Track. • Voice Track Record Settings Button – Clicking this button will cause the window shown in Figure 5.9 to appear if you are using Windows XP, or the window shown in Figure 5.10 if using Windows 7 or later. ____________________________________________________________________________________ Page 23 ____________________________________________________________________________________ Voice Track Record Device Settings (Windows XP) o Record Device – This is the physical record device the Voice Track Editor will use when recording your voice track. o Format – The record formats your audio card will support are listed in this dropdown. We recommend PCM-16 Wave format. o Channels – You can select to record your Voice Tracks in stereo or mono here. We recommend recording in mono unless you have a compelling reason otherwise since a mono file takes half the time to upload as a stereo file. o Sample Rate – We recommend a sample rate of 44100 Hz. Figure 5.9 Voice Track Record Device Settings (Windows 7 or later) o Record Device – This is the physical record device the Voice Track Editor will use when recording your voice track. o Driver – The record formats available from your operating system are listed in this dropdown. We recommend Microsoft PCM Wave format. o Format Types – The formats made available by the driver selected above are listed here. We recommend PCM for Simian Remote’s purposes. o Format – The formats available are determined by the Format Type selected from the dropdown above. For Simian Remote, we recommend 44,100 kHz, 16bit, Mono. Figure 5.10 • Ducking % – The percentage chosen here will determine what volume the Cut #1 and Cut #2 preview playback will be faded to while the Voice Track cut is being recorded or played back. • Default Vol. – This is the default volume your playback devices will be set to when they are at maximum volume (not ducked). • Configure Fader Assignments – Clicking on this button will cause the window shown at right to appear. You must configure the fader settings for each playback device you are using in Simian Remote so that Simian Remote knows what fader devices correspond with your play devices. Figure 5.11 ____________________________________________________________________________________ Page 24 ____________________________________________________________________________________ Chapter 6: Troubleshooting Optimizing Windows® When using Windows, there is little that you can do to optimize the actual Microsoft release of the operating system. Unfortunately many computer manufacturers decide that the original version of Windows isn't good enough, and they add programs that run all of the time… Whether you want them to or not. These types of programs can affect Simian's on-air performance. Always try to use the cleanest Windows installation possible. Also, some normal common-sense computer practices need to be avoided for the on-air Simian computer. Try to avoid programs that constantly run in the background, such as the Task Scheduler or any Anti-Virus programs on your on-air machine unless it’s one that we’ve tested and can mask our system and audio files. Otherwise, these background programs can cause many problems such as audio skipping, system lock-ups and program crashes when used in conjunction with Simian. Any situation where the automatic protection features of an antiviral program are constantly scanning files is bad news for your air machine. Try to avoid hard drive Power Management functions. These settings are in your BIOS, as well as in your Control Panel/Power Management folder. You may need to call the technical support section of your computer manufacturer to assist you with this. In the Control Panel, make your Settings for Always On power scheme say Never for hard drives. Because Simian is graphics-intensive, it’s best to minimize the fancy Windows tricks like mouse trails, icon animations, etc. Do this by going to the Control Panel/Display/Effects tab and disabling Show window contents while dragging and Animate windows, menus and lists. Turn off Windows Sounds. In Control Panel/Sounds/Schemes, select No Sounds. This is important so you don’t get unwanted beeps and tinkling from Windows on the air! Don’t use wallpaper. Every time you move something on the desktop, Windows has to redraw every pixel of the wallpaper graphic. This surprisingly simple thing can really slow your system down. Right-click your desktop, choose properties, then (None) for Wallpaper. Installation Problems If an installation fails, or Simian will not launch after a power failure or similar traumatic experience, please call our Technical Support Team. They will be more than happy to lend you a hand. The following clean reinstallation instructions are for the computer expert who knows that a clean reinstallation is needed, or as a guide for when Tech Support says it's time to clean reinstall. Reinstallation should be one of the last troubleshooting steps, not the first. If you cleanly reinstall Simian, you will have to reconfigure most of the options in SoundHound and Simian. You will need to re-enter your validation code after a clean reinstall. Do not attempt the following step unless you are a knowledgeable computer expert. Always backup your Registry files before attempting to edit the registry. Instructions: 1. Download the newest full install of Simian. 2. Shut down any applications that are running on the Taskbar, including Simian. 3. Shut down SoundHound manually if it is still running. 4. Remove Simian from the Add & Remove Programs Control Panel. ____________________________________________________________________________________ Page 25 ____________________________________________________________________________________ 5. Verify that the following files have been removed from the C:\windows\system folder (Win98) or the C:\winnt\system32 folder (Win 2000/XP): • BsiNet32.dll • HolyGrl32.dll • mswinsck.ocx • mmbsi32.dll • wavinfo32.dll 6. Verify that the following files have been removed from the C:\bsi32 folder: • SimianRemote.exe 7. Search the Windows Registry for the word “Simian” (no quotes), and remove any Keys (not just Values) that refer to it. Make sure to search repeatedly (F3) until you see a message that says “Finished searching through the registry”: Figure 5.1 8. Close the Registry Editor and restart your computer. 9. Shut down any TSR’s other than Explorer and Systray. 10. Install the newest version of Simian. 11. Restart your computer. 12. Launch Simian. 13. Make sure your dongle is installed and enter your Validation Code. 14. Reconfigure Simian and SoundHound. ____________________________________________________________________________________ Page 26 ____________________________________________________________________________________ Random Problems Errors that seem to occur sporadically and that are difficult to reproduce may indicate a DLL conflict or a corrupt audio database (audio.mdb). Try deleting your audio.mdb and letting SoundHound recreate it. Also, verify that you have only one copy of each of the following DLLs and that they are all in your c:\Windows\System (C:\WINNT\System32 for NT based machines) folder and no other. • BsiNet32.dll • HolyGrl32.dll • mmbsi32.dll • mswinsck.ocx • wavinfo32.dll Each computer with BSI software installed should have only one copy of these files. They should all be in the c:\windows\system folder (C:\winnt\system32 on Windows 2000). Use the Find Files feature under the Start button to confirm that you have only one copy of the files and that they are in the right place. Using long file names for your audio files can also lead to errors that appear random. Make sure you are not using long file names or long folder names (keep with the 8.3 file naming convention). In addition, make sure that you do not have apostrophes or other special characters in these names. Finally, random errors can be caused by conflicting hardware. Have your PC technician check your device manager for hardware and IRQ conflicts. ____________________________________________________________________________________ Page 27 ____________________________________________________________________________________ Technical Support BSI offers different Tech Care Plans to reflect the different levels of technical support required by individual users. Simian Lite does not include any support plan, but 6 months of Web-Based Support Tickets are included from the date of purchase. Everyone has access to our web based user forum & knowledge base. Customers can choose between our GOLD and PLATINUM Tech Care Plans for additional support. PLATINUM Gold 60 minute response1 Same day response1 FREE 24/7 Off-Air Emergency Telephone Support Page our on-call engineer and receive a rapid response in under 60 minutes1 Premium Telephone Support Obtain a prompt telephone response2 normal weekdays between 6am and 6pm Pacific from our own Tech Support staff for all BSI supplied hardware and software. (We do not use third-party or overseas call centers). Web-Based Support Tickets to urgent Support Tickets submitted normal weekdays between 6am and 6pm Pacific Remote Login Support Free remote PC Login for BSI software related tech support issues FREE BSI Software Upgrade Protection Free upgrades for each purchased BSI software for which a Tech Care Plan applies System Check & Configuration In the event of technical issues, we will remotely log in and check your PC and software configuration for any hardware or software purchased through BSI BSI User Forum 20,000 tips & tricks available 24/7 or enlist the help of other BSI users Validation Codes Replacement validation codes for all your purchased versions of BSI applications. BSI Utility & Driver Updates Free Tested and Certified Updates PLATINUM Tech Care Plan - $1299 per year All Simian Pro customers are automatically enrolled in the PLATINUM Technical Care Plan for the first 12 months from date of purchase. The Tech Care Plan is then optional, and renewable annually throughout the life of the software. ____________________________________________________________________________________ Page 28 ____________________________________________________________________________________ Gold Tech Care Plan - $999 per year Many of the same features of the Platinum Tech Care Plan (does not include 24-hour Off-Air Emergency support, among others, see above chart for more info) for $300 less than the Platinum Tech Care Plan. The Tech Care Plan is optional, and renewable annually throughout the life of the software. Non-Automation product support plan - $299 per year Gold level support for our non-automation products SkimmerPlus, and Speedy is available for $299 per year. including Stinger, WaveCart, Notes: 1Under 60 minutes is target response time for Platinum TCP, Same-Day response time for Gold TCP, during normal business hours. Internal monitoring ensures that we work closely to achieve these targets. 2On the rare occasion that all our technicians are busy, we will provide a prompt call-back (domestic US only) - we DO NOT leave you holding in a queue and calls are routed directly to our tech staff at our facility in Springfield, OR. We do not use overseas call centers. 3Limit of one Prod to Air upgrade per FULL mode license purchased for the duration a Platinum Tech Care Plan is valid. Upgrade is designed to be used for backup or training purposes only. A La Carte Training & Support - from $199 per incident Customers requiring telephone support and / or additional training and who do not have a current Tech Care Plan, or who do not have a Platinum Tech Care Plan and need assistance outside of normal business hours, can purchase A La Carte NOTE: purchasing A La Carte support does not qualify purchaser for free software version upgrades. Training Sessions pre-booked training sessions from $99 per hour. NOTE: purchasing A La Carte support does not qualify purchaser for free software version upgrades. Program Log Building - $299 Having trouble building your Program Log; need help with your Scheduled Record Events for Time Shifting; just added a new satellite show or flipped formats and not sure what you need to do in your Program Log? Now, help is at hand from the experts at BSI. We'll spend time helping you create your Program Log ensuring that it is running smoothly and that you understand what's going on! Our custom Program Log building costs $99 per hour, with a minimum 3-hour booking. Additional hours charged at $99 / hour. IMPORTANT: Prices published here were effective at the time of this manual’s original printing. Prices are subject to change at any time. For current valid pricing, please visit http://www.bsiusa.com. IMPORTANT: Prices published here are per machine for single users. Radio Groups with multiple machines requiring Tech Support Plans for more than one computer and / or users should contact BSI sales for special pricing based on the number of computers and users to support and the level of support required. Technical Support or Training? BSI has two sections designed specifically to assist you; Technical Support and Training. While they are both here to help you out, their backgrounds and goals are a bit different. Let's take a look at each: ____________________________________________________________________________________ Page 29 ____________________________________________________________________________________ Tech Support Our Technical Support department is made up of hardcore computer people who work hard to fix problems with BSI software. They're here for you when BSI software is not functioning properly to help you get your software (and sometimes hardware) up and running properly. These people can tweak Simian and shuffle IRQ's with the best of them. When BSI software is broken, contact Tech Support. Training Our Training department is made up of Radio Engineers who work hard to help you integrate your BSI software into your radio station. These people know about things like ferrite beads, grounding, and scheduling software. When you need help building a Program Log, or wiring your Triggers, Contact our Training section to set up an appointment. Customer Assistance Contact info Technical Support Phone Number: (541) 342-5250 Technical Support Email: [email protected] Technical Support on the Web www.bsiusa.com/support Training Section Phone Number : (888) 274-8721 ____________________________________________________________________________________ Page 30 ____________________________________________________________________________________ Appendix Contact Information Headquarters: Broadcast Software International 909 International Way Springfield, Oregon 97477 USA Email: [email protected] Sales: 1.888.274.8721 541.338.8588 Email: [email protected] Technical Support: 541.342.5250 Support Center: http://support.bsiusa.com Training 541.338.8588 Validation Codes: Visit http://www.bsiusa.com/codes to submit a validation code request. Fax: 541.338.8656 Web Site: www.bsiusa.com Other Products From BSI and Our Partners Music Store—BSI now offers over 45,000 songs in a wide variety of digital formats. Contact Sales for information on titles, formats and pricing. Natural Log—Traffic and Billing system from Natural Software. Offers traffic, billing, reporting, data backup/restore capabilities, account receivable and payables and end of month closing features. Natural Log can handle two stations within a single billing environment and an unlimited number of separately billed stations. Natural Music—Music Scheduling system from Natural Software. Gives you substantial control over your playlist. The single keystroke interface lets you move through the program quickly and easily. You can schedule up to 99 different music categories by day part and separation. Tempo and style information can be used to design a unique sound for your station. SkimmerPlus -- Easy Audio Logging and Skimmer. SkimmerPlus can record in linear PCM and compressed audio file formats at the same time. Includes web playback module and built-in web server for easy access to recorded audio. Speedy—Automated CD-to-PC dubbing. The recording system automatically dubs, names and tags files each song for you. Transfer one, several or all tracks easily and audition songs before dubbing if desired. Stinger—Instant Audio Player that gives you fast, easy access to your sound effects, liners, beds and bits. Up to 288 audio cuts can be instantly available for playback in Stinger and each audio cut has its own on-screen description and button which can be color-coded. Supports drag and drop manipulation. WaveCart—On-screen “cart machine” that displays up to ten decks audio files and giving you instantaneous, crystal clear playback. WaveCart supports spot rotation and it can also play more than one spot at a time. ____________________________________________________________________________________ Page 31 ____________________________________________________________________________________ Vendor Contact Information AudioScience, Inc. Manufacturers of audio cards recommended by BSI. Phone: 302-324-5333 Fax: 302-235-7110 www.audioscience.com Broadcast Tools Manufacturers of trigger and relay devices and audio switching devices used with BSI software. Phone: 360-854-9559 Fax: 866-783-1742 www.broadcasttools.com/ Natural Broadcast Systems Manufacturers of Natural Music and Natural Log software. Phone: 210-349-5808 Fax: 210-344-7567 www.nat-soft.com Legal Information Limited Warranty Broadcast Software International warrants that all disks provided are free from defects in material and workmanship, assuming normal use, for a period of 15 days from the date of purchase. Broadcast Software International warrants that the program will perform in substantial compliance with the documentation supplied with the software product. If a significant defect in the product is found, the Purchaser may return the product for a refund. In no event will such a refund exceed the purchase price of the product. EXCEPT AS PROVIDED ABOVE, BROADCAST SOFTWARE INTERNATIONAL DISCLAIMS ALL WARRANTIES, EITHER EXPRESS OR IMPLIED, INCLUDING, BUT NOT LIMITED TO IMPLIED WARRANTIES OF MERCHANTABILITY AND FITNESS FOR A PARTICULAR PURPOSE, WITH RESPECT TO THE PRODUCT. SHOULD THE PROGRAM PROVE DEFECTIVE, THE PURCHASER ASSUMES THE RISK OF PAYING THE ENTIRE COST OF ALL NECESSARY SERVICING, REPAIR, OR CORRECTION AND ANY INCIDENTAL OR CONSEQUENTIAL DAMAGES. IN NO EVENT WILL BROADCAST SOFTWARE INTERNATIONAL BE LIABLE FOR ANY DAMAGES WHATSOEVER (INCLUDING WITHOUT LIMITATION DAMAGES FOR LOSS OF BUSINESS PROFITS, BUSINESS INTERRUPTION, LOSS OF BUSINESS INFORMATION AND THE LIKE) ARISING OUT OF THE USE, OR THE INABILITY TO USE, THIS PRODUCT EVEN IF BROADCAST SOFTWARE INTERNATIONAL HAS BEEN ADVISED OF THE POSSIBILITY OF SUCH DAMAGES. Possession and/or use of this product for more than 24 hours constitutes your acceptance of this agreement and subjects you to its contents. ____________________________________________________________________________________ Page 32 ____________________________________________________________________________________ GLOSSARY ACM Codec This is a codec (code-decode) used to encode or decode audio files which is part of the Windows multimedia audio sub-system. Simian Gateway requires an MP3 ACM codec to create intro/segue cuts for Remote Voice Track creation. Adobe Audition (formerly CoolEdit) A software application used for audio production/editing that can be launched from within Simian. It is a digital audio recorder and editor that allows you to manipulate your audio files. It includes numerous special effects modules and can mix up to 128 tracks together using just about any sound card. Amplitude Relates to sound waves. Technically, it is the difference between the highest point and zero point of a wave. On a wave form display, a low amplitude, quiet wave would be one that would vary much less (up and down), while a louder waveform would vary more. AudioScience A supplier of high quality audio cards. Most AudioScience audio cards support the features required for a fully realized Simian system. APP (Application) A software program or executable. A file with an “.exe” or “.bat” extension. Asynchronous Deck An additional playback deck in Simian (also known as deck #4), which plays asynchronous audio events such as those activated by a HotKey or Trigger. This deck allows you to monitor events that are not listed as a scheduled event in the log. Display or hide the asynchronous deck using the Async menu. Automation The replacement of manual tasks by computerized methods. AutoMute A feature used in satellite automation. It mutes the mixer during WAV file playback so you don’t need to use Relays to “kill” network audio. AutoStep A menu command that tells Simian to automatically continue to the next line after it has finished playing or executing the current event creating a “stream” or “chain” of events. If AutoStep is “ON” for an event, a "+" mark will be displayed in the “Cue” column. AutoStep can be activated by highlighting an event and hitting the “+” key on your keyboard or by selecting the Auto Start option in the Event Builder for the selected event. Auxiliary Supplementary equipment or features that provide additional capabilities to a basic system. Examples of Auxiliary equipment in Simian are the “Triggers” or “audition” path (channel) assigned to your sound card (audio device). BPM (Beats Per Minute) Beats per minute is a way of measuring a song’s tempo. It is usually based on a segment of a song and is not necessarily the average of the entire song. To measure the BPM, open the song in Adobe Audition. Highlight an area that has one bar, which can be just a small sample that repeats itself throughout the music (if you looped this bar it would make a long beat -- this is how you know you have selected a bar). Now make sure it runs smoothly, meaning it doesn't cut any part of the beat off. When you do this go to Edit > Edit Tempo. With just one bar selected, click Extract. This will change the BPM ____________________________________________________________________________________ Page 33 ____________________________________________________________________________________ box at the bottom. You just have to make sure you select the right section, which would just be one repeating section of music throughout your audio. Cart A list of two or more audio events to be played in a virtual loop (AutoStart Cart), or played signally (a Randomized Cart or a SmartCart), which are associated with a single Event name (cart number). For example, if an advertiser had two audio segments (spots) they wanted to run alternately (in a 50/50 rotation), you would enter both “cuts” in a Simian Cart event and they would play alternately. Carts in Simian are data lists that contain the names of WAV files, not the actual audio data. Because of this, multiple carts can include the same audio file without taking up additional hard drive space. These files can be recognized by the extension .KRT. For example, a cart called TEST would actually be a file named TEST.KRT. Category A type specification assigned to all events in a program log. A means of grouping a collection of similar files. 11 categories in Simian are predefined. They are App, Audio, Comment, Log, Macro, Rec1, Rec2, Script, Text, Video and Vtrack. Channel A path in an audio circuit. It can refer to an incoming stream or input, an output, a recording channel or path, playback channel, preview channel, etc. Computer Boards (Now Measurement Computing) A supplier of digital audio equipment, now known as Measurement Computing Corporation. BSI uses Computer Boards as their main vendor for hardware such as the Input/Output card that lets your PC interface with external devices such as a Satellite receiver or tape recorder. Configuration Settings Simian’s program options that can be modified by the user. Configuration settings tell Simian where to look for files, what settings to turn on automatically at startup and what hardware is installed, among other things. They are settings that vary depending on a user’s individual requirements and system. Configuration settings are found in the Tools menu. Cool Edit Audio Editing software application which was sold to Adobe©. See: Adobe Audition Crash Recovery A Simian option that, when activated, keeps a copy of the current log in case of a power outage. The log can be reloaded as it was last displayed before the interruption. Simian must be placed in your Windows Startup folder and Event Logging must be ON for recovery to take place. This feature uses extra CPU resources and is only recommended when necessary (for example, if power outages are frequent or expected). Cue An indicator. In Simian, it is the column in the program log area that shows you how the event (song, command, etc.) is going to behave when its time has come. A cue is also an indicator that tells you where you are within a particular song. For example the “outcue” for a song would be the last few words sung—indicating to the jock that the song is ending. To “cue up” a song means to make sure it’s properly set before it’s aired. This requires a special “auditioning” circuit or channel on your audio card so you can “preview” sound on one channel while another one is used for broadcasting. Cut A song. ____________________________________________________________________________________ Page 34 ____________________________________________________________________________________ Device A device can be part of a professional audio card (a multi-device sound card lets you playback more than one file at a time) or it can be any machine or component that attaches to a computer, such as a printer, disk drive, mouse, etc. DirectSound Microsoft Windows 98/2000/NT/XP include an audio capability called DirectSound. Simian, WaveCart and STINGER support DirectSound, but DirectSound is very limited in its capabilities. With the exception of STINGER, DirectSound should be used for test and demonstration purposes only. It is not stable or efficient enough for long-term on-air or other professional use. DirectSound was developed by Microsoft as part of its DirectX gaming technology. It is meant to allow for the playback of short overlapping, noncompressed audio files during game play. It was not designed for and is not reliable enough to use for professional automation playback. Dongle A small hardware device that attaches to a computer and holds validation information. Simian cannot be run full-time without a dongle. Driver (Device Driver) A file or program that allows your peripheral devices (non-essential hardware) to communicate with your operating system software. It contains the precise machine language required to perform the functions requested by software applications. Duplex playback/record audio card Duplex playback audio cards have two or more channels instead of one for your digital audio to play through. This means you can do two things at once in terms of playing or recording sound. For example, it provides you with the ability to overlap spots or songs, creating seamless segues. Editor Mode See Production Mode. End Date The last valid date a particular audio file is scheduled to be used. Event An entry in a program log or List Item. Different types of Events are Application, Text/Tag, Audio, Macro, Recording, NetShow Scripts, Program Logs, and Video. Event Variables A number of variables which can be configured in the bottom section of the Event Builder. They include Cue, Category, and Scheduled Time. Fade A gradual increase or decrease in volume levels. Frequency The number of complete sound wave repetitions (cycles) in a given time period. Sound waves and the electrical signals that represent sound waves in an audio circuit range from a frequency of about 20 to 20,000 repetitions per second. The frequency of a wave determines the pitch we perceive, and is measured in cycles per second, or Hertz (Hz). GPI/O General Purpose Input/Output. These devices are used to create and respond to electrical contact closures. They correspond directly to Simian’s Trigger and Relay (Switcher) functionality. ____________________________________________________________________________________ Page 35 ____________________________________________________________________________________ Hertz The unit of measurement for frequency of oscillation of a sound wave, equal to 1 cycle per second. Abbreviated Hz. KHz is the abbreviation for kilohertz, or 1000 Hertz. Hooks A hook is a segment of an audio cut that contains the most familiar refrain. It is comparable to a movie trailer or preview. Hooks are set like tones in the Info Editor. By marking hooks in your songs, you can then add them to a "hooks cart" to play as a preview of upcoming music. HotKeys Shortcut keys. HotKeys give live-assist operators (disk jockeys, news people, etc.) the ability to instantly fire pre-programmed functions, including playing audio files, loading Program Logs, displaying text files, and launching applications. A HotKey can launch any Simian Event. I/O Card (Expansion board) An I/O or Input/Output card is a printed circuit board that plugs into a “port” in your PC and extends the computer’s ability to control another peripheral device. In other words, it allows you to communicate with other equipment like satellites, tape recorders and most importantly, the coffee machine. All the boards (cards) that plug into a personal computer's bus are expansion boards, such as display adapters, disk controllers and sound cards (audio adaptors). Intro Time The “Intro" or Introduction time is useful for Disk Jockeys who want to "talk up" a song. It is the length of time before the first vocal or music bridge in a song. Liner Details given by a Disk Jockey on-air. Log See Program Log. List item Any of a number of Simian interfaces such as Carts and Sets. These are simply lists of Events. Live-Assist The combination of manual and computerized operation of software. Macros Commands with user-defined parameters that lets you control functions such as adjusting the auxiliary and WAV volume of your system, creating programmed fades and setting your system time. They differ from macros used in other Windows applications in that Simian macros are not scripts (a recorded series of keystrokes assigned to a single shortcut key), but rather execute single meta commands with userdefined parameters. Simian macros are preset and users cannot create new ones at this time. Memorized Events Events that have been added to the Memorized Events window list. This window stores frequently used events, which is especially useful for macro or Trigger commands that can be complex or tedious to enter repeatedly. Mixer A tool used to combine various audio signals into a common output. The Simian mixer is designed specifically to let you control the input and output audio volume levels of your system. Mono A single digital audio channel (as opposed to stereo). ____________________________________________________________________________________ Page 36 ____________________________________________________________________________________ Natural Log Traffic and Billing system from Natural Software. Offers traffic, billing, reporting, data backup/restore capabilities, account receivable and payables and end of month closing features. Natural Log can handle two stations within a single billing environment as well as an unlimited number of separately billed clients. Natural Music Music scheduling system from Natural Software. Gives you substantial control over your music play list. The single keystroke interface lets you move through the program quickly and easily. You can schedule up to 99 different music categories by daypart and separation. Tempo and style information can be used to design a unique sound for your station. Measurement Computing A supplier of digital control equipment. BSI uses Measurement Computing hardware for hardware such as the Input/Output card that lets your PC interface with external devices such as a Satellite receiver or tape recorder (AKA: GPIO). MSMS (NetShow) A Microsoft application and platform for streaming compressed audio/video over the Internet and Intranets. Non-Sequential Start An option used to start events that you want to execute at a certain time, but aren’t related to the scheduled events in the current program log. For example, if you want to record a program from a satellite feed at a certain time. Instead of putting a specific Event in the log, you can just put a nonsequential at the very end of the log and give it a “Non-Sequential Start” Cue in the Event Builder. NonSequential events are now independently executed using the Simian Scheduler. Overlap (Double, Triple) Playing multiple audio files at the same time. A double overlap means two files can be heard, a triple means three files can be heard. This capability requires that you have multiple audio playback devices available simultaneously. Peripheral Device Any hardware device connected to a computer (CPU), such as a monitor, keyboard, printer, disk, tape, graphics tablet, scanner, joystick, paddle and mouse. Production Mode An inexpensive way to have a second copy of Simian to use for production tasks. This is provided so users can edit logs and carts remotely. Everything will work in this mode except for automated audio playback from the Main Decks. Check out the Session section of Chapter 3 for more information. Program Log A list of items to be played by Simian in chronological order. The log is displayed on the left of the Main Window. Entries, or items in the log are called Events. Relay Rack (Switcher) The circuit board and rack-mount box in a Switcher Kit. Sampling (Digitizing) The process of converting an analog to digital signal is known as digitizing or sampling. With audio, the analog waveform is chopped into a number of slices per second. At each slice, the amplitude is measured and rounded to the nearest available value. The more chops per second (sampling rate) and the finer the values assignable to the amplitude (dynamic range), the better the representation of the original. ____________________________________________________________________________________ Page 37 ____________________________________________________________________________________ Sample Rate The rate at which the data in an analog audio signal is measured to form a digital representation of the sound wave. In a computer, it is impossible to work with an infinite amount of data, which is what would be required if a continuous wave were to be represented digitally inside the machine, so at every possible instant in time we would have the measured value of the waveform at that instant. For this reason, it is necessary to sample sound wave data. Sampling means breaking a wave at various intervals and using a single measured value to represent all the values in each interval. By dividing the waveform like this, one second of audio can now be represented by a finite number of values. The sample rate is the number of measurements taken per one second of audio. SayTime Accessory software that allows Simian to say the time of day. SayTime is customizable for your own voices and the time statement can include a station header (WKRP News time is…). There is also a macro command with the format SAYTIME. SayTemp Accessory software that allows Simian to actually speak the current temperature. SayTemp is customizable for your own voices and the time statement can include a header (Current temperature in Cincinnati is…). Sectone “Sectone” or “Sec Tone” is a broadcast term related to the use of magnetic tape cartridges or carts. Sectone is short for secondary tone and indicates the point, or cue, near the end of a song where it’s OK to begin playing the next event. It is the starting point of the “Segue”. Segue A transition between two audio segments. The segue length is the time during which two consecutive audio segments overlap or are played simultaneously. The sectone setting determines the segue length. Sound When objects vibrate or collide, they produce an excitation of the molecules in the surrounding air. If the resulting vibrations are within a certain frequency range, we sense it in our eardrums as a change in air pressure. Our brain then interprets this as sound. Sound waves move in all directions outward from the original disturbance like the ripples created from a stone dropped in a pool of water. When sound is recorded through a microphone, the changes in air pressure cause the microphone's diaphragm to move in a similar way to that of the eardrum. These minute movements are then converted into changes in electrical signals. All sound cards generally produce sound in this way, only in reverse. They create or play back sound waves. The changes in voltage are then amplified, causing the loudspeaker to vibrate, which in turn cause air pressure changes which are interpreted by humans as sound. The frequency range of vibrations felt by humans is between 20 and 20,000 cycles per second. This gives us the sensation of pitch, harmonics, tone and overtones. Frequency is measured in Hertz (Hz). One Hertz is one wave repetition or cycle per second. Sound Card The expansion board in your PC that enables it to play or record digital audio files. The modern PC sound card contains several hardware systems relating to the production and capture of audio. The main systems capture and replay digital audio. Sound waves from these systems are produced by playing a digitized (or sampled) sound. The digital audio section of a sound card consists of a matched pair of digital-to-analogue (DAC) and analogue-to-digital (ADC) converters and a programmable sample rate generator. The computer reads the sample data to or from the converters. ____________________________________________________________________________________ Page 38 ____________________________________________________________________________________ SoundHound An application that manages your audio file database. It sits on your Windows taskbar and can be accessed by double-clicking the binoculars icon. Auto launch and exit functions for SoundHound are in the Tools/Hardware Options menu in the Playback tab. Speedy (BSI Product) Automated CD-to-PC dubbing. The recording system automatically dubs, names and tags each song for you. Transfer one, several or all tracks easily. Audition songs before dubbing if desired. Speedy does not dub faster than normal dubbing -- it automates the process. Spot A commercial or advertisement. Start Date The first scheduled date for use of an audio file. Stereo Two channels playing spatially related audio signals. Stinger (BSI Product) Instant Audio Player that gives you fast, easy access to your sound effects, liners, beds and bits. Up to 288 audio cuts can be instantly available for playback in Stinger and each has its own on-screen description and button which can be color-coded. Supports drag and drop manipulation. Streaming Audio Audio transmission over a data network. The term implies a one-way transmission to the listener, in which both the client and server cooperate for uninterrupted sound. The client side buffers a few seconds of audio data before it starts sending it to the speakers, which compensates for momentary delays in packet delivery. Switcher A General Purpose Output device that creates contact closures via the RELAY macro in Simian. An electronic signal is sent from Simian to an external device such as a tape recorder or satellite. Switches are sent through a special device on an audio card or specific purpose I/O card. Depending on the input hardware you install, up to 24 Triggers can be programmed to launch various events. The settings for the Triggers can be saved as sets. The sets can be changed via the program log so that Simian can perform different functions with different sets loaded. This is very useful for stations that use more than one broadcast network. Switcher Kit A BSI product that includes the hardware, software and drivers necessary to control external devices through Simian. The kit includes an I/O card, a circuit board with 24 external Relays to switch external audio and control lines and all the necessary cables and software. Switcher commands can be executed via the program log, a HotKey or Trigger. Tag A live “add-on” to a commercial spot. A piece of text typically read by a Jock after a generic commercial which customizes the ad by giving additional local or specialized information. Time Events Includes “Timed Start Immediate”, “Timed Start Next”, and “Timed Non-Sequential” events. These will occur at the time set in the time box (in 24-hour time) regardless of whether something is already playing or not. Time events are indicated by an "@", “#”, or “N” sign in the "Cue" column of the program log. The scheduled time is indicated in the “Scheduled” column. Start Next events are similar to Timed Start events, except that they will allow currently playing audio file to finish before they start. ____________________________________________________________________________________ Page 39 ____________________________________________________________________________________ Time-Shift Recording A new feature of Simian that allows you to record and playback a file simultaneously. This means you can start recording a network program (via satellite for example) and begin playing it back on-air at a scheduled time even though the program is still recording at the other end of the file. Previously, you would have to wait for the entire recording process to complete, close the file, and then reopen it and play it back. This would often disrupt schedules unnecessarily. TimeSync A macro command which turns time synchronization on or off. Example: TIMESYNC ON would tell Simian to look for a time synchronization Trigger according to the TimeSync settings established in Tools/Program Options on the General tab. Traffic System A software system used to manage commercial scheduling and billing functions. Triggers An electronic signal from an external source such as a satellite that is received and interpreted by Simian. Triggers are received through the PC game port or a special I/O card. Trigger Kit The BSI Triggers Kit provides Simian with 24 incoming “Triggers” to respond to external contact closures from satellite receivers, audio mixers, tape decks and other equipment. The kit includes an I/O card with resistors installed, a connection cable, a MINI-37 terminal board and software drivers as well as the installation and wiring documentation for the kit. Voice Track A digital audio segment of a voice recording associated with one or more songs (cuts). A Voice Track can serve as an introduction to a cut (also called “talking up” or making an “intro”), as an announcement after the cut has played (a “back announcement”) or as a “bridge” which gives information about what has just played and also what is coming up next. Wave file A standard sound (audio) file in Microsoft Windows. Wave files have the file extension WAV. WaveCart (BSI Product) On-screen “cart machine” that displays up to ten decks full of audio files and gives you instantaneous, crystal clear playback. WaveCart supports spot rotation and can also play more than one spot at a time. ____________________________________________________________________________________ Page 40 ____________________________________________________________________________________ Index A P Audio File Formats · 11 Problems · 21, 23 Products · 27 C S Contact Information · 27 Support · 24 System Requirements · 7 I T Installation · 21 Installing Simian · 13 Interface · 14 Technical Support · 24 ____________________________________________________________________________________ Page 41