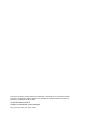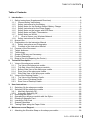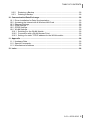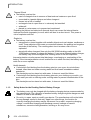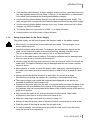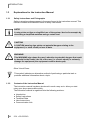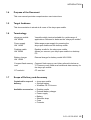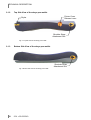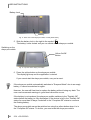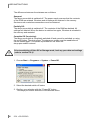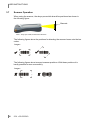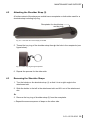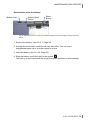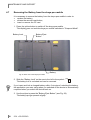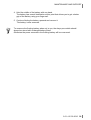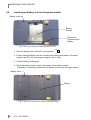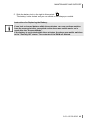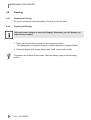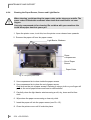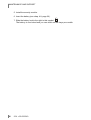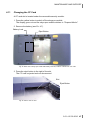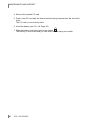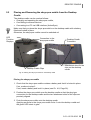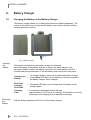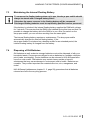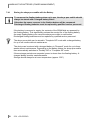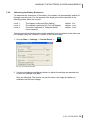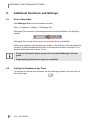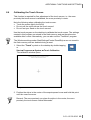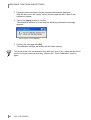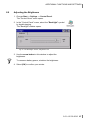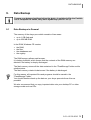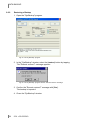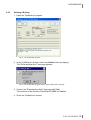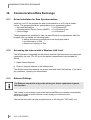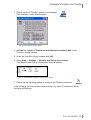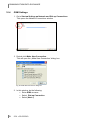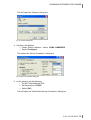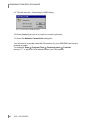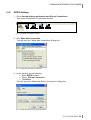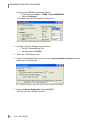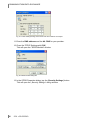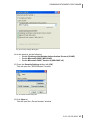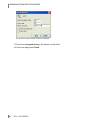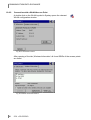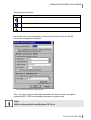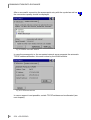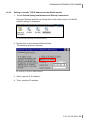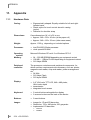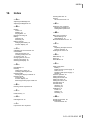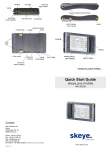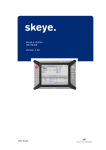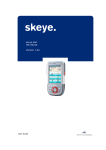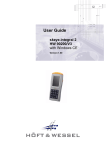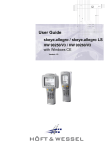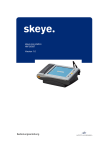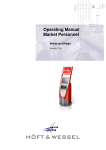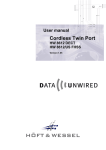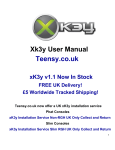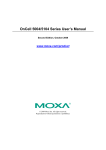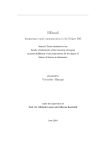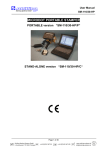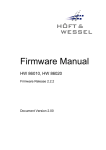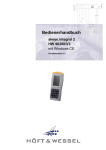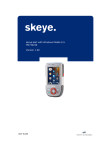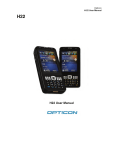Download BDA pos-mobile V201 e
Transcript
skeye.pos mobile HW 90396 Version 2.01 Instruction Manual This document and its contents shall not be reproduced or transferred in any form without express permission. Compensation will be claimed for any infringement. All rights reserved in the event of patenting or registration of utility models. © Höft & Wessel AG 2010 Subject to amendment, errors excepted BDA_skeye.POS_mobile_V201-Admin_EN.doc TABLE OF CONTENTS Table of Contents 1. Introduction..................................................................................................................6 1.1 Safety Instructions (Supplemental Directives).........................................................6 1.1.1 General Safety Instructions...............................................................................6 1.1.2 Safety Instructions for the Battery.....................................................................7 1.1.3 Safety Notes for the Docking Station/ Battery Charger.....................................8 1.1.4 Safety Instructions for the Power Supply ..........................................................9 1.1.5 Safety Notes on the Imager with LED Aimer...................................................10 1.1.6 Safety Notes on Radio Transmission..............................................................11 1.1.7 Safety Notes on WLAN ...................................................................................11 1.1.7.1 How to Secure your Wireless Network .....................................................12 1.1.8 Safety Instructions for Data Loss ....................................................................13 1.2 Normal Use ...........................................................................................................13 1.3 Explanations for the Instruction Manual ................................................................14 1.3.1 Safety Instructions and Pictographs ...............................................................14 1.3.2 Contents of the Instruction Manual .................................................................14 1.4 Purpose of the Document......................................................................................15 1.5 Target Audience....................................................................................................15 1.6 Terminology ..........................................................................................................15 1.7 Scope of Delivery and Accessory..........................................................................15 1.8 Product Description...............................................................................................16 1.9 Bring-in Service (Repairing the Device) ................................................................16 2. Technical Description ...............................................................................................17 2.1 Views of the skeye.pos mobile ..............................................................................17 2.1.1 Top View of the skeye.pos mobile ..................................................................17 2.1.2 Top Side View of the skeye.pos mobile ..........................................................18 2.1.3 Bottom Side View of the skeye.pos mobile .....................................................18 2.1.4 Rear View of the skeye.pos mobile.................................................................19 2.1.5 Ride Side View of the skeye.pos mobile .........................................................19 2.2 Views of the Desktop Cradle .................................................................................20 2.2.1 Top View of the Desktop Cradle .....................................................................20 2.2.2 Front View of Desktop Cradle .........................................................................21 2.2.3 Rear View of Desktop Cradle..........................................................................22 3. User Instructions .......................................................................................................23 3.1 Switching On the skeye.pos mobile ......................................................................23 3.2 Switching Off the skeye.pos mobile ......................................................................25 3.2.1 Manually Switching Off ...................................................................................25 3.2.2 Automatic Switching Off..................................................................................25 3.3 Removing the Stylus .............................................................................................26 3.4 Operating the skeye.pos mobile with the Stylus....................................................26 3.5 Reading a Magnetic Card .....................................................................................26 3.6 Inserting a Chip Card ............................................................................................26 3.7 Scanner Operation ................................................................................................26 3.8 Tearing Paper along the Paper Cutter ..................................................................26 4. Maintenance and Support.........................................................................................26 4.1 Attaching the Shoulder Strap on the skeye.pos mobile.........................................26 2.01 • 25.03.2010 3 TABLE OF CONTENTS 4.2 Attaching the Shoulder Strap (2) ...........................................................................26 4.3 Removing the Shoulder Straps .............................................................................26 4.4 Resetting the skeye.pos mobile ............................................................................26 4.5 Resolving Printer Faults ........................................................................................26 4.6 Replacing the Paper Roll for the Printer................................................................26 4.7 Removing the Battery from the skeye.pos mobile .................................................26 4.8 Inserting the Battery into the skeye.pos mobile.....................................................26 4.9 Cleaning ................................................................................................................26 4.9.1 Cleaning the Casing .......................................................................................26 4.9.2 Cleaning the Display .......................................................................................26 4.9.3 Cleaning the Contacts of the Card Reader .....................................................26 4.9.4 Cleaning the Paper Recess, Sensor and Light Barrier ...................................26 4.10 Inserting the SIM Card ..........................................................................................26 4.11 Changing the CF Card ..........................................................................................26 4.12 Replacing the Cover..............................................................................................26 5. Desktop Cradle ..........................................................................................................26 5.1 5.2 5.3 5.4 Setting up the Desktop Cradle ..............................................................................26 Placing and Removing the skeye.pos mobile from the Desktop Cradle ................26 LED Function Display of the Desktop Cradle ........................................................26 Connecting the Desktop Cradle to a Desktop PC .................................................26 6. Battery Charger .........................................................................................................26 6.1 6.2 Charging the Battery in the Battery Charger .........................................................26 LED Function Display of the Battery Charger........................................................26 7. Handling the Batteries (Power Management) .........................................................26 7.1 Charging the Battery .............................................................................................26 7.2 Battery Maintenance .............................................................................................26 7.3 Maintaining the Internal Floating Battery ...............................................................26 7.4 Disposing of Old Batteries.....................................................................................26 7.4.1 Storing the skeye.pos mobile with the Battery ................................................26 7.4.2 Influencing the Battery Endurance..................................................................26 8. Additional Functions and Settings ..........................................................................26 8.1 8.2 8.3 8.4 8.5 8.6 8.7 8.8 8.9 8.10 8.11 8.12 Scan of barcodes ..................................................................................................26 Calling the Desktop at any Time ...........................................................................26 Displaying and Hiding the Keyboard .....................................................................26 Hiding the Numerical Keyboard.............................................................................26 Setting the Properties of the Input Panel (Keyboard) ............................................26 Calibrating the Touch Screen................................................................................26 Setting the Date and Time.....................................................................................26 Entering Owner Properties ....................................................................................26 Adjusting the Brightness........................................................................................26 Setting the Volume & Sounds ...............................................................................26 Creating an Additional Symbol on the Desktop .....................................................26 Installing Software.................................................................................................26 9. Data Backup...............................................................................................................26 9.1 Data Backups in General ......................................................................................26 9.2 SysBackup ............................................................................................................26 9.2.1 Creating a Backup ..........................................................................................26 4 2.01 • 25.03.2010 TABLE OF CONTENTS 9.2.2 9.2.3 Restoring a Backup ........................................................................................26 Deleting a Backup...........................................................................................26 10. Communication/Data Exchange...............................................................................26 10.1 Driver Installation for Data Synchronization ..........................................................26 10.2 Accessing the Internet with a Wireless LAN Card .................................................26 10.3 Ethernet Settings...................................................................................................26 10.4 GSM Settings ........................................................................................................26 10.5 GPRS Settings ......................................................................................................26 10.6 WLAN Settings......................................................................................................26 10.6.1 Switching on the WLAN Module .....................................................................26 10.6.2 Connection with a WLAN-Access Point ..........................................................26 10.6.3 Setting of a static TCP/IP address for the WLAN module ...............................26 11. Appendix ....................................................................................................................26 11.1 Hardware Data ......................................................................................................26 11.2 Special Commands ...............................................................................................26 11.3 Manufacturer's Address ........................................................................................26 12. Index ...........................................................................................................................26 2.01 • 25.03.2010 5 INTRODUCTION 1. Introduction 1.1 Safety Instructions (Supplemental Directives) 1.1.1 General Safety Instructions Where the instructions below use the term device, this refers to the skeye.pos mobile, the associated desktop cradle, the battery charger station, the battery and other electrical accessories supplied by skeye or Höft & Wessel. ♦ Use only the HW 50396 desktop cradle or the HW 16396 battery charger to charge the battery. There is a risk of explosion and fire if other chargers are used. ♦ Never expose your device to extreme temperatures, for example, by leaving it under the windshield in a vehicle. There is a risk of explosion and fire. ♦ Switch off the device immediately if it starts to emit smoke, unusual odors or noises. If you continue to use the device, there is a risk of fire and electric shock. Have the device repaired by the bring-in service. ♦ Please note that the paper cutter on the skeye.pos mobile is sharp and can cause cuts if handled carelessly. ♦ Do not place any objects on the device! It could fall and injure someone. ♦ Only operate your skeye.pos mobile with the accessories supplied, the use of other accessories will lead to defects. ♦ Do not use your device in humid environments (bathrooms, swimming pools etc.). It must be protected against splashes of water and other fluids. Liquids can penetrate the device through the openings on the casing and cause a short circuit. ♦ Do not insert any objects that do not meet the specified purpose into the openings on the casing. This will cause damage to the casing and could lead to a short circuit. ♦ Protect your skeye.pos mobile from dust. Dust could penetrate your skeye.pos mobile and interfere with its proper functioning. ♦ Only store the skeye.pos mobile with a fully charged battery fitted. Otherwise the power reserves in the floating battery will be consumed. Discharged floating batteries must be replaced by qualified service personnel. ♦ The skeye.pos mobile is not a toy. Store your skeye.pos mobile out of reach of young children. 6 2.01 • 25.03.2010 INTRODUCTION ♦ Protect the skeye.pos mobile against theft and misuse! The skeye.pos mobile contains data that can represent large [monetary] values! ♦ The device does not contain any parts that can be maintained, replaced or repaired by customers or service personnel not employed by Höft & Wessel! If you open the device improperly, this leads to the destruction of the casing and to the loss of data in the skeye.pos mobile! ♦ The device must only be shipped in original or comparable robust packaging. Shipping the device e.g. in a normal padded bag does not provide sufficient impact and pressure protection. 1.1.2 Safety Instructions for the Battery A lithium-ion battery is fitted at the rear of the skeye.pos mobile. The lithium-ion battery is characterized by a high energy density. It is thermally stable, delivers a constant voltage throughout the discharge period and is not subject to a memory effect. ♦ The battery is sensitive to mechanical and thermal shocks. Furthermore, the chemicals contained in the battery are highly reactive. The battery should therefore only be used for the purpose intended and should be handled with care. Otherwise, you run the risk of causing an explosion or fire, which could result in serious personal injury! Mechanical shock ♦ The battery must not be: • thrown! • dismantled! • modified! • punctured with a nail or other sharp objects! • subjected to impact by a heavy object, for example, trodden on or hit with a hammer! Mechanical damage can lead to internal short circuits. The high current can melt the casing and cause it to catch fire. Under certain circumstances, this defect may not be immediately apparent. The battery can still explode or burst into flames 30 minutes after the damage is inflicted. Chemical Reactions ♦ Do not immerse the battery in water or salt water or allow it to get wet! Lithium is a highly reactive metal. The components of a lithium-ion battery are highly combustible. Although lithium-ion batteries are hermetically sealed, they should not be immersed in water; (defective) lithium cells react violently with water, particularly when fully charged. Burning batteries must therefore be extinguished using sand, not water. Otherwise, there is a risk of explosion! 2.01 • 25.03.2010 7 INTRODUCTION Thermal Shock ♦ The battery must not be: • used or charged close to sources of heat such as heaters or open fires! • connected to cigarette lighters and other chargers! • thrown into a fire or heated! • recharged close to open fires or in extremely hot weather! • soldered! • placed in a microwave or in pressurized containers! Exposing the lithium-ion batteries to thermal shock can cause the internal barrier between the fluids (separator) to melt, which will lead to a short circuit. This poses a risk of explosion and fire! Explosion ♦ The battery must not be: • transported or stored together with metallic objects such as hairpins, necklaces or tools! These objects could create a connection between the positive and negative terminals of the battery. The resulting short circuit creates a risk of fire or explosion! • stored with other chargers! Use only the HW 50396 desktop cradle or the HW 16396 battery charger to charge the battery. If you use a different battery charger, the battery may be overcharged thus creating a risk of fire and explosion! Internal protection circuits prevent total discharge, overcharging or overloading of the battery. If the internal protection circuit is defective or is short-circuited, the battery may catch fire or even explode. Health hazards ♦ If electrolytic fluid leaking from the battery gets into your eyes, do not rub them. Instead, rinse them out under running water and then seek immediate medical assistance. The electrolyte can be rinsed out with water, it does not react like lithium. ♦ If electrolytic fluid leaking from the battery gets onto your clothing or your skin, you must wash your skin or clothing under running water to prevent contamination of the skin. The electrolyte can be rinsed out with water, it does not react like lithium. 1.1.3 Safety Notes for the Docking Station/ Battery Charger ♦ The battery may only be charged with the battery charging device recommended by the manufacturer. The utilisation of another battery charger might be dangerous and leads to an end of the warranty. ♦ Do not try to open, repair or modify your device. The manufacturer will not be liable for any damage caused in that way. Apart from other things, the function for correctly charging the battery may be influenced. As a result, excessive charging voltage, uncontrolled charging and discharge current, leakage of harmful substances, excessive heat generation, bursting or fire may occur. 8 2.01 • 25.03.2010 INTRODUCTION ♦ If the docking station/battery charger changes shape or colour, generates heat or in any way appears abnormal stop using it. Return it to the distributor or manufacturer from whom you purchased the docking station/battery charger. ♦ Use the docking station/battery charger only with the supplied power supply. The main voltage must correspond to the technical data mentioned on the power supply. ♦ Use the docking station/battery charger only in dry, closed rooms and not in direct sunlight, e.g. behind windows. ♦ The device has to be connected to a USB 1.1 or higher interface. ♦ Keep the device out of the reach of small children. 1.1.4 Safety Instructions for the Power Supply The power supply can be used to power the desktop cradle or the battery charger. ♦ Never plug in or remove the power cable with wet hands. This could give you a severe electrical shock. ♦ Handle the power cable with care. For example, do not place any objects on the cable, do not subject the cable to excessive bending, twisting or tensile forces. The use of damaged cables can lead to a fire or an electrical shock. ♦ Do not run the cable close to heaters! The cable's insulation may be damaged and this can cause a fire or a severe electrical shock. ♦ Hold the cable by the plug when removing it from an electrical outlet. Do not pull the cable itself! The cable's insulation may be damaged and this can cause a severe electrical shock. ♦ Never attempt to modify or repair the power cable. Improperly executed repairs to the cable could cause a severe electrical shock or lead to fire as a result of a short circuit. ♦ Always connect the device directly to a wall outlet; do not use plug strips. Overloading a plug strip can cause a fire, resulting in serious personal injury. ♦ The supply voltage must match the technical data displayed on the device, an overload or underload could cause a fire. ♦ Disconnect the power plug from the wall on a regular basis and clean the base of the contacts and the area between the contacts. If the power plug is left plugged in for long periods, dust can accumulated at the base of the contacts, which could lead to a short circuit and fire. ♦ Only connect the cable in the manner described in this manual. Other cable connections could lead to a short circuit and cause a fire. ♦ Make sure that plug is clean and dry before you plug it in. ♦ Always connect the power cable to the device before connecting it to a wall outlet. ♦ Push the poles of the plug all the way into the wall outlet. ♦ For safety reasons, remove the power plug from the wall outlet if you will not be using the device for a long period. 2.01 • 25.03.2010 9 INTRODUCTION Warranty instructions ♦ Only use genuine accessories with your skeye.pos mobile. Failure to comply with this regulation will invalidate the warranty. ♦ Never attempt to open your skeye.pos mobile and/or carry out repairs and/or modifications yourself. The manufacturer accepts no liability for any damage that may be incurred as a result. ♦ Any interference by unauthorized persons will invalidate the warranty. ♦ Only chargers recommended by the manufacturer may be used to charge the battery. The use of a different charger could pose a hazard; this will also invalidate the warranty for your skeye.pos mobile. ♦ Damage caused by improper packaging of the skeye.pos mobile during shipping and/or unauthorized interference will invalidate the warranty. 1.1.5 Safety Notes on the Imager with LED Aimer If your skeye.pos mobile is equipped with an imager module with integrated LED aimer, please observe the following notes: The LED light source is classified as a class 1 LED according to the following standard: IEC60825-1 ED 1.2:2001. A class 1 LED is presumed to be safe under reasonably foreseeable conditions of operation. Even looking directly into the light beam by accident does not do any harm. Caution: When changing the settings of the imager/aimer module except for those described in the user guide the LED radiation may exceed the harmless area of class 1. 10 2.01 • 25.03.2010 INTRODUCTION 1.1.6 Safety Notes on Radio Transmission The GSM module is located inside the skeye.pos mobile. Radio devices (such as GSM) are subject to certain restrictions when used in proximity to electronic instruments: Switch off the skeye.pos mobile when instructed to switch off your mobile phone (for instance in hospitals, care facilities, planes). ♦ When being in an aircraft completely power off your skeye.pos mobile (see chapter 3.2.). Using the skeye.dart in an aircraft interferes with the electronic equipment on board and might be dangerous. Please follow the instructions of the particular airline. ♦ Switch off your skeye.dart in hospitals or similar places to prevent an interference with medical devices. ♦ The unit may affect pacemakers. The Federal Office for Radiation Protection recommends a distance of no less than 20 cm between a mobile phone and a pacemaker to ensure no interference takes place. This recommendation is also in line with studies and recommendations issued by independent institutes. Persons using a pacemaker should: Always ensure that the switched on skeye.pos mobile is more than 20 cm away from their pacemaker. ♦ The unit may affect hearing aids. ♦ Interference may be noticed in close proximity to televisions, radios, PCs. 1.1.7 Safety Notes on WLAN Wireless LAN data communication can be easily intercepted and recorded. Anyone who is operating a WLAN card in the same subnet can “sniff out” and decrypt any sent data packets with the appropriate software. In order to make unauthorised access to your WLAN more difficult, WLAN functions such as Wired Equivalent Privacy (WEP) or WiFI Protected Access (WPA) should be enabled. Using a VPN allows encryption of the transmitted data and authentication of the user on the other end. 2.01 • 25.03.2010 11 INTRODUCTION 1.1.7.1 How to Secure your Wireless Network We have compiled some tips below to make unauthorised access to your WLAN more difficult. a. Change the password of the router or access point (very important). These units are factory-set to a default password. If you do not change this password anybody can re-configure your router or access point. b. Change the address range. Unless you have enabled DHCP (automatic IP address allocation), changing the used address range provides additional security as the default range no longer works. c. Give your network a SSID name. This is the network name of your wireless network. Change the pre-set name and enter another name. d. Disable SSID broadcast. The router’s default setting enables broadcasting the network name as this simplifies configuration (for instance in Window XP). Unfortunately, this also makes your network visible in all WLAN-enabled devices. By hiding your SSID, your network name is no longer sent out. e. Enable MAC filtering. Many access points support access control by filtering MAC addresses. Enable this access control and enter the MAC addresses of allowed network devices. Now the access point will only allow connections to your PC. Connection will be denied to any other devices. f. Enable WEP Encryption. Access points and Wireless LAN adapter labelled with the WiFi logo can encrypt the transmitted data. WEP: WEP supports a 40 bit and a 128 bit encryption. However, this encryption is not 100% secure. There are programs widely available on the Internet that may capture your WLAN data traffic and use this data to obtain the WEP key. Though, in case of the 128 bit encryption it takes longer to obtain the WEP key. The duration of capturing the WLAN data depends on traffic and access point. WPA: WPA has been developed to eliminate the weakness of the WEP encryption. WPA can be regarded as the successor of WEP. If your Access Point supports WPA description use it instead of WEP. Older devices can be updated to the latest security standard using a software update. For encryption, WPA uses the "Temporal Key Integrity Protocol" (TKIP). The protocol needs to be entered in your network connection settings. However, meanwhile even WPA can be overcome by professionals. More secure WPA2: The BSI recommends using WPA2 together with a password named Pre-Shared-Key (PSK). This is called WPA2-PSK. If you do not use a password that can easily be guessed, these systems may currently be regarded as secure. A secure password is a password consisting of 32 characters with digits, special characters as well as capital and small letters. 12 2.01 • 25.03.2010 INTRODUCTION g. Disable File and Printer Sharing on your Windows PC. (This applies only if you are not running a server and do not need to access other PCs over the network). This stops unauthorised access to view or modify files on your PC. h. Disable the Guest Account on your Windows PC. i. Install a recommended antivirus program. j. Install a personal firewall. Please note that despite all these tips, the WLAN is not fully secure; however, intruders will have a much harder job breaking into your network. If you wish to operate your WLAN to a higher safety standard, please contact an IT security consultant (such as a system house). 1.1.8 Safety Instructions for Data Loss ♦ Back up all data recorded on a regular basis and save these on external storage media! Under specific circumstances, virtually all electronic storage systems can be affected by data loss or data corruption. We therefore accept no liability whatsoever for data that is lost or rendered otherwise unusable as a result of improper use, repairs, malfunctions, battery problems, software errors or any other reasons. We accept neither direct nor indirect liability for financial losses or claims for damages by third parties that could arise from the use of this product and all of its associated functions, such as stolen credit card numbers, lost or corrupt data etc. 1.2 Normal Use The skeye.pos mobile is designed for use in commercial environments and is used exclusively for data acquisition and transmission purposes (e.g. for selling goods) inside buildings or vehicles or in outside areas under moderate climatic conditions. The skeye.pos mobile is not intended for use in private households. Pay attention to all information in this user manual, especially the safety instructions. Normal use refers exclusively to the operation of the device in accordance with the instructions contained in this documentation. Any other use shall not be considered normal use and can lead to property damage or even personal injury. No liability is accepted for any damages incurred as a result of improper use. 2.01 • 25.03.2010 13 INTRODUCTION 1.3 Explanations for the Instruction Manual 1.3.1 Safety Instructions and Pictographs Safety instructions always appear in the same format in the instruction manual. This manual contains three different levels of safety instructions. NOTE! A note points out tips on simplified use of the system / device for example by describing a simplified workflow using a certain tool. CAUTION! A CAUTION warning sign points out potential dangers relating to the equipment (i.e. short circuit) or loss of data. WARNING! This WARNING sign draws the user's attention to potential dangers that could be harmful to the health / the life of the user (i.e. electric shock) or seriously damage the equipment (the equipment could be destroyed). Other Visual Clues: This symbol indicates an alternative method of performing a particular task or provides additional information about a topic. 1.3.2 Contents of the Instruction Manual The instruction manual has been structured in such a way as to allow you start using your skeye.pos mobile quickly. The instruction manual is organized into the following sections: ♦ ♦ ♦ ♦ ♦ 14 Introduction Safety Instructions Technical Data User Instructions Communication Link 2.01 • 25.03.2010 INTRODUCTION 1.4 Purpose of the Document This user manual provides comprehensive user instructions. 1.5 Target Audience This documentation is aimed at all users of the skeye.pos mobile. 1.6 Terminology skeye.pos mobile HW 90396 Versatile mobile terminal suitable for a wide range of applications. Referred to below as the "skeye.pos mobile". Power supply HW 14396 Wide-range power supply for powering the skeye.pos mobile and the desktop cradle. Desktop cradle HW 50396 Desktop cradle for the skeye.pos mobile. Allows you connect your skeye.pos mobile to a desktop PC. Battery charger HW 16396 External charger for battery model HW 19396. Compact flash memory Compact flash memory card (also referred to below as "CF memory card) fitted as an additional data memory for card the skeye.pos mobile. CF card slot 1.7 CF card slot. Scope of Delivery and Accessory Contained in scope of delivery: • skeye.pos mobile • Storage battery • Windows CE 5.0 licence Available accessories: • • • • • • • Desktop cradle External battery charger Power supply Battery Shoulder strap Case Protector 2.01 • 25.03.2010 15 INTRODUCTION 1.8 Product Description Operating system: Microsoft Windows CE 5.0 1.9 Interfaces: The interfaces provided on the skeye.pos mobile allow the use of a wide range of accessories and options Communication: The device can communicate with other systems in different ways: • Infrared: IrDA 1.0 (SIR=115200 baud) • USB • Ethernet Power supply: The skeye.pos mobile is powered by rechargeable lithium-ion batteries (battery). The battery is recharged by placing the skeye.pos mobile onto the desktop cradle or by inserting the individual batteries into the battery charger. Environmental conditions: • Operating temperature: -5°C to +40°C • Storage temperature: -20°C to +60°C • Relative humidity: 5-85%, non-condensing Bring-in Service (Repairing the Device) Should any repair be required, the unit including all accessories should always be returned to Höft & Wessel in its original packaging. The returned accessories may be instrumental in isolating the fault. It may be the case that faulty periphery devices are the root cause of the problem. All returns for repair must be accompanied by a written description of the problem, or, if available, the completed Service Card. This ensures easier troubleshooting in the service department, and consequently, a speedy return of your skeye.pos mobile. 16 2.01 • 25.03.2010 TECHNICAL DESCRIPTION 2. Technical Description 2.1 Views of the skeye.pos mobile 2.1.1 Top View of the skeye.pos mobile Printer Paper Cutter Display with Touch Screen Buttons Shoulder Strap Attachment Slot Fig. 1: Top view of the skeye.pos mobile 2.01 • 25.03.2010 17 TECHNICAL DESCRIPTION 2.1.2 Top Side View of the skeye.pos mobile Stylus Printer Cover Release Lever Shoulder Strap Attachment Slot Fig. 2: Top side view of the skeye.pos mobile 2.1.3 Bottom Side View of the skeye.pos mobile Shoulder Strap Attachment Slot Fig. 3: Bottom side view of the skeye.pos mobile 18 2.01 • 25.03.2010 TECHNICAL DESCRIPTION 2.1.4 Rear View of the skeye.pos mobile Battery Eject Button Battery Lock Antenna Connector (GSM) Desktop Cradle Connector Power Input Cover (no function) Scan keys Reset Button Battery Fig. 4: Rear view of the skeye.pos mobile 2.1.5 Ride Side View of the skeye.pos mobile Magnetic Card Swipe Slot Cut-out for Stylus Microfone IrDA Window Chip Card Reader Slot Imager Headset Connection (lineout) Fig. 5: Right side view of the skeye.pos mobile 2.01 • 25.03.2010 19 TECHNICAL DESCRIPTION 2.2 Views of the Desktop Cradle 2.2.1 Top View of the Desktop Cradle Red LED Function Displays Green Yellow Connection to the skeye.pos mobile Desktop Cradle Clips Fig. 6: Top View of the Desktop Cradle LED Function Displays Fig. 7: Top view of the desktop cradle with skeye.pos mobile fitted 20 2.01 • 25.03.2010 skeye.pos mobile TECHNICAL DESCRIPTION 2.2.2 Front View of Desktop Cradle skeye.pos mobile Lever for unlocking the skeye.pos mobile Fig. 8: Front view of the desktop cradle with skeye.pos mobile fitted 2.01 • 25.03.2010 21 TECHNICAL DESCRIPTION 2.2.3 Rear View of Desktop Cradle Power RJ45 connection for Ethernet USB–B type Serial Interface USB–A type Fig. 9: Rear view of desktop cradle; location of connections *The Ethernet connection only works when your device equipment supports this function. 22 2.01 • 25.03.2010 USER INSTRUCTIONS 3. User Instructions 3.1 Switching On the skeye.pos mobile Note that you can only switch on the skeye.pos mobile after you have inserted a charged battery and locked it in place! Battery Recess Battery Lock Plug-type Battery Connection Plug-type Connection on the Battery Surface for Positioning the Battery Battery Fig. 10: Rear view of skeye.pos mobile with battery removed Inserting the battery 1. Slide the battery lock to the left to the symbol . 2. Place a charged battery with the rounded side facing downwards in the area marked (see Fig. 10) at an angle of approx. 45° or less. 3. Fold the battery downwards. 4. Press down slightly on the battery, The battery is correctly fitted in the battery recess (see the figure below). 2.01 • 25.03.2010 23 USER INSTRUCTIONS Battery Lock Battery Fig. 11: Rear view of the skeye.pos mobile; correctly fitted battery 5. Slide the battery lock to the right to the symbol . The battery is now locked and you can switch on the skeye.pos mobile. Switching on the skeye.pos mobile Yellow On/Off Button Fig. 12: Top view of the skeye.pos mobile 6. Press the yellow button on the skeye.pos mobile. The display lights up and the application is started. If you cannot start the skeye.pos mobile, carry out a reset. If the skeye.pos mobile automatically switches to "Suspend Mode" due to an empty battery, it cannot be switched on again. However, the user still has time to replace the battery without losing any data. The user receives several warnings in good time before this occurs. If the battery is not replaced, the skeye.pos mobile switches to the "Partially Off" status before the battery is fully discharged. If the device is left in the "Partially Off" status for more than 20 days, it switches to the "Complete Off" status to conserve the floating battery. The skeye.pos mobile cannot be switched on using the yellow button when it is in the "Complete Off" status. To do this, you must reset the skeye.pos mobile. 24 2.01 • 25.03.2010 USER INSTRUCTIONS 3.2 Switching Off the skeye.pos mobile 3.2.1 Manually Switching Off Yellow On/Off Button Fig. 13: Top view of the skeye.pos mobile 1. Press the yellow button on the skeye.pos mobile. The display goes out and the skeye.pos mobile switches to "Suspend Mode". 3.2.2 Automatic Switching Off If left unused for longer than 2 minutes, the skeye.pos mobile automatically switches to "Suspend Mode". You can increase this time (see Ch. 7.4.2) but this will affect the battery endurance. Battery endurance is the time between 2 battery charges. To maximize the endurance of the battery, the display can automatically switch off through several levels. For this purpose, the skeye.pos mobile switches to the following states when left unused: Level 1: Level 2: Level 3: The display is dimmed (Dim display) The display is switched off (Turn off display) The device switches to suspend mode (Auto suspend) default: 15 s default: 1 min default: 2 min The skeye.pos mobile does not switch to suspend mode if it is executing program processes, for example, when transmitting data or updating master data. In addition to the suspend mode, the skeye.pos mobile can be switched off to 2 further statuses using the "PowerOff" software function. Partially Off Complete Off 2.01 • 25.03.2010 25 USER INSTRUCTIONS The differences between the statuses are as follows: Suspend: The skeye.pos mobile is switched off. The power supply ensures that the contents of the RAM are retained. Windows and all settings are retained in the memory. Services such as wireless connections must be restarted. Partially Off: The skeye.pos mobile is switched off. The contents of the RAM are deleted. All settings are deleted. When the device is switched on again, Windows is reloaded in the memory and restarted. Complete Off (for storing): The skeye.pos mobile is completely switched off and cannot be switched on using the on/off button. The clock stops. The skeye.pos mobile must be reset before it can be started again. This status is provided for use when the skeye.pos mobile is stored. Prior to switching off into Off or Storage mode, back up your data and settings (refer to section 5.2.1)! 1. Choose Start ⇒ Programs ⇒ System ⇒ PowerOff. 2. Select the desired switch-off status. 3. Confirm your selection with the "PowerOff" button. The skeye.pos mobile switches to the selected status. 26 2.01 • 25.03.2010 USER INSTRUCTIONS 3.3 Removing the Stylus Only use the stylus supplied to operate the touch screen, as the touch screen may be damaged if you use a different stylus! Stylus Fig. 14: Right side view of the skeye.pos mobile 1. Use your thumb to push the stylus out of the casing. Fig. 15: Detailed side view; removing the stylus 3.4 Operating the skeye.pos mobile with the Stylus You can use the stylus to navigate, move or select object in the same way as you use a mouse on a PC. You can also use your fingers to tap the touch screen but the stylus enables you to work more precisely. Instead of clicking with a mouse, simply tap the stylus on the touch screen to select a symbol or activate a button. Double-tapping is the same as double-clicking with a mouse. 2.01 • 25.03.2010 27 USER INSTRUCTIONS 3.5 Reading a Magnetic Card The magnetic card reader can only process magnetic cards that are in perfect condition, i.e. the magnetic strip on the card must not be: • damaged or • warped or • cracked 1. Pull the magnetic card smoothly and at right angles to the skeye.pos mobile from the top to the bottom of the swipe slot. . X X Fig. 16: Reading a magnetic card Fig. 17: Bottom side view magnetic card at right angle to skeye.pos mobile in the swipe slot Note the following points: 28 You must turn the magnetic card so that the magnetic strip on the card points down on the left. You must pull the magnetic card smoothly without interruption along the entire length of the swipe slot. You must swipe the magnetic card left-aligned to the guide of the swipe slot. 2.01 • 25.03.2010 USER INSTRUCTIONS 3.6 Inserting a Chip Card Chip Chip Card Reader Slot Chip Card Fig. 18: Right side view of the skeye.pos mobile; position of the swipe slot for chip cards 1. Push the chip card all the way to the stop (approx. 1.2 inches or approx. 3 cm) with the chip facing down in the reader slot. 2.01 • 25.03.2010 29 USER INSTRUCTIONS 3.7 Scanner Operation When using the scanner, the skeye.pos mobile should be positioned as shown in the following figure: Barcode Abb. 1: skeye.pos mobile, Position beim Scannen The following figures show the positions for directing the scanner beam onto the bar codes. Imager: The following figures show incorrect scanner positions. With these positions it is hardly possible to scan successfully. Imager: 30 2.01 • 25.03.2010 USER INSTRUCTIONS 3.8 Tearing Paper along the Paper Cutter In order to reduce the weight of the skeye.pos mobile, the printer was not fitted with an automatic cutting device. The paper is extremely robust, which is why it may rip if it is not torn off at the correct angle. Fig. 19: Tearing paper along the paper cutter; step 1 1. Grip the entire width of the upper edge of the paper. 2. You must tear off the paper evenly to the right at an angle of approx. 45°. In this case, you can tear the paper from the bottom up or vice versa. Fig. 20: Tearing paper along the paper cutter; step 2 3. When tearing off the paper, make sure that you pull the paper evenly maintaining an angle of 45°. Recommendation: If you are able to move the skeye.pos mobile freely, turn the skeye.pos mobile so that the paper cutter lies horizontally to you and tear the paper downwards. 2.01 • 25.03.2010 31 MAINTENANCE AND SUPPORT 4. Maintenance and Support 4.1 Attaching the Shoulder Strap on the skeye.pos mobile Both sides of the skeye.pos mobile are fitted with a shoulder strap attachment slot. Shoulder Strap Attachment Slot Fig. 21: Bottom side view of the skeye.pos mobile 1. Insert the catch on the holder on the shoulder strap into the larger hole in the attachment slot (see arrow 1). 2. To enable the nose on the holder to slide into the smaller hole, turn the holder in the attachment slot so that it is at a right angle to the attachment slot (see arrow 2). Catch Holder Attachment Slot on the skeye.pos mobile 1. 3. 2. Shoulder Fig. 22: Sliding the shoulder strap into the attachment slot 3. Slide the holder in the attachment slot to the right (see arrow 3) until it clicks. The holder is now locked. 4. Repeat the same sequence of steps on the other side. 32 2.01 • 25.03.2010 MAINTENANCE AND SUPPORT 4.2 Attaching the Shoulder Strap (2) A further variant of the skeye.pos mobile has a receptacle on both sides used for a shoulder strap including key ring. Receptacle for should strap and key ring Fig. 23: Lower side view of the skeye.pos mobile 5. Thread the key ring of the shoulder strap through the hole in the receptacle (see figure below). Fig. 24: Thread key ring through receptacle 6. Repeat the process for the other side. 4.3 Removing the Shoulder Straps 1. Turn the holder on the shoulder strap (1) so that it is at a right angle to the attachment slot. 2. Slide the holder to the left in the attachment slot and lift it out of the attachment slot. Or 3. Remove the key ring of shoulder strap (2) from the receptacle. ⇒ Repeat the same sequence of steps on the other side. 2.01 • 25.03.2010 33 MAINTENANCE AND SUPPORT 4.4 Resetting the skeye.pos mobile When performing a reset on the device, bear in mind that data can also be lost along with the configuration settings! Data acquired and files created are generally retained. However, you should check these to ensure that they are still intact. The purpose of the reset function is to cancel the running/hanging user program at any point. To do this, press the reset button. Accessing the Reset Button Fig. 25: Detail rear view of the skeye.pos mobile 1. To activate the reset button, you need a long thin object such as a straightened paper clip. 2. Insert approx. 2/5 inch of a straightened paper clip or similar object (perfectly straight) vertically into the access on the skeye.pos mobile. The reset button is located on a printed circuit board. Inserting an object at an angle could damage other sensitive components on the circuit board. 3. Press the reset button carefully with very little effort. A reset is performed and the skeye.pos mobile switches on automatically. Another reset button is located under the battery (see next page). 34 2.01 • 25.03.2010 MAINTENANCE AND SUPPORT Reset button under the battery: Battery Lock Battery Eject Button Reset Button Fig. 26: Detail rear view of the skeye.pos mobile with battery removed; location of the second reset button 1. Remove the battery. (see Ch. 4.7, Page 26). 2. Activate the reset button carefully with very little effort. You can use a straightened paper clip or a similar object to do this. 3. Insert the battery (see Ch. 4.8, Page 26). 4. Slide the battery lock to the right to the symbol . The battery is now locked and the skeye.pos mobile switches on automatically. 2.01 • 25.03.2010 35 MAINTENANCE AND SUPPORT 4.5 Resolving Printer Faults Fault Solution The receipt is not properly pushed out. Check that the paper roll is inserted straight. If necessary, remove the paper roll and refit it. The skeye.pos mobile stops midway during printing and no longer responds. The battery is almost empty and the skeye.pos mobile has interrupted printing. Place the skeye.pos mobile on the desktop cradle to charge it or replace the empty battery with a charged one. No out-of-paper message is issued at the Clean the "Out-of-Paper" sensor and the end of a paper role; it is still possible to paper compartment with a clean, dry and initiate printing. lint-free cloth (see Ch. 4.9.4, Page 26). 4.6 Replacing the Paper Roll for the Printer When replacing the paper roll, avoid touching the paper cutter on the skeye.pos mobile. The paper cutter is fitted with sharp teeth that could easily cut your fingers. Printer Cover Release Lever Fig. 27: Top side view of the skeye.pos mobile 1. Pull the printer cover release lever upwards The printer cover springs upwards slightly. 36 2.01 • 25.03.2010 MAINTENANCE AND SUPPORT 2. Hold the printer cover at the outer sides and fold it upwards. Printer Cover Paper Compartment Paper Cutter Fig. 28: Inserting the paper roll 3. Carefully remove the empty paper roll from the paper compartment. 4. Insert the new paper roll as shown in Fig. 28. 5. Pull the paper a little way over the paper cutter. 6. Close the printer cover. 7. Press down the printer cover until it locks into place. 8. Tear off the protruding paper cleanly on the paper cutter. 2.01 • 25.03.2010 37 MAINTENANCE AND SUPPORT 4.7 Removing the Battery from the skeye.pos mobile It is necessary to remove the battery from the skeye.pos mobile in order to: • replace the battery, • access the second reset button, • insert or remove the CF card. 1. Press the yellow button to switch off the skeye.pos mobile. The display goes out and the skeye.pos mobile switches to "Suspend Mode". Battery Lock Battery Eject Button Battery Fig. 29: Rear view of the skeye.pos mobile 2. Slide the "Battery Lock" on the rear to the left to the symbol: The battery lock is unlocked and can be removed. If you insert and lock a charged battery within 3 minutes of unlocking the battery, the application you were using when you switched off the device is automatically reopened when you switch the device back on. 3. Use the stylus to press the "Battery Eject Button" (see Fig. 29). The battery springs upwards slightly. 38 2.01 • 25.03.2010 MAINTENANCE AND SUPPORT 4. Hold the middle of the battery with one hand. The battery has a small indentation at this point that allows you to get a better grip of the battery using your finger nail. 5. Continue folding the battery upwards and remove it. The battery is now removed. To conserve the floating battery when not in use, the skeye.pos mobile should always be stored with a charged battery fitted! Otherwise the power reserves in the floating battery will be consumed. 2.01 • 25.03.2010 39 MAINTENANCE AND SUPPORT 4.8 Inserting the Battery into the skeye.pos mobile Battery Lock Battery Recess Surface for Positioning the Battery Fig. 30: Rear view of skeye.pos mobile with battery removed 1. Slide the battery lock to the left to this symbol: 2. Place a charged battery with the rounded side facing downwards in the area marked (see Fig. 30) at an angle of approx. 45° or less. 3. Fold the battery downwards. 4. Press the battery down so that it sits neatly in the battery recess. The battery is correctly positioned in the battery recess (see the figure below). Battery Lock Battery Fig. 31: Rear view of the skeye.pos mobile; correctly fitted battery 40 2.01 • 25.03.2010 MAINTENANCE AND SUPPORT 5. Slide the battery lock to the right to this symbol: The battery is now locked and you can switch on the skeye.pos mobile. Instructions for Replacing the Battery: If you lock a charged battery within three minutes, you can continue working from the same point after you switch on the skeye.pos mobile again, as is usual after the "Suspend Mode". If the battery is not locked within three minutes, the skeye.pos mobile switches to the "Partially Off" status. The contents of the RAM are deleted. 2.01 • 25.03.2010 41 MAINTENANCE AND SUPPORT 4.9 Cleaning 4.9.1 Cleaning the Casing Do not use solvents to clean the casing. Use only a soft, dry cloth. 4.9.2 Cleaning the Display Only use screen cleaner to clean the display! Otherwise, you will destroy the touch screen surface! 1. Press the yellow button to switch off the skeye.pos mobile. The display goes out and the skeye.pos mobile switches to "Suspend Mode". 2. Clean the display with screen cleaner and a soft, clean, lint-free cloth. To preserve the surface of the screen, clean the display using a vertical wiping motion! 42 2.01 • 25.03.2010 MAINTENANCE AND SUPPORT 4.9.3 Cleaning the Contacts of the Card Reader The chip card contacts and the contacts on the magnetic strip reader must be regularly cleaned. Use uncoded moist microfiber cleaning cards for this purpose (Höft & Wessel order number: E29749). Only use freshly unpacked cleaning cards as the cleaning fluid on the card evaporates very quickly. To prevent any of the dirt dislodged from being smeared onto the contacts again, pay attention to dirt buildup on the cleaning card. If the area of the cleaning card you are using becomes dirty, use a different clean edge or use a new cleaning card. 1. Slide the cleaning card into the reader slot of the chip card reader. 2. Slide the cleaning card back and forth several times in the slot. 3. Pull the cleaning card out from reader slot of the chip card reader. 4. Slide the cleaning card at least 5x through the reader slot of the card chip reader. 2.01 • 25.03.2010 43 MAINTENANCE AND SUPPORT 4.9.4 Cleaning the Paper Recess, Sensor and Light Barrier When cleaning, avoid touching the paper cutter on the skeye.pos mobile. The paper cutter is fitted with numerous sharp teeth that could easily cut your fingers. Use only compressed air for cleaning! Do not blow with your mouth as this could blow paper dust into your eyes. 1. Open the printer cover; to do this, turn the printer cover release lever upwards. 2. Remove the paper roll from the paper recess. Light Barrier Windows Paper Compartment Out-of-Paper Sensor Paper Cutter Fig. 32: The opened printer cover 3. Use compressed air to clean inside the paper recess. 4. Use compressed air to clean the out-of-paper sensor. Only blow on the out-of-paper sensor! Cleaning it using a cloth or your finger will push in the out-of-paper sensor and lead to malfunctions! 5. Carefully clean the light barrier windows using a soft, dry, clean and lint-free cloth. 6. Wipe down the paper recess using a clean dry cloth. 7. Insert the paper roll into the paper recess (see Ch. 4.5). 8. Close the printer cover until it locks into place. 44 2.01 • 25.03.2010 MAINTENANCE AND SUPPORT 4.10 Inserting the SIM Card If your device supports the "GRRS/GSM" option, a SIM card has to be inserted. 1. Press the yellow button to switch off the skeye.pos mobile. The display goes out and the skeye.pos mobile switches to "Suspend Mode". 2. Remove the battery (see Ch. 4.7). 3. Remove the security module. Press the battery eject button while pulling the security module out of the mobile terminal by applying light pressure on the recessed grip. Battery Eject Button Security module Fig. 33: Security module The insertion slot for the security module also contains a slot for a SIM card at it's side. 4. Slide the SIM card with the chip pointing down into the card slot. It will be locked by pressure. Card Slot Fig. 34: skeye.pos mobile with removed storage battery and security module, location of the GSM card receptacle 2.01 • 25.03.2010 45 MAINTENANCE AND SUPPORT 5. Install the security module. 6. Insert the battery (see chap. 4.8, page 26). 7. Slide the battery lock to the right to this symbol: The battery is now locked and you can switch on the skeye.pos mobile. 46 2.01 • 25.03.2010 MAINTENANCE AND SUPPORT 4.11 Changing the CF Card A CF card slot is located under the removable security module . 1. Press the yellow button to switch off the skeye.pos mobile. The display goes out and the skeye.pos mobile switches to "Suspend Mode". 2. Remove the battery (see Ch. 4.7). Battery Lock Eject Button Fig. 35: Rear view of skeye.pos mobile with battery removed; location of the slot for a CF card 3. Press the eject button to the right of the slot. The CF card is ejected and can be removed. Slot Eject Button Fig. 36: Slot for the CF card 2.01 • 25.03.2010 47 MAINTENANCE AND SUPPORT 4. Remove the ejected CF card. 5. Push a new CF card with the sleeve terminal facing forwards into the slot until it locks. The CF card is now correctly fitted. 6. Insert the battery (see Ch. 4.8, Page 26). 7. Slide the battery lock to the right to the symbol . The battery is now locked and you can switch on the skeye.pos mobile. 48 2.01 • 25.03.2010 MAINTENANCE AND SUPPORT 4.12 Replacing the Cover The cover is pushed in flush with the underside of the skeye.pos mobile. The cover has a recessed grip that allows you to push it in and pull it out. If your device is equipped with wireless functions, this cover contains components. Battery Lock Battery Eject Button Fig. 37: Pushing in the cover Carry out the following steps to replace the cover: 1. Press the yellow button to switch off the skeye.pos mobile. The display goes out and the skeye.pos mobile switches to "Suspend Mode". 2. Remove the battery (see Ch. 4.7, Page 26). 3. Press the "Battery Eject Button" and pull out the cover from the skeye.pos mobile by applying light pressure to the recessed grip. 4. Press the cover into the skeye.pos mobile until it is completely fitted and encounters a natural resistance. 5. Insert the battery (see Ch. 4.8, Page 26). 6. Slide the battery lock to the right to the symbol . The battery is now locked and you can switch on the skeye.pos mobile. 7. Press the yellow button to switch on the skeye.pos mobile. The display lights up and the application starts. 2.01 • 25.03.2010 49 DESKTOP CRADLE 5. Desktop Cradle 5.1 Setting up the Desktop Cradle Cradle with connection for the skeye.pos mobile RJ45 connection for Ethernet Serial Interface Power USB–B type USB–A type Fig. 38: Rear view of desktop cradle; location of connections 1. Connect the power supply to the desktop cradle. 2. Connect the power plug of the power supply to the electrical outlet. *The Ethernet connection only works when your device equipment supports this function. 50 2.01 • 25.03.2010 DESKTOP CRADLE 5.2 Placing and Removing the skeye.pos mobile from the Desktop Cradle The desktop cradle can be used as follows: • Charging and operating the skeye.pos mobile, • Connecting to external devices • Connecting to a PC via USB interface (ActiveSync). Make sure that you place the skeye.pos mobile on the desktop cradle with a battery fitted and locked in place. Otherwise, the skeye.pos mobile cannot be switched on! LED Function Displays Connection to the skeye.pos mobile Desktop Cradle Clips Desktop Cradle Connector Attachment slots for the clips on the desktop cradle Fig. 39: Placing the skeye.pos mobile on the desktop cradle Placing the skeye.pos mobile 1. Check that the skeye.pos mobile contains a battery and that it is locked in place. If so, continue to step 2 If not, insert a battery and lock it in place (see Ch. 4.8, Page 26). 2. Position the skeye.pos mobile over the desktop cradle so that the plug-type connection for the desktop cradle and the two attachment slots for the clips are precisely aligned. 3. Push the skeye.pos mobile onto the desktop cradle. Applying pressure to the skeye.pos mobile locks it onto the desktop cradle and the green LED starts to glow. 2.01 • 25.03.2010 51 DESKTOP CRADLE Fig. 40: The skeye.pos mobile correctly positioned on the desktop cradle Removing the skeye.pos mobile Before it can be removed from the desktop cradle, the skeye.pos mobile must be unlocked. Fig. 41: Unlocking Lever 1. Slide the lever to the right. The clips on the desktop cradle release the skeye.pos mobile. 2. Lift up the skeye.pos mobile. 52 2.01 • 25.03.2010 DESKTOP CRADLE 5.3 LED Function Display of the Desktop Cradle Three light emitting diodes (LED) are provided to display the operating states. 5.4 Red LED • Indicates that the desktop cradle is ready for operation Yellow LED • Indicates that the desktop cradle is transmitting data Green LED • Indicates that the skeye.pos mobile is correctly positioned and connected Connecting the Desktop Cradle to a Desktop PC USB Cable Power Supply HW 14396 incl. Cable Fig. 42: Connecting the desktop cradle 1. Use the USB connections to link the desktop cradle to your desktop PC. 2. Connect the power supply to the desktop cradle. 3. Connect the power plug to the electrical outlet. 2.01 • 25.03.2010 53 BATTERY CHARGER 6. Battery Charger 6.1 Charging the Battery in the Battery Charger The battery charger allows you to charge the lithium-ion battery separately. The recess is moulded in such a way that the battery can only be inserted correctly (reverse polarity protection). Fig. 43: Battery charger Inserting the Battery Removing the Battery 54 The battery is inserted into the battery charger for charging. Insert the battery in the battery charger in exactly the same way as in the skeye.pos mobile. Position the battery vertically in the area marked, with the rounded side facing downwards. Fold the battery down and press it into place. Charging the • • Battery To charge a battery, insert into the powered battery charger. If the yellow LED lights up, the battery is correctly inserted in the battery charger and is charged. End of the Charging Procedure • The green LED lights up to indicate that the battery is fully charged again. Charging Time • A completely discharged battery will take approximately 2.5 to 3 hours to recharge. If the battery is not fully discharged, the charging time is reduced accordingly. Fold the battery upwards and lift it out of the battery charger. 2.01 • 25.03.2010 BATTERY CHARGER 6.2 LED Function Display of the Battery Charger Three light emitting diodes (LED) are provided to display the operating states. Yellow Green Red Fig. 44: Location of the LEDs Red LED Continuously lit • Indicates that the battery charger is ready for operation • Indicates a malfunction Yellow LED • Indicates: the battery is charging Green LED • Indicates that charging was successfully completed flashing 2.01 • 25.03.2010 55 HANDLING THE BATTERIES (POWER MANAGEMENT) 7. Handling the Batteries (Power Management) 7.1 Charging the Battery If the battery needs to be charged, the following symbol bar. You must then charge the battery. appears in the menu The battery is automatically charged if your skeye.pos mobile • is fitted on the desktop cradle (with the power supply connected) • is connected to the power supply You also have the option of charging the battery in the battery charger (see Ch. 0). 7.2 Battery Maintenance An unused battery must be recharged every three months. After this length of time, the battery is discharged to such an extent due to self-discharging that it can no longer be used to operate a skeye.pos mobile. In terms of maintenance, bear the following points in mind: Good: • Daily use of the battery • Allowing the battery to discharge until the "Charge Battery" symbol appears in the menu bar (see Ch. 7). • Charging using the battery charger HW 16396 or the desktop cradle HW 50396 Bad: • Only occasionally using the battery • Exposure to heat (increases self-discharging) • Exposure to frost Very Bad: • Total discharging • Humidity; aggressive vapors that cause corrosion of the contacts • Storage at temperatures below -20°C • Storage at temperatures below 0°C 56 2.01 • 25.03.2010 HANDLING THE BATTERIES (POWER MANAGEMENT) 7.3 Maintaining the Internal Floating Battery To conserve the floating battery when not in use, the skeye.pos mobile should always be stored with a charged battery fitted! Otherwise the power reserves in the floating battery will be consumed. Discharged floating batteries must be replaced by qualified service personnel. If the battery is unlocked, the internal floating battery supplies the RAM with voltage for 3 minutes. This ensures that the RAM is not deleted during this time and that it is possible to change the battery while the RAM is in use. After you switch on the skeye.pos mobile, you can continue working from the same point. The internal floating battery requires no maintenance. The skeye.pos mobile automatically charges the internal floating battery. If the skeye.pos mobile is not placed on a desktop cradle for an extended period, the internal floating battery is charged from the battery. 7.4 Disposing of Old Batteries Old batteries as well as device storage batteries must not be disposed of with your household waste. Consumers are obliged to return batteries to a suitable collection point (trade, municipality). Device batteries can be returned to Höft & Wessel after use at no cost as well. Old batteries may contain heavy metals or harmful substances that may cause damage to environment and to health. Batteries are reusable. They contain important raw materials like iron, zinc, manganese, and nickel. Höft & Wessel (address see chapter 11.3, page 93) guarantees that all batteries returned are fed to the recycling process. 2.01 • 25.03.2010 57 HANDLING THE BATTERIES (POWER MANAGEMENT) 7.4.1 Storing the skeye.pos mobile with the Battery To conserve the floating battery when not in use, the skeye.pos mobile should always be stored with a charged battery fitted! Otherwise the power reserves in the floating battery will be consumed. Discharged floating batteries must be replaced by qualified service personnel. If the battery is removed or empty, the contents of the SRAM disk are powered by the floating battery. This significantly reduces the service life of the floating battery. An empty floating battery can cause the skeye.pos mobile to malfunction. Discharged floating batteries must be replaced by qualified service personnel. The skeye.pos mobile can be stored in "Complete Off" mode with a charged battery for up to six months without maintenance. The device can be stored with a charged battery in "Suspend" mode for up to three weeks without maintenance. Depending on the battery status, the skeye.pos mobile then automatically switches to "Partially Off" or "Complete Off" mode. If these storage periods are exceeded, power is drawn from the floating battery. A charged battery must be used afterwards. Storage should always be at room temperature (approx. 20°C). 58 2.01 • 25.03.2010 HANDLING THE BATTERIES (POWER MANAGEMENT) 7.4.2 Influencing the Battery Endurance To maximize the endurance of the battery, the display can automatically switch off through several levels. For this purpose, the skeye.pos mobile switches to the following states when left unused: Level 1: Level 2: Level 3: The display is dimmed (Dim display) The display is switched off (Turn off display) The device switches to "Suspend Mode" (Auto suspend) default: 15 s default: 1 min default: 2 min The times at which the skeye.pos mobile switches from one status to the other can be changed using the "AutoOff" function in the Control Panel. 1. Choose Start ⇒ Settings ⇒ Control Panel ⇒ Fig. 45: The "Auto Off" window 2. Use the checkboxes and the controllers to adjust the settings as required and confirm the settings with [OK]. Note the following: The shorter you set the times, the longer the battery is available until the next charge. 2.01 • 25.03.2010 59 ADDITIONAL FUNCTIONS AND SETTINGS 8. Additional Functions and Settings 8.1 Scan of barcodes Call HWImagerTool to test the scanner function: Start ⇒ Programs ⇒ Utilities ⇒ HWImagerTool HWImagerTool executes in the background and can be identified by the SystTray symbol. HWImagerTool can be used to scan into any text field (e.g. WordPad). Calmly and angularly hold the skeye.pos mobile in the direction of the barcode to be scanned. A peep indicates that the entry of the barcode has been successful. The distance should amount to about 10 cm. For more information please enquire for a separate HWImagerTool user guide. Programming interfaces for Imager are available. 8.2 Calling the Desktop at any Time To minimize or hide all open windows, tap the following symbol in the menu bar on the bottom right 60 2.01 • 25.03.2010 ADDITIONAL FUNCTIONS AND SETTINGS 8.3 Displaying and Hiding the Keyboard Displaying: Hiding: 8.4 Tap the symbol in the menu bar and select the required keyboard. Tap the symbol in the menu bar and select "Hide Input Panel". Hiding the Numerical Keyboard If you select "skeye Keyboard" or "Large Keyboard", you can limit the keyboard to numerical keys (numeric pad) only. Alphanumeric Keyboard Numeric pad By tapping on the xkey, you can switch between the alphanumeric keyboard and the numeric pad. Fig. 46: skeye keyboard; function of the x-key 2.01 • 25.03.2010 61 ADDITIONAL FUNCTIONS AND SETTINGS 8.5 Setting the Properties of the Input Panel (Keyboard) 1. Choose Start ⇒ Settings ⇒ Control Panel. The "Control Panel" window opens. 2. In the "Control Panel" window, select the "Input Panel" symbol by double-tapping. The "Input Panel Properties" window opens. Fig. 47: The "Input Panel Properties" window 3. In the "Input Panel Properties" window, select the relevant Current input method (skeye keyboard, Large Keyboard, LargeKB) and then select the [Options…] control button. Depending on the selected input method, another "Skeye Keyboard Options" window opens. Fig. 48: The "Skeye Keyboard Options" window if the Skeye keyboard is selected 4. Create the required settings in the "Skeye Keyboard Options" window. 5. Select [OK] to confirm your entries. 62 2.01 • 25.03.2010 ADDITIONAL FUNCTIONS AND SETTINGS 8.6 Calibrating the Touch Screen This function is required for fine adjustment of the touch screen, i.e. the more precisely the touch screen is calibrated, the more precisely it reacts. Note the following when calibrating the touch screen: Touch the screen lightly but firmly! Do not pull the stylus across the touch screen! Do not rest your hand on the touch screen! Use the touch program on the desktop to calibrate the touch screen. The settings created in this program are stored in the flash memory and are therefore also available after a reset. Alternatively, you can also use the "TestSuite" program. The Windows settings under Start/Settings/Control Panel/Stylus are not stored in the flash memory and are deleted during a reset. 1. Select the "Touch" symbol on the desktop by double-tapping or Start ⇒ Programs ⇒ System ⇒ Touch Calibration The calibration window opens Fig. 49: The calibration window 2. Position the stylus in the center of the superimposed cross and hold this point until the cross moves on. Remark: The more precisely you place the stylus in the center, the more precisely the touch screen reacts afterwards. 2.01 • 25.03.2010 63 ADDITIONAL FUNCTIONS AND SETTINGS 3. Follow the same procedure for the crosses subsequently displayed. After the last cross, the "Apply" inquiry window appears with a timer in the calibration window. 4. Tap on the [Apply] button to confirm. The calibration window is closed and the following confirmation message appears: Fig. 50: Inquiry "Touch calibration" 5. Confirm this message with [OK]. The calibration settings are written into the flash memory. The touch screen and its calibration may shift over time. If you notice that the touch screen no longer reacts as precisely, execute the "Touch Calibration" function again. 64 2.01 • 25.03.2010 ADDITIONAL FUNCTIONS AND SETTINGS 8.7 Setting the Date and Time 1. Choose Start ⇒ Settings ⇒ Control Panel. The "Control Panel" menu opens. 2. In the "Control Panel" menu, select the "Date/Time" symbol by double-tapping. The "Date/Time Properties" window opens Fig. 51: The "Date/Time Properties" window 3. In the "Date/Time Properties" window, set the following: • The current date, • The corresponding Time Zone and only then • The Current Time 4. Select [Apply] to confirm your entries. 5. Close the "Date/Time Properties" window with [OK]. 2.01 • 25.03.2010 65 ADDITIONAL FUNCTIONS AND SETTINGS 8.8 Entering Owner Properties 1. Choose Start ⇒ Settings ⇒ Control Panel. The "Control Panel" menu opens. 2. In the "Control Panel" menu, select the "Owner" symbol by double-tapping. The "Owner Properties" window opens. Fig. 52: The "Owner Properties" window 3. In the "Owner Properties" window, complete the fields. 4. Select [OK] to confirm your entries. 66 2.01 • 25.03.2010 ADDITIONAL FUNCTIONS AND SETTINGS 8.9 Adjusting the Brightness 1. Choose Start ⇒ Settings ⇒ Control Panel. The "Control Panel" menu opens. 2. In the "Control Panel" menu, select the "Backlight" symbol by double-tapping. The "Backlight" window opens. Fig. 53: The "Backlight" window, "Brightness" tab 3. Use the arrow button in this window to adjust the brightness. To conserve battery power, minimize the brightness. 4. Select [OK] to confirm your entries. 2.01 • 25.03.2010 67 ADDITIONAL FUNCTIONS AND SETTINGS 8.10 Setting the Volume & Sounds Deactivating sounds will save energy and extend the lifetime of the batteries. 1. Choose Start ⇒ Settings ⇒ Control Panel. The "Control Panel" menu opens. 2. In the "Control Panel" window, select the "Volume & Sounds" symbol by double-tapping. The "Volume & Sounds Properties" window opens. Fig. 54: The "Volume & Sounds Properties" window, "Volume" tab 3. In the "Volume & Sounds Properties" window, create the relevant settings. 4. Select [OK] to confirm your entries. 68 2.01 • 25.03.2010 ADDITIONAL FUNCTIONS AND SETTINGS 8.11 Creating an Additional Symbol on the Desktop If particular functions are frequently required, it is useful to store them on the desktop. If a frequently required function is missing from the desktop, proceed as follows: 1. Double-tap the "My Device" symbol. The "My Computer" directory opens. 2. In the workplace directory, select the "Windows" folder by double-tapping. The "Windows" folder opens. 3. In the "Windows" folder, search for the EXE File for the function that you want to created on the desktop and select it. For example, for the "Operating Mode" function, this is "commodus.exe". You can find the name of the EXE in the relevant chapter for the function. The file always has the name like the command that must be entered in the "Execute" window for the function. Fig. 55: The "Windows" folder with the submenu open 4. Open the "File" menu and select the "Send To" submenu. The "Send to" submenu opens. 5. In the "Send To" submenu, select the "Desktop as Shortcut" function. The link is created. 2.01 • 25.03.2010 69 ADDITIONAL FUNCTIONS AND SETTINGS 8.12 Installing Software You can load and install software • from the Internet onto your skeye.pos mobile or • via a connection with your desktop PC (using the desktop cradle) Note the following when installing: When choosing software, always check that it is compatible with the operating system used. If you intend installing the software permanently on your skeye.pos mobile, you must save it in the "FlashDisk" folder. Otherwise, the data will be deleted, for example, when the device is switched to "Complete Off". Certain programs install additional components in the \Windows directory irrespective of the target path chosen. We recommend that you manually save these components in the "FlashDisk" folder to ensure that they are still available after a "Complete Off". To restore the software, you must copy these files manually into the \Windows directory again. 70 2.01 • 25.03.2010 DATA BACKUP 9. Data Backup To save your data and settings before the device is switched off to the Partially Off or Complete Off status, carry out a SysBackup (see Ch. 9.2.1)! 9.1 Data Backups in General The memory of the skeye.pos mobile consists of two areas: • • up to 1 GB flash and up to 256 MB RAM. In the RAM, Windows CE creates • • • • the RAM, the files, the databases and the registry The RAM memory allows rapid access. It is battery buffered, which means that the contents of the RAM memory are deleted if the battery is deeply discharged. The flash memory stores all the data contained in the "FlashStorage" folder and its subdirectories. The flash memory retains its data even if the battery is discharged. For this reason, all important files and programs should be saved in the "FlashStorage" folder. You should therefore back up the data on your skeye.pos mobile as often as possible! We also recommend that you copy important data onto your desktop PC or other storage media such as CDs. 2.01 • 25.03.2010 71 DATA BACKUP 9.2 SysBackup You can use the "SysBackup" program to • create, • play back and • delete a backup. 9.2.1 Creating a Backup You should copy all important data to the "\FlashDisk" folder or its subdirectories. To ensure that all system settings are not lost after the battery is discharged or the device is switched to "Complete Off", you must save everything. 1. Start the "SysBackup" program, either: choose Start ⇒ Run and enter "SysBackup" in the input line in the "Run" window or choose Start ⇒ Programs ⇒ System ⇒ SysBackup. The "SysBackup" window opens. Fig. 56: The "SysBackup" window 2. In the "SysBackup" window, select the [create] button by tapping. The "Execute backup?" message appears. 72 2.01 • 25.03.2010 DATA BACKUP Fig. 57: The "SysBackup" window with the "Execute backup?" message 3. Confirm the "Execute backup?" message with [Yes]. The SysBackup is executed. On completion, the following message appears. Fig. 58: The "SysBackup" window with the "Backup completed" message 4. Close the message with [OK]. 5. Close the "SysBackup" window. If you change your system settings (e.g. recalibrating the touch screen), you must then perform a SysBackup. Otherwise these settings will be lost, for example, if the device is switched to "Complete Off". 2.01 • 25.03.2010 73 DATA BACKUP 9.2.2 Restoring a Backup 1. Open the "SysBackup" program. Fig. 59: The "SysBackup" program 2. In the "SysBackup" window, select the [restore] button by tapping. The "Execute restore?" message appears. Fig. 60: The "SysBackup" program with the "Execute restore?" message 3. Confirm the "Execute restore?" message with [Yes]. The backup is imported. 4. Close the "SysBackup" window. 74 2.01 • 25.03.2010 DATA BACKUP 9.2.3 Deleting a Backup 1. Open the "SysBackup" program. Fig. 61: The "SysBackup" program 2. In the "SysBackup" window, select the [delete] button by tapping. The "Erase backup files?" message appears. Fig. 62: The "SysBackup" program with the "Erase backup files?" message 3. Confirm the "Erase backup files?" message with [Yes]. The contents of the directory \FlashDisk\SYSBAK are deleted. 4. Close the "SysBackup" window. 2.01 • 25.03.2010 75 COMMUNICATION/DATA EXCHANGE 10. Communication/Data Exchange 10.1 Driver Installation for Data Synchronization Install on your PC the program for data synchronization of a PC with a mobile device. This program should be appropriate to your operational system. Microsoft ActiveSync ⇒ for Windows XP Windows Mobile Device Center (WMDC) ⇒ for Windows Vista Device Stage ⇒ for Windows 7 These programs are available for free via www.Microsoft.com/getstarted. With this program you can handle the following tasks: adding and removing programs on the skeye.pos station synchronization of files transfer and copying of files 10.2 Accessing the Internet with a Wireless LAN Card The WLAN card is integrated into the mobile terminal (optional extra) and cannot be replaced by the user. The CF slot in the battery compartment is not suitable for WLAN. 1. Open Internet Explorer. 2. Enter an Internet address in the address field. The WLAN connection depends on access point and local LAN settings. If you have any questions, contact your administrator. 10.3 Ethernet Settings The Ethernet connection only works when your device equipment supports this function. This setting is not normally required as the internal Ethernet controller automatically switches on as soon as an external current supply is connected to the skeye.pos mobile. The internal controller can also be switched on or off using the "CFConfig" tool. 76 2.01 • 25.03.2010 COMMUNICATION/DATA EXCHANGE 1. Double-tap the "CFConfig" symbol on the desktop. The "Interface Config" window opens. Fig. 63: The "Interface Config" window 2. Activate the checkbox "Enable internal Ethernet controller (LAN)" in the "Interface Config" window. 3. Close the "Interface Config" window with [OK]. 4. Select Start ⇒ Settings ⇒ Network and Dial-up Connections. The "Network and Dial-up Connections" window appears. Fig. 64: The "Network and Dial-up Connections" window 5. Double-tap the following symbol to configure the Ethernet connection. In the following, you can perform further settings (e.g. static IP addresses, DHCP, configure DNS server). 2.01 • 25.03.2010 77 COMMUNICATION/DATA EXCHANGE 10.4 GSM Settings 1. Go to Start ⇒ Settings ⇒ Network and Dial-up Connections This opens the Network Connections window. Fig. 65: Network Connections Window 2. Double click Make New Connection. This will open the „Make New Connection“ dialog box. Fig. 66: Make New Connection dialog box 3. In this window, do the following: • Enter GSM as name. • Select Dial-up Connection • Select [Next >] 78 2.01 • 25.03.2010 COMMUNICATION/DATA EXCHANGE This will open the “Modem” dialog box. Fig. 67: Modem Dialog Box 4. Configure the Modem • Under “Select a Modem: “ select COM1: GSM/GPRS • Select [Configure]. This opens the „Device Properties“ dialog box. Fig. 68: Device Properties Dialog Box 5. In this window, do the following: • Do NOT check Manual Dial. • Set baud rate to 115200. • Select [OK]. This will open the "Make New Dial-up Connection" dialog box. 2.01 • 25.03.2010 79 COMMUNICATION/DATA EXCHANGE 6. In the Modem window, tap [Next >]. This will open the „Make New Dial-up Connection“ dialog. Fig. 69: Make New Dial-up Connection window using freenet 7. In the Make New Dial-up Connection dialog box, configure the GSM connection for your Internet Service Provider: • Enter your provider’s phone number, for instance 22243 for freenet or the shown string for Vodafone. • Select [Finish]. You can of course configure the connection to use a different ISP using the appropriate phone number, user name and password. 8. Double-tap on the GSM icon in the Network Connections window. This will open the „Dial-up Connection“ dialog box. Fig. 70: Dial-up Connection window 9. In this window, do the following: (lower case only, no quotation marks) 80 2.01 • 25.03.2010 COMMUNICATION/DATA EXCHANGE • • • • User name: Enter the user name for the Internet Service Provider, for instance freenet or (or <no entry> for Vodafone) Password: Enter the password for the Internet Service Provider, for instance for freenet “mobile” (or <no entry> for Vodafone) Check Save Password. Select [Dial Properties]. This will open the “Dialling Properties” window. Fig. 71: Dialling Properties Dialog Box 10. In the Dialing Properties window, configure as follows: „When dialing from:“ Select Home and select the button [Dialing Patterns]. This will open the „Dialing Patterns“ dialog box. Fig. 72: Dialing Patterns Dialog Box 11. In the Dialing Patterns dialog box, delete the entries in all three fields and enter "G" in each field (without quotation marks). 12. Close Dialling Patterns dialog with [OK]. 13. Close Dialling Properties dialog with [OK]. 14. In the Dial-up Connection window, tap [Connect]. 2.01 • 25.03.2010 81 COMMUNICATION/DATA EXCHANGE 15. This will open the „Connecting to GSM“ dialog. Fig. 73: Connecting to GSM dialog box 16. Press [Cancel] (as you do not wish to connect right now). 17. Close the Network Connections dialog box. You will need to manually enter the PIN number for your GSM SIM card using a terminal program. For example: Start ⇒ Program Files ⇒ Communication ⇒ Terminal at+cpin=**** in place of the 4 asterisks enter your PIN number). 82 2.01 • 25.03.2010 COMMUNICATION/DATA EXCHANGE 10.5 GPRS Settings 1. Go to Start ⇒ Settings ⇒ Network and Dial-up Connections This opens the Network Connections window. Fig. 74: Network Connections Window 2. Click Make New Connection. This will open the "Make New Connection" dialog box.. Fig. 75: Make New Connection dialog box 3. In this window, do the following: • Enter GPRS as name. • Select Dial-up Connection • Tap Next > This will open the “Make New Dial-up Connection” dialog box. Fig. 76: Make New Dial-Up Connection dialog box 2.01 • 25.03.2010 83 COMMUNICATION/DATA EXCHANGE Configure the GPRS Properties as follows: • Under Select a Modem: "COM1: select GSM/GPRS • Select [Configure]. This opens the „Device Properties“ dialog box. Fig. 77: Device Properties Dialog Box; Port Settings Tab 4. Configure the Port Settings tab as follows: • Do NOT check Manual Dial. • Set baud rate to 115200. 5. Select the "Call Options" tab. 6. In the Extra Settings field, enter the correct special modem command into the dial string for the provider. Fig. 78: Device Properties dialog; Call Options tab with Vodafone as example 7. Close the Device Properties dialog with [OK]. This will open the „Modem“ window. 84 2.01 • 25.03.2010 COMMUNICATION/DATA EXCHANGE Fig. 79: GPRS Modem Dialog Box 8. Tap the [TCP/IP Settings] button. This will open the „TCP/IP Settings“ dialog: Fig. 80: TCP/IP Settings dialog, General tab 9. Configure the General tab as follows: • Enable Use server-assigned IP address • Enable Use Software Compression • Enable Use IP Header Compression 10. Select the "Name Servers" tab. 2.01 • 25.03.2010 85 COMMUNICATION/DATA EXCHANGE Fig. 81: TCP/IP Settings dialog, Name Server tab with Vodafone as example 11. Enter the DNS address and the Alt. DNS for your provider. 12. Close the TCP/IP Settings with [OK]. This will open the "GPRS Modem" window. Fig. 82: GPRS Modem Dialog Box 13. In the GPRS Properties dialog, tap the [Security Settings] button. This will open the „Security Settings“ dialog window. 86 2.01 • 25.03.2010 COMMUNICATION/DATA EXCHANGE Fig. 83: Security Settings Dialog Box 14. In this window, do the following: • Enable Challenge Handshake Authentication Protocol (CHAP) • Enable Microsoft CHAP (MS-CHAP) • Enable Microsoft CHAP, Version 2 (MS-CHAP v2) 15. Close the Security Settings dialog with [OK]. This will open the „GPRS Modem“ window. Fig. 84: GPRS Modem Dialog Box 16. Click [Next >]. This will open the „Phone Number“ window 2.01 • 25.03.2010 87 COMMUNICATION/DATA EXCHANGE Fig. 85: Phone Number tab with Vodafone as example 17. Enter the encrypted string in the phone number field. 18. Close the dialog with Finish. 88 2.01 • 25.03.2010 COMMUNICATION/DATA EXCHANGE 10.6 WLAN Settings 10.6.1 Switching on the WLAN Module To improve the power management, the internal CF slot for WLAN in the mobile terminal is switched off by default. 1. Double-tap the CFConfig icon on your desktop. This will open the „Interface Config“ dialog. Fig. 86: "Interface Config" window 2. Check Enable “Enable Slot 1 (Internal Slot/WLAN-Card)” . 3. Close the „Interface Config“ dialog with [OK]. 4. The WLAN symbol is displayed in the Systray area (below right). Fig. 87: Network symbol 2.01 • 25.03.2010 89 COMMUNICATION/DATA EXCHANGE 10.6.2 Connection with a WLAN-Access Point A double click on the WLAN symbol in Systray opens the relevant WLAN configuration window Fig. 88: IP Information window After opening of the tab „Wireless Information“ all found SSIDs of the access points are listed: Fig. 89: Wireless Information window 90 2.01 • 25.03.2010 COMMUNICATION/DATA EXCHANGE Meaning of the symbols: Symbol Meaning Network not available Available network connected Network available By double click on the requested access point name you reach the WLAN connection configuration dialogue. Fig. 90: Wireless Network Properties window Here, you can configure additional parameters like Ad-hoc mode, encryption methods (WEP, WPA) and possibly necessary encryption keys. Note: WPA is only available from Windows CE 5.0 on. 2.01 • 25.03.2010 91 COMMUNICATION/DATA EXCHANGE After a successful connection the access point entry with the symbol as well as the connections quality should be displayed. Fig. 91: Wireless information Window In case the access point or the connected network server supports the automatic TCP/IP address allocation, this work is done by the WLAN module. Fig. 92: IP information Window In case a support is not possible, a static TCP/IP address can be allocated (see next chapter). 92 2.01 • 25.03.2010 COMMUNICATION/DATA EXCHANGE 10.6.3 Setting of a static TCP/IP address for the WLAN module 1. Select Start ⇒ Settings ⇒ Network and Dial-up Connections Dialogue "Network and Dial-up Connections" with further options for WLAN network settings is displayed. Fig. 93: Network and Dial-up Connections Window 2. Double click on the relevant WLAN module. The following window is opened: Fig. 94: Entry of a static IP address Window 3. Select „specify IP address“. 4. Then, enter the IP address. 2.01 • 25.03.2010 93 APPENDIX 11. Appendix 11.1 Hardware Data Casing: • • • 94 Ergonomically shaped: Equally suitable for left and righthanded users Plastic stylus for touch control stored in casing. (stylus) Fastener for shoulder strap Dimensions: Case dimensions (W x H x D) in mm • Approx. 240 x 133 x 45 mm (at the paper roll) • Approx. 240 x 133 x 32 mm (other case areas) Weight: Approx. 1000 g, depending on included options Processor: • • Operating system: Memory: Microsoft Windows CE.net 4.2 or Windows CE 5.0 • • • Intel PXA250 XScale processor clock speed 400 MHz 64 – 256 MB SDRAM depending on equipment variant 128 MB – 1 GByte FLASH depending on equipment variant 512 Kbyte SRAM Peripheral controller: The processor controls several peripheral components, for which real-time requirements are necessary, such as: printer, magnetic card reader, chip card reader, power management etc. • 24 MHz • 512 Kbyte Flash • 512 kbyte SRAM Display: • 6.4" VGA color TFT LCD, 640 x 480 pixels, 18-bit color depth • transmissive • integrated touch screen Keyboard: • • 5 control buttons alongside the display 2 scanner buttons on the back of the device Buttons: • 2 reset buttons Imager: • • • Imager for 1D and 2D barcodes Resolution: 752 x 480 pixels, 256 greyscale Implemented 1D barcodes 2.01 • 25.03.2010 • • Code 39 Codabar APPENDIX • • • • • • • • • • Notes about thermal paper Code 11 Interleaved 2 of 5 Code 93 Code 128 EAN 8 EAN 13 UPC A UPC E0 Further 1D barcodes on request Implemented 2D barcodes • • • • • • PDF417 Maxicode Vericode Aztec Code QR Code Further 2D barcodes on request • Keep the paper in a cool and dry location. For more information about the temperature range and air humidity, refer to the paper specification issued by the paper manufacturer. 11.2 Special Commands The table below contains special commands not included in the standard Windows CE system: Call from the start menu: Start Run… Start Programs System Special Command Reset Result Resets the skeye.pos mobile. All running programs are terminated. SysBackup Creates a backup of, or restores, all programs and data in the RAM in the flash disk. This is useful, for example, in advance of switching the device to Complete Off. SysInfo Displays the operating system version and the device number PowerOff Complete Off: The battery is switched off, the RAM contents are lost. All programs and data should be backed up from the RAM file system to the flash disk beforehand with the aid of SysBackup. 2.01 • 25.03.2010 95 APPENDIX 11.3 Manufacturer's Address Höft & Wessel AG Rotenburger Str. 20 30659 Hannover Phone. +49 511 6102 0 Fax. +49 511 6102 411 Service-Line. +49 1803 23 28 29 Web. www.hoeft-wessel.de Mail. [email protected] 96 2.01 • 25.03.2010 (within Germany 0.09 EUR per min) INDEX 12. Index —A— Inserting SIM card 45 Internet WLAN Card Access 76 Adjusting the Backlight 66 Adjusting the Brightness 67 —K— —B— Backup Create 72 Deleting 75 Playing Back 74 Barcode scanning 60 Battery Charging 56 Removing 38 Battery Charger Charging the Battery 54 Function Display 55 —C— Calibrating the Touch Screen 63 Card Reader Cleaning Contacts 43 Inserting a Chip Card 29 CF memory card 15 Changing the CF Card 47 Cleaning the Casing 42 Cleaning the Display 42 —D— Keyboard See Keyboard Displaying and Hiding 61 Setting the Properties 62 —M— Make New Connection GPRS Settings 83 GSM Settings 78 Microsoft Windows CE 5.0 16 —P— Printer Replacing the Paper Roll 36 Tearing off Paper 31 Pushing in the Cover 49 —R— RAM Memory 71 Reset 34 Reset Button 34 —S— Flash Memory 71 Safety Instructions Battery 7 Battery charger power supply 9 Data Loss 13 Desktop cradle power supply 9 General 6 Scanner operation 30 Setting the Date 65 Setting the Sounds 68 Setting the Time 65 Setting the Volume 68 Shoulder strap 33 Shoulder Strap Attaching 32 Removing 33 SysBackup 72 Create 72 Deleting 75 Restoring 74 —H— —W— HWImagerTool 60 WLAN-Access Point 90 WLAN-Modul TCP/IP-Adresse 93 Data Backup 71 Desktop Calling at any Time 60 Creating a New Symbol 69 Desktop cradle Placing the skeye.pos mobile 51 Desktop Cradle Connecting 53 Function Display 53 Removing the skeye.pos mobile 52 —E— Entering Owner Properties 66 —F— —I— Input Panel See Keyboard 2.01 • 25.03.2010 97