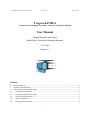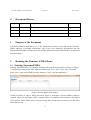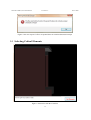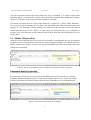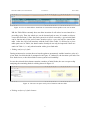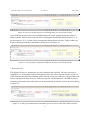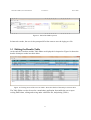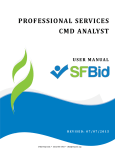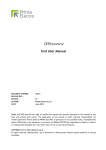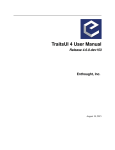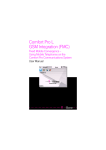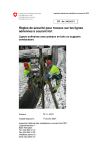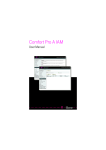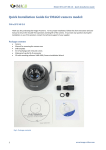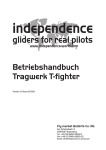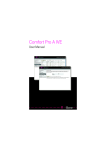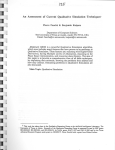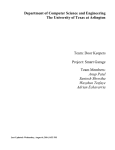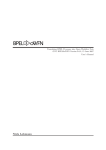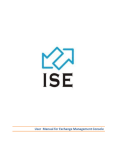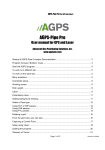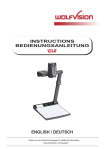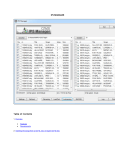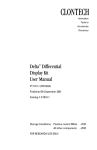Download User Instruction v1.2 - Tragwerk-FMEA
Transcript
Structure FMEA, User Instruction Version 1.1 19.11.2010 Tragwerk-FMEA Computer-based Support for Quality Assurance in Structural Design User Manual Tesfaye Regassa, Peter Struss MQM Group, Technische Universität München 19.11.2010 Version: 1.1 Content 0 Document History ............................................................................................................................ 2 1 Purpose of the Document ................................................................................................................ 2 2 Running the Structure FMEA Demo .................................................................................................. 2 2.1 Starting StructureFMEA ............................................................................................................... 2 2.2 Opening the Structural Concept .................................................................................................. 3 2.3 Selecting Critical Elements........................................................................................................... 4 2.4 Modes of Operation .................................................................................................................... 5 2.5 Editing the Results Table ............................................................................................................. 9 1 Structure FMEA, User Instruction 0 Version 1.1 19.11.2010 Document History Version Date Changes Author 1.0 18.11.2010 1st draft Regassa 1.1 19.11.2010 Changed format of document Regassa 1.2 23.11.2010 Added some new screenshots Regassa 1 Purpose of the Document This short manual is intended to give a few instructions on how to start and run the StructureFMEA analysis. It includes instructions only on the User Interfaces incorporated into the StructureFmea modules and thus does not include instructions on the other libraries incorporated into the software. 2 Running the Structure FMEA Demo 2.1 Starting StructureFMEA Starting “StructureFMEA.exe” (double-clicking) will open the main window as shown in Figure 1. Currently the menu point “File” holds the menu items “New” and “Close” only. The menu point “New” starts a new FMEA session, whereas “Close” exits the application. Figure 1 Structure FMEA main Window Choose File/New to open a dialog shown in Figure 2 and enter a project number (input is required, other wise the button “Start” remains inactive). In addition, one can enter a description of the project. These inputs will be collected as log data, which can be saved as a text file at the end of the session. 2 Structure FMEA, User Instruction Version 1.1 19.11.2010 Figure 2 Clicking File/New opens this new project dialog. Input of Project Number is mandatory 2.2 Opening the Structural Concept After clicking the button “Start”, the user will be prompted to open a file containing the Structural Concept. This is presumed to have the extension “.cet”. Otherwise, an error will be diplayed that the file does not contain a proper Structural Concept. (Figure 4) Figure 3: An Open File Dialog to open the structural concept (extension “.cet”). 3 Structure FMEA, User Instruction Version 1.1 19.11.2010 Figure 4: An error report if a file to be opened does not contain a Structural concept 2.3 Selecting Critical Elements Figure 5: Interaction with the Visualizer 4 Structure FMEA, User Instruction Version 1.1 19.11.2010 After the Structural concept has been opened, the user is prompted 1st to choose critical fault elements, and in a second round, to choose the critical effect elements from within the Visualizer (Figure 5). (The poor contrast gray on black! should be corrected) The button will show the text “Select Fault Elements”, respectively, “Select Effect Elements”. To choose the critical elements, the user must click the button once, upon which the button text changes to “Get Elements”. Before clicking “Get Elements”, the user has to select the desired critical elements in the Viewer. Here, it is only a mock up selection. In any way, a prepared set of fault, resp. effect elements will be returned with all their fault and effect definitions as set up for the demo. 2.4 Modes of Operation After the critical elements have been retrieved successfully in background, the user is prompted to choose between a batch mode and interactive mode of operation (Figure 6). In batch mode, the FMEA analysis runs with the selected sets of Faults/FaultElements and Critical Effect Elements without user interaction. Figure 6: The user is prompted to choose a batch or an interactive mode of operation Interactive Mode of Operation a. Selecting a Fault Element for Analysis In an interactive mode, the user can select one FaultElement at a time from the set collected during the initialization phase (Figure 7) and run the analysis interactively. At the end of both modes of operation, the analysis results collected in the TableEditor are saved automatically. Figure 7: Selection of a fault element for analysis 5 Structure FMEA, User Instruction Version 1.1 19.11.2010 b. Selecting display of results In an interactive session, the user is prompted if he/she wants to view the intermediate results at the end of every iteration cycle. For that, the user can choose between the visualizer and the table editor. The used can inspect the tables viz. the visual display as long as she desires. The selected form of display remains displayed until the OK button is pressed that then closes the dialog. Thereafter, the dialog in Figure 8 reappears so that the user can switch to the other form of display. After enough inspection, the user can press “No Display” to continue with the rest of the analysis. Figure 8: Selecting how to display result of an analysis For this demo, there is no proper display of effects in the visualizer, except entries of resultant effects in a text box (Figure 9). A data structure exchanged with the Visualizer contains (element id, reaction type, location, current reaction value, change in %, resulting fault). Figure 9: A text box showing resulting effects In the table editor, attributes of the structural element acting as the CriticalFaultElement will be inserted into the respective columns in Table 1, including: row number, globally unique ID of the element, its name, function and description, type of fault, its possible cause, its local and system level effects. Table 2 is devised as a pivot table upon rows in Table1, and contains results of the computations of actual member reactions and the associated local effects for all the critical effect elements and relevant locations in each of them. 6 Structure FMEA, User Instruction Version 1.1 19.11.2010 Figure 10: View in Table Editor. Each fault of a Structural element produces one row in table1. NB: the Table Editor currently does not allow insertion of cell values in rows intered in a preceding cycle. Thus, the whole row can be inserted only at once. It is under revision to correct this deficiency. Since the final system level effects caused by a given initial fault can be known only at the end of some iteration cycles, a row can only be entered into table 1 after the end of all iterations with the fault. Since Table 2 is devised as a pivot table upon rows in Table1, the detail results of analysis can only be inspected if there are entries in Table 1; i.e. only when iteration with a given fault ends. c. Ending analysis of a fault During an interactive session, the user has the option to prematurely end the iteration cycles of a given fault, for which he/she is prompted as in Figure 11. Otherwise, the iteration cycle ends if no new faults occur, or the fault results in some system level instability. In case the selected fault element contains a number of initial faults, the user can opt to skip analysing the remaining faults in a dialog shown in Figure 12. Figure 11: The user can opt to end cycles of iteration with one fault d. Ending analysis of a fault element 7 Structure FMEA, User Instruction Version 1.1 19.11.2010 Figure 12: The user can skip analysis of remaining faults of a critical fault element After finishing analysis of the selected FaultElement, the user is prompted if he/she wants to analyze another fault element in the set retrieved during the initialization phase (Figure 13). If the user chooses “Yes”, he/she will be presented the dialog shown in Figure 7 again. Otherwise, he/she is prompted with the reinitialization dialog shown in Figure 14. Figure 13: A user prompt (in interactive mode) for selection of next fault element e. Reinitialization The dialog in Figure 14, prompts the user for reinitialization if desired. The user can select to reinitialize (i.e. retrieve anew) either fault elements only (the effect elements will be reused), or effect elements only (the fault elements will be reused), or retrieve both anew. The procedure can then be repeated with these new sets. If the user opts for “No Initialization”, the FMEA process terminates, the results in the table editor saved automatically, and he/she will be shown the dialog in Figure 15. Figure 14: A dialog for reinitialization of the FMEA process with new Fault and/or Effect elements 8 Structure FMEA, User Instruction Version 1.1 19.11.2010 Figure 15: End of the FMEA process In interactive mode, the user is also prompted if he/she wants to save the loging to a file. 2.5 Editing the Results Table At the end, the Visualizer and the Table Editor are displayed for inspection. Figure 16 shows the details of analysis results in a table editor. Figure 16 Clicking in one of the rows in Table 1 shows the details of the analysis in lower table The Table Editor can also be used as a stand alone application, that enabls the user to open exising FMEA data, editing and saving under a different file, and printing (ToDo). 9