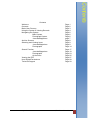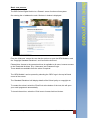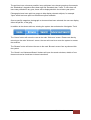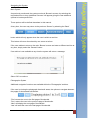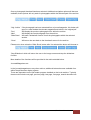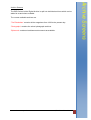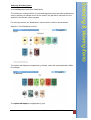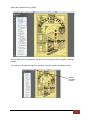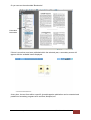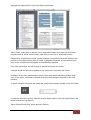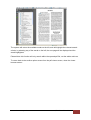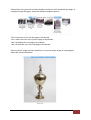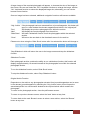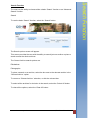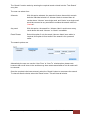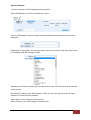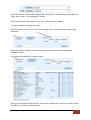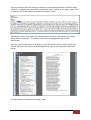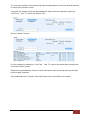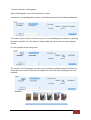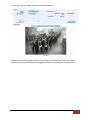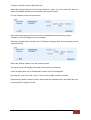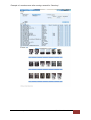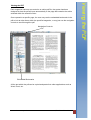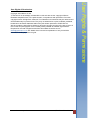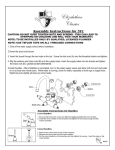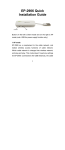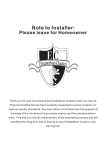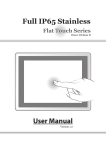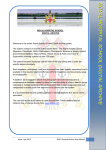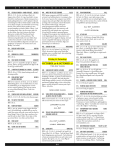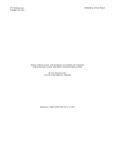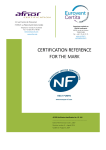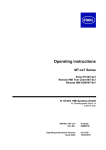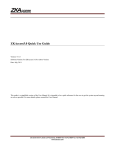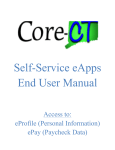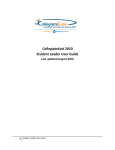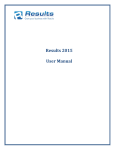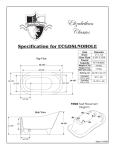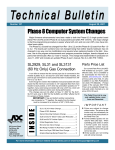Download QEH Help File - QEH Digital Archives
Transcript
Welcome to the online QEH School Digital Archives system. The system contains a library of the school journals - The Elizabethan, Ephemera and Photographs. These magazines paint a full picture of school life over the past 85 years: its academic achievements, sporting successes and rich co-curricular life. Each magazine has been digitally reproduced and each article extracted to provide a comprehensive search facility that enables the user to locate items of interest contained within a specific type of magazine or across the whole archive. The results are returned in a tabular format with the ability to select a title and view either the text for the article or the page in the magazine pdf. The text file and the article within the pdf can be copied and pasted into other applications such as Word, Excel and Notepad. Alternatively, the user may view the magazines as a whole pdf, and scroll through using the page navigation option or the embedded bookmarks. It is recommended that the system is viewed in Internet Explorer 8 or above, or the equivalent. The user will require a pdf viewer to open the pdf files. These viewers may be obtained free of charge directly from www.adobe.com. Issue 1 september 2014 QEH School User Manual 1 QEH SCHOOL DIGITAL ARCHIVE QUEEN ELIZABETH’S HOSPITAL DIGITAL ARCHIVES Contents Contents Welcome Contents Basic User Process Using the System & Viewing Records Navigating the System Main System Photograph System Journals/Magazines Archive Screens Selecting and Viewing Items Journals/Magazines Photographs Search Function Journals/Magazines Photographs All Archives Viewing the PDF User Rights/Permissions Technical Support Issue 1 september 2014 Page 1 Page 2 Page 3 Page 4 Page 6 Page 6 Page 6 page 7 Page 8 Page 9 Page 9 Page 14 Page 17 Page 19 Page 23 Page 25 Page 27 Page 28 Page 29 QEH School User Manual 2 Basic user process Basic user process. The QEH School Digital Archive is a ‘Browse’ screen function online system. On entering the url address the main ‘Welcome’ window is displayed. From the ‘Welcome’ screen the user has the options to open the QEH Website, read the ‘Copyright Standard Disclaimer’, and ‘Launch the Archives’. Please Note: Access to the general archives is available to all users, however access to the ‘Restricted Archives’ is by ‘Username’ and ‘Password’ login. These details are available from the school if required. The ‘QEH Website’ can be opened by selecting the ‘QEH’ logo in the top left hand corner of the screen. The ‘Standard Disclaimer’ will display details of the School policy on copyright etc. To contact the school, select the ‘Email’ link at the bottom of the text, this will open your email programme automatically. To launch the archive, select the ‘Click here to Access Archives’ button. Issue 1 september 2014 QEH School User Manual 3 Using the System and Viewing Records Using the System Enter the system using the ‘Click here to Access Archives’ button. The main ‘Browse’ window will appear. From the ‘Browse’ screen, the user can access all the archives that are available to ‘Open Access’ users, there is no access from the ‘Browse’ screen to the ‘Restricted Archives’ without selecting the ‘Restricted Access’ option and entering the required username and password (If Available). At present the following archives are available to ‘Open Access’ users: The Elizabethan Journal Photographs Ephemera By selecting any one of these options, the user will enter the relevant archive. All of the archives use a ‘Browse’ screen function, which allows the user to look at specific area of the archives. Issue 1 september 2014 QEH School User Manual 4 The archives have, wherever possible, been split down into relevant groupings for example the ‘Elizabethan’ magazines have been split into ‘Decades’ then ‘Years’, if more than one issue was published in any year, these will be displayed within the relevant year option. Photographs have been split into groups to help display relevant subjects, for example ‘Sport’ which has been split into the different sports available. Once a specific magazine, photograph or document has been selected, the user can display either the pdf file, or the jpeg. In addition to the above archives, entering the system also activates the ‘Navigation Tools’ The ‘Home’ button will return the user to the main ‘Welcome’ screen. Please note that by returning to the main ‘Welcome’ screen, the user will need to re-enter the system to access the archives. The ‘Browse’ button will return the user to the main ‘Browse’ screen from anywhere within the system. The ‘Search’ and ‘Advanced Search’ buttons will open the search windows, details of how these work can be found later in these instructions. Issue 1 september 2014 QEH School User Manual 5 Main System As previously mentioned, the system works via ‘Browse’ screens, by selecting the required archive to view, additional ‘Screens’ will appear giving the user additional options to locate specific files. These options will be defined elsewhere in this manual. At any time, the user may return to the previous ‘Screen’ by selecting the ‘Back’ button which will only appear when the user is within an archive. This button will return them back by one screen at a time. If the user wishes to return to the main ‘Browse’ screen and enter a different archive at any time, simply select the ‘Browse’ button. If an archive is not available at any time the system will return a message. Select ‘OK’ to continue. Photographs System Additional navigation functions are available within the ‘Photographs’ archives. If the user is viewing the photograph thumbnail areas, the options to navigate between the pages of photographs will appear. ‘First’ returns the user to the first page of thumbnails. ‘Prev’ returns the user to the previous page of thumbnails. ‘Next’ will display the next page of thumbnails. ‘Last’ will send the user to the last page of thumbnails. Issue 1 september 2014 QEH School User Manual 6 Navigating the System Navigating the System Once a photograph thumbnail has been selected. Additional navigation options will become available; these options will only work for photographs within the selected part of the archive. ‘Orig. Article’ If the photograph has been extracted from a journal/magazine, this button will open in a new window the relevant magazine and article in the original pdf. ‘Prev’ Will display the previous photograph from within the archive. ‘Next’ Will display the next photograph from the archive. ‘Slide Show’ Will start a slideshow function for all the photographs within the selected archive. ‘Close’ Will return the user back to the thumbnail screen for the archive. Please note: when using the ‘Slide Show’ button after it is selected the button will change to ‘Stop Slideshow’ which will return the user to the image screen and stop the slideshow function. More details of the functions will be provided in the archive details below. Journals/Magazines etc In the journals/magazines or any other archive, additional buttons become available from within the pdf browser display system. These are dependent on the pdf reader program installed on the local machine. Typically these would include next page, previous page, last page, first page, search document etc. Issue 1 september 2014 QEH School User Manual 7 Archive Screens Archive Screens The QEH School online Digital Archive is split into individual archives which can be added to as and when available. The current available archives are: ‘The Elizabethan’ contains all the magazines from 1929 to the present day ‘Photographs’ contains the school photograph archives. ‘Ephemera’ contains miscellaneous documents as available. Issue 1 september 2014 QEH School User Manual 8 Selecting & Viewing Items Selecting & Viewing Items Journals/Magazines and Other Publications The method for viewing pdf files (ie journals/magazines books and other publications) work by selecting a relevant item from the archive, the pdf will be returned in a new window in the relevant viewer program. For this help manual, the ‘Elizabethan’ archives will be used for demonstration. Open the ‘The Elizabethan’ archive. The system will display the magazines by decade, select the required decade 1980’s for example. The system will display the magazines by year. Issue 1 september 2014 QEH School User Manual 9 Select the required year (eg 1983) And the pdf file for that magazine will open in the necessary viewer program (is adobe reader). The user may navigate through the journal by using the system navigation buttons System navigation buttons Issue 1 september 2014 QEH School User Manual 10 Or you can use the embedded ‘Bookmarks’ Embedded Bookmarks If there is more than one issue published within the selected year, a secondary screen will appear with the available issues displayed. At any time, the text from within a specific journal/magazine publication can be extracted and pasted into secondary programs such as Word, Notepad, etc. Issue 1 september 2014 QEH School User Manual 11 Highlight the required text to copy from within the browser; Select ‘Copy’ (right click) or use the ‘Ctrl+C’ keyboard function, then open the secondary program such as ‘Word’, select ‘Paste’ (right click) or use ‘Ctrl+V’ keyboard function. Please Note: All pdf files are ‘OCR’ (optical character recognition) processed, however this process is only approximately 92% accurate, highlighted characters or hand written items may not be accurate and may appear as miscellaneous symbols. If the user rights allow, the pdf file may be printed from within the viewer. Changes to pdf files will not be applied to any online files, from within the viewer. In addition to the main system search option, users may search individual pdf files whilst open in the viewer, this option is subject to the pdf viewer program installed on the local machine. To place a search from within the viewer pdf, select the binoculars symbol or the ‘find’ option If using the ‘Binocular’ symbol, when the search display opens, enter the required text in the search criteria box (eg Hollow). Select ‘Whole Words Only’ option and then ‘Search’ Issue 1 september 2014 QEH School User Manual 12 The system will return the available words on the left, and will highlight the relevant search criteria, by selecting any of the words on the left, the new page will be displayed and the words highlighted. Please Note: this function will only search within the opened pdf file, not the whole archives. To return back to the archive option screen from the pdf viewer screen, close the viewer browser screen. Issue 1 september 2014 QEH School User Manual 13 Photographs The method for viewing photographs is different to that used on pdf files. Select the ‘Photographs’ archive. The photographs are displayed in their relevant sections. These sections may change as new images are added to the system. Select the photograph section of choice. The system will display all the available images from within the selected section as thumbnails. Issue 1 september 2014 QEH School User Manual 14 Please Note: the system will normally display a maximum of 20 thumbnails per page, to navigate through the pages, select the relevant navigation options: ‘First’ returns the user to the first page of thumbnails. ‘Prev’ returns the user to the previous page of thumbnails. ‘Next’ will display the next page of thumbnails. ‘Last’ will send the user to the last page of thumbnails. Once a specific image has been identified, or to see the larger image of a photograph, Select the relevant thumbnail. Issue 1 september 2014 QEH School User Manual 15 A larger image of the required photograph will appear, to increase the size of the image on the screen, the user can select the ‘Ctrl+’ keyboard functions to enlarge the image, and the ‘Ctrl-‘ keyboard function to reduce the displayed image size, alternately you can use the browser zoom function. Once an image has been selected, additional navigation functions will become available: ‘Orig. Article’ If the photograph has been extracted from a journal/magazine, this button will open in a new window the relevant magazine and article in the original pdf. ‘Prev’ Will display the previous photograph from within the archive. ‘Next’ Will display the next photograph from the archive. ‘Slide Show’ Will start a slideshow function for all the photographs within the selected archive. ‘Close’ Will return the user back to the thumbnail screen for the archive. Please note: when using the ‘Slide Show’ button after it is selected the button will change to ‘Stop Slideshow’ which will return the user to the image screen and stop the slideshow function. Slideshow Function Each photograph archive contains the ability to run a slideshow function; this function will display at approximately 10 second intervals all the photographs from within the selected photograph archive. To run the slideshow function, select ‘Slide Show’ button. To stop the slideshow function, select ‘Stop Slideshow’ button. Original Article Function Dependent on the archive, any photographs extracted from journals/magazines can be seen in the relevant journal/magazine by selecting the ‘Orig. Article’ button; this will open the associated pdf file in a new browser window at the required article which contains the photograph. To return to the photograph section, close the pdf browser screen. To return to a previous browse screen, select the ‘back’ button at any time. To return back to the main ‘Browse’ screen to select a new archive, select the ‘Browse’ button at any time. Issue 1 september 2014 QEH School User Manual 16 Search Function Search Function The user has the ability to choose either a basic ‘Search’ function or an ‘Advanced Search’ function. Search To use the basic ‘Search’ function, select the ‘Search’ button. The Search options screen will appear. This screen provides the user with the ability to search just one archive or place a search across the whole archives. The Currant Archive search options are: Elizabethan Photographs To place a search on an archive, select the box next to the relevant archive in the ‘Choose Archive:’ option. To remove a ‘Choose Archive:’ selection, un-tick the relevant box. To select all the archives for inclusion in the search, select the ‘Select All’ button. To clear all the options, select the ‘Clear All’ button. Issue 1 september 2014 QEH School User Manual 17 The ‘Search’ function works by entering the required search criteria into the ‘Text Search’ entry box. The user can select from: All words With this option selected, the search will return items which contain both the individual criteria ie if Johnson Harris is entered then all results where ‘Johnson’ as a single word, and ‘Harris’ as a single word would be returned or any word which contains the search criteria ie ‘Harrison’. Any word With this option, the search for ‘Johnson Harris’ would return every result where the word ‘Johnson’ or ‘Harris’ is available. Exact Phrase Select this option if only the words ‘Johnson Harris’ as a whole is required; this option is most useful if the search is for a person’s name. The search options are: Alternatively the user can use the ‘Year From’ to ‘Year To’ criteria option, please note however that not all items in the archives may have a date associated so not all results will be returned. Once the required criteria are entered, select the ‘Search’ button to commence the search. To clear all search criteria, select the ‘Reset’ button. This will clear all criteria. Issue 1 september 2014 QEH School User Manual 18 Search Examples To place a search on the Elizabethan journals archive. Select ‘Elizabethan’ in the ‘Choose Archives:’ option. Once the ‘Elizabethan’ option has been selected, additional search criteria boxes will be displayed. Dependent on the system, the user may select any of the contents of the drop down boxes for ‘Category’ and ‘Sub Category’ fields. Selecting one of these may help the user define which type of article they wish to place the search across. By using the ‘Category’ and ‘Sub Category’ fields, the user can request to see all ‘Sport’ articles for ‘Cricket’ that are available. Select ‘Sport’ in the ‘Category’ drop down list. Select ‘Cricket’ in the ‘Sub Category’ drop down list. Issue 1 september 2014 QEH School User Manual 19 Select the ‘Search’ button and the system will return all the available articles associated with ‘Sport’ and ‘Cricket’. In this example 72 results. Note: These options may change at any time, as the system is updated. To place a search for specific text entry. Enter the search criteria in the ‘Text Search’ dialogue box. (for this example we are using ‘alexander’. Select the ‘Search’ button at the bottom to place the search across the ‘Elizabethan’ magazine archive. The results are displayed in a tabular format. As only one word was entered into the ‘Text Search’ dialogue box, there is no need to select ‘All words’, ‘Any word’ or ‘Exact Phrase’. Issue 1 september 2014 QEH School User Manual 20 From the results screen the user may select any of the displayed articles and either select ‘Open File’ to display the article which contains the search criteria, or can select ‘Open Text’ to view the text for the article that contains the search criteria. Selecting the ‘Open Text’ option first, allows the user to check if the result is the correct article they are looking for. The search criteria will be highlighted to help find the requirement. Once the correct requirement is located or to view the relevant article, selects ‘Open File’ And the pdf file for the required journal/magazine will open to the page where the article begins. For this example we selected ‘On Rugby’ 1966. Issue 1 september 2014 QEH School User Manual 21 The user may continue to browse through the journal/magazine or close the browser window to return to the ‘Search’ screen. If required, the search criteria can be expanded to help narrow the search by entering a ‘Year From’, ‘Year To’ criteria, eg 1980 to 1981. Run the ‘Search’ function. For this example by adding the ‘Year From’, ‘Year To’ criteria, the results were reduced from 25 results to just 6 results. Experimenting with different ‘Search’ criteria will help the user decide the best way that they prefer to apply searches. Any combination of the ‘Search’ criteria will help locate a required file more easier. Issue 1 september 2014 QEH School User Manual 22 To place a search on Photographs Select ‘Photographs’ in the ‘Choose Archives:’ option. As with the ‘Journals/Magazines’ section, the additional search criteria fields are displayed. The search system works in a similar way to the ‘Journals/Magazines’ archives, by entering the search criteria in the ‘Text Search’ dialogue field, the system will return any available results. For this example we are using ‘band’. The results in the ‘Photograph’ archives are returned as thumbnails instead of tabular, this allows the user to see the relevant photograph from which the main photograph can been selected. Issue 1 september 2014 QEH School User Manual 23 To view the full photograph, select the relevant thumbnail. As with the main ‘Photograph’ archives, by selecting a thumbnail from within the search results, the use is provided with the navigation buttons (see Photograph section above). Issue 1 september 2014 QEH School User Manual 24 To place a search across multiple archives Select the relevant archives in the ‘Choose Archives:’ option, or use the ‘Select All’ button to select all available archives to be included in the search function. For this example we will use all archives. Note: When selecting more than one archive, the additional search criteria options ‘Category’ and ‘Sub Category’ are not available. Enter the required search criteria in the ‘Text Search’ dialogue field, for this example we are using ‘Dormitory’. Select the ‘Search’ button to run the search function. The result screen will display the results for all archives as required. In this example there are 39 ‘Elizabethan’ results, and 18 ‘Photographs’. By using the ‘Year From’ and ‘Year To’ options, this number could be reduced. Experimenting with the search criterion entered into the search function will enable the user to best search for specific results. Issue 1 september 2014 QEH School User Manual 25 Example of a results screen after running a search for ‘Dormitory’. Issue 1 september 2014 QEH School User Manual 26 Each magazine has been converted to an online pdf file; the system has been designed so that the pdf will open automatically to the page that contains the article selected within the search function. Once opened to a specific page, the user may use the embedded bookmarks in the pdf to look at other items within the specified magazine, or may just use the navigation controls to scroll through the pdf. Navigation Controls Embedded Bookmarks All the text within the pdf can be copied and pasted into other applications such as Word, Excel, etc. Issue 1 september 2014 QEH School User Manual 27 Viewing the PDF Viewing the PDF User Rights & Permissions User Rights & Permissions Copyright & Conditions of Use To the best of our knowledge, all materials on this web site are the copyright of Queen Elizabeth Hospital School, in the public domain, or reproduced with permission from other copyright owners. All rights are reserved. The materials on this web site may be retrieved and downloaded solely for personal use. They may not otherwise be copied, modified, published, broadcast or otherwise distributed without the prior written permission of QEH School. We have made the best effort to adhere to all known copyright, but due to the age of some of the records and photographs it has not always been possible to establish rights owners. Requests for removal of digital records from this website should be sent to [email protected] with details of the item and an explanation of why it should be removed, including any claim to rights. Issue 1 september 2014 QEH School User Manual 28 Technical Support Technical Support For general help and support please contact the QEH School system administrator. For Technical Support please contact: SDS Specialist Solutions Email: [email protected] Tel: 01425 621262 Issue 1 september 2014 QEH School User Manual 29