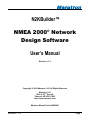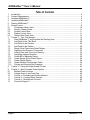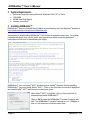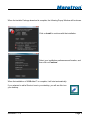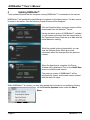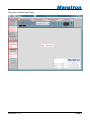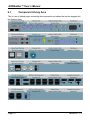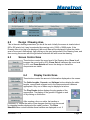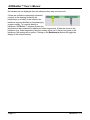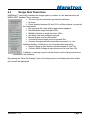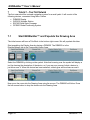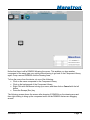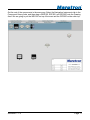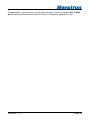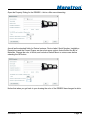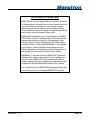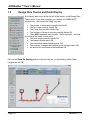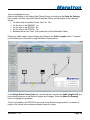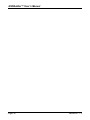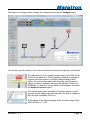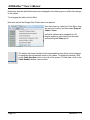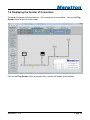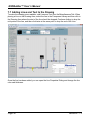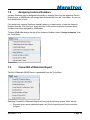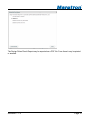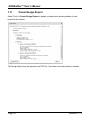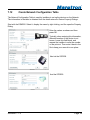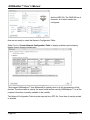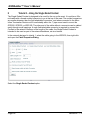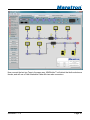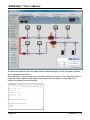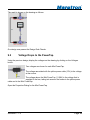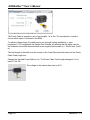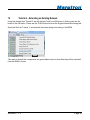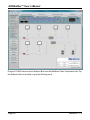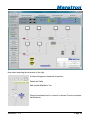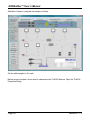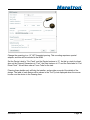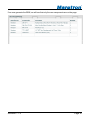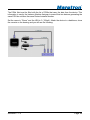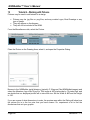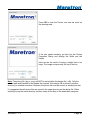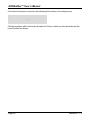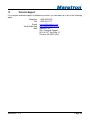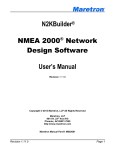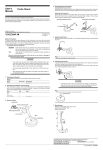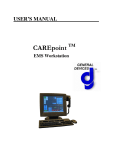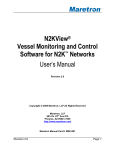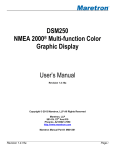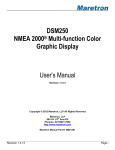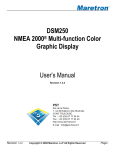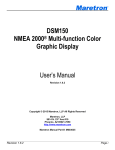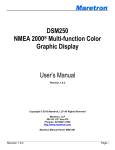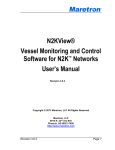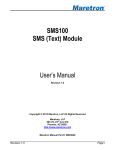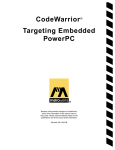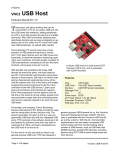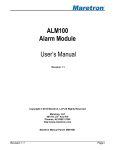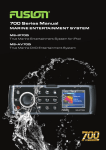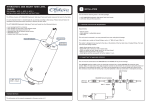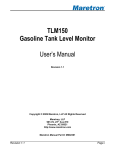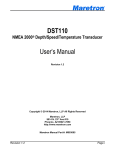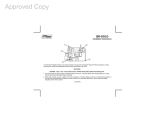Download N2KBuilder™ NMEA 2000® Network Design Software User`s Manual
Transcript
® N2KBuilder™ NMEA 2000® Network Design Software User’s Manual Revision 1.1.0 Copyright © 2009 Maretron, LLP All Rights Reserved Maretron, LLP 9014 N. 23rd Ave #10 Phoenix, AZ 85021-7850 http://www.maretron.com Maretron Manual Part #: M002601 Revision 1.1.0 Page 1 N2KBuilder™ User’s Manual Table of Contents 1 Introduction ......................................................................................................................... 3 2 System Requirements ........................................................................................................ 4 3 Installing N2KBuilder™....................................................................................................... 4 4 Updating N2KBuilder™ ...................................................................................................... 6 5 Starting N2KBuilder™ ........................................................................................................ 7 6 Screen Layout .................................................................................................................... 8 6.1 Component Library Area ............................................................................................ 10 6.2 Design / Drawing Area ................................................................................................ 11 6.3 Screen Control Area ................................................................................................... 11 6.4 Display Control Area................................................................................................... 11 6.5 Design Rule Check Area ............................................................................................ 13 7 Tutorial 1 – Your First Network ......................................................................................... 14 7.1 Start N2KBuilder™ and Populate the Drawing Area................................................... 14 7.2 Add Detail to the Title Block ....................................................................................... 24 7.3 Add Detail to the Devices ........................................................................................... 24 7.4 Add Detail to the Cables ............................................................................................. 26 7.5 Design Rule Checks and Detail Display ..................................................................... 28 7.6 Displaying the Gender of Connectors ......................................................................... 33 7.7 Adding Lines and Text to the Drawing ........................................................................ 34 7.8 Assigning Instance Numbers ...................................................................................... 35 7.9 Create Bill of Materials Report .................................................................................... 35 7.10 Create Design Rules Check Report............................................................................ 36 7.11 Create Design Report ................................................................................................. 38 7.12 Create Network Configuration Table .......................................................................... 39 7.13 Printing and Exporting the Drawings. ......................................................................... 41 8 Tutorial 2 – Using the Single Ended Cordset .................................................................... 42 9 Tutorial 3 – More Complex Power Options ....................................................................... 44 9.1 Multiple Power Sources .............................................................................................. 44 9.2 Voltage Drops to the PowerTap.................................................................................. 49 10 Tutorial 4 – Extending an Existing Network ................................................................ 51 11 Tutorial 5 – Creating Other Devices ........................................................................... 58 12 Tutorial 6 – Working with Pictures .............................................................................. 60 13 Technical Support....................................................................................................... 63 Page 2 Revision 1.1.0 ® 1 Introduction N2KBuilder™ software is a powerful PC-based tool for designing and verifying the integrity of NMEA 2000® networks. The N2KBuilder™ software, when installed on a Windows PC and used as part of an integrated design workflow can be used to layout, document, and validate the design of complex NMEA 2000® networks. In addition, it will directly produce a Bill of Materials (BOM) for Maretron products, eliminating guesswork and transcription errors. Features: • Pictorial display of all NMEA 2000® devices on the network • Record a wealth of following information for each device: o Manufacturer (pre-programmed) o Manufacturer Model ID (pre-programmed) o Device Instance o Device Label o Manufacturer Serial Number o Installation Descriptions o Current requirements in Load Equivalent Number (LEN) and milliamps (preprogrammed) • For devices supporting multiple channels, the following information for each device may be recorded, as appropriate: o Hardware Channel o Indicator o Source o Instance o Label o Connected Probes • For devices with ancillary equipment attached, such as probes and cables, property dialogs allow these to be recorded and included in the BOM. Produce a detailed drawing in either JPG or PNG format. Produce a detailed alphabetical Bill of Materials (BOM) with part numbers, descriptions and quantities. Produce an N2K Design Rules Check Report to document network errors. Produce an N2K Design Report to document the design. This can be used in discussions with clients to logically explain the devices on the Network. Produce a Network Configuration Table that can be used, in conjunction with N2KAnalyzer™ by installation and programming teams. Analyze the devices on the network to ensure that the network complies with the NMEA 2000® standard, and there are no voltage drops or cable lengths that may cause devices to not function correctly. Assign Instance Numbers in one quick step. Update N2KBuilder™ over the internet • • • • • • • • Revision 1.1.0 Page 3 N2KBuilder™ User’s Manual 2 System Requirements • • • • Personal Computer running Microsoft Windows 2000, XP, or Vista 1GB RAM 30 MB Hard Disk Space Internet connection 3 Installing N2KBuilder™ N2KBuilder™ may be obtained free of charge by downloading from the Maretron® website at http://www.maretron.com/products/n2kbuilder.php Instructions for downloading N2KBuilder™ will be sent to registered users only. To register, complete the simple form on the above web page and an email containing download instructions will be sent to the address you supply. N2KBuilder™ runs on Adobe® AIR™ technology from Adobe® Systems. Before installing N2KBuilder™ you must install Adobe® AIR™. Click on the first link in the email to download and install Adobe® AIR™ and follow the instructions given. After Adobe® AIR™ is installed, click on the second link to download and install N2KBuilder™. Click on OK to open the N2KBuilder™ Installer Package with AIR. The N2KBuilder™ Installer Package is over 11Mbytes in size, so the download could take some time. Page 4 Revision 1.1.0 ® When the Installer Package download is complete, the following Popup Window will be shown. Click on Install to continue with the installation. Select your installation preferences and location, and then click on Continue. When the installation of N2KBuilder™ is complete, it will start automatically. If you selected to add a Shortcut icon to your desktop, you will see this icon your desktop. Revision 1.1.0 Page 5 N2KBuilder™ User’s Manual 4 Updating N2KBuilder™ To be updated requires that the computer running N2KBuilder™ is connected to the Internet. N2KBuilder™ will periodically check Maretron’s website for the latest version. If a later version is found on the server, then the following Popup Window will be displayed. Click on Download Now, and a new version will be downloaded from the Maretron® Server. Having the latest version of N2KBuilder™ installed on your system will ensure that the components in the Component Library Area are up to date with the latest Maretron® catalog. While the update is being downloaded, you can view the Release Notes which give some information about the changes from the previous release. When the download is complete, this Popup Window will be displayed. Click on the Install Now button to install the new version. The previous version of N2KBuilder™ will be automatically closed, and the new version started with the same file open. While N2KBuilder™ is running, you may also request that it checks for an update by clicking on the Check for Updates button under the About Menu. Page 6 Revision 1.1.0 ® 5 Starting N2KBuilder™ You may start N2KBuilder™ in one of four ways: • Selecting the All Programs→ N2KBuilder™ item from the Start Menu • Clicking the quick launch icon, if you requested one to be created during installation • Clicking the desktop icon, if you requested one to be created during installation • Clicking on a file with an extension of .n2b. The first time that you do this, Windows will request that you assign this file type to N2KBuilder™. The following disclaimer will be displayed when N2KBuilder™ is started. You will need to Accept the disclaimer before continuing. Pressing Exit will exit the program. Revision 1.1.0 Page 7 N2KBuilder™ User’s Manual 6 Screen Layout When you start N2KBuilder™, you will be presented with the following screen. Page 8 Revision 1.1.0 ® The screen is divided into 5 areas. Revision 1.1.0 Page 9 N2KBuilder™ User’s Manual 6.1 Component Library Area This is a set of tabbed pages containing the components and cables that can be dragged into the Drawing Area. Page 10 Revision 1.1.0 ® 6.2 Design / Drawing Area This is the main drawing area where you do all the work. Initially the screen is sized at about 900 x 500 pixels, but it may be extended by zooming out to 10000 x 10000 pixels. If the Drawing Area is too big to be displayed, then scroll bars will be displayed to allow the visible area to be moved. Alternatively, right clicking on the grey background of the Drawing Area, and then moving the mouse with the right button held down will also move the drawing. 6.3 Screen Control Area These buttons control the zoom level of the Drawing Area. Zoom In will increase the zoom level by 50%; Zoom Out will decrease the zoom level by 50%; and Zoom Extents will zoom the design so that all the components are visible. 6.4 Display Control Area These buttons control the amount of information displayed on the screen. The Cable Lengths, Currents, and Voltages buttons display the cable lengths, currents and voltages next to the components and cables as appropriate. Only one of these may be displayed at a time. The Plug Gender button displays the plug gender of the components. The display of the gender is toggled on and off by clicking on this button. After creating a line or a cable, the handles or junctions (i.e., where the cable or line changes direction) may be moved by dragging handles displayed at the cable junctions. The Show Handles button controls whether these handles are displayed or not. If Revision 1.1.0 Page 11 N2KBuilder™ User’s Manual the handles are not displayed, then the cable junctions may not be moved. If there are sufficient components connected correctly in the drawing to identify the backbone(s) or trunk(s) of the network, the backbone may be identified on the drawing by a green overlay. To correctly identify a backbone, N2KBuilder™ requires at least two terminators to be connected via cables and other components. If there are errors in the backbone (e.g. three terminators) then the overlay will be red. If there is no power to the backbone, the overlay will be yellow. Clicking on the Backbone(s) button will toggle the display of the colored overlay. Page 12 Revision 1.1.0 ® 6.5 Design Rule Check Area N2KBuilder™ continually evaluates the design against a number of rules determined by the NMEA 2000® standard. These rules are: • Two and only two terminators per network backbone. • No loops. • Power supplied between 9V and 16V in sufficient places to power all the components. • Not more than 50 nodes without appropriate repeaters. • Mini Backbone length less than 200m. • Mid/Micro Backbone length less than 100m. • All cables have been assigned a length. • Branch lengths must not exceed 6m. • Cumulative branch length must not exceed 78m. • Currents through each cable and cable component (i.e., tee, bulkhead feedthru, multiport box, etc) must be within their rating. • Supply Voltage at each device must be between 9V and 16V. • Common Mode Voltage at each device must be less than 2.5V. In addition, a warning is given if all the devices on the display area are not connected to the backbone. By pressing the “Show On Drawing” button, the components in the Drawing Area that violate the rules will be highlighted. Revision 1.1.0 Page 13 N2KBuilder™ User’s Manual 7 Tutorial 1 – Your First Network The first network will be a simple navigation system for a small yacht. It will consist of the following devices, connected using Micro Cables. • DSM250 Display • WSO100 Weather Station • SSC200 Solid State Compass • GPS200 Global Positioning System. 7.1 Start N2KBuilder™ and Populate the Drawing Area The initial screen will have a Title Block in the bottom right corner. We will populate this later. Start populating the Display Area by placing a DSM250. The DSM250 is in the Displays/Alarms tab in the Component Library Area. Select the DSM250 by clicking on the symbol. Note that hovering over the symbol will display a tool tip showing the description of the device, so if you are ever unsure of what a device is … just hover over it. When the device has been selected, a black glow will be shown around it. Now move the cursor into the Drawing Area using the mouse. The DSM250 will follow. Press the left mouse button to drop the device onto the Drawing Area. Page 14 Revision 1.1.0 ® Notice that there is still a DSM250 following the cursor. This enables you drop another component of the same type very quickly without having to go back to the Component Library again. Drop a second DSM250 onto the Drawing Area. To free the cursor from the device, do one of the following: • Click on the same component in the Component Library • Click on the background of the Component Library • Right Click with the Mouse to bring up a menu, and then click on Cancel with the left button • Press the Escape (Esc) key The following screen shows the screen after dropping 2 DSM250s on the drawing area and then right-clicking to bring up the component menu on the DSM250 that we are dragging around. Revision 1.1.0 Page 15 N2KBuilder™ User’s Manual Free the cursor so that nothing is following it. We now have two DSM250s on the Drawing Area, which is one too many. Left click on the rightmost DSM250 to select it (notice the black glow around the DSM250 which shows that it has been selected) and then right click to show the component menu. The component must be selected to respond to the right click. There are a couple of things that we can do here, but we will get to them later. For now, click Delete to remove the device from the Drawing Area. You could also press the Delete button on your keyboard. Page 16 Revision 1.1.0 ® Get the rest of the components in the same way. Select the Navigation Instruments tab in the Component Library Area, and then drag a WSO100, SSC200, and GPS200 onto the Drawing Area. We are going to put the WSO100 on top of the mast and the GPS200 on the cabin top. Revision 1.1.0 Page 17 N2KBuilder™ User’s Manual Next add the PowerTap so that we can get power to the network. We are going to use Micro cabling, so choose the Micro/Mid Power Tap Tee from the Mid/Micro Cable Components tab in the Component Library. Page 18 Revision 1.1.0 ® To terminate the network, we will use a Micro Termination Resistor Male near the DSM250, and a Micro Inline Termination Resistor connected to the WSO100. Both of these can be found in the Mid/Micro Cable Components tab of the Components Library Area. Remember that you can hover over a component to identify it. Revision 1.1.0 Page 19 N2KBuilder™ User’s Manual Now we will turn the Micro Inline Termination Resistor around and connect it to the WSO100. Left click on the Micro Inline Termination Resistor to select it, and right click to display the associated menu. The WSO100 has a male connector; the Micro Inline Termination Resistor has a female connector on the left, so click on Rotate Clockwise to get these connectors oriented towards each other. To make the connection, move the Micro Inline Termination Resistor by grabbing it with the mouse and moving it until the plugs line up. (Hold the left mouse button down while moving the mouse, and then release the mouse button). Notice the Warning that pops up. N2KBuilder™ is not designed to draw a physical representation of your network. While it will ensure that the connector genders are correct, it will not take into account any keying of the connectors. For example, N2KBuilder™ will allow you to connect 2 Mini Tees together in the following manner. While this is logically correct, it is not physically possible, and the Tees will actually be joined as shown in the second diagram. This will make the layout of your drawing easier, but will not guarantee that the layout of your drawing matches the physical installation Now, back to our design … we should have just made the connection between the in-line terminator and the WSO100. If you were close, the Micro Inline Termination Resistor will snap into place, and the components are connected. Deselect the Micro Inline Termination Resistor by clicking on the background. Page 20 Revision 1.1.0 ® Drag three Micro Tees from the Mid/Micro Cable Components tab onto the Drawing Area. Before placing the first Tee just below the DSM250, right click the mouse, and select the Flip Vertical menu option to correctly orient the Tee. Before placing the second Tee below the SSC200, right click the mouse and select the Flip Horizontal menu option to correctly orient the Tee so that the male connector of the Tee faces the female connector of the Power Tap Tee. Connect the first Tee to the Micro Termination Resistor Male by moving either the Tee or the Terminator until the plugs line up. Revision 1.1.0 Page 21 N2KBuilder™ User’s Manual Last, we will add the cables. Micro connectors can have either Micro or Mid size cabling, shown in N2KBuilder™ by different thicknesses. Hovering over the cable will also show the thickness. Cables may also be bought with the connectors attached (Double Ended Cordsets) or built from Bulk cable with field attachable connectors. Click on the Micro Double Ended Cordset, which is at the top left of the Mid/Micro Components tab. Now when the mouse is moved into the Drawing Area, there is a small connector that follows the mouse cursor. Move the cursor near the plugs on a Tee. Notice that the connector will change orientation and gender to match the nearest plug. Move to the rightmost male connector of the Tee under the DSM250, and when the cable connector changes to the correct orientation, left click the mouse to connect the first end of the cable to the Tee. A second connector, of the opposite gender to the first end of the cable is now displayed. Move this until it is lined up with the leftmost connector on the power tap, and make this connection as well. Repeat this process for all the cables. If necessary move the components around to neaten up the drawing. Page 22 Revision 1.1.0 ® Congratulations – you now have your first network in place. Save it by selecting File Æ Save As and entering a filename in the Save As Dialog. The extension will be set to .n2b. Revision 1.1.0 Page 23 N2KBuilder™ User’s Manual 7.2 Add Detail to the Title Block Left click on the title block to select it, and then right click to open the title block menu. Click on Properties to open the Properties Dialog for the Title Block. In this case, the Title Block Properties Dialog is a replica of the Title Block itself, and it gives us the opportunity to enter some values. Enter a Title of Tutorial 1. Add your name to the Drawn box, and select today’s date for the Drawn Date. Press the OK button to save these values. 7.3 Add Detail to the Devices Left click on the SSC200 to select it, and then right click to open the device menu. Then left click on the Properties option to open the Properties Dialog. Each device has a different Properties Dialog; the SSC200 being one of the simplest. These fields can be found within all device Property Dialogs, and they are informational only at this point. By filling in all the fields early in the design phase, you will create a record that can be used later during installation. If you are connected to the Internet, clicking on the More Information button will use your default Internet Browser to open a web page showing the full specification of the Device. Page 24 Revision 1.1.0 ® Open the Property Dialog for the DSM250 – this is a little more interesting. As well as the standard fields for Device Instance, Device Label, Serial Number, Installation Descriptions and the Current Drawn, we also show some options that will affect the Bill of Materials. Change the color to White, and include a Gimbal Mount or extra covers before selecting the OK button. Notice that when you get back to your drawing the color of the DSM250 has changed to white. Revision 1.1.0 Page 25 N2KBuilder™ User’s Manual 7.4 Add Detail to the Cables Adding detail to the cables is essential to the design verification process. Without accurate input on how long the cables are, it is impossible to calculate voltage drops. Right click on the cable running to the WSO100, and select the Properties option. The following Cable Properties Dialog is displayed. Assume the distance up the mast is 18m. Prebuilt double ended cordsets are limited to 10m, and are therefore not suitable for this design. We need to buy 18m of bulk cable, and then connect a field attachable connector to each end. To achieve this, change the cable type to a “Field Attachable Cable”. More options will be displayed. Type 18 in the Cable Length field. To help you understand the properties of the cable that you have just created, N2KBuilder™ will calculate the resistance of one of the power wires in the cable and display it. This resistance else includes the internal contact resistance of the connectors. Close the Properties Dialog. Notice that the drawing has changed to show the Field attachable connectors. Page 26 Revision 1.1.0 ® Not all Cables are Created Equal NMEA 2000® is a high speed data bus, similar to Ethernet. At these speeds, the signals do not travel cleanly from one end of the cable to the other, but are subject to many reflections from each connector, branch and cable join. These reflections cause the signal to degrade significantly, and at some point the network fails to work. NMEA have established a set of requirements for NMEA 2000® networks which, when followed, will ensure that the signals remain strong enough for the messages to get through. Some of these requirements limit cable lengths and the number of nodes, and N2KBuilder™ will evaluate your design to check that these requirements are met. Other requirements dictate the physical characteristics of the cabling and connectors to ensure clean signals. N2KBuilder™ assumes that only NMEA2000® approved cabling will be used on the network. Use of cabling that does not meet NMEA 2000® requirements will result in weaker signals and lower voltages than expected and will invalidate all the calculations and Design Rule Checks. It is essential that only NMEA2000® approved cabling and connectors are used in building NMEA2000® networks. Revision 1.1.0 Page 27 N2KBuilder™ User’s Manual 7.5 Design Rule Checks and Detail Display At this point, take a look at the top left of the screen, in the Design Rule Checks Area, to see how compliant our network is to NMEA 2000® requirements. We seem to be doing very well. • The number of terminators correctly checks OK • The No Loops correctly checks OK • The Power feed correctly checks OK • The Number of Nodes or devices correctly checks OK • There ARE undefined cable lengths – that’s expected – we have only entered the detail for one cable. • The trunk length correctly checks OK • The branch lengths report OK. • The cumulative branch length reports OK. • The currents, voltages and common mode voltages report OK. • All devices are connected to the backbone OK. Click on the Show On Drawing button so that we can see, on the drawing, which Cable Lengths are not OK. Page 28 Revision 1.1.0 ® They are highlighted in red. Remove the display of the Design Rule Checks Errors by clicking on the Show On Drawing button again, and then, using the Cable Properties Dialog, set the lengths of the cables as follows: • On either side of the Micro Power Tap Tee : 10m • On the drop to the DSM250 : 1m • On the drop to the SSC200 : 5m • On the drop to the GPS200 : 7m • Between the last two Tees : 30m (make this a Field Attachable Cable) Display the cable lengths on the drawing by clicking on the Cable Lengths button. To neaten up the drawing you may need to drag the labels to better places. In the Design Rules Checks Area, we can see that we now have the Cable Lengths OK, but have introduced errors in the Branch Lengths and Voltages. Press the Show On Drawing button to highlight the problems. The 7m long cable to the GPS200 is the cause of the Branch Length problem, so reduce its length to 6m, which is the maximum allowed length for a drop. Revision 1.1.0 Page 29 N2KBuilder™ User’s Manual Page 30 Revision 1.1.0 ® This leaves the voltage problem. Display the voltages by selecting the Voltages button. You can also use the mouse to hover over the selected component and get error information. The cables are too thin to supply enough power to the WSO100 at the end of the backbone. This is probably a good time to decide to upgrade the entire network to use Mid cables instead of Micro cables. We could change each cable using the cable Properties Dialog, but there is an easier way using the Network Functions of N2KBuilder™. Right click on any cable in the backbone, and select the Network Functions option. The choices given under the Network Functions depend on what changes can be made to the cable selected. We want to change to Mid, and that is available. Click on it. All the cables in the drawing change to Mid, and the voltage at the WSO100 rises to 11.14V. Revision 1.1.0 Page 31 N2KBuilder™ User’s Manual Notice also that the cable thicknesses have changed in the drawing area to reflect this change to the cables. Try changing the cable colors to Blue. Note also that all the Design Rule Checks have now passed. As a final clean up, select the Tools Menu from the top list of menus, and then select Snap all Cables / Lines. Individual cables can be snapped into 90 degree angles by right clicking on the cable and selecting the Snap option. The cables also have handles at their intermediate points which can be dragged to reposition the intermediate points of the cables. To display the handles, click on the Cable Handles button on the left of the screen. To hide them, click on the Cable Handles button a second time. Page 32 Revision 1.1.0 ® 7.6 Displaying the Gender of Connectors To display the gender of the connectors – this is important for the installer – click on the Plug Gender button at the left of the screen. Click on the Plug Gender button a second time to remove the display of the genders. Revision 1.1.0 Page 33 N2KBuilder™ User’s Manual 7.7 Adding Lines and Text to the Drawing To make the drawing more readable, add Lines and Text from the Miscellaneous Tab. When placing a Line on the Drawing Area, select the line in the Component Library and then click in the Drawing Area where the start of the line should be dropped. Continue clicking to drop the mid points of the line, and then click twice at the same point to drop the end of the Line. Once the line has been added, you can open the Line Properties Dialog and change the line color and thickness. Page 34 Revision 1.1.0 ® 7.8 Assigning Instance Numbers Instance Numbers may be assigned individually by entering them into the respective Device Dialog boxes, or N2KBuilder can assign them automatically from the Tools Menu. Or you can do a combination of both. First assign any Instance Numbers manually where you want control of what the Instance Number must be. Click the “lock” check box next to the instance number to prevent these numbers from being assigned by N2KBuilder. To have N2KBuilder assign the rest of the Instance Numbers select “Assign Instances” from the Tools Menu. 7.9 Create Bill of Materials Report The Bill of Materials (BOM) Report is generated from the Tools Menu. Selecting Create Bill of Materials Report will bring up the following screen, which can be: • Exported as a comma separated value (csv) file for importing into Excel or another program, Revision 1.1.0 Page 35 N2KBuilder™ User’s Manual • • Exported as a pdf file, Printed. Notice the following about the entries in the BOM. • The two bulk cables have been combined into one length of 38m. Should this length go over 100m, then a spool of 100m will be ordered, plus the additional cable as a separate piece. • The gimbal mount has been included for the DSM250 • The DSM250 has been ordered in a white enclosure. • 4 field attachable connectors have been included for the bulk cable. 7.10 Create Design Rules Check Report Select Tools Æ Create Design Rules Check Report to display a textual report showing what the problems are with the network. Page 36 Revision 1.1.0 ® The Design Rules Check Report may be exported as a PDF file. From there it may be printed or emailed. Revision 1.1.0 Page 37 N2KBuilder™ User’s Manual 7.11 Create Design Report Select Tools Æ Create Design Report to display a textual report showing details of each branch in the network. The Design Report may be exported as a PDF file. From there it may be printed or emailed. Page 38 Revision 1.1.0 ® 7.12 Create Network Configuration Table The Network Configuration Table is used by installers to set up the devices on the Network. The information in the table is obtained from the detail entered in Device Property Dialogs. Start with the DSM250. Select it; display the menu by right clicking, and the open the Property Dialog. Enter the values as shown and then press OK. Typically, when entering this information, the serial number of the device is not known. Leave this field blank, and request the installer to write the number on the printout. Then enter it back in the file to keep your records in one place. Next do the SSC200. And the GPS200 Revision 1.1.0 Page 39 N2KBuilder™ User’s Manual And the WSO100. The WSO100 has 4 channels, all of which need to be configured. Now we are ready to create the Network Configuration Table. Select Tools Æ Create Network Configuration Table to display a tabular report showing details of each devices configuration. The program N2KAnalyzer™ from Maretron® is typically used to do the programming of the devices. The above table is exactly the same format as that used by N2KAnalyzer™, so all the required information is readily available to the installer. The Network Configuration Table may be exported as a PDF file. From there it may be printed or emailed. Page 40 Revision 1.1.0 ® 7.13 Printing and Exporting the Drawings. The contents of the Drawing Area may be printed and exported as either .jpg files or .png files from the File menu. • The Print function will print what is displayed on the screen. Zoom and pan as required to get the print contents that you want. • For exporting as either a jpg or png file, the full diagram is exported. Png files give better results than jpg file. After exporting, they can be imported into an application such as Paint, which will then allow them to be printed as a set of tiles. Revision 1.1.0 Page 41 N2KBuilder™ User’s Manual 8 Tutorial 2 – Using the Single Ended Cordset The Single Ended Cordset is designed to be used for the run up the mast. It is sold as a 25m mid cable with a female molded connector to go at the top of the mast. The molded connectors are smaller diameter than the field attachable connectors, and when connected to the Micro Inline Termination Resistor will fit comfortably within the 1” pipe mount used to mount the GPS200, GPS200, or WSO100. The other end of the cable without a connector can be cabled easily through small openings. A male field-attachable connector is required to connect the Cordset to the network. Because of the length of the cable, the Single Ended Cordset is intended to be used as part of the network backbone, not as a branch. In the network designed in tutorial 1, select the cable going to the WSO100, then right click and open the Cable Properties Dialog. Select the Single Ended Cordset option. Page 42 Revision 1.1.0 ® Notice four things: • The cable size has been restricted to Mid. The Single Ended Cordset is only available as Mid cable. If the cable was originally a Mini cable, with Mini connectors, then the option to change the cable type to a Single Ended Cordset would have been disabled. • The cable color has been restricted to Blue. This cable is only available in Blue. • The Cable Length has remained at 18m. Although the cable is sold in 25m lengths, it is intended that the installer will cut the cable to an appropriate length to minimize voltage drops. The maximum length that can be entered in this field is 25m. • The options of the female connector have been removed. The female connector is molded on to the cable, and cannot be changed. On the diagram, the cable is now drawn with one molded connector and one field attachable connector. The field attachable connector is added to the BOM. Revision 1.1.0 Page 43 N2KBuilder™ User’s Manual 9 Tutorial 3 – More Complex Power Options 9.1 Multiple Power Sources Using the techniques shown in Tutorial 1, create the following network using N2KBuilder™. Notes: • All the trunk cables are 10m Mini overmolded cables. • All the branch cables are 1m Micro overmolded cables • All the Tees are Mini-Micro Tees. Page 44 Revision 1.1.0 ® Click the “Show on Drawing” button which will cause some of the DSM250 displays to be highlighted in red. Because of the long cables and high current drain, the voltage drops across the network are too large. We will fix the problem by adding a second PowerTap. Delete the cable joining DSMs 2 and 3. Also delete the two cables to the left of the break. You will notice immediately that the terminators glow, showing that the terminators are unmatched, and the devices glow yellow. Add a second PowerTap as shown below. Revision 1.1.0 Page 45 N2KBuilder™ User’s Manual Notice that the female connector from the PowerTap is facing the female connector of the Tee to the left. Flip this Tee and the next Tee horizontally to correctly line up the sockets with the correct genders. Reconnect the cables. Set their lengths back to 10m. Page 46 Revision 1.1.0 ® Now connect the last two Tees in the same way. N2KBuilder™ will detect that both sockets are female, and will use a Field Attachable Cable with two male connectors. Revision 1.1.0 Page 47 N2KBuilder™ User’s Manual We have two problems: The new cable has an undefined length, and the two power supplies are connected to each other. Open the Cable Properties Dialog for the Cable, and set the length to 10m. We also choose to break the Power Cables at both ends of this cable so that the power on each half of the network is isolated from the other half. Page 48 Revision 1.1.0 ® The result is shown on the drawing as follows: Our design now passes the Design Rule Checks. 9.2 Voltage Drops to the PowerTap. Using the previous design, display the voltages on the drawing by clicking on the Voltages button. Two voltages are shown for each Mini PowerTap. The voltage associated with the yellow power cable (12V) is the voltage at the source. The voltage above the Mini PowerTap (11.08V) is the voltage that is supplied to the bus, taking into account the losses in the yellow power cable and in the Mini PowerTap. Open the Properties Dialog for the Mini PowerTap. Revision 1.1.0 Page 49 N2KBuilder™ User’s Manual The Power Cable is supplied in one of two lengths, 1m or 5m. The top selection is used to choose which option is included in the BOM. To reduce voltage drops, this cable may be cut to length during installation, or even lengthened. If it is lengthened, the Design Rule Checker will assume that the cable used for the extension has similar characteristics as the supplied yellow cable (i.e. 16AWG and 13mΩ / m) The total length of the cable from the source to the PowerTap should be entered in the Power Cable Feed Length box. Change the Included Power Cable to 1m. The Power Cable Feed Length changes to 1m to match. Click OK. The voltage to the network has risen by 0.2V. Page 50 Revision 1.1.0 ® 10 Tutorial 4 – Extending an Existing Network Using the design from Tutorial 3, we will add two Tank Level Monitors so that we can see the levels of the fuel tanks. These are the TLM100 devices from the Engine/Vessel Monitoring tab. Open the file from Tutorial 3, and exclude the entire design from being in the BOM. The result is that all the components are given faded colors to show that they will be excluded from the BOM in future. Revision 1.1.0 Page 51 N2KBuilder™ User’s Manual Drag two TLM100 devices and a Multiport Box from the Mid/Micro Cable Components tab. Flip the Multipoint Box horizontally to give the following result. Page 52 Revision 1.1.0 ® Now select and drag the terminator to the right. A cable will appear to keep the connection. Delete the Cable. Add another Mini/Micro Tee Drag the terminator back to connect to the new Tee and complete the backbone. Revision 1.1.0 Page 53 N2KBuilder™ User’s Manual Add Micro Cables to complete the design as follows. Set the cable lengths to 2m each. Before we are complete, we do need to characterize the TLM100 devices. Open the TLM100 Properties Dialog. Page 54 Revision 1.1.0 ® Change the mounting to a 1.5” NPT threaded opening. This mounting requires a special adapter, and this will be included in the BOM. Set the Device Label to “Port Tank”, and the Device Instance to “0”. As this is a tank for diesel, also set the Channel Parameters to “Fuel”, the Data Instance to “0” and the Data Label to “Port Diesel Tank”. We will also order a Focus Tube for the tank. Planning these details early will help the installer, and provide a record of the details of the design. The label of each device will be shown in the Tool Tip text displayed when the mouse hovers over the device in the Drawing Area. Revision 1.1.0 Page 55 N2KBuilder™ User’s Manual Set up the starboard tank in the same way, with a 1.5” NPT threaded mounting, a Device Label of “Starboard Tank”, and a Device Instance of “1”. Set the Channel Parameters to “Fuel”, the Data Instance to “1” and the Data Label to “Starboard Diesel Tank”. We will also order a Focus Tube for the tank. Page 56 Revision 1.1.0 ® If we now generate the BOM, we will see that only the new components are on the page. Revision 1.1.0 Page 57 N2KBuilder™ User’s Manual 11 Tutorial 5 – Creating Other Devices Devices that are not pre-populated in the Component Library Area may be added to the design. • • • They will be included in all the Design Rule Checks They will appear on the diagram. They will not be included in the BOM. From the Miscellaneous tab, select the Generic Device. The Generic Device is initially shown with “?”. Place the device on the Drawing Area, and open the Properties Dialog. The Manufacturer and Name are two string fields that can be set to any value by the user. The name will be displayed in the center of the device when displayed in the drawing area, and in reports. The LEN and Current Fields are dependent on each other. The values entered are critical to the accuracy of the Design Rule Checker. Always enter the maximum values. Changing one of these values will cause the other to be updated when the cursor is moved to another field. Page 58 Revision 1.1.0 ® The PGNs field must be filled with the list of PGNs that carry the data from the device. This information is use by the Instance Number Assigner to ensure that two devices generating the same PGN do not have the same Device Instance Number. Set the name to “Gizmo” and the LEN to 3 (150mA). Attach the device to a backbone, show the currents on the drawing and you will see the following: Revision 1.1.0 Page 59 N2KBuilder™ User’s Manual 12 Tutorial 6 – Working with Pictures Pictures may be used to add interest to a design. • • • Pictures may be .jpg files or .png files, and may contain Logos, Boat Drawings or any type of Image. They will appear on the diagram. They will not be included in the BOM. From the Miscellaneous tab, select the Picture. Place the Picture on the Drawing Area, select it, and open the Properties Dialog. Browse to the N2KBuilder install directory (typically C:\Program Files\N2KBuilder\images) and select the Maretron-Logo-400x75.jpg file. This image is 400 pixels wide by 75 pixels high, and we decide that our displayed picture will to twice this size. Set the Width to 800 and the Height to 150. If you are unsure of what dimensions to enter, the preview area within the Dialog will show how the picture fits in to the box size that you have chosen. So, experiment a bit to find the dimensions that suit your graphic. Page 60 Revision 1.1.0 ® Press OK to save the Picture, and see the result on the drawing area. If the size needs tweaking, go back into the Picture Properties Dialog and change the Width and the Height. Here we see the result of having a height that is too large. The image occupies only the top of the box. Note: The picture file (.jpg or .png) will NOT be saved within the design file (.n2b). Only the relative path and filename to the graphic file is saved. If the design file is moved to another directory (or emailed to another computer) the picture file must be moved (or emailed) as well. It is suggested that all picture files are stored in the same directory as the design file. When emailing, zip up the entire directory and then unzip all the files on the destination computer. Revision 1.1.0 Page 61 N2KBuilder™ User’s Manual If the link to the picture is incorrect, the following will be shown on the display area. Clicking anywhere within the border will select the Picture, which can then be edited and the correct picture file chosen. Page 62 Revision 1.1.0 ® 13 Technical Support If you require technical support for Maretron products, you can reach us in any of the following ways: Telephone: 1-866-550-9100 Fax: 1-602-861-1777 E-mail: [email protected] World Wide Web: http://www.maretron.com Mail: Maretron, LLP Attn: Technical Support 9014 N. 23rd Ave Suite 10 Phoenix, AZ 85021 USA Revision 1.1.0 Page 63