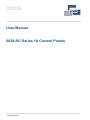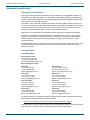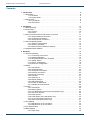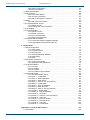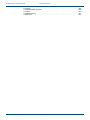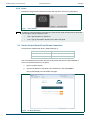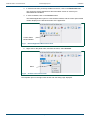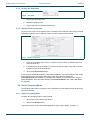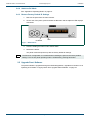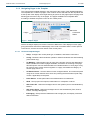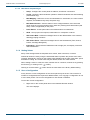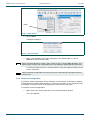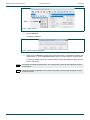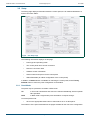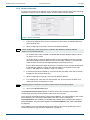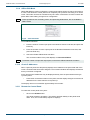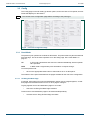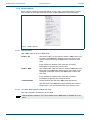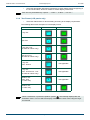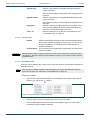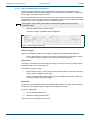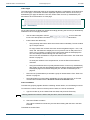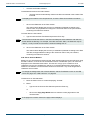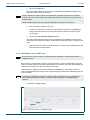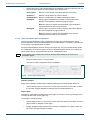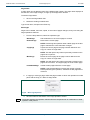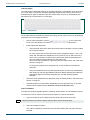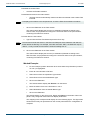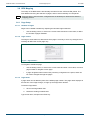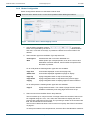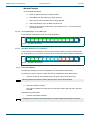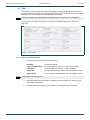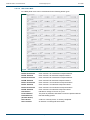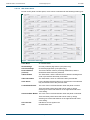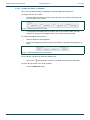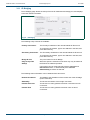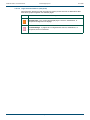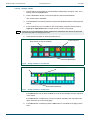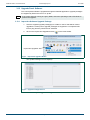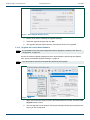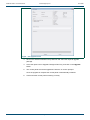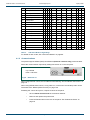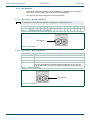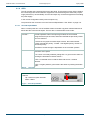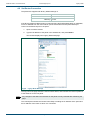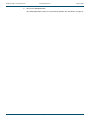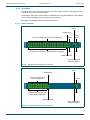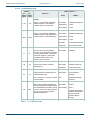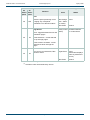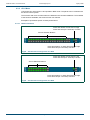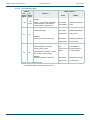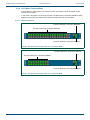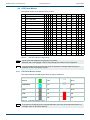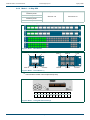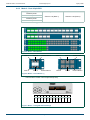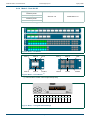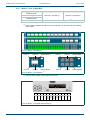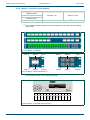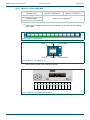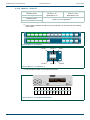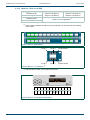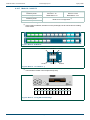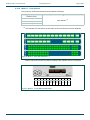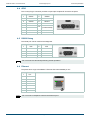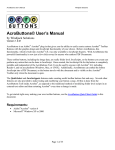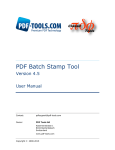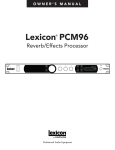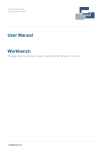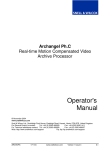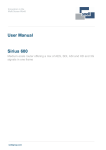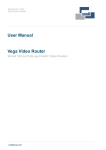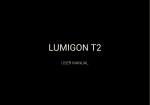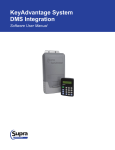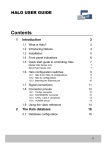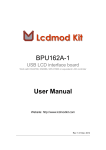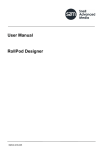Download Control Panel - AV-iQ
Transcript
User Manual 6028-RC Series 1U Control Panels snellgroup.com 6028-RC Series 1U Control Panels www.snellgroup.com Information and Notices Information and Notices Copyright and Disclaimer Copyright protection claimed includes all forms and matters of copyrightable material and information now allowed by statutory or judicial law or hereinafter granted, including without limitation, material generated from the software programs which are displayed on the screen such as icons, screen display looks etc. Information in this manual and software are subject to change without notice and does not represent a commitment on the part of Snell Limited. The software described in this manual is furnished under a license agreement and can not be reproduced or copied in any manner without prior agreement with Snell Limited, or their authorized agents. Reproduction or disassembly of embedded computer programs or algorithms prohibited. No part of this publication can be transmitted or reproduced in any form or by any means, electronic or mechanical, including photocopy, recording or any information storage and retrieval system, without permission being granted, in writing, by the publishers or their authorized agents. Snell operates a policy of continuous improvement and development. Snell reserves the right to make changes and improvements to any of the products described in this document without prior notice. Contact Details Customer Support United Kingdom (HQ) +44 (0) 118 921 4214 (tel) +44 (0) 118 921 4268 (fax) [email protected] Regional Support Contacts Snell USA +1 818 556 2616 (tel) +1 818 556 2626 (fax) [email protected] Snell Germany +49 (0) 6122 98 43 0 (tel) +49 (0) 6122 98 43 44 (fax) [email protected] Snell Spain +34 91 446 23 07 (tel) +34 91 446 17 74 (fax) [email protected] Snell France +33 1 41 95 30 50 (tel) +33 1 41 95 30 51 (fax) [email protected] Snell Asia Pacific +852 2356 1660 (tel) +852 2575 1690 (fax) [email protected] Snell India +91 124 462 6000 (tel) +91 124 437 5888 (fax) [email protected] Snell Russia +7 499 248 3443 (tel) +7 499 248 1104 (fax) [email protected] Snell China +86 10 6515 6158 (tel) +86 10 6515 5659 (fax) [email protected] For further details of our Regional Customer Support Offices please visit the Snell web site and navigate to Support/Customer Support Contacts. http://www.snellgroup.com/support/customer-support/customer-support/ Customers with a support contract should call their personalized number, which can be found in their contract, and be ready to provide their contract number and details. Issue 1 Rev 2 Page 2 © 2014 Snell Limited 6028-RC Series 1U Control Panels www.snellgroup.com Warnings Explanation of Safety Symbols This symbol refers the user to important information contained in the accompanying literature. This symbol indicates that hazardous voltages are present inside. No user serviceable parts inside. This system should only be serviced by trained personnel. Safety Warnings Servicing instructions, where given, are for use by qualified personnel only. To reduce the risk of electric shock, do not perform any actions on this equipment other than contained in the operating instructions, unless you are qualified to do so. Refer all servicing to qualified personnel. To reduce the risk of electric shock, do not expose this appliance to rain or moisture. Always ensure that the unit is properly earthed and power connections correctly made. This equipment must be supplied from a power system providing a PROTECTIVE EARTH connection and having a neutral connection which can be reliably identified. The power circuit breakers or switches supplying power to the unit should be close to the unit and easily accessible. Mains Supply Voltage Before connecting the equipment, observe the safety warnings section and ensure that the local mains supply is within the rating stated on the rear of the equipment. The power supplies contain dangerous high voltages. There are no serviceable items. Issue 1 Rev 2 Page 3 © 2014 Snell Limited 6028-RC Series 1U Control Panels www.snellgroup.com Safety Standards This equipment complies with the following standards: EN60950-1:2006 Safety of Information Technology Equipment Including Electrical Business Equipment. UL1419 (3rd Edition) Standard for Safety - Professional Video and Audio equipment EMC Standards This unit conforms to the following standards: EN55103-1:2009 (Environment E4) Electromagnetic Compatibility, Product family standard for audio, video, audio-visual and entertainment lighting control apparatus for professional use. Part 1. Emission EN55103-2:2009 (Environment E2) Electromagnetic Compatibility, Product family standard for audio, video, audio-visual and entertainment lighting control apparatus for professional use. Part 2. Immunity Federal Communications Commission Rules, 47 CFR: 2010, Part 15, Subpart B (Class A) EMC Performance of Cables and Connectors Snell products are designed to meet or exceed the requirements of the appropriate European EMC standards. In order to achieve this performance in real installations it is essential to use cables and connectors with good EMC characteristics. All signal connections (including remote control connections) shall be made with screened cables terminated in connectors having a metal shell. The cable screen shall have a large-area contact with the metal shell. COAXIAL CABLES Coaxial cables connections (particularly serial digital video connections) shall be made with high-quality double-screened coaxial cables such as Belden 8281 or BBC type PSF1/2M. D-TYPE CONNECTORS D-type connectors shall have metal shells making good RF contact with the cable screen. Connectors having "dimples" which improve the contact between the plug and socket shells, are recommended. Issue 1 Rev 2 Page 4 © 2014 Snell Limited 6028-RC Series 1U Control Panels www.snellgroup.com Contents 1. Introduction. . . . . . . . . . . . . . . . . . . . . . . . . . . . . . . . . . . . . . . . . . . . . . . . . . . . . . . . . 1.1 Description . . . . . . . . . . . . . . . . . . . . . . . . . . . . . . . . . . . . . . . . . . . . . . . . . . . . . . 1.1.1 RC Mode . . . . . . . . . . . . . . . . . . . . . . . . . . . . . . . . . . . . . . . . . . . . . . . . . 1.1.2 Legacy Mode . . . . . . . . . . . . . . . . . . . . . . . . . . . . . . . . . . . . . . . . . . . . . . 1.2 Panel Types. . . . . . . . . . . . . . . . . . . . . . . . . . . . . . . . . . . . . . . . . . . . . . . . . . . . . . 1.2.1 LCD Panels . . . . . . . . . . . . . . . . . . . . . . . . . . . . . . . . . . . . . . . . . . . . . . . 1.2.2 LED Panels . . . . . . . . . . . . . . . . . . . . . . . . . . . . . . . . . . . . . . . . . . . . . . . 8 8 8 8 8 8 9 2. Installation . . . . . . . . . . . . . . . . . . . . . . . . . . . . . . . . . . . . . . . . . . . . . . . . . . . . . . . . 10 2.1 Rack Mounting . . . . . . . . . . . . . . . . . . . . . . . . . . . . . . . . . . . . . . . . . . . . . . . . . . 10 2.2 Connections . . . . . . . . . . . . . . . . . . . . . . . . . . . . . . . . . . . . . . . . . . . . . . . . . . . . 10 2.2.1 Comms. . . . . . . . . . . . . . . . . . . . . . . . . . . . . . . . . . . . . . . . . . . . . . . . . . 10 2.2.2 Power . . . . . . . . . . . . . . . . . . . . . . . . . . . . . . . . . . . . . . . . . . . . . . . . . . . .11 2.3 Set the Control Panel IP and Router Connection . . . . . . . . . . . . . . . . . . . . . . . . .11 2.3.1 Set the Ethernet Connection . . . . . . . . . . . . . . . . . . . . . . . . . . . . . . . . . 13 2.3.2 Change the Unit Name. . . . . . . . . . . . . . . . . . . . . . . . . . . . . . . . . . . . . . 14 2.3.3 Set the Router Connection. . . . . . . . . . . . . . . . . . . . . . . . . . . . . . . . . . . 14 2.4 Set the Operating Mode . . . . . . . . . . . . . . . . . . . . . . . . . . . . . . . . . . . . . . . . . . . 14 2.4.1 Switch to Legacy Mode . . . . . . . . . . . . . . . . . . . . . . . . . . . . . . . . . . . . . 14 2.4.2 Switch to RC Mode . . . . . . . . . . . . . . . . . . . . . . . . . . . . . . . . . . . . . . . . 15 2.4.3 Restore Factory Default IP Settings. . . . . . . . . . . . . . . . . . . . . . . . . . . . 15 2.5 Upgrade Panel Software . . . . . . . . . . . . . . . . . . . . . . . . . . . . . . . . . . . . . . . . . . . 15 3. RC Mode . . . . . . . . . . . . . . . . . . . . . . . . . . . . . . . . . . . . . . . . . . . . . . . . . . . . . . . . . . 3.1 General Operation. . . . . . . . . . . . . . . . . . . . . . . . . . . . . . . . . . . . . . . . . . . . . . . . 3.1.1 Connecting to the Panel. . . . . . . . . . . . . . . . . . . . . . . . . . . . . . . . . . . . . 3.1.2 RollCall Application . . . . . . . . . . . . . . . . . . . . . . . . . . . . . . . . . . . . . . . . 3.1.3 Navigating Pages in the Template . . . . . . . . . . . . . . . . . . . . . . . . . . . . . 3.1.4 Setting Values . . . . . . . . . . . . . . . . . . . . . . . . . . . . . . . . . . . . . . . . . . . . 3.1.5 Save a Configuration . . . . . . . . . . . . . . . . . . . . . . . . . . . . . . . . . . . . . . . 3.1.6 Restore a Configuration . . . . . . . . . . . . . . . . . . . . . . . . . . . . . . . . . . . . . 3.2 Setup . . . . . . . . . . . . . . . . . . . . . . . . . . . . . . . . . . . . . . . . . . . . . . . . . . . . . . . . . . 3.2.1 Panel Mode . . . . . . . . . . . . . . . . . . . . . . . . . . . . . . . . . . . . . . . . . . . . . . 3.2.2 Operating Mode . . . . . . . . . . . . . . . . . . . . . . . . . . . . . . . . . . . . . . . . . . . 3.2.3 Change the Unit Name. . . . . . . . . . . . . . . . . . . . . . . . . . . . . . . . . . . . . . 3.2.4 Ethernet Connection . . . . . . . . . . . . . . . . . . . . . . . . . . . . . . . . . . . . . . . 3.2.5 Router Connection . . . . . . . . . . . . . . . . . . . . . . . . . . . . . . . . . . . . . . . . . 3.2.6 Port Max. . . . . . . . . . . . . . . . . . . . . . . . . . . . . . . . . . . . . . . . . . . . . . . . . 3.2.7 Where am I?. . . . . . . . . . . . . . . . . . . . . . . . . . . . . . . . . . . . . . . . . . . . . . 3.2.8 Default Settings . . . . . . . . . . . . . . . . . . . . . . . . . . . . . . . . . . . . . . . . . . . 3.2.9 Offline Edit Mode . . . . . . . . . . . . . . . . . . . . . . . . . . . . . . . . . . . . . . . . . . 3.2.10 Check IP Addresses. . . . . . . . . . . . . . . . . . . . . . . . . . . . . . . . . . . . . . . 3.2.11 Restart the Control Panel . . . . . . . . . . . . . . . . . . . . . . . . . . . . . . . . . . . 3.3 Config . . . . . . . . . . . . . . . . . . . . . . . . . . . . . . . . . . . . . . . . . . . . . . . . . . . . . . . . . 3.3.1 Panel Mode . . . . . . . . . . . . . . . . . . . . . . . . . . . . . . . . . . . . . . . . . . . . . . 3.3.2 Button Options . . . . . . . . . . . . . . . . . . . . . . . . . . . . . . . . . . . . . . . . . . . . 3.3.3 LCD Brightness Dim Timeout (LCD panels only) . . . . . . . . . . . . . . . . . . 3.3.4 Auto Lock Timeout . . . . . . . . . . . . . . . . . . . . . . . . . . . . . . . . . . . . . . . . . 3.3.5 Flash Options . . . . . . . . . . . . . . . . . . . . . . . . . . . . . . . . . . . . . . . . . . . . . 3.3.6 Fixed Button Text (LCD panels only) . . . . . . . . . . . . . . . . . . . . . . . . . . . 3.3.7 Long Text Display Preferences . . . . . . . . . . . . . . . . . . . . . . . . . . . . . . . 3.3.8 Text Format (LCD panels only) . . . . . . . . . . . . . . . . . . . . . . . . . . . . . . . 3.4 XY Mapping. . . . . . . . . . . . . . . . . . . . . . . . . . . . . . . . . . . . . . . . . . . . . . . . . . . . . 3.4.1 Map Buttons on an LCD Panel. . . . . . . . . . . . . . . . . . . . . . . . . . . . . . . . 3.4.2 Map Buttons on an LED Panel. . . . . . . . . . . . . . . . . . . . . . . . . . . . . . . . 3.5 XY Status/Control . . . . . . . . . . . . . . . . . . . . . . . . . . . . . . . . . . . . . . . . . . . . . . . . 3.6 BPX Mapping . . . . . . . . . . . . . . . . . . . . . . . . . . . . . . . . . . . . . . . . . . . . . . . . . . . 3.6.1 Page Setup . . . . . . . . . . . . . . . . . . . . . . . . . . . . . . . . . . . . . . . . . . . . . . Issue 1 Rev 2 Page 5 16 16 16 16 17 18 18 19 21 21 22 22 22 23 24 24 24 25 25 25 26 26 27 29 29 29 30 30 31 32 32 40 47 48 48 © 2014 Snell Limited 6028-RC Series 1U Control Panels www.snellgroup.com 3.6.2 Button Configuration . . . . . . . . . . . . . . . . . . . . . . . . . . . . . . . . . . . . . . . 3.6.3 Filter Port Names . . . . . . . . . . . . . . . . . . . . . . . . . . . . . . . . . . . . . . . . . . 3.7 BPX Status/Control . . . . . . . . . . . . . . . . . . . . . . . . . . . . . . . . . . . . . . . . . . . . . . . 3.8 Panel Salvos . . . . . . . . . . . . . . . . . . . . . . . . . . . . . . . . . . . . . . . . . . . . . . . . . . . . 3.8.1 Panel Salvo Status . . . . . . . . . . . . . . . . . . . . . . . . . . . . . . . . . . . . . . . . . 3.8.2 Set up a Panel Salvo . . . . . . . . . . . . . . . . . . . . . . . . . . . . . . . . . . . . . . . 3.8.3 Add a Panel Salvo to a Button . . . . . . . . . . . . . . . . . . . . . . . . . . . . . . . . 3.9 GPIO . . . . . . . . . . . . . . . . . . . . . . . . . . . . . . . . . . . . . . . . . . . . . . . . . . . . . . . . . . 3.9.1 Define the IO Functions . . . . . . . . . . . . . . . . . . . . . . . . . . . . . . . . . . . . . 3.10 Customize Button Colors. . . . . . . . . . . . . . . . . . . . . . . . . . . . . . . . . . . . . . . . . . 3.10.1 Button Colors . . . . . . . . . . . . . . . . . . . . . . . . . . . . . . . . . . . . . . . . . . . . 3.10.2 Change the Color of a Button. . . . . . . . . . . . . . . . . . . . . . . . . . . . . . . . 3.11 IP Bridging . . . . . . . . . . . . . . . . . . . . . . . . . . . . . . . . . . . . . . . . . . . . . . . . . . . . . 3.12 Panel Operation . . . . . . . . . . . . . . . . . . . . . . . . . . . . . . . . . . . . . . . . . . . . . . . . 3.12.1 Panel Layouts . . . . . . . . . . . . . . . . . . . . . . . . . . . . . . . . . . . . . . . . . . . 3.12.2 Button Functions . . . . . . . . . . . . . . . . . . . . . . . . . . . . . . . . . . . . . . . . . 3.12.3 XY Panel Operation . . . . . . . . . . . . . . . . . . . . . . . . . . . . . . . . . . . . . . . 3.12.4 BPX Panel Operation . . . . . . . . . . . . . . . . . . . . . . . . . . . . . . . . . . . . . . 3.13 Upgrade Panel Software . . . . . . . . . . . . . . . . . . . . . . . . . . . . . . . . . . . . . . . . . . 3.13.1 Import the Software Upgrade Package . . . . . . . . . . . . . . . . . . . . . . . . 3.13.2 Upgrade the Control Panel Software . . . . . . . . . . . . . . . . . . . . . . . . . . 49 51 52 53 53 53 53 54 54 55 55 58 59 60 60 61 64 68 70 70 71 4. Legacy Mode. . . . . . . . . . . . . . . . . . . . . . . . . . . . . . . . . . . . . . . . . . . . . . . . . . . . . . . 73 4.1 Panel Configuration. . . . . . . . . . . . . . . . . . . . . . . . . . . . . . . . . . . . . . . . . . . . . . . 73 4.1.1 Panel Types . . . . . . . . . . . . . . . . . . . . . . . . . . . . . . . . . . . . . . . . . . . . . . 73 4.1.2 Communications . . . . . . . . . . . . . . . . . . . . . . . . . . . . . . . . . . . . . . . . . . 74 4.1.3 Hex Switches . . . . . . . . . . . . . . . . . . . . . . . . . . . . . . . . . . . . . . . . . . . . . 75 4.1.4 Serial (RS485) DIP Switches . . . . . . . . . . . . . . . . . . . . . . . . . . . . . . . . . 76 4.1.5 Panel Reset . . . . . . . . . . . . . . . . . . . . . . . . . . . . . . . . . . . . . . . . . . . . . . 76 4.1.6 GPIO . . . . . . . . . . . . . . . . . . . . . . . . . . . . . . . . . . . . . . . . . . . . . . . . . . . 77 4.2 Set Router Connection . . . . . . . . . . . . . . . . . . . . . . . . . . . . . . . . . . . . . . . . . . . . 78 4.2.1 Control Panel Setup . . . . . . . . . . . . . . . . . . . . . . . . . . . . . . . . . . . . . . . . 79 4.2.2 Application Operating Mode. . . . . . . . . . . . . . . . . . . . . . . . . . . . . . . . . . 79 4.3 LCD Panel Modes . . . . . . . . . . . . . . . . . . . . . . . . . . . . . . . . . . . . . . . . . . . . . . . . 81 4.3.1 LCD Text . . . . . . . . . . . . . . . . . . . . . . . . . . . . . . . . . . . . . . . . . . . . . . . . 81 4.3.2 6712 Mimic. . . . . . . . . . . . . . . . . . . . . . . . . . . . . . . . . . . . . . . . . . . . . . . 82 4.3.3 6711 Mimic . . . . . . . . . . . . . . . . . . . . . . . . . . . . . . . . . . . . . . . . . . . . . . . 85 4.3.4 6711 Mimic Freeform Mode . . . . . . . . . . . . . . . . . . . . . . . . . . . . . . . . . . 87 4.4 LED Panel Modes . . . . . . . . . . . . . . . . . . . . . . . . . . . . . . . . . . . . . . . . . . . . . . . . 88 4.4.1 LED Panel Button Colors . . . . . . . . . . . . . . . . . . . . . . . . . . . . . . . . . . . . 88 4.4.2 Mode 1 - 16 Way BPX . . . . . . . . . . . . . . . . . . . . . . . . . . . . . . . . . . . . . . 89 4.4.3 Mode 2 - Dual 8-Split BPX . . . . . . . . . . . . . . . . . . . . . . . . . . . . . . . . . . . 90 4.4.4 Mode 3 - Dual 8x8 XY . . . . . . . . . . . . . . . . . . . . . . . . . . . . . . . . . . . . . . 91 4.4.5 Mode 4 - 16x4 XY (no level buttons) . . . . . . . . . . . . . . . . . . . . . . . . . . . 92 4.4.6 Mode 5 - 32 Way BPX . . . . . . . . . . . . . . . . . . . . . . . . . . . . . . . . . . . . . . 93 4.4.7 Mode 6 - Dual 16 Split BPX . . . . . . . . . . . . . . . . . . . . . . . . . . . . . . . . . . 94 4.4.8 Mode 7 - Dual 16x16 XY . . . . . . . . . . . . . . . . . . . . . . . . . . . . . . . . . . . . 95 4.4.9 Mode 8 - 32x4 XY (no level buttons) . . . . . . . . . . . . . . . . . . . . . . . . . . . 96 4.4.10 Mode 9 - 48 Way BPX . . . . . . . . . . . . . . . . . . . . . . . . . . . . . . . . . . . . . 97 4.4.11 Mode 10 - Dual 24 Split BPX . . . . . . . . . . . . . . . . . . . . . . . . . . . . . . . . 98 4.4.12 Mode 11 - 24x24 XY. . . . . . . . . . . . . . . . . . . . . . . . . . . . . . . . . . . . . . . 99 4.4.13 Mode 12 - 48x4 XY (no level buttons) . . . . . . . . . . . . . . . . . . . . . . . . 100 4.4.14 Mode 13 - 32x16 XY . . . . . . . . . . . . . . . . . . . . . . . . . . . . . . . . . . . . . 101 4.4.15 Mode 14 - Dual 16+16 BPX . . . . . . . . . . . . . . . . . . . . . . . . . . . . . . . . 102 4.4.16 Mode 15 - Dual 16x16 XY . . . . . . . . . . . . . . . . . . . . . . . . . . . . . . . . . 103 4.4.17 Mode 16 - 24x12 XY . . . . . . . . . . . . . . . . . . . . . . . . . . . . . . . . . . . . . 104 4.4.18 Mode 17 - User-defined . . . . . . . . . . . . . . . . . . . . . . . . . . . . . . . . . . . 105 Appendix A. Technical Specification . . . . . . . . . . . . . . . . . . . . . . . . . . . . . . . . . . . . 106 A.1 Description . . . . . . . . . . . . . . . . . . . . . . . . . . . . . . . . . . . . . . . . . . . . . . . . . . . . 106 Issue 1 Rev 2 Page 6 © 2014 Snell Limited 6028-RC Series 1U Control Panels www.snellgroup.com A.2 Power . . . . . . . . . . . . . . . . . . . . . . . . . . . . . . . . . . . . . . . . . . . . . . . . . . . . . . . . A.3 RS485 (Serial Comms) . . . . . . . . . . . . . . . . . . . . . . . . . . . . . . . . . . . . . . . . . . . A.4 GPIO . . . . . . . . . . . . . . . . . . . . . . . . . . . . . . . . . . . . . . . . . . . . . . . . . . . . . . . . . A.5 RS232 Debug . . . . . . . . . . . . . . . . . . . . . . . . . . . . . . . . . . . . . . . . . . . . . . . . . . A.6 Ethernet . . . . . . . . . . . . . . . . . . . . . . . . . . . . . . . . . . . . . . . . . . . . . . . . . . . . . . Issue 1 Rev 2 Page 7 106 106 107 107 107 © 2014 Snell Limited 6028-RC Series 1U Control Panels www.snellgroup.com Introduction 1. Introduction 1.1 Description These control panels are used for router control. There are two types of panel are available, LCD panels and LED panels, and both types may be configured and operated as XY panels (select a destination and a source), or BPX panels (single button press to make a crosspoint). Each panel can be configured to run in RC Mode, or Legacy Mode. Important: Only control panels models with a model number suffix of “RC” (for example: 6028100RC) have the option of the two operating modes. Models without the “RC” suffix run in Legacy Mode only. 1.1.1 RC Mode RC Mode involves setting up the panel using the RollCall Control and Monitoring application, where buttons can be customized according to the routing requirements. When configured as an XY panel, the panel can be operated in traditional destination then source select mode or, at the same time, can also be used to select a source first followed by one or more destinations (Gang Take). The operating modes can be mixed simply by whether a source or a destination is selected first. LCD control panels can be customized by assigning free text to buttons, either fixed, or according to the selections made. LED panels have space for button labels to be added to identify the buttons accordingly, once configured. All panels (both LCD and LED type) have LED back-lit buttons that can be customized to any RGB color for a given button type. 1.1.2 Legacy Mode Legacy Mode allows the panel to mimic older style Snell/Pro-Bel control panels. Switches on the rear of the panel determine which style the panel mimics. 1.2 Panel Types 1.2.1 LCD Panels • Fig 1. • Fig 2. Issue 1 Rev 2 6028251RC - 39 LCD buttons + single rotary control switch 6028251RC - 39-button LCD Control Panel 6028351RC - 21 LCD buttons + single rotary control switch 6028351RC - 21-button LCD Control Panel Page 8 © 2014 Snell Limited 6028-RC Series 1U Control Panels www.snellgroup.com Introduction 1.2.2 LED Panels • Fig 3. • Fig 4. • 6028000RC - High density panel with 78 LED buttons 6028000RC - 78-button LED Control Panel 6028400RC - High density panel with 60 LED buttons 6028400RC - 60-button LED Control Panel 6028100RC - Standard density panel with 42 LED buttons 6028201RC - Fig 5. • Fig 6. 1.2.2.1 6028100RC - 42-button LED Control Panel 6028201RC - High density panel with 24 LED buttons 6028201RC - 24-button LED Control Panel Panel Button Label Templates Printable templates for the different LED panel types can be downloaded from the internet: www.snellgroup.com/products/control-and-monitoring/router/router-panels/ Issue 1 Rev 2 Page 9 © 2014 Snell Limited 6028-RC Series 1U Control Panels www.snellgroup.com Installation 2. Installation This chapter describes the system requirements and procedures for installing control panels. The requirement and procedures are the same for both LCD and LED panels. 2.1 Rack Mounting The control panels require a 1U of space within a rack system. When the panel is in position, use four M6 screws and washers to fasten it to the rack system, see Fig 7. 4 Washers (Typically M6 plain or cup) 4 Screws (Typically M6 x 12) Fig 7. Typical Rack Mounting 2.2 Connections All connections are made to the rear panel. Details of the connectors on the rear panel are in the Technical Specification. See “Technical Specification” on page 106. Power Fig 8. RS485 Serial Comms GPIO Config RS232 Debug Ethernet Rear Panel The 2.2.1 Comms Connect a data cable according to the desired operation mode of the control panel: 2.2.1.1 Ethernet An Ethernet cable is required for RC Mode operation. Legacy Mode is also available over Ethernet. 2.2.1.2 RS485 Serial Comms Legacy Mode only is available with these serial comms connectors. Either, or both, connectors may be used, as there is an internal loop-through to the other connector. Issue 1 Rev 2 Page 10 © 2014 Snell Limited 6028-RC Series 1U Control Panels www.snellgroup.com Installation 2.2.2 Power Connect the single mains lead into the fused IEC connector. There is no redundancy. Fig 9. Note: Power Socket If power is connected before connecting any valid comms (serial or Ethernet), the panel will run through a start-up sequence, then: • LED - light all buttons in sequence. • LCD - light up information buttons on the left of the panel. 2.3 Set the Control Panel IP and Router Connection The panels are supplied with factory default settings of: IP: 192.168.1.1 Subnet Mask: 255.255.255.0 Gateway: 0.0.0.0 Use a PC isolated from the main network (on the same subnet as the panel default) to connect to the Ethernet port on the panel. 1. Open a browser window. 2. Type the IP address of the panel in the address bar, and press Return. The browser displays the RC Mode web page: Fig 10. RC Mode Web Page Issue 1 Rev 2 Page 11 © 2014 Snell Limited 6028-RC Series 1U Control Panels 3. www.snellgroup.com Installation If Java has not been previously installed on the PC, click on the Download button. This opens the Oracle website from where the latest version of Java may be downloaded and installed. 4. If Java is installed, click on the Connect button. The RollCall application opens in a new browser window, and the control panel model number displays in the left-hand window of the application. Control Panel Model Number Fig 11. RollCall Application With Control Panel 5. Right-click on the panel name, and from the menu, select Connect. Menu Fig 12. Connect to the Control Panel The template opens in the right-hand window with the Setup page displayed. Issue 1 Rev 2 Page 12 © 2014 Snell Limited 6028-RC Series 1U Control Panels www.snellgroup.com Installation Fig 13. Setup Page 2.3.1 Set the Ethernet Connection Note: The Ethernet connection, and router connection are set up as follows; or may be set directly in Legacy Mode, if that mode is desired. To set the connections in Legacy Mode, first set the operating mode. See “Switch to Legacy Mode” on page 14. From the Setup page, set the Ethernet connection of the control panel. Fig 14. Ethernet Connection Issue 1 Rev 2 1. Enter the IP address of the control panel in the IP address field, and press the Enter key. 2. Enter the Subnet address of the network that the control panel is connecting to, and press the Enter key. 3. Enter the Gateway address of the network that the control panel is connecting to, and press the Enter key. 4. Click on the Save Changes button. Page 13 © 2014 Snell Limited 6028-RC Series 1U Control Panels www.snellgroup.com Installation 2.3.2 Change the Unit Name Fig 15. Unit Name 1. Click in the Unit Name field. 2. Delete the existing name. 3. Type a new name, and press the Enter key. 2.3.3 Set the Router Connection To connect to a router, the IP address of the controller card is required. If the router uses dual redundant controllers, the IP address of both controller cards must be entered. Fig 16. Router Connection 1. Enter the IP address of the router to connect to in the Primary IP address field, and press the Enter key. 2. If the Router has dual redundancy, check the Enable checkbox, enter the secondary IP address, and press the Enter key. 3. Click on the Re-Connect button. There will be a short delay while the control panel initializes. The current status of the control panel displays in the Connection Status field. If the status does not display as Connected:Active after initializing, investigate the possible cause (except when using the Offline Edit Mode, when the status displays as Connected:Offline. See “Offline Edit Mode” on page 25.). 2.4 Set the Operating Mode The RC Mode radio button is selected. This is indicates the mode that the panel will power up into when restarted. 2.4.1 Switch to Legacy Mode To switch the operating mode to Legacy Mode: 1. Click on the Legacy Mode radio button. 2. Click on the Restart button. Legacy Mode does not use the RollCall application. See “Legacy Mode” on page 73. Issue 1 Rev 2 Page 14 © 2014 Snell Limited 6028-RC Series 1U Control Panels www.snellgroup.com Installation 2.4.2 Switch to RC Mode See “Application Operating Mode” on page 79. 2.4.3 Restore Factory Default IP Settings 1. Remove the panel from the main network. 2. On the rear of the panel, press and hold the IP button until the adjacent LED displays solid white. LED IP Button Fig 17. DIP Switches 3. Continue holding the button until it flashes white. 4. Release the button. The panel resets and powers up with the factory default IP settings. Note: The Router IP configuration is not altered when resetting the panel to the factory default settings. The current panel operating mode is unaffected by pressing this button. 2.5 Upgrade Panel Software The panel software is upgraded through the RollCall application, regardless of whether is it is operating in RC Mode or Legacy Mode. See “Upgrade Panel Software” on page 70. Issue 1 Rev 2 Page 15 © 2014 Snell Limited 6028-RC Series 1U Control Panels www.snellgroup.com RC Mode 3. RC Mode 3.1 General Operation 3.1.1 Connecting to the Panel After the initial connection, as described in the Installation chapter, to subsequently connect to the control panel: 1. Open a browser window. 2. Type the IP address of the panel in the address bar. The RC Mode web page displays: Fig 18. RC Mode Web Page 3. Click on the Connect button. The RollCall application opens. 3.1.2 RollCall Application This RollCall application runs a template allowing for the configuration of a control panel. The main functionality of the application is described in this chapter. For further help with more general use of the RollCall application, access the user manual by clicking the button in the main toolbar at the top left of the display. Issue 1 Rev 2 Page 16 © 2014 Snell Limited 6028-RC Series 1U Control Panels www.snellgroup.com RC Mode 3.1.3 Navigating Pages in the Template The control panel template displays in the main part of the screen of the RollCall application. The template has a number of pages, each of which can be selected from the drop-down list at the top left of the display area. Right-clicking anywhere on the pages opens the page view allowing quick access to any of the pages. The pages available in this template differ according to whether the panel is set to an XY or BPX panel. Router Connection Status Pages Fig 19. Template Pages Next to the Pages display is a Router Connection Status area. This displays on each page giving information about the IP address(es) of the router controllers that the control panel is connected to, and the connection status of the control panel. 3.1.3.1 Issue 1 Rev 2 XY Panel Template Pages • Setup - Configure the control panel type, IP Address, and Router connections. • Config - Determine the fixed button operation. Define fixed button text and formatting (LCD Panels only). • XY Mapping - Define button types for each of the dynamic (source and destination) buttons, define the number of pages available, and means of accessing each page. Allocate specific sources and destinations to individual buttons on each page. It may be useful to group certain sources together on a page, and a different category on another page, and so on. • XY Status/Control - View the status of each configured button, and control the panel using the on-screen buttons which work as if pressing the actual buttons (and rotary control, if applicable) on the panel. • Panel Salvos - Create panel salvos and define buttons to initiate them. • GPIO - Set up inputs and outputs, based either on crosspoints or salvos. • LED Colors XY - Define the backlight color for the dynamic (source and destination) buttons. • LED Colors Other - Define the backlight color for the fixed buttons (Take, Unlock, Protect, and Page Navigation). • IP Bridging - Setup remote IP addresses and a bridge port, and display connection status information. Page 17 © 2014 Snell Limited 6028-RC Series 1U Control Panels 3.1.3.2 www.snellgroup.com RC Mode BPX Panel Template Pages • Setup - Configure the control panel IP Address, and Router connections. • Config - Determine the fixed button operation. Define fixed button text and formatting (LCD Panels only). • BPX Mapping - Define the source and destination for each button, the color scheme required, and additional any text (LCD panel only). • BPX Status/Control - View the status of each configured button, and control the panel using the on-screen buttons which work as if pressing the actual buttons (and rotary control, if applicable) on the panel. • Panel Salvos - Create panel salvos and define buttons to initiate them. • GPIO - Set up inputs and outputs, based either on crosspoints or salvos. • LED Colors BPX - Define the backlight colors for the different BPX color schemes, allowing grouping of buttons. • LED Colors Other - Define the backlight color for the fixed buttons (Take, Unlock, Protect, and Page Navigation). • IP Bridging - Setup remote IP addresses and a bridge port, and display connection status information. 3.1.4 Setting Values Many of the settings within the templates have values, either numerical, or textual. Numerical values are set by using the associated slider to position the pointer at the value required. Alternatively, clicking on the existing value displayed to the right of the slider, opens that field for editing. The current value may be deleted, and a new value entered. When setting a value in a field, the value, whether text or a number, must be set by pressing the Enter key (or clicking on the button). Clicking on an associated button returns the value back to the factory default setting. 3.1.5 Save a Configuration At any time the current configuration of the control panel may be saved. This is useful if a number of configurations are required for different tasks, or for copying a configuration to one or more other panels. The current configuration is also stored in NVRAM. To save the current configuration: 1. Right-click on the control panel name in the Network Browser window. The menu displays. Issue 1 Rev 2 Page 18 © 2014 Snell Limited 6028-RC Series 1U Control Panels www.snellgroup.com RC Mode Menu Fig 20. Menu Options 2. Click on Save. A dialog box displays. Fig 21. Save Dialog Box 3. Note: Either, click on Save to store the configuration in the default folder, or, click on Save To to save to another folder. When connected directly to a panel, and not using IP proxy, use the Save To option. This allows unique names to be created rather than overwriting the default filename each time. If a backup already exists in the selected folder a dialog box displays asking if the file can be overwritten. Note: When multi-page configurations are saved, the panel cycles through the pages as each is saved in turn. 3.1.6 Restore a Configuration A previously saved configuration can be restored to a control panel, for example, if different configurations are used for different tasks, or in the event of a failure, a new control panel can be installed, and the previously used configuration restored to the new panel. To restore the current configuration: 1. Right-click on the control panel name in the Network Browser window. The menu displays. Issue 1 Rev 2 Page 19 © 2014 Snell Limited 6028-RC Series 1U Control Panels www.snellgroup.com RC Mode Menu Fig 22. Menu Options 2. Click on Restore. A dialog box displays. Fig 23. Restore Setup Dialog Box 3. Either, click on Restore to update the control panel with the configuration stored in the default folder, or, click on Restore From to bring in a restore file from another folder. If a backup already exists in the selected folder a dialog box displays asking if the file can be overwritten. Issue 1 Rev 2 Note: The restore can take several minutes. The control panel cannot be used while the restore is in progress. Note: When multi-page configurations are restored, the panel cycles through the pages as each is restored in turn. Page 20 © 2014 Snell Limited 6028-RC Series 1U Control Panels www.snellgroup.com RC Mode 3.2 Setup The Setup page displays information about the control panel, the IP address attributed to it, and its connection status. Fig 24. Unit Setup Page The following information displays on this page. • Panel type and operating mode • The control panel name and IP connection • Router IP connection data • Software version information • Serial number and up-time for the control panel • Offline Edit Mode (for offline configuration of the control panel) In addition, a Restart button is available for rebooting the control panel, and a Factory Defaults button to return the panel configuration to the default. 3.2.1 Panel Mode The panel may be operated in XY Mode or BPX mode: XY In XY mode a destination and source are selected individually, with an optional Take operation. BPX In BPX mode a single button press activates a crosspoint change. To set the panel mode: • Click on the appropriate radio button to select either an XY or BPX panel. The selection of the panel mode defines the pages available for the rest of the configuration. Issue 1 Rev 2 Page 21 © 2014 Snell Limited 6028-RC Series 1U Control Panels www.snellgroup.com RC Mode 3.2.2 Operating Mode The RC Mode radio button is selected. This indicates the mode that the panel will power up into when restarted. 3.2.2.1 Switch to Legacy Mode To switch the operating mode to Legacy Mode: 1. Click on the Legacy Mode radio button. 2. Click on the Restart button. 3. Refresh the original browser window and the Legacy Mode web page displays. See the Legacy Mode chapter for details about operation in this mode. 3.2.3 Change the Unit Name 1. Click in the Unit Name field. 2. Delete the existing name. 3. Type a new name, and press the Enter key. 3.2.4 Ethernet Connection Fig 25. Ethernet Connection To set the Ethernet connection of the control panel, if not already done during installation: 1. Enter the IP address of the control panel in the IP address field, and press the Enter key. 2. Enter the Subnet address of the network that the control panel is connecting to, and press the Enter key. 3. Enter the Gateway address of the network that the control panel is connecting to, and press the Enter key. 4. Click on the Save Changes button. The IP address can be checked directly from the panel at any time by pressing any three consecutive buttons. See “Check IP Addresses” on page 25. Issue 1 Rev 2 Page 22 © 2014 Snell Limited 6028-RC Series 1U Control Panels www.snellgroup.com RC Mode 3.2.5 Router Connection To connect to a router, the IP address of the controller card is required. If the router uses dual redundant controllers, the IP address of both controller cards must be entered. Fig 26. Router Connection Note: 1. Enter the IP address of the router to connect to in the Primary IP address field, and press the Enter key. 2. When configuring an IQ router, enter the RC Network address. When configuring a router using a 24xx controller, the default RC network address 0000:11:01 is automatically set. On a router with a 24xx controller, the default RC Network address relates to level 1 on matrix 1 on the router. To set the panel to control a different matrix or level, this address must be changed. The first four digits remain at 0000, the second two digits, (default 11) represent the matrix number, and the last two digits (default 01) represent the level. Each of these sets of two digits can be set in increments of one from the default value to set different matrices or levels. For example 0000:11:02 equates to level 2 on matrix 1, and 0000:12:01 equates to level 1 on matrix 2. Note: 3. If the Router has dual redundancy, check the Enable checkbox, enter the secondary IP address, and press the Enter key. 4. When configuring an IQ router, enter the RC Network address. 5. If no default is set, enter the TCP Port number. For an IQ router this is 2050. For a router with a 24xx controller this is 2051. Changing this port number to any other number sets the control panel offline. 6. Click on the Re-Connect button. The Delete Connection Cache button is used to remove the connection information, comprising of the all the working names of the router, from memory. There will be a short delay while the control panel initializes. The current status of the control panel displays in the Connection Status field. If the status does not display as Connected:Active after initializing, investigate the possible cause (except when using the Offline Edit Mode, when the status displays as Connected:Offline. See “Offline Edit Mode” on page 25.). The IP address can be checked directly from the panel at any time by pressing any three consecutive buttons. See “Check IP Addresses” on page 25. Issue 1 Rev 2 Page 23 © 2014 Snell Limited 6028-RC Series 1U Control Panels www.snellgroup.com RC Mode 3.2.6 Port Max The Port Max function allows the number of sources and destinations to be restricted. This is particularly useful where audio ports are present in the router but not required for XY routing. In most cases audio ports are likely to be at higher numbers after the video ports. So, setting maximum port numbers for sources and destinations allows these audio ports to be ignored for this video router panel. The number of physical router sources and destinations display in the Port Max section. Fig 27. Port Max To restrict the number of ports: Note: 1. Edit the Max Sources field to enter the last video port number, and press the Enter key. 2. Repeat for the Max Dests field. 3. Click the Delete Connection Cache button in the Router Connection section. 4. Click the Re-Connect button. The changes to Max Ports do not take effect until after deleting the cache and re-connecting to the router. To set a range that is non-contiguous, create a custom button map. See the RollCall Control Panel manual for details on how to create button maps. 3.2.7 Where am I? When there are a number of control panels in a system, it is often useful to be able to identify which control panel is currently being used/configured. This feature makes all buttons on the control panel flash, thus indicating its position. Fig 28. Where am I? To make the buttons flash: • Check the Enable check box. To stop the flashing and return to normal operation, either: • Press any button on the control panel, or • Uncheck the Enable checkbox. 3.2.8 Default Settings To reset the settings on the control panel to the factory default settings: • Note: Issue 1 Rev 2 Click on the Factory Defaults button. The Router IP configuration is not altered when resetting the panel to the factory default settings. The current panel operating mode is unaffected by pressing this button. Page 24 © 2014 Snell Limited 6028-RC Series 1U Control Panels www.snellgroup.com RC Mode 3.2.9 Offline Edit Mode Offline Edit Mode is used to configure the control panel without having an active connection to a router. This allows the control panel to be completely set up before connecting to an active router. This mode can also be activated at any time when connected to a router to switch the panel offline while making changes to its configuration. Note: Online operations such as setting routes, and protecting destinations, are not available in Offline mode. Fig 29. Offline Edit Mode To set Offline Edit Mode: 1. Enter the number of router input ports in the Number Source Ports field, and press the Enter key. 2. Enter the number of router output ports in the Number Destination Ports field, and press the Enter key. 3. Check the Enable Offline Mode checkbox. The connection status of the panel displays as Connected:Offline. Note: To edit the number of input and output ports, uncheck the Offline Edit Mode checkbox. 3.2.10 Check IP Addresses When a panel is powered it temporarily displays the IP address of the panel itself and of the router connections that have been assigned. The unit then initializes and displays the buttons as they have been configured. At any time these IP addresses may be displayed directly from the panel without having to cycle the power. • Press three consecutive buttons on the panel, and the display changes to show the IP addresses in the same manner as at power up. The display returns to normal after approximately five seconds. 3.2.11 Restart the Control Panel To restart the control panel at any time: • Click on the Restart button. The panel will start to shutdown. The buttons will flash initially as the panel shuts down. Then, the normal startup sequence displays. Issue 1 Rev 2 Page 25 © 2014 Snell Limited 6028-RC Series 1U Control Panels www.snellgroup.com RC Mode 3.3 Config The Config page is used for setting up button options, and in the case of LCD panels, the text format that displays on the buttons. Note: The content of this configuration page differs according to the panel type. Fig 30. LCD Panel Configuration Page 3.3.1 Panel Mode The panel may be operated in XY Mode or BPX mode. The panel mode may also be switched from this page. This is the same operation as on the Setup page. See “Panel Mode” on page 21. XY In XY mode a destination and source are selected individually, with an optional Take operation. BPX In BPX mode a single button press activates a crosspoint change. To set the panel mode: • Click on the appropriate radio button to select either an XY or BPX panel. The selection of the panel mode defines the pages available for the rest of the configuration. 3.3.1.1 XY Gang Src/Dest Page If required, page buttons for source and destination pages may be ganged together, so that both pages increment/decrement as one or other page is changed. To gang together source and destination pages in XY mode: • Check the XY Gang Src/Dest Page checkbox. To allow source and destination pages to be selected independently: • Issue 1 Rev 2 Uncheck the XY Gang Src/Dest Page checkbox. Page 26 © 2014 Snell Limited 6028-RC Series 1U Control Panels www.snellgroup.com RC Mode 3.3.2 Button Options Button options include the enabling/disabling of Take, Undo, and Protect buttons, and the time-out options associated with each, and the enabling/disabling of Gang Take Mode. Fig 31. Button Options 3.3.2.1 Take Available Add a Take button to an XY or BPX panel. Enable : XY Check the Enable : XY checkbox to display a Take button on an XY panel. This Take button flashes and is active when a new route is selected. Pressing the Take button confirms the new route. If this checkbox is disabled, new routes are connected immediately on pressing the source button. Enable : BPX Check the Enable : BPX checkbox to display a Take button on a BPX panel. This Take button flashes and is active when a new crosspoint is selected. Pressing the Take button confirms the new route. If this checkbox is disabled, new routes are connected immediately on pressing the crosspoint button. Timeout Enable Set the duration after which the Take button will timeout. After the timeout the Take button stops flashing and reverts to being inactive. The route defaults back to the previous route. 3.3.2.2 XY: Undo/ Redo Option (LCD panels only) Add Undo and Redo Operations to an XY panel. Note: Issue 1 Rev 2 Undo and Redo operations can only be added when a Take button is enabled on an XY panel. Page 27 © 2014 Snell Limited 6028-RC Series 1U Control Panels www.snellgroup.com Undo Enable RC Mode Check the Undo Enable checkbox to enable a route to be “undone” after taking. After a Take operation, the Take button is temporarily renamed as Undo for the duration that is set on the Undo Timeout slider. When the button is flashing as Undo, the route may be reverted back to what it was before the Take operation by pressing this button. Once the Undo Timeout duration is reached the Undo button returns to displaying Take, and the taken route remains. If this checkbox is disabled, new routes are connected immediately on pressing the Take button. To undo a route in this case, it must be manually set and taken as any other route. Retake / Redo Enable Check the ReTake/Redo Enable check box to re-activate the Take operation after pressing the Undo button. The timeout for this operation is the same as for the normal Take button. If this checkbox is disabled, the existing source and destination remain, and no buttons are activated, after an Undo operation. Undo Timeout Set the duration after which the Undo button will timeout. After the timeout the Undo button returns to being a Take button, either active or inactive, according to whether the Retake / Redo Enable function is selected, or not. 3.3.2.3 Protect Available Add a Protect button to a panel. Enable Check the Enable checkbox to display a Protect button on the panel. When pressed the Protect button flashes and is active. Subsequent presses of destination or crosspoint buttons protects If this checkbox is subsequently disabled, any previously protected destinations cannot be re-routed. To re-route check the Enable checkbox. BPX Timeout Enable Set the duration after which the Protect button will timeout, on a BPX panel. After the timeout the Protect button stops flashing and reverts to being inactive. 3.3.2.4 Gang Take Mode Gang Take Mode allows a source to be selected first, followed by a number of destinations for that source to be routed to simultaneously. • Note: Issue 1 Rev 2 Select the appropriate radio button to activate or disable Gang Take Mode. A Take button must be enabled to use Gang Take Mode. Page 28 © 2014 Snell Limited 6028-RC Series 1U Control Panels www.snellgroup.com RC Mode 3.3.3 LCD Brightness Dim Timeout (LCD panels only) This feature automatically dims the brightness of the buttons after the defined period of inactivity. To change the duration of the timeout period before the buttons dim: • Move the slider to the set the timeout period in minutes. Fig 32. LCD Brightness Timeout Moving the slider to the minimum value, disables the timeout, leaving the button brightness at the same level all of the time. • Click the button to return to the factory default setting. 3.3.4 Auto Lock Timeout Auto Lock automatically sets the Lock/Unlock button to Locked after a defined period of inactivity. By default this feature is disabled. To set the Auto Lock feature and define a timeout period before the button locks: • Move the slider to the set the timeout period in minutes. Fig 33. Auto Lock Timeout • Click the button to return to the factory default setting. 3.3.5 Flash Options The following options, when selected, will cause certain buttons to flash when in a particular state. Fig 34. Flash Enable Options Issue 1 Rev 2 Connection Loss When a source or destination connection is lost, the relevant button flashes. Take Active On selecting a destination, and pressing a source button not already selected, will cause the Take button to flash indicating that a new route is selected, ready to take. New Source When pressing a new source button for an existing route, the source button flashes until the Take button is pressed. Page Change When navigating through pages of sources and destinations, this option causes a single flash on all buttons of the relevant page, as indication of which page has changed. Undo Active When the Undo button is active after a take operation, the button flashes for the duration that Undo is available for. Page 29 © 2014 Snell Limited 6028-RC Series 1U Control Panels www.snellgroup.com RC Mode 3.3.6 Fixed Button Text (LCD panels only) This section is used to define the names of the fixed buttons on the panel (not the source and destinations buttons). Fig 35. Fixed Button Text Take, Undo, Protect, Locked State and Unlocked State buttons may contain up to three lines of text, each containing up to six characters. Each line must be delimited by a space ” “. Source and Destination Page Up and Page Down buttons have two lines of editable text by default. The top line is non-editable and is used to indicate the current page number [X]. For example, “[2] Up Dest” would indicate that page 2 of the destinations is currently displayed. If required, the top line of text on the Source and Destination Page Up and Page Down buttons may be used to name a specific page. See “Source and Destination Configuration” on page 35. To edit a text field: 1. Click in a text field. 2. Delete existing text and retype as required. 3. Press the Enter key, (or click on the button for that particular field). Repeat for each of the text fields as necessary. To set a name back to the factory default name, click on the button for that component. 3.3.7 Long Text Display Preferences Long (up to 32 character) source and destination names are supported by the panels. The controls in this section are used to manipulate the names to suit the button display. Fig 36. Long Text Display Preferences • Issue 1 Rev 2 Use the sliding controls to set the maximum number of lines, and the number of characters per line that will display. Page 30 © 2014 Snell Limited 6028-RC Series 1U Control Panels • Note: www.snellgroup.com RC Mode Select the appropriate radio button to display the names starting from the beginning or the end of the name, whichever results in a better display of the name. Each line may be delimited by a space “ ”, a colon “:”, a dash “-”, or a dot “.”. 3.3.8 Text Format (LCD panels only) • Select the radio buttons for text formatting according to the display requirements. The following table shows examples of each display format: Format XY Destination/BPX Source Long Text Dest 1 Src 1 Split Text Dest 1 Src 1 Long Text / Port (8 character names only) Dest 1 D1 Src 1 S1 Spit Text / Port (8 character names only) Dest 1 D1 Src 1 S1 Long Text Dest - Source Dest 1 Src 1 Not applicable Long Text Dest - Port Source - Port (8 character names only) Dest 1 D1 Src 1 S1 Not applicable Medium Text Dest - Port (7 chars max) Dest 1 D1 Not applicable Medium Text (7 chars max) Dest 1 Src 1 Table 1. Note: Issue 1 Rev 2 LCD Button Text Formats When a destination is protected a padlock symbol ( ) automatically displays after the destination name. This can affect the display of destination names when using the larger text formats. Page 31 © 2014 Snell Limited 6028-RC Series 1U Control Panels www.snellgroup.com RC Mode 3.4 XY Mapping 3.4.1 Map Buttons on an LCD Panel Note: Ensure that the router has been configured with the desired port names before start the mapping process. Before using a control panel to perform routing operations, careful consideration should be taken to set up the panel in the most efficient way for the number of sources and destinations, and how the buttons on the panel are going to be used. Determining the mapping of the buttons defines what displays on each button when the source and destinations are setup in their respective pages, and how the individual pages are to be accessed. Note: The following descriptions relate to a 39-button LCD control panel. The configuration of other LCD control panels is similar, only the number and layout of available buttons changes. • Select the XY Mapping page. Fig 37. LCD Control Panel - XY Mapping Page 3.4.1.1 Button Configuration Button Configuration defines which buttons are used to display the various aspects of each page. Note: Ensure that the button focus is in the correct position before defining the buttons. Fig 38. LCD Control Panel - Button Mapping Controls 1. Issue 1 Rev 2 Use the button navigation controls to move the button focus (denoted by the text on a button being emboldened) between buttons and rows, or use the cursor keys, to position the button focus at the button to be defined. Page 32 © 2014 Snell Limited 6028-RC Series 1U Control Panels 2. www.snellgroup.com RC Mode Determine the Increment Type (direction in which buttons are filled when added) by selecting Up-Down-Across or Across. Source and destination buttons may be defined across the control panel, or running up-down-across. See an example of each in Fig 39. Across Up-Down-Across Fig 39. LCD Button Mapping Examples 3. Select a button type from the Autofill Button Type: Unassigned Set previously assigned button(s) to be blank and have no function. Source Defines buttons starting from the button focus as source buttons according to the number of buttons to fill. Destination Defines buttons starting from the button focus as destination buttons according to the number of buttons to fill. 4. Determine the number of buttons to allocate to the selected button type, enter the value in the Number to Fill field, and press the Enter key. 5. Click on the Fill button. Buttons will be assigned and labelled according to the button type, and the number of buttons of that type. Other button types, and individual buttons are defined by selecting a function from the drop-down list to define the current button at the button focus: Unassigned Sets the current button to be blank and have no function. XY:Source Defines a single button as a source button. XY:Destination Defines a single button as starting a destination button. Page:Dest:Up Defines a single button to navigate forwards through the pages of destinations. When on the last page, pressing this button navigates to the first page. Page:Dest:Down Defines a single button to navigate backwards through the pages of destinations. When on the first page, pressing this button navigates to the last page. Paging:Dest Issue 1 Rev 2 Defines a button as a Page Button for destination pages, which, when pressed, displays all destination pages allowing direct selection of an individual page of destinations. Page 33 © 2014 Snell Limited 6028-RC Series 1U Control Panels www.snellgroup.com Page:Src:Up RC Mode Defines a single button to navigate forwards through the pages of sources. When on the last page, pressing this button navigates to the first page. Page:Src:Down Defines a single button to navigate backwards through the pages of sources. When on the first page, pressing this button navigates to the last page. 3.4.1.2 Important: 3.4.1.3 Paging:Src Defines a button as a Page Button for source pages, which, when pressed, displays all sources pages allowing direct selection of an individual page of sources. Text 1 -10 Defines a button as one of the 10 fixed text buttons. See “Fixed Button Text” on page 34. LCD XY Setup Default With this radio button selected the panel will automatically fill the buttons with a default configuration on power up. As soon as any changes are made to the configuration the state changes to Custom-Fixed mode. Custom-Fixed This mode allows for configuration of the buttons according to the required operation. Selecting Default after configuring a panel in Custom-Fixed mode will overwrite any page configuration. All page mapping is recalculated according to the number of active sources and destinations. Fixed Button Text Free text can be added to any buttons on an LCD panel that are not otherwise assigned to a particular function. Note: Text may also be added to buttons that are assigned as source and destination buttons, but are left unused. See “Add Text to Unused Buttons” on page 38. To add text to a button: 1. Type text into a free numbered field in the Fixed Button Text section, and press the Enter key (or click on the button). Fig 40. LCD Control Panel - Fixed Button Text Issue 1 Rev 2 2. Move the button focus to the button which the text is to be added. 3. From the drop-down list in the Fill section, select Text n, where n is the number according to which text field is required. Page 34 © 2014 Snell Limited 6028-RC Series 1U Control Panels 3.4.1.4 www.snellgroup.com RC Mode Source and Destination Configuration The Source and Destination Page Configuration sections are used to determine which buttons individual sources and destinations are to be allocated to. The buttons can either be set up singly, or grouped together by name. Source and destination are both set up in the same way. The process that follows shows the configuration of the source pages, however, destination pages are set up in exactly the same manner but by moving the button focus to a destination button. Note: The mapping of the control panel must be defined before setting up the source and destination pages. • Move the button focus to a source button. The Source Page Configuration section highlights: Fig 41. Source Page Configuration Number of Pages Pages can be added or deleted at this stage by adjusting the Number Pages slider bar. • Use the sliding control, or click on the current value and enter a new value, to define the number of pages available to allocate sources and destinations to. Page in View The Page in View slider bar, determines which page is currently in view. Any changes to the Indexing will affect the current page only. To navigate to a different page: • Use the sliding control, or click on the current value and enter a new value, to enter a page number to navigate to each page. • If page navigation buttons have been previously configured on the panel, these can be used to navigate through the pages. Page Name A page name can be added in place of the default page number. This page name displays as the first line of the Page Change, or Page Up and Page Down buttons. To edit the Page Name: 1. Click in the Page Name field. 2. Delete the existing number/name. Type a new name, and press the Enter key. Issue 1 Rev 2 Page 35 © 2014 Snell Limited 6028-RC Series 1U Control Panels www.snellgroup.com RC Mode Edit Pages Pages can be added, removed, copied, or the order of pages changed, at any time using the Page Operations features. Fig 42. Move Page Operation 1. From the drop-down list, select the operation type: BlankPage Sets all buttons on the current page to Unused. RemovePage Removes the current page. NOTE: Performing this operation adds a blank page at the last page to maintain the correct Number of Pages. CopyPage Copies the current page to the page number defined on the Copy To / Move To Page slider. NOTE: This will replace any buttons previously indexed on the page that is copied to. MovePage Moves the current page to the page number defined on the Copy To / Move To Page slider. NOTE: This will replace any buttons previously indexed on the page that is moved to. The original page is set to a blank page. InsertBlankPage Inserts a blank page before the current page. NOTE: It may be advisable to increase the number of pages before performing this operation, otherwise the last page will be removed. 2. If copying or moving a page, define the page number on which the operation is to take place with the Copy To / Move To Page slider. Fig 43. Move Page Operation 3. Note: Issue 1 Rev 2 Click the button at the bottom of the Page Operation section. The button displays the operation selected from the drop-down list as confirmation of what operation it will perform. Page 36 © 2014 Snell Limited 6028-RC Series 1U Control Panels www.snellgroup.com RC Mode Index Pages The Index buttons displayed at the top of the page indicate the configuration of the buttons for the current page. The number of buttons displayed represents the numbers of sources (or destinations) per page as defined. From here, define which sources (or destinations) are allocated to each of the buttons on each page. Fig 44. Index Buttons As the Index buttons are filled they update accordingly showing the sources (or destinations) selected for the current page of buttons. • Use the index navigation controls to move the index focus to the start position from where to apply sources to the Index buttons. • Index buttons are defined by: • Using the drop-down list to define each Index button individually. The list contains up to 100 port names. For large routers the contents of this list can be navigated using the +100, -100, +500, and -500 buttons to display the next or previous 100 or 500 ports on the router. Or, by entering a number in the Current Index field, the list displays the next 100 valid port names starting from the Index point. This list can also be filtered in conjunction with the Listbox Filter. See “Filter Port Names” on page 51. To show port numbers in the drop-down list, check the Show Port Numbers checkbox. • Using the Autofill functions to quickly allocate blocks of sources (or destinations). After setting up the first page additional buttons display allowing fast indexing of subsequent pages from the last assigned port. See the worked example on page 39. • Filter sources (or destinations) to allocate a group of similar buttons. See “Filter Port Names” on page 44. • Set Index buttons to unused either individually from the drop-down list, or from the current button onwards with the At Focus: Clear All to Unused button. Filter Port Names To assist with grouping together buttons containing similar names, use the filtering functions. To reduce the number of items in the drop-down Listbox, the list can be filtered: 1. Note: Type text to filter by in the Listbox Filter text field, and press the Enter key. Filtering matches text from the start of the port name, and is case-sensitive. 2. Check the Enable checkbox. The Listbox is filtered to include only the text items starting with the text in the filter text field. To disable the Listbox Filter: Issue 1 Rev 2 Page 37 © 2014 Snell Limited 6028-RC Series 1U Control Panels • www.snellgroup.com RC Mode Uncheck the Enable checkbox. To add filtered names to the index buttons: • Note: The filter text box automatically matches the filter text entered in the Listbox Filter text field. To display port numbers in the drop-down list, check the Show Port Numbers checkbox. • Click on the Fill button in the Filter section. The Index buttons display the sources (or destinations) filtered according to the Listbox Filter, and populated according to the numerical order of the port numbers, continuing from Start Port number. To further filter the Port names: 1. Note: Type text into the Start Text field and press the Enter key. The text must include the text as in the Filter text field plus extra characters with which to further define the filtering. For example, if the filter text were “SRC”, the Start text may be “SRC 2”, to only include sources with the numbers starting with “2”. 2. Click on the Fill button in the Filter section. The Index buttons display the sources (or destinations) filtered according to the Start Text filter, and populated according to the numerical order of the port numbers, continuing from Start Port number. Add Text to Unused Buttons Buttons on an LCD panel that remain unused, either because gaps have been left when using the Fill 1:1 button, or at the end of the allocated source or destination ports, can have text displayed on the otherwise blank button. The text can occupy up to a maximum of 18 characters in three rows, delimited by spaces. It is recommended that the word length is limited to 6 characters to ensure that the words fit on the button. Any words longer than 6 characters are truncated. Note: To change the background color of these buttons, edit the Text Buttons color on the LED Colors XY page. See “LED Colors XY” on page 55. To add text to an Unused button: 1. Move the button focus to a button displaying “Unused”. 2. Either: • Type text in the Unused Text field and press the Enter key, or • Note: Issue 1 Rev 2 Click on the Copy Page Name button to add the current page name to the unused button. If the page has not been named, the page number displays. Page 38 © 2014 Snell Limited 6028-RC Series 1U Control Panels www.snellgroup.com RC Mode Worked Example: a For this example, position the button focus such that the top left button (number 1 on row 1) is highlighted. b Enter 16 in the Number to Fill field. c Select Across from the Implement Type section. d Select Source from the Autofill Button type. e Click on the Fill button. The first 16 buttons display with Source n on the button. The button focus will already be positioned over the next button in turn (number 17 on row 1, in this example). f Select Page:Src:Down from the drop-down list. g Move the focus to number 18 in row 1, and select Page:Src:Up from the drop-down list. h Move the button focus to the first button in row 2. i Select Destination from the Autofill Button type. j Click on the Fill button. The first 16 buttons on the second row, display with Dest n in the button. When the panel is fully configured these button will display destination. The button focus will already be positioned over the next button in turn (number 17 on row 2, in this example). k Select Page:Dest:Down from the drop-down list. l Move the focus to number 18 in row 1, and select Page:Dest:Up from the drop-down list. The mapping in this example displays as in Fig 45. This figure also shows how this may be represented on the control panel itself once configuration is complete: 16 Sources / 16 Destinations Page Up/Down Fig 45. XY Mapping on an LCD Control Panel Issue 1 Rev 2 m In the Source Page Configuration section, set page the Page in View to 1. n Position the Index Focus such that the top left index (number 1) is highlighted. Index buttons are filled in from this point forwards, within the confines of the current page. o In AutoFill, set the Start Port to 1. Page 39 © 2014 Snell Limited 6028-RC Series 1U Control Panels www.snellgroup.com p RC Mode Click on the Fill button. The Index buttons display the sources (or destinations) populated according to the numerical order of the port numbers. Note: Clicking the Fill 1:1 button instead of the Fill button populates the buttons in the same manner, but if there are unused ports, gaps will be left. This is useful if unused ports may be added later. Using the Fill button ignores any gaps and populates the buttons continuously. q Now, set page the Page in View to 2. r Position the index focus such that the top left index (number 1) is highlighted. Index buttons are filled in from this point forwards, within the confines of the current page. s Click on the Fill from Last Assigned button. The Index buttons display the sources (or destinations) populated according to the numerical order of the port numbers, continuing from last port number on the previous page. t Repeat the above sequences until all pages, or all sources (or destinations) have been allocated to Index buttons. 3.4.2 Map Buttons on an LED Panel Note: Ensure that the router has been configured with the desired port names before start the mapping process. Before using a control panel to perform routing operations, careful consideration should be taken to set up the panel in the most efficient way for the number of sources and destinations, and how the buttons on the panel are going to be used. Determining the mapping of the buttons defines what displays on each button when the source and destinations are setup in their respective pages, and how the individual pages are to be accessed. Note: The following descriptions relate to a 78-button LED control panel. The configuration of other LED control panels is similar, only the number and layout of available buttons changes. • Select the XY Mapping page: Fig 46. LED Control Panel - XY Mapping Page Issue 1 Rev 2 Page 40 © 2014 Snell Limited 6028-RC Series 1U Control Panels 3.4.2.1 www.snellgroup.com RC Mode Button Configuration Button Configuration defines which buttons will be used to display the various aspects of each page. The most important thing here is to ensure that the button focus is in the correct position before defining the buttons. Fig 47. LED Control Panel - Button Mapping Controls 1. Use the button navigation controls to move the button focus (denoted by the text on a button being emboldened) between buttons and rows, or use the cursor keys, to position the button focus at the button to be defined. 2. Determine the Fill Mode (direction in which buttons are filled when added) by selecting the Mode Across or Mode Up-Down radio button. Source and destination buttons may be defined across the control panel, or running up and down. See an example of each in Fig 39. Across Up-Down-Across Fig 48. LED Button Mapping Examples 3. 4. Select a button type from the Autofill Button Type: Unassigned Set previously assigned button(s) to be blank and have no function. Source Defines buttons starting from the button focus as source buttons according to the number of buttons to fill. Destination Defines buttons starting from the button focus as destination buttons according to the number of buttons to fill. Click on the Fill button. Buttons will be assigned and labelled according to the button type, and the number of buttons of that type. Issue 1 Rev 2 Page 41 © 2014 Snell Limited 6028-RC Series 1U Control Panels • www.snellgroup.com RC Mode Other button types, and individual buttons are defined by selecting a function from the drop-down list to define the current button at the button focus: Unassigned Sets the current button to be blank and have no function. XY:Source Defines a single button as a source button. XY:Destination Defines a single button as starting a destination button. DstPage # Sets a page of destinations to a button. Pressing this button displays the destinations defined on page number #. Note: the number of pages must be defined in the Destination Configuration before this can be selected. SrcPage # Sets a page of sources to a button. Pressing this button displays the sources defined on page number #. Note: the number of pages must be defined in the Sources Configuration before this can be selected. 3.4.2.2 Source and Destination Configuration The Source and Destination Page Configuration sections are used to determine which buttons individual sources and destinations are to be allocated to. The buttons can either be set up singly, or grouped together by name. Sources and destinations are both set up in the same way. The process that follows shows the configuration of the source pages, however, destination pages are set up in exactly the same manner but by moving the button focus to a destination button. Note: The mapping of the control panel must be defined before setting up the source and destination pages. • Move the button focus to a source button. The Source Page Configuration section highlights: Fig 49. Source Page Configuration Number of Pages Pages can be added or deleted at this stage by adjusting the Number Pages slider bar. • Use the sliding control, or click on the current value and enter a new value, to define the number of pages available to allocate sources and destinations to. Page in View The Page in View slider bar, determines which page is currently in view. Any changes to the Indexing will affect the current page only. To navigate to a different page: Issue 1 Rev 2 • Use the sliding control, or click on the current value and enter a new value, to enter a page number to navigate to each page. • If page navigation buttons have been previously configured on the panel, these can be used to navigate through the pages. Page 42 © 2014 Snell Limited 6028-RC Series 1U Control Panels www.snellgroup.com RC Mode Page Name A page name can be added in place of the default page number. This page name displays as the first line of the Page Change, or Page Up and Page Down buttons. To edit the Page Name: 1. Click in the Page Name field. 2. Delete the existing number/name. Type a new name, and press the Enter key. Edit Pages Pages can be added, removed, copied, or the order of pages changed, at any time using the Page Operations features. 1. From the drop-down list, select the operation type: BlankPage Sets all buttons on the current page to Unused. RemovePage Removes the current page. NOTE: Performing this operation adds a blank page at the last page to maintain the correct Number of Pages. CopyPage Copies the current page to the page number defined on the Copy To / Move To Page slider. NOTE: This will replace any buttons previously indexed on the page that is copied to. MovePage Moves the current page to the page number defined on the Copy To / Move To Page slider. NOTE: This will replace any buttons previously indexed on the page that is moved to. The original page is set to a blank page. InsertBlankPage Inserts a blank page before the current page. NOTE: It may be advisable to increase the number of pages before performing this operation, otherwise the last page will be removed. 2. If copying or moving a page, define the page number on which the operation is to take place with the Copy To / Move To Page slider. Fig 50. Move Page Operation 3. Note: Issue 1 Rev 2 Click the button at the bottom of the Page Operation section. The button displays the operation selected from the drop-down list as confirmation of what operation it will perform. Page 43 © 2014 Snell Limited 6028-RC Series 1U Control Panels www.snellgroup.com RC Mode Indexing Pages The Index buttons displayed at the top of the page indicate the configuration of the buttons for the current page. The number of buttons displayed represents the numbers of sources (or destinations) per page as defined. From here, define which sources (or destinations) are allocated to each of the buttons on each page. Fig 51. Index Buttons As the Index buttons are filled they update accordingly showing the sources (or destinations) selected for the current page of buttons. • Use the index navigation controls to move the index focus to the start position from where to apply sources to the Index buttons. • Index buttons are defined by: • Using the drop-down list to define each Index button individually. The list contains up to 100 port names. For large routers the contents of this list can be navigated using the +100, -100, +500, and -500 buttons to display the next or previous 100 or 500 ports on the router. Or, by entering a number in the Current Index field, the list displays the next 100 valid port names starting from the Index point. This list can also be filtered in conjunction with the Listbox Filter. See “Filter Port Names” on page 44. To show port numbers in the drop-down list, check the Show Port Numbers checkbox. • Using the Autofill functions to quickly allocate blocks of sources (or destinations). After setting up the first page additional buttons display allowing fast indexing of subsequent pages from the last assigned port. See the following Worked Example. • Filter sources (or destinations) to allocate a group of similarly buttons. See “Filter Port Names” on page 44. • Set Index buttons to unused either individually from the drop-down list, or from the current button onwards with the At Focus: Clear All to Unused button. Filter Port Names To assist with grouping together buttons containing similar names, use the filtering functions. To reduce the number of items in the drop-down Listbox, the list can be filtered: 1. Note: Type text to filter by in the Listbox Filter text field, and press the Enter key. Filtering matches text from the start of the port name, and is case-sensitive. 2. Check the Enable checkbox. The Listbox is filtered to include only the text items starting with the text in the filter text field. Issue 1 Rev 2 Page 44 © 2014 Snell Limited 6028-RC Series 1U Control Panels www.snellgroup.com RC Mode To disable the Listbox Filter: • Uncheck the Enable checkbox. To add filtered names to the index buttons: • Note: The filter text box automatically matches the filter text entered in the Listbox Filter text field. To display port numbers in the drop-down list, check the Show Port Numbers checkbox. • Click on the Fill button in the Filter section. The Index buttons display the sources (or destinations) filtered according to the Listbox Filter, and populated according to the numerical order of the port numbers, continuing from Start Port number. To further filter the Port names: 1. Note: Type text into the Start Text field and press the Enter key. The text must include the text as in the Filter text field plus extra characters with which to further define the filtering. For example, if the filter text were “SRC”, the Start text may be “SRC 2”, to only include sources with the numbers starting with “2”. 2. Click on the Fill button in the Filter section. The Index buttons display the sources (or destinations) filtered according to the Start Text filter, and populated according to the numerical order of the port numbers, continuing from Start Port number. Worked Example: a For this example, position the button focus such that the top left button (number 1 on row 1) is highlighted. b Enter 36 in the Number to Fill field. c Select Across from the Implement Type section. d Select Source from the Autofill Button type. e Click on the Fill button. f The first 36 buttons display with Source n on the button. g Move the button focus to the first button in row 2. h Select Destination from the Autofill Button type. i Click on the Fill button. The first 36 buttons on the second row, display with Dest n in the button. When the panel is fully configured these button will display destination. The mapping in this example would display as in the following figure. This figure also shows how this may be represented on the control panel itself once configuration is complete: Issue 1 Rev 2 Page 45 © 2014 Snell Limited 6028-RC Series 1U Control Panels www.snellgroup.com RC Mode 36 Sources / 36 Destinations Fig 52. XY Mapping on an LED Control Panel j In the Source Page Configuration section, set page the Page in View to 1. k Position the Index Focus such that the top left index (number 1) is highlighted. Index buttons are filled in from this point forwards, within the confines of the current page. l In AutoFill, set the Start Port to 1. m Click on the Fill button. The Index buttons display the sources (or destinations) populated according to the numerical order of the port numbers. Note: Clicking the Fill 1:1 button instead of the Fill button populates the buttons in the same manner, but if there are unused ports, gaps will be left. This is useful if unused ports may be added later. Using the Fill button ignores any gaps and populates the buttons continuously. n Now, set page the Page in View to 2. o Position the Index Focus such that the top left index (number 1) is highlighted. Index buttons are filled in from this point forwards, within the confines of the current page. p Click on the Fill from Last Assigned button. The Index buttons display the sources (or destinations) populated according to the numerical order of the port numbers, continuing from last port number on the previous page. q Issue 1 Rev 2 Repeat the above sequences until all pages, or all sources (or destinations) have been allocated to Index buttons. Page 46 © 2014 Snell Limited 6028-RC Series 1U Control Panels www.snellgroup.com RC Mode 3.5 XY Status/Control The XY Status/Control page is used to view the status of each configured button, and to control the panel using the on-screen buttons. The buttons work as if pressing the actual buttons (and rotary control, if applicable) on the panel. Fig 53. XY Status/Control The Lock / Protect / Take section on the left indicates the status of these three buttons. The Current Selected section indicates which source, destination, and preset is selected, or if none are selected. Fig 54. XY Status The bottom part of the page shows how the individual buttons have been configured, and under each is a soft button which, when pressed, mirrors the action of pressing the same physical button on the control panel. For example, the panel may be locked/unlocked, routes may be set or destinations protected, directly from this screen. Note: When in Offline Mode operations such as setting routes and protecting destinations are not available. Fig 55. XY Button Status/Control Issue 1 Rev 2 Page 47 © 2014 Snell Limited 6028-RC Series 1U Control Panels www.snellgroup.com RC Mode 3.6 BPX Mapping The setup on the BPX buttons are basically the same for both LCD and LED panels. The main differences being the selection of pages, and no text functionality on LED panels. Note: Ensure that the router has been configured with the desired port names before start the mapping process. 3.6.1 Page Setup 3.6.1.1 Number of Pages Pages can be added or deleted by adjusting the Number Pages slider bar. • 3.6.1.2 Use the sliding control, or click on the current value and enter a new value, to define the number of pages available. Page in View The Page in View slider bar, determines which page is currently in view. Any changes to the Indexing will affect the current page only. Fig 56. Page Numbers To navigate to a different page: 3.6.1.3 • Use the sliding control, or click on the current value and enter a new value, to enter a page number to navigate to each page. • If page navigation buttons have been previously configured on the panel, these can be used to navigate through the pages. Page Name A page name can be added in place of the default page number. This page name displays as the first line of the Page Change, or Page Up and Page Down buttons. To edit the Page Name: 1. Click in the Page Name field. 2. Delete the existing number/name. Type a new name, and press the Enter key. Issue 1 Rev 2 Page 48 © 2014 Snell Limited 6028-RC Series 1U Control Panels www.snellgroup.com RC Mode 3.6.2 Button Configuration Button Configuration defines how the buttons will be used. Note: Ensure that the button focus is in the correct position before defining the buttons. Fig 57. LED Control Panel - Button Mapping Controls 1. Use the button navigation controls to move the button focus (denoted by the text on a button being emboldened) between buttons and rows, or use the cursor keys, to position the button focus at the button to be defined. 2. Select a button type from the Button Type drop-down list. Unassigned A blank button with no function attributed to it. BPX A BPX (button per crosspoint) button, that, when a source and destination have been defined, sets an instant crosspoint when the button is pressed. On an LCD panel the following button types are also available: Page Text A text button displayed on the current page only. Global Text A text button displayed regardless of page on display. Page Up A page navigation button to step to the next page. Page Down A page navigation button to step back to the previous page. Paging A page navigation button to display pages for further selection. On an LED panel the following button types are also available: Page # 3. A page selection button. The number of page selection buttons available is defined by how many pages have been set up. Select a source from the BPX Source drop-down list. This list contains up to 100 port names. For large routers the contents of this list can be navigated using the +100, -100, +500, and -500 buttons to display the next or previous 100 or 500 ports on the router. Or, by entering a number in the Current Index field, the list will start from that number. This list can be filtered to allow a source to be found quickly. See “Filter Port Names” on page 51. To show port numbers in the drop-down list, check the Show Port Numbers checkbox. Issue 1 Rev 2 Page 49 © 2014 Snell Limited 6028-RC Series 1U Control Panels 4. www.snellgroup.com RC Mode Select a destination from the BPX drop-down list. This list contains up to 100 port names. For large routers the contents of this list can be navigated using the +100, -100, +500, and -500 buttons to display the next or previous 100 or 500 ports on the router. Or, by entering a number in the Current Index field, the list displays the next 100 valid port names starting from the Index point. This list can be filtered to allow a destination to be found quickly. See “Filter Port Names” on page 51. To show port numbers in the drop-down list, check the Show Port Numbers checkbox. 5. Note: Optionally, on an LCD panel only, text may be added to the button. Type text into the BPX field and press the Enter key. Text added here replaces the text format as setup in the Config page. 6. Select a color scheme for the button, by selecting A, B, C, or D from the BPX color drop-down list. Up to four colors can be defined to help denote clear grouping of certain crosspoints on the panel (split BPX operation). The colors are defined in the LED Colors BPX page. See “LED Colors BPX” on page 56. 3.6.2.1 Auto-Increment To set a series of buttons in quick succession using the same destination: Note: The destination must be set before the source for the auto-increment to work 1. Select the direction for the incrementing of the set buttons, either Up - Down, or Across the panel. 2. Select the destination to which the buttons are to be set. 3. Select a source. The crosspoint is set. The button focus automatically moves to the next BPX button. Note: If a button has been previously assigned to anything other than BPX, it is skipped when auto-incrementing. Select another source. The crosspoint is set, and the button focus automatically moves to the next BPX button. Repeat as many times as required using the same destination. Issue 1 Rev 2 Page 50 © 2014 Snell Limited 6028-RC Series 1U Control Panels www.snellgroup.com RC Mode Worked Example To set a single BPX button: 3.6.2.2 a Move the button focus to the relevant button. b Select BPX from the Button Type drop-down list. c Select a source from the BPX Source drop-down list. d Select a destination from the BPX drop-down list. e Select a color scheme for the button, by selecting A, B, C, or D from the BPX color drop-down list. Full BPX Example on an LED Panel In this example, all buttons are set to a single destination. Fig 58. Full BPX LED Example 3.6.2.3 Split BPX Example on an LED Panel In this example, three destinations are used, each with a number of sources routed to them. By using different color schemes the panel can be visually split into the different destinations. Fig 59. Split BPX LED Example 3.6.3 Filter Port Names To assist with selecting a source or destination, use the relevant Listbox Filter. To reduce the number of items in either the source or destination drop-down Listbox: 1. Note: Type text to filter by in the Listbox Filter text field, and press the Enter key. Filtering matches text from the start of the port name, and is case-sensitive. 2. Check the Enable checkbox. The Listbox is filtered to include only the text items starting with the text in the filter text field. To disable the Listbox Filter: • Note: Issue 1 Rev 2 Uncheck the Enable checkbox. To display port numbers in the drop-down list, check the Show Port Numbers checkbox. Page 51 © 2014 Snell Limited 6028-RC Series 1U Control Panels www.snellgroup.com RC Mode 3.7 BPX Status/Control The BPX Status/Control page is used to used to view the status of each configured button, and to control the panel using the on-screen buttons. The buttons work as if pressing the actual buttons (and rotary control, if applicable) on the panel. Fig 60. BPX Status/Control The Lock / Protect / Take section on the left indicates the status of these three buttons. Fig 61. BPX Status The bottom part of the page shows how the individual buttons have been configured, and under each is a soft button which, when pressed, mirrors the action of pressing the same physical button on the control panel. For example, the panel may be locked/unlocked, crosspoints s may be set or destinations protected, directly from this screen. Note: When in Offline Mode operations such as setting crosspoints and protecting destinations are not available Fig 62. BPX Button Status/Control Issue 1 Rev 2 Page 52 © 2014 Snell Limited 6028-RC Series 1U Control Panels www.snellgroup.com RC Mode 3.8 Panel Salvos Use Panel Salvos to return a router back to a known state, or as an alternative starting point with different settings. Fig 63. Salvos Screen 3.8.1 Panel Salvo Status Each panel salvo has a status indicated in the salvo box: OK:Unused Salvo has not been set up and is empty. OK:Inactive Salvo is set up correctly, but not currently active. OK:Active All configured salvo routes are true (tallied). WARN Some parameters in the salvo are incorrect, or incomplete. FAIL Salvo not accessible. Usually indicates a duplicate destination. 3.8.2 Set up a Panel Salvo To create a panel salvo: 1. Move the Salvo index slider to highlight the relevant Salvo number. 2. Check the Edit checkbox. 3. Edit the name for the panel salvo, and press the Enter key. 4. Using the sliders, set as many crosspoints as required in the XY numbered section. 3.8.3 Add a Panel Salvo to a Button Panel salvos are added to unused destination buttons in the XY Mapping or BPX Mapping pages. Issue 1 Rev 2 1. Move the button focus to a destination button. 2. Select the relevant panel salvo from the drop-down list in the Destination page Configuration section. Page 53 © 2014 Snell Limited 6028-RC Series 1U Control Panels www.snellgroup.com RC Mode 3.9 GPIO The functions of each inputs and outputs are defined on this page. Equipment connected through the GPIO connector may required supply references (+5V and Ground). Current limit stops any connected equipment overloading the panel supply. Note: GPIO Input Salvos are edge triggered. Camera/Joystick Overrides are level triggered. The pinouts for the GPIO connector are in the Technical Specification. See “GPIO” on page 107. Fig 64. GPIO Screen 3.9.1 Define the IO Functions 1. Note: Issue 1 Rev 2 Select the Active Type from the drop-down list. Disabled No function defined JoystickCamOverride On receiving an input signal, a crosspoint is initiated Input-Salvo On receiving an input signal, a salvo is initiated Output-XY On a crosspoint being initiated, and output signal is sent Output-Salvo On a crosspoint being initiated, and output signal is sent GPIO ports 7-12 are input only. 2. Using the slider(s) set the relevant crosspoint or salvo to add as the function to the input/output, as selected. 3. If required, the active type may be inverted, by checking the Invert checkbox. Page 54 © 2014 Snell Limited 6028-RC Series 1U Control Panels www.snellgroup.com RC Mode 3.10 Customize Button Colors 3.10.1 Button Colors Buttons on the control panels have colors and a brightness that can be customized to suit their application, or user preference. Note: 3.10.1.1 LCD panel buttons are backlit with LEDs, so the means of changing the colors is the same for both LCD and LED panels. LED Colors XY On an XY panel colors can be customized for the following button types: Fig 65. LED Colors XY Page Source The source signal from an input port. New Source Indicates a change of source on a port. Destination The destination signal on an output port. Protected Destination The route on this destination is protected. To make changes to the route the destination must first be unprotected. Selected Destination / The currently selected destination. Protect Inactive Selected Destination / The currently selected destination, that has been protected. Protect Active Issue 1 Rev 2 Routed Source The source has been routed to the currently selected destination. Text Buttons Unassigned buttons used to display free text. Salvo Active A salvo is currently active, or recently completed. Salvo Inactive An inactive or unassigned salvo button. Page 55 © 2014 Snell Limited 6028-RC Series 1U Control Panels 3.10.1.2 www.snellgroup.com RC Mode LED Colors BPX On a BPX panel colors can be customized for the following button types: Fig 66. LED Colors BPX Page Issue 1 Rev 2 BPX A Unselected Color scheme A for unselected crosspoint buttons. BPX A Selected Color scheme A for selected crosspoint buttons. BPX B Unselected Color scheme B for unselected crosspoint buttons. BPX B Selected Color scheme B for selected crosspoint buttons. BPX C Unselected Color scheme C for unselected crosspoint buttons. BPX C Selected Color scheme C for selected crosspoint buttons. BPX D Unselected Color scheme D for unselected crosspoint buttons. BPX D Selected Color scheme D for selected crosspoint buttons. New Source Indicates a change of source on a port. Protect Button / Routed Source (Protect Active) The panel is protected, and buttons cannot be pressed without first deactivating protect. Salvo Active A salvo is currently active, or recently completed. Salvo Inactive An inactive or unassigned salvo button. Page 56 © 2014 Snell Limited 6028-RC Series 1U Control Panels 3.10.1.3 www.snellgroup.com RC Mode LED Colors Other On both an XY panel or a BPX panel, colors can be customized for the following button types: Fig 67. LED Colors Other Page Color None An unused button. Selected Page Currently selected page button (LCD panel only). Unselected Page Unselected page button (LCD panel only). Protect Buttons (inactive) The Protect button used for protecting destinations, and the destination buttons that are protected. Take Available The Take button, and the selected source button indicating that a route is pre-selected and ready to be taken. Take Unavailable The Take button, when no routes have been pre-selected. Undo Active For the duration that this button is lit, the previous route selected may be undone back to the previous state. Locked State Button The color of the Lock/Unlock button when the panel is locked. There are three preset colors that can be used, by simply selecting one of the radio buttons on the right-hand side of this color setting. Unlocked State Button The color of the Lock/Unlock button when the panel is unlocked. There are three preset colors that can be used, by simply selecting one of the radio buttons on the right-hand side of this color setting. Issue 1 Rev 2 Unconnected Indicates a source signal is lost. Text Unused button text. Page 57 © 2014 Snell Limited 6028-RC Series 1U Control Panels www.snellgroup.com RC Mode 3.10.2 Change the Color of a Button LED colors are defined using a combination of standard RGB, and brightness. To change the color of a button: • Move the sliders for each component and watch the color change dynamically with the movement of each slider. Fig 68. RGB and Brightness Controls • If a particular known RGB color is required, click on the numeric value of a color component, and type in the desired value of the color for that component. To change the brightness of a button: • Move the sliders for the brightness. • Click on the Brightness Control buttons to increment or decrement the brightness in steps. Fig 69. RGB and Brightness Control Buttons To set a button color back to the factory default color: • Click on the (preset) button for each of the RGB components for that button. To return all colors back to the factory default: • Issue 1 Rev 2 Click the Default All button. Page 58 © 2014 Snell Limited 6028-RC Series 1U Control Panels www.snellgroup.com RC Mode 3.11 IP Bridging The IP Bridging page allows the setup of remote IP addresses and bridge port, and displays connection status information. Fig 70. IP Bridging The following setup controls are available: Primary Connection The Primary IP Address of the remote RollNet IP Share unit. To change the IP Address, type a new address in the field, and press the Enter key. Secondary Connection The Secondary IP Address of the remote RollNet IP Share unit. To change the IP Address, type a new address in the field, and press the Enter key. Bridge IP Port The port number for the IP Bridge. Only Accept This Addr(s) When this option is selected connections may only be made via the Remote IP Address specified. Connections can be made manually with the Connect and Disconnect buttons, or automatically if the Connect Automatically checkbox is selected. The following status information can be obtained from this screen: Issue 1 Rev 2 Remote IP Address This displays the IP address of the remote end of the IP Bridge (when connected). Started By This shows the initiator of the bridge connection. Packets Received This shows how many packets have been received on this IP connection. Packets Sent This shows how many packets have been sent on this IP connection. Page 59 © 2014 Snell Limited 6028-RC Series 1U Control Panels www.snellgroup.com RC Mode 3.12 Panel Operation Note: The control panels may also be operated remotely using the relevant XY or BPX Status/Control page. 3.12.1 Panel Layouts 3.12.1.1 LCD Panel Layout Button Configured According to Setup Fixed Buttons Rotary Control Switch Fig 71. LCD Panel - Example Button Positions The rotary control switch can perform the following actions: Note: 3.12.1.2 • Rotate the knob to Page Up and Page Down • Press to swap between source pages and destination pages If either, or both, of the Take and Protect buttons are not enabled in the Config page, they will not display. LED Panel Layout Buttons Configured According to Setup Take Fixed Buttons Lock / Unlock Protect Fig 72. LED Panel - Example Button Positions Note: Issue 1 Rev 2 If either, or both, of the Take and Protect buttons are not enabled in the Config page, they will not display. Page 60 © 2014 Snell Limited 6028-RC Series 1U Control Panels www.snellgroup.com RC Mode 3.12.2 Button Functions The functionality of the main control panel buttons are similar for both LCD and LED panels. Note: 3.12.2.1 The following descriptions contain images of the buttons in their default button colors. If the button colors have been customized, the colors and text may be different, but the functionality remains the same. Fixed Buttons Fixed buttons cannot be repositioned. However, the colors of the buttons may be changed. See “Customize Button Colors” on page 55. With the exception of the Lock/Unlock button, the other buttons are optional, and must be enabled before use. See “Button Options” on page 27. LCD LED Description Take unavailable - Indicates that the Take button has been enabled, but that there are no pre-selected routes. Take available - The Take button changes color, and flashes, to indicate that a route has been pre-selected, and that a Take operation must be performed to confirm the route. Lock - Used to prevent any accidental button presses on the panel. With the panel locked, it must first be unlocked before changes to routes can be made. Unlock - This button indicates that the panel is locked. Pressing configured buttons results in no action; although buttons may still light displaying crosspoints. Press this button to unlock the panel in order to set or change routes. Protect - Used to protect specific routes. If this button is enabled it can be used to protect a destination so that the route cannot be changed without first un-protecting it. A protected destination displays a padlock symbol on the button (LCD panel only). 3.12.2.2 Configured Buttons Configured buttons are those mapped with sources, destinations, or crosspoints, depending on the panel mode, and the way the panel has been configured. LCD LED Description Unlit - Button is not configured. Source - An input port in XY panel mode. Destination - An output port in XY panel mode. Issue 1 Rev 2 Page 61 © 2014 Snell Limited 6028-RC Series 1U Control Panels www.snellgroup.com RC Mode Unselected Crosspoint - In BPX panel mode, a route in default color scheme A, not yet taken. Selected Source - A source has been pre-selected for a Take, or Gang Take Mode enabled. Selected Destination - A destination has been selected in preparation for setting a route. Protected Destination - A protected destination has been selected in preparation for setting a route. Selected Protected Destination - A protected destination has been selected in preparation for setting a route. N/A 3.12.2.3 Text Button - An unused button that has free text added to it for information only. Page Navigation Buttons (LCD panel) Page Navigation buttons provide the means to quickly access sources or destinations sequentially, or more directly to sources and destinations that have been grouped together onto defined pages. Unselected Selected Description Page Change or Page Up/Down - Either, a single button for displaying the next sequential block of sources or destinations, or when two buttons are setup this button becomes a Page Up button which, when used in conjunction with the associated Page Down button, gives forward and backward access. Page Selection - Press this button to display individual Page Buttons, allowing for direct selection of a page of sources or destinations. Page Button - Pressing one of these buttons displays the sources or destinations setup on this page. Next Page - Used with a Previous Page button. If, when pressing the Page Selection button, there are more Page buttons than fit on the panel display, this pair of buttons are used to navigate to next or previous pages of Page buttons. Note: Issue 1 Rev 2 Navigation through Page buttons, and through sources or destinations can also be done using the rotary control switch. Page 62 © 2014 Snell Limited 6028-RC Series 1U Control Panels 3.12.2.4 www.snellgroup.com RC Mode Page Selection Buttons (LED panel) Page Selection buttons provide the means to quickly access sources or destinations that have been grouped together onto defined pages. LED Description Selected Page - The current page displaying the sources, destinations, or crosspoints configured on that page. Unselected Page - A page that is configured with sources, destinations, or crosspoints, but is not selected. Issue 1 Rev 2 Page 63 © 2014 Snell Limited 6028-RC Series 1U Control Panels www.snellgroup.com RC Mode 3.12.3 XY Panel Operation 3.12.3.1 Panel Navigation (LCD panel) Using the Rotary Control Switch The easiest way to navigate through the panel when only a small number of pages are configured is with the rotary control switch. The rotary control switch can be rotated in either direction, and pressed, giving different functions to each control type. An advantage of using the rotary control switch is that less buttons are required for navigation, so more buttons are available for sources and destinations • Rotate the rotary control clockwise to advance through sources, destinations, or pages (after pressing a Page Selection button). • Rotate the rotary control counter-clockwise to move backwards through sources, destinations, or pages (after pressing a Page Selection button). • Press the switch to toggle between sources and destinations. Using the Page Navigation Buttons To navigate sequentially through displayed source and destination buttons: • Either, use the Page Change button to the next block of buttons available, or use the Page Up and Page Down buttons to display the next or previous block of buttons (see Sequential Destination Navigation in Fig 73.) To navigate directly to a source or destination on a defined page: Note: 1. Press a Page Selection button (either SRC or DEST accordingly). 2. The Page Up and Page Down buttons change to be Next Page / Previous Page buttons (see Direct Source Page Navigation in Fig 73.) Use these to navigate to the required page. 3. Press the relevant Page button, to then display the sources or destinations on that page. The page navigation buttons only display if they have been configured when setting up the panel. Source Pages Destinations Direct Source Page Navigation (currently selected) Sequential Destination Navigation Fig 73. Page Navigation Example Issue 1 Rev 2 Page 64 © 2014 Snell Limited 6028-RC Series 1U Control Panels 3.12.3.2 Note: www.snellgroup.com RC Mode Set a Route 1. Ensure that the control panel is unlocked before attempting to set a route. If it is locked, press the Unlock button. 2. Press a Destination button on the control panel to select that destination. 3. If the required source is not visible on the current page, press the relevant Source Page Up or Page Down button until the source is on the current page. Pressing the current Destination button deselects the destination and returns the panel the previous state without setting a route. 4. Press the Source button to select that source. Selected Source Selected Destination Fig 74. Set a Route on an LCD Panel Selected Source Selected Destination Fig 75. Set a Route on an LED Panel If the Take button has not been enabled the route is automatically set upon selection of the source. If the Take button is enabled, the source will be indicated, and may flash if this option has been set in the Config page. 5. 3.12.3.3 Issue 1 Rev 2 If the Take button is enabled, press the Take button to complete the setting of the route. Protect a Destination 1. Press the Destination button of the destination to protect. 2. Press the Protect button. 3. The Destination button changes color (and displays a padlock symbol panel). Page 65 on an LCD © 2014 Snell Limited 6028-RC Series 1U Control Panels 3.12.3.4 www.snellgroup.com RC Mode Change a Route 1. Ensure that the control panel is unlocked before attempting to change a route. If it is locked, press the Unlock button. 2. Press a Destination button on the control panel to select that destination. The current route is indicated. Note: 3. If the destination has been protected, unprotect the destination before selecting a new source. 4. If the required source is not visible on the current page, press the relevant Source Page Up or Page Down button until the source is on the current page. Pressing the current Destination button deselects the destination and returns the panel the previous state without changing the route. 5. Press the Source button to select that new source. Current Source New Source (if Take is enabled) Selected Destination Fig 76. Change a Route on an LCD Panel Current Source New Source (if Take is enabled) Selected Destination Fig 77. Change a Route on an LED Panel If the Take button has not been enabled the route is automatically set upon selection of the source. If the Take button is enabled, the new source will be indicated, and may flash if this option has been set in the Config page. 6. Issue 1 Rev 2 If the Take button is enabled, press the Take button to complete the changing of the route. Page 66 © 2014 Snell Limited 6028-RC Series 1U Control Panels 3.12.3.5 www.snellgroup.com RC Mode Gang Take Gang Take is used to route a single source to a number of destinations at the same time. Note: 1. Ensure that the control panel is unlocked before attempting to change a route. If it is locked, press the Unlock button. 2. Ensure that Gang Take Mode has been enabled in the Config page. 3. Ensure that no destinations are selected. Deselect any that are. 4. Press a source button on the control panel to select that source. Pressing the current Source button, or pressing a Source Page Up or Page Down button exits Gang Take Mode. 5. Select as many Destination buttons as required. If the required destinations are not on the current page use the Destination Page Up and Page Down to navigate to the right pages, and select the destinations. Source Selected New Destinations Existing Destination Fig 78. Gang Take on an LCD Panel Selected Source Existing Destination New Destinations Fig 79. Gang Take on an LED Panel If the Take button has not been enabled the routes are automatically set upon selection of the destinations. 6. Issue 1 Rev 2 If the Take button is enabled, press the Take button to complete the new routes. Page 67 © 2014 Snell Limited 6028-RC Series 1U Control Panels www.snellgroup.com RC Mode 3.12.4 BPX Panel Operation 3.12.4.1 Page Navigation (LCD panel) Set pages as a way to navigate to select groups of BPX buttons. For example, it may be useful to have a different page set for each destination. Using the Rotary Control Switch The easiest ways to navigate through the panel is with the rotary control switch. An advantage of using the rotary control switch is that less buttons are required for navigation, so more buttons are available for crosspoints. • Rotate the rotary control clockwise to advance through crosspoints, or pages (after pressing a Page Selection button). • Rotate the rotary control counter-clockwise to move backwards through crosspoints or pages (after pressing a Page Selection button). Using the Page Navigation Buttons To navigate sequentially through displayed crosspoint buttons: • Either, use the Page Change button to display the next block of buttons available, or use the Page Up and Page Down buttons to display the next or previous block of buttons (see Sequential Crosspoint Navigation in Fig 80.) To navigate directly to a crosspoint on a defined page: Note: 1. Press the Page Selection button. 2. The Page Up and Page Down buttons change to be Next Page / Previous Page buttons (see Direct Crosspoint Page Navigation in Fig 80.) Use these to navigate to the required page. 3. Press the Page button, to then display the crosspoints on that page. The page navigation buttons only display if they have been configured when setting up the panel. Sequential Crosspoint Navigation Direct Crosspoint Page Navigation Crosspoints Fig 80. Navigation Example Issue 1 Rev 2 Page 68 © 2014 Snell Limited 6028-RC Series 1U Control Panels 3.12.4.2 www.snellgroup.com RC Mode Set a Route 1. Ensure that the control panel is unlocked before attempting to set a route. If it is locked, press the Unlock button. 2. Press a BPX button on the control panel to select that route. 3. If no Take button is enabled the route is set immediately. If Take is enabled, the route is pre-selected, press the Take button to complete the setting of the route. P Note: 3.12.4.3 Note: 3.12.4.4 Note: Issue 1 Rev 2 Before pressing the Take button, pressing the BPX button for a second time, deselects the route, and reverts to the previous route, if set. Protect a Destination 1. Press the Protect button. The button flashes. 2. Press any BPX button which has the destination to protect. All buttons with that destination are protected, but only the selected button displays the Protected color. If the selected protected button is not the current page, all destinations will display with the Protected color. Unprotect a Destination 1. Press the Protect button. 2. Press the selected button displaying the Protected color. If a protect has been made using a master panel, it is not possible to unprotect the destination. It must be unprotected from the master panel. Page 69 © 2014 Snell Limited 6028-RC Series 1U Control Panels www.snellgroup.com RC Mode 3.13 Upgrade Panel Software The control panel software is upgraded through the RollCall application. Upgrade packages are supplied by Snell in the form of a .zip file. Note: If the control panel is running in Legacy Mode, switch the operating mode to RC Mode to perform the upgrade. 3.13.1 Import the Software Upgrade Package 1. Save the supplied upgrade package(s) to a folder on the PC that will be used to upgrade the control panel. Upgrade packages are supplied in a compressed file format (.zip) and they should not be extracted. 2. Click on the Import New Upgrades button ( ) in the main toolbar. Import New upgrades Fig 81. Import New Upgrades Button The Update Packages screen displays. Fig 82. Upgrade Packages Screen 3. Issue 1 Rev 2 Click on the Import Upgrade Package button. Page 70 © 2014 Snell Limited 6028-RC Series 1U Control Panels www.snellgroup.com RC Mode Fig 83. Select Upgrade Package Screen 4. Browse to the folder containing the upgrade package. 5. Select the upgrade package and click OK. 6. The upgrade package imports and the control panel can then be upgraded. 3.13.2 Upgrade the Control Panel Software Note: It is advisable to save the panel configuration before upgrade the software. See “Save a Configuration” on page 18. Ensure the software upgrade package has been imported before performing this upgrade. See “Import the Software Upgrade Package” on page 70. Note: The control panel cannot be used while the performing this upgrade. Fig 84. Menu Issue 1 Rev 2 1. Right-click on the control panel name in the Network Browser window, and select Unit Upgrade from the menu. 2. The Unit Upgrade screen displays, showing the package number (pre-upgrade) that is running on the control panel. Page 71 © 2014 Snell Limited 6028-RC Series 1U Control Panels www.snellgroup.com RC Mode Fig 85. Unit Upgrade Screen 3. Click on the Software Releases drop-down list and select the required upgrade package. 4. Leave the options set to Upgrade Changed Files Only, and click on the Upgrade button. 5. The control panel will now be upgraded. Follow the on screen prompts. Once the upgrade is complete the control panel is automatically restarted. 6. Issue 1 Rev 2 Confirm that the control panel is working correctly. Page 72 © 2014 Snell Limited 6028-RC Series 1U Control Panels www.snellgroup.com Legacy Mode 4. Legacy Mode This chapter describes the modes of operation when panels are used in Legacy Mode (as a replacement for older panel types). Panels are compatible with Aurora, Nebula, Nucleus, or Centra control systems. Please refer to the respective control system user manuals for configuration guidance. Note: Panel mode and database configuration must match. Mismatch will not be flagged - buttons may still light and control router crosspoints. Note: The control panel must be reset if the mode of operation is changed while the panel is powered on and connected to comms. 4.1 Panel Configuration 4.1.1 Panel Types 4.1.1.1 LCD Panels LCD panels are compatible with the Aurora control system. Note: To use the rotary control switch with Aurora, version 1.23 or above of the Aurora software is required. LCD panels can mimic a 6711 BPX panel, 6711 in Freeform mode, or a 6712 XY panel. To set a panel to mimic one of these, set the Config DIP switch 1 (on the rear of the panel) according to the panel mode required. MIMIC MODE Switch 1 Up = 6711 Mimic (BPX or Freeform) Down = 6712 Mimic (XY) Fig 86. LCD Panel Mimic Type For details of each mode, See “Set Router Connection” on page 78. 4.1.1.2 LED Panels LED panels are compatible with any Aurora, Nebula, Nucleus, or Centra control system. There is no support for TM, System 2 and Gemini modes or 6 level modes. Setting control functions such as the number of levels and override operation is a function of the control system. The LED panels can be set to different modes. Using Table 2. select the Config DIP switches 5-9 (on the rear of the panel) according to the panel mode required. Fig 87. LED Panel Mode DIP Switches Issue 1 Rev 2 Page 73 © 2014 Snell Limited 6028-RC Series 1U Control Panels www.snellgroup.com No. Mode Legacy Mode 1 2 3 4 5 6 7 8 9 10 11 12 Up Up Up Up Up x x x Up Up Up Up x x x 1 16 Way BPX x x x x 2 Dual 8 Split BPX x x x x Down 3 8x8 XY x x x x Down Up Up Up x x x 4 16x4 XY (no level buttons) x x x x Down Down Up Up Up x x x 5 32 Way BPX x x x x Up Down Up Up x x x 6 Dual 16 Split BPX x x x x Down Up Down Up Up x x x 7 16x16 XY x x x x Down Down Up Up x x x 8 32x4 XY (no level buttons) x x x x Down Down Down Up Up x x x 9 48 Way BPX x x x x Up Up Up Up Up Up Down Up x x x Up Up Down Up x x x Down Up Down Up x x x 12 48x4 XY (no level buttons) x x x x Down Down Up Down Up x x x Up Down Down Up x x x Up Down Down Up x x x 10 Dual 24 Split BPX x x x x Down 11 24x24 XY x x x x Up 13 32x16 XY x x x x Up 14 Dual 16+16 BPX x x x x Down 15 16x16 XY x x x x Down Down Down Up x x x 16 24x12 XY x x x x Down Down Down Down Up x x x 17 User-defined x x x x Down x x x Up Up Up Up Up x = Either Up or Down - does not affect modes Table 2. LED Panel Mode Config Settings For details of each mode, See “LED Panel Modes” on page 88. 4.1.2 Communications The panels support RS485 (serial) and Ethernet (Nucleus controller only) communication. Select the communication required by setting DIP switch 10 on the rear panel. Up = RS485 Down = Ethernet Fig 88. DIP Switch 10 When using Ethernet comms, the IP address needs defining. See “Set Router Connection” on page 78. When using RS485 serial comms, a long cable run, or the end of a multi-drop chain can be terminated. See “RS485 (Serial Comms)” on page 106. Resetting the comms at any time, requires a reboot of the panel: Issue 1 Rev 2 • Click on Reset Control Panel in the browser window. • Remove and replace the power lead. • Press the Reset button on the rear of the panel. See “Reboot the Panel” on page 76. Page 74 © 2014 Snell Limited 6028-RC Series 1U Control Panels www.snellgroup.com Legacy Mode 4.1.3 Hex Switches 4.1.3.1 Note: • Hex switch 1 defines the panel's multi-drop address. An address is only necessary when panel communications are on the serial interface (RS485). • Hex switch 2 controls the brightness of the panel buttons. Hex Switch 1 - Multi-Drop Address If the panel is running and the address is changed, the comms are broken. Switch Address Table 3. 1 2 3 4 5 6 7 8 9 A B C D E F 0 1 2 3 4 5 6 7 8 9 10 11 12 13 14 15 16 Multi-drop Addresses and Switches Hex Switch 1 Fig 89. Hex Switch 1 4.1.3.2 Hex Switch 2 - Button Brightness Switch Value 0 Minimum brightness 1..6 7 Intermediate brightness according to the panel hardware Maximum brightness 8..F Table 4. Button Brightness These switch settings have no specific values but, if set before power up, the panel will default to minimum brightness. Changing to one of these settings after power up retains the previous brightness setting used (0..7). Button Brightness Hex Switch 2 Fig 90. Hex Switch 2 Issue 1 Rev 2 Page 75 © 2014 Snell Limited 6028-RC Series 1U Control Panels www.snellgroup.com Legacy Mode 4.1.4 Serial (RS485) DIP Switches The RS485 DIP switches provide termination in case of a long cable run, or if the panel is at the end of a multi-drop chain. Switches 1 and 2 Up = High Impedance Down = Terminated Switches 3 and 4 Not Used Fig 91. RS485 Setup The pinouts for these connectors are in the Technical Specification. See “RS485 (Serial Comms)” on page 106. 4.1.5 Panel Reset 4.1.5.1 Reboot the Panel To reboot the panel without having to remove the power: 1. Press the RESET button. 2. The LED lights and the panel resets. LED RESET Button Fig 92. DIP Switches Issue 1 Rev 2 Page 76 © 2014 Snell Limited 6028-RC Series 1U Control Panels www.snellgroup.com Legacy Mode 4.1.6 GPIO The I/O provides opto-coupled I/O access to the panel. The functions on each I/O are fixed by the user through the control software. Equipment connected through the GPIO may require supply references (+5V and GND). Current Limit stops any connected equipment overloading the panel supply. In the current configuration these ports are inputs only. The pinouts for this connector are in the Technical Specification. See “GPIO” on page 107. 4.1.6.1 Override Input Modes When a control panel is in one of the BPX modes it includes a joystick override feature that allows the GPI to be used as inputs. There is also a remote button mimic mode. Normal Joystick Override This mode (Config DIP switch 3 = Up) provides the normal joystick override operation. When the input is grounded, the source/level assigned to that input is routed, and when released the previously routed source is restored. If more than one joystick override input is active, the lowest number joystick override has priority - number 1 has highest priority, number 12 has lowest priority. The effect of a state change is dependent on the controller systems. Mimic In Mimic mode (Config DIP switch 3 = Down) the 12 GPI 'Mimic' the first 12 buttons of the panel. If no source is currently selected, pulling GPI 1 to ground is the same as pressing the first button it selects source 1. If GPI 1 is released it has no further effect and source 1 remains selected. If GPI 1 is again pulled to ground this is the same as pressing the button again. Table 5. Overrides Switch 3 Up = Normal Joystick Override Down = Mimic Fig 93. Override Input Modes Issue 1 Rev 2 Page 77 © 2014 Snell Limited 6028-RC Series 1U Control Panels www.snellgroup.com Legacy Mode 4.2 Set Router Connection The panels are supplied with factory default settings of: IP: 192.168.1.1 Subnet Mask: 255.255.255.0 Gateway: 0.0.0.0 If the factory default IP address was not changed using the RollCall application on installation, use a PC isolated from the main network (on the same subnet as the panel default) to connect to the Ethernet port on the panel. 1. Open a browser window. 2. Type the IP address of the panel in the address bar, and press Return. The browser displays the Legacy Mode web page: Fig 94. Legacy Mode Web Page The top part of the page shows the Control Panel Status, and indicates the relevant positions of the switches on the rear panel. Note: Any changes to the status and switches on the panel are only reflected after refreshing the page. The central part indicates the Control Panel Setup including the IP address of the panel and the IP address of the router to which it is connected. Issue 1 Rev 2 Page 78 © 2014 Snell Limited 6028-RC Series 1U Control Panels www.snellgroup.com Legacy Mode 4.2.1 Control Panel Setup To add (if not done in RollCall application at installation), or change, any of the control panel settings, or control system (router) settings: 1. Edit the details, as necessary. 2. Click on Submit Settings. A dialogue box displays prompting a reset operation. 3. Click on the Reset Control Panel button. 4.2.2 Application Operating Mode When the panel is connected via Ethernet, the panel can run in RC Mode, or Legacy Mode. The factory default is RC Mode. The Application Operating Mode section of the browser display indicates the current mode, and is where the mode can be switched to RC Mode. Whichever mode is selected becomes the default, and the control panel will power up in that mode when restarted. 4.2.2.1 Switch to RC Mode To change the default mode to RC Mode: 1. Select the RC Mode radio button. 2. Click on the Submit Mode button. A dialog box displays prompting a reset operation. 3. Click on Reset Control Panel button. The control panel resets. 4. Once the panel has rebooted, refresh the browser window. The RC Mode web page displays: Fig 95. RC Mode Web Page Issue 1 Rev 2 Page 79 © 2014 Snell Limited 6028-RC Series 1U Control Panels 5. www.snellgroup.com Legacy Mode Click on the Connect button. The RollCall application opens in a new browser window. See “RC Mode” on page 16. Issue 1 Rev 2 Page 80 © 2014 Snell Limited 6028-RC Series 1U Control Panels www.snellgroup.com Legacy Mode 4.3 LCD Panel Modes LCD Panels are compatible with the Aurora control system. Note: To use the rotary control switch with Aurora, version 1.23 or above of the Aurora software is required. LCD panels can mimic a 6711 BPX panel, 6711 in Freeform mode, or a 6712 XY panel. Note: Panel mode and database configuration must match. Mismatch will not be flagged - buttons may still light and control router crosspoints. Note: The control panel must be reset if the mode of operation is changed while the panel is powered on and connected to comms. To configure the panel to the relevant operating mode, set the Config DIP switches. See “LCD Panels” on page 73. 4.3.1 LCD Text Each panel can display text as either three lines of six characters, or one line of four characters. Table 6. lists the available character codes. Value Text Characters Assigned 0x20 to 0x7F Standard ASCII character set 0x05 ‘Ç’ (up arrow) 0x10 ‘..’ (dot dot) 0x11 ‘+.’ (plus dot) 0x12 ‘.+’ (dot plus) 0x13 ‘++’ (plus plus) 0x14 ‘. ’ (dot space) 0x15 Table 6. Issue 1 Rev 2 ‘ +’ (space plus) Text Display Page 81 © 2014 Snell Limited 6028-RC Series 1U Control Panels www.snellgroup.com Legacy Mode 4.3.2 6712 Mimic As a 6712 mimic, the LCD panels have just one mode: Single mode, XY. The panels can be controlled via the Aurora control system. The functions and colors for each button are defined in the controller database. For full details of the functions available, see the 6711/6712 user manual. Examples of operations specific to these panels follow. 4.3.2.1 Button Functions Source/Destination Select Clear/Preset Sources (8 pages of 16 sources supported) Protect Gang Take Destinations (8 pages of 16 destinations supported) Lock Take Status/Goto Xpt Source/Destination Page and Select Fig 96. 39-button Panel Configured as 6712 XY Source/Destination Select Clear/Preset Sources (8 pages of 8 sources supported) Destinations (8 pages of 8 destinations supported) Status/Goto Xpt Protect Take Source/Destination Page and Select Fig 97. 21-button Panel Configured as 6712 XY Issue 1 Rev 2 Page 82 © 2014 Snell Limited 6028-RC Series 1U Control Panels 4.3.2.2 www.snellgroup.com Legacy Mode 6712 Summary Table Button Button Colors 3921button button panel panel Function Color [1] Status Sources 1-16 1-8 Paged – up to 8 pages supported (39 button panel = 128 sources, 21 button panel = 64 sources) Dark Green Available Unselected Bright Green Preset Dark Orange In Use Destinations 19-34 19-26 Paged – up to 8 pages supported Dark Green (39 button panel = 128 destinations, Bright Green 21 button panel = 64 destinations) Available Unselected Preset Dark Orange In Use Dark Red Unselected Protected Bright Red Selected Protected Clear Preset 17 9 Dark Green Once a source is preset (Bright Green) it can be cleared by pressing the Clear Preset button. The action reverts the panel to a ‘safe’ state and makes Take inactive until another source is preset. Available Protect 18 38 Protects the currently selected destination(s). Dark Green Available (Inactive) Bright Red Protected (Active) Dark Green Source Buttons Selected Source/Destination Select 37 37 Toggles between selecting source and destination rows. Text = “Source n” or “Dest n” based Blue on Aurora data Destination Buttons Selected Gang Take 38 35 Table 7. Issue 1 Rev 2 N/A Dark Green When active multiple destinations may be selected. No changes made when destinations selected. If a new Dark Orange source is chosen and Take pressed the new source is sent to all the selected destinations. 27 Status / Goto XPT Inactive Active Selected destinations are Dark Orange with the most recent selection Bright Orange As defined by Aurora 6712 Summary Table Page 83 © 2014 Snell Limited 6028-RC Series 1U Control Panels www.snellgroup.com Button Legacy Mode Button Colors 3921button button panel panel Function Color [1] Status Lock 36 N/A Locks the panel preventing it from changing any crosspoints. Destinations can still show status. Source/Destination Select and Page Select Press - toggles between Source and Destination pages 39 39 Dark Orange (text = Panel Is Locked) Active Dark Green Inactive N/A Only available in (rotary control controller software switch) V1.23 and above Rotate clockwise - scrolls selected row up through pages. Rotate counter-clockwise - scrolls selected row down through the pages. Take 40 40 Table 7. [1] Issue 1 Rev 2 Once source is preselected, Take becomes active. Bright Green Active (Take button displays name of preselected source) Dark Green Inactive 6712 Summary Table All button colors are as defined by Aurora Page 84 © 2014 Snell Limited 6028-RC Series 1U Control Panels www.snellgroup.com Legacy Mode 4.3.3 6711 Mimic LCD panels can mimic the 6711 and operate in BPX mode. The panels can be controlled via the Aurora control system. The functions and colors for each button are defined in the controller database. For full details of the functions available, see the 6711/6712 user manual. Examples of operations specific to these panels follow. 4.3.3.1 Button Functions Press and release: Scroll Source Page Press and hold (for 2 seconds): Function Source Selection Buttons Press and release, or rotate: Scroll Source Page Press and hold (for 2 seconds): Function Fig 98. 39-button Panel Configured as 6711 BPX Press and release: Scroll Source Page Press and hold (for 2 seconds): Function Source Selection Buttons Press and release, or rotate: Scroll Source Page Press and hold (for 2 seconds): Function Fig 99. 21-button Panel Configured as 6711 BPX Issue 1 Rev 2 Page 85 © 2014 Snell Limited 6028-RC Series 1U Control Panels 4.3.3.2 www.snellgroup.com Legacy Mode 6711 Summary Table Button Button Colors 3921button button panel panel Function Color [1] Status Sources 1-8 Paged – up to 8 pages supported 17-26 (39 button panel = 128 sources, 21 button panel = 64 sources) 1-16 Dark Green Available Unselected Dark Orange In Use Dark Green Available Unselected Bright Green Paging active Dark Green Available Unselected Bright Green Function active Source Page Select Scroll Source Page 37 37 Function (Press and hold for 2 seconds) Source Page Select Rotate clockwise - scrolls up through source pages. 39 39 Rotate counter-clockwise - scrolls down through source pages. Function (Press and hold for 2 seconds) Table 8. [1] Issue 1 Rev 2 Only available in N/A (rotary control controller software V1.23 and above switch) Dark Green Available Unselected Bright Green Function active 6711 Summary Table All button colors are as defined by Aurora Page 86 © 2014 Snell Limited 6028-RC Series 1U Control Panels www.snellgroup.com Legacy Mode 4.3.4 6711 Mimic Freeform Mode LCD panels can mimic the 6711 in Freeform mode. The panels can be controlled via the Aurora control system. In this mode, any button can have any function, as defined in the controller database. When applied to the panels this restricts the number of buttons that can be controlled. 4.3.4.1 Button Functions Function Defined in Controller Database Function Defined in Controller Database Function Defined in Controller Database Fig 100. 39-button Panel Configured as 6711 in Freeform Mode Function Defined in Controller Database Function Defined in Controller Database Function Defined in Controller Database Fig 101. 21-button Panel Configured as 6711 in Freeform Mode Issue 1 Rev 2 Page 87 © 2014 Snell Limited 6028-RC Series 1U Control Panels www.snellgroup.com Legacy Mode 4.4 LED Panel Modes LED panels can be set to different legacy modes. No. Mode 1 2 3 4 5 6 7 8 9 10 11 12 Up Up Up Up Up x x x Up Up Up Up x x x 1 16 Way BPX x x x x 2 Dual 8 Split BPX x x x x Down 3 8x8 XY x x x x Down Up Up Up x x x 4 16x4 XY (no level buttons) x x x x Down Down Up Up Up x x x 5 32 Way BPX x x x x Up Down Up Up x x x 6 Dual 16 Split BPX x x x x Down Up Down Up Up x x x 7 16x16 XY x x x x Down Down Up Up x x x 8 32x4 XY (no level buttons) x x x x Down Down Down Up Up x x x 9 48 Way BPX x x x x Up Up Up Up Up Up Down Up x x x Up Up Down Up x x x 10 Dual 24 Split BPX x x x x Down 11 24x24 XY x x x x Down Up Down Up x x x 12 48x4 XY (no level buttons) x x x x Down Down Up Down Up x x x 13 32x16 XY x x x x Up Down Down Up x x x 14 Dual 16+16 BPX x x x x Down Up Down Down Up x x x 15 16x16 XY x x x x Down Down Down Up x x x 16 24x12 XY x x x x Down Down Down Down Up x x x 17 User-defined x x x x Down x x x Up Up Up Up Up Up Up x = Either Up or Down - does not affect modes Table 9. LED Panel Mode Config Settings Note: Panel mode and database configuration must match. Mismatch will not be flagged - buttons may still light and control router crosspoints. Note: The control panel must be reset if the mode of operation is changed while the panel is powered on and connected to comms. 4.4.1 LED Panel Button Colors The colors used for the LED panel buttons in legacy modes are: Inactive Source Green White Destination Cyan White Level Unlit White Lock Unlit Red Protect Unlit Red Table 10. Note: Issue 1 Rev 2 Selected LED Panel Button Colors If the panel is configured for an unsupported mode, there may be unexpected results. For example, some or all buttons light up. Page 88 © 2014 Snell Limited 6028-RC Series 1U Control Panels www.snellgroup.com Legacy Mode 4.4.2 Mode 1 - 16 Way BPX Supported Panels Top Row Bottom Row Sources 1-8 Sources 9-16 72 button panel 60 button panel 42 button panel 24 button panel Table 11. Mode 1 - Supported Panels Fig 102. Mode 1 - BPX Buttons Level 1 Level 3 Lock Level 1 Level 3 Lock Level 2 Level 4 Protect Level 2 Level 4 Protect Fig 103. Mode 1 - Level Buttons 7 8 9 10 11 12 Up Up x x 6 x 5 Up x 4 Up 3 Up 2 x 1 x These buttons remain unlit until pressed (active). x [1] [1] x = Either Up or Down - does not affect modes Fig 104. Mode 1 - Config DIP Switch Settings Issue 1 Rev 2 Page 89 © 2014 Snell Limited 6028-RC Series 1U Control Panels www.snellgroup.com Legacy Mode 4.4.3 Mode 2 - Dual 8-Split BPX Supported Panels Top Row Bottom Row Sources 1-8 (Dest 1) Sources 9-16 (Dest 2) 72 button panel 60 button panel 42 button panel 24 button panel Table 12. Mode 2 - Supported Panels Fig 105. Mode 2 - BPX Buttons Level 1 Level 3 Protect Dest 1 Level 1 Level 3 Protect Dest 1 Level 2 Level 4 Protect Dest 2 Level 2 Level 4 Protect Dest 2 Fig 106. Mode 2 - Level Buttons 7 8 9 10 11 12 Up Up x x 6 x 5 Up x 4 Up 3 Down 2 x 1 x These buttons remain unlit until pressed (active). x [1] [1] x = Either Up or Down - does not affect modes Fig 107. Mode 2 - Config DIP Switch Settings Issue 1 Rev 2 Page 90 © 2014 Snell Limited 6028-RC Series 1U Control Panels www.snellgroup.com Legacy Mode 4.4.4 Mode 3 - Dual 8x8 XY Supported Panels Top Row Bottom Row Sources 1-8 Destinations 1-8 72 button panel 60 button panel 42 button panel 24 button panel Table 13. Mode 3 - Supported Panels Fig 108. Mode 3 - XY Buttons Level 1 Level 3 Lock Level 1 Level 3 Lock Level 2 Level 4 Protect Level 2 Level 4 Protect Fig 109. Mode 3 - Level Buttons 7 8 9 10 11 12 Up Up x x 6 x 5 Up x 4 Down 3 Up 2 x 1 x These buttons remain unlit until pressed (active). x [1] [1] x = Either Up or Down - does not affect modes Fig 110. Mode 3 - Config DIP Switch Settings Issue 1 Rev 2 Page 91 © 2014 Snell Limited 6028-RC Series 1U Control Panels www.snellgroup.com Legacy Mode 4.4.5 Mode 4 - 16x4 XY (no level buttons) Supported Panels Top Row Bottom Row Sources 1-8 Sources 9-16 72 button panel 60 button panel 42 button panel 24 button panel Table 14. Mode 4 - Supported Panels Fig 111. Mode 4 - XY Buttons Dest 1 Dest 3 Lock Dest 1 Dest 3 Lock Dest 2 Dest 4 Protect Dest 2 Dest 4 Protect Fig 112. Mode 4 - Destination Buttons 7 8 9 10 11 12 Up Up x x 6 x 5 Up x 4 Down 3 Down 2 x 1 x These buttons remain unlit until pressed (active). x [1] [1] x = Either Up or Down - does not affect modes Fig 113. Mode 4 - Config DIP Switch Settings Issue 1 Rev 2 Page 92 © 2014 Snell Limited 6028-RC Series 1U Control Panels www.snellgroup.com Legacy Mode 4.4.6 Mode 5 - 32 Way BPX Supported Panels Top Row Bottom Row Sources 1-16 Sources 17-32 72 button panel 60 button panel 42 button panel 24 button panel Table 15. [1] Mode 5 is not supported [1] Mode 5 - Supported Panels If this mode is selected, all buttons on the panel light, but do not function according to this mode. Fig 114. Mode 5 - BPX Buttons Level 1 Level 3 Lock Level 1 Level 3 Lock Level 2 Level 4 Protect Level 2 Level 4 Protect Fig 115. Mode 5 - Level Buttons 7 8 9 10 11 12 Up Up x x 6 x 5 Down x 4 Up 3 Up 2 x 1 x These buttons remain unlit until pressed (active). x [1] [1] x = Either Up or Down - does not affect modes Fig 116. Mode 5 - Config DIP Switch Settings Issue 1 Rev 2 Page 93 © 2014 Snell Limited 6028-RC Series 1U Control Panels www.snellgroup.com Legacy Mode 4.4.7 Mode 6 - Dual 16 Split BPX Supported Panels Top Row Bottom Row Sources 1-16 (Dest 1) Sources 1-16 (Dest 2) 72 button panel 60 button panel 42 button panel 24 button panel Table 16. [1] Mode 6 is not supported [1] Mode 6 - Supported Panels If this mode is selected, all buttons on the panel light, but do not function according to this mode. Fig 117. Mode 6 - BPX Buttons Level 1 Level 3 Protect Dest 1 Level 1 Level 3 Protect Dest 1 Level 2 Level 4 Protect Dest 2 Level 2 Level 4 Protect Dest 2 Fig 118. Mode 6 - Level Buttons 7 8 9 10 11 12 Up Up x x 6 x 5 Down x 4 Up 3 Down 2 x 1 x These buttons remain unlit until pressed (active). x [1] [1] x = Either Up or Down - does not affect modes Fig 119. Mode 6 - Config DIP Switch Settings Issue 1 Rev 2 Page 94 © 2014 Snell Limited 6028-RC Series 1U Control Panels www.snellgroup.com Legacy Mode 4.4.8 Mode 7 - Dual 16x16 XY Supported Panels Top Row Bottom Row Sources 1-16 Destinations 1-16 72 button panel 60 button panel 42 button panel 24 button panel Table 17. [1] Mode 7 is not supported [1] Mode 7 - Supported Panels If this mode is selected, all buttons on the panel light, but do not function according to this mode. Fig 120. Mode 7 - XY Buttons Level 1 Level 3 Lock Level 1 Level 3 Lock Level 2 Level 4 Protect Level 2 Level 4 Protect Fig 121. Mode 7 - Level Buttons 7 8 9 10 11 12 Up Up x x 6 x 5 Down x 4 Down 3 Up 2 x 1 x These buttons remain unlit until pressed (active). x [1] [1] x = Either Up or Down - does not affect modes Fig 122. Mode 7- Config DIP Switch Settings Issue 1 Rev 2 Page 95 © 2014 Snell Limited 6028-RC Series 1U Control Panels www.snellgroup.com Legacy Mode 4.4.9 Mode 8 - 32x4 XY (no level buttons) Supported Panels Top Row Bottom Row Sources 1-16 Sources 17-32 72 button panel 60 button panel 42 button panel 24 button panel Table 18. [1] Mode 8 is not supported [1] Mode 8 - Supported Panels If this mode is selected, all buttons on the panel light, but do not function according to this mode. Fig 123. Mode 8 - XY Buttons Dest 1 Dest 3 Lock Dest 1 Dest 3 Lock Dest 2 Dest 4 Protect Dest 2 Dest 4 Protect Fig 124. Mode 8 - Destination Buttons 7 8 9 10 11 12 Up Up x x 6 x 5 Down x 4 Down 3 Down 2 x 1 x These buttons remain unlit until pressed (active). x [1] [1] x = Either Up or Down - does not affect modes Fig 125. Mode 8 - Config DIP Switch Settings Issue 1 Rev 2 Page 96 © 2014 Snell Limited 6028-RC Series 1U Control Panels www.snellgroup.com Legacy Mode 4.4.10 Mode 9 - 48 Way BPX Supported Panels Top Row Bottom Row 72 button panel Sources 1-24 Sources 25-48 60 button panel Mode 9 is not supported 42 button panel [1] 24 button panel Table 19. [1] Mode 9 - Supported Panels If this mode is selected, all buttons on the panel light, but do not function according to this mode. Fig 126. Mode 9 - BPX Buttons Level 1 Level 3 Lock Level 2 Level 4 Protect Fig 127. Mode 9 - Level Buttons 7 8 9 10 11 12 Down Up x x 6 x 5 Up x 4 Up 3 Up 2 x 1 x These buttons remain unlit until pressed (active). x [1] [1] x = Either Up or Down - does not affect modes Fig 128. Mode 9 - Config DIP Switch Settings Issue 1 Rev 2 Page 97 © 2014 Snell Limited 6028-RC Series 1U Control Panels www.snellgroup.com Legacy Mode 4.4.11 Mode 10 - Dual 24 Split BPX Supported Panels Top Row Bottom Row 72 button panel Sources 1-24 (Dest 1) Sources 1-24 (Dest 2) 60 button panel Mode 10 is not supported 42 button panel [1] 24 button panel Table 20. [1] Mode 10 - Supported Panels If this mode is selected, all buttons on the panel light, but do not function according to this mode. Fig 129. Mode 10 - BPX Buttons Level 1 Level 3 Protect Dest 1 Level 2 Level 4 Protect Dest 2 Fig 130. Mode 10 - Level Buttons 7 8 9 10 11 12 Down Up x x 6 x 5 Up x 4 Up 3 Down 2 x 1 x These buttons remain unlit until pressed (active). x [1] [1] x = Either Up or Down - does not affect modes Fig 131. Mode 10 - Config DIP Switch Settings Issue 1 Rev 2 Page 98 © 2014 Snell Limited 6028-RC Series 1U Control Panels www.snellgroup.com Legacy Mode 4.4.12 Mode 11 - 24x24 XY Supported Panels Top Row Bottom Row 72 button panel Sources 1-24 Destinations 1-24 60 button panel Mode 11 is not supported 42 button panel [1] 24 button panel Table 21. [1] Mode 11 - Supported Panels If this mode is selected, all buttons on the panel light, but do not function according to this mode. Fig 132. Mode 11 - XY Buttons Level 1 Level 3 Lock Level 2 Level 4 Protect Fig 133. Mode 11 - Level Buttons 7 8 9 10 11 12 Down Up x x 6 x 5 Up x 4 Down 3 Up 2 x 1 x These buttons remain unlit until pressed (active). x [1] [1] x = Either Up or Down - does not affect modes Fig 134. Mode 11 - Config DIP Switch Settings Issue 1 Rev 2 Page 99 © 2014 Snell Limited 6028-RC Series 1U Control Panels www.snellgroup.com Legacy Mode 4.4.13 Mode 12 - 48x4 XY (no level buttons) Supported Panels Top Row Bottom Row 72 button panel Sources 1-24 Sources 25-48 60 button panel Mode 12 is not supported 42 button panel [1] 24 button panel Table 22. [1] Mode 12 - Supported Panels If this mode is selected, all buttons on the panel light, but do not function according to this mode. Fig 135. Mode 12 - XY Buttons Dest 1 Dest 3 Lock Dest 2 Dest 4 Protect [1] Fig 136. Mode 12 - Destination Buttons 7 8 9 10 11 12 Down Up x x 6 x 5 Up x 4 Down 3 Down 2 x 1 x These buttons remain unlit until pressed (active). x [1] x = Either Up or Down - does not affect modes Fig 137. Mode 12 - Config DIP Switch Settings Issue 1 Rev 2 Page 100 © 2014 Snell Limited 6028-RC Series 1U Control Panels www.snellgroup.com Legacy Mode 4.4.14 Mode 13 - 32x16 XY Supported Panels Top Row Bottom Row 72 button panel Sources 1-16 Destinations 1-8 Sources 17-32 Destinations 9-16 60 button panel 42 button panel Mode 13 is not supported 24 button panel Table 23. [1] [1] Mode 13 - Supported Panels If this mode is selected, all buttons on the panel light, but do not function according to this mode. Fig 138. Mode 13 - XY Buttons Level 1 Level 3 Lock Level 2 Level 4 Protect Fig 139. Mode 13 - Level Buttons 7 8 9 10 11 12 Down Up x x 6 x 5 Down x 4 Up 3 Up 2 x 1 x These buttons remain unlit until pressed (active). x [1] [1] x = Either Up or Down - does not affect modes Fig 140. Mode 13 - Config DIP Switch Settings Issue 1 Rev 2 Page 101 © 2014 Snell Limited 6028-RC Series 1U Control Panels www.snellgroup.com Legacy Mode 4.4.15 Mode 14 - Dual 16+16 BPX Supported Panels Top Row Bottom Row 72 button panel Sources 1-8 (Dest 1) Sources 1-8 (Dest 2) Sources 9-16 (Dest 2) Sources 9-16 (Dest 2) 60 button panel 42 button panel Mode 14 is not supported 24 button panel Table 24. [1] [1] Mode 14 - Supported Panels If this mode is selected, all buttons on the panel light, but do not function according to this mode. Fig 141. Mode 14 - BPX Buttons Level 1 Level 3 Protect Dest 1 Level 2 Level 4 Protect Dest 2 Fig 142. Mode 14 - Level Buttons 7 8 9 10 11 12 Down Up x x 6 x 5 Down x 4 Up 3 Down 2 x 1 x These buttons remain unlit until pressed (active). x [1] [1] x = Either Up or Down - does not affect modes Fig 143. Mode 14 - Config DIP Switch Settings Issue 1 Rev 2 Page 102 © 2014 Snell Limited 6028-RC Series 1U Control Panels www.snellgroup.com Legacy Mode 4.4.16 Mode 15 - Dual 16x16 XY Supported Panels Top Row Bottom Row 72 button panel Sources 1-8 Destinations 1-8 Sources 9-16 Destinations 9-16 60 button panel 42 button panel Mode 15 is not supported 24 button panel Table 25. [1] [1] Mode 15 - Supported Panels If this mode is selected, all buttons on the panel light, but do not function according to this mode. Fig 144. Mode 15 - XY Buttons Level 1 Level 3 Lock Level 2 Level 4 Protect Fig 145. Mode 15 - Level Buttons 7 8 9 10 11 12 Down Up x x 6 x 5 Down x 4 Down 3 Up 2 x 1 x These buttons remain unlit until pressed (active). x [1] [1] x = Either Up or Down - does not affect modes Fig 146. Mode 15 - Config DIP Switch Settings Issue 1 Rev 2 Page 103 © 2014 Snell Limited 6028-RC Series 1U Control Panels www.snellgroup.com Legacy Mode 4.4.17 Mode 16 - 24x12 XY Supported Panels Top Row Bottom Row 72 button panel Sources 1-12 Destinations 1-6 Sources 13-24 Destinations 7-12 60 button panel 42 button panel Mode 16 is not supported 24 button panel Table 26. [1] [1] Mode 16 - Supported Panels If this mode is selected, all buttons on the panel light, but do not function according to this mode. Fig 147. Mode 16- XY Buttons Level 1 Level 3 Lock Level 2 Level 4 Protect Fig 148. Mode 16 - Level Buttons 7 8 9 10 11 12 Down Up x x 6 x 5 Down x 4 Down 3 Down 2 x 1 x These buttons remain unlit until pressed (active). x [1] [1] x = Either Up or Down - does not affect modes Fig 149. Mode 16 - Config DIP Switch Settings Issue 1 Rev 2 Page 104 © 2014 Snell Limited 6028-RC Series 1U Control Panels www.snellgroup.com Legacy Mode 4.4.18 Mode 17 - User-defined This mode only works with Nucleus and Centra/2330 controllers. Supported Panels Top Row Bottom Row 72 button panel 60 button panel User-defined 42 button panel [1] 24 button panel Table 27. The definitions for the buttons in this mode are sourced from the relevant database. Fig 150. Mode 17- User-defined Buttons 6 7 8 9 10 11 12 Up Down x x 5 Up x 4 Up 3 Up 2 x 1 x Button colors in this mode may differ according to the software version on the panel. x [1] [1] x [1] Mode 17 - Supported Panels x = Either Up or Down - does not affect modes Fig 151. Mode 17 - Config DIP Switch Settings Issue 1 Rev 2 Page 105 © 2014 Snell Limited 6028-RC Series 1U Control Panels www.snellgroup.com Technical Specification Appendix A. Technical Specification A.1 Description This section provides details of the pinouts of each connector on the rear panel. There may be other connectors on the rear of the panel, but these are not used, and will have been disabled. A.2 Power Fused IEC connector, supplied with a 2A quick blow fuse. Fig 152. Power Socket A.3 RS485 (Serial Comms) Panel has a dual stacking 9-way D-type configured as an RS485 port. Either, or both, connectors may be used, as there is an internal loop-through to the other connector. Pin Function 1 GND 2 RX- / Tx - 3 TX+ / Rx + 4 GND 5 N/C 6 GND 7 RX+ / Tx + 8 TX- / Rx - 9 Table 28. 1 9 1 9 GND RS485 DIP switches 1-2 terminate long cable or end of multi-drop chain. DIP switches 3-4 are not used. Note: Issue 1 Rev 2 The panel can behave as a loop-through for serial comms whether it is powered or unpowered. Page 106 © 2014 Snell Limited 6028-RC Series 1U Control Panels www.snellgroup.com Technical Specification A.4 GPIO This 15-way D-type connector provides 12-port opto-coupled I/O access to the panel. Pin Function Pin Function 1 GPIO1 9 GPIO9 2 GPIO2 10 GPIO10 3 GPIO3 11 GPIO11 4 GPIO4 12 GPIO12 5 GPIO5 6 GPIO6 13 +5 V 0.2 A (current limited) 7 GPIO7 14 GND GPIO8 15 GND 8 Table 29. 1 15 GPIO A.5 RS232 Debug This serial port can be used for fault diagnosis. Pin Function Pin Function 1 N/C 6 N/C 2 TX 7 N/C 3 RX 8 N/C 4 N/C 9 GND 5 GND Table 30. Note: 1 9 RS232 Debug Do not connect to this serial port during normal operation. A.6 Ethernet The panel has a single 10/100Base-T Ethernet Port with standard pin out. Pin Function 1 TX+ 2 TX- 3 RX+ 4 N/C 5 N/C 6 RX- 7 N/C 8 Table 31. Note: Issue 1 Rev 2 8 1 N/C Ethernet Do not connect a telephone cable to this Ethernet port. Page 107 © 2014 Snell Limited