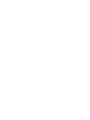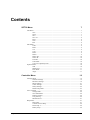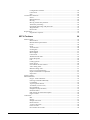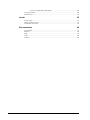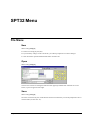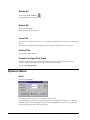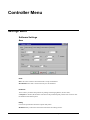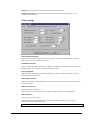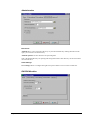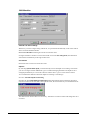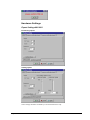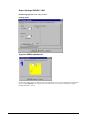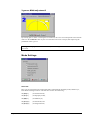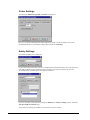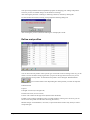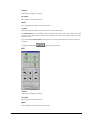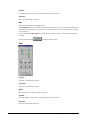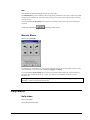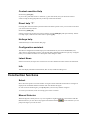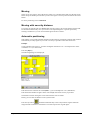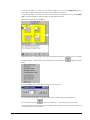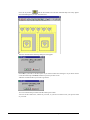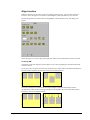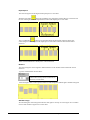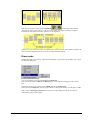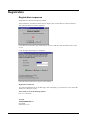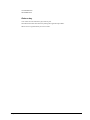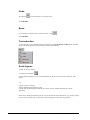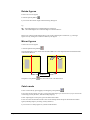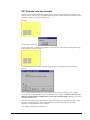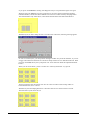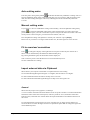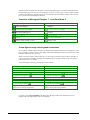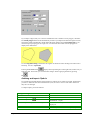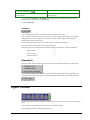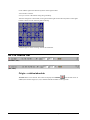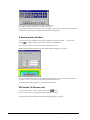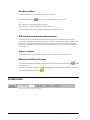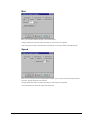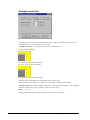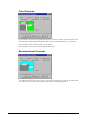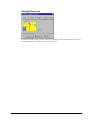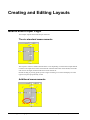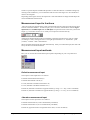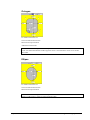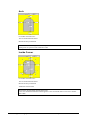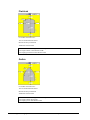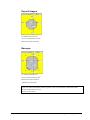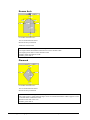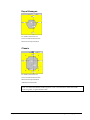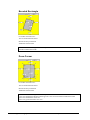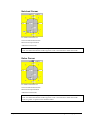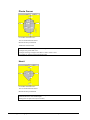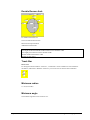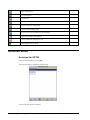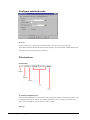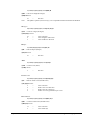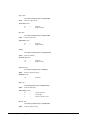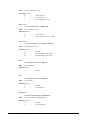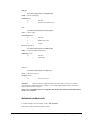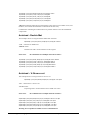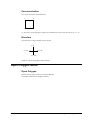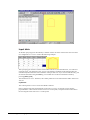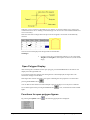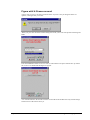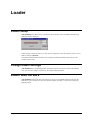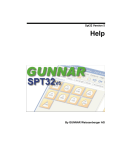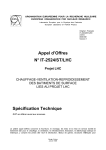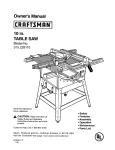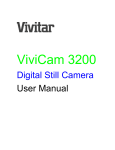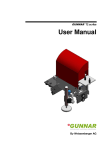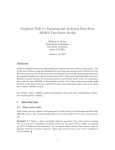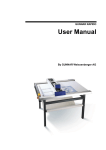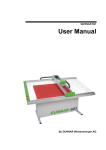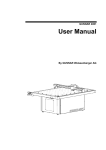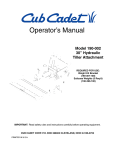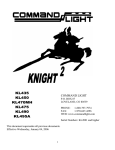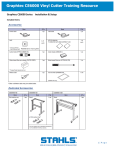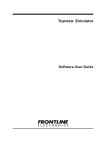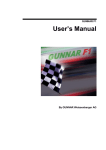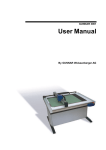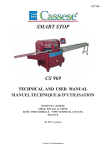Download SPT 32 - Gunnar
Transcript
StepPartout32 for Windows SPT 32 Weissenberger AG, Rebstein StepPartout for Windows 95 SPT 32 SPT32 Menu • i Contents SPT32 Menu 7 File Menu............................................................................................................................................ 7 New...................................................................................................................................... 7 Open.................................................................................................................................... 7 Save..................................................................................................................................... 7 Save As............................................................................................................................... 8 Print ..................................................................................................................................... 8 Note..................................................................................................................................... 8 Exit ....................................................................................................................................... 8 Edit Menu........................................................................................................................................... 9 Undo.................................................................................................................................... 9 Redo .................................................................................................................................... 9 Cut ....................................................................................................................................... 9 Copy.................................................................................................................................... 9 Paste .................................................................................................................................... 9 Delete .................................................................................................................................. 9 Delete All.......................................................................................................................... 10 Select All........................................................................................................................... 10 Lock File............................................................................................................................ 10 Unlock File........................................................................................................................ 10 Convert to OpenPoly Data............................................................................................. 10 Options Menu.................................................................................................................................. 10 Grid .................................................................................................................................... 10 Intelli Layer....................................................................................................................... 11 Pool Mode........................................................................................................................ 11 Align.................................................................................................................................. 11 Controller Menu 12 Settings Menu ................................................................................................................................. 12 Software Settings ............................................................................................................ 12 Hardware Settings........................................................................................................... 19 Mode Settings ................................................................................................................. 21 Cutter Settings................................................................................................................. 22 Safety Settings................................................................................................................. 22 Define mat profiles .......................................................................................................... 23 Services Menu................................................................................................................................. 24 Change blade ................................................................................................................... 24 New initialization ............................................................................................................. 24 Parking position............................................................................................................... 24 Test pressing ................................................................................................................... 24 Manual Mover................................................................................................................. 27 Help Menu........................................................................................................................................ 27 Help index......................................................................................................................... 27 Context sensitive Help.................................................................................................... 28 Direct help “?“ ................................................................................................................. 28 Hotkeys help .................................................................................................................... 28 StepPartout for Windows 95 SPT 32 SPT32 Menu • iii Configuration assistant.................................................................................................. 28 Latest News...................................................................................................................... 28 Info .................................................................................................................................... 28 Construction functions .................................................................................................................. 28 Select................................................................................................................................. 28 Manual Selector............................................................................................................... 28 Moving ............................................................................................................................. 29 Moving with security distance ..................................................................................... 29 Automatic positioning.................................................................................................... 29 Optimized positioning with pool mode ........................................................................ 30 Align function.................................................................................................................. 33 Draw mode........................................................................................................................ 35 Registration...................................................................................................................................... 36 Registration sequence.................................................................................................... 36 SPT32 Toolbars 39 Menu Toolbar.................................................................................................................................. 39 Menu button .................................................................................................................... 39 Measurement input method........................................................................................... 39 Undo.................................................................................................................................. 40 Redo .................................................................................................................................. 40 Tool-selection.................................................................................................................. 40 Scale figures ..................................................................................................................... 40 Rotate figures................................................................................................................... 41 Mirror figures ................................................................................................................... 41 Catch mode....................................................................................................................... 41 Widened Catch mode ..................................................................................................... 42 Figure Properties ............................................................................................................. 42 Cut ..................................................................................................................................... 42 Cutting options................................................................................................................ 42 Check layout .................................................................................................................... 44 601 Outside cuts line checker........................................................................................ 45 Auto cutting order .......................................................................................................... 47 Manual cutting order...................................................................................................... 47 Fit to overview/normalview........................................................................................... 47 Import external data via Clipboard ................................................................................ 47 Stopwatch......................................................................................................................... 51 Figure Toolbar................................................................................................................................. 51 SPT32 Status bar............................................................................................................................. 52 Origin – relative/absolute............................................................................................... 52 Entering Coordinates Manually .................................................................................... 53 Coordinates ...................................................................................................................... 53 X passe-partout button .................................................................................................. 54 VG button (V-Groove cut).............................................................................................. 54 Reversed Bevel................................................................................................................ 55 Straight Cut (only 601/3001) .......................................................................................... 55 Rotation button ............................................................................................................... 56 OM outside cut measurement panes............................................................................ 56 Figure counter.................................................................................................................. 56 Control bar........................................................................................................................................ 56 Mat .................................................................................................................................... 57 Speed................................................................................................................................. 57 Straight correction........................................................................................................... 58 Back Overcuts.................................................................................................................. 59 V-Groove Overcuts ......................................................................................................... 59 Front Overcuts................................................................................................................. 60 Reversed bevel Overcuts ............................................................................................... 60 iv • Contents StepPartout for Windows 95 SPT 32 Straight Overcuts ............................................................................................................ 61 Creating and Editing Layouts 62 Measurement Input Logic.............................................................................................................. 62 The six standard measurements .................................................................................... 62 Additional measurements .............................................................................................. 62 Measurement input in fractions.................................................................................... 63 Measurement input methods......................................................................................... 63 Measurement Input Figures .......................................................................................................... 64 Rectangle .......................................................................................................................... 64 Octagon ............................................................................................................................ 65 Ellipse................................................................................................................................ 65 Arch................................................................................................................................... 66 Inside Corner.................................................................................................................... 66 Round Corner................................................................................................................... 67 Ogee Arch ........................................................................................................................ 67 Flat Arch........................................................................................................................... 68 Gothic ................................................................................................................................ 68 Equal Octagon ................................................................................................................. 69 Baroque............................................................................................................................. 69 Roman Arch ..................................................................................................................... 70 Diamond............................................................................................................................ 70 Equal Hexagon................................................................................................................. 71 Classic ............................................................................................................................... 71 Beveled Rectangle........................................................................................................... 72 Deco Corner..................................................................................................................... 72 Notched Corner............................................................................................................... 73 Kobe Corner..................................................................................................................... 73 Photo Corner.................................................................................................................... 74 Heart .................................................................................................................................. 74 Fan..................................................................................................................................... 75 Triangle ............................................................................................................................. 75 Round Arch...................................................................................................................... 76 Star..................................................................................................................................... 76 Double Roman Arch ....................................................................................................... 77 Track Bar........................................................................................................................... 77 Minimum radius............................................................................................................... 77 Minimum angle ................................................................................................................ 77 SPT32 Shortcut keys....................................................................................................................... 78 Autoload Mode ............................................................................................................................... 80 Autoload for SPT32 ........................................................................................................ 80 Configure autoload mode............................................................................................... 82 File structure .................................................................................................................... 82 Autoload multiple cuts ................................................................................................... 87 Autoload - Double Mat.................................................................................................. 88 Autoload – V-Groove cut............................................................................................... 88 Corner selection............................................................................................................... 89 Direction ........................................................................................................................... 89 Open Polygon Mode ...................................................................................................................... 89 Open Polygon.................................................................................................................. 89 Input table ........................................................................................................................ 90 Open Polygon Display ................................................................................................... 91 Functions for open polygon figures ............................................................................ 91 Cut Xmat........................................................................................................................................... 92 Cut V-Groove figures ...................................................................................................................... 92 Figure as V-Groove ......................................................................................................... 92 Figure with V-Groove around........................................................................................ 93 StepPartout for Windows 95 SPT 32 SPT32 Menu • v V-Groove with dynamic blade depth............................................................................ 94 User intervention............................................................................................................................. 94 General errors ................................................................................................................................... 94 Loader 95 Loader setup .................................................................................................................................... 95 Change loader settings................................................................................................................... 95 Loader does not work..................................................................................................................... 95 Documentation 96 User manual...................................................................................................................................... 96 Internet.............................................................................................................................................. 96 Help ................................................................................................................................................... 96 News.................................................................................................................................................. 96 Address ............................................................................................................................................ 96 vi • Contents StepPartout for Windows 95 SPT 32 SPT32 Menu File Menu New Shortcut key [Ctrl] [N] • Creates a new empty layout (file). • If you made any changes to the current file, you will be prompted to save these changes. • A new file will be opened with the default name "noname.s32". Open Shortcut key [Ctrl] [O] Choose a file or enter an existing file name and click [Open] to load the file. If the file was saved before, a preview appears at the right. Save Shortcut key [Ctrl] [S] Saves the current file (layout). If the data has not been saved before you will be prompted to enter a new file name (see also Save As). StepPartout for Windows 95 SPT 32 SPT32 Menu • 7 Save As Shortcut key [Ctrl] [Shift] [S] Enter a file name and click [Save]. A file name can consist of up to 255 characters (including spaces). The following characters are not accepted: \ / : * ? " < > | Print Menu _ File _ Print In the top area you can select the printer and set printer properties. In the second area the print options can be selected. You can choose between the normal view and over view. In addition, autoload data, note, barcode or open poly details can be printed. Note Shortcut key [Ctrl] [E] This feature enables you to save additional information for each stored file (*.s32), e.g. customer data or specific instructions. If you have added a note to a file, the color of the notepad – icon in the statusbar changes. Exit Shortcut key [Alt] [F4] This command ends the current SPT23 session. You will be prompted to save the current file if not yet done. 8 • SPT32 Menu StepPartout for Windows 95 SPT 32 Edit Menu Undo Shortcut key [Alt] [Back] or This command cancels the effect of your last action. If you change a figures position and choose Edit Undo, the figure will be back in its original position. Redo Shortcut key [Shift] [Alt] [Back] or If you do not want to undo an action, click Redo. If you change a figures position and choose Edit Undo, the figure will be back in its original position. Choose Edit Redo to cancel the undo action. The figure will again be in the changed position. Cut Shortcut key [Ctrl] [X] All marked figures are cut from the work area and copied to the Clipboard. They can be pasted back to the same position or used in other files. See also: Paste Copy Shortcut key [Ctrl] [C] All marked figures are copied to the Clipboard. They can be pasted back to the same position or used in other files. See also: Paste Paste Shortcut key [Ctrl] [V] This command pastes figures copied to the Clipboard using Copy or Cut back to the original position. Since the figures remain in the Clipboard, you can repeat this command as often as desired. See also: Copy, Cut Delete Shortcut key [Delete] or Deletes the marked figures from the work area. See also: Select StepPartout for Windows 95 SPT 32 SPT32 Menu • 9 Delete All Shortcut key [Ctrl + Delete] or Deletes all figures from the work area. Select All Shortcut key [Ctrl] [A] Marks all figures in the work area. Lock File This function locks the created layout, i.e. no changes are possible such as moving or enlarging the figures. The window around the table is displayed in red to indicate that this function is activated. Unlock File This function unlocks the file. Convert to OpenPoly Data With this command s32 Data (default data format) can be converted to Openpoly Data. The respective figure can be further processed in the Open polygon mode. See also: Open Polygon Mode Options Menu Grid Shortcut key [Ctrl] [G] Here the grid width of the X and Y coordinates can be entered. The created figures on the layout can be aligned to the selected grid. If the figure is moved using drag and drop, it is always snapped to the grid. In the field grid on you can activate the grid. The Lines from the grid are not visible on the screen. 10 • SPT32 Menu StepPartout for Windows 95 SPT 32 Intelli Layer Shortcut key [F8] With this command you can call the intelli layer. See: Automatic positioning Pool Mode Shortcut key [F11] With this command you can call the pool mode. See: Optimised positioning with the pool mode Align Shortcut key [F12] With this command you can call the Align function. See: Align function StepPartout for Windows 95 SPT 32 SPT32 Menu • 11 Controller Menu Settings Menu Software Settings Base Units Base: this unit is used for all measurements except mat thickness. Mat thickness: this unit is used exclusively for mat thickness. Positions This is where you define the position for parking and changing blades (in base units). If autopark is checked, the machine will return to the predefined park position after each cut. Else the machine will remain in place. Delay Execution of pneumatic functions requires delay times. Head down delay is the time between the head down and cutting motion. 12 • Controller Menu StepPartout for Windows 95 SPT 32 Head up delay is the time between the head up and positioning motion. Head down (throttle) controls the delay for figures that return into themselves (ellipse, circle, rounded corners, arch etc.). Cutter settings Opening size correction Determines the size of the figure section. If the section is too small, add the difference to the set value. The size of your section is now correct. VG width correction Allows to adjust the width of the V-Groove. Before you change the VG width Correction, make sure that the opening size correction is adjusted absolutely correct. Opening size 90° Attitudes in this field change as well the opening-size of figures with 90°, but also the size of all Outsidecuts (only 601 and 3001). Auto adjust overcuts When activating this field, the adjustment of the opening-size automatically changes the overcuts in the same relation. Start correction X, Y Determines the X and Y borders. If the left border is too small, decrease the value for “Start correction X” by the difference. Start position Z The unit for this value is degree. After initializing, the blade head must be parallel to the Z head. This allows you to correct a deviating orientation of the blade head. Warning: this setting can only be made after initialization. StepPartout for Windows 95 SPT 32 Controller Menu • 13 Security distance X, Y Allows you to define the distance for function move with security distance. Positioning speed Allows you to determine the positioning speed used (speed for no-load runs between two figures). Safety rotation In safety rotation mode the head is lifted from the mat during each positioning run, then rotated and lowered again. If auto is selected, safety rotation will be active starting with the mat thickness entered in the edit box. If fix is selected, safety rotation is always active. If you want to turn off safety rotation permanently, enter a high value for auto (5mm or higher). Colors Allows you to set your personal preferences for figures, v-grooves, xmat cuts, outside cut, table etc. Choose load default to return to the default settings. 14 • Controller Menu StepPartout for Windows 95 SPT 32 Administrative Directories Autoload allows you to choose the directory of your autoload files. By clicking the button to the right, you can browse for the directory. Autoload separator sets the character for separating data. This is the default directory for opening and saving SPT32 files. This directory can also be located on a network drive. View Settings View settings allows to configure the right screen part to fit the Overview or the Normalview. RAPIDO Machine StepPartout for Windows 95 SPT 32 Controller Menu • 15 Additional head delays Carrying out pneumatic functions requires delay times. Before changing these settings, make sure the throttle is optimized for a soft head down motion. Only then adjust the delay time for the slow head down motion. Usually the default value can be used. See also: Throttle setting Optional settings Activate the check mode enforces that the Z-head makes a correction drive before each cut about the registered measurement. The mechanical game is mostly lifted by it and an improvement of the parallelism of the V-Groove is the result. 601 Machine Outside Cut offset settings Whenever you create a figure using outside cut, it is positioned automatically to the values which where set for the minimum border. Mark work with offset and the figure will be set onto this value. If a figure with OC is similar or closer to the border as set in the OC enlargement, the Outsidecut will be done automatically to the edge of the board. 601 options The field DBD Position shows the Position of the change over for automatic blade depth adjustment in Y-direction. Click onto this symbol depth. to adjust the position of the change over for the automatic blade Selecting the field COE additional confirmation effects that, in the COE mode after the first COE change-invitation only the clamps on the right will be switched, the Z-head still stays on the left hand side. 16 • Controller Menu StepPartout for Windows 95 SPT 32 The mat board can become flat if necessary. After the 2nd invitation of the COE change the cut is executed. Additional head delays Carrying out pneumatic functions requires delay times. Before changing these settings, make sure that the throttle is optimized for a slow head down motion. Only then adjust the delay time. Usually the default value can be used. See also: Throttle setting Corrections Defines the start correction Z for the 90° head. 1001/2001 Machine Additional delays Carrying out pneumatic functions requires delay times. ‘After blade down’ delay is the time between the blade down and cutting motion. ‘After blade up’ delay is the time between the blade up and head up motion. StepPartout for Windows 95 SPT 32 Controller Menu • 17 3001 Machine Outside Cut offset settings Whenever you create a figure using outside cut, it is positioned automatically to the values which where set for the minimum border. Mark work with offset and the figure will be set onto this value. If a figure with OC is similar or closer to the border as set in the OC enlargement, the Outsidecut will be done automatically to the edge of the board. Corrections Defines the start correction Z for the 90° head. Options By selecting dynamic blade depth, you automatically activate the depth of cut setting. This means you can cut a figure with an additional v-groove without changing the blade. The depth of cut is changed pneumatically as soon as the software realizes that a v-groove cut is about to follow. You can define the difference between depth of cut setting 1 and setting 2. See also: Automatic Depth of Cut Setting Selecting the field COE additional confirmation effects that after the first COE change-invitation only the vacuum will be switched to the right hand side, the Z-head still stays on the left hand side. The matboard can become flat if it is necessary. After the 2nd invitation of the COE change the cut is executed. 18 • Controller Menu StepPartout for Windows 95 SPT 32 Hardware Settings Expert Settings 601/3001 Positioning speed Cutting speed These settings should be modified by a GUNNAR technician only. StepPartout for Windows 95 SPT 32 Controller Menu • 19 Expert Settings RAPIDO / 1001 Positioning speed is same dialog as 3001 Cutting speed V-groove Width adjustment 1 By entering plus or minus or clicking the arrow buttons, the curve is moved upwards or downwards relative to the quadrant. This way the curve becomes more level or steeper, thus improving the parallelism of the v-groove. 20 • Controller Menu StepPartout for Windows 95 SPT 32 V-groove Width adjustment 2 By entering plus or minus or clicking the arrow buttons, the curve is moved upwards or downwards relative to the semicircle. This way the curve becomes more level or steeper, thus improving the parallelism of the v-groove. Warning!!! Changing these values does not only effect the v-groove but the calculation of all round cuts. Mode Settings Set mode Here you can choose between professional mode, autoload mode, Openpoly mode, Intelli Layer, Pool Mode and Align Function. The Selection can also be made using the [F6] key (for autoload mode) , the [F7] key (for Openpoly mode), the [F8] key (for Intelli Layer), the [F11] key (for Pool mode) and the [F12] key (for Align Function). StepPartout for Windows 95 SPT 32 Controller Menu • 21 Cutter Settings The dialog box define mat, speed & corrections is displayed. Here you can define all Adjustments like matprofiles, speed, overcuts and degree corrections. Detailed Information you will find in Chapter Spt32 Toolbars: Control bar. Safety Settings The following dialog box is displayed: If you call this function for the first time, click the button with the three dots, enter your password, and click the button again. (Should you have forgotten your password, please contact your GUNNAR dealer). The dialog box then appears as follows: Now you can enter a new password, change the hardware or software settings, lock or unlock the mat, speed, and correction dialogs. This is done by clicking the checkbox in front of the respective setting. 22 • Controller Menu StepPartout for Windows 95 SPT 32 Thus preventing unauthorized and unqualified people from changing your settings and profiles. This also prevents accidental changes or the deletion of settings. After entering the password or locking or unlocking a function, confirm by clicking OK. If a function has been locked, selecting it will prompt the following dialog box: After entering the password, the desired dialog box is displayed as usual. Define mat profiles You can associate mat profiles with a specific type of mat and save these settings. This way you do not have to enter all these settings again when you process this type the next time, but you can choose from the list of profiles. As Standard 9 mat profiles can be managed. With the buttons you can add or delete a line. Depending how much profiles you need. Each profile consists of: • Mat thickness • Speed • Straight correction (for straight cuts) • Round correction (for curved cuts) • Name: enter a name for this type of mat (20 characters maximum) • While you are working with SPT32, select your mat profile by pressing Ctrl-1 to Ctrl-9 (you can also do select the profile from the status bar using the mouse). Manual changes of mat thickness, correction, or speed will remain in effect only until you select a mat profile again. StepPartout for Windows 95 SPT 32 Controller Menu • 23 Services Menu Change blade Shortcut key [Ctrl] [F5] This command causes the blade head to move to the change blade position. This position can be defined in the Software Settings. In this position you have access to the blade holder. Please refer to the user manual for information on how to change blades. New initialization Shortcut key [Ctrl] [I] This command re-initializes the machine (calibrate). First it will move a short distance in the direction of X+ and Y+, then to the ZERO position in X and Y. Then the Z axis is moved to Zero twice. Finally, the defined initialization position is taken up. Parking position Shortcut key [Ctrl] [P] This allows to move the blade head to the parking position manually. See also: Autopark Test pressing Shortcut key [Ctrl] [T] Attention !!! To avoid table damage, please put a mat board onto the table before operating the test pressing. This function can only be used to check the pneumatic functions. RAPIDO 24 • Controller Menu StepPartout for Windows 95 SPT 32 Clamps Switches mat clamping on and off. 45° Head Moves the 45° head up and down. Blade Moves the blade up and down (only 1001/2001) Throttle Switches throttle on and off. You will only hear a click in the Z head. The Manual Mover is now available at the Test pressing and allows to move the Y-beam also in this mode. The arrow-buttons do not work at test pressing. You can move the Y-beam only by clicking onto the arrows. If you select move by increments, the respective movements will be done only one increment per one click. Clicking the OK-button this dialog will be closed. 601 Clamps Switches mat clamping on and off. 45° Head Moves the 45° head up and down. Blade Moves the blade up and down (only 1001/200) StepPartout for Windows 95 SPT 32 Controller Menu • 25 Throttle Switches throttle on and off. You will only hear a click in the Z head. 90°head Moves the 90°head up and down. DBD Switches the automatic blade depth Switch. The Manual Mover is now available at the Test pressing and allows to move the Y-beam also in this mode. The arrow-buttons do not work at test pressing. You can move the Y-beam only by clicking onto the arrows. If you select move by increments, the respective movements will be done only one increment per one click. Clicking the OK-button this dialog will be closed. 3001 Clamps Switches mat clamping on and off. 45° Head Moves the 45° head up and down. Blade Moves the blade up and down (only 1001/2001) Throttle Switches throttle on and off. You will only hear a click in the Z head. 90°head Moves the 90°head up and down. 26 • Controller Menu StepPartout for Windows 95 SPT 32 DBD Switches the automatic blade depth Switch. (only 601/3001) The Manual Mover is now available at the Test pressing and allows to move the Y-beam also in this mode. The arrow-buttons do not work at test pressing. You can move the Y-beam only by clicking onto the arrows. If you select move by increments, the respective movements will be done only one increment per one click. Clicking the OK-button this dialog will be closed. Manual Mover Shortcut key [Ctrl] [M] By clicking one of the buttons or pressing one of the arrow keys on your keyboard, all axes can be moved manually. You can turn the Z head using [Pgup] and [Pgdn]. If you select move by increments, the respective movements will be done only one increment per one click. The coordinates the X -, Y - and Z - axis is shown in centimeter in reference to the absolute zero. Warning!!! The stop switches do not react,.e.g. the axis is moved until you stop pressing the button/key or the arm reaches the hard stroke. Help Menu Help index Shortcut key [F1] Opens the SPT32 help index. StepPartout for Windows 95 SPT 32 Controller Menu • 27 Context sensitive Help Shortcut key [Ctrl] [F1] If you are in a particular mode or a function, e.g. the catch-mode, and you choose the context sensitive help, the help jumps directly to the topic used at the moment. Direct help “?“ Choosing this menu item adds a question mark to the mouse pointer. Now you can click on the item you want to learn more about. Shortcut key [Shift] [F1] If there is a help topic for the active item in SPT32, pressing [Shift] [F1] will open it directly. If there is no help topic, it will have the same effect as pressing [F1]. Hotkeys help All shortcut keys are described on this page. Configuration assistant The SPT32 configuration assistant helps you to install SPT32 on your GUNNAR RAPIDO, 601, 1001, 2001 or 3001 machine correctly. All relevant data is determined and set step by step. Using the index you can deduce from the error description what changes to make. Latest News In the Latest News, the respective current news as well as alterations in the software are described. Info This will display information about SPT32, this version, and Weissenberger AG. Construction functions Select Move the mouse pointer across the outline of a figure and click the left mouse button. The figure is displayed in red and thus marked. Another click will deselect the figure. In order to select another figure, press [Ctrl] while you select any number of figures. To cancel your selection, click on an empty space in the work area. Manual Selector When the figures at the layout are very close together it might be difficult to select them. With the Manual Selector you can choose any figure and with the buttons jump to the figure you want to select. 28 • Controller Menu in the statusbar you can StepPartout for Windows 95 SPT 32 Moving Select one or more figures. Move the mouse pointer over a marked figure and press the left mouse button. Keep the button pressed while you move the figure to its new position. Release the mouse button. For exact positioning refer to catch mode Moving with security distance If you start catch mode and press [Ctrl] when selecting a figure, the security distance entered will be calculated automatically. Now you can move the captured figure to a specific position by entering coordinates or you can catch another figure and move it there. Automatic positioning This enables you to get the optimum utilization of the material. The SPT32 calculates and positions automatically as many figures as you wish or as many as possible on the entered mat size. Example: Create a Roman arch of size 8 x 10 with a rectangular outside cut of 15 x 15 and position it on the coordinates 3 x 3 (cf. catch mode). Press the [F8] key. The following dialog box is displayed: Enter the mat size in the first two fields (OM x – y). In our example 102 x 81.5 (default size). Enter the desired number of figures in the next field (#). 999 means as many as possible. The distance between the figures can be entered in the next two fields. Finally you can enter the distance to the system border. Press the lay button and SPT32 automatically creates a layout observing the minimum margin and the set distance. Orientation is set with respect to the original figure. StepPartout for Windows 95 SPT 32 Controller Menu • 29 With the cut button button.) the created layout can be cut. (601, 1001 and 3001 also with the green Using the Undo button cancels the operation, allowing you to enter different measures if necessary and have them positioned automatically again. The lower memo field displays the numbers of figures and the amount of material left (in m²). Confirm your input with to make the dialog box disappear. It is not necessary to enter a distance between the figures for figures with outside cut because of the 90° blade head of the 601 and the 3001. The layout can be edited as usual after using the automatic positioning function. Optimized positioning with pool mode Also this enables you to get the optimum utilization of the material similar the automatic positioning with Intelli layer. With the Pool mode you have the possibility to lay different figures in one layout. Furthermore you can choose any number of pieces for every single figure and they will be laid on a couple of sheets. As long as the selected figures are not already cut, the Pool mode will calculate a new Layout. Create the single figures you want to lay automatically with outside cut and save into the pool. You can use figures from the autoload mode too. Again they must have an outside cut. Example: Create a rectangle with the size 40 x 50 and an outside cut 50 x 60. Press the shortcut key [Shift] [F11] or press the right mousebutton and select add to pool. The figure will be added to the pool. 30 • Controller Menu StepPartout for Windows 95 SPT 32 Create the next figure, e.g. a heart 10 x 10 with an outside cut 15 x 15. Press [Shift] [F11] again or click with the right mouse button. This figure will be added to the pool too. Create the next figure. A Round corner 20 x 20 with outside cut dimension 30 x 40. Press [Shift] [F11] or right mouse button. Again the figure will be added to the pool. Start the Pool mode by pressing [F11] . In the list box the 3 created figures will appear. Select the first figure by clicking on it once with the left mouse button. Click with the right mouse button or press this button menu. to open the Popup Select set counter and type the number of figures you want to cut. E.g. 20. With the other figures do the same until in front of all the figures is the number 20. Save the pool by pressing , select save this pool as.... (Ctrl-S) to give the pool a name. Type in the distance to the border and to the figures itself when they lay in each other. At last you can define the size of the mat board. StepPartout for Windows 95 SPT 32 Controller Menu • 31 Press the lay button and the Pool Mode will calculate automatically how many figures from which design may fit onto the mat board. After the calculation the following dialog box will appear: Press OK, if you want to cut the Layout. If you want to make some changes or if you don't want to cut at the moment press Cancel, and the Layout stays at the screen. After the cut SPT32 asks if you want to go ahead. You can continue this procedure until the whole pool is done. You can set the counter new, whenever you want, so you have no limits to use your pool as often as you want. 32 • Controller Menu StepPartout for Windows 95 SPT 32 Align function With this function you are able to align your multiple openings easily. You can align to the mat border as well as the figures to each other. The multiplicity of the possibilities covers all areas. Start the Align function with the shortcut-key [F12] or with the Options menu. This dialog will appear: Select the figure you want to align at the right side of the screen and the buttons will be activated. Centering OM The buttons in this line align the selected figures in the centre regarding the outside measurement of the mat board. If you select only one figure, the enclosing rectangle for this figure will be calculated and aligned to the center of the mat board in horizontal, vertical or in both directions. If several or all figures are marked, the enclosing rectangle around all marked figures will be calculated. The center of this enclosing rectangle will be aligned to the center of the mat board in horizontal, vertical or in both directions. StepPartout for Windows 95 SPT 32 Controller Menu • 33 Equal Space The selected figures will be aligned with equal space to each other. With the first button the most left and the most right figure will be taken as a reference and the rest of the figures will be aligned between them with equal space to each other. The second button takes into account the outside measurement of the mat board. All selected figures will be aligned with equal space to each other on the mat board in horizontal direction. Third and fourth button are similar just in vertical direction. Borders The selected figures can be aligned in defined distance to the borders in horizontal and vertical direction. Type the needed border into the editor: The border is always shown in the unit of the basic measurement. Select through a click on the respective button to which edge the marked figures should be aligned. Standard align All selected figures will be aligned to the most left, right or most top or lowest figure. It is not taken into account whether a figure lies over the other. 34 • Controller Menu StepPartout for Windows 95 SPT 32 With the last 2 buttons at the selection Standard, not the edge of the farthest outside lying figure will be taken as a reference. The central Axis of the enclosing rectangle in horizontal or vertical direction is the reference for the alignment. Whenever you move the cursor above the buttons they will be colored yellow and the symbols will be moved to the aligned direction. On a hint you find a short description. Draw mode Clicking the right mouse button - while the mouse pointer is positioned over the table view - opens the following dialog box: You can switch the view between overview and outside cut. Else open the popup menu Edit. With add to pool you can add the selected figure to the current pool. In drawing mode you can switch between filled (default) and transparent. When choosing transparent, only the figure outlines are displayed, making covered figures visible. With a click on show figure properties the input form will be displayed and you can check or change the properties of the figure. StepPartout for Windows 95 SPT 32 Controller Menu • 35 Registration Registration sequence Install SPT32 as described in the user manual. After installation, start SPT32. Please refer to chapter “How to start SPT32“ in the user manual The following dialog box will be displayed: • N0: SPT32 is started after 20 seconds and you can use it with the restriction that no files can be saved. • Yes: the following dialog box is displayed: Fill in this form and send it to us (by fax, mail or Email) Registration via Internet You will also find this form on our Web page. After completing it, you will receive your release key within one working day via fax. Please send you fax to the following number Fax: +41 71 775 82 29 Via mail WEISSENBERGER AG GUNNAR Staatsstrasse 119 36 • Controller Menu StepPartout for Windows 95 SPT 32 CH-9445 Rebstein SWITZERLAND Release key You will receive the release key by return of post. Start SPT32 and enter the release key during the registration procedure. SPT32 is now registered and you can save files. StepPartout for Windows 95 SPT 32 Controller Menu • 37 SPT32 Toolbars Menu Toolbar Menu button A click on this button opens the following popup menu: Here you will find the functions for working with files and layouts. Measurement input method Choose the measurement input method by clicking on this button. See also: Measurement input logic. StepPartout for Windows 95 SPT 32 SPT32 Toolbars • 39 Undo This button cancels the effect of your last action. See: Edit Menu Redo If you decide you did not want to undo an action, click . See: Edit Menu Tool-selection A click onto this arrow opens the popup menu for the tools Scale, Rotate and Mirror the selected figure. The finally used tool always remains visible in the menu-bar. Scale figures • select one or more figures • click the [scale] button • in the following dialog box you can set horizontal (X direction) and vertical (Y direction) scale factors e.g. 1 and 1 creates no change 1.5 and 1.5 enlarges the figure by 50% 3 and 1 enlarges the figure horizontally by a factor of three without changing the vertical dimension. Please note: settings in this dialog always refer to the current figure dimensions, e.g. scaling a figure twice by 0.5 in X and 0.5 in Y respectively reduces the figure to 25% of its original size. 40 • SPT32 Toolbars StepPartout for Windows 95 SPT 32 Rotate figures • select one or more figures • click the [rotate] button • you can set the rotation angle in the following dialog box e.g. 90° – the marked figures are rotated 90 degrees clockwise. -90° – the marked figures are rotated 90 degrees counterclockwise. Please note: settings in this dialog always refer to the current figure orientation, e.g. rotating a figure twice by 45 degrees results in rotation by 90 degrees. Mirror figures Ÿ select one or more figures Ÿ click the [mirror horz.] button The selected figure is now mirrored around the middle-axis of the inputted mat board measurement in horizontal direction. Middleaxis The [mirror vert] button does the same but in vertical direction. Catch mode • start catch mode by pressing [C] or clicking the [catch] button • move the mouse pointer close to a corner point of the figure you want to move (if you want to use catch using security distance, hold down the [Ctrl] key) • after capturing the corner point, press the left mouse button • now move the mouse button to the corner of the final position and press the left mouse button again (with the [Ctrl] key for using security distance). • you can move as many figures as you like in this manner StepPartout for Windows 95 SPT 32 SPT32 Toolbars • 41 Note that a figure always has five catch points: the corners of the enclosing rectangles and its center. Widened Catch mode Start the catch-mode. Press the [Shift] key and simultaneously catch each start or end point of every line or every curve of the figure. Additionally you can catch the Bisection-points. Figure Properties • select a figure • click the button [figure properties] the left. to have the properties of the marked figure displayed on • you can also change the figure properties here. Cut Shortcut key [Ctrl] [F9] or This executes the Cut operation without further confirmation, provided you have not marked in the dialogue-box the field: show this dialog at cut command. The current layout will be cut after an automatic layout check. The current cutter settings displayed in the SPT32 status bar are used. Cutting can be interrupted by pressing the space bar (1001and 3001 also with green button). Pressing the emergency shutdown button closes the SPT32 program. The current layout is lost unless it was save beforehand. Cutting options By pressing the button, the following dialog box is displayed: You can select different cutting options. inside cuts – all figures from the layout are done using normal cut. VG – all figures are cut using V-Groove. OC – all figures from the layout are done using outer cut. 42 • SPT32 Toolbars StepPartout for Windows 95 SPT 32 keep settings – when this option is checked, previously made settings are kept. If it is not checked, the three checkboxes for normal cut, VG and OC are automatically checked again after each step. Constant cutting options can be selected on the right side of the dialog box. Cutting from: the back (default) – all passe-partouts are cut from the back by default. Overcut and system margin are calculated accordingly. the front – all cuts are done from the front and the calculations are adjusted accordingly. To get precise borders, with the frontsidecut, take care that the outsidemeasurement of the matboard is precise. COE – choosing this function switches to COE mode (interchangeable clamping). VG dynamic – the automatic bladedepth adjustment will be active with V-Grooves. DM dynamic – the automatic bladedepth adjustment will be active with Doublemats If Show this dialog at cut Command – is marked, every time you click the cut button the dialogue-box cutting options will be displayed. We want to prevent by it that a layout with the wrong options,( from the back or from the front) is cut. COE mode (not for RAPIDO) Select the [COE Mode field to cut the current layout once on the left and once on the right side of the cutting table. Prerequisite for this functionality is that the machine is equipped with an interchangeable clamping. This has to be ordered together with the machine. For more information about interchangeable clamping please contact your GUNNAR dealer. Precise setting of the table width in the SPT32.INI file (entry Horz in section [Program]) is important for a precise cut. If data is to be cut in COE mode, the following steps have to be taken: • Create a layout to be cut in COE mode. Make sure that the layout is smaller than half the cutting table. • Set the black switch of the interchangeable clamping so that the right side of the clamping works in reverse. See user manual GUNNAR 1001/2001. • Select the [COE Mode] field to start COE mode. • After pressing the shortcut key [Ctrl] [F9] or the left start button, the cut will always start on the left side of the cutting table. • After finishing the cut on the left side and starting again, the data will be transformed to the right side and cut there; then to the left and so on. Before each change, you will be prompted for confirmation. This functionality offers you high flexibility and capacity. • After finishing the cut, COE mode has to be pressed again and interchangeable clamping has to be switched again. COE mode is only a cut mode and not saved with the cut data, i.e. when you open a file this will ensue COE mode. StepPartout for Windows 95 SPT 32 SPT32 Toolbars • 43 Check layout Click the [Check layout] button following message is displayed. to check the current layout. If everything is all right, the If your data looks approximately like this the following dialog will be displayed: In the upper part of the dialog box the figures are displayed which not matching layout order. If you mark a figure, in the lower part you can find the cause why the figure does not match. Written in red letters. The checking mechanism uses red to indicate inadmissible figures. 44 • SPT32 Toolbars StepPartout for Windows 95 SPT 32 601 Outside cuts line checker Because of the 90° Blade head of GUNNAR 601 you can cut the Outside cuts until the edge of the board as well as along the edge. An additional Layoutchecker checks whether an outside cut comes in conflict with one or several clamping knobs. Example: Result of the Layoutcheck: This Layout can be cut without any problems, because the two cuts witch are directly on the edge of the matboard wont be executed. If you operate the Layoutchecker with this layout or press the cut button, following warning appears: The red-signed clamps must be sink. The clamping buttons must be twisted by 180° to do that. Twisting is easier if the button is pressed in a little bit before doing so. Attention! Please take care that all red-signed clamps are sinked before you press the cut button again. Damages can occur at the blade head otherwise. After the sinking of the 2 red-signed buttons, still 2 buttons remains to hold the mat board. With cartons over 2mm thickness is recommended that at least 2 buttons per direction, therefore altogether 4 Clamping buttons active remains. Press Cut now and the Layout will be cut. StepPartout for Windows 95 SPT 32 SPT32 Toolbars • 45 If you press onto Cancel the warning will disappear and you can position the figure new again. With pressing onto trans, the Layout is postponed in X- and Y-direction about the adjusted minimum border, to make sure that no Outside cut comes into conflict with any clamping button. The transformation only will be done, if the outside measurement of the mat board admits it. With this layout, no more clamps are active in X-direction. Therefore, following warning appears: In order to cut this layout, you must position the figure further away from the X-border, or you use a bigger carton that in X-direction are some more clamps will be active to hold down the mat. With pressing onto trans, the Layout is postponed in X- and Y-direction about the adjusted minimum border. When you cut whole sheets, you have to take care of the Layoutchecker very special. This layout can become cut because none 90° cut comes in conflict with a clamp, neither in horizontal direction, nor in vertical. With this Layout all clamping buttons in Y-direction and one in Y-direction has to be sunk. Therefore this Layout cannot be cut. 46 • SPT32 Toolbars StepPartout for Windows 95 SPT 32 Auto cutting order Press the [Auto cutting order] button and SPT32 automatically establishes a cutting order. An already established cutting order will be automatically reset. If you want to add new figures to the data, start Auto cutting order again. The newly added figures will be automatically taken into account. Manual cutting order If you want to or have to establish the cutting order manually, choose the [Manual cutting order] button . An already established cutting order will be automatically reset. Move the mouse pointer over the figure you want to add to the sequence and press the left mouse button. Move the mouse pointer to the next figure, press the left mouse button, and so on. Press the [Manual cutting order] button to confirm your selection or press [Escape]. Please note: if you want to cut a figure inside another one, the inner figure has to be cut first! Fit to overview/ normalview Press to change the display of the right hand screen panel so that only the outside cut is shown. This is determined by the dimensions defined under [OC]. By pressing the button again, the whole table will be displayed. This can also be preset so that the desired view will automatically be set. See also: Administrative settings Import external data via Clipboard SPT32 allows you to import external data via Clipboard and use it for cutting. We recommend using Micrografx Designer 7.0 or higher, and Corel Draw 9.0 or higher. For more information about Corel Draw see http://www.corel.com. For more information about Micrografx Designer see http://www.micrografx.com. General SPT32 can only import vector graphics, not bitmaps. A vector contains information about the distance from one point to another. It contains information about the location of the start and end point, reference points for curves, definition of the lines between points, and much more. SPT32 filters the required information out and draws the lines on the screen. It is important that the created figure to be cut is of original size, no bigger and no smaller. It is easier for SPT32 to reduce the figure and remove superfluous points than to enlarge the figure and insert additional points. StepPartout for Windows 95 SPT 32 SPT32 Toolbars • 47 SPT32 uses the created layouts and tries to cut the imported designs. It is therefore important that the positioning is precise and clear. For example, if you have a tiny step in your layout that’s hardly visible for the naked eye, SPT32 still tries to cut it. Please keep in mind that cutting results can only be as good as the imported figures allow for. Functions of Micrografx Designer 7. 1 and Corel Draw 9 Micrografx Designer 7.1 Corel Draw 9 Ungroup, [Shift] [F5] [Ctrl] [K] Convert to Curves,[Ctrl] [R] Convert to Curves, [Ctrl][Q] Disconnect, [Shift] [F11] [Ctrl] [U] Copy, [Ctrl] [C] copy, [Ctrl] [C] ClipArt Open file, CDR Format outline, change-modify-contour shaping-weld Create figures using various graphics functions In Corel Draw and Micrografx Designer you’ll find various graphics functions for straight or curved lines, rectangles, ellipses, stars etc. For further information about these functions, please refer to the manuals of the respective programs. When you create a figure, please make sure you are using a normal line type as thin as possible. If you use a line that’s too thick, the figure will automatically be enlarged. In the worst case, SPT32 could regard it as two cuttings. To import figures created by yourself, proceed as follows: Micrografx Designer 7.1 1. start SPT32 2. start Micrografx Designer 3. draw one or more closed figures Corel Draw 9 1. start SPT32 2. start Corel Draw 3. draw one or more closed figures 4. click the selecting arrow 5. select the figures you like to import 6. Copy into clipboard [Ctrl] [C] 7. change task to SPT32 4. click the selecting arrow 5. select the figures you like to import 6. Copy into clipboard [Ctrl] [C] 7. change task to SPT32 8. click the import button 9. type in the location and the size of the figure (please do not scale up if possible) 8. click the import button 9. type in the location and the size of the figure (please do not scale up if possible) If you have checked proportional in the dialog box, the figure will always maintain its correct length-width ratio when being reduced or enlarged. 48 • SPT32 Toolbars StepPartout for Windows 95 SPT 32 If you import a figure, but you’re not sure whether the lines constitute a close polygon, check the box Closed polygon and it will be automatically closed. If you import more than one figure at a time, each figure will be automatically closed. Delete the check mark in front of Closed polygons if you want to import open polygons or single cuts. Now the lines that would close the polygon are displayed as dotted lines. Use the tangential setting to determine the angle from which two lines meeting each other cause a hard stop . See also: TipsTricks Pressing the Preview button displays the imported figure on the right side, but does not yet apply the data. This means you can still make changes before applying the data by pressing OK . Outlining and import ClipArt's It is extremely important that the selected clipart or symbols are as simple as possible. Furthermore, you have to make sure that the individual lines (cuts) are not too close to each other. Otherwise they’d be cut through. To import clipart, proceed as follows: Micrografx Designer 7.1 1. start SPT32 2. start Micrografx Designer 3. click the clipart button ) 4. Select a clipart and position it on the layout. 5. Scale it to the desired size. 6. Start the contour function. StepPartout for Windows 95 SPT 32 Corel Draw 9 1. start SPT32 2. start Corel Draw 3. Open the docking window under Tools – Sketchbook – Clipart. 4. A selection of subjects to choose from is displayed. 5. select a clipart 6. If the clipart consists of several parts, open the SPT32 Toolbars • 49 docking window shaping-weld. 7. Set the distance to .00 8. Set the line thickness to .00 9. Select Hair line 10. Select Apply 7. Copy the welded figures to the Clipboard [Ctrl]+[C] 8. Change task to SPT32 9. click the import button 10. type in the location and the size of the figure (please do not scale up if possible) 11. Copy this figure to the Clipboard [Ctrl]+[C] 12. Change task to SPT32 13. click the import button 14. type in the location and the size of the figure (please do not scale up if possible) Import fonts Please select a font that does not contain too small radii, e.g. Arial, Futura, or similar. Also make sure that the letters are not too close to each other. Otherwise overcuts of one letter could damage the neighboring letter. To import fonts, proceed as follows: Micrografx Designer 7.1 1. start SPT32 2. start Micrografx Designer Corel Draw 9 1. start SPT32 2. start Corel Draw 3. click the text button 3. click the text button 4. click on any location on the page 5. Select a font, e.g. “Arial black” 6. Set font size to 200p 7. Write the desired word 8. click the selecting arrow 4. click on any location on the page 5. Select a font, e.g. “Arial black” 6. Set font size to 200p 7. Write the desired word 8. click the selecting arrow 9. Press [Ctrl]+[R] to change text into curves 10. Press [Shift]+[F11] to break apart 11. Press [Ctrl]+[C] to copy to clipboard 12. change task to SPT32 9. Press [Ctrl]+[Q] to change text into curves 10. Press [Ctrl]+[C] to copy to clipboard 11. change task to SPT32 50 • SPT32 Toolbars 12. click the import button StepPartout for Windows 95 SPT 32 13. click the import button 14. Enter the font’s position and size (if possible, do not enlarge). 13. select “closed polygon” 14. Enter the font’s position and size (if possible, do not enlarge). If you select the Webdings or Wingdings font, a large selection of different symbols such as bicycles, boots, stars etc. are at your disposal. See also: TipsTricks Counters Left to right: figure counter, layout counter (passe-partout), total counter. You can change the figure and layout counter at any time using the spin buttons. You can also change them to zero by clicking on the respective counter with the right mouse button and choosing Reset in the popup menu. For cuts with outiside cuts, the total counter always includes the outside cut. The total counter counts figures and cannot be changed. Example: when you cut a passe-partout with three figures, the following counts will be taken figure counter 3 layout counter 1 and total counter 3 Stopwatch Through a Click with the rights mouse-button on the total-counter this Popup menu will appear: Select show counter as stopwatch. The view of the totalcounter changes into a stopwatch. The stopwatch starts running with the cut command and stops when the layout is already finnished. Figure Toolbar By default five basic figures are displayed in the first row. The sixth figure is the one most recently used. You can determine the figure sequence yourself (except for the sixth): Open the figure toolbar by clicking the green arrow. StepPartout for Windows 95 SPT 32 SPT32 Toolbars • 51 Click with the right mouse button anywhere on the figure toolbar. Activate Move buttons. Now you can move the buttons using Drag-and-Drop. After the changes have been made, click again with the right mouse button anywhere on the figure toolbar to deactivate the function [Move buttons]. All these figures can be cut using outside cut and Xmats. SPT32 Status bar (RAPIDO , 1001) (601, 3001) Origin – relative/absolute Absolute zero is set as default. The status bar displays this rhombus in the far-left corner. In addition, the absolute origin (X0, Y0) is marked with this rhombus on the right side. 52 • SPT32 Toolbars StepPartout for Windows 95 SPT 32 By pressing the button, its appearance changes. An X is selected. See also: Entering coordinates manually is displayed. Now the relative origin Entering Coordinates Manually If you have caught a point in capture mode, you can enter the coordinates via your keyboard. By default, coordinates are given relative to the absolute origin. However, if you have switched to relative origin, all coordinates are given relative to the point just captured. See also: TipsTricks Coordinates This area displays the current mouse position. In catch mode the small register marks are permanently displayed correctly. OC button (outside cut) If you want to cut a figure using outside cut, press this button . If a figure already exists, select it and press the OC button. The current outside cut measurement is used as outside measurement. If you want to create a new figure, the measurements as well as the outside cut figure entered last are used. Right clicking the mouse button causes the Outside cut definition dialog box to appear: StepPartout for Windows 95 SPT 32 SPT32 Toolbars • 53 You can choose among 6 different variants of outside cut. By clicking a figure, the respective outside cut is used. If you double-click the created figure, you can change its properties as usual. Please note that the edit fields for the mat size now refer to the outside cut measurement. X passe-partout button If you want to create multiple passe-partouts (double passe-partout or triple, ...), activate this button . If a figure already exists, select it and press the XP button. If you want to create a new figure, the entries made last are used. Right clicking the mouse button causes the Xmat definition dialog box to appear: Here you can enter the distances of the double and triple passe-partouts and set a mat profile. If you choose “none“, only the currently selected profile will be used. To deactivate the XPass properties, click again on this button. VG button (V-Groove cut) If you want to create a v-groove figure, activate the button. If you want to create a new figure, the entries made last are used. Clicking the right mouse button causes the following dialog box to appear: 54 • SPT32 Toolbars StepPartout for Windows 95 SPT 32 Here you can enter the width of the V-Groove and the distance to the normal cut. By activating the checkbox [only V-Groove cut], the current dimensions will be used for the V-Groove cut and no normal cut will be carried out. The blade holder used for the V-Groove cut must be set to a depth equivalent to half the width of the V-Groove. To deactive the V-Groove cut, click this button again. Please note that the opening size correction has to be absolutely correct especially when using VGroove. See also: V-Groove overcut setting . Reversed Bevel If you want to use an insert batten, you need – looked at from the front – a sharp edge like with the outside cut. No overcuts must touch the passe-partout, however. Using the button activates the function Reversed Bevel. This means that no (or only very short) overcuts are calculated and the figure has to be broken out. Straight Cut (only 601/3001) If you want to cut figures using the 90° head (straight cut), you have to activate the (straight cut). All selected figures are then cut using the 90° head. button Warning!!! As long as this function is activated, every newly selected figure is cut this way. Outside cuts with the 601/3001 automatically use the 90° head and, therefore, don’t have to be selected specifically. StepPartout for Windows 95 SPT 32 SPT32 Toolbars • 55 Rotation button Using this function, you can rotate the figures to be created. Click the [Rotate] button and choose one of the settings (90°, 180°, 270° ). e.g. 90° - the figure is rotated 90 degrees clockwise. 270° - the figure is rotated 90 degrees counter clockwise. If you want to rotate an existing figure, click the [Rotate figures] button. OM outside cut measurement panes These two panes permanently display the current outside cut measurement. By entering new values, the current outside cut measurement can be changed. The first pane displays the horizontal (X direction) value, the second pane the vertical (Y direction) value. You can also change these panes by pressing [O]. The current outside cut measurement is very important when checking the current layout. Figure counter This counter informs you how many individual figures are placed on the current layout. Matboard Holding System To switch on the Matboard Holdingsystem (Clamps or Vacuum) press onto this button on the keyboard. or [F3] Click another times on the button or [Ctrl] and [F3] and the Holdingsystem switches off again. The view of the button changes back to . Control bar Click on any area to change settings 56 • SPT32 Toolbars StepPartout for Windows 95 SPT 32 Mat Here you can make manual changes to the mat thickness. Changes made here remain in effect only until you next choose a mat profile. This setting is necessary to automatically calculate the overcuts for different mat thicknesses. Speed Here you can enter the current cutting speed manually. If you want to cut an extremely thick and hard mat, cutting speed has to be reduced. Changes made here remain in effect only until you next choose a mat profile. This setting does not effect the speed of no-load runs. StepPartout for Windows 95 SPT 32 SPT32 Toolbars • 57 Straight correction Straight correction defines the rotation of the blade head. This is needed to prevent cut-in curves for straight cuts or circle transitions for curved cuts. "Straight correction" is set for figures with at least one angular corner. If the corner looks like this, the correction factor must be increased. However, if the corner looks like this, the correction factor must be decreased. The basic rule is: The thicker the mat, the higher the correction factor. Otherwise there are no defaults; you will have to experiment to find the correct settings. "Round correction" is used for all figures that can be cut in a single motion (ellipse, circle, rectangle with four round corners, arch). Typically, a value of 0 is to be used. Range -8 to +8° Changes made here remain in effect only until you next choose a mat profile. 58 • SPT32 Toolbars StepPartout for Windows 95 SPT 32 Back Overcuts Correct definition of the mat thickness is the basis for valid overcut settings. To simplify overcut settings hold the passe-partout corner as shown above. Up arrow à Overcut longer Down arrow à Overcut shorter Changes made here remain in effect only until you next choose a mat profile. V-Groove Overcuts Correct definition of the mat thickness is the basis for valid overcut settings. To simplify overcut settings hold the V-Groove section as shown above. Overcuts for the normal cut are displayed on the left side, overcuts for the outer cut can be set on the right side. Up arrow à Overcut longer Down arrow à Overcut shorter Changes made here remain in effect only until you next choose a mat profile. StepPartout for Windows 95 SPT 32 SPT32 Toolbars • 59 Front Overcuts If you want to cut your passe-partouts from the front, you have to set the overcuts separately. For this, first place a profile (Define mat profiles) that you want to cut from the front, e.g. 1.3mm mat. Then continue as above with the other overcut settings. Do not forget to select a profile when cutting from the front. Reversed bevel Overcuts To set the reversed bevel overcuts correctly, select one of the figures you want to cut in this mode cut. Select the correct mat profile and proceed as with the overcut settings above. 60 • SPT32 Toolbars StepPartout for Windows 95 SPT 32 Straight Overcuts To set the 90° head overcuts correctly, select one of the figures with outside cut. Select the correct mat profile and proceed as with the overcut settings above. StepPartout for Windows 95 SPT 32 SPT32 Toolbars • 61 Creating and Editing Layouts Measurement Input Logic This chapter explains measurement input functions. The six standard measurements The sequence of the six standard measurements varies depending on measurement input method. Common to all input forms are the measurements of the horizontal and vertical border, horizontal and vertical cut length, and horizontal and vertical outside cut. Double-clicking or pressing [Enter] creates a figure with the given values and displays it on the right screen panel proportionally scaled. Additional measurements 62 • Creating and Editing Layouts StepPartout for Windows 95 SPT 32 The above picture depicts an additional input box to enter the radius for a rounded rectangle. By clicking on the checkboxes, you can determine which corner of the figure is to be rounded and which is to be angular. Depending on the figure chosen, the input form is selected. Both the rectangle and the ellipse do not need additional measurements. Measurement input in fractions Above all in the inch-measurement system, measurements become often represented in fractions and not in decimal-numbers . In order to spare you a conversion, SPT32 allows with the figureinput-mask, the coordinate-input and the OM-input, an input in fractions. Therefore you need no longer e.g. 12 ¾ inches converts in 12. 75 but you can input it as fraction directly. Heed please that the number must be separated by a decimal-separation-sign, point or comma (according to country-settings) however . The right input is therefore: 12. 3/4, number - point (comma) - counters - slash - denominators . SPT32 calculates the decimal-value then automatically . After you confirm the input, the value will always be shown in decimal-numbers. Measurement input methods Here you can choose the measurement input sequence depending on your own preferences. Default measurement input The sequence of the input form is as follows: • Outside measurement horizontal (X) • Outside measurement vertical (Y) • Cut X (automatic calculation of borders in X) • Cut Y (automatic calculation of borders in Y) • Border X (automatic calculation of opposite border, by using '-' or '+' key, cut X is calculated) • Border Y (automatic calculation of opposite border, by using '-' or '+' key, cut Y is calculated) 4 borders measurement input The sequence for the input forms is as follows: • Outside measurement X (cut X is automatically calculated) • Outside measurement Y (cut Y is automatically calculated) • Border X (opposite border is assigned the same value, cut X is calculated) StepPartout for Windows 95 SPT 32 Creating and Editing Layouts • 63 • Opposite border X • Border Y (opposite border is assigned the same value, cut X is calculated) • Opposite border Y In>out measurement input The sequence for the input forms is as follows: • Cut X (borders are automatically calculated in X) • Cut Y (borders are automatically calculated in Y) • Border X (outside measurement X is automatically calculated) • Border Y (outside measurement Y is automatically calculated) • Opposite border X • Opposite border Y Measurement Input Figures Rectangle For further information see: The six standard measurements Measurement input methods 64 • Creating and Editing Layouts StepPartout for Windows 95 SPT 32 Octagon For further information see: The six standard measurements Measurement input methods Additional measurements Restrictions checked during measurement input: corner size smaller than half the width if opposite corner is selected unless corner size is smaller than width. Ellipse For further information see: The six standard measurements Measurement input methods Restrictions checked during measurement input: length or width greater or equal two times minimum radius. StepPartout for Windows 95 SPT 32 Creating and Editing Layouts • 65 Arch For further information see: The six standard measurements Measurement input methods Restrictions checked during measurement input: width greater or equal two times minimum radius. Inside Corner For further information see: The six standard measurements Measurement input methods Additional measurements Restrictions checked during measurement input: corner size smaller than half the width if opposite corner is selected unless corner size is smaller than width. 66 • Creating and Editing Layouts StepPartout for Windows 95 SPT 32 Round Corner For further information see: The six standard measurements Measurement input methods Additional measurements Restrictions checked during measurement input: corner size smaller than half the width if opposite corner is selected unless corner size is smaller than width. Corner size greater or equal minimum radius Ogee Arch For further information see: The six standard measurements Measurement input methods Additional measurements Restrictions checked during measurement input: bow height smaller or equal half the width bow height greater than 0 StepPartout for Windows 95 SPT 32 Creating and Editing Layouts • 67 Flat Arch For further information see: The six standard measurements Measurement input methods Additional measurements Restrictions checked during measurement input: bow height smaller or than half the width bow height greater than minus half the width Gothic For further information see: The six standard measurements Measurement input methods Additional measurements Restrictions checked during measurement input: bow height smaller than height bow height greater than half the width 68 • Creating and Editing Layouts StepPartout for Windows 95 SPT 32 Equal Octagon For further information see: The six standard measurements Measurement input methods Baroque For further information see: The six standard measurements Measurement input methods Additional measurements Restrictions checked during measurement input: corner size smaller than half the width if opposite corner is selected unless smaller than width shoulder smaller than corner size shoulder greater than 0 StepPartout for Windows 95 SPT 32 Creating and Editing Layouts • 69 Roman Arch For further information see: The six standard measurements Measurement input methods Additional measurements Restrictions checked during measurement input: bow height smaller than half the width minus two times shoulder width bow height greater than two times shoulder width shoulder smaller than half the width shoulder greater than 0 Diamond For further information see: The six standard measurements Measurement input methods Restrictions checked during measurement input: acute angle greater or equal minimum angle corner size smaller than half the width if opposite corner is selected unless smaller than width shoulder smaller than corner size shoulder greater than 0 70 • Creating and Editing Layouts StepPartout for Windows 95 SPT 32 Equal Hexagon For further information see: The six standard measurements Measurement input methods Classic For further information see: The six standard measurements Measurement input methods Additional measurements Restrictions checked during measurement input: corner size smaller than half the width if opposite corner is selected unless smaller than width corner size greater or equal minimum radius StepPartout for Windows 95 SPT 32 Creating and Editing Layouts • 71 Beveled Rectangle For further information see: The six standard measurements Measurement input methods Additional measurements Restrictions checked during measurement input: inclination smaller than width Deco Corner For further information see: The six standard measurements Measurement input methods Additional measurements Restrictions checked during measurement input: corner size smaller than half the width if opposite corner is selected unless smaller than width square size smaller than corner size square size greater than half corner size 72 • Creating and Editing Layouts StepPartout for Windows 95 SPT 32 Notched Corner For further information see: The six standard measurements Measurement input methods Additional measurements Restrictions checked during measurement input: corner size smaller than half the width if opposite corner is selected unless smaller than width Kobe Corner For further information see: The six standard measurements Measurement input methods Additional measurements Restrictions checked during measurement input: corner size smaller than half the width if opposite corner is selected unless smaller than width corner size greater or equal two times minimum radius StepPartout for Windows 95 SPT 32 Creating and Editing Layouts • 73 Photo Corner For further information see: The six standard measurements Measurement input methods Additional measurements Restrictions checked during measurement input: rectangle size greater than oval rectangle size large enough so that there is still a visible corner oval greater or equal two times minimum radius Heart For further information see: The six standard measurements Measurement input methods Restrictions checked during measurement input: width smaller than 125% of the height width greater or equal 5.5cm (2.165 inches) 74 • Creating and Editing Layouts StepPartout for Windows 95 SPT 32 Fan For further information see: The six standard measurements Measurement input methods Additional measurements Triangle For further information see: The six standard measurements Measurement input methods Additional measurements Restrictions checked during measurement input: acutest angle greater than minimum angle StepPartout for Windows 95 SPT 32 Creating and Editing Layouts • 75 Round Arch For further information see: The six standard measurements Measurement input methods Additional measurements Restrictions checked during measurement input: corner size smaller than half the width corner size greater or equal minimum radius Enter the value for the bow’s radius. Please pay attention to the minimum radius. Please note the minimum and maximum values. Star For further information see: The six standard measurements Measurement input methods Additional measurements Restrictions checked during measurement input: min. 3 edges Inner circle min. 20% and max. 80% from the outside circle ∅ 76 • Creating and Editing Layouts StepPartout for Windows 95 SPT 32 Double Roman Arch For further information see: The six standard measurements Measurement input methods Additional measurements Restrictions checked during measurement input: bow height smaller than half the width minus two times shoulder width bow height greater than two times shoulder width shoulder smaller than half the width shoulder greater than 0 Track Bar Please note: For all figures which includes a “track bar” , an automatic corner-calculation as well as Radiuscalculation, will be done. With the “track bar” you can increase or decrease this calculation. Minimum radius 1.5 cm (0.59 inches) Minimum angle The smallest angle that can be created is 10°. StepPartout for Windows 95 SPT 32 Creating and Editing Layouts • 77 SPT32 Shortcut keys [ESC] Exits catch mode or manual cutting order [F1] Opens help Index [Shift] [F1] Opens direct help [Shift] [O] Switches Outsidecut on [Shift] [X] Switches Xmat on [Shift] [V] Switches V-Groove on [Ctrl] [1] or [2] and so on.... Select Mat profiles [Alt] [Bsp] Undo [Alt] [Shift] [Bsp] Redo [Ctrl] [F5] Change blades [Shift] [F5] Change blades at 90° head (only for 3001) [Ctrl] [F9] Cut current layout [F2] Set Focus to figurebar [F3] Switches Vacuum on (only 3001) [Ctrl] [F3] Switches Vacuum off (only 3001) [F4] Switches cut from the front / cut from the back [F6] Switches from professional mode to autoload and back [F7] Switches openpoly Mode on/off [F8] Switches Intelli Layer on [F9] Opens Cut options new [F10] Toggle windows new [F11] Opens Pool mode new [F12] Opens Align functions new [i] Switches from absolute to relative 0-point [C] Switches catch mode on/off [O] Activates input box outside measurement X in status [M] Switches manual cutting order on/off [R] Redraws figures on screen [Space bar] Cutting pause (options: continue, abort, change blades) [Delete] Deletes marked figure [Ctrl] [Delete] Deletes all figures [Ctrl] [N] Creates new empty file [Ctrl] [O] Opens existing file with dialog [Ctrl] [S] Saves active file 78 • Creating and Editing Layouts new StepPartout for Windows 95 SPT 32 [Ctrl] [Shift] [S] Save as [Ctrl] [*] Fits screen display to table [Ctrl] [/] Fits screen display to outside measurement [Ctrl] [+] Zoom in [Ctrl] [-] Zoom out [Ctrl] [à] Scroll right [Ctrl] [ß] Scroll left [Ctrl] [á] Scroll up [Ctrl] [â] Scroll down [Ctrl] [I] Starts initialization [Ctrl] [P] Moves to park position [Ctrl] [T] Opens dialog test pressing [Ctrl] [X] Cut (moves data to Clipboard) [Ctrl] [C] Copies data to Clipboard [Ctrl] [V] Paste data from Clipboard [Ctrl] [M] Switches Manual mover on [Ctrl] [H] Steady clamps (only 1001/2001) [Ctrl] [E] Opens dialogue-box for notes [Ctrl] [Pgup] Increase counter [Ctrl] [Pgdwn] Decrease counter [Ctrl] [Home] Set figure counter to 0 [Alt] [M] Menu [Alt] [S] Settings Scale marked figures Rotate marked figures Mirror selected figure horizontal Mirror selected figures vertical Start catch mode [Ctrl] [Shift] Catchmode with security distance Widened Catchmode Display figure properties Delete all figures StepPartout for Windows 95 SPT 32 Creating and Editing Layouts • 79 Delete marked figures Cut current figures Cut properties Check layout Generate automatic cutting order Generate manual cutting order Fit screen to overview/normalview measurements Import external data from Clipboard Switches Matboard clamping on / off Opens dialogue-box for notes Autoload Mode Autoload for SPT32 • Start autoload mode by pressing [F6] The following dialog is displayed on the left side: • Select a file and confirm with [OK] 80 • Creating and Editing Layouts StepPartout for Windows 95 SPT 32 The following dialog is displayed: • Select a line. The figure to be cut is displayed on the right side. • This button shows all autoload files • To cut the selected figure just press . • If a blade change is necessary during the cut, press blade change position. • With this button • Press this button and the blade head moves to the you can create a Outsidecut to your selected figure. and the current autoload line will be added to the pool. • Press again [F6] to exit autoload and continue in professional mode. Please note that figures in autoload mode are not checked with the same precision as they are in professional mode, e.g. the radius of a Classic or the bow height of a Baroque Arch etc. StepPartout for Windows 95 SPT 32 Creating and Editing Layouts • 81 Configure autoload mode Directory Choose the directory containing your Autoload files. This can also be a network path. The autoload separator defines the character that separates your autoload files (default ASCII 124). The structure of the autoload files is as follows: File structure Standard Data 45|V3200|C2|100|80|5|6|10|16 The first part is administrative: 45 pieces are to be cut using mat profile C2 and mat type V3200. The second part means that an outside cut of 100 by 80 units in x and y, a border of 5 and 6 units in x and y, and a cut length of 10 by 16 units in x and y is used. REctangle 82 • Creating and Editing Layouts StepPartout for Windows 95 SPT 32 47|V3200|C3|30|40|5|5|20|30;Text2@RE|10 @RE ... Code for rectangle (Rectangle) @RE|10 means 10 Note: = direction The @RE is optional (not necessary), to be compatible with the Autoload from SPTWIN. OCtagon 46|V3200|C5|30|40|5|5|20|30;Text4@OC|10|2|3 @OC ... Code for octagon (OCtagon) @OC|10|2|3 means: 10 2 3 = = = corner selection corner length in X direction corner width in Y direction ELlipse 47|V3200|30|40|5|5|20|30;Text2@EL|10 @EL ... Code for ellipse (ELlipse) @EL|10 means: 10 = direction ARch 46|V3200|C5|30|40|5|5|20|30;Text 4@AR|3 @AR ... Code for arch (ARch) @AR|3 means: 3 = direction Inside Corner 46|V3200|C5|30|40|5|5|20|30;Text4@IC|5|4|3|2 @IC ... Code for inside corner (InsideCorner) @IC|5|4|3|2 means: 5 4 3 2 = = = = corner selection inside corner in X direction inside corner in Y direction number of corner graduations per corner Round Corner 46|V3200|C5|30|40|5|5|20|30;Text4@RC|15|3 @RC ... Code for round corner (RoundCorner) @RC|15|3 means: 15 3 = = StepPartout for Windows 95 SPT 32 corner selection corner radius (R) Creating and Editing Layouts • 83 Ogee Arch 46|V3200|C5|30|40|5|5|20|30;Text4@OA|10|5 @OA ... Code for (Ogee Arch) @OA|10|5 means: 10 5 = = direction height of Ogee Flat Arch 46|V3200|C5|30|40|5|5|20|30;Text4@FA |10|4 @FA ... Code for (Flat Arch) @FA|10|4 means: 10 4 = = direction height of arch GOthic 46|V3200|C5|30|40|5|5|20|30;Text4@GO |12|15 @GO ... Code for (GOthic) @GO|12|15 means: 12 15 = = direction height of arch Equal Octagon 46|V3200|C5|30|40|5|5|20|30;Text4@EO|1 @EO ... Code for (Equal Octagon) @EO|10 means: 10 = direction BAroque 46|V3200|30|40|5|5|20|30;Text4@BA |12|1|5 @BA ... Code for (BAroque) @BA|12|1|5 means: 12 1 5 = = = corner selection step height total size of the corner Roman Arch 46|V3200|C5|30|40|5|5|20|30;Text4@RA |10|1 @RA ... Code for (Roman Arch) 84 • Creating and Editing Layouts StepPartout for Windows 95 SPT 32 @RA|10|1 means: 10 1 = = direction step height DIamond 46|V3200|C5|30|40|5|5|20|30;Text4@DI|10 @DI ... Code for (DIamond) @DI|10 means: 10 = direction Equal Hexagon 46|V3200|C5|30|40|5|5|20|30;Text4@EH |10 @EH ... Code for (Equal Hexagon) @EH|10 means: 10 = direction CLassic 46|V3200|C5|30|40|5|5|20|30;Text 4@CL |12|3 @CL ... Code for (CLassic) @CL|12|3 means: 12 3 = = corner selection radius Beveled Rectangle 46|V3200|C5|30|40|5|5|20|30;Text4@BR|10|4.5 @BR ... Code for (Beveled Rectangle) @BR|10|4.5 means: 10 4.5 = = direction the left lower corner is 4.5 units higher than the right under corner. Deco Corner 46|V3200|C5|30|40|5|5|20|30;Text4@DC |10|4|3 @DC ... Code for (Deco Corner) @DC|10|4|3 means: 10 4 3 = = = corner selection size of total corner size of square Notched Corner 46|V3200|C5|30|40|5|5|20|30;Text4@NC |10|4|2 StepPartout for Windows 95 SPT 32 Creating and Editing Layouts • 85 @NC ... Code for (Notched Corner) @NC|10|3|1 means: 10 3 1 = = = corner selection size of total corner size of the within corner Kobe Corner 46|V3200|30|40|5|5|20|30;Text4@KC |10|4 @KC ... Code for (Kobe Corner) @KC|10|4 means: 10 4 = = corner selection size of Kobe corner (2 x ¼ circle) Photo Corner 46|V3200|C5|30|40|5|5|20|30;Text4@PC |10|16|26 @PC ... Code for (Photo Corner) @PC|10|3 means: 10 80 60 = = = direction size of Rectangle X Direction size of Rectangle Y direction HeArt 46|V3200|30|40|5|5|20|30;Text4@HA |10 @HA ... Code for (HeArt) @HA|10 means: 10 = direction FaN 46|V3200|30|40|5|5|20|30;Text4@FN|10|3 @FN ... Code for (FaN) @FN|10|3 means: 10 3 = = direction size of the arch RouNd Arch 46|V3200|C5|30|40|5|5|20|30;Text4@RN|15|3 @RN ... Code for round corner (RoundCorner) @RN|15|3 means: 10 3 = = 86 • Creating and Editing Layouts direction corner radius (R) StepPartout for Windows 95 SPT 32 TRiangle 46|V3200|C5|30|40|5|5|20|30;Text4@TR |10|5 @TR ... Code for (TRiangle) @TR|10 means: 10 5 = = direction position of the third corner STar 46|V3200|C5|30|40|5|5|20|20;Text@ST|10|3|5 @ST ... Code for (Star) @ST|10|3|5 means: 10 = direction 3 = Radius inner circle 5 = # edges Double Roman Arch 46|V3200|C5|30|40|5|5|20|30;Text4@DA |10|1 @DA ... Code for (Double Roman Arch) @DA|10|1 means: 10 1 = = direction step height V-Groove 46|V3200|C5|30|40|5|5|20|30;Text4@VG|1.5 @VG ... Code for (V-Groove) @VG|1.5 means: 1.5 = size the V-Groove Attention: If the preceding rectangle should be decorated with a V-Groove, so must be entered only the distance in the Entry falling 1. Use with advantage the thin knife A-20012 and optimize the correction in Degree. This V-Groove command is just to be compatible with the SPTWIN Autoload. In the SPT32 please use the ~VG command. Autoload multiple cuts To enable multiple cuts in autoload, use the ~MC extension. Please take a look at the following lines of data: StepPartout for Windows 95 SPT 32 Creating and Editing Layouts • 87 20|302-M|C1| 70.0| 50.0| 20.00| 10.00| 30| 30 ;Text4@EL~MC4 20|302-M|C1| 70.0| 50.0| 5.00| 5.00| 10| 10 ;Text4@RE 20|302-M|C1| 70.0| 50.0| 55.00| 5.00| 10| 10 ;Text4@RE 20|302-M|C1| 70.0| 50.0| 55.00| 35.00| 10| 10 ;Text4@EH 20|302-M|C1| 70.0| 50.0| 5.00| 35.00| 10| 10 ;Text4@EH ~MC4 means that the following four lines belong to the same layout. Number of cuts, mat thickness, and outside measurements are taken from the first entry. Combinations with all figures and functions are possible. Please review the installed file "sample.dat". Autoload - Double Mat This example shows an octagon with the double mat extension. 20|302-M|C1| 70.0| 50.0| 20.00| 10.00| 30| 30 ;Text4@EL~DM1.0 ~DM ... extension for double mat ~DM1.0 means: a double mat with a one-unit distance to the original. Please note: the combination for a multiple mat looks as follows: 20|302-M|C1| 70.0| 50.0| 20.00| 10.00| 30| 30 ;Text4@EL~MC4~DM1.0 20|302-M|C1| 70.0| 50.0| 5.00| 5.00| 10| 10 ;Text4@RE~DM1.0 20|302-M|C1| 70.0| 50.0| 55.00| 5.00| 10| 10 ;Text4@RE~DM1.0 20|302-M|C1| 70.0| 50.0| 55.00| 35.00| 10| 10 ;Text4@EH~DM1.0 20|302-M|C1| 70.0| 50.0| 5.00| 35.00| 10| 10 ;Text4@EH~DM1.0 Autoload – V-Groove cut This example shows an octagon with a V-Groove cut 20|302-M|C1| 70.0| 50.0| 20.00| 10.00| 30| 30 ;Text4@EL~VG1.0|0.6 ~VG ... extension for V-Groove cut ~VG1.0 means: an opening with a one-unit distance and a width of 0.1 units Please note: the combination for a multiple mat looks as follows: 20|302-M|C1| 70.0| 50.0| 20.00| 10.00| 30| 30 ;Text4@EL~MC4~VG1.0|0.6 20|302-M|C1| 70.0| 50.0| 5.00| 5.00| 10| 10 ;Text4@RE~VG1.0|0.6 20|302-M|C1| 70.0| 50.0| 55.00| 5.00| 10| 10 ;Text4@RE~VG1.0|0.6 20|302-M|C1| 70.0| 50.0| 55.00| 35.00| 10| 10 ;Text4@EH~VG1.0|0.6 20|302-M|C1| 70.0| 50.0| 5.00| 35.00| 10| 10 ;Text4@EH~VG1.0|0.6 Warning: It is not possible to combine V-Groove and double mat 88 • Creating and Editing Layouts StepPartout for Windows 95 SPT 32 Corner selection The corners should be selected like this: 1 2 4 8 e.g. the corners on the right upper, right lower and left lower side are selected with 14 (2 + 8 + +4). Direction The Direction of a figure should be given by this: 3 = 0° 5 = 270° 10 =90° 12 = 180 ° Attention: just the inside figure will be turned! Open Polygon Mode Open Polygon Start the open polygon mode by pressing the [F7] key. The display of the SPT32 changes as follows: StepPartout for Windows 95 SPT 32 Creating and Editing Layouts • 89 Input table An SPT32 open polygon is described by a number of lines. Each one of these lines can be created as a straight line or as a curve. Look at the following example: This open polygon consists of 4 lines. The first line starts at X5, Y8 and ends at X5, Y18. The next one starts at X5, Y18 and ends at X15, Y18 etc. The starting coordinates of the following lines are automatically taken from the end coordinates of the previous one. If you want to make an entry, just click on the first field. Using the tab key, you can then move to the next field. Move back by pressing [Shift]+[Tab] The fourth line is a curve. Therefore, the control points have to be entered in this table. In this case X10, Y3. Explanation: The control points of a curve can be calculated as follows: Place a tangent at the start and end point respectively of a curve (a tangent is a line running perpendicular to a line from the end of a curve to its center point). The point of intersection where the two tangents meet is the curve’s control point. 90 • Creating and Editing Layouts StepPartout for Windows 95 SPT 32 Therefore, a curve can have a maximum of 179° degrees. If you need a longer curve, it has to be constructed from 2 curves. Ideally you should not go over 90° for one curve and then add the next curve if necessary. If the next line does not begin where the previous one stopped, a no-load run is automatically inserted. This no-load run is displayed on the right side as a dashed line. Warning!!! • If a line is to be cut as a straight line and not as a curve, the fields Weight X and Weight Y (control points for the curve) must remain empty. Open Polygon Display After entering the coordinates for the open polygon, press the Preview button. The data is now displayed on the right hand side. If you want to make any changes after the figures have been displayed, the figure has to be selected for changes to take effect. If the figure has not been selected, a new figure containing the new properties is created when pressing the Preview button . You can thus use this function to make multiple copies of one figure. You only have to take the focus off the figure before pressing the Preview button figure. . Now, each click will create another Functions for open polygon figures By pressing the Options button StepPartout for Windows 95 SPT 32 , the following popup menu is displayed: Creating and Editing Layouts • 91 By clicking the clear data command, all data in the table will be deleted. Figures created by Preview remain, only the data in the table is deleted. Add line adds a new row at the end of the table. Insert line inserts a new row at the location marked by you. Like you know it from MS EXCEL. remove line deletes a selected row. Press to exit the open polygon mode. Cut Xmat When cutting a layout, SPT32 determines whether an Xmat has to be cut. If Xmat data has to be cut, the following dialog will appear: Here you can define which layer of the Xmat is to be cut. When choosing a layer, SPT32 checks which profile is associated with it and may prompt you to change the blade. On the uppermost layer normal figures (no multiple cuts) are also cut if such figures exist in the current layout. If you have positioned several Xmats on your sheet, please note that the individual layers of the Xmat have to be identical. Start the cutting operation as usual pressing [Ctrl] [F9] or using the [Cut] button. You change blades using [Ctrl] [F5]. Cut V-Groove figures Figure as V-Groove If you have marked only V-Groove cut in the dialogue box V-groove Definition, all marked figures and all new figures will be shown and also cut in V-Groove. Take care that the correct mat profile (normally is C9=Vgroove) is selected and the correct blade is in the blade-head. Attention! V-Grooves need more distance to the system border (4.5cm/ 1.75 inch) 92 • Creating and Editing Layouts StepPartout for Windows 95 SPT 32 Figure with V-Groove around Figures with V-Groove cuts always from the front. If you have not yet changed it at the cut options, a dialogue tells you to do it. When you press the cut button another dialogue-box ask you to select the profile and change the blade. Press the Cut button and the V-Groove will cut. The mat has to be put in with the face up. When the V-Groove is finished this dialogue box appear: It is reminded that also the Insidecut will be cut from the front and therefore only a blade-change and none turn of the mat necessary is. StepPartout for Windows 95 SPT 32 Creating and Editing Layouts • 93 V-Groove with dynamic blade depth (only 601/3001) If dynamic blade depth at the settings – software settings – machine is activated, no dialogue will appear, which demands you to put in the correct blade and select the correct mat profile. The dynamic blade depth switches automatically to V-Groove and this one will be cut first. Then the pneumatic valve switches to normalcut and the insidecut will be worked off. User intervention If the [Space bar] is pressed during cutting, the following dialog box is displayed: [YES] - interrupt current cut [NO] - do not interrupt current cut and continue to cut [BLADE] - starts the change blade operation [HELP] - activates help With the 1001 and 3001 models, also the start-button can be pressed to execute this function. General errors (only RAPIDO) When SPT32 is started, the program tries to connect to the controller (of the machine). If this is unsuccessful, SPT32 starts the loader program. After completing the loading operation, the machine is initialized. In case of an error, the following dialog box is displayed: Please follow these instructions 94 • Creating and Editing Layouts StepPartout for Windows 95 SPT 32 Loader Loader setup (only RAPIDO) Start SPT32. If no connection to the controller can be established, the following dialog box will be displayed: When starting it for the first time, you may have to change the connection address. Choose a new address and press [Return]. The loader program transfers the data to the controller and SPT32 initializes the machine. The machine is now ready. Change loader settings (only RAPIDO) Press the [Setting] button during data transfer to keep the loader from finishing. Now you can make changes. Confirm by choosing the [Repeat] button. Loader does not work (only RAPIDO) If the loader does not transfer any data, press the RESET button located on the backside of your controller (see also user manual, chapter controller). Confirm by choosing the [Repeat] button. StepPartout for Windows 95 SPT 32 Loader • 95 Documentation User manual The user manual is included with every machine. It contains technical information about the machine. Information about the software can only be found in this help. Internet You will find the latest information about GUNNAR products on the Internet. Homepage: http://www.gunnar-europe.com Download: http://www.gunnar-europe.com/download.htm Registration: http://www.gunnar-europe.com/registry.htm Help This help contains only information on SPT32 software. Please refer to the included user manual for technical information. News News concerning GUNNAR products can be found on our homepage. The latest news on SPT32 as well as updates can be found in the program folder SPT32 under “Recent news". Address WEISSENBERGER AG Staatsstrasse 119 CH-9445 Rebstein Tel: +41/71 775 82 20 Fax: +41/71 775 82 29 Email: [email protected] The address about your local dealer you will find on our homepage http://www.gunnareurope.com/links.htm. 96 • Documentation StepPartout for Windows 95 SPT 32