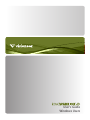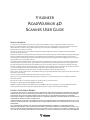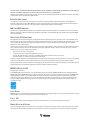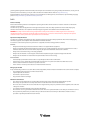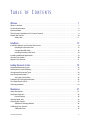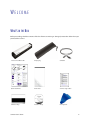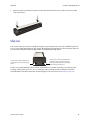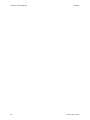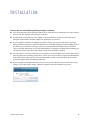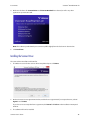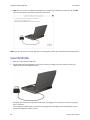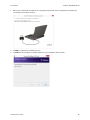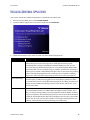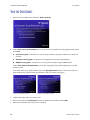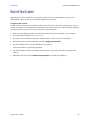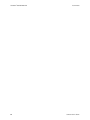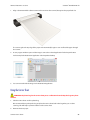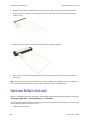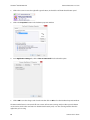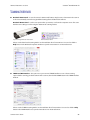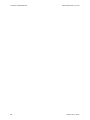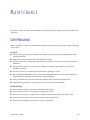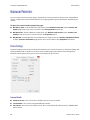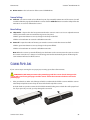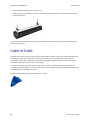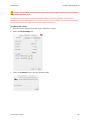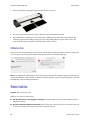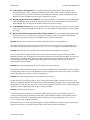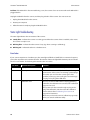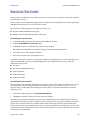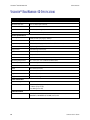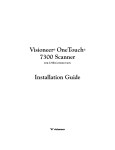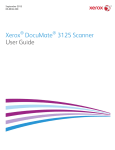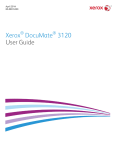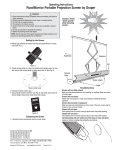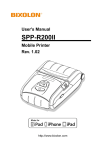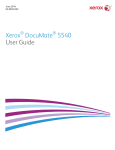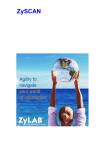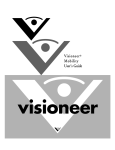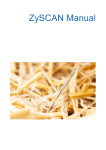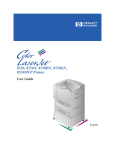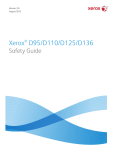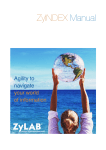Download User-Manual - Visioneer Product Support and Drivers
Transcript
User’s Guide Windows Users V ISIONEER ROADWARRIOR 4D SCANNER USER GUIDE C O PY RIG HT I NFORMATION © 2015 Visioneer, Inc. All rights reserved. The Visioneer brand name and OneTouch® logo are registered trademarks of Visioneer, Inc. Changes are periodically made to this document. Changes, technical inaccuracies, and typographic errors will be corrected in subsequent editions. Information is subject to change without notice and does not represent a commitment on the part of Visioneer. Document Version: 05-0908-000 (June 2015) This product is covered by one or more of the following patents: 6,064,778, 6,480,304, 7,715,061, 10/838,364, 7,397,587.WO 02/25571, 7,617,985, 11/140,653, 10/787,912 Reproduction, adaptation, or translation without prior written permission is prohibited, except as allowed under the copyright laws. Copyright protection claimed includes all forms of matters of copyrightable materials and information now allowed by statutory or judicial law or hereinafter granted, including without limitation, material generated from the software programs which are displayed on the screen such as styles, templates, icons, screen displays, looks, etc. The software described is furnished under a licensing agreement. The software may be used or copied only in accordance with the terms of such an agreement. It is against the law to copy the software on any medium except as specifically allowed in the licensing agreement. No part of this document may be reproduced or transmitted in any form or by any means, electronic or mechanical, including photocopying, recording, or information storage and retrieval systems, or translated to another language, for any purpose other than the licensee's personal use and as specifically allowed in the licensing agreement, without the express written permission of Visioneer. The PaperPort® and OmniPage® brand name and logo are registered trademarks of Nuance Communications, Inc. Adobe®, Adobe® Acrobat®, Adobe® Reader®, and the Adobe® PDF logo are registered trademarks of Adobe Systems Incorporated in the United States and/or other countries. Post-It® is a registered trademark of 3M in the United States and/or other countries. Microsoft is a U.S. registered trademark of Microsoft Corporation. Windows™ is a trademark and SharePoint® is a registered trademark of Microsoft Corporation. Mac®, Mac OS®, and OS X® are trademarks of Apple Inc., registered in the U.S. and other countries. Kensington® is a registered trademark of ACCO Brands Corporation. ZyINDEX is a registered trademark of ZyLAB International, Inc. ZyINDEX toolkit portions, Copyright © 1990-1998, ZyLAB International, Inc. All other products mentioned herein may be trademarks of their respective companies and are hereby acknowledged. V I SI O NE ER ' S L IMIT ED P ROD UCT W ARRANTY IF YOU FIND PHYSICAL DEFECTS IN THE MATERIALS OR THE WORKMANSHIP USED IN MAKING THE PRODUCT DESCRIBED IN THIS DOCUMENT, VISIONEER WILL REPAIR, OR AT ITS OPTION, REPLACE THE PRODUCT AT NO CHARGE TO YOU, PROVIDED YOU RETURN IT (POSTAGE PREPAID, WITH PROOF OF YOUR PURCHASE FROM THE ORIGINAL RESELLER) DURING THE 90-DAY PERIOD AFTER THE DATE OF YOUR ORIGINAL PURCHASE OF THE PRODUCT. UPON RECEIPT DURING THE INITIAL 90-PERIOD BY VISIONEER OF A VALID REGISTRATION OF THE PRODUCT, THIS LIMITED PRODUCT WARRANTY PERIOD IS EXTENDED TO THE 12-MONTH PERIOD AFTER THE DATE OF YOUR ORIGINAL PURCHASE. IF A VALID REGISTRATION IS NOT RECEIVED DURING THE INITIAL 90-DAY PERIOD, THE 12-MONTH WARRANTY IS NO LONGER AVAILABLE AND YOUR PRODUCT WARRANTY WILL TERMINATE AFTER THE 90-DAY INITIAL PERIOD EXPIRES. THIS IS VISIONEER'S ONLY WARRANTY AND YOUR EXCLUSIVE REMEDY CONCERNING THE PRODUCT, ALL OTHER REPRESENTATIONS, WARRANTIES OR CONDITIONS, EXPRESS OR IMPLIED, WRITTEN OR ORAL, INCLUDING ANY WARRANTY OF MERCHANTABILITY, FITNESS FOR A PARTICULAR PURPOSE OR NON-INFRINGEMENT, ARE EXPRESSLY EXCLUDED. AS A RESULT, EXCEPT AS SET OUT ABOVE, THE PRODUCT IS SOLD “AS IS” AND YOU ARE ASSUMING THE ENTIRE RISK AS TO THE PRODUCT'S SUITABILITY TO YOUR NEEDS, ITS QUALITY AND ITS PERFORMANCE. IN NO EVENT WILL VISIONEER BE LIABLE FOR DIRECT, INDIRECT, SPECIAL, INCIDENTAL OR CONSEQUENTIAL DAMAGES RESULTING FROM ANY DEFECT IN THE PRODUCT OR FROM ITS USE, EVEN IF ADVISED OF THE POSSIBILITY OF SUCH DAMAGES. All exclusions and limitations in this warranty are made only to the extent permitted by applicable law and shall be of no effect to the extent in conflict with the express requirements of applicable law. R ES T RI CTE D R IG HT S L EG EN D Use, duplication, or disclosure is subject to restrictions as set forth in contract subdivision (c)(1)(ii) of the Rights in Technical Data and Computer Software Clause 52.227-FAR14. Material scanned by this product may be protected by governmental laws and other regulations, such as copyright laws. The customer is solely responsible for complying with all such laws and regulations. ROHS A ND WEEE C OMPLIANCE This product is compliant with RoHS Regulations of the European Parliament and Council Directive on the Restrictions of the Use of Certain Hazardous Substances in Electrical and Electronic Equipment (2002/95/EC), and with the Waste Electrical and Electronic Equipment (WEEE) Directive (2002/96/EC). U N IT ED S TAT E S (FCC R E GU L A T ION S ) This equipment has been tested and found to comply with the limits for a Class B digital device, pursuant to Part 15 of the FCC Rules. These limits are designed to provide reasonable protection against harmful interference in a residential installation. This equipment generates, uses, and can radiate radio frequency energy and, if not installed and used in accordance with the instruction manual, may cause harmful interference to radio communications. However, there is no guarantee that interference will not occur in a particular installation. If this equipment does cause harmful interference to radio or television reception, which can be determined by turning the equipment off and on, the user is encouraged to try to correct the interference by one or more of the following measures: • Reorient or relocate the receiving antenna. • Increase the separation between the equipment and receiver. • Connect the equipment into an outlet on a circuit different from that to which the receiver is connected. • Consult the dealer or an experienced radio/TV technician for help. This device complies with Part 15 of the FCC Rules. Operation is subject to the following two conditions: (1) This device may not cause harmful interference, and (2) this device must accept any interference received, including interference that may cause undesired operation. Changes and modifications to this equipment not specifically approved by Visioneer may void the user’s authority to operate this equipment. Shielded cables must be used with this equipment to maintain compliance with FCC regulations. ENERGY STAR F O R TH E U SA Energy Program compliance As an ENERGY STAR® partner, Visioneer Inc. has determined that this product meets the ENERGY STAR guidelines for Imaging Equipment. ENERGY STAR and the ENERGY STAR mark are registered trademarks owned by the U.S. Environmental Protection Agency. The ENERGY STAR Imaging Equipment Program is a team effort between the U.S., European Union and Japanese governments and the office equipment industry to promote energy-efficient copiers, printers, fax, multifunction machine, personal computers, and monitors. Reducing product energy consumption helps combat smog, acid rain and long-term changes to the climate by decreasing the emissions that result from generating electricity. V I SU A L D I SP L A Y Warning: This device is not intended for use in the direct field of view at visual display workplaces. To avoid incommoding reflections at visual display workplaces, this device must not be placed in the direct field of view. C LASS 1 L E D This machine is certified as Class 1 LED product. This means that this machine does not produce hazardous laser radiation. P R O D UC T R E C YCL I NG & D IS POSA L If you are managing the disposal of your Visioneer® product, please note that the product may contain lead, mercury, Perchlorate, and other materials whose disposal may be regulated due to environmental considerations. The presence of these materials is fully consistent with global regulations applicable at the time that the product was placed on the market. For recycling and disposal information, contact your local authorities. In the United States, you may also refer to the Electronic Industries Alliance web site: http://www.eiae.org. Perchlorate Material - This product may contain one or more Perchlorate-containing devices, such as batteries. Special handling may apply, please see: http://www.dtsc.ca.gov/hazardouswaste/perchlorate/. S AFETY Notices and Safety Please read the following instructions carefully before operating the machine and refer to them as needed to ensure the continued safe operation of your machine. Your Visioneer® product and supplies have been designed and tested to meet strict safety requirements. These include safety agency evaluation and certification, and compliance with electromagnetic regulations and established environmental standards. WARNING: The safety and environment testing and performance of this product have been verified using Visioneer® materials only. Unauthorized alterations, which may include the addition of new functions or connection of external devices, may impact the product certification. Please contact your Visioneer representative for more information. Operational Safety Information Your Visioneer® equipment and supplies have been designed and tested to meet strict safety requirements. These include safety agency examination, approval, and compliance with established environmental standards. To ensure the continued safe operation of your Visioneer® equipment, follow these safety guidelines at all times: Do these: • Always follow all warnings and instructions that are marked on or supplied with the equipment. • Always use materials specifically designated for this product, the use of other materials may result in poor performance and create a hazardous situation. Do not use aerosol cleaners, they may be explosive and flammable under certain conditions. • Always exercise care when moving or relocating equipment. • Always locate the machine on a solid support surface that has adequate strength to support the weight of the machine. • Always locate the machine in an area that has adequate ventilation and room for servicing. Do not do these: • Never attempt any maintenance function that is not specifically described in this documentation. • Never remove covers or guards that are fastened with screws. There are no operator serviceable areas within these covers. • Never locate the machine near a radiator or any other heat source. • Never override or “cheat” any of the electrical or mechanical interlock devices. Emergency Power Off If any of the following conditions occur, turn off the scanner (if applicable) and disconnect the USB cable from the scanner and the computer. • The equipment emits unusual odors or makes unusual noises. • Liquid is spilled into the machine. • The machine is exposed to water. • Any part of the machine is damaged. Maintenance Information • Any operator product maintenance procedures will be described in the user documentation supplied with the product. • Do not carry out any maintenance on this product which is not described in the customer documentation. • Do not use aerosol cleaners. The use of cleaners that are not approved may cause poor performance of the equipment, and could cause a dangerous condition. • Use supplies and cleaning materials only as directed in this manual. • Do not remove covers or guards that are fastened with screws. There are no parts behind these covers that you can maintain or service. • Do not perform any maintenance procedures unless you have been trained to do them by an authorized local dealer or unless a procedure is specifically described in the user manuals. TABLE OF CONTENTS Welcome . . . . . . . . . . . . . . . . . . . . . . . . . . . . . . . . . . . . . . . . . . . . . . . . . . . . . . . . . . . . . . . 7 What’s in the Box. . . . . . . . . . . . . . . . . . . . . . . . . . . . . . . . . . . . . . . . . . . . . . . . . . . . . . . . . . . . . . . . . . . . . . . . . . . . . . . . . . . 7 System Requirements . . . . . . . . . . . . . . . . . . . . . . . . . . . . . . . . . . . . . . . . . . . . . . . . . . . . . . . . . . . . . . . . . . . . . . . . . . . . . . 8 Documentation . . . . . . . . . . . . . . . . . . . . . . . . . . . . . . . . . . . . . . . . . . . . . . . . . . . . . . . . . . . . . . . . . . . . . . . . . . . . . . . . . . . . 8 The Visioneer® RoadWarrior 4D Scanner Features. . . . . . . . . . . . . . . . . . . . . . . . . . . . . . . . . . . . . . . . . . . . . . . . . . . . 9 Unpack the Scanner . . . . . . . . . . . . . . . . . . . . . . . . . . . . . . . . . . . . . . . . . . . . . . . . . . . . . . . . . . . . . . . . . . . . . . . . . . . . . . . 10 Safety Lock . . . . . . . . . . . . . . . . . . . . . . . . . . . . . . . . . . . . . . . . . . . . . . . . . . . . . . . . . . . . . . . . . . . . . . . . . . . . . . . . . 11 Installation . . . . . . . . . . . . . . . . . . . . . . . . . . . . . . . . . . . . . . . . . . . . . . . . . . . . . . . . . . . . 13 Install the Software and Connect the Scanner . . . . . . . . . . . . . . . . . . . . . . . . . . . . . . . . . . . . . . . . . . . . . . . . . . . . . . 14 Installing the Scanner Driver. . . . . . . . . . . . . . . . . . . . . . . . . . . . . . . . . . . . . . . . . . . . . . . . . . . . . . . . . . . . . . . . . 15 Connect the USB Cable. . . . . . . . . . . . . . . . . . . . . . . . . . . . . . . . . . . . . . . . . . . . . . . . . . . . . . . . . . . . . . . . . . . . . . 16 Installing Visioneer OneTouch . . . . . . . . . . . . . . . . . . . . . . . . . . . . . . . . . . . . . . . . . . . . . . . . . . . . . . . . . . . . . . . 18 Installing Additional Applications . . . . . . . . . . . . . . . . . . . . . . . . . . . . . . . . . . . . . . . . . . . . . . . . . . . . . . . . . . . . . . . . . . 19 View the User Guides . . . . . . . . . . . . . . . . . . . . . . . . . . . . . . . . . . . . . . . . . . . . . . . . . . . . . . . . . . . . . . . . . . . . . . . . . . . . . . 20 Register Your Scanner . . . . . . . . . . . . . . . . . . . . . . . . . . . . . . . . . . . . . . . . . . . . . . . . . . . . . . . . . . . . . . . . . . . . . . . . . . . . . 21 Loading Documents to Scan . . . . . . . . . . . . . . . . . . . . . . . . . . . . . . . . . . . . . . . . . . . . . . . . 23 Supported Document Types . . . . . . . . . . . . . . . . . . . . . . . . . . . . . . . . . . . . . . . . . . . . . . . . . . . . . . . . . . . . . . . . . . . . . . . 23 Documents to Avoid Scanning. . . . . . . . . . . . . . . . . . . . . . . . . . . . . . . . . . . . . . . . . . . . . . . . . . . . . . . . . . . . . . . . . . . . . 23 Unsupported Document Types . . . . . . . . . . . . . . . . . . . . . . . . . . . . . . . . . . . . . . . . . . . . . . . . . . . . . . . . . . . . . . . . . . . . 24 Scan Using AutoLaunch™ . . . . . . . . . . . . . . . . . . . . . . . . . . . . . . . . . . . . . . . . . . . . . . . . . . . . . . . . . . . . . . . . . . . . . . . . . . 24 Using the Carrier Sheet . . . . . . . . . . . . . . . . . . . . . . . . . . . . . . . . . . . . . . . . . . . . . . . . . . . . . . . . . . . . . . . . . . . . . . 25 Configuring OneTouch AutoLaunch . . . . . . . . . . . . . . . . . . . . . . . . . . . . . . . . . . . . . . . . . . . . . . . . . . . . . . . . . . . . . . . 26 Turn AutoLaunch Off/On . . . . . . . . . . . . . . . . . . . . . . . . . . . . . . . . . . . . . . . . . . . . . . . . . . . . . . . . . . . . . . . . . . . . . . . . . . 27 Scanning Interfaces . . . . . . . . . . . . . . . . . . . . . . . . . . . . . . . . . . . . . . . . . . . . . . . . . . . . . . . . . . . . . . . . . . . . . . . . . . . . . . . 29 Maintenance . . . . . . . . . . . . . . . . . . . . . . . . . . . . . . . . . . . . . . . . . . . . . . . . . . . . . . . . . . . 31 Safety Precautions. . . . . . . . . . . . . . . . . . . . . . . . . . . . . . . . . . . . . . . . . . . . . . . . . . . . . . . . . . . . . . . . . . . . . . . . . . . . . . . . . 31 Hardware Properties . . . . . . . . . . . . . . . . . . . . . . . . . . . . . . . . . . . . . . . . . . . . . . . . . . . . . . . . . . . . . . . . . . . . . . . . . . . . . . 32 Device Settings . . . . . . . . . . . . . . . . . . . . . . . . . . . . . . . . . . . . . . . . . . . . . . . . . . . . . . . . . . . . . . . . . . . . . . . . . . . . . 32 Clearing Paper Jams . . . . . . . . . . . . . . . . . . . . . . . . . . . . . . . . . . . . . . . . . . . . . . . . . . . . . . . . . . . . . . . . . . . . . . . . . . . . . . . 33 Cleaning the Scanner. . . . . . . . . . . . . . . . . . . . . . . . . . . . . . . . . . . . . . . . . . . . . . . . . . . . . . . . . . . . . . . . . . . . . . . . . . . . . . 34 Additional Cleaning Method . . . . . . . . . . . . . . . . . . . . . . . . . . . . . . . . . . . . . . . . . . . . . . . . . . . . . . . . . . . . . . . . 36 Calibrating Your Scanner . . . . . . . . . . . . . . . . . . . . . . . . . . . . . . . . . . . . . . . . . . . . . . . . . . . . . . . . . . . . . . . . . . . . . . . . . . 36 Calibration Error . . . . . . . . . . . . . . . . . . . . . . . . . . . . . . . . . . . . . . . . . . . . . . . . . . . . . . . . . . . . . . . . . . . . . . . . . . . . 38 SCANNER USER GUIDE 5 VISIONEER® ROADWARRIOR 4D TABLE OF CONTENTS Troubleshooting . . . . . . . . . . . . . . . . . . . . . . . . . . . . . . . . . . . . . . . . . . . . . . . . . . . . . . . . . . . . . . . . . . . . . . . . . . . . . . . . . . 38 Status Light Troubleshooting. . . . . . . . . . . . . . . . . . . . . . . . . . . . . . . . . . . . . . . . . . . . . . . . . . . . . . . . . . . . . . . . 40 Uninstalling Your Scanner . . . . . . . . . . . . . . . . . . . . . . . . . . . . . . . . . . . . . . . . . . . . . . . . . . . . . . . . . . . . . . . . . . . . . . . . . 41 Visioneer® RoadWarrior 4D Specifications . . . . . . . . . . . . . . . . . . . . . . . . . . . . . . . . . . . . . . . . . . . . . . . . . . . . . . . . . . 42 Visioneer® RoadWarrior 4D Parts List . . . . . . . . . . . . . . . . . . . . . . . . . . . . . . . . . . . . . . . . . . . . . . . . . . . . . . . . . . . . . . . 43 Appendix A: Copy Regulations . . . . . . . . . . . . . . . . . . . . . . . . . . . . . . . . . . . . . . . . . . . . . . 45 United States. . . . . . . . . . . . . . . . . . . . . . . . . . . . . . . . . . . . . . . . . . . . . . . . . . . . . . . . . . . . . . . . . . . . . . . . . . . . . . . . . . . . . . 45 Canada . . . . . . . . . . . . . . . . . . . . . . . . . . . . . . . . . . . . . . . . . . . . . . . . . . . . . . . . . . . . . . . . . . . . . . . . . . . . . . . . . . . . . . . . . . . 46 Other Countries . . . . . . . . . . . . . . . . . . . . . . . . . . . . . . . . . . . . . . . . . . . . . . . . . . . . . . . . . . . . . . . . . . . . . . . . . . . . . . . . . . . 47 6 SCANNER USER GUIDE WELCOME WHAT’S IN THE BOX Before proceeding, check the contents of the box. If items are missing or damaged, contact the dealer where you purchased the scanner. Visioneer® RoadWarrior 4D Carrying Bag USB Cable Quick Install Guide Carrier Sheet Technical Support Card Calibration Page Installation Disc(s) Cleaning Cloth SCANNER USER’S GUIDE 7 VISIONEER® ROADWARRIOR 4D WELCOME SYSTEM REQUIREMENTS ■ Pentium 4 PC or AMD equivalent processor ■ A DVD-ROM drive ■ An available Universal Serial Bus (USB) port ■ Microsoft® Windows® operating system: ● 32-bit Windows XP (Service Pack 3) ● 32-bit or 64-bit Windows Vista (Service Pack 2) ● 32-bit or 64-bit Windows 7 (Service Pack 1) ● 32-bit or 64-bit Windows 8 / 8.1 ● 32-bit or 64-bit Windows 10 ■ Minimum of 2 gigabyte (GB) of internal memory (RAM) ■ Minimum available hard disk space: ● 350 MB for the scanner driver ● 750 MB for Visioneer OneTouch ● 1 to 2 GB for each additional application Please refer page 19 for a list of the applications provided with your scanner. ■ Monitor (recommended settings): ● Color quality of 16-bit or 32-bit ● Resolution set to at least 800 x 600 pixels Refer to your Windows documentation for instructions on setting the color quality and resolution for the monitor. DOCUMENTATION The following printed documentation is provided in the box: ■ Installation guide—abbreviated scanner setup and installation instructions. ■ Technical support card—contact information for technical support and customer service, and a brief overview of our standard product warranty. The following soft-copy documentation is available on the installation disc: ■ Scanner user guide—instructions for scanner setup, installation, operation, maintenance, safety, and warranty. ■ OneTouch scanning guide—instructions for configuring and scanning using OneTouch. ■ TWAIN scanning guide—instructions for accessing and scanning using the TWAIN interface. 8 SCANNER USER’S GUIDE VISIONEER® ROADWARRIOR 4D WELCOME ■ Nuance PaperPort user’s guide—contains detailed information using the application and managing your scanned documents. ■ Nuance OmniPage user’s guide—contains detailed instructions on using the software, including information on using Optical Character Recognition to create editable text files from the scanned documents. ■ Nuance Power PDF help—contains detailed information on using the application to create and modify PDF files. This guide is a software help file which can be accessed from within the Power PDF application. THE VISIONEER® ROADWARRIOR 4D SCANNER FEATURES 4 3 1 2 1. Safety lock slot—slot for installing a Kensington® style safety lock. (May not be available for all models). 2. Universal Serial Bus (USB) port—connects the scanner to the computer. 3. Paper feed—place an item face up in paper feed for scanning. 4. ● Scanner lid—can be pulled away from the scanner body to open the scanner for cleaning. ● Paper sensor—the sensor in the paper feed slot. Detects when an item has been inserted in the scanner. ● Alignment strip—alignment marks for common paper sizes for the paper guide. Multi-Function Button / Status light—controls the scanner and indicates the scanner status. The button behavior is described below. Please refer to Status Light Troubleshooting on page 40 for information about the status light conditions. ● ● Short button press (2 seconds or less) ❍ Turns the scanner on when the power is off. ❍ Cancels the scan when a scan is in progress. ❍ Starts scanning when AutoLaunch™ is not enabled. Long button press (3 seconds or more) ❍ Opens the OneTouch Properties window to configure the settings for the button and AutoLaunch™. SCANNER USER’S GUIDE 9 VISIONEER® ROADWARRIOR 4D WELCOME UNPACK THE SCANNER 1. Remove the blue plastic strip from around the scanner. 2. Remove the clear plastic film from the top of the scanner. 3. Place your thumbs on either side of the paper feed slot, underneath the lid of the scanner. Hold the scanner sides firmly and pull the scanner lid up to release it from the body of the scanner. Use both hands to open the scanner, the lid is held down with locking arms on both sides of the paper feed slot. If you open only one side, you may damage the scanner lid. 4. 10 Remove the foam strip(s) from inside the scanner. SCANNER USER’S GUIDE WELCOME 5. VISIONEER® ROADWARRIOR 4D Gently close the scanner lid. Press down on both sides of the lid until you hear a click as the arms lock the scanner lid in place. Safety Lock Your scanner may have a slot for installing a Kensington® style safety lock. This slot can be identified by the lock icon. It is to the left of the USB port on the scanner. When following the instructions in this document, make sure you connect the USB cable into the USB port which is identified by the USB symbol. Use this slot to install a safety lock. Do not attempt to insert any other type of object. Use this slot to connect the provided micro USB cable to the scanner. Do not use any other type of USB cable. Do not attempt to install a safety lock in this port. A lock is not provided with the scanner and this document does not contain instructions on purchasing and installing a safety lock. If you choose to use a safety lock, please carefully read the installation instructions provided with the lock. More information about Kensington® locks can be found at www.kensington.com. SCANNER USER’S GUIDE 11 VISIONEER® ROADWARRIOR 4D 12 WELCOME SCANNER USER’S GUIDE INSTALLATION Please make sure of the following before you begin installation: ■ If you are prompted to reboot during installation, please select "No". Finish installing the rest of the software, then close all open windows and reboot your computer. ■ The information in this guide may cover software not provided with the scanner you purchased. Please disregard any information about the software not applicable to your scanner. ■ If your computer has AntiVirus or AntiSpyware software running, you may encounter alerts or messages during installation asking you to allow the installation to proceed. Although the messages will differ based on the software your computer is running, in each case you should allow the installation to proceed if that option is available. Alternatively, you can turn off the AntiVirus or AntiSpyware software before installing your scanner, but if you do, make sure to turn it back on again when installation is finished. ■ If you already have a scanner connected to your computer, it is recommended that you remove that scanner’s driver program prior to installing your Visioneer® scanner. You can remove these programs from the Windows Control Panel. Please refer to the user manual provided with your other scanner hardware for instructions about removing the driver and software for that unit. ■ If your computer is running Windows Vista or later, you may see the Windows User Account Control screen asking you to confirm system changes. Click the Yes button to allow the installation to proceed. SCANNER USER’S GUIDE 13 VISIONEER® ROADWARRIOR 4D INSTALLATION INSTALL THE SOFTWARE AND CONNECT THE SCANNER 1. Start Microsoft Windows and make sure that no other applications are running. 2. Insert the installation disc into your computer’s DVD-ROM drive. The disc automatically starts. Note: If the disc does not start, check the following: ● Make sure the disc drive’s door is completely shut. ● Make sure the disc was inserted in the drive in the proper direction (label side up). To launch the disc manually: ● Open the Windows options for your computer’s disc drives. ● Double-click the icon for your DVD-ROM drive. ● The Installation menu for the disc should now open. If the menu does not open: ❍ 3. 14 From the list of files on the disc, double-click the file named setup.exe. On the Main menu, select Install software. SCANNER USER’S GUIDE INSTALLATION 4. VISIONEER® ROADWARRIOR 4D Make sure the boxes for Scanner Driver and Visioneer OneTouch are selected, as well as any other applications you want to install. Note: The software provided with your scanner may differ slightly from the list shown in the window. 5. Click Install now. Installing the Scanner Driver The scanner driver installation will start first. 1. The Welcome screen for the scanner driver Setup Wizard opens. Click Next. 2. On the Visioneer License Agreement window, read the license agreement. If you accept the terms, select I Agree then click Next. If you choose not to accept the license agreement, click Cancel. Click Close on the Installation Interrupted window. 3. The software will now be installed. SCANNER USER’S GUIDE 15 VISIONEER® ROADWARRIOR 4D 4. INSTALLATION Stop when you see the “Complete the installation by connecting your hardware” window. Do not click OK yet. Leave the window open and proceed to the next section. Note: If you do not see this on-screen diagram for connecting the scanner, stop and follow the instructions below. Connect the USB Cable 1. Remove any tape from the USB cable. 2. Plug the USB cable into the USB port on the scanner then into a USB port on the computer. Check your computer’s manual for USB port locations. If the plug does not attach easily, make sure that you are plugging it in correctly. Do not force the plug into either connection. Your computer recognizes that a scanner has been plugged into the USB port and automatically loads the appropriate software to run the scanner. 16 SCANNER USER’S GUIDE INSTALLATION VISIONEER® ROADWARRIOR 4D 3. When you’re certain that the software has completely loaded, return to the “Complete the installation by connecting your hardware” window. 4. Click OK to complete the installation process. 5. Click Close on the Installation Complete window to close and exit the driver installer. SCANNER USER’S GUIDE 17 VISIONEER® ROADWARRIOR 4D INSTALLATION Installing Visioneer OneTouch The Visioneer OneTouch software installation will start automatically after you click Close on the driver Installation Complete window. 1. Click Next on the Welcome to the OneTouch Setup Wizard. 2. On the Visioneer License Agreement window, read the license agreement. If you accept the terms, select I Agree then click Next. If you choose not to accept the license agreement, the installation will terminate and OneTouch will not be installed. 3. Click Close on the Installation Complete window to close and exit the software installer. Note: If you selected other software to install from the DVD the installation for that software will automatically start after you click Close on the Installation Complete window. Follow the instructions on-screen to install each application you selected. 18 SCANNER USER’S GUIDE VISIONEER® ROADWARRIOR 4D INSTALLATION INSTALLING ADDITIONAL APPLICATIONS Your scanner includes free, additional applications as described in the table below. 1. Return to the disc’s Main menu and click Install software. 2. Select the additional applications you want to install, then click Install now. 3. Follow the instructions on the screen to install each of the additional applications. Software About the Software Nuance PaperPort® PaperPort is a document management software application. The PaperPort scanning features allow you to insert new pages into an existing file and name your file immediately after scanning. From within the PaperPort desktop you can sort your documents and move them between folders as you would through the Windows My Documents folder. You can reorder the pages in a PDF file, and unstack a document so all the pages are resaved as individual files. PaperPort also has some basic image editing options in the PaperPort PageView, such as; adding notes to image files, modifying image colors, and touch up the image using the erase and/or auto-correct options. Nuance OmniPage® OmniPage provides precision OCR analysis, advanced layout detection, and Logical Form Recognition™ (LFR) technology. Advanced security features quickly turn office documents and forms into over 30 different PC applications for editing, searching and sharing. Custom workflows handle large volumes of documents, and you can use its tools to print to PDF. Nuance Power PDF Power PDF features 100% industry-standard PDF creation and editing plus the world’s most accurate PDF conversion to editable Microsoft® Office® formats available. It also offers one-click scanning to PDF, the most advanced PDF search capabilities, excellent graphics management, document flattening and auto-removal of sensitive information. Combining unparalleled functionality, built-in intelligence and ease of use, Power PDF enables users to create, convert, edit, assemble and securely share PDF files like never before for enhanced professionalism, productivity and collaboration. SCANNER USER’S GUIDE 19 VISIONEER® ROADWARRIOR 4D INSTALLATION VIEW THE USER GUIDES 1. Return to the disc’s Main menu and click on View user guides. 2. Click on View scanner documentation to access the scanner user guide and scanning guides for OneTouch and TWAIN. ● Scanner user guide—Instructions for scanner setup, installation, operation, maintenance, safety, and warranty ● OneTouch scanning guide—Instructions for configuring and scanning using OneTouch ● TWAIN scanning guide—Instructions for accessing and scanning using the TWAIN interface Click on View software documentation to access the user guides for the software applications provided with the scanner. From either of these user guide windows, click on the User guide menu button to return to the main user guide window, then select the other documentation section to view the user guides. Scanner documentation window Software documentation window 3. Click the links of the guides you want to view. 4. When you’re finished, click Main menu to return to the Main menu window and click Exit. 5. Remove the installation disc and store it in a safe place. 20 SCANNER USER’S GUIDE INSTALLATION VISIONEER® ROADWARRIOR 4D REGISTER YOUR SCANNER Registering your scanner is important as it provides you with access to our free telephone support service. Registration also gives you free access to software updates for your scanner. To register your scanner: You will need an active Internet connection to register your scanner. If you do not have Internet access you can contact our customer service department to register the scanner. Please refer to the Technical Support Card, that you received with the scanner, for our customer service contact information. 1. Open an Internet Explorer window, or any other Internet browser you have installed on your computer. 2. In the web address field type www.visioneer.com. 3. Press Enter on your computer’s keyboard or click the option on screen to go to the web address. 4. When the Visioneer® scanners web page loads click on Register Your Product. 5. Fill in the registration form, all required fields have an asterisk (*). A valid email address is required for registration. 6. You will be asked to enter the serial number for the scanner, it is located on the back or underside of the scanner. 7. After filling in the form, click on Submit Your Registration to complete the registration. SCANNER USER’S GUIDE 21 VISIONEER® ROADWARRIOR 4D 22 INSTALLATION SCANNER USER’S GUIDE LOADING DOCUMENTS TO SCAN Based on the recommended full installation of the scanner driver and the Visioneer OneTouch software, OneTouch is your main scanning interface for using the scanner. When you insert an item into the scanner, it is automatically scanned and the image is sent to a destination location or application on your computer, or to a network drive. SUPPORTED DOCUMENT TYPES You can scan the following types of documents and cards with this scanner. ■ Document size ● Minimum size (width x length) – 1.5 x 1.5 inches (38 x 38 mm) ● Maximum size (width x length) – 8.5 x 14 inches (216 x 356 mm) ● Maximum length with long document enabled – 32 inches (813 mm) ■ Paper thickness between 16–32 lb paper (60–120 g/m2) ■ Plastic cards ● Non-embossed plastic cards up to 0.8 mm thick DOCUMENTS TO AVOID SCANNING The documents in this list can be scanned, but please note that scanning documents of this type will reduce the life of the scanner. Maintenance will be required more often. These types of documents will jam more frequently and damage to the original documents may occur. If you do choose to scan these document types, do not scan large batches. Note: you can use the carrier sheet provided with the scanner to scan these document types. With the exception of carbonless copy paper and thermal paper, the carrier sheet will prevent damage to the original document and the scanner. For carbonless copy paper and thermal paper, the carrier sheet will prevent tears to the original, however due the nature of these paper types the pressure of the rollers and/or internal temperature of the scanner may leave streaks on the page. Please see Using the Carrier Sheet on page 25. ■ Curled, wrinkled or folded documents may cause paper jams. SCANNER USER’S GUIDE 23 VISIONEER® ROADWARRIOR 4D LOADING DOCUMENTS TO SCAN ■ Coated paper or photographs where the coating can flake off during scanning and leave residue in the scanner. ■ Extremely smooth, shiny, or highly textured paper may cause the paper feed rollers to slip across the page and cause the scanner to report a paper jam. ■ Carbonless copy paper may tear while being fed through the scanner and the pressure of the rollers may leave streaks on the page. The chemical coating on this paper will rub off on the rollers during the scan process, increasing the frequency of miss-feeds and paper jams. ■ Partially transparent paper such as tracing paper as any images from the opposite side of the page or black background will appear in the scanned images. ■ Thermal or photosensitive paper. UNSUPPORTED DOCUMENT TYPES Do not scan the following types of documents as they may cause damage to the scanner. ■ Items outside of the specified supported sizes, thickness, and weight defined in this document. ■ Non-rectangular or irregularly shaped paper will cause the scanner to detect and report document skew errors or paper jams. ■ Carbon paper that will leave residue in the scanner and on the rollers that will transfer to the next set of documents scanned. ■ Documents with hard items attached such as paper clips, binder clips, and staples. ■ Documents with wet ink or white-out. ■ Overhead projector sheets, plastic film, camera film, and any other type of transparent or partially transparent plastic item. ■ Documents that have been glued together. ■ Cloth or metallic sheets. SCAN USING AUTOLAUNCH™ Always remove any staples or paper clips from documents before inserting them into the scanner. Staples and paper clips can jam the feed mechanism and scratch the internal components. Also remove any labels, stickers, or Post-It™ notes that may come off during the scanning process and get stuck in the scanner. Misuse as described here will void your scanner’s warranty. 24 SCANNER USER’S GUIDE LOADING DOCUMENTS TO SCAN 1. VISIONEER® ROADWARRIOR 4D Align a document with the aliment arrow and insert it into the scanner, face up, into the paper feed slot. The scanner grabs the top edge of the paper and automatically begins to scan and feed the paper through the scanner. 2. A scan progress window opens and the image is sent to the selected application for the PaperIn button. In this example the Destination Application is the PaperPort desktop. 3. You can now work with the image in the Destination Application. Using the Carrier Sheet WARNING: the plastic bag for the carrier sheet poses a suffocation hazard. Keep the bag away from children. 1. Take the carrier sheet out of its plastic bag. We recommend that you keep the bag and place the carrier sheet back in the bag when you are done scanning. This will help to prevent scratches to the carrier sheet. 2. Remove the tissue paper. SCANNER USER’S GUIDE 25 VISIONEER® ROADWARRIOR 4D 3. LOADING DOCUMENTS TO SCAN Open the carrier sheet and place the item you want to scan in the upper-left corner of the carrier sheet. If the item you are scanning is not in the upper-left corner of the carrier sheet, you may see inconsistent results or errors. 4. Place the carrier sheet in the scanner with the black edge in the paper feed slot. 5. When scanning is complete, remove the item from the carrier sheet and place the carrier sheet back in its plastic bag. Note: store the carrier sheet in a place where it can remain in a flat like-new condition. Creases in the plastic can cause unusual light reflections while scanning which may appear as lines in the final image. CONFIGURING ONETOUCH AUTOLAUNCH When you installed OneTouch, the software was automatically configured with appropriate settings consisting of: a Destination Application, a Scan Configuration, and a File Format. You can open the OneTouch Properties window by pressing and holding the scanner button for 3 seconds, or by opening it from the OneTouch Panel on screen. 1. 26 Click on the OneTouch icon SCANNER USER’S GUIDE LOADING DOCUMENTS TO SCAN 2. VISIONEER® ROADWARRIOR 4D Right click on the PaperIn button, or single left-click on the detailed information. Right click on PaperIn, left lick on the detailed information, or press and the scanner button for 3 seconds to open the OneTouch Properties. Note: Some of the options on the One Touch Properties Window are “grayed out” and are not available, these options are not appropriate for your scanner model. Changing the PaperIn setting: 1. Click on an application name in the Select Destination list. 2. Select a file format in the Select Format panel. 3. Select a scanning configuration in the Select Configuration list. 4. Click on OK to save the changes. 5. Place a page in the scanner. 6. The scanner starts scanning and sends the image to the application, with the file format and scanning configuration you specified. Note: Please see the OneTouch Scanning Guide on the installation disc for instructions. You can also click the Help button in the OneTouch Properties window to open the instructions in an Internet browser. TURN AUTOLAUNCH OFF/ON If you want to scan from OneTouch button panel on screen, or to be able to place a page in the scanner and wait until you are ready to initiate the scan, you can turn the AutoLaunch feature off. This option is in the Application Settings for your scanner’s hardware properties. 1. Click on the OneTouch icon in the Windows notification area on the right side of the screen. OneTouch Icon SCANNER USER’S GUIDE 27 VISIONEER® ROADWARRIOR 4D LOADING DOCUMENTS TO SCAN 2. Click on the scanner icon to the right of the green buttons, in the title bar of the OneTouch button panel. 3. Click on the Properties button in the hardware properties window. 4. In the Application Settings tab, click on Turn on AutoLaunch™ to deselect this option. 5. Click on OK to save the changes and close the window. Click on OK to close the Hardware Properties window. The AutoLaunch feature is now turned off. Your scanner will not start scanning until you either press the button on the scanner, click on the scan button on the OneTouch button panel, or on the scanning interface from the application you are using. 28 SCANNER USER’S GUIDE VISIONEER® ROADWARRIOR 4D LOADING DOCUMENTS TO SCAN SCANNING INTERFACES ■ OneTouch AutoLaunch—to use the scanner’s AutoLaunch feature, simply insert a document in the scanner and it is automatically scanned using predefined settings from the OneTouch software. OneTouch Button Panel—use this scan option when you want to scan from the computer screen. This scans with the same settings as when using the AutoLaunch scanning feature. PaperIn through OneTouch AutoLaunch OneTouch Button Panel Please see the “OneTouch Scanning Guide” on the installation disc for instructions. You can also click the Help button in the OneTouch Properties window to open the instructions in an Internet browser. ■ TWAIN and WIA Interface—this option uses your scanner’s TWAIN interface to scan. Select scanning options before scanning, put the document in the scanner, then click the Scan button in the TWAIN interface window. Please see the “TWAIN Scanning Guide” on the installation disc for instructions. You can also click the Help button in the TWAIN interface to open the instructions in an Internet browser. SCANNER USER’S GUIDE 29 VISIONEER® ROADWARRIOR 4D 30 LOADING DOCUMENTS TO SCAN SCANNER USER’S GUIDE MAINTENANCE This section contains information about maintenance, troubleshooting, uninstalling, scanner specifications, and spare parts. SAFETY PRECAUTIONS When servicing the scanner you should take the following precautions to ensure your safety and prevent damage to the scanner. Do These ■ Wear protective gloves when cleaning the scanner with Isopropyl rubbing alcohol. Rubbing alcohol may irritate sensitive skin. ■ Only perform scanner maintenance as described in this chapter. ■ Keep the scanner and cleaning supplies away from any open flame or heat source as any form of alcohol is flammable. ■ Always read the instructions in each section carefully, the instructions are specific to the part you are installing or servicing. ■ Move the scanner to an area that has adequate room for opening the scanner. ■ Always unplug the USB cable from the scanner before performing maintenance, unless the maintenance instructions below specifically state to leave the scanner plugged in. ■ Wear an anti-static strap to prevent electrostatic discharge when touching metal components. ■ Keep all cleaning supplies, scanner parts and accessories out of the reach of children. Do Not Do These ■ Never attempt installation of any part not described in this manual. ■ Never service the scanner near a radiator or any other heat source. ■ Never use aerosol sprays or compressed air, or attempt to lubricate parts with an oil or silicon spray. ■ Never service the scanner in an area where there are open liquid containers. ■ Never pour or spill liquid on the scanner or any of its components. SCANNER USER’S GUIDE 31 VISIONEER® ROADWARRIOR 4D MAINTENANCE HARDWARE PROPERTIES You can use the scanner’s properties page to keep track of scanner maintenance, change some of the hardware options, configure the scanner interface behavior, and adjust application options that may be available for your scanner. To open the scanner hardware properties page: ■ Windows 7 and 8—from the Windows Control Panel, open Hardware and Sound and then Devices and Printers. Right-click on the scanner and then select Scan properties from the list. ■ Windows Vista—from the Windows Control Panel, open Hardware and Sound and then Scanners and Cameras. Click on the scanner icon then click on the Properties button. ■ Windows XP—from the Windows Control Panel when in category view, open Printers and Other Hardware and then Scanners and Cameras. Right-click on the scanner and then select Properties from the list. Device Settings The Device Settings tab shows the hardware information for your scanner. The options on the Device Settings tab will be available based on whether or not the scanner hardware supports the feature. Please disregard any information about features that you do not see in the interface for your scanner. Scanner Details ■ Firmware version—this is the scanner’s hardware processor version number. ■ Serial number—the scanner’s unique identification number. ■ LLD version—the scanner’s base driver version. This is not the OneTouch software revision, TWAIN or WIA driver versions. 32 SCANNER USER’S GUIDE MAINTENANCE ■ VISIONEER® ROADWARRIOR 4D Driver version—this is the version of the scanner’s TWAIN driver. Scanner Settings ■ Calibrate—the scanner needs to be calibrated as part of your monthly maintenance of the scanner. You will need the calibration page provided with the scanner. Click the Calibrate button to start the utility. Follow the instructions on-screen to calibrate the scanner. Power Settings ■ Sleep mode—sleep mode is the low-power state when the scanner is not in use. You can adjust the amount of time you want the scanner to wait before it goes into low power. Click the green enter button to save any changes in the Sleep mode field. Click the red reset button to reset to the default timeout value. ■ Power off—input the number of minutes you want the scanner to wait before it turns itself off. Click the green enter button to save any changes in the power off field. Click the red reset button to reset to the default timeout value. Note: When the scanner is powered off, firmly press the button on the scanner to turn the scanner on. Once the scanner is turned on, it is always on and receiving power until it automatically powers off. Pressing the scanner button will not turn off the scanner. CLEARING PAPER JAMS If your scanner stops scanning due to a paper jam, a warning opens after a few moments. WARNING: do NOT attempt to remove the jammed page with the scanner closed. Damage to the scanner will occur if forcing the page out of the scanner. Follow the instructions below to remove the jammed page. 1. Place your thumbs on either side of the paper feed slot, underneath the lid of the scanner. Hold the scanner sides firmly and pull the scanner lid up to release it from the body of the scanner. Use both hands to open the scanner, the lid is held down with locking arms on both sides of the paper feed slot. If you open only one side, you may damage the scanner lid. SCANNER USER’S GUIDE 33 VISIONEER® ROADWARRIOR 4D 2. MAINTENANCE Remove the jammed paper and close the cover. Gently close the scanner lid. Press down on both sides of the lid until you hear a click as the arms lock the scanner lid in place. To reduce the number of paper jams, smooth and straighten the paper before scanning, and insert the paper evenly into the scanner. CLEANING THE SCANNER Clean the inside of the scanner to remove dust and paper debris from the scanner glass, pickup and feed rollers. Cleaning the inside of the scanner helps to keep your scanner operating at optimum performance. Dust accumulation on the rollers will prevent documents from feeding straight through the scanner, dust on the scanner glass will appear as lines in the scanned image. You should clean the inside of the scanner at least once a week or as needed depending on how often the scanner is used. If cleaning the scanner does not resolve any image quality issues, please follow the instructions in the next section for calibrating the scanner. You will need the cleaning cloth provided with your scanner. 34 SCANNER USER’S GUIDE VISIONEER® ROADWARRIOR 4D MAINTENANCE Caution: use care when cleaning the scanner to avoid damaging the sensors. The paper sensor and scanner cover sensor are plastic levers inside the scanner. They are fragile and can break. The paper sensor lever runs along the front of the scanner. If the paper sensor becomes damaged, the scanner will no longer detect when paper has been inserted into the scanner. The cover sensor is located on the left end of the feed roller. If the cover sensor becomes damaged, the scanner will no longer detect when the cover is closed. Cover sensor lever Paper sensor lever 1. Place your thumbs on either side of the paper feed slot, underneath the lid of the scanner. Hold the scanner sides firmly and pull the scanner lid up to release it from the body of the scanner. Use both hands to open the scanner, the lid is held down with locking arms on both sides of the paper feed slot. If you open only one side, you may damage the scanner lid. 2. Using the cleaning cloth, wipe down all surfaces in the scanner. Make sure to clean the glass in the underside of the scanner lid and the feed rollers in the body of the scanner. SCANNER USER’S GUIDE 35 VISIONEER® ROADWARRIOR 4D 3. MAINTENANCE Gently close the scanner lid. Press down on both sides of the lid until you hear a click as the arms lock the scanner lid in place. Additional Cleaning Method The standard cleaning method for your scanner is to use the dry cleaning cloth in the scanner. If lines, smudges or blurry areas are still in the scanned image you can try cleaning the scanner with Isopropyl rubbing alcohol. Please use caution when cleaning the scanner and take appropriate care to prevent injury, skin irritation, or damage to the scanner. ■ Scanner cleaning cloth. ■ A bottle of 70% solution Isopropyl rubbing alcohol. ■ Protective rubber or latex gloves. ■ Protective eye glasses. Follow the instructions in the previous section to clean the scanner. However, dampen the cleaning cloth with the Isopropyl rubbing alcohol before cleaning the inside surfaces of the scanner. CALIBRATING YOUR SCANNER If your scanned images have black or colored vertical lines and cleaning does not resolve the problem, this may be a sign that you need to perform a calibration. The scanner should be calibrated as part of your monthly maintenance of the scanner. If the scanner is used daily you may need to calibrate the scanner more often. You will need to have the calibration page ready. 36 SCANNER USER’S GUIDE MAINTENANCE VISIONEER® ROADWARRIOR 4D Caution: do not attempt to calibrate the scanner with any other type of document (i.e. white paper or a copy of the calibration page). The calibration routine will fail and indicate the failed calibration by flashing a red LED on the scanner. A calibration page was included with your scanner, if you do not have one available, you can order a replacement from the Parts & Accessories page for your scanner at www.visioneer.com. To calibrate the scanner: 1. Open the scanner’s hardware properties page as described on page 32. 2. Click on the Device Settings tab. 3. Click on the Calibrate button to start the calibration utility. SCANNER USER’S GUIDE 37 VISIONEER® ROADWARRIOR 4D MAINTENANCE 4. Place the calibration page, with the black bar face up, into the scanner. 5. The scanner pulls in the calibration page and feeds it slowly through the paper path. 6. When calibration is complete the scanner will clear the calibration page out of the scanner. Remove the calibration page when the utility prompts you to. Do not forcefully pull the page out of the scanner, the scanner will release the page when it has fully exited out of the scanner. Calibration Error If there is an error during calibration or if the scanner should disconnect during calibration. The error will display on-screen. If you see a message that calibration failed, please run the calibration utility again. Note: if you attempted to calibrate the scanner with any page other than the calibration page provided with your scanner, the calibration routine will fail. You will need to power cycle the scanner, through unplug then re-plug of the USB cable, and then restart the calibration. TROUBLESHOOTING Problem: The scanner won’t scan. Check for one of these possible causes: ■ Are the cables loose or not plugged in securely? Inspect the cable connections. Make sure the cables are plugged in securely. ■ Did you restart the computer and scanner? If the scanner gets a paper jam, or loses connection because of an error, try restarting your computer and power cycling the scanner. 38 SCANNER USER’S GUIDE MAINTENANCE VISIONEER® ROADWARRIOR 4D ■ Is the scanner’s status light on? The scanner will automatically power off after a specified period of inactivity. When the scanner is powered off, firmly press the button on the scanner to turn the scanner on. You can adjust the amount of time before the scanner will power off in the scanner’s hardware properties. Open the scanner’s hardware properties page as described on page 32. ■ Did you plug the scanner into a USB hub? If you’re using a USB hub to connect the scanner try plugging the scanner’s USB cable directly to the back of the computer. It is not recommended that you use the scanner with a USB hub, if you are using a hub, the hub must have its own power supply. ■ Is the USB cable 6’ or less? If you are using a USB cable that is longer than 6’ you may lose connection to the scanner. The recommended USB cable length is 6’ or less, the USB cable provided with your scanner is within this range. ■ Did you select another image source in the scanning software? If you use multiple imaging devices with your computer, such as a camera, all-in-one printer, or another scanner, you may have selected another source for images. Make sure Visioneer® RoadWarrior 4D is selected as the scanner. Problem: Why does my scanner not function after performing a system restore on Windows? The system restore process may have corrupted some of the driver components. It is recommended that you reinstall your scanner driver. Please refer to Uninstalling Your Scanner on page 41 for installation instructions. Problem: Why won’t my scanner work after the computer has been sitting idle for several hours? To resolve the problem, simply turn off the scanner power then turn it back on again. This may occur after Windows goes into power saving mode to “hibernate” the computer into a low power state. When you move your mouse or type on the keyboard it “wakes” the computer back up and restores full power to the system. This power fluctuation during the computer’s hibernating period may sometimes cause the scanner to lose communication to the computer. Problem: My computer keeps giving me out of hard drive space error messages. The minimum requirement of free hard drive space is for the installation of the software and basic, low resolution, scanning. High resolution scans result in files that can be over 1 gigabyte in size. Free up some space on your hard drive for the software to be able to save the scanned images. Problem: My computer keeps giving me out of memory error messages. An “Out of memory” message may appear when scanning long pages at higher resolutions. This error is most often seen on Windows XP due to the large file size created when scanning long pages in color or grayscale at 300 dpi or higher. However, this error may occur on other operating systems as well. If you see an out of memory error message, please try adjusting the page length and/or scan resolution. Problem: The paper jams in the scanner. To reduce the number of paper jams, smooth and straighten the paper before scanning. If paper jams are occurring more frequently, try cleaning the roller with a soft cloth dampened with Isopropyl rubbing alcohol. Excessive dust on the roller can make it appear worn and will cause issues feeding paper. See Cleaning the Scanner on page 34 for cleaning instructions. If the documents you are scanning are thin, fragile, or severely wrinkled, try scanning using the scanner’s carrier sheet. Please refer to the Loading Documents chapter of the scanner guide for instructions. SCANNER USER’S GUIDE 39 VISIONEER® ROADWARRIOR 4D MAINTENANCE Problem: If the USB cable is disconnected during a scan, the scanner does not reconnect when the USB cable is plugged back in. Unplug the USB cable from the scanner, and then plug it back in. If the scanner does not reconnect: 1. Unplug the USB cable from the scanner. 2. Restart your computer. 3. After the restart is complete, plug the USB cable back in. Status Light Troubleshooting The status light indicates the current state of the scanner: ■ Steady blue—indicates the scanner is receiving power. When the scanner driver is installed, it also means the scanner is ready to scan. ■ Blinking blue—indicates that the scanner is busy (e.g. when scanning or calibrating). ■ Blinking red—indicates that there is a hardware error. Error Codes If your scanner experiences a hardware error, the status light will blink red. It will flash in a numerical sequence, pause, then repeat the same number of flashes. The number of times the light blinks between pauses indicates the error code number. The following table describes the error codes. Error Code Problem Description Solution 4 Paper jam Open the scanner and remove the jammed document. 6 Cover open Make sure the scanner is fully closed after performing maintenance on the scanner or removing a jammed page. If needed, open and close the scanner again. If the problem persists, try power cycling the scanner through un-plug and re-plug of the USB cable. 8 Calibration error This may occur if the USB cable was unplugged during calibration, the calibration was canceled, or the calibration page was not used. First, power cycle the scanner through un-plug and replug of the USB cable, and then restart the calibration routine. Please refer to Calibrating Your Scanner on page 36 for instructions. Make sure you have the scanner’s calibration page ready when you start the calibration utility. 40 SCANNER USER’S GUIDE MAINTENANCE VISIONEER® ROADWARRIOR 4D UNINSTALLING YOUR SCANNER Use the options in the Windows Control Panel to remove the scanner driver and modules, and any other software provided with the scanner. Please leave the scanner’s USB cable plugged into the computer while uninstalling the scanner driver. Unplug the USB cable when directed to do so in the instructions below. Open the list of installed programs in the Windows Control panel. ■ Windows XP: Open Add/Remove Programs ■ Windows Vista and later: Open Programs and Features Uninstalling the scanner driver: 1. In the list of installed programs click on Visioneer® RoadWarrior 4D driver. 2. Click the Change/Remove or Uninstall button. 3. Click Yes when asked to confirm that you want to remove the driver. When the driver uninstallation is complete the progress window will automatically close. 4. Turn off the scanner and unplug the USB cable. 5. Reboot the computer if you are prompted to do so. Follow these instructions to remove any of the other software you installed with your scanner. Depending on the software provided with your scanner, and which applications you installed during the scanner setup, the application list may include: ■ OneTouch ■ OneTouch OmniPage OCR module ■ Nuance PaperPort ■ Nuance OmniPage ■ Nuance Power PDF Uninstalling Visioneer Acuity™: Visioneer Acuity is automatically installed when you install the scanner driver using the installation disc. You can also download the Visioneer Acuity module from the support pages for your scanner at www.visioneer.com. Visioneer Acuity is a utility with advanced image processing options to instantly improve the visual clarity of anything you scan. 1. In the list of installed programs select Visioneer Acuity Assets. 2. Click Yes when asked to confirm you want to remove the software. Depending on the method of installation, and your scanner model, there may be multiple entries for Visioneer Acuity in the installed programs list. The additional entries in this list are the image processing libraries needed to support various scanner models. These additional items will be called “Visioneer Acuity Assets” followed by a version number. In the scenario described here, when you want to uninstall Visioneer Acuity make sure you select and uninstall Visioneer Acuity. If you uninstall one of the entries labeled as an “asset” you will still need to uninstall the main Visioneer Acuity utility. SCANNER USER’S GUIDE 41 VISIONEER® ROADWARRIOR 4D MAINTENANCE VISIONEER® ROADWARRIOR 4D SPECIFICATIONS Scanner Specifications Document Requirements Minimum Item Size 1.5 x 1.5 inches (38 x 38 mm) Maximum Item Size 8.5 x 32 inches (216 x 813 mm) Paper Thickness 16–32 lbs. (60–120 g/m2) Plastic Card Non-Embossed cards up to 0.8 mm thick General Specifications Scanning Speed (ADF) 8 SPP (seconds per page) @ 300 dpia Optical Resolution 600 dpi Output Bit Depth 24-bit color, 8-bit grayscale, 1-bit bitonal (black & white) Scan Method Duplex single sheetfed Image Sensor Contact Image Sensor (CIS) Light Source RGB LED lamp Interface Hi-Speed USB 2.0 Certifications UL/C-UL, FCC Class B, CE, CB, USB-IF, WEEE, RoHS, ENERGY STAR Operating Temperature 50° ~ 95° F (10° ~ 35° C without condensation) Relative Humidity 15% ~ 85% (@25° C without condensation) Scanner Dimensions Width 11.5 inches (291 mm) Depth 2.6 inches (67 mm) Height 1.6 inches (40 mm) Weight 1.1 pounds (0.5 kg) Power Information Scanner Rating 5Vdc, 0.5A Power consumption 2.5 Watts (during operation) 1 Watts (sleep mode) 0.5 Watt (power off ) Cable Information USB cable 42 USB A(M)/MICRO B(M),4P/5P, L=1000mm, UL2725#28AWG, CA1004020332410, LONGWELL, COLOR:BLACK, W/CORE, 80°C, RoHS SCANNER USER’S GUIDE VISIONEER® ROADWARRIOR 4D MAINTENANCE Scanner Specifications Software Information Supported Operating Systems Microsoft Windows –32-bit XP (Service Pack 3) –32-bit or 64-bit Vista (Service Pack 2) –32-bit or 64-bit 7 (Service Pack 1) –32-bit or 64-bit 8 / 8.1 –32-bit or 64-bit 10 Scanner Drivers TWAIN, WIA Bundled Software Visioneer OneTouch® Visioneer Acuity Module Nuance PaperPort® Nuance OmniPage® Nuance Power PDF a. A4 / U.S. Letter page scan speed measured at 8 SPP from start of rollers engaging. Scan speed measured at 11 SPP from paper sensor detection and software initialization of scan event. VISIONEER® ROADWARRIOR 4D PARTS LIST Part Name Part Number Carrying bag 88-0683-000 Carrier sheet 05-0912-000 Micro USB cable 35-0249-000 SCANNER USER’S GUIDE 43 VISIONEER® ROADWARRIOR 4D Part Name Part Number Calibration page 05-0914-000 Cleaning cloth 05-0913-000 Installation disc(s) 41-0407-010 44 MAINTENANCE SCANNER USER’S GUIDE APPENDIX A: COPY REGULATIONS UNITED STATES Congress, by statute, has forbidden the reproduction of the following subjects under certain circumstances. Penalties of fine or imprisonment may be imposed on those guilty of making such reproductions. ■ Obligations or Securities of the United States Government, such as: Certificates of Indebtedness National Bank Currency Coupons from Bonds Federal Reserve Bank Notes Silver Certificates Gold Certificates United States Bonds Treasury Notes Federal Reserve Notes Fractional Notes Certificates of Deposit Paper Money Bonds and Obligations of certain agencies of the government, such as FHA, etc. Bonds. (U.S. Savings Bonds may be photographed only for publicity purposes in connection with the campaign for the sale of such bonds.) Internal Revenue Stamps. (If it is necessary to reproduce a legal document on which there is a canceled revenue stamp, this may be done provided the reproduction of the document is performed for lawful purposes.) Postage Stamps, canceled or uncanceled. (For philatelic purposes, Postage Stamps may be photographed, provided the reproduction is in black and white and is less than 75% or more than 150% of the linear dimensions of the original.) Postal Money Orders. Bills, Checks, or Drafts of money drawn by or upon authorized officers of the United States. Stamps and other representatives of value, of whatever denomination, which have been or may be issued under any Act of Congress. ■ Adjusted Compensation Certificates for Veterans of the World Wars. ■ Obligations or Securities of any Foreign Government, Bank, or Corporation. ■ Copyrighted material, unless permission of the copyright owner has been obtained or the reproduction falls within the “fair use” or library reproduction rights provisions of the copyright law. Further information of these provisions may be obtained from the Copyright Office, Library of Congress, Washington, D.C. 20559. Ask for Circular R21. ■ Certificates of Citizenship or Naturalization. (Foreign Naturalization Certificates may be photographed.) SCANNER USER’S GUIDE 45 VISIONEER® ROADWARRIOR 4D APPENDIX A: COPY REGULATIONS ■ Passports. (Foreign Passports may be photographed.) ■ Immigration Papers. ■ Draft Registration Cards. ■ Selective Service Induction Papers that bear any of the following Registrant’s information: Earnings or Income Dependency Status Previous military service Physical or mental condition Court Record Exception: U. S. Army and Navy discharge certificates may be photographed. ■ Badges, Identification Cards, Passes, or Insignia carried by military personnel, or by members of the various Federal Departments, such as FBI, Treasury, etc. (unless photograph is ordered by the head of such department or bureau.) ■ Reproducing the following is also prohibited in certain states: Automobile Licenses — Drivers’ Licenses — Automobile Certificates of Title. The above list is not all inclusive, and no liability is assumed for its completeness or accuracy. In case of doubt, consult your attorney. CANADA Parliament, by statute, has forbidden the reproduction of the following subjects under certain circumstances. Penalties of fines or imprisonment may be imposed on those guilty of making such copies. ■ Current bank notes or current paper money. ■ Obligations or securities of a government or bank. ■ Exchequer bill paper or revenue paper. ■ The public seal of Canada or of a province, or the seal of a public body or authority in Canada, or of a court of law. ■ Proclamations, orders, regulations or appointments, or notices thereof (with intent to falsely cause same to purport to have been printed by the Queen’s Printer for Canada, or the equivalent printer for a province). ■ Marks, brands, seals, wrappers or designs used by or on behalf of the Government of Canada or of a province, the government of a state other than Canada or a department, board, Commission or agency established by the Government of Canada or of a province or of a government of a state other than Canada. ■ Impressed or adhesive stamps used for the purpose of revenue by the Government of Canada or of a province or by the government of a state other than Canada. ■ Documents, registers or records kept by public officials charged with the duty of making or issuing certified copies thereof, where the reproduction falsely purports to be a certified copy thereof. ■ Copyrighted material or trademarks of any manner or kind without the consent of the copyright or trademark owner. The above list is provided for your convenience and assistance, but it is not all inclusive, and no liability is assumed for its completeness or accuracy. In case of doubt, consult your solicitor. 46 SCANNER USER’S GUIDE APPENDIX A: COPY REGULATIONS VISIONEER® ROADWARRIOR 4D OTHER COUNTRIES Copying certain documents may be illegal in your country. Penalties of fine or imprisonment may be imposed on those found guilty of making such reproductions. ■ Currency notes ■ Bank notes and cheques ■ Bank and government bonds and securities ■ Passports and identification cards ■ Copyright material or trademarks without the consent of the owner ■ Postage stamps and other negotiable instruments Note: this list is not inclusive and no liability is assumed for either its completeness or accuracy. In case of doubt, contact your legal counsel. SCANNER USER’S GUIDE 47 VISIONEER® ROADWARRIOR 4D 48 APPENDIX A: COPY REGULATIONS SCANNER USER’S GUIDE INTELLIGENT SCANNING SOLUTIONS Copyright ©2015 Visioneer, Inc. 05-0908-000