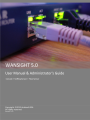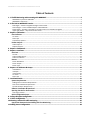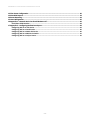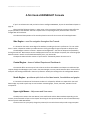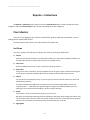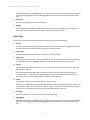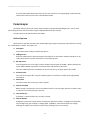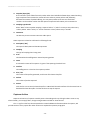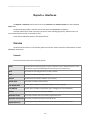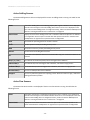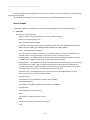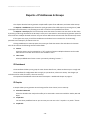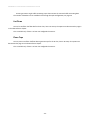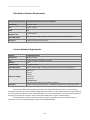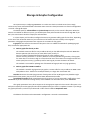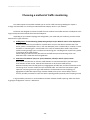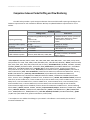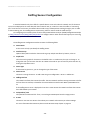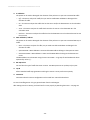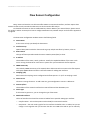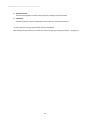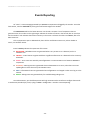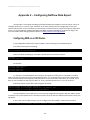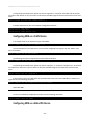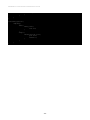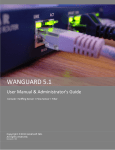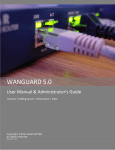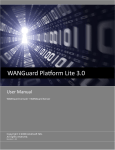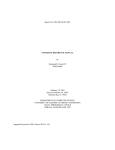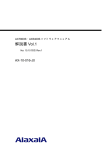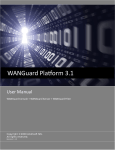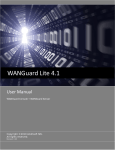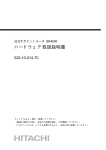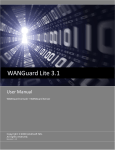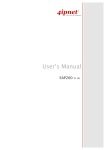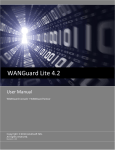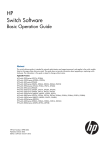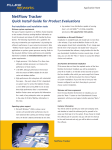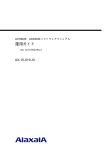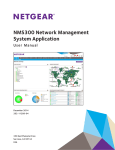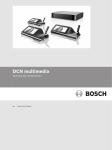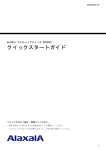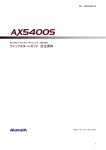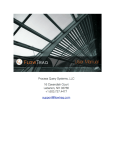Download WANSIGHT User Manual & Administrator`s Guide
Transcript
WANSIGHT 5.0 User Manual & Administrator's Guide Copyright & trademark notices This edition applies to version 5.0 of the licensed program WANSIGHT and to all subsequent releases and modifications until otherwise indicated in new editions. Notices References in this publication to ANDRISOFT S.R.L. products, programs or services do not imply that ANDRISOFT S.R.L. intends to make these available in all countries in which ANDRISOFT S.R.L. operates. Evaluation and verification of operation in conjunction with other products, except those expressly designated by ANDRISOFT S.R.L., are the user's responsibility. ANDRISOFT S.R.L. may have patents or pending patent applications covering subject matter in this document. Supplying this document does not give you any license to these patents. You can send license inquiries, in writing, to the ANDRISOFT S.R.L. marketing department, [email protected]. Copyright Acknowledgment © ANDRISOFT S.R.L. 2012. All rights reserved. All rights reserved. This document is copyrighted and all rights are reserved by ANDRISOFT S.R.L. No part of this document may be reproduced or transmitted in any form or by any means, electronic or mechanical, including photocopying and recording, or by any information storage and retrieval system without the permission in writing from ANDRISOFT S.R.L. The information contained in this document is subject to change without notice. If you find any problems in the documentation, please report them to us in writing. ANDRISOFT S.R.L. will not be responsible for any loss, costs or damages incurred due to the use of this documentation. WANSIGHT is a SOFTWARE PRODUCT of ANDRISOFT S.R.L. WANGUARD and WANSIGHT are trademarks of ANDRISOFT S.R.L. Other company, product or service names may be trademarks or service marks of others. ANDRISOFT S.R.L. Str. Lunei L30 Ap. 11, 300109 Timisoara, Timis, Romania Phone: +40721250246 Sales: [email protected] Technical Support: [email protected] Website: http://www.andrisoft.com © Copyright ANDRISOFT S.R.L. 2012. All rights reserved. -1- WANSIGHT 5.0 User Manual & Administrator's Guide Table of Contents 1. IP Traffic Monitoring and Accounting with WANSIGHT................................................................................ WANSIGHT................................................................................ 4 WANSIGHT Key Features & Benefits............................................................................................................................... 4 WANSIGHT Components................................................................................................................................................. 4 2. A first look at WANSIGHT Console................................................................................................................ 5 Console................................................................................................................5 Side Region – used for navigation throughout the Console........................................................................................... 5 Central Region – home of tabbed Reports and Dashboards...........................................................................................5 South Region – provides a quick look on the latest events, live statistics and graphs................................................... 5 Upper-right Menus – Help menu and User menu...........................................................................................................5 3. Reports » Collections................................................................................................................................... Collections................................................................................................................................... 6 Flow Collectors..........................................................................................................................................6 List Flows......................................................................................................................................................................... 6 Flows Tops....................................................................................................................................................................... 7 Autonomous Systems......................................................................................................................................................8 Packet Analyzer........................................................................................................................................ 9 Active Captures................................................................................................................................................................9 Captures Archive........................................................................................................................................................... 10 4. Reports » Dashboards................................................................................................................................ Dashboards................................................................................................................................ 11 5. Reports » Interfaces................................................................................................................................... Interfaces................................................................................................................................... 12 Overview.................................................................................................................................................12 Console.......................................................................................................................................................................... 12 Active Sniffing Sensors...................................................................................................................................................13 Active Flow Sensors....................................................................................................................................................... 13 Sensors................................................................................................................................................... 14 Sensor Dashboard..........................................................................................................................................................14 Sensor Graphs ...............................................................................................................................................................15 Sensor Tops................................................................................................................................................................... 16 6. Reports » IP Addresses & Groups............................................................................................................... Groups............................................................................................................... 18 IP Dashboard................................................................................................................................................................. 18 IP Graphs........................................................................................................................................................................18 IP Accounting ................................................................................................................................................................ 19 List Flows....................................................................................................................................................................... 20 Flows Tops..................................................................................................................................................................... 20 7. Installation Guide....................................................................................................................................... 21 Guide.......................................................................................................................................21 System Requirements............................................................................................................................. 21 Sniffing Sensor Hardware Requirements...................................................................................................................... 21 Flow Sensor Hardware Requirements...........................................................................................................................22 Console Hardware Requirements................................................................................................................................. 22 Software Installation & Download.......................................................................................................... 23 Opening Console for the first time.......................................................................................................... 23 Licensing Procedure...................................................................................................................................................... 23 Quick Configuration Steps.......................................................................................................................23 8. Storage & Graphs Configuration................................................................................................................. 24 Configuration.................................................................................................................24 9. IP Zone Configuration................................................................................................................................. 25 Configuration.................................................................................................................................25 10.Choosing 26 10.Choosing a method of traffic monitoring.................................................................................................... monitoring....................................................................................................26 Comparison between Packet Sniffing and Flow Monitoring.................................................................... 27 11.Sniffing 11.Sniffing Sensor Configuration..................................................................................................................... Configuration..................................................................................................................... 28 -2- WANSIGHT 5.0 User Manual & Administrator's Guide 12.Flow 12.Flow Sensor Configuration......................................................................................................................... Configuration......................................................................................................................... 30 13.Scheduled 13.Scheduled Reports..................................................................................................................................... Reports..................................................................................................................................... 33 14.Events 14.Events Reporting........................................................................................................................................ Reporting........................................................................................................................................ 34 15.Users 15.Users Management.................................................................................................................................... Management.................................................................................................................................... 35 16.Appendix 16.Appendix 1 – Network Basics You Should Be Aware Of.............................................................................. Of.............................................................................. 36 IPv4 Subnet CIDR Notation......................................................................................................................38 17.Appendix 39 17.Appendix 2 – Configuring NetFlow Data Export.......................................................................................... Export..........................................................................................39 Configuring NDE on an IOS Device...........................................................................................................39 Configuring NDE on a CatOS Device........................................................................................................ 40 Configuring NDE on a Native IOS Device................................................................................................. 40 Configuring NDE on a 4000 Series Switch................................................................................................ 41 Configuring NDE on a Juniper Router...................................................................................................... 41 -3- WANSIGHT 5.0 User Manual & Administrator's Guide IP Traffic Monitoring and Accounting with WANSIGHT Businesses all over the world rely on Andrisoft's WANSIGHT when it comes to monitoring their network traffic. WANSIGHT includes all features of WANGUARD that don't relate to traffic anomalies. WANSIGHT Key Features & Benefits ● TRAFFIC MONITORING – Supports the latest traffic monitoring technologies: 10 Gbps packet sniffing, NetFlow v5, v7 and v9, sFlow, IPFIX and more. ● FULLY-FEATURED CONSOLE – Consolidated management through a single, interactive and configurable web portal with custom Dashboards and user Roles. ● COMPLEX ANALYTICS – Provides the most complex Reports with aggregated data for hosts, departments, interfaces, applications, ports, protocols etc. ● REAL-TIME REPORTING – The fastest solution on the market with an accuracy of just 5 seconds. The high accuracy makes traffic graphs appear animated. ● HISTORICAL REPORTING – Not only can you view the last half hour to last 10 years Reports, but you can also select any custom time period. ● SCHEDULED REPORTING – You can generate Scheduled Reports and email them to you or to your customers at preconfigured intervals of time. ● COLLECTOR OF FLOWS & PACKETS – Comes with a fully featured Flow Collector and a web-based, Wireshark-like distributed Packet Sniffer. ● ADVANCED CONFIGURATION – You can fine-tune most parameters, from the accuracy of IP graphs and authentication methods to the data retention intervals. ● OUTSTANDING SUPPORT – Includes a Contextual Help system and an Installation Wizard. Standard Support inquiries answered in 24 hours or less. The recorded data is stored in an internal SQL database that can be easily queried and referenced. The recorded monitoring statistics can be viewed through a rich, easy-to-use Ajax-based web interface. WANSIGHT Components Andrisoft WANSIGHT is an enterprise-grade Linux-based solution that delivers the functionality NOC and IT teams need to effectively monitor their network through a single, integrated package. The components have been built from the ground up to be high performing, reliable and secure. WANSIGHT relies on the Sniffing Sensor or on Flow Sensor to provide in-depth traffic analysis, traffic accounting and bandwidth monitoring. The collected information enables you to generate complex traffic reports, graphs and tops, instantly pin down the cause of network incidents, understand patterns in application performance and make the right capacity planning decisions. The Console offers single-point management and reporting by consolidating data received from all WANSIGHT components deployed within the network. -4- WANSIGHT 5.0 User Manual & Administrator's Guide A first look at WANSIGHT Console If you're an administrator and you look on how to configure WANSIGHT, skip to the Installation Chapter on page 21. Please read the following chapters in order to get a clear overview of the basic premises required for the proper operation of the software. The next 5 chapters cover all reporting features, while the latter cover the configuration of the solution. To understand the operation of the Console please be aware of the structure of the web application: Side Region – used for navigation throughout the Console It is located on the east or west edge of the window, according to the user's preference. If it's not visible then it's either collapsed or hidden by an Administrator. Clicking the edge of regions expands or collapses them. The Side Region contains 2 sections – Reports and Configuration – that can be collapsed or expanded by clicking the title bars. Both sections contain multiple panels than can also collapse or expand, their state being kept between sessions. Panels are refreshed automatically every 5 to 10 seconds. The Reports section title bar contains a “Quick Search” functionality button. Shortcut: Ctrl-S Central Region – home of tabbed Reports and Dashboards The Console offers various ways to look at historic and live collected data. Each Report or Dashboard you request through the Side Region opens a tab in the Central Region. You may switch between tabs or close them all except for the Landing Tab defined in the user's preference. Initially the Landing Tab is this Configuration Wizard. South Region – provides a quick look on the latest events, live statistics and graphs It's located on the bottom of the browser window. It's collapsed by default so to expand click the small bottom edge. It provides a quick way to view live data: animated graphs, events, anomalies, statistics from all components. Upper-right Menus – Help menu and User menu The Help menu contains the User Manual, some useful tools and the About window. Depending on the context, the User Manual will open at the chapter describing the last opened window or tab. The Contextual Help works only with Adobe PDF Reader. The User menu lets you quickly change the password, the Console theme and provides a Log Out option. -5- WANSIGHT 5.0 User Manual & Administrator's Guide Reports » Collections The Reports » Collections panel contains links to the Flow Collectors tab if at least one Flow Sensor was configured, and to the Packet Analyzer tab if at least one Sniffing Sensor was configured. Flow Collectors Here you can list, aggregate, filter and sort individual flows, generate traffic tops and statistics, and view traffic graphs for Autonomous Systems. The Flow Collectors tab contains 3 sub-tabs located on the bottom side: List Flows You can list and filter the flow data according to your needs by entering the fields below: ● Sensors Select the Flow Sensor Interfaces that captured the traffic you're interested in. Multiple selections can be made. Administrators can filter which Sensors are available to users. ● Time-frame Select predefined time-frames or enter your own by selecting “Custom...”. ● Flows Filter Here you can enter a flows filter. Click the lightbulb icon on the right to open a window containing the correct syntax. Frequently used flows filters can be saved there and reused at any time later. ● Output You can select several output formats, or you can type your own format that conforms to the format specification of nfdump. For better readability IPv6 addresses are shortened, such as that the middle nibbles are cut and replaced by dots '…'. Most often this is good enough to recognize a wanted IPv6 address your are looking for. If you need the full IPv6 address, check the option 'IPv6 long'. ● Export If the output is small you can send it by Email or you can Print it. But when you need to generate huge amounts of flow data, doing that solely through the browser may not be the best idea. In this case, select the “Dump” option to view the CLI command used to generate the data. You can execute the command locally, forward the output to a file etc. ● Aggregation -6- WANSIGHT 5.0 User Manual & Administrator's Guide By default the flows are not aggregated. By clicking on the checkboxes, you can select how you want to have your flows aggregated. You may also aggregate entire subnets when selecting srcIPv4/<subnet bits>. ● Limit Flows List only the first N flows of the selected time slot. ● Sorting When listing flows from different Flow Sensors you may sort them according to the start time of the flows. Otherwise the flows are listed in sequence of the selected Flow Sensors. Flows Tops You can process and filter the flow data to generate tops by entering the fields below: ● Sensors Select the Flow Sensor Interfaces that captured the traffic you're interested in. Multiple selections can be made. Administrators can filter which Sensors are available to users. ● Time-frame Select predefined time-frames or enter your own by selecting “Custom...”. ● Flows Filter Here you can enter a flows filter. Click the lightbulb icon on the right to open a window containing the correct syntax. Frequently used flows filters can be saved there and reused at any time later. ● Output You can select several output formats, or you can type your own format that conforms to the format specification of nfdump. For better readability IPv6 addresses are shortened, such as that the middle nibbles are cut and replaced by dots '…'. Most often this is good enough to recognize a wanted IPv6 address your are looking for. If you need the full IPv6 address, check the option 'IPv6 long'. ● Export If the output is small you can send it by Email or you can Print it. But when you need to generate huge amounts of flow data, doing that solely through the browser may not be the best idea. In this case, select the “Dump” option to view the CLI command used to generate the data. You can execute the command locally, forward the output to a file etc. ● Top Type Select the statistics you want from the menu and the order option. ● Aggregation By default the flows are not aggregated. By clicking on the checkboxes, you can select how you want to have your flows aggregated. You may also aggregate entire subnets when selecting srcIPv4/<subnet bits>. -7- WANSIGHT 5.0 User Manual & Administrator's Guide ● Limit Limit the output only to those statistic lines whose packets or bytes match the specified limit. ● Top Limit the statistics to the first top N. Autonomous Systems If you are using the Flow Sensor, you can generate traffic and bandwidth histograms for Autonomous Systems. You can use this option if you have BGP-enabled flow exporters that are configured to include AS information in exported flows. The parameters are: ● Sensors Select the Flow Sensors you're interested in. Multiple selections can be made. Administrators can filter which Sensors are available to users. ● Time Frame Select predefined time-frames or enter your own by selecting “Custom...”. ● AS Numbers Click the lightbulb icon on the right to open a window containing the correct syntax. Often used AS numbers can be saved there and used at any time later. If you don't know what AS number(s) is a particular ISP having then you can click the upper-right side of the window: Help » AS Information » AS Numbers List. There you can apply different filters by clicking the table header's down icon. ● Export You can print, save as PDF or email the generated AS graphs. ● Refresh The report is refreshed only when you press the <<Generate>> button. If you select a refresh interval then the graphs will be constantly refreshed. ● Graphs Size You can select predefined sizes or you can enter your own size in the “<X pixels> x <Y pixels>” format. ● Graphs Title Graphs can have an automatically-generated title for the “Default” option, no title for the “None” option, or you can enter your own text that will be rendered as a title. ● Stack Sensors If unchecked, a different AS graph is generated for every Flow Sensor. Otherwise a single AS graph that contains summed traffic data is generated for all Flow Sensors. ● Stack ASNs -8- WANSIGHT 5.0 User Manual & Administrator's Guide If you entered multiple AS Numbers then you can sum all of them in a single AS graph. Useful with ISPs and AS owners that have more than 1 allocated AS number. Packet Analyzer The Packet Analyzer allows you to easily capture packets using distributed Sniffing Sensors. You can view packet dumps directly from the Console using an integrated Wireshark-like interface. The tab contains 2 sub-tabs located on the bottom: Active Captures Administrators, Operators and Users with Packet Capturing privileges can generate packet dumps by clicking the <<Add Capture>> button. The options are: ● Description A short description to help you identify the capture. ● Sniffing Sensors Select the Sniffing Sensors that could capture the traffic you're interested in. Multiple selections can be made. Administrators can filter what Sensors are available to users. ● BPF Expression Click the lightbulb icon on the right to open a window containing the correct BPF – Berkley Packet Filter syntax. Often used BPF expressions can be saved there and used at any time later. The use of a BPF expression is mandatory but you can use the “ip” string to capture all IP traffic. ● Filename Prefix The name of the capture file. If any file-rotation options are used then a number will be appended to the filename. ● Max Packets The capture stops after receiving <number> packets. ● Max File Size (MB) Before writing a raw packet to a file, check whether the file is currently larger than the <number> and, if so, close the current file and open a new one. ● Time Rotation (s) If specified, it rotates the file every <number> seconds. ● Max File Number Setting this will limit the number of files created to the specified <number>, and begin overwriting files from the beginning, thus creating a 'rotating' buffer. In addition, it will name the files with enough leading 0s to support the maximum number of files, allowing them to sort correctly. -9- WANSIGHT 5.0 User Manual & Administrator's Guide ● Snapshot (bytes/pkt) Snarf <number> bytes of data from each packet rather than the default of 65535 bytes. Note that taking larger snapshots both increases the amount of time it takes to process packets and, effectively, decreases the amount of packet buffering. This may cause packets to be lost. You should limit <number> to the smallest number that will capture the protocol information you're interested in. ● Sampling Type & Value Select “None” when no packet sampling is required. Select “1 / Value” to save just one packet every <value> packets. Select “Value / 5s” to save maximum <value> packets every 5 seconds. ● Comments This field may contain comments about the traffic capture. Active Captures are listed as a table with in following format: ● Description [ BPF ] The capture's description and the BPF expression. ● Sampling The type of sampling that is being used. ● From The date when the Sniffing Sensor started capturing packets. ● Status It indicates the status of the capture. It's green if the capturing thread still runs. ● Interface The Sniffing Sensor or the Filter that captures packets. ● Files / Size The number of dump files generated, and the size of the latest dump file. ● Packets The number of packets captured. ● Actions Click the first icon to view the latest dump file in a Wireshark-like web interface. Click the second icon to download the latest dump file. Click the third icon to stop the capture. Captures Archive Captures Archive lists all captures sorted by time in descending order. By clicking the down arrow on any column header, you can apply filters, change sorting direction and hide or show columns. The <+> sign from the first column expands the row with additional information about the capture, and provides access to every capture file. Other columns are explained on previous paragraphs. - 10 - WANSIGHT 5.0 User Manual & Administrator's Guide Reports » Dashboards Wouldn't it be nice to see all your relevant data in a single tab? The Dashboard allows you to group data according to your needs. Few sample Dashboards are included in the Console, but you can create more by going to Reports » Dashboards. Open an existing Dashboard and click <<Add Dashboard>>. Then add some widgets to your Dashboard. To sort them, click the title bar and move them around. To collapse a widget, click the first icon on the widget title bar. To edit a widget, click the second icon from it's title bar. To delete a widget, click the third icon from it's title bar. Along with specific fields, every widget has a configurable title and height. Leave the widget's height parameter to "Auto" for the widget to take all the vertical space it needs. To restrict the height of a widget enter a number of pixels instead. Widgets options are self-explanatory or are described in other Reports chapters. Only "Administrator" and "Operator" roles are able to create, delete or edit Dashboards. The "User" role doesn't allow modifications on Dashboards. - 11 - WANSIGHT 5.0 User Manual & Administrator's Guide Reports » Interfaces The Reports » Interfaces panel contains links to the Overview tab, Interface Groups tabs and to detailed Sensor tabs. The Overview tab provides a real-time view on the status of all WANSIGHT components. Interface Groups tabs provide a real-time view on the status of belonging Sensor(s). Administrators can restrict what Interface Groups are available to users. Sensor tabs provide data specific to the selected Sensor. Overview The Overview tab contains a self-refreshing table with real-time system parameters collected from all active WANSIGHT components. Console The Console System table has the following format: Status If the Console is functioning properly, a green “checked” arrow is displayed. If there's a red cross instead, (re)start the WANsupervisor daemon from the Console server. Load The load of the operating system for the last 5 minutes. RAM The amount of RAM used by PHP processes. Started The date when the Console's database server started. Online Users The number of active Console sessions. Free Graphs Disk The disk space available on the partition configured to store IP graphs. Free DB Disk The disk space available on the partition that is configured to store the database. DB Size The amount of disk space used by the database. DB Active Clients The number of clients that are currently using the SQL server. DB Active Connections The number of active connections on the SQL server. Avg DB Queries/s The average number of database queries per second reported by the SQL server. - 12 - WANSIGHT 5.0 User Manual & Administrator's Guide Active Sniffing Sensors The Active Sniffing Sensors table is not displayed if there are no Sniffing Sensors running. The table has the following format: Status If the active Sniffing Sensor is functioning properly then a green “checked” icon is displayed. If Console cannot manage or reach the Sniffing Sensor then a red “X” icon is displayed. In this case make sure that Sniffing Sensor is configured correctly, make sure that the WANsupervisor daemon is running and look for errors in the Events – see page 34. Sensor Name Displays the name of the Sniffing Sensor and a colored box with the Graph Color as defined in its configuration. Click it to open a new tab with data specific to the Sensor. Administrators and Operators can right-click it to open the Sensor's configuration. Load The load of the operating system for the last 5 minutes. CPU% The CPU percent used by the Sniffing Sensor process. RAM The amount of memory used by the Sniffing Sensor process. Started The date when the Sniffing Sensor started. IPs The number of IP addresses that sent or received traffic. Only your network's IP addresses are counted. Pkts/s ( In / Out ) The inbound and outbound packets/second throughput after validation. Inbound Bits/s The inbound bits/second throughput after validation, and inbound usage percent. Outbound Bits/s The outbound bits/second throughput after validation, and outbound usage percent. Received Pkts/s The rate of sniffed packets before validation. Dropped The rate of packets dropped in the capturing process. When the number is high, it indicates a sniffing performance problem. Active Flow Sensors The Active Flow Sensors table is not displayed if there are no Flow Sensors running. The table has the following format: Status If the active Flow Sensor is functioning properly then a green “checked” icon is displayed. If Console cannot manage or reach the Flow Sensor then a red “X” icon is displayed. In this case make sure that Sniffing Sensor is configured correctly, make sure that the WANsupervisor daemon is running and look for errors in the Events – see page 34. Sensor Name Displays the name of the Flow Sensor. Click it to open a new tab with data specific to the Sensor. Administrators and Operators can right-click it to open the Sensor's configuration. - 13 - WANSIGHT 5.0 User Manual & Administrator's Guide Load The load of the operating system for the last 5 minutes. CPU% The CPU percent used by the Flow Sensor process. RAM The amount of memory used by the Flow Sensor process. Started The date when the Flow Sensor started. Interface The interface name and a colored box with the configured Graph Color. If the interface names are missing after more than 2 minutes after the Sensor started, please check that the flow exporter's clock is synchronized with the server. IPs The number of IP addresses that sent or received traffic through the interface. Only your network's IP addresses are counted. Pkts/s ( In / Out ) The inbound and outbound packets/second throughput after validation. Inbound Bits/s The inbound bits/second throughput after validation, and inbound usage percent. Outbound Bits/s The outbound bits/second throughput after validation, and outbound usage percent. Flows/s The rate of flows per second received by the Flow Sensor. Flows Delay Because traffic data must be aggregated first, flow devices export flows with a configured delay. Some devices export flows much later than the configured delays, and this field contains the maximum flows delay detected by the Flow Sensor. Flow Sensor cannot run with delays over 5 minutes. To minimize the RAM usage and the performance of the Flow Sensor process, the flows must be exported as soon as possible. The number of unaccounted flows. If the number is high it indicates a performance problem on the Sensor or a network connectivity issue with the flow exporter. Dropped Sensors When you click a Sensor's name anywhere in the Console, the Sensor's tab is opened. The Sensor tab includes few sub-tabs located on the bottom side. All sub-tabs use the following common toolbar fields: ● Sensors Select the Sensors you're interested in or “All” to select all Sensors. Multiple selections can be made. Administrators can filter what Sensors are available to users. ● Time Frame Select predefined time-frames or enter your own by selecting “Custom...”. Sensor Dashboard The Sensor Dashboard allows you to group the most relevant data a Sensor can give you to a single tab. - 14 - WANSIGHT 5.0 User Manual & Administrator's Guide The Sensor Dashboard's configuration does not apply to a particular Sensor. The changes you make here will be visible for each Sensor. The operation of Dashboards is documented in the Reports » Dashboards chapter on page 11. Sensor Graphs Sensor Graphs allows you to generate various Sensor-related histograms for the selected Sensor(s): ● Data Units Select one or more parameters: ◦ Default – Shows most used parameters, each one in a different graph. ◦ Packets – The packets/second rate. ◦ Bits – The bits/second throughput. ◦ Distribution – Sensors can collect protocols distribution data for: HTTP, HTTPS, SMTP, POP3, IMAP, SNMP, FTP, SSH, TELNET, SQL, NETBIOS, MS-DS, MS-RDP, DNS, ICMP, OTHERS. ◦ Bytes – The bytes/second throughput. ◦ IPs – The number of IP addresses that sent or received traffic. Only your network's IP addresses are counted. A spike in this graph usually means that an IP class scan was performed. ◦ Received frames – For Sniffing Sensors it represents the rate of received packets before validation. For Flow Sensors it represents the rate of received flows before validation. ◦ Dropped frames – For Sniffing Sensors it represents the number of packets dropped in the capturing process. When the number is high, it indicates a sniffing performance problem. For Flow Sensors it represents the number of unaccounted flows. If the number is high it indicates a performance problem on the Flow Sensor or a network connectivity issue with the flow exporter. ◦ Unknown frames – For Sniffing Sensors it represents the rate of invalidated packets. For Flow Sensors it represents the rate of invalidated flows. ◦ Unknown Sources The number of source IP addresses that didn't pass validation. ◦ Unknown Destinations The number of destination IP addresses that didn't pass validation. ◦ Avg Packet Size The average packet size: bits/packet. ◦ CPU% The CPU percent used by the Sensor process. ◦ RAM The amount of memory used by the Sensor process. ◦ Load - 15 - WANSIGHT 5.0 User Manual & Administrator's Guide The load of the operating system for the last 5 minutes. ◦ IP Graphs The number of updated IP graphs files. ◦ IP Accounting The number of IP accounting records updated. ◦ HW Graphs The number of files updated for traffic profiling files. ◦ IP Graphs Time The number of seconds needed to update the IP graphs files. ◦ HW Graphs Time The number of seconds needed to update the traffic profiling files. ◦ Processing Time The number of seconds needed to perform traffic analysis functions. ◦ IP Structures The number of internal IP structures. ● Graphs Size You can select predefined sizes or you can enter your own size in the “<X pixels> x <Y pixels>” format. ● Graphs Title Graphs can have an automatically-generated title for the “Default” option, no title for the “None” option, or you can enter your own text that will be rendered as a title. ● Graph Legend Select the details of the graph's legend. ● Consolidation If you are interested in spikes, select the MAXIMUM aggregation type. If you are interested in average values, select the AVERAGE aggregation type. If you are interested in low values, select the MINIMUM aggregation type. ● Graph Options ◦ Stack Sensors – If unchecked, each selected Sensor generates different graphs. If checked, all selected Sensors generate single graphs that contain combined data ◦ Show Totals – If multiple sensors are used, render the total of Data Units Sensor Tops Sensor Tops allows you to generate various Sensor-related tops for the selected Sensor(s): ● Top Type - 16 - WANSIGHT 5.0 User Manual & Administrator's Guide ● ◦ Talkers – the IPs of your network that generate most traffic for the selected Decoder ◦ IP Groups – the IP Groups that generate most traffic for the selected Decode ◦ TCP Ports – the most used TCP ports ◦ UDP Ports – the most used UDP ports ◦ IP Protocols – most used IP protocols ◦ IP Versions – IPv4 and IPv6 ◦ AS Numbers – the Autonomous Systems that generate most traffic. Available only for Flow Sensors Decoder Select the decoder that analyzes the traffic you're interested in. ● Direction The direction of the traffic: Inbound or Outbound. ● Group Sensors If unchecked, each Sensor generates a different top. If checked, all selected Sensors are combined in a single top instead. ● DNS Check this if you need reverse DNS resolution for IP addresses. This might slow down the top generation. The number of top items and decoders can be modified in the Storage & Graphs Configuration, see page 24. Generating tops for many Sensors and large time-frames may take minutes. It may require the increase of max_execution_time parameter from php.ini. - 17 - WANSIGHT 5.0 User Manual & Administrator's Guide Reports » IP Addresses & Groups This chapter describes how to generate complex traffic reports for IP addresses, IP subnets and IP Groups. The Reports » IP Addresses panel allows the quick generation of IP traffic reports by entering the IP / CIDR in the upper side of the Panel, or by selecting an IP class or host from the expandable tree below. The Reports » IP Groups panel lists all IP Group names that exists in IP Zones. You can search or filter them by entering a sub-string contained in the IP Group's name you're interested in. Use IP Groups to generate reports for clients that have multiple allocated IP classes. You just have to define those IP classes with the same IP Group name. If the reports are empty, check if the IP addresses and subnets have in IP Zones the “IP Accounting” parameter and “IP Graphs” parameter set to Yes. Clicking IP Addresses or IP Groups opens the same type of tab that contains few sub-tabs on the bottom side. All sub-tabs use the following common toolbar fields: ● Sensors Select the Sensors you're interested in or “All” to select all Sensors. Multiple selections can be made. Administrators can filter which Sensors are available to users. ● Time Frame Select predefined time-frames or enter your own by selecting “Custom...”. IP Dashboard The IP Dashboard allows you to group the most relevant data for IPs, subnets and IP Groups to a single tab. The IP Dashboard's configuration does not apply to a particular IP, subnet or IP Group. The changes you make here will be visible for each IP, subnet or IP Group. The operation of Dashboards is documented in the Reports » Dashboards chapter on page 11. IP Graphs IP Graphs allows you to generate various histograms for the IP classes, host or IP Group: ● Decoders & Data Unit Select the decoders that analyze the traffic you're interested in. Data Units available: Packets, Bits and Bytes. ● Graphs Size You can select predefined sizes or you can enter your own size in the “<X pixels> x <Y pixels>” format. ● Graph Title - 18 - WANSIGHT 5.0 User Manual & Administrator's Guide Graphs can have an automatically-generated title for the “Default” option, no title for the “None” option, or you can enter your own text that will be rendered as a title. ● Graph Legend Select the details of the graph's legend. ● Consolidation If you are interested in spikes, select the MAXIMUM aggregation type. If you are interested in average values, select the AVERAGE aggregation type. If you are interested in low values, select the MINIMUM aggregation type. ● Graphs Stacking ◦ Stack Sensors – If unchecked, each selected Sensor generates different graphs. If checked, all selected Sensors generate single graphs that contain combined data ◦ Stack Decoders – When is checked, the graphs will contain data from all selected decoders ◦ Stack IPs – Un-check this option if you want a different traffic graph displayed for every IP address contained in the IP class or IP Group. Use carefully because when this option is used with a /24 CIDR then 256 traffic graphs are displayed, one for each IP address in the “C” class ◦ Stack Conflicts – If decoders can be included one within the other (e.g. TOTAL contains TCP that contains HTTP and HTTPS), the graph will display stacked decoders to show the most specific ones. This generates both accurate and intuitive traffic graphs. In the example, TOTAL will show as TOTAL OTHER and TCP as TCP OTHER. But when you select TCP, HTTP and TCP+SYN as decoders, then the TCP+SYN decoder can be included both in TCP and HTTP, thus generating a decoder conflict. Check this to stop detecting conflicts between decoders, but keep in mind that graphs might not be as accurate The number of decoders, Data Units and aggregation types can be modified in the Storage & Graphs Configuration, see page 24. IP Accounting IP Accounting allows you to generate various traffic accounting reports for the IP class, host or IP Group: ● Decoders & Data Unit Select the decoders that analyze the traffic you're interested in. Data Units available: Packets, Bits and Bytes. ● Report Type Select the interval you want to aggregate the accounting data: Daily, Weekly, Monthly, Yearly. ● Sum IPs Un-check this option if you want a different traffic accounting report displayed for every IP address contained in the IP class or IP Group. Use carefully because when this option is used with a /24 CIDR then 256 traffic accounting reports are displayed, one for each IP address in the “C” class. ● Sum Sensors If unchecked, each Sensor generates a different traffic accounting report. If checked, all selected - 19 - WANSIGHT 5.0 User Manual & Administrator's Guide Sensors generate a single traffic accounting report that contains the summed traffic accounting data. The number of decoders can be modified in the Storage & Graphs Configuration, see page 24. List Flows You can list and filter the flow data for the IP class, host or IP Group. The options are documented on page 6 in the Flow Collector chapter. This is available only if there is at least one configured Flow Sensor. Flows Tops You can process and filter the flow data to generate tops for the IP class, host or IP Group. The options are documented on page 6 in the Flow Collector chapter. This is available only if there is at least one configured Flow Sensor. - 20 - WANSIGHT 5.0 User Manual & Administrator's Guide Installation Guide WANSIGHT can be installed on common server hardware, provided that the system requirements listed later in this chapter are met. If you have some basic Linux or FreeBSD operation skills then no training is required for the software installation. Feel free to contact our support team for any issues. Installing WANSIGHT does not generate any negative side effects on your network's performance. Installation and configuration may take less than an hour; after that your network will be monitored immediately. No baseline data gathering is required. System Requirements WANSIGHT 5.x has been tested with the following distributions: Red Hat Enterprise Linux 5.x or 6.x (commercial Linux distribution), CentOS 5.x or 6.x (free, Red Hat Enterprise Linux based distribution), OpenSuSE 12.x (free, Novel Enterprise Linux based distribution), Debian Linux 6.0 (free, community supported distribution), Ubuntu 12.x. Other distributions may work but haven't been tested yet. The WANSIGHT architecture is completely scalable. By installing the software on better hardware, the number of monitored endpoints and networks increases. All WANSIGHT components can be installed on a single server if enough resources are provided (RAM, CPU, Disk Space, Network Cards). You can also install the components on multiple servers distributed across your network. Sniffing Sensor Hardware Requirements Sniffing Capacity Architecture CPU RAM 1 Gigabit Ethernet 10 Gigabit Ethernet Operating System x86 (64 bit) 2 x Xeon 2.8 GHz 1 GB 1 x 10 GbE card. Chipset 82599 is 1 x Gigabit Ethernet with NAPI support recommended 1 x Fast Ethernet for management 1 x Fast Ethernet for management RHEL 5 / CentOS 5, RHEL / CentOS 6, RHEL 5 / CentOS 5, RHEL / CentOS 6, Debian 6, Ubuntu Server 12, OpenSUSE 12 Debian 6, Ubuntu Server 12, OpenSUSE 12 Disk Space 10 GB (including Operating System) Network Cards x86 (32 or 64 bit) 1 x Xeon 2.0 GHz 500 MB - 21 - 10 GB (including Operating System) WANSIGHT 5.0 User Manual & Administrator's Guide Flow Sensor Hardware Requirements Flow-processing Capacity 20 monitored interfaces, 15k active endpoints Architecture CPU x86 (32 or 64 bit) 1 x Xeon 2.0 GHz RAM 4 GB Network Cards 1 x Fast Ethernet Operating System RHEL / CentOS 5, RHEL / CentOS 6, Debian 6, Ubuntu Server 12, OpenSuSE 12 Disk Space 15 GB (including Operating System) Console Hardware Requirements Capacity Architecture CPU Memory Network Cards Operating System Software Packages Disk Space < 5 Managed Sensors x86 (32 or 64 bit) 1 x Xeon 2.4 GHz or 1 x Opteron 1.8 GHz 1 GB 1 x Gigabit Ethernet RHEL / CentOS 5, RHEL / CentOS 6, Debian 6, Ubuntu Server 12, OpenSUSE 12 apache 2.x+ php 5.2+ mysql 5.x rrdtool 1.3+ perl-rrdtool perl-DBD-MySQL ping, whois, traceroute, telnet, wireshark, tcpdump 10 GB (including Operating System) + additional storage when storing IP graphs data To access the web interface provided by Console, one of the following web browsers is required (other should also work but have not been tested): Google Chrome, Firefox 3.5 or later, Safari 3.0 or later. Internet Explorer has a slow javascript engine and a non-standard behavior so it's not recommended. For the best Console experience we highly recommend the Chrome or Firefox and a 1280 x 1024 pixels or higher resolution display. The web browser must have javascript and cookies support activated. Java support and Flash are not required. To access the Contextual Help you must install Adobe PDF Reader. - 22 - WANSIGHT 5.0 User Manual & Administrator's Guide Software Installation & Download Software installation instructions are listed and updated on the Andrisoft website for RedHat-based, SuSEbased and Debian-based Linux distributions. You can try a fully functional version of WANSIGHT for 30 days. You can switch to a full-time, registered version by applying a purchased license key. Opening Console for the first time Console is the web interface through which you will control and monitor all other components. If you followed correctly the installation instructions, from now on you will only need to log in to Console to manage WANSIGHT. To log in to Console open http://<hostname>/wansight. If the page cannot be displayed, make sure the Apache web server is running and the firewall does not block incoming traffic on port 80. Licensing Procedure If you haven't licensed WANSIGHT yet, you will be asked to do so. You must upload the andrisoft.key file we sent you by email by clicking the key icon. The license key contains encrypted information about the licensed capabilities of the software. You can switch between WANGUARD and WANSIGHT only by changing the license key. Log in to Console using the default username / password combination of admin / changeme. To understand how to navigate within the Console, please read the chapter from page 5. If the Console is installed on a public server, you should immediately change the default password for the "admin" account. To do that click the Admin menu on the top-right part of the window and select <<Change Password>>. Quick Configuration Steps ● Estimate storage requirements, review decoders and graphs parameters – page 24 ● Add your IP address ranges and important IPs to an IP Zone – page 25 ● Add and configure a Sensor then set it as Active – page 26 ● Watch for errors in Events. Receive error notifications by email – page 27 ● Generate Reports and send them periodically by email – page 33 ● Create your own Dashboards and add relevant widgets – page 11 ● Create new accounts for your staff or customers – page 35 - 23 - WANSIGHT 5.0 User Manual & Administrator's Guide Storage & Graphs Configuration An important step in configuring WANSIGHT is to make sure that the involved servers have enough resources to process and withhold traffic information. Most resource-related parameters are found in Configuration » Console » Storage & Graphs. The default paths for collected flows and packet dumps exist only on the Console's filesystem. When the Sensors are installed on different systems, you should export these paths towards the Console through NFS. If you don't, the Console won't be able to display the collected data. In a later chapter you'll be able to configure the Sensors to generate traffic graphs for lots of IPs, depending on the size of the monitored network. If you intend to use this feature then look carefully at the IP graphs parameters. Changing these parameters later requires the recreation of all IP graphs. IP graph files are stored on the Console's filesystem. There are 2 different methods for updating IP graph files, so select the appropriate tab: ● Write IP graph files directly on disk This method creates one file for every IP address directly on the defined Graphs Disk Path. RRDCache daemon optimizes I/O access but you must add it's path (usually it's unix:/var/rrdtool/rrdcached/rrdcached.sock) and you must configure it first. The first accuracy parameter or "Archive" (default is 5 minutes) specifies the granularity of the graphs for recent data. It can be set as high as 5 seconds and as low as 10 minutes. The averages and intervals values specify the accuracy / granularity and for how long do you want the data to be stored. This method is not suited for updating tens of thousands of IP graphs with very high granularity. ● Write IP graph files in RAM or SSD first This method is suited for high granularity IP graphs. It creates a file for every IP address on RAM or SSD and updates it there. The files are moved periodically on a larger but much slower disk. Decoders determine the underlying protocols of each packet or flow. Enabling too many decoders might cause a performance penalty, but you will be able to better differentiate the traffic. Consolidation functions build consolidated values for Archives. If you are interested in traffic spikes, check MAXIMUM. If you are interested in average values, check AVERAGE. For low traffic values, check MINIMUM. All IP graph parameters have a direct impact on the storage space required in the Console's file system. The Disk space required for each IP graph file value will be updated when you click the <<Update>> button. If you change the graphs parameters, make sure you delete old .rrd files from the defined Graphs Disk Path. The deletion of old data can be automated in Configuration » Console » Data Retention. - 24 - WANSIGHT 5.0 User Manual & Administrator's Guide IP Zone Configuration IP Zones are hierarchical, tree-like structures that must include your IP address ranges and important IPs. Add an IP Zone by going to Configuration » IP Zones » Add IP Zone. Sensors use IP Zones to learn about your network and to extract per-subnet settings. An IP Zone may be used by multiple Sensors, but a Sensor can only use one IP Zone. To change the name of an IP Zone you must first open the IP Zone Configuration window, provide a new description and then press <<Change Name>>. To copy the selected IP Zone you must click the <<Duplicate>> button. A new IP Zone will be created and it will have the same information and the same description with the word “(copy)” attached. In some cases when you have multiple Sensor systems, you may have to create multiple IP Zones that share the same prefixes. Instead of recreating the same IP classes for each new IP Zone you can duplicate an existing IP Zone and modify only few parameters. To delete an IP Zone you must first open the IP Zone Configuration window, press <<Delete>> button and then confirm the deletion. The IP Zone Configuration window is divided in two vertical sections. In the upper side of the left section there are buttons to manage Prefixes (IP address ranges or individual IPs). When adding a new Prefix, the tree below is automatically updated. The right section contains panels with user-provided settings for the selected Prefix. WANSIGHT defines IPs and IP classes using the CIDR notation. To enter individual hosts in IP Zones you must use the /32 CIDR for IPv4 and /128 for IPv6. For more about CIDR notation you can consult the Appendix 1 – Network Basics You Should Be Aware Of on page 36. Every IP Zone contains at least the 0.0.0.0/0 network. Because it has the /0 CIDR it contains all IP addresses available for both IPv4 and IPv6. To ease the configuration, every new Prefix that you define, inherits by default the properties of the closest (having the biggest CIDR) IP class that includes it. The IP Settings panel on the right section contains the following configurable parameters: ● IP Group combo box should contain a short description for the selected Prefix. Setting the same IP Group for more than one subnet will allow you to easily generate combined Reports. ● IP Graphs. If set to “Yes”, then the Console will collect graphs data for every IP contained in the selected IP class. ● IP Accounting. If set to “Yes”, then the Console will save daily accounting data for every IP contained in the selected IP class. Enabling IP Graphs and IP Accounting for very large Prefixes (e.g. 0.0.0.0/0) is probably going to generate useless data and overload the system. The Comments panel allows you to write a comment for the selected Prefix. It's not visible elsewhere. - 25 - WANSIGHT 5.0 User Manual & Administrator's Guide Choosing a method of traffic monitoring This section explains the available methods you can use for traffic monitoring. Reading this chapter is strongly recommended, as it will help you understand how to deploy Sensor in your network. The Sensor was designed to monitor the traffic from the smallest branch office with tens of endpoints to the largest enterprises with hundreds of thousands of endpoints. Depending on your network topology and configuration, your needs and your hardware, you must choose between the 2 types of Sensors: ● Sniffing Sensor for Port Mirroring (SPAN, Roving Analysis Port) or Network TAP or In-line deploymen t In switched networks only the traffic for a specific device is sent to the device's network card. If the Sensor system is not deployed in-line ( in the main data-path ) then a network TAP, or a switch or router that offers a "monitoring port" must be used. In this case, the network device sends a copy of data packets traveling through a port or VLAN to the monitoring port. A Sniffing Sensor inspects every packet it receives to do the traffic analysis. Packet sniffing provides extremely fast and accurate traffic analysis and accounting results. The downside is that it needs fast CPUs and good NICs. ● Flow Sensor for NetFlow® (v5,v7,v9 – jFlow, NetStream, cflowd) or sFlow® (v4,v5) or IPFIX Many routers and switches can collect IP traffic statistics on monitored interfaces, and later export those statistics as flow records, towards the Flow Sensor to do the actual traffic analysis. Because the Flow protocol already perform pre-aggregation of traffic data, the flows of data sent to the monitoring server are much smaller than the monitored traffic. This makes the Flow Sensor a good option for monitoring remote or high-traffic networks. The downsides are that computing preaggregation of traffic data requires large amounts of RAM, it has up to 5 minutes delays, and the accuracy of traffic parameters is lower than when inspecting packets (especially when sampling is used). In high availability scenarios it's recommended to use both methods of traffic capturing. Add a new Sensor by going to Configuration » Sensors » Add Sensor. - 26 - WANSIGHT 5.0 User Manual & Administrator's Guide Comparison between Packet Sniffing and Flow Monitoring The table below provides a quick comparison between the two available traffic capturing technologies. The hardware requirements for each method are different. We keep an updated hardware requirements list on our website. WANSIGHT Sensor Maximum Traffic Capacity per Sensor Anomaly Detection Time IP Graphs Accuracy Sniffing Sensor - Port Mirroring (SPAN, Roving Analysis Port) - Network TAP - In-line Deployment 10 GigE >150,000 endpoints** <= 5 seconds >= 5 seconds Traffic Validation Options IP classes, MAC addresses, VLANs, BPF Capturing Technology Flow Sensor - NetFlow version 5, version 7, version 9 – including jFlow, NetStream, cflowd* - sFlow version 4, version 5* - IPFIX* multiples of 10 Gbps >10,000 endpoints** < flow export time + 5 seconds > 60 seconds IP classes, Interfaces, AS Numbers, Ingress / Egress * Cisco Systems ( ASR 1000, ISR G1, ISR G2 - 800, 1800, 1900, 2800, 2900, 3800, 3900 -, 1700, 3660, Catalyst 4500, Catalyst 6500, Cisco 7500, 7600, 10000, 12000, ASR 9000, CRS-1, C3KX-SM-10G, XR12000 ), Adtran ( NetVanta 3200, 3305, 4305, 5305, 1524, 1624, 3430, 3448, 3130, 340, and 344 ), AlaxalA Networks ( AX7800R , AX7800S , AX7700R , AX5400S ), Alcatel ( OmniSwitch 6850 , OmniSwitch 9000), Allied Telesis ( SwitchBlade 7800R series , SwitchBlade 7800S series , SwitchBlade 5400S series ), Brocade ( BigIron series, FastIron series, IronPoint series, NetIron series,SecureIron series, ServerIron series ), Barracuda ( Barracuda NG Firewall ), Comtec Systems ( !-Rex 16Gi & 24Gi & 24Gi-Combo ), Dell - Force 10 Networks ( PowerConnect 6200 series, PowerConnect 8200 series, E series ), D-Link ( DGS-3600 series ), Enterasys, Extreme Networks ( Alpine 3800 series, BlackDiamond 6800 series, BlackDiamond 8800 series, BlackDiamond 10808, BlackDiamond 12804C , BlackDiamond 12804R ,Summit X450 Series , Summit i series ), Fortigate ( FortiSwitch series, FortiGate series ), Huawei, H3C, Hewlett-Packard ( ProCurve 2610 series, ProCurve 2800 series , ProCurve 2900 series, ProCurve 2910al series, ProCurve 3400cl series , ProCurve 3500yl series , ProCurve 4200vl series , ProCurve 5300xl series , ProCurve 5400zl series , ProCurve 6200yl series , ProCurve 6400cl series , ProCurve 6600 series, ProCurve 8212zl, ProCurve Wireless Edge Services xl Module, ProCurve Wireless Edge Services zl Module, ProCurve Access Point 530ProCurve 9300m series , ProCurve Routing Switch 9408sl ), Hitachi ( GR4000 , GS4000 , GS3000 ), Juniper Networks, Maipu ( S3300 Series, S3400 Series, S3900 Series ), MikroTik, NetGear ( GSM7352S-200, GSM7328S-200 ), Nortel ( 5500 & 8600 Series ), NEC ( IP8800/R400 series , IP8800/S400 series , IP8800/S300 series ), Palo Alto, Riverbed, Sonicwall ( SonicWall NSA E5500 ), Vyatta ( Vyatta 514, Vyatta 2500 series, Vyatta Virtual Router, Firewall, VPN ) ** An endpoint is an IP address that belongs to your network. The software is not limited by the number of connections between IPs. - 27 - WANSIGHT 5.0 User Manual & Administrator's Guide Sniffing Sensor Configuration In switched networks only the traffic for a specific device is sent to the device's network card. If the Sensor system is not deployed in the main data-path then a network TAP, or a switch or router that offers a "monitoring port" must be used. In this case, the network device sends a copy of data packets traveling through a port or VLAN to the monitoring port. The Sniffing Sensor inspects every packet it receives to do the traffic analysis. For configuring Cisco switches please consult Catalyst Switched Port Analyzer (SPAN) Configuration Example on http://www.cisco.com/warp/public/473/41.html. To configure TAPs or other devices that support port mirroring, please consult the producer's documentation. The Sniffing Sensor Configuration window contains the following fields: ● Sensor Name A short name to help you identify the Sniffing Sensor. ● Interface Group Optional description used within the Console to group multiple interfaces by location, roles etc. ● Graph Color The color used in graphs for this Sensor. The default color is a random one, but you can change it. To change the color you can enter the color as a HTML Color Code or you can manually select the color by clicking the drop-down menu. ● Sensor Type If the license key permits it, you can change the type of the Sensor. ● Sensor Server The Server running the Sensor. To add a new one go to Configuration » Servers » Add Server. ● Sniffing Interface The network interface that receives the traffic. The Linux network interface naming convention: eth0 for the first ethernet interface, eth1.900 for the second ethernet interface with 802.1Q VLAN 900 and so on. If the Sniffing Sensor server is deployed in-line then it must contain the network interface that receives the traffic towards your network. ● Link Speed IN / OUT The speed of the monitored link. If set, it is used to generate Reports based on usage percent. ● IP Zone The Sensor must use an IP Zone to learn about your network and to extract per-subnet settings. For more information about IP Zones please consult IP Zones Setup chapter on page 25. - 28 - WANSIGHT 5.0 User Manual & Administrator's Guide ● IP Validation This option can be used to distinguish the direction of the packets or to pass over unwanted IP traffic: ● ○ Of – The Sensor analyzes all traffic, but you need to enable MAC Validation to distinguish the direction of traffic ○ On – The Sensor analyzes the traffic that has the source and/or the destination IP in the selected IP Zone ○ Strict – The Sensor analyzes the traffic that has either the source or the destination IP in the selected IP Zone ○ Exclusive – The Sensor analyzes the traffic that has the destination IP in the selected IP zone but not the source IP MAC Validation / Address This option can be used to distinguish the direction of the packets or to pass over unwanted OSI Layer 2 traffic: ○ None – The Sensor analyzes all traffic, but you need to enable IP Validation to distinguish the direction of traffic ○ Upstream MAC – MAC validation is active and the MAC Address belongs to the upstream router ○ Downstream MAC – MAC validation is active and the MAC Address belongs to the downstream router The MAC Address must be written using the Linux convention – six groups of two hexadecimal values separated by colons (:). ● BPF Expression You can filter the type of traffic the Sensor receives. Use BPF expressions or tcpdump-style syntax. ● Top N Allows extended traffic tops generation. Enabling this causes a minor performance penalty. ● Comments Comments about the Sensor configuration can be saved here. Not visible elsewhere. To start the Sniffing Sensor click gray square button from the Side Region. After setting a Sensor as Active, you should see if it starts properly by watching the Events – see page 34. - 29 - WANSIGHT 5.0 User Manual & Administrator's Guide Flow Sensor Configuration Many routers and switches can collect IP traffic statistics on monitored interfaces, and later export those statistics as flow records, towards the Flow Sensor to do the actual traffic analysis. For detailed instructions on how to enable NetFlow, sFlow or IPFIX on your network device, please consult the vendor's website. An example on how to configure NetFlow on IOS, CatOS & Juniper can be found in Appendix 2 at page 39. The Flow Sensor Configuration window contains the following fields: ● Sensor Name A short name to help you identify the Flow Sensor. ● Interface Group Optional description used within the Console to group multiple interfaces by location, roles etc. ● Flow Protocol The type of flows exported towards the Sensor: NetFlow, IPFIX (beta) or sFlow. ● IP Address The IP address of the router, switch, probe etc. Usually the Loopback0 address of the router. Each server running the Flow Sensor must have its system time synchronized with the flow exporter. ● SNMP Community The read-only SNMP community of the network device allows Console to connect to the flow exporter and request SNMP indexes and other useful information for adding new interfaces. ● Sampling (1/N) Must contain the sampling rate as configured on the flow exporter. It's 1/1 if no sampling is used. ● Sensor Server The Server running the Sensor. To add a new one, go to Configuration » Servers » Add Server. ● Listener IP/Port The IP address of the network interface that receives flows and the destination port. ● Sensor Type If the license key permits it, you can change the type of the Sensor. ● Monitored Interfaces The list of interfaces that should be monitored. Add as few as possible. Settings per interface: ○ Interface Name – A short description used to identify the monitored interface ○ Graph Color – The color used in graphs for this interface. The default color is random, but you can change it. To change the color you can enter the color as a HTML Color Code or you can manually - 30 - WANSIGHT 5.0 User Manual & Administrator's Guide select the color ● ○ SNMP Index – The interfaces are identifiable in flows only after their SNMP indexes ○ Traffic Direction – The direction of the traffic entering the interface: ■ Select "Inbound" for upstream interfaces ■ Select "Outbound" for downstream interfaces ■ Select "Mixed" to establish the direction by IP / AS Validation ■ Traffic entering the “Null” interface is discarded by the router and by the Flow Sensor ○ Link Speed IN & Link Speed Out – The speed of the interface. If set, it is used to generate Reports based on usage percent ○ Top N – Allows extended traffic tops generation. Enabling this, RAM usage slightly increases IP Zone The Sensor must use an IP Zone to learn about your network and to extract per-subnet settings. For more information about IP Zones please consult IP Zones Setup chapter on page 25. ● IP Validation This option can be used to distinguish the direction of the traffic or to skip unwanted flows: ● ○ Of – The Sensor analyzes all traffic but the traffic direction must be established per interface ○ On – The Sensor analyzes the traffic that has the source and/or the destination IP in the selected IP Zone ○ Strict – The Sensor analyzes the traffic that has either the source or the destination IP in the selected IP Zone ○ Exclusive – The Sensor analyzes the traffic that has the destination IP in the selected IP zone but not the source IP AS Validation Flows from BGP-enabled routers might contain the source and destination AS ( Autonomous System ) number. In most configurations, if the AS is set to 0 then the IP address belongs to your Autonomous System. If enabled, only flows having AS number set to “0” (your AS) are processed. Rarely used to establish traffic direction. AS Validation has three options: ● ○ Of – Will disable AS Validation ○ On – Only flows that have the source ASN and / or the destination ASN set to 0 are analyzed ○ Strict – Only flows that have either the source ASN or the destination ASN set to 0 are analyzed Flow Collector All received flows can be stored in an efficient binary format and queried in Reports » Collections. ● Accuracy Low values increase the Sensor's accuracy but the Flow Sensor will use more RAM. - 31 - WANSIGHT 5.0 User Manual & Administrator's Guide ● Repeater IP/Port Send all incoming flows to another host and port by enabling the packet repeater. ● Comments Comments about the Sensor configuration can be saved here. Not visible elsewhere. To start the Sensor click gray square button from the Side Region. After setting a Sensor as Active you should see if it starts properly by watching the Events – see page 34. - 32 - WANSIGHT 5.0 User Manual & Administrator's Guide Scheduled Reports One of the greatest strengths of the Console is the ease to generate complex Reports. Most Reports created through the Side Region can be printed, exported as PDF or sent by email. But if you want to create periodic Reports, go to Configuration » Scheduler » Add Report. Through Scheduled Reports you can configure the Console to automatically generate Reports and send them by email to you or to your customers at preconfigured intervals of time. You can include more than one email address in the Email To field separated by comma. The emails are sent periodically according to the settings in the Scheduler tab. To see how the email would look like without waiting for the pre-configured time, enter a description, your email address and then click the <<Save & Execute Now>> button. You should receive an email with the Report immediately. The emails are formatted as HTML messages and include MIME attachments, so make sure to use compatible email clients. - 33 - WANSIGHT 5.0 User Manual & Administrator's Guide Events Reporting An "event" is a text message generated by a WANSIGHT component and logged by the Console. To see the latest Events, raise the South Side by clicking the small bottom edge on the window. The Latest Events tab lists the latest 30 events. On the side it contains a list of components that can generate events. The number on the right margin indicates the number of events in the last 24h, but no more than 30. The number's color indicates the maximum severity in the events: red means that there are ERRORS, blue is for INFO events etc. Click a component to open a dedicated tab, then click the small down arrow on any column header to search, sort and filter Events. Event's severity indicates the importance of the event: ● MELTDOWN – Meltdown events are generated when a very serious error is detected, such as a hardware error. ● CRITICAL – Critical events are generated when a significant software error is detected such as a memory exhaustion. ● ERROR – Error events are caused by misconfigurations or communication errors between WANSIGHT components. ● WARNING – Warning events are generated when authentication errors occur, when there are errors updating files or when there are synchronization issues. ● INFO – Informational events are generated when configurations are changed or when users log in to the Console. ● DEBUG – Debug events are generated only for troubleshooting coding errors. As an Administrator, you should keep Events with high severities under surveillance. Configure the Console to send Events periodically by email, syslog or SNMP in Configuration » Console » Events Reporting. - 34 - WANSIGHT 5.0 User Manual & Administrator's Guide Users Management In the Side Region select Configuration » Console » Users Management. Currently there are three available access levels or "roles" for users: ● Administrator – Has all privileges. Can manage other accounts and can reset passwords. Passwords are immediately encrypted. ● Operator – Has all privileges except modifying other accounts or viewing the License Manager. ● User – Denies modifications and hides all configurations. Provides permission-based access to Reports, Dashboards, Interfaces, IP Groups, Regions etc. To modify an account you must double-click it or select it and then press <<Modify User>>. The Full Name, Company, Position, Email, Phone and Comments fields are optional. The Landing Tab list contains the tabs that can be opened immediately after logging in. The list is dynamic and expands as you add Interfaces, Dashboards, IP Groups etc. You should change the Landing Tab to a relevant Dashboard or Report. The Minimum Severity field selects the minimum severity level of the events that will be displayed in the Console. The Side Region Position field lets you switch the Side Region's position between East and West. The Console Theme field lets you switch the Console theme after re-logging in. Blue and Gray are the most popular themes. Console Users » Authentication contains LDAP and RADIUS-based authentication settings. You can enable cookie-based authentication by clicking the Persistent Sessions checkbox. - 35 - WANSIGHT 5.0 User Manual & Administrator's Guide Appendix 1 – Network Basics You Should Be Aware Of If you are new to network administration and network monitoring, read about the technical basics in this section. It will help you understand how WANSIGHT works. If you are already used to IP addresses and IP classes you can safely skip this appendix. IP Addresses In order for systems to locate each other in a distributed environment, nodes are given explicit addresses that uniquely identify the particular network the system is on and uniquely identify the system to that particular network. When these two identifiers are combined, the result is a globally-unique address. This address, known as “IP address”, as “IP number”, or merely as “IP” is a code made up of numbers separated by three dots that identifies a particular computer on the Internet. These addresses are actually 32-bit binary numbers, consisting of the two sub addresses (identifiers) mentioned above which, respectively, identify the network and the host to the network, with an imaginary boundary separating the two. An IP address is, as such, generally shown as 4 octets of numbers from 0-255 represented in decimal form instead of binary form. For example, the address 168.212.226.204 represents the 32-bit binary number 10101000.11010100.11100010.11001100. The binary number is important because that will determine which class of network the IP address belongs to. The Class of the address determines which part belongs to the network address and which part belongs to the node address (see IP address Classes further on). The location of the boundary between the network and host portions of an IP address is determined through the use of a subnet mask. This is another 32-bit binary number which acts like a filter when it is applied to the 32-bit IP address. By comparing a subnet mask with an IP address, systems can determine which portion of the IP address relates to the network and which portion relates to the host. Anywhere the subnet mask has a bit set to “1”, the underlying bit in the IP address is part of the network address. Anywhere the subnet mask is set to “0”, the related bit in the IP address is part of the host address. The size of a network is a function of the number of bits used to identify the host portion of the address. If a subnet mask shows that 8 bits are used for the host portion of the address block, a maximum of 256 host addresses are available for that specific network. If a subnet mask shows that 16 bits are used for the host portion of the address block, a maximum of 65,536 possible host addresses are available for use on that network. An Internet Service Provider (ISP) will generally assign either a static IP address (always the same) or a dynamic address (changes every time one logs on). ISPs and organizations usually apply to the InterNIC for a range of IP addresses so that all clients have similar addresses. There are about 4.3 billion IP addresses. The class-based, legacy addressing scheme places heavy restrictions on the distribution of these addresses. TCP/IP networks are inherently router-based, and it takes much less overhead to keep track of a few networks than millions of them. - 36 - WANSIGHT 5.0 User Manual & Administrator's Guide IP Classes Class A addresses always have the first bit of their IP addresses set to “0”. Since Class A networks have an 8bit network mask, the use of a leading zero leaves only 7 bits for the network portion of the address, allowing for a maximum of 128 possible network numbers, ranging from 0.0.0.0 – 127.0.0.0. Number 127.x.x.x is reserved for loopback, used for internal testing on the local machine. Class B addresses always have the first bit set to “1” and their second bit set to “0”. Since Class B addresses have a 16-bit network mask, the use of a leading “10” bit-pattern leaves 14 bits for the network portion of the address, allowing for a maximum of 16,384 networks, ranging from 128.0.0.0 – 181.255.0.0. Class C addresses have their first two bits set to “1” and their third bit set to “0”. Since Class C addresses have a 24-bit network mask, this leaves 21 bits for the network portion of the address, allowing for a maximum of 2,097,152 network addresses, ranging from 192.0.0.0 – 223.255.255.0. Class D addresses are used for multicasting applications. Class D addresses have their first three bits set to “1” and their fourth bit set to “0”. Class D addresses are 32-bit network addresses, meaning that all the values within the range of 224.0.0.0 – 239.255.255.255 are used to uniquely identify multicast groups. There are no host addresses within the Class D address space, since all the hosts within a group share the group’s IP address for receiver purposes. Class E addresses are defined as experimental and are reserved for future testing purposes. They have never been documented or utilized in a standard way. The WANSIGHT uses extensively, throughout its components, IP Addresses and IP Classes with the CIDR notation. - 37 - WANSIGHT 5.0 User Manual & Administrator's Guide IPv4 Subnet CIDR Notation CIDR /32 /31 /30 /29 /28 /27 /26 /25 /24 /23 /22 /21 /20 /19 /18 /17 /16 /15 /14 /13 /12 /11 /10 /9 /8 /7 /6 /5 /4 /3 /2 /1 /0 CLASS HOSTS NO. 1/256 C 1/128 C 1/64 C 1/32 C 1/16 C 1/8 C 1/4 C 1/2 C 1 C 2 C 4 C 8 C 16 C 32 C 64 C 128 C 256 C, 1 B 512 C, 2 B 1024 C, 4 B 2048 C, 8 B 4096 C, 16 B 8192 C, 32 B 16384 C, 64 B 32768 C, 128B 65536 C, 256B, 1 A 131072 C, 512B, 2 A 262144 C, 1024 B, 4 A 524288 C, 2048 B, 8 A 1048576 C, 4096 B, 16 A 2097152 C, 8192 B, 32 A 4194304 C, 16384 B, 64 A 8388608 C, 32768 B, 128 A 16777216 C, 65536 B, 256 A 1 2 4 8 16 32 64 128 256 512 1024 2048 4096 8192 16384 32768 65536 131072 262144 524288 1048576 2097152 4194304 8388608 16777216 33554432 67108864 134217728 268435456 536870912 1073741824 2147483648 4294967296 - 38 - MASK 255.255.255.255 255.255.255.254 255.255.255.252 255.255.255.248 255.255.255.240 255.255.255.224 255.255.255.192 255.255.255.128 255.255.255.000 255.255.254.000 255.255.252.000 255.255.248.000 255.255.240.000 255.255.224.000 255.255.192.000 255.255.128.000 255.255.000.000 255.254.000.000 255.252.000.000 255.248.000.000 255.240.000.000 255.224.000.000 255.192.000.000 255.128.000.000 255.000.000.000 254.000.000.000 252.000.000.000 248.000.000.000 240.000.000.000 224.000.000.000 192.000.000.000 128.000.000.000 000.000.000.000 WANSIGHT 5.0 User Manual & Administrator's Guide Appendix 2 – Configuring NetFlow Data Export This appendix is a brief guide to setting up the NetFlow data export (NDE) on Cisco and Juniper routers or intelligent Cisco Layer 2 / Layer 3 / Layer 4 switches. If you have problems with the configuration contact your network administrator or Cisco consultant. For devices that run hybrid mode on a Supervisor Engine (Catalyst 65xx series) it is recommended to configure IOS NDE on the MSFC card and CatOS NDE on the Supervisor Engine. For more information about setting up NetFlow please visit http://www.cisco.com/go/netflow. Configuring NDE on an IOS Device In the configuration mode on the router or MSFC, issue the following to start NetFlow Export. First enable Cisco Express Forwarding: router(config)# ip cef router(config)# ip cef distributed And turn on flow accounting for each input interface with the interface command: interface ip route-cache flow For example: interface FastEthernet0 ip route-cache flow interface Serial2/1 ip route-cache flow It is necessary to enable NetFlow on all interfaces through which traffic (you are interested in) will flow. Now, verify that the router (or switch) is generating flow stats – try command 'show ip cache flow'. Note that for routers with distributed switching (GSR's, 75XX's) the RP cli will only show flows that made it up to the RP. To see flows on the individual line cards use the 'attach' or 'if-con' command and issue the 'sh ip ca fl' on each LC. Enable the exports of these flows with the global commands: router(config)# ip flow-export version 5 router(config)# ip flow-export destination <ip_address> 2000 router(config)# ip flow-export source FastEthernet0 Use the IP address of your Flow Sensor's server and the configured listening port. UDP port 2000 is used as an example. The ‘ip flow-export source’ command is used to set up the source IP address of the exports sent by the equipment. If your router uses the BGP protocol, you can configure AS to be included in exports with command: router(config)# ip flow-export version 5 [peer-as | origin-as] - 39 - WANSIGHT 5.0 User Manual & Administrator's Guide The following commands break up flows into shorter segments: 1 minute for active traffic and 30 seconds for inactive traffic. Please use only this values as it decreases the RAM usage and increases performance of the Flow Sensor. router(config)# ip flow-cache timeout active 1 router(config)# ip flow-cache timeout inactive 30 In enable mode you can see current NetFlow configuration and state. router# show ip flow export router# show ip cache flow router# show ip cache verbose flow Configuring NDE on a CatOS Device In privileged mode on the Supervisor Engine enable NDE: switch> (enable) set mls nde <ip_address> 2000 Use the IP address of your Flow Sensor's server and the configured listening port. UDP port 2000 is used only as an example. switch> (enable) set mls nde version 5 The following command is required to set up flow mask to full flows. switch> (enable) set mls flow full The following commands break up flows into shorter segments: ~1 minute for active flows and ~ 30 seconds for inactive flows. Please use only this values as it decreases the RAM usage and increases performance of Flow Sensor. switch> (enable) set mls agingtime long 8 switch> (enable) set mls agingtime 4 If you want to account all traffic within the specified VLANs rather then inter VLAN traffic use CatOS 7.2 or higher and issue the following command: switch> (enable) set mls bridged-flow-statistics enable And enable NDE: switch> (enable) set mls nde enable To see current NetFlow configuration and state issue the following commands: switch> (enable) show mls nde switch> (enable) show mls debug Configuring NDE on a Native IOS Device - 40 - WANSIGHT 5.0 User Manual & Administrator's Guide To configure NDE use the same commands as for the IOS device. In the enable mode on the Supervisor Engine, issue the following, to set up the NetFlow export version 5. switch(config)# mls nde sender version 5 The following commands break up flows into shorter segments: ~1 minute for active flows and ~ 30 seconds for inactive flows. Please use only this values as it decreases the RAM usage and increases performance of Flow Sensor. switch(config)# mls aging long 8 switch(config)# mls aging normal 4 On the Supervisor Engine 1 issue the following to put full flows into the NetFlow exports: switch(config)# mls flow ip full If you have a Supervisor Engine 2 or 720 running IOS version 12.1.13(E) or higher, issue the following commands instead: switch(config)# mls flow ip interface-full switch(config)# mls nde interface Configuring NDE on a 4000 Series Switch Configure the switch the same as an IOS device, but instead of command ‘ip route cache flow’ use command ‘ip route-cache flow infer-fields’. This series requires a Supervisor IV with a NetFlow Services daughter card to support NDE. Configuring NDE on a Juniper Router Juniper supports flow exports by the routing engine sampling packet headers and aggregating them into flows. Packet sampling is done by defining a firewall filter to accept and sample all traffic, applying that rule to the interface and then configuring the sampling forwarding option. interfaces { ge-0/1/0 { unit 0 { family inet { filter { input all; output all; } address 192.168.1.1/24; } } } } firewall { filter all { term all { then { sample; - 41 - WANSIGHT 5.0 User Manual & Administrator's Guide accept; } } } } forwarding-options { sampling { input { family inet { rate 100; } } output { cflowd 192.168.1.100 { port 2000; version 5; } } } } - 42 -