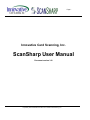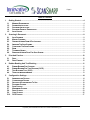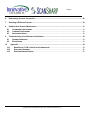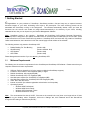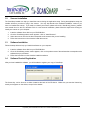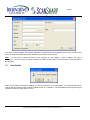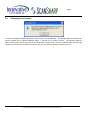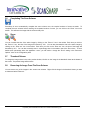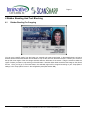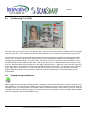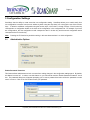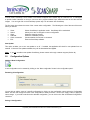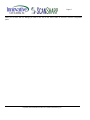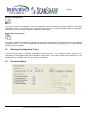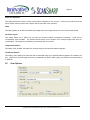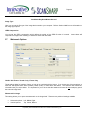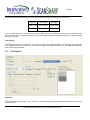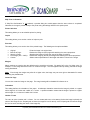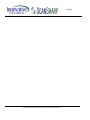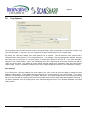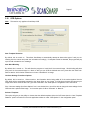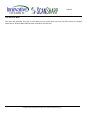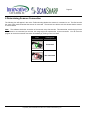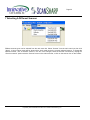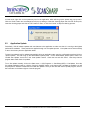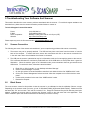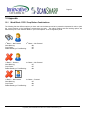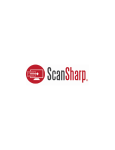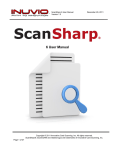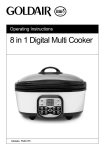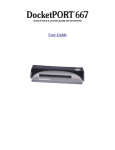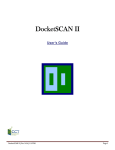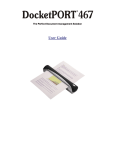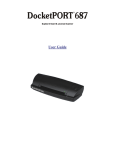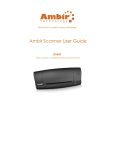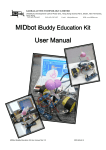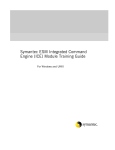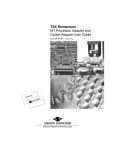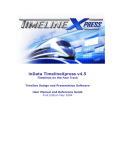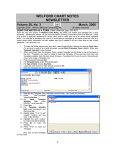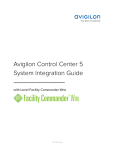Download ScanSharp User Manual - INUVIO ID Card & Insurance Card Scanners
Transcript
Page 1 Innovative Card Scanning, Inc. ScanSharp User Manual Document version 3.10 Proprietary and Confidential information of Innovative Card Scanning, Inc. Page 2 Table of Contents 1 Getting Started ............................................................................................................................................. 4 1.1 1.2 1.3 1.4 1.5 2 Scanning A Document.................................................................................................................................. 8 2.1 2.2 2.3 2.4 2.5 2.6 2.7 2.8 3 PRINT...................................................................................................................................................... 10 PRINT PREVIEW ....................................................................................................................................... 10 Rubber Banding And Text Blocking ........................................................................................................ 11 4.1 4.2 4.3 4.4 5 AUTO SCANNING ........................................................................................................................................ 8 M ANUAL SCANNING.................................................................................................................................... 8 OPENING AN IMAGE FROM A FILE LOCATION ................................................................................................ 8 ABORTING T HE SCAN SCHEME .................................................................................................................... 8 COMPLETING T HE SCAN SCHEME................................................................................................................ 9 ZOOM........................................................................................................................................................ 9 T HUMBNAIL VIEWER ................................................................................................................................... 9 REMOVING AN IMAGE FROM T HE SCAN SCHEME .......................................................................................... 9 Print And Preview....................................................................................................................................... 10 3.1 3.2 4 M INIMUM REQUIREMENTS ........................................................................................................................... 4 SCANNER INSTALLATION............................................................................................................................. 5 SOFTWARE INSTALLATION .......................................................................................................................... 5 SOFTWARE PRODUCT REGISTRATION .......................................................................................................... 5 AUTO-UPDATE........................................................................................................................................... 6 RUBBER BANDING FOR CROPPING ............................................................................................................ 11 RUBBER BANDING FOR T EXT BLOCKING (OCR)........................................................................................ 12 T EXT BLOCKING T OOL (OCR) ................................................................................................................. 13 T EMPLATE IMAGE SUBMISSION .................................................................................................................. 13 Configuration Settings............................................................................................................................... 14 5.1 5.2 5.3 5.4 5.5 5.7 5.8 5.9 5.10 ADMINISTRATIVE OPTIONS ........................................................................................................................ 14 CONFIGURATION OPTIONS ........................................................................................................................ 16 SELECTING A CONFIGURATION T O USE...................................................................................................... 18 DOCUMENT OPTIONS ............................................................................................................................... 18 SCAN OPTIONS ........................................................................................................................................ 19 WATERMARK OPTIONS ............................................................................................................................. 22 PRINT OPTIONS ....................................................................................................................................... 23 CROP OPTIONS ....................................................................................................................................... 26 OCR OPTIONS ........................................................................................................................................ 27 Proprietary and Confidential information of Innovative Card Scanning, Inc. Page 3 6 Determining Scanner Connection............................................................................................................ 29 7 Selecting A Different Scanner .................................................................................................................. 30 8 Software And Scanner Maintenance........................................................................................................ 31 8.1 8.2 8.3 9 CALIBRATING YOUR SCANNER .................................................................................................................. 31 CLEANING YOUR SCANNER ....................................................................................................................... 31 APPLICATION UPDATE .............................................................................................................................. 32 Troubleshooting Your Software And Scanner ....................................................................................... 33 9.1 9.2 10 10.1 10.2 10.3 SCANNER CONNECTION ............................................................................................................................ 33 BLACK SCANS ......................................................................................................................................... 33 Appendix .................................................................................................................................................. 34 WORD BLOCK / OCR / CROP BUTTON COMBINATIONS .......................................................................... 34 SUPPORTED SCANNERS ....................................................................................................................... 35 SUPPORTED IMAGE FORMATS ............................................................................................................... 36 Proprietary and Confidential information of Innovative Card Scanning, Inc. Page 4 1 Getting Started Congratulations on your purchase of ScanSharp. ScanSharp provides a fast and easy way to capture insurance document images at your desk, eliminating round trips to the photocopier. The entire scanning process can be automated with ScanSharp running in the background. The software automatically detects when you insert the document into the scanner and creates an image named automatically in the directory of your choice, including networked drives, that you can import into your Practice Management Software. Note: ScanSharp comes in two versions - ScanSharp and ScanSharp OCR (Optical Character Recognition). ScanSharp OCR is designed to pull patient information from an insurance card into fields that you can use later. Some of the instructions on this user manual will only pertain to ScanSharp OCR, and some will only pertain to ScanSharp. Unless noted otherwise, the instructions in this user manual apply to both versions of the software. The following sections only pertain to ScanSharp OCR: • • • • Rubber Banding For Text Blocking Word Blocking OCR Options OCR Fields (Section (Section (Section (Section 4.2) 5.10 and 10.1) 5.10) 5.10) Please disregard these sections if you are not using ScanSharp OCR. 1.1 Minimum Requirements The following are the minimum requirements for the ScanSharp and ScanSharp OCR software. Please ensure that your computer meets the minimum requirements. • • • • • • • • • USB port (Refer to Appendix 10.2 for the scanner models that ScanSharp supports) Processor: Intel Pentium III 450 megahertz (MHz) or higher RAM for ScanSharp: 256 megabytes (MB) RAM for ScanSharp OCR: 512 megabytes (MB) Hard disk space required for ScanSharp: 25 megabytes (MB) Hard disk space required for ScanSharp OCR: 200 megabytes (MB) Video: 800 x 600, 256 colors Internet connection (for software registration and activation and live update) Operating Systems: o Windows 2000 Professional o Windows 2000 Server Family o Windows XP Professional / Home o Windows 2003 Server Family Note: The recommended font size is 96 DPI. If the text on the controls look out of place or too large and cut off, then right click on your desktop, select “Properties”, click on the “Settings” tab, click “Advanced” and on the “General” tab change the DPI setting to "Normal size (96 DPI)". Proprietary and Confidential information of Innovative Card Scanning, Inc. Page 5 1.2 Scanner Installation The ScanSharp installer can help you install the scanner during the application setup. During the application setup, the installer will direct you when to plug in the scanner. You may skip ahead to the “Software Installation” section if you have not installed the scanner. If you need to re-install your scanner, please refer to the “ScanSharp_Scanner_Installer” user manual found on the CD; otherwise if this is a new scanner installation, please follow the steps below to help you install your scanner on your computer. 1. 2. 3. 4. 1.3 Insert the software driver disk into your CD-ROM drive. Once the ScanSharp product screen appears, click on “Install Scanner”. Select the scanner from the list that corresponds to the scanner that you are installing. Follow the instructions on the wizard to install the scanner. Software Installation Follow the steps below to help you install the software on your computer. 1. 2. 3. 1.4 Insert the software driver disk into your CD-ROM drive. Once the ScanSharp product screen appears, click on the product name of the software that corresponds to the software that you purchased. Follow the instructions on the wizard to install the software. Software Product Registration After you have installed the software, you will be asked to register your copy of ScanSharp. The license key can be found on a sticker located at the back of the CD sleeve. Make sure you enter the license key exactly as it appears on the sticker, except for the dashes. Proprietary and Confidential information of Innovative Card Scanning, Inc. Page 6 This screen is used to register the software; registration is required before the application can be used. Your first name, last name and phone number are required fields and must be filled out to continue. Note: You will need an internet connection on the computer you are installing in order to register your copy of ScanSharp. If you do not have an internet connection available, please contact Technical Support at (214) 550-5995 x 1 for assistance. 1.5 Auto-Update When you first start the ScanSharp software, you will be prompted to do an auto-update. It is recommended that you continue with the update process to obtain the latest version of our software. The auto-update process requires that your internet connection be active when you run it. Proprietary and Confidential information of Innovative Card Scanning, Inc. Page 7 1.6 Calibrating Your Scanner You will be prompted to calibrate the scanner if the scanner is not yet calibrated. The calibration paper is included in the scanner package and is marked “Calibration Paper – This side up” for simplex scanners. The calibration paper for duplex scanners has no writing, just arrows and black boxes on both sides. Insert the calibration paper with the edge marked by the arrows into the scanner first and click on the “OK” button to start the calibration process. Proprietary and Confidential information of Innovative Card Scanning, Inc. Page 8 2 Scanning A Document Scanning has never been easier with ScanSharp’s multi-configuration feature that will allow you to switch from one scan scheme to another with a single mouse click. You may encounter different types of insurance documents and may need to configure the software to scan differently. For example, when you scan an insurance card, you may want it to scan both the front and back. However, for a driver’s license, you may want to scan only the front side. By defining different configurations for different scan schemes, you can easily switch between scanning an insurance card or a driver’s license. 2.1 Auto Scanning ScanSharp ships with a default configuration that will allow the scanner to automatically begin the scanning process when a card is inserted. The default configuration will scan two sides of a document and concatenate it into a single image file. For simplex scanners, you will need to scan the document twice - once for the front side and once for the back side. Only duplex scanners are capable of scanning both sides of a document in one pass. Please refer to the appendix to check whether the scanner you purchased has duplex scanning capabilities. When scanning, the side of the card to be scanned must face down towards the table. The auto scan feature can be turned off in the “Scan Options” menu in the configuration panel (See section 5.5). 2.2 Manual Scanning You can manually scan a card by turning auto-scan off in the configuration panel. Click on the “Scan” icon above in the toolbar to start the scanning process. This feature can be turned off in the “Scan Options” menu in the configuration panel. (See section 5.5). 2.3 Opening An Image From A File Location You can also add an image into the scan scheme by opening a BMP or a JPEG image file. You can do this by selecting “Open” from the “File” menu or clicking on the “Open image” icon in the toolbar. 2.4 Aborting The Scan Scheme You may need to abort the scan scheme if you decide to cancel the images scanned into the scheme. Click on the “Abort” icon in the toolbar to start a new scan scheme. Proprietary and Confidential information of Innovative Card Scanning, Inc. Page 9 2.5 Completing The Scan Scheme ScanSharp is set to automatically complete the scan scheme once the required numbers of scans are made. To complete the scan scheme before reaching the requested number of scans, you can click on the “Done” icon in the toolbar. This will save the image with the scans to that point. 2.6 Zoom You can increase the size of the active image by clicking on the “Zoom in” icon in the toolbar. Each time you click on the “Zoom in” icon, the size of the image will increase by 10%. You can also decrease the size of the active image by clicking on the “Zoom out” icon in the toolbar. Each time you click on the “Zoom out” icon, the size of the image will decrease by 10%. You can also manually enter in a percentage size in the textbox next to the Zoom icons. To set a default zoom percentage when the application scans, you will need to change the “Zoom” setting in the “Document Options” menu in the configuration panel. 2.7 Thumbnail Viewer To change the image shown in the main preview window, left click on the image in the thumbnail viewer at the bottom of the screen. The preview image will be shown. 2.8 Removing An Image From The Scan Scheme You can remove any of the images in the current scan scheme. Right-click the image in the thumbnail viewer you want to delete and select “Remove”. Proprietary and Confidential information of Innovative Card Scanning, Inc. Page 10 3 Print And Preview 3.1 Print You can print the active image by clicking the “Print” icon in the toolbar. You can set the default print settings in the “Print Options” menu in the configuration panel. 3.2 Print Preview You can preview the active image by clicking the “Print Preview” icon in the toolbar. A print preview dialog box will appear as shown above. You can set the default print settings by going in the “Print Options” menu in the configuration panel. Proprietary and Confidential information of Innovative Card Scanning, Inc. Page 11 4 Rubber Banding And Text Blocking 4.1 Rubber Banding For Cropping You can crop a specific region from the image you scanned and create a new image. In the example above, we have a fictional driver's license from Nevada and we want to crop out the face from the driver's license. Position your mouse on the top left corner region of the face image and hold down the left button of the mouse. Drag the mouse to select the region of where you want to crop and let go of the left button. Note the rubber band around the face image on the driver’s license. Once you let go of the mouse button, the selected region will be cropped according to your “Crop Options” settings in the “Crop Options” menu in the configuration panel (See section 5.9). Proprietary and Confidential information of Innovative Card Scanning, Inc. Page 12 4.2 Rubber Banding For Text Blocking (OCR) Note: this section only applies to ScanSharp OCR. A feature of ScanSharp OCR is the Rubber Banding for Text Blocking tool. You can re-capture the data off a card that is scanned in case you need to replace incorrectly captured data or missing data from the scanned image; or you can capture additional information off of the card whenever you need it. In the example above, we have a fictional driver's license from Utah and we want to capture the driver’s license number from the card. In order to use this tool, make sure that you have “Rubber Banding” enabled in the “OCR Options” in the configuration panel (Section 5.10). Once this is done, you have to turn off the “Word block” and “Crop Picture” icons in the toolbar (Refer to section 10.1 for further help). Select the appropriate field on the right that the new information is going to be loaded into (in this example, it would be the driver’s number field). Once this is done, position your cursor on the top left corner of the region that you are capturing and hold down the left button of the mouse. Drag the mouse to select the region of where you want to perform OCR, and let go of the left button. The program will perform OCR on the region you created and auto-fill the field that you have selected with the newly acquired data. Proprietary and Confidential information of Innovative Card Scanning, Inc. Page 13 4.3 Text Blocking Tool (OCR) The other OCR tool we have is the Text Blocking Tool. There are rare cases where our software does not recognize certain areas as text. The Text Blocking tool will fix this by allowing you to re-capture only that specific region of text. In the example above, we have a fictional driver's license from Utah and we want to capture the driver’s license number from the card. In order to use this tool, make sure that you have “Text Blocking” enabled in the “OCR Options” in the configuration panel (Section 5.10). Once this is done, you have to turn off the “Crop Picture” and “Word Block” icons in the toolbar (Refer to section 10.1 for further help). Now, all you have to do is to select the field that you want your data to fill into, and then find the region of text that you are going to perform OCR on. Right click once on the text region and it should turn yellow. This yellow block shows the area that OCR will be performed on. To expand the yellow text block region, right click on the text block. In order to pull the text out of that box, you just need to left click once and the program will perform OCR on the text block you created and auto-fill the field that you had selected with the newly acquired data. 4.4 Template image submission When images are scanned using ScanSharp OCR, a template is used to detect the location of specific fields on a card. One example of a card that needs a template is the United States driver license. Not all the state licenses have the individual’s name in the same location. A template helps the software locate the proper location of the text. Click the “Template card” button to submit the image to our secure server for the developers to create a template. More templates mean a more powerful and accurate software for you. Proprietary and Confidential information of Innovative Card Scanning, Inc. Page 14 5 Configuration Settings ScanSharp has the ability to create more than one configuration setting. ScanSharp allows you to switch easily from one configuration to another from the main window by either using the drop down box or through the use of the function keys. To switch to a different configuration using the function keys, click on the F1 through F9 keys. Each function key corresponds to a configuration based on the index of the configuration in the configuration list. For example, if you have two configurations, the first configuration would correspond to the F1 function key and the second configuration would correspond to the F2 function key. Note: Pressing the F3 function key would do nothing in this case because there is no third configuration. 5.1 Administrative Options Enable Password Protection This feature allows administrators to lock out users from making changes in the configuration settings panel. By default, this feature is turned off. In order to use this feature on, you will need to mark the “Enable Password Protection” check box. The password dialog box will appear prompting you to enter a password and also confirm the password to make sure it is correct. Click on the “OK” button to save your password. Proprietary and Confidential information of Innovative Card Scanning, Inc. Page 15 Once you have set the password, the next time you attempt to enter the configuration panel, you will be prompted to enter in your password. IMPORTANT: The administrator password setting will not apply until you restart the ScanSharp program. Note: Only when the “Enable Password Protection” check box is checked will the password text boxes be enabled. Modifying Password Protection You can modify the password by clicking on the “Change Password” button. In order to change the password, you will be prompted to enter your current password, a new password, and reconfirm the new password. Disabling Password Protection In order to disable password protection, you will need to uncheck the “Enable Password Protection” check box Application Mode Vs. Kiosk Mode In Application mode, ScanSharp, when started or minimized, will behave like a normal Windows application. You can move the application window around and resize it as needed. You can also keep ScanSharp on top of other applications by checking the “Always on Top” menu item in the application menu bar. When you minimize ScanSharp, it will appear in your task bar. Proprietary and Confidential information of Innovative Card Scanning, Inc. Page 16 In Kiosk mode, ScanSharp, when started or minimized, will appear in the system tray as a scanner icon. It is designed to provide limited interaction so that you can have other program windows open without the need to view the scanned images. You can right click on the ScanSharp system tray icon to interact with ScanSharp. The first menu item shows the name of the current active configuration. The following are a list of the rest of the menu items you will see: • • • • • • Show: Select: Clean: Calibrate: Check connection: Exit: Shows ScanSharp in application mode. ScanSharp will be maximized. Allows you to see or change the current configuration. Starts the cleaning process. Starts the calibration process. Checks whether the scanner is connected. Exits the ScanSharp software. Auto Update This option enables you to turn auto update on or off. If enabled, the application will check for new updates from our website. If there are new updates available, they will be downloaded and applied. Note: If you not are able to auto update ScanSharp, please contact us through customer support (Section 9). 5.2 Configuration Options Adding A New Configuration A new configuration can be created by clicking on the “New configuration” button in the configuration panel.. Renaming A Configuration You are able to edit the name of a specific configuration by clicking on the configuration name, select the “Configuration Name” text box and change the name of the configuration to what you desire. Click on the “Apply” button to apply the name change. If you wish to set this as the selected configuration, you can click on the “Set As Selected Configuration” check box. Saving A Configuration Proprietary and Confidential information of Innovative Card Scanning, Inc. Page 17 When you are done with the settings you want to use, click on the “Save” button to save and close the configuration panel. Proprietary and Confidential information of Innovative Card Scanning, Inc. Page 18 Deleting A Configuration If you wish to remove a configuration, select the configuration name you would like to delete and click on the “Delete configuration” button. This will bring up a confirmation window so that you don't accidentally delete a configuration. Click on the “Yes” button and the selected configuration will be deleted. Duplicating A Configuration If you wish to duplicate a configuration, highlight the configuration you would like to duplicate and click on the “Duplicate configuration” button. This can be a quicker way to create a new configuration by copying many of your desired settings from an existing configuration. 5.3 Selecting A Configuration To Use You also have the option of switching configurations at any given time. If you decide to make a change in any configuration, it will be applied when that configuration is being used. If you make a change in the configuration you are using at the time, it will take effect once you save the configuration. 5.4 Document Options Proprietary and Confidential information of Innovative Card Scanning, Inc. Page 19 Scans Per Document This setting defines the number of scans to take before completing a scan scheme. Commonly, this will be set to two with a simplex scanner and one with a duplex scanner (two sides, front and back). Zoom This setting allows you to define the default percentage value of the image when shown in the main preview window. Document Layout This setting allows you to define how you want the scanned images concatenated (combined). There are four concatenation styles available. The preview window shows you the position of the scanned images when they are concatenated. The images are numbered in the order that they are scanned. Independent Rotation This setting, when enabled, will rotate each scanned image by the specified rotational degrees. Conditional Rotation This setting, when enabled, will rotate the final concatenated image by a specified rotational degree if the conditions are met. Furthermore, the final image can also be compressed to a specific JPEG quality, provided that it is being saved as a JPEG file. 5.5 Scan Options Proprietary and Confidential information of Innovative Card Scanning, Inc. Page 20 Color Scheme The color scheme defines the scanning color mode. The following are a list of supported color modes. We recommend that you scan in True Color (24 bit) or Grey Scale (8 bit). True Color is the default setting. • • • Black and white Grayscale True Color (1 bit) (8 bit) (24 bit) Resolution Resolution refers to the number of pixels in an image. The higher the resolution, the more definition the image will have and the larger the image will appear. The lower the resolution the smaller definition the image will have, and therefore, the image will appear smaller. The resolution that you can set is between 75 DPI (dots per inch) and 600 DPI. 150 DPI is the default setting. Resolution also directly affects the size of the file when being saved. Scan Size Scan size refers to the area in which to scan. This setting allows you to configure the scan area. By having the appropriate scan area, you can capture the document you wish the scan with fewer black areas around it. You can also select one of the pre-defined scan sizes. If you wish to set your own scan area, you can select the option of “Custom card size”. ScanSharp also enables you to auto-detect the size of the card so that you don’t have to worry about selecting the correct scan size. “Auto-detect size” is selected by default. Brightness Percentage The brightness of the scanned image can be adjusted from 0 to 100. The higher the value, the brighter the image will be. Auto-Scan The Auto scan check box enables you to turn Auto scanning on or off. The “delay in seconds” option is a feature we have implemented to give you more time to arrange your card correctly before the scanner grabs it when using the auto scanning feature. In the example above, the delay will be one second. You can increase the amount if it seems that you are not getting enough time to situate your card correctly before the scanner takes it. Timeout The timeout feature will complete a scan scheme once a certain amount of time has passed, no matter how many images are left in the “Scans Per Document” setting in “Document Options”. The final image will be saved according to the configuration settings. Proprietary and Confidential information of Innovative Card Scanning, Inc. Page 21 5.6 Save Options Here, you have the choice of saving the image manually, automatically, or to the Clipboard. These are explained below: Manual Save If the ‘Save Mode” is set to “Manual”, a save dialog box will appear every time a scan scheme is completed. The initial location, filename and file type will automatically use the settings under “Save Settings”, but these can manually changed. Once satisfied, just hit the save button in the save dialog box after completing a scan scheme. The manual save option will use the configuration of the previous “manually saved” image. Auto Save If the ‘Save Mode” is set to “Automatic”, the save dialog box will not appear. automatically using the settings under “Save Settings”. Instead, the image will be saved Save To Clipboard If the ‘Save Mode” is set to “Clipboard”, the image will be saved to the Clipboard when the scan scheme is completed. The Clipboard refers to the copy / paste method of Windows. Whenever you copy something in Windows, it saves it to the Clipboard until you are ready to paste it into an external application such as Microsoft Word or a Practice Management Software that allows images to be transferred through the Clipboard. File Naming Scheme The example file name at the bottom of the panel shows the name of the file according to the specified file naming options. The name of the file can be fixed, meaning that every time an image is created, it will overwrite any existing file with that name in the same location. An image can also have an ascending filename, meaning that the name of the image file is fixed, but also has a corresponding number after it. You can change the start number in the “Ascending file number” box. The number increments by one each time a new image file is saved. The image can also be named as a time stamp, using the time the image is created. The format for the time stamp is as follows: Proprietary and Confidential information of Innovative Card Scanning, Inc. Page 22 Year-Month-Day-Hour-Minute-Second Image Type Here you can set the file type of the image that is saved to your computer. Refer to Section 10.2 for more information on the image type options. JPEG Compression You can set the JPEG compression which defines the quality of the JPEG file when it is saved. Lower values will compress the image further resulting in smaller file sizes with less detail. 5.7 Watermark Options Header And Footer / Header Only / Footer Only These settings allow for headers, footers, or both to be combined with the image. If you choose one of these settings, a white bar will appear either above (header), below (footer), or both above and below. The white bar will contain the information that you select below. It is important for you to know that the header and footer will not overlap any part of the scanned image itself. Watermark On Image This setting allows you to put a text watermark on the image itself. There are two positional settings available: • • Horizontal options: Left, Middle, Right Vertical options: Top, Center, Bottom Proprietary and Confidential information of Innovative Card Scanning, Inc. Page 23 The following table demonstrates the position of where the watermark text would appear on an image: Top, Left Top, Middle Top, Right Center, Left Center, Middle Center, Right Bottom, Left Bottom, Middle Bottom, Right You can create static text, a time stamp (of when the scan scheme is completed), the name of the image file, the filepath (location where the image file is saved), or the full path (path of where the image file is going to be saved, including the name of the file). Font Settings Font settings allow you to configure the type of font, the color of font (only applicable in color scanning mode, otherwise it will be black) and the size of the font. You can also configure the opacity of the text font. The higher the opacity, the more solid the text will appear. 5.8 Print Options Auto Print This setting turns auto printing on or off. If this is on, the final resulting image will be automatically printed at the end of the scan scheme. Proprietary and Confidential information of Innovative Card Scanning, Inc. Page 24 Skip Print Confirmation If “Skip Print Confirmation” is not selected, a preview dialog box would appear when the scan scheme is completed. Otherwise, the image is printed directly to the printer using the settings defined in this option panel. Printer Selection This setting allows you to set a default printer for printing. Copies This setting allows you to set the number of copies to print. Print size This setting allows you to set the size of the printed image. The following are the options available. • • • • • Original: Best-Fit to Page: Stretch to Page: Percentage (10% – 300%): Custom: Prints the image in its original size. Resizes the image to fit the page while retaining the correct proportions. Stretches the image to fill the print area of the paper for printing. Resizes the image by the set percentage while retaining the correct proportions. Allows custom specifications of the height and width in inches for the image. Margins Margin settings are used to alter the default margin around the print area. By setting “left” to be of a higher value, for example, 1.0, the image would be moved 1.0 inches to the right. This also applies to the top setting, but with the image moving downwards. Note: Even though the margins may allow for a higher value, the image may not move right or downwards if it means exceeding the printable area. Center On Page You can also center the image on the page. The margin setting will be disabled if this feature is on. Orientation This setting defines the orientation of the paper. A landscape orientation means that the image is printed on a paper with a height of 8.5 inches and a width of 11 inches. A portrait orientation means that the image is printed on a paper with a height of 11 inches and a width of 8.5 inches. Header / Footer The user can print a header and / or footer. You can create static text, a time stamp (of when the image is printed), the name of the image file, the file-path (path of where the image file is to be saved), or the full path (path of where the image file is to be saved, including the name of the image file). Proprietary and Confidential information of Innovative Card Scanning, Inc. Page 25 Proprietary and Confidential information of Innovative Card Scanning, Inc. Page 26 5.9 Crop Options The crop options menu provides the save format of a cropped image. Refer to section 4.1 for instructions on how to crop your scanned image. In this menu, you can configure the location and file format of your cropped image. By default, the “Use save settings from Save Options” box is checked. This will follow the save scheme that is configured under “Save Options” in the configuration panel;. For example, if the save settings have “Manual” selected, then every time you crop part of a scanned image, a manual save dialog box will pop up. If you have “Automatic” selected in your “Save Options”, then it will automatically save the cropped image to the save scheme and add the “Suffix” text to the name. This setting will cause multiple cropped images toi be overwritten, if they are from the same original image. Finally, if “Clipboard” is selected, then every cropped image will be saved to your Clipboard accordingly. Save Settings If you uncheck the “Use save settings from save Options” box, then you will be given the ability to change the “Save Settings” settings below. These settings will apply whenever you crop a piece from your current image. If you select, “Manual”, a save dialog box will appear. If you select “Automatic”, your copped image will save according to the settings that you have set below and add the suffix to the end (multiple crops from the same image will overwrite themselves). If you select “Clipboard”, then the cropped piece of the scanned image will save to your Windows Clipboard, and will be ready to paste. Proprietary and Confidential information of Innovative Card Scanning, Inc. Page 27 5.10 OCR Options Note: This section only applies to ScanSharp OCR Auto Template Detection By default, this is turned on. This allows ScanSharp to automatically attempt to detect what type of card you are inserting into the scanner and parse the information accordingly. If a template cannot be detected, the program will pop up a box with a detection error message. Auto Word Blocking By default, this is turned on. This will allow the program to “word block” the scanned image. Word blocking will place every word in the scanned image in a block so that you can OCR the blocked text at any time after the initial scan. Refer to section 4.1 for further instructions on how to “Word Block” an image. Use Save Settings From Save Options By default, this is turned on. When turned on, the information that is being pulled off of the card and placed into the OCR fields will be automatically exported to the same folder as your image. It will be given the same file name as your image and it will be saved as the “File Type” that is selected in the “OCR Options” configuration menu seen above. If the “Use save settings from Save Options” box is not checked, then you will be able to change the save settings for the OCR text that is pulled off the image. You have the option of either “Automatic” or “Manual”. Selected Template This option will give you the ability to choose what the default template choice the OCR uses when the “Auto Template Detection” option is turned off in the main application window or under “OCR Options” in the configuration panel. Proprietary and Confidential information of Innovative Card Scanning, Inc. Page 28 Text Selection Mode This option will determine what type of OCR editing tool you would like to use once the OCR process is complete. Please refer to Sections 4.2 and 4.3 for further information on these tools. Proprietary and Confidential information of Innovative Card Scanning, Inc. Page 29 6 Determining Scanner Connection The following icon will appear in the on the Toolbar showing whether the scanner is connected or not. The first icon with the green check mark shows that the scanner is connected. The second icon with the red circle shows that the scanner is not connected. Note: The software checks the connection of the scanner every few seconds. This means that, even though you have disconnected or re-connected your scanner, the image might not represent the correct connection. You can force the program to check the scanners connection immediately by clicking on the icon itself. Icon Description Connected Not connected Proprietary and Confidential information of Innovative Card Scanning, Inc. Page 30 7 Selecting A Different Scanner Different scanner types can be selected from the main menu bar. Select “Scanner” from the main menu bar, then click ”Select”. A list of scanner types will be shown with a check mark next to the currently selected scanner. To change the selected scanner, click on another scanner in the list. Once changed, check the scanner connection by clicking the “Check connection” option under the “Scanner” menu on the main menu bar, or click on the scanner icon on the Toolbar. Proprietary and Confidential information of Innovative Card Scanning, Inc. Page 31 8 Software And Scanner Maintenance 8.1 Calibrating Your Scanner Periodically, the scanner will have to be calibrated due to the appearance of lines or color shifts in the scanned images. The approximate time between calibrations is 6 months. To calibrate the scanner, you will need to have it connected, have the application running and have the calibration paper that came with the scanner ready. Extra calibration paper can be ordered from ICS. Calibration can be done in either kiosk mode or application mode. In application mode, click the “Scanner” menu item from the main menu bar, and click the “Calibrate” option. A message box will pop up in the application asking to insert the calibration paper and click OK. At this point, insert the calibration paper and click the “OK” button to calibrate, or click the “Cancel” button to stop the calibration process. In kiosk mode, right click on the system tray icon for the application, which will bring up the system tray pop up menu. Click the “Calibrate” button and a message box will pop up asking to insert the calibration paper and click OK. At this point, insert the calibration paper and click the “OK” button to calibrate, or click the “Cancel” button to stop the calibration process. 8.2 Cleaning Your Scanner Periodically the scanner will have to be cleaned due to dust and other impurities on the faceplate. To clean the scanner, you will need to have it connected, have the application running and have the cleaning paper that came with the scanner ready. Extra cleaning paper can be ordered from ICS. Cleaning a scanner can be done in either kiosk mode or application mode. In application mode, click the “Scanner” menu item from the application menu, and click the “Clean” option. A message box will pop up in the application asking to insert the cleaning paper and click OK. At this point, insert the cleaning paper and click the “OK” button to clean, or click the “Cancel” button to stop the cleaning process. Proprietary and Confidential information of Innovative Card Scanning, Inc. Page 32 In kiosk mode, right click on the system tray icon for the application, which will bring up the system tray pop up menu. Click the “Clean” button and a message box will pop up asking to insert the cleaning paper and click OK. At this point, insert the cleaning paper and click the “OK” button to clean, or click the “Cancel” to stop the cleaning process. 8.3 Application Update Periodically, ICS will release updates and new features to the application to make sure that it is running to the highest performance standards. These patches are applied through our live update process. Live update can be done manually or set to check every time the application starts. To have live update check for updates automatically during an application start, open the configuration panel and click on “Admin Options”. This will bring up the administrator options panel. On the administrator options panel, there is an “Enable Auto Update” check box in the “Auto Update” section. Check the box and click “Save”. Now every time the program starts it will check for updates. To run live update manually, click on the Start menu >> (All) Programs >> ScanSharp (OCR) >> LiveUpdate. Once the live update application loads up, click the “Check for Updates” button on the bottom left. If updates are available, you will be prompted on whether to download and install the updates. Once you are done with the live update program, click on the exit button on the bottom right to close the program. Proprietary and Confidential information of Innovative Card Scanning, Inc. Page 33 9 Troubleshooting Your Software And Scanner This section describes the most common problems associated with the scanner. For technical support assistance not described here, please use the contact information provided below to contact us. Technical Support Contact Information Phone: E-Mail: Hours of operation: Website: (214) 550-5995 x 1 [email protected] Monday – Friday from 8:30 am to 5.00 pm (CST) http://www.ScanSharp.com Please report any errors in this user manual to [email protected]. 9.1 Scanner Connection The following are some of the causes and resolutions if you are experiencing problems with scanner connectivity. 1. The scanner may not be properly attached. The USB cord may have come loose from the scanner or from the back of the computer. To resolve this issue, secure the connections and click on the scanner connection icon in the main menu bar to check whether the scanner is connected. 2. The USB port the scanner is attached to may be in hibernation mode and is not supplying power to the scanner. This is because Windows XP machines by default will turn off the USB device to save power when it goes into hibernation. When the machine goes out of hibernation mode, power sometimes does not get restored to the USB device. To resolve this issue, follow the instructions below: a. b. c. d. e. f. 9.2 Right click on “My Computer” on your desktop and select “Manage”. Click on “Device Manager” on the left. On the right, select “Universal Serial Bus controllers” and double-click the first “USB Root Hub” node. Click on the “Power Management” tab and uncheck “Allow the computer to turn off this device to save power”. Continue this procedure for the rest of the “USB Root Hub” nodes. Restart the computer. Black Scans The most common cause for this problem is that the scanner is not calibrated or that the calibration files are corrupt. Depending on the scanner model you have, go into “C:\Windows\TWAIN_32\[Scanner Model Folder]”. Delete the 4 files that start with “Pix” and end with “.dat” and the “trvlusb.ini” file. Empty the Windows Recycle Bin after they have been deleted. Calibrate the scanner again by selecting the “Scanner” option on the main menu bar in the application. Then select “Calibrate” option and follow the directions to calibrate your scanner correctly. Proprietary and Confidential information of Innovative Card Scanning, Inc. Page 34 10 Appendix 10.1 Word Block / OCR / Crop Button Combinations The following lists the different options you have and how the buttons need to be pressed or depressed in order to yield the correct function of the ScanSharp program that you want. The rubber banding and text blocking options are determined by the “Text Selection Mode” in your “OCR Options” in the configuration panel. 1st Button – Not Pressed 2nd Button – Not Pressed Word Blocking: On Crop Picture: Off Rubber Banding or Text Blocking: Off 1st Button – Pressed 2nd Button – Not Pressed Word Blocking: Off Crop Picture: Off Rubber Banding or Text Blocking: On 1st Button – Not Pressed 2nd Button – Pressed Word Blocking: Off Crop Picture: On Rubber Banding or Text Blocking: Off Proprietary and Confidential information of Innovative Card Scanning, Inc. Page 35 10.2 Supported Scanners Scanner-Model Duplex capability* DocketPORT 465 No DocketPORT 485 Yes DocketPORT 665 No TravelScan 662 No *Duplex capability refers to the feature of the scanner hardware to scan both sides of a document in one scan. Proprietary and Confidential information of Innovative Card Scanning, Inc. Page 36 10.3 Supported Image Formats Image format Extension Windows OS/2 Bitmap Graphics BMP Joint Photographic Experts Group JPG Tagged Image Format File TIFF Graphic Interchange Format GIF Portable (Public) Network Graphics PNG PC Paintbrush Bitmap Graphic PCX Photoshop document PSD Truevision Targa Graphic TGA Portable Document Format by Adobe PDF Proprietary and Confidential information of Innovative Card Scanning, Inc.