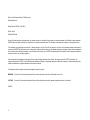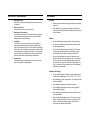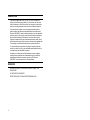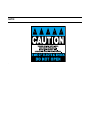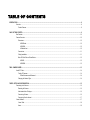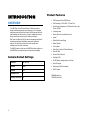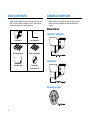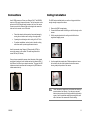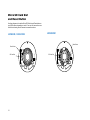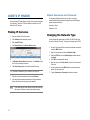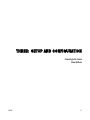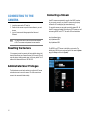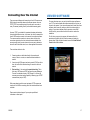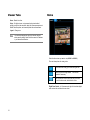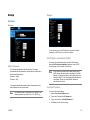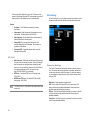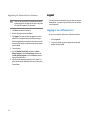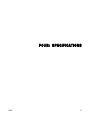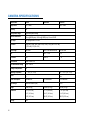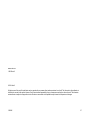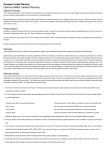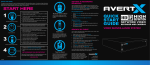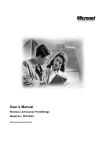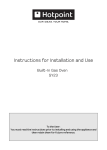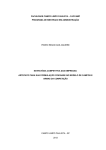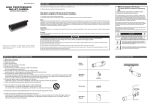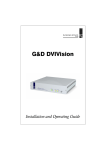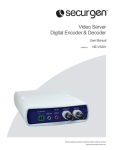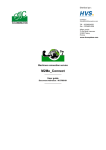Download User Manual
Transcript
NIGHT VISION HD INDOOR/OUTDOOR IP BULLET CAMERA User Manual MODELS: HD90IR HD90IRM HD90IRH Night Vision HD Indoor/Outdoor IP Bullet Camera Operations Manual Manual Edition 31626AC – MAY 2014 ©2014, AvertX All Rights Reserved No part of this document may be reproduced by any means, electronic or mechanical, for any purpose, except as expressed in the Software License Agreement. AVERTX shall not be liable for technical or editorial errors or omissions contained herein. The information in this document is subject to change without notice. The information in this publication is provided “as is” without warranty of any kind. The entire risk arising out of the use of this information remains with recipient. In no event shall AVERTX be liable for any direct, consequential, incidental, special, punitive, or other damages whatsoever (including without limitation, damages for loss of business profits, business interruption or loss of business information), even if AVERTX has been advised of the possibility of such damages or whether in an action, contract or tort, including negligence. This software and documentation are copyrighted. All other rights, including ownership of the software, are reserved to AvertX. AVERTX, and AvertX, are registered trademarks of AVERTX in the United States and elsewhere; Windows is a registered trademarks of Microsoft Corporation. All other brand and product names are trademarks or registered trademarks of the respective owners. The following words and symbols mark special messages throughout this guide: WARNING: Text set off in this manner indicates that failure to follow directions could result in bodily harm or loss of life. CAUTION: AVERTX 2 Text set off in this manner indicates that failure to follow directions could result in damage to equipment or loss of information. IMPORTANT SAFEGUARDS 1. Read Instructions Read all of the safety and operating instructions before using the product. 2. Retain Instructions Save these instructions for future reference. 3. Attachments / Accessories Do not use attachments or accessories unless recommended by the appliance manufacturer as they may cause hazards, damage product and void warranty. 4. 5. Installation Do not place or mount this product in or on an unstable or improperly supported location. Improperly installed product may fall, causing serious injury to a child or adult, and damage to the product. Use only with a mounting device recommended by the manufacturer, or sold with the product. To insure proper mounting, follow the manufacturer's instructions and use only mounting accessories recommended by manufacturer. Precautions Operating • Before using, make sure power supply and others are properly connected. • While operating, if any abnormal condition or malfunction is observed, stop using the camera immediately and then contact your local dealer. Handling • Do not disassemble or tamper with parts inside the camera. • Do not drop or subject the camera to shock and vibration as this can damage camera. • Do not block the cooling holes on the bracket. This camera has a cooling fan inside the housing. Blocking the cooling holes will cause heat to build up and cause malfunction. • Care must be taken when you clean the clear dome cover. Scratches and dust will ruin the image quality of your camera. Do not use strong or abrasive detergents when cleaning the camera body. Use a dry cloth to clean the camera when it is dirty. In case the dirt is hard to remove, use a mild detergent and wipe the camera gently. Power source This product should be operated only from the type of power source indicated on the marking label. Installation and Storage • Do not install the camera in areas of extreme temperatures in excess of the allowable range. (14°F~ 122°F / -10°C ~ 50°C) • Avoid installing in humid or dusty places. The relative humidity must be below 90%. • Avoid installing in places where radiation is present. • Avoid installing in places where there are strong magnetic fields and electric signals. • Avoid installing in places where the camera would be subject to strong vibrations. • Never face the camera toward the sun. Do not aim at bright objects. Whether the camera is in use or not, never aim it at the sun or other extremely bright objects. Otherwise the camera may be smeared and damaged. REGULATION This device complies with Part 15 of the FCC Rules. Operation is subject to the following two conditions: (1) this device may not cause harmful interference, and (2) this device must accept any interference received, including interference that may cause undesired operation. This symbol on the product or on its packaging indicates that this product shall not be treated as household waste in accordance with Directive 2002/96/EC. Instead it shall be handed over to the applicable collection point for the recycling of electrical and electronic equipment. By proper waste handling of this product you ensure that it has no negative consequences for the environment and human health, which could otherwise be caused if this product is thrown into the garbage bin. The recycling of materials will help to conserve natural resources. For more details information about recycling of this product, please contact your local city office, your household waste disposal service or the shop where you purchased the product. Compliance is evidenced by written declaration from our suppliers, assuring that any potential trace contamination levels of restricted substances are below the maximum level set by EU Directive 2002/95/EC, or are exempted due to their application. WARNING DANGEROUS HIGH VOLTAGES ARE PRESENT INSIDE THE ENCLOSURE. DO NOT OPEN THE CABINET. REFER SERVICING TO QUALIFIED PERSONNEL ONLY. . 4 CAUTION . TABLE OF CONTENTS INTRODUCTION .............................................................................................................................................................................................................................. 8 Overview .................................................................................................................................................................................................................. 8 Product Features ............................................................................................................................................................................................... 8 ONE: GETTING STARTED ............................................................................................................................................................................................................ 9 Box Contents .......................................................................................................................................................................................................... 10 Camera Overview ................................................................................................................................................................................................... 10 Dimensions...................................................................................................................................................................................................... 10 HD90IR-side ............................................................................................................................................................................................. 10 HD90IRM ................................................................................................................................................................................................. 10 All Models-front ........................................................................................................................................................................................ 10 Connections .................................................................................................................................................................................................... 11 Ceiling Installation ........................................................................................................................................................................................... 11 Micro SD Card Slot and Reset Button ............................................................................................................................................................ 12 HD90IR .................................................................................................................................................................................................... 12 HD90IRM ................................................................................................................................................................................................. 12 TWO: CAMERA FINDER .............................................................................................................................................................................................................. 13 AvertX IP Finder ..................................................................................................................................................................................................... 14 Finding IP Cameras ......................................................................................................................................................................................... 14 Default Username and Password ............................................................................................................................................................. 14 Changing the Network Type ............................................................................................................................................................................ 14 THREE: SETUP AND CONFIGURATION .................................................................................................................................................................................... 15 Connecting to the Camera ...................................................................................................................................................................................... 16 Resetting the Camera ..................................................................................................................................................................................... 16 Administrator/User Privileges .......................................................................................................................................................................... 16 Connecting a Stream ....................................................................................................................................................................................... 16 Connecting Over the Internet .......................................................................................................................................................................... 17 Viewer Software ..................................................................................................................................................................................................... 17 Viewer Tabs .................................................................................................................................................................................................... 18 Home ............................................................................................................................................................................................................... 18 Setup ............................................................................................................................................................................................................... 19 System ..................................................................................................................................................................................................... 19 Streaming ................................................................................................................................................................................................. 20 Camera .................................................................................................................................................................................................... 21 Motion Detection ...................................................................................................................................................................................... 22 Software Upgrade .................................................................................................................................................................................... 23 Logout ............................................................................................................................................................................................................. 24 Logging In as a Different User.................................................................................................................................................................. 24 FOUR: SPECIFICATIONS ............................................................................................................................................................................................................ 25 Camera Specifications ............................................................................................................................................................................................ 26 31498AB 7 INTRODUCTION • 2MP Progressive Scan CMOS Sensor • Dual Streaming- Full HD 1080P + D1 Real Time • Quad Streams Compression- H.264 Baseline / Main / High Profile + MJPEG • Tampering Alarm • Remote Zoom & Focus (Motorized Lens)* • Heater ** With Power over Ethernet (PoE), the need for separate power cables is eliminated and cabling and installation costs can be significantly reduced. The light weight, and small size of the camera make installation easy in a variety of locations. • Digital Wide Dynamic Range • Motion Detection • Privacy Masks The HD90IR includes a fixed lens, the HD90IRH includes a heater, and the HD90IRM uses a motorized lens for maximum zoom capability. • Smart Picture Quality / 3D Noise Reduction • Smart IR Mode • Network Failure Detection • Day/Night (ICR) OVERVIEW The HD90 Night Vision HD Indoor/Outdoor IP Bullet Cameras are compact cameras designed for easy setup and use. The 2 megapixel resolution provides high definition images. All HD90 cameras also offer quad streaming and can be used in a variety of installations including shops, stores, banks, factories and for building surveillance. Camera Default Settings 8 Product Features • IR LED Module (working distance up to 25m) IP Address 192.168.0.250 • Micro SD Support Username Admin • Weatherproof (IP66 International) Password 1234 • ONVIF Support Management Port 80 Streaming Port (RTSP) 554 *HD90IRM model only ** HD90IRH model only ONE: GETTING STARTED Box Contents Camera Overview 31626AC 9 BOX CONTENTS CAMERA OVERVIEW Before proceeding, please check that the box contains the items listed here. If any item is missing or has defects, DO NOT install or operate the product and contact your dealer for assistance. Before installing or connecting the dome camera, please refer to this section and complete preparations for dome setup and all switch settings. Dimensions HD90IR / HD90IRH HD90 Camera Hex Head Wrench Self-Tapping Screws Plastic Screw Anchors HD90IRM Quick Start Guide Software and Documentation CD All Models-front 10 Connections AvertX HD90 cameras use Power over Ethernet (PoE). The HD90IRH requires a PoE+ switch to power the heater. The only connection on the camera is the RJ45 Ethernet dongle located on the rear of the camera. Connect one end of the Ethernet cable to the dongle, and connect the other end to the recorder, or to a PoE switch. • Protect the network cable connection from water damage by running the cord inside a wall or ceiling, or through conduit. • If passing the cord through a wall or ceiling, drill a 3/4”” hole. • For outdoor installations, seal any holes in the wall or ceiling with silicone caulk to protect against water intrusion. Ceiling Installation The HD90 can be installed directly on a wall or ceiling provided it has enough strength to support the camera. 1. Remove the HD90 from packaging 2. Connect the Ethernet cable from ceiling or wall to the dongle on the camera. 3. Affix the mounting bracket to the ceiling or wall with the three supplied self-tapping screws. 4. Use the supplied hex wrench and a Phillips screwdriver to loosen the hex bolt on the side of the bracket mount and the camera housing to adjust the position of the camera. AvertX recommends using Category 5 Ethernet cable (CAT5e) to connect the camera to your network. The cable length should not exceed 328 feet (100 meters). Once you have connected the camera, check the status of the network connection by looking at the link indicator and activity indicator LEDs. If the LEDs are not lit check your network connection. The green link LED indicates a network connection and the orange activity LED flashes to indicate network activity. Note 31626AC HD90 cameras are equipped with a seal inside the housing to prevent moisture from entering. If you have any concerns about moisture entering the housing or wall through the cable egress , AvertX recommends sealing the opening at the wall and at the base of the camera with silicone caulking. 11 Micro SD Card Slot and Reset Button Use these diagrams to locate the Micro SD Card slot and Reset button on your HD90 camera, depending on model. You must first remove the cover and the front housing from the camera to access these items. HD90IR / HD90IRH HD90IRM Reset Button Reset Button SD Card Slot 12 SD Card Slot TWO: CAMERA FINDER AvertX IP Finder 31626AC 13 AVERTX IP FINDER Use the included IP Finder software to easily find your network cameras for initial setup. The AvertX IP Finder software is included on the CD with all AvertX IP devices. Default Username and Password The username and password are case sensitive. It is strongly recommended that the password be changed after the initial setup to prevent unauthorized access. Username – Admin Password – 1234 Finding IP Cameras 1. Open the Software CD on the recorder. 2. Click Software on the software disc menu. 3. Click AvertX IP Finder. 4. Click Device Search on the Device Search window. 5. If a Windows Security Alert window opens, click Unblock to allow the IP utility to access your network. 6. Click Device Search again to find all connected IP devices. Tip The default IP address of your IP camera is 192.168.0.250 7. Right-click the desired network device and select Browse. 8. Type the default username and password in the login window to access the video server using your internet browser. Note 14 If you cannot conenct to the camera you may need to change the camera’s IP address to match your network settings. Changing the Network Type You can change the network type from Static IP to DHCP easily from the list of connected IP devices. To change the network type to DCHP: 1. On the list of connected IP devices locate the desired camera and record the MAC address, 2. Right-click the camera row and select Network Setup. 3. Select the DCHP option on the Network Setup window and then click Apply. 4. Click OK to acknowledge the change. 5. After one minute, click Device Search to search for all connected IP devices. 6. Locate the camera using the MAC address recorded earlier and double click the camera row. 7. Type the Username and Password to access the camera. The Mighty Squirrel Contr oller THREE: SETUP AND CONFIGURATION Connecting to the Camera Viewer Software 31626AC 15 CONNECTING TO THE CAMERA 1. Locate the camera on the IP Finder list. 2. Double-click the camera to open the Viewer software in your web browser. 3. Log in to the camera with the appropriate User Name and Password. Connecting a Stream AvertX IP cameras are optimized for use with AvertX HDIP recorders, but you can also connect to your AvertX IP cameras using third party software like VLC media player (http://www.videolan.org). To connect the camera you may need to provide the stream URL. All AvertX IP cameras are capable of delivering two RTSP streams, as well as streaming MJPEG over HTTP. The stream URLs are listed below. rtsp://<ip address>/mjpeg Note The default User name is Admin and the default Password is1234. The username and password are case sensitive Resetting the Camera If it is necessary to reset the camera to the factory default settings, hold down the Reset button (see Camera Overview) for 30 seconds. This will return all settings, including network setup, to the factory default. The IP address of the camera will return to 192.168.0.250. Administrator/User Privileges The Administrator account has the authority to configure the IP camera and authorize users’ access to the camera. The User accounts have access to the camera with limited authority. 16 rtsp://<ipaddress>/h264 http://<ipaddress>:8008 The MJPEG over HTTP stream is identified by a port number. The default port is 8008; this port can be configured in the camera’s System page (click Setup, and then click System). Connecting Over the Internet There are some challenges with connecting to AvertX IP cameras over WAN (internet) connections because the camera streams video over RTSP. RTSP is an excellent protocol for media and is now used on many IP cameras (including AvertX) as the default streaming option. However, RTSP is not suitable for transmission between two locations that are behind different routers. In this case, the client (for example, the AvertX HDIP recorder connects to the camera, then requests a stream. The camera uses that connection to return a stream, but since the connection originated on the client side and has now switched to the camera (remote) side, the router does not have any way to determine where the traffic should be routed, so no video appears at the recorder. VIEWER SOFTWARE To access the setup menu, you need to install the viewer software on your PC. The viewer software will install automatically the first time you connect to the camera. If your internet browser doesn’t install the viewer software, check the security settings or ActiveX controls and plug-in settings. If your internet browser asks for permission to install the ActiveX control, you must allow the ActiveX control to continue the installation. The first time you connect to a camera, the browser will ask for permission to install the ActiveX Control necessary to display the camera video. Right-click the information bar and click Install ActiveX Control to allow the installation. There are three solutions to this: 1. Connect modems on both sides directly to the recorder and camera. If there is no router, no network address translation is needed. 2. Use routers with VPN support and set up a small VPN. Once this is done, the traffic will be treated as though it were all on the local network. 3. (Best solution) – Use routers with connection tracking. This is quite easy; VOIP also uses RTSP and faces the same challenges. If a router is marketed as having “VOIP Support”, it will have the necessary connection tracking capability to allow any type of RTSP communication (not just VOIP). With proper planning and the correct equipment, RTSP cameras can stream over the WAN to a recording device for minimal additional cost and labor. Please contact technical support if you require any additional information on these topics. 31626AC 17 Viewer Tabs Home Home – Monitor live video. Setup – Set the host name , root password, and network related settings, modify the video resolution, adjust the Camera parameters, set Motion Detection options, and view and update the camera software. Logout – Change user. Note For advanced management options, access the camera’s admin panel by adding “/admin” after the camera’s IP address in your browser’s address bar. Select the video stream you want to view (H.264-1 or H.264-2). There are three options for viewing video:. The default when viewing your camera using the web. Use this to make the image smaller. This can save bandwidth if necessary. This will show your video at full screen on your monitor. To exit full screen mode, double-click the video. Digital Zoom Control – In full screen mode, right-click to activate digital zoom and use the scroll wheel to zoom in/out. 18 Setup Network System System You can choose to use a fixed IP address or a dynamic IP address (assigned by a DHCP server or router) for the camera. Get IP address automatically (DHCP) Admin Password The username and password are case sensitive. It is strongly recommended that the password be changed after the initial setup to prevent unauthorized access. The camera comes preconfigured with a default fixed IP address, selecting Get IP address automatically requires a router or DHCP server to assign a new IP address to the camera. Note Username – Admin Password – 1234 To change the administrator password, type a new password in the Admin Password box and confirm below. Note 31626AC Every network device has a unique Media Access Control (MAC) address that can be used for identification. The MAC address is located on the bottom of each camera, and on the box label (AvertX IP Finder also displays the MAC address for identification). Record your camera’s MAC address for identification in the future. Use fixed IP address To set up a new static IP address: The maximum length of the password is 14 characters. The following characters are valid: A-Z, a-z, 0-9, !#$%&’-.@^_~. 1. Select the Use fixed IP address option. 2. Type a new IP address in the IP address box. 3. Type a new address in the Default Gateway box. 4. Click Save to confirm the new setting. 19 When using static IP address to log in to the IP Camera, you can access it either through the AvertX IP Finder software or type the IP address directly in the Address bar of your internet browser. Streaming On the Streaming tab, you can configure specific video resolution, video compression mode, and video protocol and audio transmission mode. General • IP address – The IP Address is necessary for network identification. • Subnet mask – Used to determine if the destination is in the same subnet. The default value is 255.255.255.0. • Default gateway – Used to forward frames to destinations in different subnets or for internet access. • Primary DNS – The primary domain name server that translates hostnames into IP addresses. This is usually the gateway or router address. • Secondary DNS – A secondary domain name server that backups the primary DNS. Advanced • Web Server port – Defines the port that Internet Explorer uses to connect over the web and view video. If this port is changed then the new port must be defined when attempting to web connect (ex: if your camera’s IP address is 192.168.0.100 and you change the web port to 8001, then you must type http://192.168.0.100:8001 in your browser). • RTSP port – The default RTSP port is 554; setting range: 1024 ~65535. • MJPEG over HTTP port – The default HTTP Port is 8008; setting range: 1024 ~65535. Note The MJPEG over HTTP port must not be the same as the web server port. Streaming Settings Your AvertX IP camera can transmit two streams of video at the same time. One stream can be in high definition for recording, and the other can be a lower resolution used for live display. By using dual streams, you can display more cameras on the monitor of your recorder without taxing the CPU. Resolution – Set the resolution for each stream. GOP – Set the Group of Pictures (GOP) size for each stream. This setting can affect image quality and bandwidth. Please consult with technical support before changing this setting. Bit Rate – Set the data transmission speed for your camera. A lower bit rate will result lower image quality but a smaller file size and more bandwidth availability. Frame Rate – Set the frame rate of each stream. A lower frame rate will result in more bandwidth availability. 20 Video Rotation You can change the orientation of the video output if necessary. • Normal transmits the image as the camera sees it. • Flip transmits the image backwards and upside down. • Mirror transmits a mirror image. • 180 degree transmits the image upside down. Camera You can adjust your picture quality on either stream using the Camera section of the Setup tab. Select the video stream you want to adjust (H.264-1 or H.264-2). There are three options for viewing video:. The default when viewing your camera using the web. Use this to make the image smaller. This can save bandwidth if necessary. This will show your video at full screen on your monitor. To exit full screen mode, double-click the video. 31626AC 21 Motion Detection Picture You can adjust these values as necessary for your installation. • Brightness • Sharpness • Saturation • Hue • Contrast Motion Detection allows the camera to detect motion and trigger alarms when the motion level in the detected area exceeds the determined sensitivity threshold value. Wide Dynamic Range (WDR) Your camera includes Digital Wide Dynamic Range. If your camera is aimed at an area that includes direct sunlight and dark shade in the same frame, you can lose some of the detail. The WDR function can adjust for these differences to provide detail for both the fully lit area and the shaded area within the frame. Backlight If your camera is aimed at a doorway or window, and you need to see detailed footage of people in front of that doorway, the difference between light and shadow can make the people difficult to recognize. Use the Backlight function to adjust for this problem. In the Motion Detection page, there is a motion detection window (red box) displayed on the Live View Pane. The Motion Detection window defines the motion detection area. To change the size of the Motion Detection window, drag the edge of the frame to resize. You can add up to 10 motion detection windows. 22 • Click add under the Live View Pane to add a Motion Detection window. • To delete a Motion Detection window, use the mouse to select the frame and click delete. When motion detection is activated, the Motion pop-up window will open. Software Upgrade Use the Software Upgrade page to view the current version of camera software, and upgrade the software if necessary. When motion is detected, the signals will be displayed on the Motion window as shown below. Motion Detection Turn motion detection on or off. The default setting is Off. Motion Detection Setting • Sampling pixel interval [1-10] – Default value is 10, which means system will take one sampling pixel for every 10 pixels. • Detection level [1-100] – Default detection level is 10. This item sets the detection level for each sampling pixel; the smaller the value, the more sensitive it is. • Sensitivity level [1-100] – The default sensitivity level is 80, which means if 20% or more sampling pixels are detected as changing, the system will detect motion. The bigger the value, the more sensitive it is. As the sensitivity value is increased, the red horizontal line in the motion indication window will be lowered accordingly. • Time interval (sec) [0-7200] – The default interval is 10. The value is the interval between each detected motion event. 31626AC 23 Upgrading the Camera Viewer Software Note Make sure the new firmware file is available before starting a software upgrade. Do not change the file name, or the system will not be able to update to the new firmware. 1. Click Browse and select the firmware file. 2. Select the file type from the list under Step 2. 3. Click Upgrade. The system will check the upgrade file, and then upload the file. The upgrade status bar will display on the page. When the upgrade process is complete the viewer will return to the Home page. After updating it is important to make sure the camera viewer is updated: 24 4. Close the browser. 5. Go to the Windows Control Panel and double-click Add or Remove Programs. Locate the Camera Viewer software on the Currently installed programs list, and click Remove to uninstall the previous software version. 6. Open the internet browser again and login to the IP camera. The system will automatically download the new version of the Camera Viewer software. Logout Your AvertX camera will automatically log you out when you close your browser window. If you want to log in as a different user, you will need to use the logout tab. Logging In as a Different User To log in to your camera as a different user, follow these instructions. 1. Click the Logout tab. 2. To log in as a different user, type the appropriate user name and password, and then click OK. FOUR: SPECIFICATIONS 31626AC 25 CAMERA SPECIFICATIONS Model Number HD90IR Image Sensor 1 / 2.7” CMOS IP Rating IP66 Wide Dynamic Range Digital Wide Dynamic Range Minimum Illumination 0.2 Lux @ 30IRE (color) / 0.02 Lux @ 30IRE (b/w) / 0 Lux w/ IR LED Day / Night True Day/Night with IR Cut Filter Resolution 1080p [1920 x 1080 / 2MP], 1280 x 1024 (1.3 MP), 720 p [1280 x 720 / 1MP], D1 [720 x 480], CIF [352 x 240] Focal Length 4 mm Fixed 3mm ~ 9mm Motorized Lens 3.6 mm Fixed FOV 78˚ 34.3˚ ~ 103.5˚ 71.8˚ Iris Control F 1.8 Auto Iris F 1.8 White Balance Manual / AWB / ATW Auto White Balance Range 2700 K – 8000 K Backlight Compensation Yes Operating Temperature 18˚ ~ 118˚F (-8˚ ~ 48˚C) -40˚ ~ 118˚ F (-40˚ ~ 48˚ C) Heater No Yes Power Consumption 8.6W Maximum Input Voltage Power Over Ethernet (PoE) Weight 1.5 lbs (0.68 kg) 1.68 lbs (0.76 kg)t 1.98 lbs (0.9 kg)t Dimensions L: 6.5” (165.1 mm) L: 7.5” (190.5 mm) L: 6.5” (165.1 mm) H: 4.5” (114.3 mm) H: 4.5” (114.3 mm) H: 4.5” (114.3 mm) Ø4.25" (107.6 mm) Ø4.25" (107.6 mm) Ø4.25" (107.6 mm) Housing 26 White HD90IRM HD90IRH 1/2.8” CMOS 11.6W Maximum 21.6W Maximum PoE+ www.avertx.com 1-855-2AvertX © 2014 AvertX All rights reserved. No part of this publication may be reproduced by any means without written permission from AvertX. The information in this publication is believed to be accurate in all respects. However, AvertX cannot assume responsibility for any consequences resulting from the use thereof. The information contained herein is subject to change without notice. Revisions or new editions to this publication may be issued to incorporate such changes. IRREL! 31626AC 27