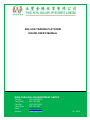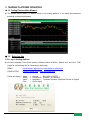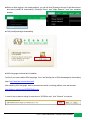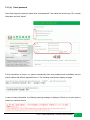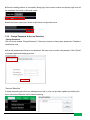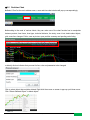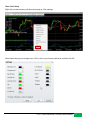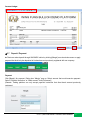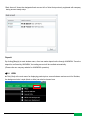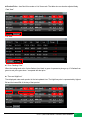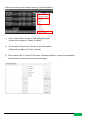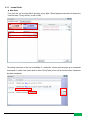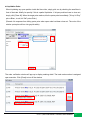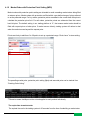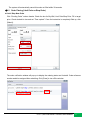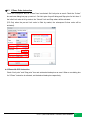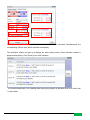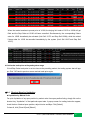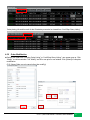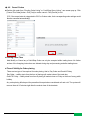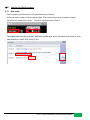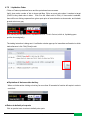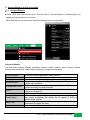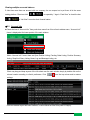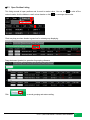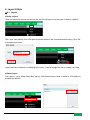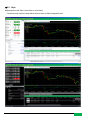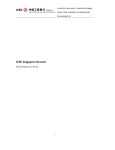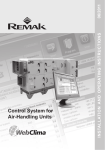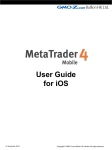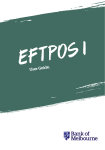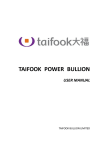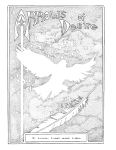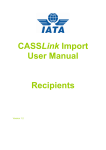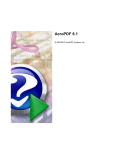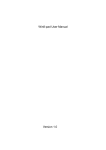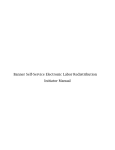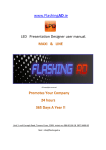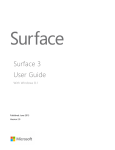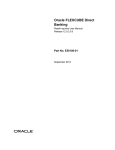Download BULLION TRADING PLATFORM ONLINE USER`S MANUAL
Transcript
BULLION TRADING PLATFORM ONLINE USER’S MANUAL WING FUNG BULLION INVESTMENT LIMITED Tel (HK) Tel (China) Fax (HK) Fax (China) CATALOG Email Website : : : : : : (852) 2303 8690 400 120 1080 (852) 2331 9505 400 120 1003 [email protected] www.wfgold.com PAGE 08 . 2015 1 TABLE OF CONTENT PAGE 1 Introduction 3 2 System Requirement 4 3 Trading Platform Operation 5 3.1 Trading Platforms Main Window 5 3.2 Bring into Use 5 3.3 Login 8 3.4 Main Window Menu 11 3.5 Real-time Chart 12 3.6 Report 14 3.7 Deposit/Payment 15 3.8 View 16 4 Trading 19 4.1 Order placing & Trading 19 4.2 Order Placing 23 4.3 If- Done and Once Cancel the Other Instruction (OCO) 25 4.4 Shortcut Key for Liquidation 27 4.5 Viewing and Order Modification 28 4.6 Cancel Order 28 4.7 Hot Key for Fast Execution 30 5 Account Balance and Open Position 32 5.1 Account Balance 32 5.2 Account Info 33 5.3 Open Position Listing 34 5.4 Pending Order Listing 35 5.5 Limit/Stop Order Query Listing 35 5.6 News, Logs and Company Message Listing 36 6 Layout & Style 37 6.1 Layout 37 6.2 Style 39 7 Customer Support 40 08.2015 | BULLION ONLINE TRADING USER MANUAL 2 1. INTRODUCTION ►Wing Fung Bullion online margin trading platform is specifically designed for investors who can trade freely online with our latest state-of-art computer technology. It provides real-time quote, chart, account balance, ordering and account statement as well as the latest market information. Besides, the window style of our trading platform can easily be customized according to trader’s preferences for faster, safer and higher efficiency when online trading. 08.2015 | BULLION ONLINE TRADING USER MANUAL 3 2. SYSTEM REQUIREMENT Web-base version (Silverlight) Operating System : Microsoft Windows XP (SP3) or above CPU : Pentium IV 2.4G or above RAM : 1G RAM or above Resolution : 1024 x 768 Network Connection : broadband Browser : Microsoft Internet Explorer 8.0 or above Software : Microsoft Silverlight, download at http://www.microsoft.com/china/silverlight/default.aspx Adobe Flash Player 10 or above, download at http://get.adobe.com/flashplayer/ Installation version (JAVA) Operating System : Microsoft Windows XP (SP3) or above CPU : Pentium IV 2.4G or above RAM : 1G RAM or above Resolution : 1024 x 768 Network Connection : broadband Software : JAVA Version 6.0 or above and Adobe Flash Player 10 or above 08.2015 | BULLION ONLINE TRADING USER MANUAL 4 3. TRADING PLATFORM OPERATION ◆ 3.1 Trading Platform Main Window ► The window shown below is a default screen of our trading platform. It can easily be customized according to personal preference. ◆ 3.2 Bring into Use 3.2.1 Log on trading platform ► Visit our homepage. Click Online-version or Mobile-version on Bullion. Selects “Acc” and “Line”. Click [Login] or use following link for connecting to login page. DEMO http://bfdemo1.wfgold.com or http://bfdemo2.wfgold.com PRODUCTION http://bf1.wfgold.com or http://bf2.wfgold.com Follow the display : Select Select Select Click > > > > Account > BULLION or FOREX Connected > Connect 1 or Connect 2 Language > Traditional Chinese, Simplified Chinese or English OK (for login) 08.2015 | BULLION ONLINE TRADING USER MANUAL 5 ►Before or after logging in our trading platform, you can still click [System] at the top of right hand corner and select [install] for downloading “Silverlight Plus-in” and “Login Shortcut”: onto your computer desktop. ►Click [Install] and begin downloading ►JAVA Language download and installation Confirm if you have installed JAVA Language. If not, use following link of JAVA Homepage for downloading http:// http://www.java.com/en/download/ After installing JAVA Language, start to download and install our trading platform over web browser. http://bfdemo1.wfgold.com/WFB/WFBullion.exe In case of pop up banner asking for execution on “WFBullion.exe”, click “Execute” to continue. 08.2015 | BULLION ONLINE TRADING USER MANUAL 6 Click “Next” as page shown below, and check the box “I accept the agreement”. Click “Next” Click “Finish” to complete program installation and client may login our trading platform now. Icons/shortcuts shown below are quick link to connect Wing Fung Bullion Online Margin Trading Platform. Click the shortcut to enter login page directly during next login time. JAVA version shortcut Sliverlight version shortcut 08.2015 | BULLION ONLINE TRADING USER MANUAL 7 ◆3.3 Login ►The screen shown below is the login page of Wing Fung Bullion Online Margin Trading Platform. 3.3.1 (a) Login page “Web-base login” 1) 2) 3) 4) “JAVA shortcut login” Client should agree “Notice to Clients” Input “Login Name / ID” Input “Password” Then click “Login” 1) 2) 3) 4) Client should agree “Notice to Clients” Input “Login Name / ID” Input “password” Then Click “Enter” 08.2015 | BULLION ONLINE TRADING USER MANUAL 8 “Silverlight shortcut login page” 1) 2) 3) 4) 5) 6) Client should agree the notice to clients Input “Login Name / ID” Input “Password” Select “Connection” Select “Language” Then click “Login” Login Name/ID Password Language Connection Login Notice to Clients (Note: Once clients click and login our trading platform successfully, that means clients have agreed the content and terms of our Notice to Clients. If there is any objection to our Notice to Clients, please do not login and contact our customer service. *[Private browsing mode] Web browser may stop SliverLight from read and write data, which may cause our trading platform not properly working. Hence, never set the browser in [Private browsing mode] to ensure your web browser working normally. Table shown below is the [Private] mode of different web browsers BROWSER NAME PRIVATE MODE TYPE Internet Explorer InPrivate Mozilla Firefox Private Safari Private 08.2015 | BULLION ONLINE TRADING USER MANUAL 9 3.3.1 (b) Reset password Once client forget his password, please click “reset password”, then select the account type, fill in request information and click “submit” If fill-in information is correct, our system automatically reset new password and immediately send to client’s mailbox that officially registered with us. The following reminder also displays on page. In case of wrong information, the following warning message is displayed. Please try to input again or contact our customer service. 08.2015 | BULLION ONLINE TRADING USER MANUAL 10 ►Once the trading platform is successfully being login, then account number and primary login time will be recorded at the bottom of left-hand corner. ►while the server trade time is shown at the bottom of right-hand corner 3.3.2 Change Password & Account Selection “Change Password” Click on column header “Change Password”. Clients may choose to change login password or Telephone Identification code. ►Enter old password and follow by new password. Re-enter once to confirm new password. Click “Submit” to complete password changing process. “Account Selection” If clients are holding more than one trading account with us, they can put them together by checking the box in the Account Selection list for better monitoring. 08.2015 | BULLION ONLINE TRADING USER MANUAL 11 3.3.3 ZOOM WINDOW ►Drag the mouse on top left corner of Product, Account Balance, Account Info, etc., click on the + / - sign, the body text can be zoomed in and zoomed out accordingly. ◆3.4 Main Window Menu ► Select “System” on the top of right-hand corner, user can choose any function within, i.e. “Logout”, “Change Password”, “Account Selection” and “Install” 08.2015 | BULLION ONLINE TRADING USER MANUAL 12 ◆3.5 Real-time Chart ►Select “Chart” at the main window menu, a new real-time chart window will pop up correspondingly. ►According to the need of various clients, they can make use of the chart function bar to manipulate between product, time frame, chart type, technical indicator, line study, zoom in/out, delete select object, grid, cross-line, change of Color, save as picture, open position summary and pending order listing. or directly click on indicator that you want its line, color and parameter to be changed. Click to select object that would be deleted. Right click the mouse on screen to pop up a pull down menu. Click “Delete Selected Object” to delete object. 08.2015 | BULLION ONLINE TRADING USER MANUAL 13 Chart Color Setup Right click on chart window, pull down menu pop up. Click settings Select items that going to change color. Click on color to pick one’s preference and then click OK 08.2015 | BULLION ONLINE TRADING USER MANUAL 14 ◆3.6 Report ► “Reports” can easily be called from main window menu. Either Ledger or Statement can be selected (Remark: Pre-installed ABODE FLASH PLAYER is essential for viewing reports) Select “Statement”, clicks on calendar icon, picks the start-date and end-date. Select daily, weekly or monthly statement as example shown below. Client Statement The menu bars on the top of the left-hand corner provides options for printing or save as PDF/JPG, while the bottom of right-hand corner provide options for single or multiple pages display, and zoom in/out. It would works the same when calling “Ledger” 08.2015 | BULLION ONLINE TRADING USER MANUAL 15 Account Ledger ◆3.7 Deposit / Payment ►Client can make deposit through UNIONPAY online by clicking [Margin] on main window menu or apply payment that shall only be deposited to his bank account previously registered with our company. Payment Click [Margin] for payment. Dialog box “Margin” pop up. Select account that would exercise payment. Select “Payment Instruction “or “Bank account” from [Document] (Remark: Trading platform can only accept payment instruction that client bank account previously registered. 08.2015 | BULLION ONLINE TRADING USER MANUAL 16 “Bank Account” shows the designated bank account info of client that previously registered with company during account newly setup. . Deposit By clicking [Margin] at main window menu, client can make deposit online through UNIONPAY. Once the deposit is confirmed by UNIONPAY, the trading account will be credited automatically. (Please refer our company website for UNIONPAY operation). ◆3.8 VIEW ►Click [View] at the main menu for displaying product price, account balance and account info. Besides, the background color’s style (black or white) can also be chosen here. 08.2015 | BULLION ONLINE TRADING USER MANUAL 17 ►Product Price – has Card View mode or List View mode. The table size can also be adjusted freely. “Card View” “List View” ►” Price Flashing Color” When the background color of price flashes from black to green it represents price go up. If it flashes from green to red, price goes down - compared with last price ► “Time and High/Low” Time displayed under each product is the last updated time. The High/low price is represented by highest Bid and the lowest Bid of the day of that product. 08.2015 | BULLION ONLINE TRADING USER MANUAL 18 Right click mouse on price window to pop up “Product Price Menu” 1) Click to select “Place” will call on order placing dialog box. (Please refer to subject 4 “Trading” for detail) 2) Click to select “Product Chart” will call on new chart window (Please refer to subject 3.5 “Chart” for detail) 3) Click to select “Add” or “Remove” will call on “Instrument Selection”, product can be added in, removed away, moved up or moved down accordingly. 08.2015 | BULLION ONLINE TRADING USER MANUAL 19 4) Select “Product Info” will display 3 options: a) High/Low for the trading day, b) Previous Close, c) Interest Rates. a) High/Low – the highest and lowest of client sell price for the day (BID) b) Previous Close – the closing price of previous trade day, with spot price up down’s comparison. c) Interest Rates – receivable and payable rate for holding open position overnight. (As for Hong Kong Gold, it is a proclaimed amount to receive or pay) 4. TRADING ◆4.1 Order placing & Trading ►Double click on product, “Placing Order dialog Box” will pop up. You can trade by instant order or pending order. 08.2015 | BULLION ONLINE TRADING USER MANUAL 20 4.1.1 Instant Order ► New Order First of all, the “Lot” must be filled in and then set up “Mps”. When target price reaches, hit the price to close the deal. (To buy hits Buy, to sell hit Sell) The trading instruction is sent out immediately. A “verification” window soonest pops up for immediate confirmation in which trade order detail is listed. Click [Close] to turn off the window when transaction has been completed. 08.2015 | BULLION ONLINE TRADING USER MANUAL 21 ►Liquidation Order When liquidating any open position inside the blue circle, simply pick one by checking the small box in front of the trade. Modify its quantity if this is a partial liquidation. If all open positions have to close out, simply click [Close All]. When the target price reaches, hits the quote price immediately. (To buy hit “Buy” price <Blue>, to sell, hit “Sell” price<Pink>) (Remark: No response from hitting quote price when open order had been close-out. The color of the relative quote price will turn into grayish-white) The order verification window will pop up to display ordering detail. The trade order number is assigned upon execution. Click [Close] to turn off the window. 08.2015 | BULLION ONLINE TRADING USER MANUAL 22 4.1.2 Market Order with Protection Point Setting (MPS) Market orders with protection points setting are intended to avoid cascading market orders being filled at extreme prices. Market orders with protection are filled within a pre-defined range of prices referred to as the protected range. For buy orders, protection points are added to the current best offer price to calculate the protection price limit. For sell orders, protection points are subtracted from the current best bid price. The default setting in our trading platform is “0”, that means market order should be filled with request price or better price. If market moves violently, trading system will refuse to deal when the market moves beyond the request price. Clients are freely to add from 0 to 20 points to set up a protected range. Clicks “save” to store setting. The prevailing market price, protection point setting (Mps) and executed price can be tracked from “Pending Order Listing”. **Please be aware that Mps must be set and applied to each product individually. The expire time to market order The expired time set in the trading system is 30 seconds from the time of submitting a market order. 08.2015 | BULLION ONLINE TRADING USER MANUAL 23 The system will automatically cancel this order not filled within 30 seconds. ◆4.2 Order Placing (Limit Order or Stop Order) ►Limit / Stop New Order Click “Pending Order” column header. Check the box for Buy/Sell, Limit Price/Stop Price. Fill in target price. Check desired lot size and set “Time expired”. Once the instruction is completely filled up, click [Submit]. The order verification window will pop up to display the ordering status and its detail. Order reference number would be assigned after submitting. Click [Close] to turn off the window. 08.2015 | BULLION ONLINE TRADING USER MANUAL 24 ►Limit / Liquidation Order Choose any order that would close out. Check the box for Limit Price or Stop Price. Fill in desired trade price. Check desired lot size and expiry time. Once the instruction is completed, clicks [Submit]. ► Once Cancel the Other Instruction (OCO) When boxes of Limit Price and Stop Price are both checked together with OCO instruction, either one order will be automatically cancelled when the other order is being filled. 08.2015 | BULLION ONLINE TRADING USER MANUAL 25 ◆4.3 If Done Order Instruction Check the “Limit price” box, an “If-done” box is activated. Set Limit price as usual. Check the “if-done” box and new dialog box pop up next to it. Set Limit price for profit taking and Stop price for limit loss. If the initial Limit order is hit by market, the “if-done” Limit and Stop orders will be activated. (P.S Only when the pre-set Limit order is filled by market, the subsequent if-done order will be activated). ► If-Done with OCO instruction Check “Limit price” and “Stop price” box and set desired trade price as usual. When a new dialog box for “If-Done” instruction is activated, set the desired trade price respectively. 08.2015 | BULLION ONLINE TRADING USER MANUAL 26 (P.S. When one OCO order has hit by market, the other will be cancelled. Simultaneously, the corresponding If-Done order will be activated automatically. The verification window will pop up to display the order placing status. Order reference number is assigned after placing. Click [Close] to turn off the window. The non-activated order in the Pending Order Listing will promptly be activated when OCO order is hit by the market. 08.2015 | BULLION ONLINE TRADING USER MANUAL 27 When the market reaches to pre-set price of 16108, the buying limit order of OCO at 16108 will get filled and the Stop Order at 16182 will been cancelled. Simultaneously, the corresponding if-done order for 16060 immediately be activated (Limit Sell 16173 and Stop Sell 16084), while the related if-done order for 16182 be cancelled immediately by the system (Limit Sell 16197 and Stop Sell 16167). ►Limit order trade price set beyond system range If Limit/Stop Order trade price is set too close to the prevailing market, the trading system alert will pop up. Click “OK” back to previous screen and set trade price again. ◆4.4 Shortcut Keys for liquidation ►Liquidation by Market Order For quick liquidation of any open position by market order from open position listing, simply click on the shortcut key “Liquidation” of that particular open trade. A popup screen for trading instruction appear, check the box of desired open position, adjust lot size and Mps. Click [Submit] If close all, click [Close All] and [Submit] 08.2015 | BULLION ONLINE TRADING USER MANUAL 28 ►Liquidation by Limit Order . Select open position to close from open position listing, click on shortcut key “Limit/Stop”. A Pending Order screen pop up, apply the same placing procedure as described in 4.2 (Limit or Stop). Select open positions shown below When liquidation order has placed, the shortcut key “Limit/Stop” turns grey. Additional placing against the same open position will be forbidden. ◆4.5 Viewing and Order Modification 4.5.1 Viewing an Order All Orders that submitted for that login period can be viewed from Pending Order Listing under “Account Info”. 08.2015 | BULLION ONLINE TRADING USER MANUAL 29 Order placing info and its result for last 5 trade days can also be viewed from “Limit/Stop Query Listing”. 4.5.2 Order Modification ►Double click order from “Pending Order Listing” or “Limit/Stop Query Listing”, new screen pop up. Click “Modify” to call new window. Tick “Modify” and fill in new price in new window. Click [Submit] to complete modification. (P.S. If-done Order can only cancel other than modify)) 08.2015 | BULLION ONLINE TRADING USER MANUAL 30 ◆ 4.6 Cancel Orders ►Double click order from “Pending Order Listing” or “Limit/Stop Query Listing”, new screen pop up. Click [Cancel This Order] button. Click [Yes] to confirm cancel. Click [Cancel] to exit. (P.S. If the cancel order is categorized to OCO or If-done order, their corresponding order settings would also be cancelled automatically). ►Placing Order Time Add, Modify or Cancel any of Limit/Stop Order can only be accepted within trading hours. No further actions of the foregoing instructions are allowed during day-end processing and after trading hours. ►Time of Validity for Order placing There are two type of time expired for order placing, that is, Day Order and Good till Friday. Day Order – validity starts from the time of placing until market close of the trade day. Good Till Friday – validity starts from time of placing till market close on Friday or the eve of every public holiday. Any order placing falls beyond the prescribed time period are considered null and void. The system will remove them all 15 minutes right after the market close of the due date. 08.2015 | BULLION ONLINE TRADING USER MANUAL 31 ◆4.7 Hot Key for Fast Execution 4.7.1 New order Click on product quote board once, the quote board soon reverses. Verify new order, number of lots to trade and Mps. Click on quote price when it reaches to target (Click B to buy <back color in blue>. Click S to sell <Back color in Pink>) The trading instruction has been sent. Verification window pops up for immediate confirmation in which trade reference is listed. Click [Close] to exit. 08.2015 | BULLION ONLINE TRADING USER MANUAL 32 4.7.2 Liquidation Order Clicks on Product quote board once and the quote board soon reverses. Verify close order, number of lots to close and Mps. Clicks on quote price when it reaches to target (Click B to buy <back color in blue>. Click S to sell <Back color in Pink>). If close order is selected, there will be no clicking response from given quote price of same direction as close order, and its back ground color turns gray. (P.S. Hot Key for Fast execution in liquidation is FIFO – First in first out, which is, liquidating open position chronologically) The trading instruction is being sent. A verification window pops up for immediate confirmation in which trade reference is list. Click [Close] to exit ►Expiration of fast execution hot key When no further action clicking on hot key for more than 30 seconds its function will expire in order to avoid fault. ►Return to default price quote Click on product once to return to default price quote 08.2015 | BULLION ONLINE TRADING USER MANUAL 33 5. Account Balance and Open position ◆5.1 Account Balance ►Clicks “View” from main window menu. Check the box of “Account Balance” A window pops up to display the financial status of the account. Either Card View or List View can be selected to display the account information. ►Account Balance The table below explains following information: account number, customer name, currency, balance, equity, margin requirement, usable margin, floating P/L, margin ratio and remak Account Number Customer Name Currency Account Balance Floating Profit & Loss Equity Margin Requirement Usable Margin Margin Ratio Remark An identity number registered for trading account. A customer name registered for trading account. A settlement currency for trading account. An updated cash value as floating P/L is not included. The balance is updated upon liquidation This is a mark-to-market value of entire open position. The floating is updated according to market fluctuation This is a net asset value of the trading account. It is a sum of account balance and floating P/L. Margin is required to hold number of open positions. A net value that equity subtracts margin requirement. If an equity is great than margin requirement, the excess can be applied to build up additional open position. This ratio is calculated to reflect the percentage of equity over margin requirement (the higher the safer). A special reminder for account status. 08.2015 | BULLION ONLINE TRADING USER MANUAL 34 Viewing multiple accounts balance If client has more than one account with our company, he can request us to put them all in the same trading platform. Client can click to expand by “-“sign in “Card View” or check the box in “List View” to monitor their financial status. ◆5.2 Account Info ►Check the box of “Account Info” from push down menu from View of main window menu, “Account Info” frame is displayed at the lower portion of the main window. Within “Account Info” frame, there are Open Position Listing, Pending Order Listing, Position Summary Listing, Stop/Limit Query Listing, News, Log and Message Listing, etc. Client may drag and drop anyone of the info sheet over the main window simply by double click on the column header according to client’s preference. Click from the top column-end to restore settings. Once the window layout has been modified, it can be saved for next time (Refer to Layou). 08.2015 | BULLION ONLINE TRADING USER MANUAL 35 ◆5.3 Open Position Listing This listing records all open positions and its mark to market value. You can click column header, click the hidden to recall column header or click to shut off the to rearrange data’s order. Client may drag a column header to green bar for related group displaying Drags instrument (product) to green bar for grouping reference Click to cancel grouping and restore setting. 08.2015 | BULLION ONLINE TRADING USER MANUAL 36 ◆5.4 Pending Order Listing This Listing records all transactions including records of validity for order placing after logging in, i.e. market orders, Add, Modify and cancel order. ◆5.5 Stop/Limit Query Listing This listing provides query for currently existing pending order, or any order placing record for the past 7 days. Select “query” > option for querying last 7 days order placing records of any product or all, i.e. Add, Modify and Cancel orders. Click “Query” for all. Below shown is the search for London Gold of the last 5 days’ record. 08.2015 | BULLION ONLINE TRADING USER MANUAL 37 5.6 5.6.1 News, Logs and Company Message News Display real-time important financial news 5.6.2 Log Display all logging in activities which are recorded in text form with respective reference number. 5.6.3 Company Message Display message from company to clients Click column header “Message”, message content will be displayed. Click “Exit” to return to main window. . 08.2015 | BULLION ONLINE TRADING USER MANUAL 38 6. Layout & Style ◆6.1 Layout ►Setup a layout Client can customize the main window into his own favorite layout or sets anyone of them as a default. Click “save” store setting. Give a file name and check the box if this is stored as default setting. Click “OK” to complete save action. Layout has been saved and it is displayed in the menu. It can be brought into use by clicking it any time. ►Delete Layout Click layout > setup “Setup Dialog Box” pop up. Click desired layout name for deletion. Click delete to complete the deletion. 08.2015 | BULLION ONLINE TRADING USER MANUAL 39 ►Modify the default layout Click layout > setup “Setup Dialog Box” pop up. Click desired default layout name. Click “As Default Setting” to store setting. ►Reset to system layout Click layout > reset, the present screen will return to system layout ►Logout Click “System” and “LOGOUT”, the system will go back to the login page. 08.2015 | BULLION ONLINE TRADING USER MANUAL 40 ◆6.2 Style ►Background color Style (color white or color black) Customers may choose to keep either white or black as their background color. 08.2015 | BULLION ONLINE TRADING USER MANUAL 41 7. Customer Support ►In case of any question about account opening, account status, platform download, demo trading, trading rule and regulation, installation and application of trading platform, Clients are welcome to call our customer service by (852) 2303 8690 or China free toll 400 120 1080. Our professional teams of customer service department are always wholeheartedly to extend their utmost service. ►Trading Hours SUMMER TIME (HK Time) WINTER TIME (HK Time) Monday or The Day After Holidays Monday or The Day After Holidays 6 am to 5 am next day 7 am to 6 am next day Tuesday to Thursday Tuesday to Thursday 5 am to 5 am next day 6 am to 6 am next day Friday Friday 5 am to 3 am next day 6 am to 3 am next day ►Contact us Enquiry Hotline : (852) 2303 8690 China Toll Free : 400 120 1080 Fax : (852) 2331 9505 China Toll Fax : 400 120 1003 Email : [email protected] Website : www.wfgold.com 08.2015 | BULLION ONLINE TRADING USER MANUAL 42