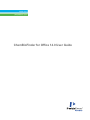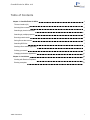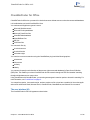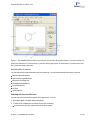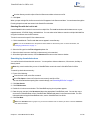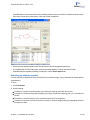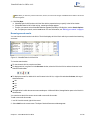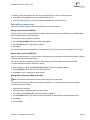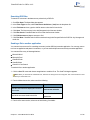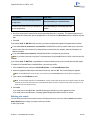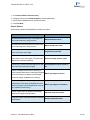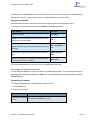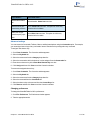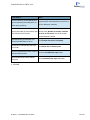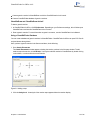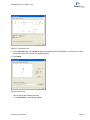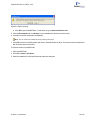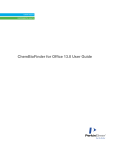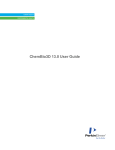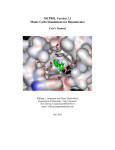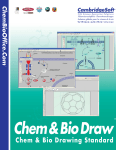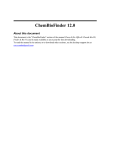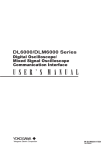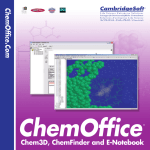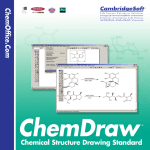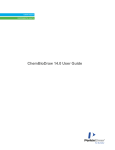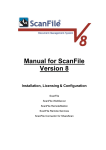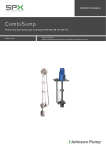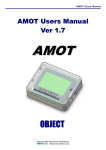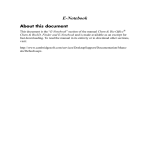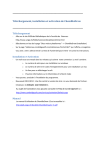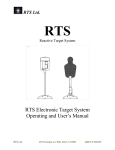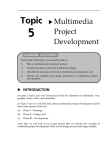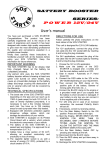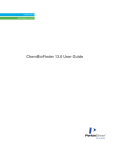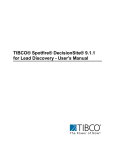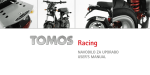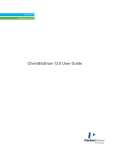Download ChemBioFinder for Office v14 User Guide
Transcript
ChemBioFinder for Office 14.0 User Guide ChemBioFinder for Office 14.0 Table of Contents Chapter 1: ChemBioFinder for Office 1 The user interface (UI) 1 Selecting files to search 2 Searching by chemical structure 3 Searching by multiple properties 4 Browsing search results 5 Saving files or data sources 6 Searching DSD files 7 Sending a file to another application 7 Refining your search 8 Changing the interface appearance Chapter 2: CombiChem 10 13 Working with Reaction Templates 13 Entering a template 13 Table of Contents i ChemBioFinder for Office 14.0 ChemBioFinder for Office ChemBioFinder for Office lets you search for chemical structures in data sources such as documents and databases. It is installed when you install ChemBioOffice Ultra. You can browse through these types of sources: Microsoft Word documents Microsoft Excel spreadsheets Microsoft PowerPoint files ChemBioFinder databases ChemBioDraw files SD files ISIS/Draw files You can search files by: chemical structure chemical formula molecular weight You can also run structure searches using the ChemBioDraw plug-in with the following options: substructure full structure similarity identity You can save frequently used collections of data sources (documents and databases) in Data Source Definition (DSD) files. This enables you to have ChemBioFinder for Office search through one DSD file instead of searching through multiple data sources one at a time. Using CombiChem with ChemBioFinder, you can also generate generic reaction queries to be used in searching. For more information, see "CombiChem" on page 13. You can perform queries, view search results, and save results to a file to view later or send the hit list to other applications such as Microsoft Word, Microsoft Excel, ChemBioFinder, ChemBioDraw, and ChemACX.com search. The user interface (UI) The ChemBioFinder for Office UI appears as shown below: Chapter 1: ChemBioFinder for Office 1 of 16 ChemBioFinder for Office 14.0 Figure 1.1: The ChemBioFinder for Office user interface. A) main menu; B) standard toolbar; C) structure window; D) formula text search box; E) record counter; F) structure search type options; G) show/hide list; H) search record toolbar; I) molecular weight search box. Selecting files to search You can search for files that are stored locally or on a network. You can browse through these types of sources: Microsoft Word documents Microsoft Excel spreadsheets Microsoft PowerPoint files ChemBioFinder databases ChemBioDraw files SD Files ISIS/Draw files Selecting files from the File menu You can search for a structure in a specific file or data source. To do so: 1. Go to File > Open. The Open dialog box appears. 2. To select a file or a data source to search, do one of the following: In the File Name text box, type the name of the file to search. Chapter 1: ChemBioFinder for Office 2 of 16 ChemBioFinder for Office 14.0 Use the directory tree in the Open Chemical Structures window to browse to a file. 3. Click Open. When you open a single file, the first structure in the file appears in the Structure window. You can browse through the file using the previous and next arrows in the Search Record toolbar. Selecting files with the Look In tab Use the 'Look In' tab to search for a structure in multiple files. The Look In tab shows all the data sources on your mapped network, CD-ROM, floppy, and hard drives. You can select entire folders to search or multiple individual files using the checkboxes next to the file names. To look for a structure in specific files or data sources: 1. Click the Look In tab. The files and data sources appear in a tree directory. Note: You can set Preferences to keep the file names hidden in the directory tree. For more information, see "Changing preferences" on page 11. 2. Select the file type from the Files of type drop-down list. 3. Select the check box next to the file(s) or data source(s) to be searched. 4. After selecting the data sources, click the Structure tab to return to the Structure window. Searching by chemical structure You can find chemicals based on their structure . You can perform either a substructure, full structure, similarity or identity search. Note: Any search method that you use in ChemBioFinder can also be used in ChemBioFinder for Office. To search by chemical structure only: 1. Do one of the following: From the Look In tab, select files to search. Go to File>Open or choose a file from the most recently used list of files. For more information about opening files to search through, see "Searching DSD files" on page 7. 2. Click New Search. 3. Click Edit Structure. 4. Double-click in the structure window. The ChemBioDraw plug-in tools palette appears. 5. Draw the query structure in the Structure window using appropriate ChemBioDraw tools. You can also copy a structure from ChemBioDraw or from ChemBioFinder database and paste it in the Structure window. For more information about using the ChemBioDraw tools, see the ChemBioDraw User Guide. 6. Click Find Now. Note: If the Find Now button is grayed out, you have not selected a file or directory to search. Click the Look In tab and make a selection. Chapter 1: ChemBioFinder for Office 3 of 16 ChemBioFinder for Office 14.0 ChemBioFinder for Office shows all the files containing the query structure in the hit list window as shown below. Each entry in the hit list is a data source, which may contain multiple hits. 7. Use the previous and next arrows on the Record Search toolbar to navigate through the hits. If ChemBioFinder for Office finds no hits, a warning message appears. To refine your search so that ChemBioFinder has a greater possibility of finding hits, use the Search Options tab. Searching by multiple properties You can search for a chemical structure, chemical formula, molecular weight, or any combination of these properties simultaneously. To do so: 1. Click New Search. 2. Do the following: To search for a specific molecular weight, type a molecular weight (g) in the Mol. Wt. text box. To search for a molecular weight within a range, type a range of molecular weights (g) with < or > in the Mol. Wt. text box. To search for a chemical formula, type a chemical formula in the Formula text box. To search for more than one criterion (structure, formula, or molecular weight), specify the appropriate criteria in the respective fields. Chapter 1: ChemBioFinder for Office 4 of 16 ChemBioFinder for Office 14.0 Note: When you search by chemical structure, formula, and molecular weight, ChemBioFinder for Office uses all the criteria together. 3. Click Find Now. a. ChemBioFinder for Office shows all of the files with the properties that you specify in the hit list window. b. If ChemBioFinder for Office finds no hits, a warning message appears. c. To refine your search so that ChemBioFinder has a greater possibility of finding hits, use the Search Options tab. To expand your search, use the Look In tab. For more information, see "Refining your search " on page 8. Browsing search results You can view the search results in the hit list. The hit list displays all of the files in which your search found matching structures. Figure 1.2: ChemBioFinder for Office hit list To view the search results: To view the entire Hit List, use the scroll bars. To display each hit in a given file in the Structure window, select the file in the Hit List and use the arrows in the Search Record toolbar: To display the actual file, double-click on a file name in the Hit List, or right-click and select Activate, with any of these extensions: .doc .xls .cdx .cfx The application in which the structure was saved opens. In Microsoft Word, the application opens to the first hit in the document. You can also use the hit list context menu to add or remove hit list records. To add or remove hit list records: 1. In a Hit List with records, right-click a record. 2. Select Add from the context menu. The Open Chemical Structures window appears. Chapter 1: ChemBioFinder for Office 5 of 16 ChemBioFinder for Office 14.0 3. Double-click the file to add to the Hit List, or type the name of the file in the File Name text box. 4. Click Open. The file appears as a record at the end of the Hit List. 5. To take a record off the hit list, right-click and select Remove from the context menu. Saving files or data sources You can save search results as a file and use this file as a source for searching. Saving search results as SDfiles You can save the hit list records as SDfiles using MDL SDfile format.You can import SDfiles from ChemBioFinder for Office into applications like ChemBioFinder. To save search results in SDfiles(.sdf format): 1. Go to File>Export SDFile. The Save As dialog box appears. 2. In the File Name text box, type a name for the file. 3. Click Save. For more information about exporting files to other applications, see "Sending a file to another application" on page 7. Saving data sources as DSD files After you complete a search, you can save the list of the data sources searched as a Data Source Definition (.dsd) file so that you can search through them again. You can use .dsd files to search for structures, substructures, or structures similar to your previous search. To save the data sources from a search as a .dsd file: 1. After completing a search, go to File>Save Source As. The Save As dialog box appears. 2. In the File Name text box, type a name for the group of files. 3. Click Save. The file is saved with a .dsd extension. Saving lists of directory paths as dsd files Note: Only advanced users familiar with text editors should use this procedure. You can save lists of directory paths that you search as .dsd files. You can create these lists with a text editor. To save a list of directory paths: 1. Open any ASCII text editor. 2. Type the directory or database paths you want to search. 3. In the editor, go to File>Save As. The Save As dialog box appears. 4. In the File Name text box, type a name for the file and include a .dsd extension, for example search1.dsd. 5. Click Save. 6. Close the editor. Chapter 1: ChemBioFinder for Office 6 of 16 ChemBioFinder for Office 14.0 Searching DSD files To search for a structure in the data sources pointed to by a DSD file: 1. Go to File>Open. The Open dialog box appears. 2. In the Files of type text box, select Data source definitions (*.dsd) from the drop-down list. 3. In the File Name text box, type the .dsd file name or select the file from the list. 4. Click Open. The first structure in the .dsd file appears in the Structure window. 5. Click New Search. ChemBioFinder for Office clears the Structure window. 6. Click Edit Structure and draw a structure to find. 7. Click Find Now. ChemBioFinder for Office searches through the files specified in the DSD file. Any hits appear in the hit list. Sending a file to another application You can send a structure or a file containing structures (such as SD files) to another application. You can copy a structure from an application and paste it into another, or you can send multiple structures directly to another application. You can send files to any of these applications: Microsoft Word Microsoft Excel ChemBioFinder ChemBioDraw ChemACX.Com Search To send a hit list to another application: 1. Click the Send To menu and choose an application to send the file to. The Send To dialog box appears. Note: When you send files to ChemACX.Com, The Send To dialog box does not appear. The current structure is sent directly to ChemACX.Com. 2. From the Molecules section, select one of the following: If you want to... send the current structure displayed in the Structure window send all the structures listed in the hit list Then click... Send current molecule. Send all molecules in current hit list. 3. From the Document section, select one of the following, if available: Chapter 1: ChemBioFinder for Office 7 of 16 ChemBioFinder for Office 14.0 If you want to... send structures to a new (untitled) document in an application send structures to a document you already have open in an application Then click... Send molecule(s) to a new document. Send molecule(s) to a currently open document. 4. In the Document section select the file name from the drop-down list, if necessary. This option is enabled only if you already have a document open in the application. If the text box in the Document section is disabled, skip this step. 5. Click OK. If you choose Send To MS Word, the structures you send to the application appear in that application as follows: If you select Send all molecules in current hitlist, ChemBioFinder for Office creates a table in your document, and the molecules in the current hit list, along with their molecular formulas, weights, and source file paths, are added to the table. If you select Send current molecule, ChemBioFinder/Office will export only the structure. Note: If you need to interrupt a long Send To Word operation, bring ChemBioFinder for Office to the front and click Stop. If you choose Send To MS Excel, a spreadsheet is created containing the structure, formula and molecular weight. To send a file to ChemBioFinder or ChemBioDraw, you must save the file: 1. Click the Send To menu and select CS ChemBioFinder... or CS ChemBioDraw Files. 2. Select the appropriate radio button in the Molecules section, and click OK. The Save As dialog box appears. Note: If a ChemBioFinder .cfx file is open, you can select it in the Document section of the Send To dialog box. 3. Type a name in the File Name text box. Note: To send multiple structures to ChemBioDraw, choose a base name for the files. For example, if there are three molecules in the current hit list and you specify the base name “molecule”, the files will be saved as molecule1.cdx, molecule2.cdx, and molecule3.cdx. 4. Click Save. If you send a file to ChemBioFinder, ChemBioFinder opens and the file you save appears as a form. If you send a file to ChemBioDraw, a message appears displaying the path of the file you saved. Refining your search You can refine your search to increase the chance of finding the structure you want. Use the Search tools and the Search Options tab to change your query to refine your search. To refine your search: Chapter 1: ChemBioFinder for Office 8 of 16 ChemBioFinder for Office 14.0 1. Go to Search>Restore Previous Query. 2. Change your query with the Search Options. (see the table below). 3. Select the files and data sources you want to search. 4. Click Find Now. Search Options Select from the options described below to modify your search. If you want... the tetrahedral stereochemistry of the target structure to match that of the query structure the double bond stereochemistry of the target structure to match that of the query structure to allow fragments in the query to overlap (share one or more atoms) in the target then click... Match tetrahedral stereo. Match double bond stereo. Fragments may overlap. any reaction center present in the query to overlap with reaction centers in the target (This preference Hit must overlap reaction center. applies only to reaction searching) to allow hits to contain molecular fragments in addi- Extra fragments may be present in hit. tion to that which was hit by the query to allow uncharged carbon atoms in the query to match charged carbon atoms in the target (Charged atoms in the query must always match charged Match any charge on carbon. atoms in the target, regardless of this setting) to allow uncharged atoms in the query to match charged atoms in the target (Charged atoms in the query must always match charged atoms in the tar- Match any charge on heteroatom. get, regardless of this setting) to allow a query drawn as absolute (hash/wedge bonds) to hit a target stored as relative. to match a relative relationship between tetrahedral stereocenters. Chapter 1: ChemBioFinder for Office Absolute center hits relative. Relative tetrahedral stereo. 9 of 16 ChemBioFinder for Office 14.0 ChemBioFinder for Office displays all files which match query structure in the hit list window. If ChemBioFinder for Office finds no hits, your search may be too narrow. Consider broadening your search options. Using the search tools Some ChemBioFinder tools used to refine your search can also be used in ChemBioFinder for Office. To use the search tools, select an option from the Search menu or Search toolbar: If you want to... then click... begin a new search Enter Query. search for the current properties (chemical structure, chemical formula, molecular weight) search for the structure currently displayed in the structure window, but ignore any other search properties like molecular weight restore the previous search, so as to modify the search criteria see all the records in the search, including records without a match to your search Find. Find Current Structure. Restore Previous Query. Retrieve All For more information about the search tools, see the ChemBioFinder User Guide. Changing the interface appearance You can change the appearance of the user interface of ChemBioFinder for Office. You can customize the way the window appears using options available in the View menu. You can change some of the display features using the Preferences option. Customizing the window To change the appearance of the ChemBioFinder for Office window: 1. Click the View menu. 2. Do one of the following: If you want to... show/hide the Standard toolbar in the View menu... select/deselect Toolbar menu item. Chapter 1: ChemBioFinder for Office 10 of 16 ChemBioFinder for Office 14.0 If you want to... show/hide the Status bar in the View menu... select/deselect Status bar menu item. show the hit list gen- select Show List menu item. This option is visible only erated during a search when the hit list is hidden. hide the hit list generated in a query operation select Hide List menu item. This option is visible only when the hit list is visible. Advanced settings You can customize Commands,Toolbars, Menus, and Keyboard options using the Customize option. For example, you can assign shortcut keys to any command or remove the shortcut keys assigned to any command. To assign a new shortcut key: 1. Go to View>Customize. The Customize window appears. 2. Select the Keyboard tab. 3. Select the menu name from the Category drop-down list. 4. Select the command to which the shortcut is to be assigned from the Commands list. 5. Enter the new shortcut key in the Press New Shortcut Key: text box. 6. Click Assign and then click Close to exit the Customize window. To remove the assigned shortcut key: 1. Go to View>Customize. The Customize window appears. 2. Select the Keyboard tab. 3. Select the menu name from the Category drop-down list. 4. Select the command from the Commands list. 5. Select the shortcut key to be removed from the Current Keys: list. 6. Click Remove and the click Close to exit the Customize window. Changing preferences To change the ChemBioFinder for Office preferences: 1. Go to File>Preferences. The Preferences window appears. 2. Take the appropriate action: Chapter 1: ChemBioFinder for Office 11 of 16 ChemBioFinder for Office 14.0 If you want to... choose a directory for the Look In tab to open to at startup (This setting does not affect query properties). then... type the path in the Startup directory text box or click to browse to a directory. type the number or click the up and down specify the number of most recently open arrows in the "Number of recently used files files to show in the File menu to show on File menu:" box to set a whole number between 1 and 20. open the last file you used when you launch ChemBioFinder for Office show all files in the directory tree in the Look In tab use the ChemBioDraw ActiveX control to draw and edit structures open ChemBioDraw to draw and edit structures click Reopen last source on startup. click Show files in directory tree. click the ChemBioDraw style button. click ChemBioFinder style radio button. 3. Click OK. Chapter 1: ChemBioFinder for Office 12 of 16 ChemBioFinder for Office 14.0 CombiChem Using the CombiChem engine with ChemBioFinder for Office lets you generate virtual libraries for combinatorial experiments. These libraries can be drawn from any type of file that ChemBioFinder for Office can read and are stored in MST format databases. Working with Reaction Templates First, you enter a reaction template with R-groups at the variable sites in your base structures, and then search for reactants based on these structures. CombiChem puts the final product structures together and creates a virtual library. For more information on R-groups, see the ChemBioDraw User Guide. Reaction template basics Here's is an example of a reaction template that CombiChem supports: Figure 2.1: A reaction template. A reaction template must meet these specifications: All sites of variability require unique R-group designations. Solvents, catalysts, and other “real-world” elements should not be included in the reaction template drawing. Multi-step reaction templates are supported. Entering a template There are two ways to enter a CombiChem template in ChemBioFinder for Office: Chapter 2: CombiChem 13 of 16 ChemBioFinder for Office 14.0 Create a generic reaction in ChemBioDraw or with the ChemBioDraw ActiveX control. Create a ChemBioFinder database of generic reactions. ChemBioDraw and ChemBioDraw ActiveX To draw a generic reaction: 1. In ChemBioFinder for Office, click Edit Structure. Depending on your Preferences settings, this will either open ChemBioDraw or activate the ChemBioDraw ActiveX control. 2. Draw a generic reaction. For more information on generic structures, see the ChemBioDraw User’s Manual. Using a ChemBioFinder Database You can create a database of generic reactions in ChemBioFinder. ChemBioFinder for Office can open CFX files directly and browse through them. Once you have a generic reaction in the Structure window, do the following: 1. Go to Search>Enumerate. The Combi Enumerator window appears, showing the reaction you drew in the Structure window. To add another step to the reaction, click Add Step. You may then edit the reaction in ChemBioDraw by double clicking in the window, or continue with the current reaction. Figure 2.2: Adding a step. 2. Click the Analysis tab. An analysis of the reaction steps appears below the reaction display. Chapter 2: CombiChem 14 of 16 ChemBioFinder for Office 14.0 Figure 2.3: The Analysis tab. 3. Click the Reactant tab(s). Use Browse to select a ChemBioFinder or SDFile database, or other source of chemical structures such as a collection of ChemBioDraw files. 4. Click Search. Figure 2.4: Reactant A. You may edit the hit list before continuing. a. Click Edit Hitlist. A message box appears. Chapter 2: CombiChem 15 of 16 ChemBioFinder for Office 14.0 Figure 2.5: Edit list warning. b. Click OK to open ChemBioFinder. To edit the hit list, go to Record>Omit from List. 5. Click the Enumeration tab. Use Browse to select a database in which to store the results. 6. Click Go. The results are stored in the database. Note: You can create a new database file by entering a file name. 7. Click OK to exit the Combi Enumerator and return to ChemBioFinder for Office. The results of the enumeration will then be shown as the current hitlist. To view the results in ChemBioFinder: 1. Open ChemBioFinder. 2. Go to File > Import > Structures. 3. Select the database from the Open Chemical Structures dialog box. Chapter 2: CombiChem 16 of 16