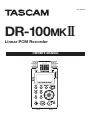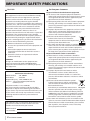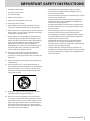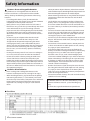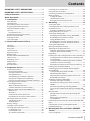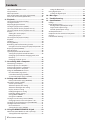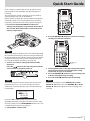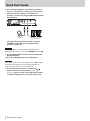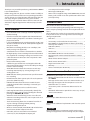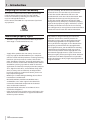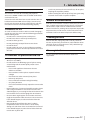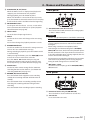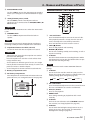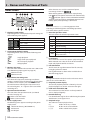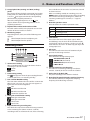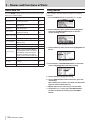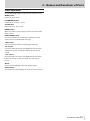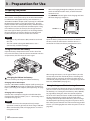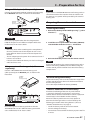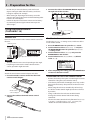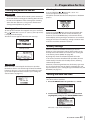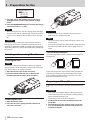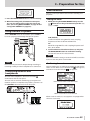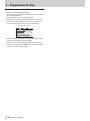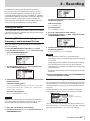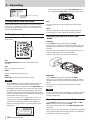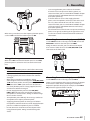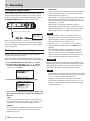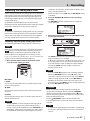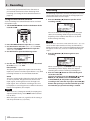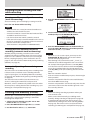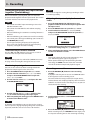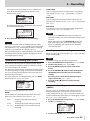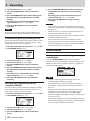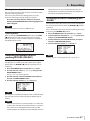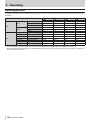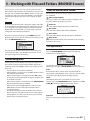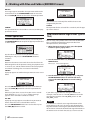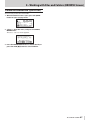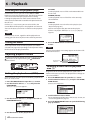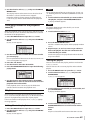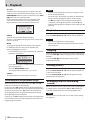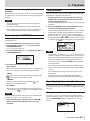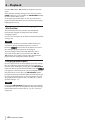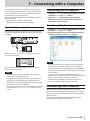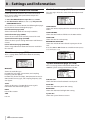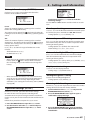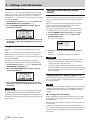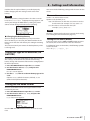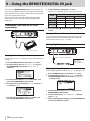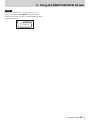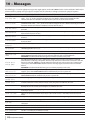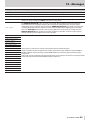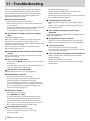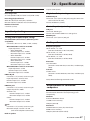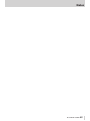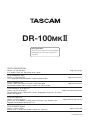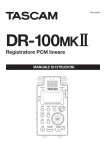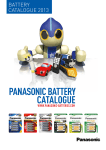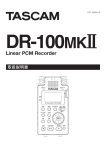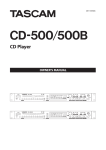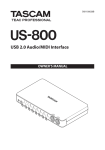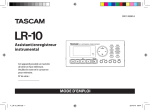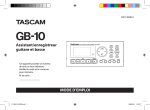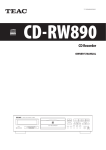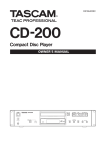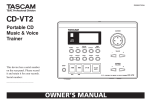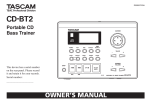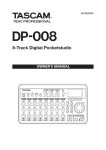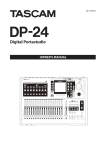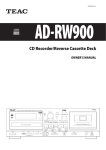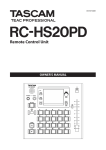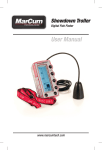Download User Manual
Transcript
D01160520A
DR-100)"
Linear PCM Recorder
OWNER'S MANUAL
IMPORTANT SAFETY PRECAUTIONS
8 For U.S.A
TO THE USER
This equipment has been tested and found to comply
with the limits for a Class B digital device, pursuant
to Part 15 of the FCC Rules. These limits are designed
to provide reasonable protection against harmful
interference in a residential installation. This equipment
generates, uses, and can radiate radio frequency energy
and, if not installed and used in accordance with the
instruction manual, may cause harmful interference
to radio communications. However, there is no
guarantee that interference will not occur in a particular
installation. If this equipment does cause harmful
interference to radio or television reception, which can
be determined by turning the equipment off and on,
the user is encouraged to try to correct the interference
by one or more of the following measures.
a) Reorient or relocate the receiving antenna.
b) Increase the separation between the equipment and
receiver.
c) Connect the equipment into an outlet on a
circuit different from that to which the receiver is
connected.
d) Consult the dealer or an experienced radio/TV
technician for help.
CAUTION
Changes or modifications to this equipment not
expressly approved by TEAC CORPORATION for
compliance could void the user's authority to operate
this equipment.
Declaration of Conformity
Model Number
: DR-100MKII
Trade Name
: TASCAM
Responsible party : TEAC AMERICA, INC.
Address : 7733 Telegraph Road, Montebello,
California, U.S. A.
Telephone number : 1-323-726-0303
This device complies with Part 15 of the FCC Rules.
Operation is subject to the following two conditions:
(1) this device may not cause harmful interference, and
(2) this device must accept any interference recieved,
including interference that may cause undesired
operation.
This appliance has a serial number located on the rear
panel. Please record the model number and serial
number and retain them for your records.
Model number
Serial number
2 TASCAM DR-100MKII
8 For European Customers
Disposal of electrical and electronic equipment
(a) All electrical and electronic equipment should be
disposed of separately from the municipal waste stream
via designated collection facilities appointed by the
government or the local authorities.
(b) By disposing of the electrical and electronic equipment
correctly, you will help save valuable resources and
prevent any potential negative effects on human health
and the environment.
(c) Improper disposal of waste equipment can have serious
effects on the environment and human health as a
result of the presence of hazardous substances in
electrical and electronic equipment.
(d) The crossed out wheeled dust bin symbol
indicates that electrical and electronic
equipment must be collected and disposed of
separately from household waste.
(e) The return and collection systems are available
to the end users. For more detailed information about
disposal of old electrical and electronic equipment,
please contact your city office, waste disposal service or
the shop where you purchased the equipment.
Disposal of batteries and/or accumulators
(a) Waste batteries and/or accumulators should be
disposed of separately from the municipal waste stream
via designated collection facilities appointed by the
government or the local authorities.
(b) By disposing of waste batteries and/or accumulators
correctly, you will help save valuable resources and
prevent any potential negative effects on human health
and the environment.
(c) Improper disposal of waste batteries and/or
accumulators can have serious effects on the
environment and human health as a result of the
presence of hazardous substances in batteries and/or
accumulators.
(d) The crossed out wheeled dust bin symbol
indicates that batteries and/or accumulators
must be collected and disposed of separately
from household waste.
If the battery or accumulator contains more Pb, Hg, Cd
than the specified values of lead (Pb), mercury (Hg),
and/or cadmium (Cd) defined in the Battery Directive
(2006/66/EC), then the chemical symbols for lead (Pb),
mercury (Hg) and/or cadmium (Cd) will be indicated
beneath the crossed out wheeled dust bin symbol.
(e) The return and collection systems are available to the
end users. For more detailed information about disposal
of waste batteries and/or accumulators, please contact
your city office, waste disposal service or the shop
where you purchased them.
IMPORTANT SAFETY INSTRUCTIONS
1 Read these instructions.
2 Keep these instructions.
3 Heed all warnings.
4 Follow all instructions.
5 Do not use this apparatus near water.
6 Clean only with dry cloth.
7 Do not block any ventilation openings. Install in
accordance with the manufacturer's instructions.
8 Do not install near any heat sources such as radiators,
heat registers, stoves, or other apparatus (including
amplifiers) that produce heat.
9 Do not defeat the safety purpose of the polarized
or grounding-type plug. A polarized plug has two
blades with one wider than the other. A grounding
type plug has two blades and a third grounding
prong. The wide blade or the third prong are
provided for your safety. If the provided plug does
not fit into your outlet, consult an electrician for
replacement of the obsolete outlet.
10 Protect the power cord from being walked on
or pinched particularly at plugs, convenience
receptacles, and the point where they exit from the
apparatus.
t Do not expose this apparatus to drips or splashes.
t Do not place any objects filled with liquids, such as
vases, on the apparatus.
t Do not install this apparatus in a confined space such as
a book case or similar unit.
t The apparatus draws nominal non-operating power
from the AC outlet with its POWER or STANDBY/ON
switch not in the ON position.
t The apparatus should be located close enough to the
AC outlet so that you can easily grasp the power cord
plug at any time.
t The mains plug is used as the disconnect device, the
disconnect device shall remain readily operable.
t If the product uses batteries (including a battery pack
or installed batteries), they should not be exposed to
sunshine, fire or excessive heat.
t CAUTION for products that use replaceable lithium
batteries: there is danger of explosion if a battery is
replaced with an incorrect type of battery. Replace only
with the same or equivalent type.
t Caution should be taken when using earphones or
headphones with the product because excessive sound
pressure (volume) from earphones or headphones can
cause hearing loss.
11 Only use attachments/accessories specified by the
manufacturer.
12 Use only with the cart, stand, tripod, bracket, or
table specified by the manufacturer, or sold with the
apparatus. When a cart is used, use caution when
moving the cart/apparatus combination to avoid
injury from tip-over.
13 Unplug this apparatus during lightning storms or
when unused for long periods of time.
14 Refer all servicing to qualified service personnel.
Servicing is required when the apparatus has been
damaged in any way, such as power-supply cord or
plug is damaged, liquid has been spilled or objects
have fallen into the apparatus, the apparatus has
been exposed to rain or moisture, does not operate
normally, or has been dropped.
TASCAM DR-100MKII 3
Safety Information
8 Cautions about rechargeable batteries
This product uses rechargeable batteries. Misuse of
batteries could cause a leak, rupture or other trouble.
Always abide by the following precautions when using
batteries.
t If a rechargeable battery leaks, do not touch the
leaking fluid with a bare hand. Please consult with TEAC
Corporation if a battery fluid leak occurs.
t Battery fluid in an eye could result in loss of vision. If
fluid enters an eye, wash the eye immediately with clean
water. Do not rub the eye when washing. Consult a
physician soon after washing. Battery fluid on the body
or clothing could cause injuries or burns on the skin.
Wash with clean water immediately and then consult a
physician.
t Do not use any AC adaptor other than the model
designated for use with this unit. Always use the
designated AC adaptor when operating the unit or
recharging the battery with a household AC power
source. Use of an AC adaptor other than the designated
one could lead to overheating and cause injury, burns,
fires or stains, as well as battery ruptures and battery
fluid leaks.
t Do not put a battery into a fire or leave it or recharge it
near a fire, under the sun or in other hot conditions.
t Do not disassemble a battery. Doing so could cause
electric shock. Please contact the shop where you
bought the product or TEAC Corporation if you want to
have a battery inspected or repaired. When you want to
dispose of the product, please follow the instruction in
the Owner's Manual to remove the batteries and recycle
the equipment properly.
8 Cautions about batteries
t Never recharge non-rechargeable batteries. The
batteries could rupture or leak, causing fire or injury.
t When installing batteries, pay attention to the polarity
indications (plus/minus (+/–) orientation), and install
them correctly in the battery compartment as indicated.
Putting them in backward could make the batteries
rupture or leak, causing fire, injury or stains around
them.
8 For China
4 TASCAM DR-100MKII
t When you store or dispose batteries, isolate their terminals
with insulation tape or something like that to prevent them
from contacting other batteries or metallic objects.
t When throwing used batteries away, follow the disposal
instructions indicated on the batteries and the local
disposal laws.
t Small children may mistakenly swallow a lithium coin
battery and it is very dangerous. Keep the battery and
the remote control out of the reach of small children. In
the event a battery is swallowed, immediately consult a
physician.
t Do not use batteries other than those specified. Do not
mix and use new and old batteries or different types of
batteries together. The batteries could rupture or leak,
causing fire, injury or stains around them.
t Do not carry or store batteries together with small metal
objects. The batteries could short, causing leak, rupture
or other trouble.
t Do not heat or disassemble batteries. Do not put them
in fire or water. Batteries could rupture or leak, causing
fire, injury or stains around them.
t If the battery fluid leaks, wipe away any fluid on the
battery case before inserting new batteries. If the battery
fluid gets in an eye, it could cause loss of eyesight. If
fluid does enter an eye, wash it out thoroughly with
clean water without rubbing the eye and then consult a
doctor immediately. If the fluid gets on a person’s body
or clothing, it could cause skin injuries or burns. If this
should happen, wash it off with clean water and then
consult a doctor immediately.
t Remove the batteries if you do not plan to use the unit
for a long time. Batteries could rupture or leak, causing
fire, injury or stains around them. If the battery fluid
leaks, wipe away any fluid on the battery compartment
before inserting new batteries.
t Do not disassemble a battery. The acid inside the battery
could harm skin or clothing.
This Product contains a CR Coin Lithium Battery which
contains Perchlorate material - special handling may
apply.
See www.dtsc.ca.gov/hazardouswaste/perchlorate
Contents
IMPORTANT SAFETY PRECAUTIONS ..................... 2
IMPORTANT SAFETY INSTRUCTIONS .................... 3
Safety Information ................................................. 4
Quick Start Guide ................................................... 7
1 – Introduction ...................................................... 9
Main features.................................................................................9
Included items ..............................................................................9
Conventions used in this manual ..........................................9
Recycling the lithium ion battery ....................................... 10
Intellectual property rights ................................................... 10
SD cards........................................................................................ 11
Precautions for use .............................................................. 11
Precautions for placement and use ................................... 11
Beware of condensation ........................................................ 11
Cleaning the unit ...................................................................... 11
User registration ........................................................................ 11
2 – Names and Functions of Parts ....................... 12
Top pane ...................................................................................... 12
Front panel .................................................................................. 13
Rear panel.................................................................................... 13
Left side panel............................................................................ 14
Right side panel......................................................................... 14
Bottom panel ............................................................................. 14
Remote control (TASCAM RC-10) ........................................ 15
Home screen............................................................................... 16
Recording screen ...................................................................... 17
Menu item list ............................................................................ 18
Using menus............................................................................... 18
Basic operation .......................................................................... 19
3 – Preparation for Use ......................................... 20
Preparing the power................................................................ 20
Power source options ......................................................... 20
Using the lithium ion battery........................................... 20
Using AA batteries ............................................................... 20
Using both types of batteries together........................ 20
Using an AC adaptor (sold separately) ......................... 21
Using an external battery pack (sold separately) ..... 21
Preparing the remote control............................................... 21
Installing the battery ......................................................... 21
When to change the battery ............................................ 21
Cautions about the use of the battery ......................... 21
Using the remote control (TASCAM RC-10) ..................... 22
Wireless use ........................................................................... 22
Wired use ................................................................................ 22
Enable wired remote control use .................................. 22
Precautions for use of the remote control .................. 22
Turning the power on and off .............................................. 23
Starting up the unit ............................................................. 23
Shutting down ...................................................................... 23
Battery settings ......................................................................... 23
Setting the date and time...................................................... 23
Inserting and removing SD cards ....................................... 24
Inserting the card ................................................................. 24
Removing the card .............................................................. 24
SD card write protection ................................................... 24
Preparing an SD card for use ................................................ 24
Using the built-in speaker ..................................................... 25
Connecting monitors and headphones ........................... 25
Mode selection .......................................................................... 25
Setting the mode ................................................................. 25
Confirming the mode ....................................................... 25
Restrictions when using HS mode ............................... 26
4 – Recording ........................................................ 27
Setting the mode ..................................................................... 27
Selecting file format, sampling frequency, and
maximum file size ..................................................................... 27
Available recording time display .................................... 27
Setting where files are saved ................................................ 28
Setting the analog input ........................................................ 28
Recording with the built-in mics (UNI/OMNI) ............ 28
Recording with external mics (XLR)............................... 28
Using phantom power ...................................................... 29
Recording from external equipment (LINE 1) ............ 29
Recording from external equipment (LINE 2) ............ 29
Setting the digital input ......................................................... 30
Making analog input settings ............................................. 30
Adjusting the analog input level......................................... 31
Manually adjusting the analog input level ................. 31
Using the level control function ................................... 32
Recording .................................................................................... 32
Dividing files and creating new files while recording . 33
Creating new files manually while recording (track
incrementing) ........................................................................ 33
Creating new files automatically while recording
(automatic track incrementing) ...................................... 33
Automatically cutting silences during recording ..... 33
Dividing a file manually (DIVIDE) ........................................ 33
Recording playback and input sounds together
(overdubbing) ............................................................................ 34
Select the file you want to overdub .............................. 34
Monitoring input signals .................................................. 34
Adjusting the input and playback sound levels........ 34
Recording an overdub ........................................................ 34
Automatic recording (AUTO REC) ....................................... 35
Enabling automatic recording......................................... 35
Automatically adding marks when recording
(MARK)...................................................................................... 35
Automatically pausing recording (PAUSE) .................. 36
Start new files automatically during recording (TRK
INC) ............................................................................................ 36
Mark function ............................................................................. 36
Adding marks manually during recording and
playback .................................................................................. 36
Moving to a mark position................................................ 37
Clearing Marks ...................................................................... 37
Recording the moment before pushing RECORD (PRE
REC) ................................................................................................ 37
Delaying the start of recording (REC DELAY).................. 37
Recording duration .................................................................. 38
5 – Working with Files and Folders (BROWSE
Screen) ............................................................. 39
Screen navigation ..................................................................... 39
TASCAM DR-100MKII 5
Contents
Icons on the BROWSE screen ................................................ 39
File operations ........................................................................... 39
Folder operations...................................................................... 40
Add identification tags to files (QUICK TAG) ................... 40
Delete the selected file (QUICK DEL) ................................. 41
6 – Playback .......................................................... 42
Selecting files for playback (skip)........................................ 42
Setting the mode ...................................................................... 42
Adjusting playback volume .................................................. 42
Setting the playback area (AREA) ....................................... 42
Selecting a folder for the playback area (1) ..................... 42
Selecting a folder for the playback area (2) ..................... 43
Playlist ........................................................................................... 43
Adding files to the playlist ................................................ 43
Editing the playlist ............................................................... 43
Selecting files for playback (skip)........................................ 44
Playback ....................................................................................... 44
Stopping ...................................................................................... 44
Pausing (PAUSE) ........................................................................ 44
Rewinding and fast-forwarding (search).......................... 44
Using the wheel to change the playback position .. 45
Repeat playback (REPEAT) ..................................................... 45
Loop playback............................................................................ 45
Special playback control functions .................................... 45
Setting the playback control functions ........................ 45
Changing speed without changing pitch (VSA
function) .................................................................................. 46
Changing playback speed ............................................... 46
7 – Connecting with a Computer ......................... 47
Connecting a computer ......................................................... 47
Transferring files to a computer .......................................... 47
Transferring files from a computer ..................................... 47
Disconnecting from a computer ......................................... 47
Using the INFORMATION screens........................................ 48
File information page (FILE) ............................................. 48
Card information page (CARD)........................................ 48
System information page (SYSTEM) .............................. 48
8 – Settings and Information ............................... 48
Battery information page (BATTERY) ............................ 49
Operation settings (SETUP) .................................................. 49
Search speed setting ......................................................... 49
Automatic power OFF setting ........................................ 49
Automatic backlight OFF setting .................................. 49
Display contrast setting .................................................... 49
Backlight brightness setting ........................................... 49
Restoring default settings ................................................ 49
Using QUICK FORMAT......................................................... 50
Using FULL FORMAT............................................................ 50
Setting the main battery source (MAIN)........................... 50
Changing batteries when the power is on.................. 50
Setting the type of AA batteries (AA BATTERY) ............. 51
Setting the file name format................................................. 51
File name format .................................................................. 51
Setting the file name (WORD) ......................................... 51
9 – Using the REMOTE/DIGITAL IN jack ............... 52
Footswitch (TASCAM RC-3F, sold separately) ................. 52
Setting footswitch operation ........................................... 52
6 TASCAM DR-100MKII
Using the footswitch ........................................................... 52
Using digital input .................................................................... 52
Setting the digital input .................................................. 52
10 – Messages ....................................................... 54
11 – Troubleshooting ........................................... 56
12 – Specifications ................................................ 57
Ratings .......................................................................................... 57
Input/output ratings................................................................ 57
Analog audio input/output ratings ............................... 57
Digital audio input ratings ................................................ 57
Control input/output ratings ........................................... 57
Audio performance .................................................................. 57
Requirements for connected computers ......................... 57
General ......................................................................................... 58
Dimensional drawing .............................................................. 58
Quick Start Guide
In this section, we explain how to use this unit to record
with the built-in mics (UNI MIC) and how to play back a
recording.
The unit contains a factory-installed SD card, and will by
default produce 44.1 kHz, 16-bit WAV files.
Higher-quality or longer files can be produced using other
recording settings. See “Selecting file format, sampling
frequency, and maximum file size” for details on page 27.
1 Insert the included TASCAM BP-L2 lithium ion
battery into the battery compartment on the side of
the recorder. Orient the battery so that it fits in the
battery compartment.
4 Press the RECORD [0] button to switch to recording
standby. The indicator will flash.
NOTE
When the product is purchased new, the included TASCAM
BP-L2 lithium ion battery has not been charged sufficiently
for the operation of the recorder. Charge the battery before
using the unit by connecting it with a computer by USB.
(See “Using the lithium ion battery” on page 20.)
2 Turn on, and various setting information will be
displayed.
Press the
button on the left side panel until the
unit is turned on, and then release it.
NOTE
After purchasing the recorder, the first time you turn the
power ON, the DATE/TIME screen will open in order to
enable it to accurately add date and time information to
recorded files.
RECORD button/
indicator
5 Use the INPUT knob on the right side panel to adjust
the analog input level. See “Adjusting the analog
input level” on page 31 for details.
6 Press the RECORD [0] button to start recording. The
indicator will light during recording.
7 Press the STOP [8] button to finish recording.
NOTE
To pause recording, press the RECORD [0] or PLAY/
PAUSE [7/9] button. Press the RECORD [0] or PLAY/
PAUSE [7/9] button again to restart recording in the
same file.
Press the . or / button to move the cursor
(highlighted portion), and adjust the date and time using
the wheel. Then press the ENTER/MARK button to set. (See
“Setting the date and time” on page 23.)
3 Set the INPUT switch to UNI.
TASCAM DR-100MKII 7
Quick Start Guide
8 Press the PLAY/PAUSE [7/9] button for playback.
If you use a headphone or external monitor system
(powered monitor speakers or amplifier and
speakers), connect it to the or LINE OUT jack on the
left side panel.
For playback over the built-in speaker, turn the
SPEAKER switch to ON (See “Using the built-in
speaker” on page 25.)
NOTE
When headphones are connected, sound will not be
output from the speaker even if the SPEAKER switch is ON.
9 Use the /SP OUTPUT volume control to adjust the
playback volume.
10 Press the STOP [8] button to stop playback.
NOTE
If you have made several recordings, use the . or /
button to select the file to play when playing back or
stopped and the Home Screen is displayed.
11 To turn the power OFF, press and hold the
button on the left side panel until LINEAR PCM
RECORDER appears on the screen. When the recorder
is finished shutting down, the power will turn off.
8 TASCAM DR-100MKII
1 – Introduction
Thank you very much for purchasing a TASCAM DR-100MKII
Linear PCM Recorder.
Before using your unit, please read this manual carefully so
that you will understand the correct operating procedures
and be able to use all the functions fully. We hope that you
will enjoy using this product for many years to come.
Please keep this manual for future reference. You can also
download a digital copy from our website (http://tascam.
com/).
Main features
t Uses SD/SDHC cards as storage media for high quality
audio recording
t Includes HS mode that supports 44.1 kHz, 48 kHz and
96 kHz sampling frequencies and allows recording and
playback at 96 kHz
t Linear PCM (WAV format) recording possible at 44.1 kHz,
48 kHz or 96 kHz and 16-bit or 24-bit (96 kHz supported
only in HS mode)
t MP3 format recording possible at 32–320 kbps (STD
mode, ID3 tag v2.4 supported)
t 4 total built-in mics include 2 directional mics suitable
for high-quality stereo recording and 2 omnidirectional
mics optimal for recording meetings and similar events
t 2 lockable XLR mic connectors that can provide +48V
phantom power
t Built-in 0.4-W mono speaker
t 2 different types of batteries used together allow for
many hours of operation as well as the ability to change
batteries while recording
t AUTO REC function allows the unit to start and stop
recording automatically by sensing changes in the
analog input level
t MARK function allows you to move to specific locations
in a recording
t DIVIDE function allows you to split a file at the position
you select (WAV files only)
t PRE REC function allows the unit to record the two
seconds of sound before recording is activated (prerecording)
t User words and dates can be set for file names
t Quick Tag function allows you to quickly identify files
t REC DELAY allows you to avoid recording the sound of
pushing the RECORD [0] button
t Automatic track incrementing creates a new file and
continues recording when a file size or input level set in
advance is exceeded
t Track incrementing allows the creation of new files at
any time during recording without pausing
t Tripod mounting hole built-in
t Wireless remote control (TASCAM RC-10) included with
wired remote control adapter and cable
t USB cable, soft case and windscreen included
t 3.5 mm (1/8”) line/headphones output jack
t 128 x 64 pixel LCD with backlight
t Mini-B type USB 2.0 port
t Power can be supplied using a TASCAM BP-6AA external
battery pack, which meets the specifications of this unit
(sold separately)
Included items
This product includes the following items.
Take care when opening the package not to damage the
items. Keep the package materials for transportation in the
future.
Please contact the retailer where you purchased this unit
if any of these items are missing or have been damaged
during transportation.
t Main unit ......................................................................................... 1
t SD memory card (installed in the main unit) ..................... 1
t TASCAM BP-L2 custom lithium ion battery (including
warranty and manual) ................................................................ 1
t USB cable (80 cm)......................................................................... 1
t Soft case .......................................................................................... 1
t Windscreen ..................................................................................... 1
t TASCAM RC-10 Wireless remote control .............................. 1
t Coin battery for remote control (installed in remote
control) ............................................................................................. 1
t Wired remote control adapter ................................................. 1
t Wired remote control cable ...................................................... 1
t Digital conversion cable ............................................................ 1
t Warranty .......................................................................................... 1
t Owner’s manual (this document) ........................................... 1
Conventions used in this manual
The following conventions are used in this manual.
t Buttons and connectors on this device are indicated like
this: MENU
t Messages on the unit’s screen are shown like this: MENU
t Messages that appear on the computer’s screen are
shown like this: DR-100MKII
t “SD memory card” is sometimes abbreviated as “SD
card.”
t Additional information is provided as necessary as “tips,”
“notes” and “cautions.”
TIP
These are tips about how to use the unit.
NOTE
These provide additional explanations and describe special
cases.
CAUTION
Failure to follow these instructions could result in injury,
damage to equipment or lost recording data, for example.
TASCAM DR-100MKII 9
1 – Introduction
Recycling the lithium ion battery
This unit uses a lithium ion battery. When you no longer
need the battery please help preserve the valuable
resources it contains by returning it to a business that
recycles rechargeable batteries.
Please contact a TASCAM sales representative if you have
any questions.
Li-ion00
Intellectual property rights
t TASCAM is a registered trademark of TEAC Corporation.
t SDHC Logo is a trademark of SD-3C, LLC.
t Supply of this product does not convey a license nor
imply any right to distribute MPEG Layer-3 compliant
content created with this product in revenue-generating
broadcast systems (terrestrial, satellite, cable and/or
other distribution channels), streaming applications (via
Internet, intranets and/or other networks), other content
distribution systems (pay-audio or audio-on-demand
applications and the like) or on physical media (compact
discs, digital versatile discs, semiconductor chips, hard
drives, memory cards and the like). An independent
license for such use is required. For details, please visit
http://mp3licensing.com.
t MPEG Layer-3 audio coding technology licensed from
Fraunhofer IIS and Thomson.
t Microsoft, Windows, Windows XP, Windows Vista,
and Windows 7 are either registered trademarks or
trademarks of Microsoft Corporation in the United
States and/or other countries.
t Apple, Macintosh, iMac, Mac OS and Mac OS X are
trademarks of Apple Inc.
t Other company names, product names and logos in this
document are the trademarks or registered trademarks
of their respective owners.
10 TASCAM DR-100MKII
Any data, including, but not limited to information,
described herein are intended only as illustrations
of such data and/or information and not as the
specifications for such data and/or information. TEAC
Corporation disclaims any warranty that any use
of such data and/or information shall be free from
infringement of any third party’s intellectual property
rights or other proprietary rights, and further, assumes
no liability of whatsoever nature in the event of any
such infringement, or arising from or connected with or
related to the use of such data and/or information.
This product is designed to help you record and
reproduce sound works to which you own the
copyright, or where you have obtained permission
from the copyright holder or the rightful licensor.
Unless you own the copyright, or have obtained the
appropriate permission from the copyright holder
or the rightful licensor, your unauthorized recording,
reproduction or distribution thereof may result in
severe criminal penalties under copyright laws and
international copyright treaties. If you are uncertain
about your rights, contact your legal advisor. Under no
circumstances will TEAC Corporation be responsible
for the consequences of any illegal copying performed
using the recorder.
1 – Introduction
SD cards
This unit uses SD cards for recording and playback.
You can use 64 MB–2 GB SD cards and 4 GB–32 GB SDHC
cards with this unit.
A list of SD cards that have been tested with this unit can
be found on the TASCAM web site (http://tascam.com/).
Use of cards that have not been verified for use with this
unit could result in the unit not functioning properly.
Precautions for use
SD cards are delicate media. In order to avoid damaging a
card or the card slot, please take the following precautions
when handling them.
t Do not leave in extremely hot or cold places.
t Do not leave them in extremely humid places.
t Do not let them get wet.
t Do not put things on top of them or twist them.
t Do not hit them.
t Do not remove or insert an SD card during recording,
playback, data transfer or other operation that accesses
the card.
Precautions for placement and use
t In order to promote the emission of heat, do not place
anything on top of this product.
t Avoid installing this unit on top of any heat-generating
electrical device such as a power amplifier.
Beware of condensation
If the unit is moved from a cold to a warm place, or used
after a sudden temperature change, there is a danger of
condensation; vapor in the air could condense on the
internal mechanism, making correct operation impossible.
To prevent this, or if this occurs, let the unit sit for one or
two hours at the new room temperature before using.
Cleaning the unit
To clean the unit, wipe gently with a soft dry cloth. Do
not use any benzene, paint thinner, ethyl alcohol or other
chemical agents to clean the unit as they could damage
the surface or cause fading.
User registration
See the end of this manual for details about user
registration.
t The operating temperature should be between 0°C and
40°C (32°F and 104°F).
t Do not install in the following types of places. Doing
so could degrade the sound quality and/or cause
malfunctions.
t Places with significant vibrations or that are
otherwise unstable
t Near windows or other places exposed to direct
sunlight
t Near heaters or other extremely hot places
t Extremely cold places
t Places with bad ventilation or high humidity
t Very dusty locations
t Places that could be directly exposed to rain or other
water
t Hum might occur if a powered amplifier or other device
with a large transformer is used near this unit. If this
should happen, try increasing the distance between this
unit and that device and changing their orientations.
t Uneven colors might appear on televisions and noise
might be heard from radios that are used near this unit.
If this should happen, use the unit further from the
affected device.
t Noise might be heard from this unit if a mobile
telephone or other wireless device is used nearby
during calls and when data is transmitted and received.
If this should happen, use that device farther from the
unit or turn its power off.
TASCAM DR-100MKII 11
2 – Names and Functions of Parts
Top pane
MENU button
Press to open the MENU Screen when the Home Screen
is open.
When the Home Screen is open, press and hold this
button to switch the backlight setting between ALWAYS
(always lit) and OFF (always unlit).
When one of the various settings screens is open, press
this button to return to the MENU screen.
I/O LOOP button
Press to set the starting (IN) and ending (OUT) points
to define the desired interval for loop playback. When
starting (IN) and ending (OUT) points have already
been set, pressing this button will clear those points.
(See “Loop playback” on page 45.)
QUICK button
When the Home Screen is open and the recorder is
stopped, paused or playing back, press this button to
open the QUICK popup menu. See “Add identification
tags to files (QUICK TAG)” on page 40 and "Delete the
selected file (QUICK DEL)" on page 41.)
Remote sensor
Receives signals from the included remote control (RC10). When using the remote point it here. (See “Wireless
use” on page 22.)
Mono speaker
Use this built-in speaker to listen to recordings.
The speaker will not produce sound in the following
situations.
t When in recording standby
t When headphones are connected
t When recording
t When the speaker output setting is off
t When in overdubbing mode
Omnidirectional stereo mic pair (OMNI MIC L/R)
Two built-in electret condenser mics allow recording in
stereo.
Display
Shows a variety of information.
CHARGE indicator
Lights when the lithium ion battery is being charged
and turns off when charging completes.
PEAK indicator
Lights red just before the recording volume level
becomes so high that distortion would occur.
HOME button
Press this button when one of the setting screens is
open to return to the Home Screen. When the Home
Screen is open, press this to switch between displaying
elapsed and remaining time.
12 TASCAM DR-100MKII
I . button
Press this button to return to the beginning of a
playback file that is playing or stopped in the middle.
If you press this button when a file is stopped at its
beginning, the unit will skip to the beginning of the
previous file.
Press and hold this button to search backwards.
Press this button while pressing and holding the
ENTER/MARK button to return to the previous mark.
On the setting screens, use this button to move the
cursor left.
On the BROWSE Screen, press this button to move up a
level.
O / button
Press this button during playback or when playback is
stopped to skip to the beginning of the next file.
Press and hold this button to search forward.
On the setting screens, use this button to move the
cursor right.
Press this button while pressing and holding the
ENTER/MARK button to move to the next mark.
On the BROWSE Screen, press this button to move down
a level. If a file is selected, the file is loaded and the unit
returns to the Home Screen and stops.
Press during recording to start a new track and
continue recording without pause.
= STOP [8] button
During playback, press this button to pause playback at
the current position. When paused, press this button to
return to the beginning of the playback file.
Press this button during recording or recording standby
to cause the recording to stop.
Use this button to answer “NO” to a confirmation
message.
2 – Names and Functions of Parts
J PLAY/PAUSE [y/9] button
When the Home Screen is displayed and playback is
stopped, press this button to start playback.
During playback, press this button to pause.
When a file or folder is selected in the BROWSE screen,
press this button to return to the Home Screen and play
the file or the first file in the folder from the beginning.
L PB CONTROL button
Use to open and close the PB CONTROL screen and to
turn its functions ON and OFF. (See “Special playback
control functions” on page 45.)
Q INPUT switch
Set to the desired input signal source.
M Wheel
Use this to select items and change values on setting
screens.
Use it also to change the playback position in a track.
A ENTER/MARK button
Use this to confirm the selection of a setting item or to
answer “YES” to a confirmation message.
During recording or playback, press this button to add
a mark manually.
While pressing this button, press the STOP [8] button
to clear the nearest mark earlier in the file.
Press the . or / button while pressing and
holding this button to move to the previous or next
mark, respectively. (See “Mark function” on page 36.)
G AUTO button
Use this to make various settings for the automatic
recording function and to enable it. (See “Automatic
recording (AUTO REC)” on page 35.)
H RECORD [0] button/indicator
Press this button when stopped to start recording
standby. The recording indicator will blink when in
standby.
Press this button when in recording standby to start
recording. The recording indicator will light when
recording.
Press this button when recording to pause recording.
Front panel
9 XLR (MIC/LINE 1) IN L/R connectors
These are balanced XLR connectors for analog inputs.
(1: GND, 2: HOT, 3: COLD)
CAUTION
t Confirm that phantom power is OFF before connecting
a line level device to a XLR (MIC/LINE 1) IN connector.
If you connect a line level device while phantom power
is being supplied, that device and this unit could be
damaged.
t When using a condenser microphone, before
connecting to and disconnecting from a XLR (MIC/
LINE 1) IN connector, confirm that the phantom power
for that connector is OFF. If you connect or disconnect
a mic while phantom power is being supplied, that mic
and this unit could be damaged.
t Do not connect an unbalanced dynamic mic to an XLR
connector when phantom power is being supplied.
Doing so could damage that mic and this unit.
K MIC/LINE 1 switch
Use this to set the input type of the XLR (MIC/LINE 1)
IN connector.
Rear panel
< Directional stereo mic pair (UNI MIC L/R)
These are built-in electret condenser stereo mics.
> SD card slot
Insert and remove SD cards.
TASCAM DR-100MKII 13
2 – Names and Functions of Parts
Left side panel
? HOLD switch
Shift to the left end (in the direction of the arrow) to
engage the hold function.
All buttons are inoperative when hold is ON.
@
/SP OUTPUT volume control
Use to adjust the volume output from the built in
speaker or jack.
B
jack
Use to connect headphones. (See “Connecting
monitors and headphones” on page 25.)
C LINE OUT jack
Use a stereo mini jack cable to connect to the line input
connector on an external device.
D LINE 2 IN jack
Use a stereo mini jack cable to connect to the line
output connector on audio equipment or other
external device.
Right side panel
; REMOTE/DIGITAL IN jack
Connect the included TASCAM RC-10 wired remote
control or a TASCAM RC-3F footswitch (sold separately)
here. You can use the remote control to operate the
unit, including stopping and starting playback. (See “9
– Using the REMOTE/DIGITAL IN jack” on page 52.) In
addition, you can input a digital signal by connecting
the included digital input conversion cable. (See “Using
digital input” on page 52.)
N Battery compartment (specialized lithium ion
battery)
Compartment for the unit’s dedicated lithium ion
battery. (See “Using the lithium ion battery” on page
20.)
: INPUT knob
Adjusts the input volume.
Bottom panel
USB port
Connect to a computer using the included USB cable.
(See “7 – Connecting with a Computer” on page 47.)
NOTE
Always connect the recorder directly to a computer. Do not
use a USB hub.
R DC IN 5V connector
Connect a PS-P520 AC adaptor or BP-6AA battery pack
(both sold separately).
P
button
Press and hold to turn the power ON and OFF.
F MIC GAIN switch
Set the sensitivity of the mic input.
14 TASCAM DR-100MKII
2 – Names and Functions of Parts
E AUTO/LIMITER switch
Set this to ON to activate the automatic gain control or
limiter. (See “Using the level control function” on page
32.)
Remote control (TASCAM RC-10)
+48V (phantom power) switch
Turn this ON to provide +48 V of power when a
condenser mic is connected to the XLR (MIC/LINE 1) IN
L/R connector.
CAUTION
Do not connect or disconnect mics when the +48V switch
is ON.
SPEAKER switch
Set this to ON to output sound from the built-in
speaker.
NOTE
Even when ON, no sound is output during recording, in
recording standby or when headphones are connected.
Tripod attachment screw hole (1/4-inch)
Use this to attach the unit to a tripod or mic stand.
CAUTION
m/. button
Press this button briefly to return to the start of a file.
If the playback position is already near the start of a
track, it will skip to the start of the previous file.
Press and hold this to search a track in reverse.
STOP [8] button
Press to stop playback and recording.
RECORD [0] button
Use to start recording standby and recording, as well as
to pause recording.
t Tighten the unit securely to the tripod or mic stand to
prevent it from falling off.
t Place the tripod or mic stand on a level surface when
using it with this unit.
t Some tripods use different types of screws, so it might
not be possible to attach the unit directly. In such a case,
purchase and use a suitable adapter.
t Screws longer than 4.5 mm cannot be used with this.
F1 button
Use this with the automatic recording function. Unlike
the button on the main unit, this button alone can put
the unit into recording standby.
Battery compartment cover
F2 button
Use to set the low-cut filter. Each time you press this
button, the setting value changes as shown below. (See
“Making analog input settings” on page 30.)
AA battery compartment
This compartment can hold two AA batteries that can
power the unit. (See "Using AA batteries” on page 20.)
NOTE
Use the main unit to make various AUTO REC function
settings.
OFF
40 Hz
80 Hz
120 Hz
,// button
Press this button briefly to move to the start of the next
file. Press and hold this to search a track forward.
PLAY [7] button
Press to start playback.
MARK button
Press during recording or playback to add a mark
manually.
F3 button
This has the same function as the I/O LOOP button on
the recorder. (See “Loop playback” on page 45.)
F4 button
Use to switch the backlight setting between ALWAYS
(always lit) and OFF (always unlit). (See “Automatic
backlight OFF setting” on page 49.)
TASCAM DR-100MKII 15
2 – Names and Functions of Parts
Home screen
When batteries are used, the amount of power
remaining is shown as: , , .
When battery power is depleted the empty battery
icon blinks. The power soon turns OFF automatically.
The
indicator appears when a TASCAM PS-P520 AC
adaptor (sold separately) or TASCAM BP-6AA external
battery pack (sold separately) is connected.
NOTE
Sometimes a Battery Low warning appears when
recording or conducting other demanding operations
even when battery power remains.
Playback speed setting
Depending on the current playback speed setting, one
of the following icons appears.
On
Off
Playback speed
0%
+1% - +16%
–50% - –1%
Playback speed cannot be changed
Loop/repeat playback setting
Depending on the status, one of the following icons
appears.
Single playback
Single track repeat playback
All track repeat playback
Loop playback
Monitor mix status
This icon shows whether the monitor mix is ON or OFF.
(See “Monitoring input signals” on page 34.)
: Monitor mix OFF
: Monitor mix ON
Elapsed time/remaining time
This shows the elapsed or remaining time (hours:
minutes: seconds) of the file being played back. When
the Home Screen is open, press the HOME button
to switch between showing the elapsed time and
the remaining time. A “–” appears at the start of the
remaining time.
Operation mode indicator
This icon shows the operation mode. (See “Mode
selection” on page 25.)
: When set to STD mode
: When set to HS mode
Power supply status
The following icons appear according to the power
supply status.
Lithium ion battery (TASCAM BP-L2)
AA batteries
AC Adaptor
16 TASCAM DR-100MKII
Recorder operation status
This icon shows the recorder operation status.
Display Operation
8
Stopped
9
Paused
7
Playing back
,
Fast-forwarding
m
Fast-rewinding
/
Skip to the beginning of the next file
.
Skip to the beginning of the current file or
the previous file
Level meters
These show the levels of the input or playback signals.
When monitor mix is ON, the levels of the combined
input and playback sounds are shown.
File information
The file name or tag information of the file currently
being played back is shown.
ID3 tag information is shown when available for an
MP3 file being played.
NOTE
ID3 tag information includes the titles and artists names
that can be saved in MP3 files.
Playback position display
The current playback position is shown by a bar. As
playback progresses, the bar extends to the right.
I Peak value in decibels (dB)
The maximum level that occurs in a fixed period of
time is displayed digitally.
O Identification tag
If an identification tag has been added using the QUICK
TAG function, it will appear here.
= Playback range
This shows the current playback area.
ALL
All files in the MUSIC folder
FOLDER
All files in the selected folder
P.LIST
All files added to the playlist
2 – Names and Functions of Parts
J Loop playback IN (starting) and OUT (ending)
points
The settings of loop playback starting (IN) and ending
(OUT) points are shown. When the starting (IN) point
is set, the icon appears below the corresponding
position on the playback position bar.
When the ending (OUT) point is set, the icon
appears below the corresponding position on the
playback position bar
L Playback file number/total number of files
The total number of files in the playback area and the
number of the current file are shown.
Q Monitoring output
Depending on the status, one of the following icons
appears.
Sound output from the headphone jack
Sound output from the speaker
Recording screen
time available on the SD card is less, however, that will
be shown instead.
When in recording standby or recording, press the
HOME button to switch between the elapsed recording
time and the remaining recording time. When the
remaining recording time is shown, a “–” appears
before it.
Recorder operation status
This icon shows the recorder operation status.
Icon
Meaning
8
Recording standby
9
Recording paused
0
Currently recording
Level meters
These show the levels of the input signals. When
overdubbing is on, the levels of the combined input
and playback signals are shown. On the scale, the b
mark indicates a level of −16 dB to help you adjust the
analog input level.
File name
This shows the file name that will automatically be
given to the file being recorded.
Stereo/mono setting
When recording with mics, this icon shows whether
recording is in stereo or mono.
Stereo
Mono
Prerecording setting
The
icon appears when the prerecording function
is “ON” and the unit is in recording standby.
Low-cut filter ON/OFF setting
This icon shows whether the low-cut filter is ON or OFF.
When set to 40Hz, 80Hz or 120Hz, the icon appears as
light letters on a dark background.
OFF
40 Hz low-cut filter ON
80 Hz low-cut filter ON
120 Hz low-cut filter ON
Input signal setting
This icon shows the signal being input.
XLR (MIC/LINE 1) IN L/R
UNI MIC L/R (directional)
OMNI MIC L/R (omnidirectional)
LINE 2 IN L/R
SD card remaining recording time
This shows the remaining recording time (hours:
minutes: seconds) on the SD card in the recorder.
I Peak value in decibels (dB)
The peak recording level is shown in decibels.
O Recording file type/bit length/sampling frequency
This shows the format, bit length and sampling
frequency of the file being recorded.
Auto gain control/limiter setting
Auto gain control OFF
Auto gain control ON
Limiter OFF
Limiter ON
Elapsed/remaining recording time
This shows the elapsed time of the file being recorded
or the remaining time (hours: minutes: seconds)
according to the set maximum file size. If the remaining
TASCAM DR-100MKII 17
2 – Names and Functions of Parts
Menu item list
Using menus
Press the MENU button to open the MENU screen. The menu
items are as shown below.
Menu item
Function
Pages
INFORMATION
Information about the file, SD
card, and system
48
BROWSE
SD card file and folder
operations
39
PLAYLIST
Edit the playlist
43
PLAY MODE
Make playback area and repeat 42,
playback settings
45
In this example, we show how to change the sampling
frequency.
1 Press the MENU button to open the MENU screen.
2 Use the wheel to select a menu item (highlighted),
and press the ENTER/MARK button to move to
various settings screen.
Make analog input settings
30, 32,
34
REC SETTING
Make recording settings
27, 37
MIX BALANCE
Adjust input and playback
sound levels
34
DIVIDE
Divide files
33
REC SETTING selected
FILE NAME
Make file name settings
51
3 Use the wheel to select a menu item (highlighted) to
be set.
INPUT SETTING
REMOTE/DIGI
IN
Make settings for TASCAM RC3F footswitch (sold separately),
TASCAM RC-10 wired remote
52
control (included) and digital
input, and select the active one
SETUP
Make various settings
49
BATTERY
Make settings related to the
battery
50
DATE/TIME
Make date and time settings
23
REC SETTING screen
4 Press the / or ENTER/MARK button to move the
cursor to highlight the value of the setting.
5 Use the wheel to change the setting.
6 To set a different item in the same menu, press the
. button.
This enables you to select a new item. Use the wheel
again to select an item to be set.
7 Repeat step 3 to 6 as necessary to set each item.
8 To open the MENU screen, press the MENU button.
To return to the Home Screen, press the HOME
button.
18 TASCAM DR-100MKII
2 – Names and Functions of Parts
Basic operation
Use the following buttons to operate the various screens.
MENU button
Opens the MENU screen.
PB CONTROL button
Opens the PB CONTROL screen.
AUTO button
Opens the AUTO
REC screen.
HOME button
When any other screen is open, press this to return to the
Home Screen.
ENTER/MARK button
Use this to confirm the selection of a setting item or to
answer “YES” to a confirmation message.
STOP button
Use this to answer “NO” to a confirmation message.
/ button
Use this to move the cursor (the highlighted area) to the
right on the screen, and to open folders on the BROWSE
screen.
. button
Use this to move the cursor (the highlighted area) to the
left on the screen, and to close folders on the BROWSE
screen.
Wheel
Use to select (highlight) items and change values.
QUICK button
Use to open the QUICK popup menu on the Home Screen.
TASCAM DR-100MKII 19
3 – Preparation for Use
Preparing the power
Power source options
This recorder can be powered by the included TASCAM BPL2 lithium-ion rechargeable battery, two AA batteries, a
TASCAM PS-P520 AC adaptor (sold separately) or a TASCAM
BP-6AA external battery pack (sold separately). By using
both the lithium-ion rechargeable battery and AA batteries
together, the unit can be operated continuously for a long
time. Moreover, when, for example, the charge becomes
low in one type of battery, batteries can be changed while
the unit continues to operate. Alkaline and nickel-metal
hydride AA batteries can be used with this recorder.
NOTE
t Manganese dry cell batteries (R6) cannot be used with
this unit.
t This unit cannot recharge Ni-MH batteries. Use a
commercially available recharger.
t When recharging through the USB port, the unit will
switch to USB connection mode, so other functions
cannot be used.
t The CHARGE indicator lights while charging and turns
off when charging is complete.
CHARGE indicator
Using AA batteries
Open the battery compartment cover on the back of
the unit, install the two batteries with the correct +/–
orientation and close the battery compartment cover.
Using the lithium ion battery
Open the battery compartment cover on the side of the
unit, insert the battery with the correct orientation into the
compartment, and then close the cover again.
8 Charging the lithium ion battery
There are two ways to charge the lithium ion battery.
Charging with an AC adaptor
Connect a TASCAM PS-P520 AC adaptor (sold separately) to
the unit's DC IN 5V connector. Charging takes about three
hours. (See “Using an AC adaptor (sold separately)” on page
21.)
Charging with a computer
Connect with a computer using the included USB cable.
Charging takes about six hours. (See “7 – Connecting with a
Computer” on page 47.)
NOTE
t Connect this unit to the computer directly. Proper
operation cannot be guaranteed when using a USB hub.
t When connected by USB, recharging occurs even if the
unit’s power is off.
20 TASCAM DR-100MKII
When using AA batteries, set the type of battery in order
to accurately show the amount of power remaining and
allow the unit to accurately determine whether power is
available for proper operation. (See “Setting the type of AA
batteries (AA BATTERY)” on page 51.)
Using both types of batteries together
If you install both the lithium ion battery and AA batteries,
you can set one as the main power source and the other as
the backup. (See “Setting the main battery source (MAIN)”
on page 50.) By doing this, when the amount of power
left in the main source becomes insufficient for operation,
the unit automatically switches to the backup source,
allowing continued operation. Moreover, you can change
the backup while operating using the main power source.
This allows you to continue to use the unit for long periods
of time. (See “Changing batteries when the power is on” on
page 50.)
3 – Preparation for Use
Using an AC adaptor (sold separately)
Connect the TASCAM PS-P520 AC adaptor (sold separately)
to the DC IN 5V connector as shown in the illustration.
TASCAM
PS-P520
(Sold separately)
AC outlet
DC plug
NOTE
If you connect a TASCAM BP-6AA external battery pack via
the included cord to this recorder while the recorder still
has batteries in it, power will be provided by the external
battery pack.
Preparing the remote control
Installing the battery
1 Remove the battery holder. While pressing , pull in
direction .
CAUTION
Never use any adaptor other than the designated PSP520 AC adaptor. Use of a different adaptor could cause
malfunction, fire or electric shock.
2 Install the coin-shaped lithium ion battery (CR2025)
into the holder with the correct +/– orientation.
NOTE
t Noise may occur when recording with a microphone if
the unit is too close to the AC adaptor. In such a case,
keep sufficient distance between the AC adaptor and
the unit.
t The AC adaptor provides power when connected even if
batteries are installed.
t If installed, the lithium ion battery can also be recharged
while the unit is used.
Using an external battery pack (sold
separately)
Connect a TASCAM BP-6AA external battery pack
(sold separately) to the DC IN 5V jack, as shown in the
illustration.
TASCAM
BP-6AA
(Sold separately)
3 Reinsert the battery holder into the remote control.
NOTE
At the time of purchase, this remote control comes with a
lithium coin battery (CR2025) installed. Before using the
remote control, pull the isolation sheet out of the battery
compartment.
When to change the battery
Replace the battery with a new one when the range of the
remote control becomes short or if the function buttons
become unresponsive.
Use a coin-shaped lithium ion battery (CR2025).
Cautions about the use of the battery
DC plug
CAUTION
Never use any external battery pack other than the
TASCAM BP-6AA. Use of a different battery pack could
cause malfunction, fire or electric shock.
Accidental swallowing of batteries by small children
is extremely dangerous. Keep batteries and remote
controls out of reach of small children. Consult a physician
immediately if a child should swallow a battery.
Misuse of a battery could cause it to leak, rupture or
otherwise be damaged. Please read and abide by the
following precautions when using batteries. (Also see
“Cautions about batteries” on page 4.)
t Install the battery with the correct orientation.
t Do not recharge the battery.
t Do not heat or disassemble the battery or put it into fire
or water.
TASCAM DR-100MKII 21
3 – Preparation for Use
t Do not carry or store the battery with small metal
objects. Doing so could short the battery and cause
leakage or rupture, for example.
t When storing or disposing of the battery, cover the
contacts with tape to prevent them from touching other
batteries or metal objects.
t Follow the disposal instructions written on the battery
or provided by the local government when you are
done using it.
3 Connect the cable to the REMOTE/DIGITAL IN jack on
the right side of the recorder.
Using the remote control
(TASCAM RC-10)
Wireless use
Point the remote control at the remote control receiver on
the unit.
Remote sensor
Operation distance: 7m max.
Enable wired remote control use
On the REMOTE/DIGI IN setting screen, enable use of the
wired remote control.
1 Press the MENU button to open the MENU screen.
2 Use the wheel to select REMOTE/DIGI IN and press
the ENTER/MARK button to open the REMOTE/DIGI
IN setting screen.
3 Use the wheel to select FUNCTION, and press the
ENTER/MARK or / button.
4 Use the wheel to set FUNCTION to RC-10 (default
value: RC-10).
NOTE
t The operation distance varies depending on the angle.
t If anything is between the remote control and the
sensor, operation might not work.
Wired use
Attach the wired remote control adapter and cable.
1 Insert the wireless remote control into the wired
remote control adapter.
Wired remote
control adapter
2 Connect the cable to the wired remote control
adapter.
22 TASCAM DR-100MKII
5 After completing the setting, press the HOME button
to return to the Home Screen.
Precautions for use of the remote control
t Remove the battery when you are not using the remote
control for a long time (one month or more).
t If the battery should leak, thoroughly clean any residue
from inside the battery compartment and install a new
battery.
t When using other devices controlled by infrared rays,
use of this remote control might operate these devices
by mistake.
t Using a cable other than the one included could
damage the remote control and the unit being
controlled.
t The wired remote control will only function if FUNCTION
is set to RC-10 on the REMOTE/DIGI IN screen. (See
“Enable wired remote control use” above.)
3 – Preparation for Use
Turning the power on and off
CAUTION
t Turn down the volume of the sound system connected
to the unit before starting up or shutting down the unit.
t Do not use headphones when starting up or shutting
down the unit. Otherwise, a large noise would cause
damage to headphones or your ears.
Starting up the unit
To start up the unit from the stopped state, press and hold
the
button until TASCAM DR-100MKII (start-up screen)
is displayed on the display.
The Home Screen appears when the unit starts up.
Shutting down
Press and hold the
button until LINEAR PCM
RECORDER appears on the display.
The power turns off after the unit completes its shutdown
process.
CAUTION
Always use the
button to turn the unit power OFF.
When the power is ON, do not remove the battery (or
batteries) set as the MAIN battery or disconnect the PSP520 adaptor (sold separately) if no batteries are installed.
Doing so will cause all recordings, settings and other data
to be lost. Lost data cannot be restored.
Battery settings
Start-up screen
Home screen
CAUTION
When the unit is started up for the first time (or when
the built-in clock is reset after being left unused without
batteries), the DATE/TIME screen appears before the startup screen to adjust the date and time. (See “Setting the
date and time” on page 23.)
You can set either the lithium ion battery or the AA
batteries as the main power source and the other as the
backup source when both are installed. (See “Setting the
main battery source (MAIN)” on page 50.)
By doing this, when the amount of power left in the
main source becomes insufficient for operation, the unit
automatically switches to the backup source, allowing
continued operation.
Moreover, when using AA batteries, the battery type must
be set in order for the unit to display remaining time and
operate correctly. (See “Setting the type of AA batteries (AA
BATTERY)” on page 51.)
Setting the date and time
Using its internal clock, this unit remembers the date and
time when a file is recorded.
1 Press the MENU button to open the MENU screen.
2 Use the wheel to select the DATE/TIME menu item
(highlighted), and press the ENTER/MARK button.
The DATE/TIME screen is displayed.
TASCAM DR-100MKII 23
3 – Preparation for Use
3 Press the . or / button to move the cursor
(highlighted area), and use the wheel to change
values.
4 Press the ENTER/MARK button to confirm the change
and return to the MENU screen.
NOTE
t While setting the time, the time display stops changing.
t You can set the unit to automatically add the date to file
names. (See “Setting the format of file names” on page
51.)
CAUTION
The date and time setting can only be maintained for a
few minutes if the unit is not powered from batteries or
through the TASCAM PS-P520 AC adaptor (sold separately).
When using batteries, replace them before they completely
lose power.
Inserting and removing SD cards
CAUTION
t Do not remove the SD card from the unit when it is
connected to a computer by USB.
NOTE
t SD cards that meet SD or SDHC standards can be used
with this unit.
t A list of SD cards that have been confirmed to work with
this unit can be found on our website (http://tascam.
com/).
SD card write protection
SD cards have protect switches that prevent writing new
data to them.
Inserting the card
NOTE
An SD card is already installed when the unit is shipped
from the factory. If you want to use this card to record and
play tracks, there is no need to reinstall it.
1 Open the SD slot cover on the rear panel.
2 Insert the SD Card into the slot as shown in the
following illustration until it clicks into place.
Unprotected
Protected
If you slide the protect switch to the “LOCK” position, file
recording and editing is not possible. Move the switch
to the unlocked position in order to record, erase and
otherwise edit data on the card.
Preparing an SD card for use
In order to use an SD card in this unit, you must format it
first.
CAUTION
Removing the card
1 Open the SD slot cover.
2 Press the SD card in gently and then release it to
allow it to come out.
24 TASCAM DR-100MKII
t Please use a PS-P520 AC adaptor (sold separately) or
make certain that there is sufficient remaining battery
power when formatting a card.
t Formatting a card erases all the data on it.
1 Confirm that an SD card is installed and turn the
power ON.
2 The following message appears when a new card
or a card formatted for use with another device is
installed in the unit.
3 – Preparation for Use
Mode selection
You can set the operation mode used for recording and
playback.
3 Press the ENTER/MARK button to start formatting.
4 When formatting ends, the Home Screen opens.
You can also reformat the card in this unit at any
time. (See “Using QUICK FORMAT” on page 50 and
“Using FULL FORMAT” on page 50.)
Setting the mode
1 While pressing the ENTER/MARK button press the
button to turn the power ON and open the MODE
SELECT screen.
Using the built-in speaker
Set the SPEAKER switch on the bottom panel to ON to
listen to a playing track through the built-in speaker.
STD (default)
Standard mode for using WAV files with sampling
frequencies of 44.1 or 48 kHz and MP3 files
HS
Mode for using WAV files with sampling frequencies of
44.1, 48 or 96 kHz
2 Use the wheel to select the mode to use, and press
the ENTER/MARK button to confirm the setting.
The unit will start in the selected mode.
NOTE
The selected mode setting is retained and will be used the
next time the unit power is turned ON.
NOTE
Even when ON, no sound is output during recording, in
recording standby or when headphones are connected.
Connecting monitors and
headphones
To listen with headphones, connect them to the
connector on the left side panel.
To listen with an external monitoring system (powered
monitor speakers or amplifier and speakers), connect it to
the LINE OUT connector on the left side panel.
Confirming the mode
You can confirm the set mode by checking the icon on the
Home Screen. When set to STD mode the
icon appears,
and when set to HS mode, the
icon appears.
Home Screen when set to STD mode
Home Screen when set to HS mode
When set to HS mode, HS
the unit is started up.
MODE appears in a popup when
TASCAM DR-100MKII 25
3 – Preparation for Use
Restrictions when using HS mode
HS mode has the following limitations.
t You cannot record or play back MP3 files. Use STD mode
to work with MP3 files.
t 96 kHz WAV files cannot be overdubbed.
t Playback speed adjustment and VSA functions cannot
be used with 96 kHz WAV files. The SPEED icon on the
Home Screen appears with an “X” in it to show this.
Function disabled indication
t When using loop playback with 96 kHz WAV files, a gap
will occur at the beginning of the loop.
t When starting a new track and continuing recording
without pause using 96 kHz WAV files, each recorded file
must be at least 4 seconds long.
26 TASCAM DR-100MKII
4 – Recording
In addition to recording with the built-in stereo mics,
this unit can also record signals from external mics and
connected audio equipment, including CD players. The
recording audio file format can be set to MP3 (32–320 kbps,
44.1/48 kHz) or WAV (44.1/48/96 kHz, 16/24-bit). Moreover,
when an audio file is playing back, you can record the
playback sound mixed together with the input sound to
create a new file (overdubbing, excluding 96 kHz).
Setting the mode
Set the operation mode to use when recording. (See “Mode
selection” on page 25.) Depending on the operation mode,
other setting options differ.
Set the sampling frequency with the wheel to one of
the following options.
STD mode options:
44.1k (default), 48k
HS mode options:
44.1k (default), 48k, 96k
7 Press the . button to show settings.
8 Use the wheel to select SIZE item, and press the /
or ENTER/MARK button.
Selecting file format, sampling
frequency, and maximum file size
Select the audio file type that you want to record before
you start recording.
1 Press the MENU button to open the MENU Screen.
2 Use the wheel to select REC SETTING menu item, and
press the ENTER/MARK button.
REC SETTING screen appears.
3 Use the wheel to select FORMAT item, and press the
/ or ENTER/MARK button.
9 Set the maximum file size with the wheel to one of
the following options.
64M, 128M, 256M, 512M, 1G, 2G (default)
NOTE
t If the maximum set file size is exceeded during
recording, the unit will automatically continue recording
in a new file.
t Depending on the file format, the amount of recording
time will differ for the same file size. The amount of
recording time is shown on the right of the setting value
(in parentheses)
t Recording automatically stops if recording time exceeds
24 hours.
10 After completing the setting, press the HOME button
to return to the Home Screen.
4 Set the file format. Use the wheel to select one of the
following formats.
STD mode setting options:
WAV 16bit (default value), WAV 24bit, MP3 32kbps, MP3
64kbps, MP3 96kbps, MP3 128kbps, MP3 192kbps, MP3
256kbps, MP3 320kbps
HS mode setting options:
WAV 16bit (default), WAV 24bit
NOTE
Higher values provide better recording quality. WAV files
are higher quality than MP3 files, but they take up more
space, so MP3 formats allow for longer recordings.
5 Press the . button to show settings.
6 Use the wheel to select SAMPLE, and press the / or
ENTER/MARK button.
Available recording time display
The amount of time available for recording depends on the
capacity of the SD card as well as the recording mode and
sampling frequency settings. (See “Recording duration” on
page 38.)
On the recording screen, you can check the amount of
recording time possible on the SD card in the recorder.
SD card
Possible recording time
You can also check the possible recording time for the set
file size on the REC SETTING screen. The possible recording
time depends on the REC SETTING screen settings.
TASCAM DR-100MKII 27
4 – Recording
You can also select the input of XLR (MIC/LINE 1) jack
by changing the MIC/LINE 1 switch on the front panel.
Possible recording time
Setting where files are saved
Set the folder where recorded files are saved. For details,
see the SELECT popup menu items in “Folder operations”
on page 40. If no setting is made, new recording files are
placed in the MUSIC folder.
Setting the analog input
Use the INPUT switch on the top panel to set the analog
input source.
MIC
Use this setting when connecting external mics to the
recorder.
LINE 1
Use this setting when connecting line output jacks of
external devices to the analog inputs of this recorder.
Recording with the built-in mics (UNI/
OMNI)
UNI MICS
Set the INPUT switch on the top panel to UNI.
These mics are suitable for recording live performances of
instrumentalists and bands, as well as field recording, for
example.
Point the mics at the sound source and place the unit in a
stable location where there is little vibration.
If noise is caused by wind, attach the windscreen.
XLR
XLR (MIC/LINE 1) IN connectors on the front of the
recorder
UNI
Built-in directional stereo mics
OMNI
Built-in omnidirectional stereo mics
LINE 2
LINE 2 IN jack on the left side of the recorder
NOTE
t The DR-100MKII has been designed with high gain to
enable it to record even very quiet sounds. For this
reason, if using an AC adaptor when the MIC GAIN is set
to H (HIGH), touching the mics could cause noise (hum
or modulation) to be heard depending on placement
conditions. To avoid this, do not touch the built-in mics
when recording with them. (See “Manually adjusting the
analog input level” on page 31.)
t If FUNCTION is set to DIGI IN on the REMOTE/DIGI IN
setting screen, moving the INPUT switch on the top
panel will not change the input, and the following
popup message will appear. (See “Using digital input”
on page 52.)
28 TASCAM DR-100MKII
OMNI MICS
Set the INPUT switch on the top panel to OMNI.
These mics are suitable for recording meetings and other
situations where you want to record everything in a wide
space.
Place the unit in a stable location where there is little
vibration.
NOTE
If noise is caused by air-conditioning or a draft, for example,
use the unit’s low-cut filter. (See “Making analog inpuut
setting” on page 30.)
Recording with external mics (XLR)
Set the INPUT switch on the top panel to XLR, and MIC/
LINE 1 switch on the front panel to MIC.
Connect an external XLR mic to the XLR (MIC/LINE 1) IN
connector.
When only one mic is connected, it is possible to record the
same signal on both left and right channels. (See “Making
analog input settings” on page 30.)
4 – Recording
Mics
When using a condenser mic that requires phantom power,
set the +48V switch on the bottom panel to ON.
t Since using phantom power reduces the amount
of time the unit can operate on battery power, we
recommend that you use a TASCAM PS-P520AC adaptor
(sold separately) or TASCAM BP-6AA external battery
pack (sold separately).
t If alkaline batteries are used to supply phantom
power, some microphones will only be able to be used
for a very short amount of time. For this reason, we
recommend that you use a TASCAM PS-P520AC adaptor
(sold separately) or TASCAM BP-6AA external battery
pack (sold separately).
t The amount of time that the unit can operate on battery
power varies greatly according to the type of mic used.
See the mic manual or documentation for additional
information.
Recording from external equipment (LINE 1)
Set the INPUT switch on the top panel to XLR, and set the
MIC/LINE 1 switch on the front panel to LINE 1.
Using an XLR stereo cable, you can connect the output
of an external audio device to the XLR (MIC/LINE 1) IN
connector on the front panel.
Using phantom power
When the +48V switch on the bottom panel is set to ON,
phantom power is turned on and sent to the connected
mics.
CAUTION
t Confirm that phantom power is OFF before connecting
a line level device to a XLR (MIC/LINE 1) IN connector.
If you connect a line level device while phantom power
is being supplied, that device and this unit could be
damaged.
t When using a condenser microphone, before
connecting to and disconnecting from a XLR (MIC/LINE
1) IN connector, confirm that the phantom power for
that connector is OFF. If you connect or disconnect a
mic while phantom power is being supplied, that mic
and this unit could be damaged.
t Do not supply phantom power to the XLR (MIC/
LINE 1) IN connector when an unbalanced dynamic
microphone is connected to it. Doing so could damage
the mic or this recorder.
t Turn phantom power ON only when using a condenser
microphone that requires phantom power.
t Supplying phantom power to some types of ribbon
microphones could break them. Do not supply phantom
power to a ribbon microphone if you are in doubt.
t Do not connect or disconnect the AC adaptor when
using phantom power. Doing so could damage this
device.
Other audio equipment or
external sound source
Recording from external equipment (LINE 2)
Set the INPUT switch on the top panel to LINE 2.
Using a stereo miniplug cable, you can connect the output
of an external audio device, including the headphone
output of a portable CD player, for example, to the LINE 2
IN jack on the right side of the recorder.
Other audio equipment or
external sound source
TASCAM DR-100MKII 29
4 – Recording
Setting the digital input
Using a digital audio cable, you can connect the output
of digital audio equipment, such as a CD player’s digital
connector, using the included digital conversion cable to
the REMOTE/DIGITAL IN jack on the left side panel.
Digital conversion cable (included)
Digital mixer,
Digital recorder,
Digital amplifier, etc.
When the FUNCTION item is set to DIGI IN on the REMOTE/
DIGI IN setting screen, you can record the digital output
from external digital audio equipment. (See “Using digital
input” on page 52.)
Making analog input settings
You can make settings related to the various functions
available when using mic inputs.
When you record a single external XLR mic, for example,
you can record its signal to both the left and right channels.
1 Press the MENU button to open the MENU screen.
2 Use the wheel to select the INPUT SETTING menu,
and press the ENTER/MARK button to open the
INPUT SETTING screen.
LEVEL CTRL:
Set the recording level control function used on the mic
inputs. The default value is LMT. (See “Using the level
control function” on page 32.)
When set to LMT (limiter), the input gain will be adjusted
automatically according to the analog input level, so
that the recording level will not be distorted even if the
input signal is very loud.
When set to AUTO (auto gain control), the gain is
automatically adjusted to make the volume as even as
possible. The gain increases for low-level input signals,
and the gain decreases for high-level input signals.
NOTE
t When the input is LINE 1/2, regardless of the TYPE
setting, the inputs will always be treated as STEREO.
t When the input is LINE 1/2, regardless of the LOW CUT
setting, this function will always be OFF.
t When the LEVEL CTRL setting is AUTO, the volume
will be automatically adjusted, so the INPUT knob is
disabled.
t When the input is LINE 1/2, regardless of the LEVEL
CTRL setting, it will always function as LMT (limiter).
t When TYPE is set to MONO, the recording will not be a
mono file. Rather, it will be a stereo file with the same
signal recorded on both left and right channels.
CAUTION
When recording with microphones, use headphones for
monitoring. If you use speakers for monitoring, the sound
output from the speakers will also be input resulting in
poor recording quality and possibly noisy feedback.
TIP
3 Turn the wheel to open the following screen.
This screen has the following mic input settings. Use
the . and / buttons as well as the wheel to set
the items.
TYPE:
Set this to STEREO (default) or MONO as appropriate for
the connected mic or mics. When set to MONO, the same
signal will be sent to both left and right channels.
LOW CUT:
Use this to set the cutoff frequency of the low-cut filter
used on the mic inputs to 40Hz, 80Hz or 120Hz. The
default value is OFF.
30 TASCAM DR-100MKII
t If noise from air conditioning or wind during an outdoor
performance, for example, is being input, try setting the
LOW CUT item to any value other than OFF.
t During live performances and at other times when
unexpected loud noises are input, set the LEVEL CTRL
item to LMT to prevent overloads and allow recording
without distortion.
4 – Recording
Adjusting the analog input level
Before starting recording, the analog input level should be
adjusted to prevent the recorded sounds or signals from
being distorted due to excessively large input signals or
from being inaudible due to excessively low input signals
compared to noise.
In addition to manual adjustment, the unit has the
following two level adjustment functions: auto gain control
and limiter. Any of these can be used as required.
conditions. To avoid this, do not touch the built-in mics
when recording with them.
t When the input is set to LINE 1/2, the MIC GAIN setting
is disabled.
2 Press the RECORD [0] button to start recording
standby.
The RECORD indicator will blink and the recording
screen will open.
TIP
In addition to adjusting the analog input level, try changing
the distance and angle between the microphone and the
sound source. The angle and distance of the microphone
can also change the character of the recorded sound.
3 Adjust the analog input level using the INPUT knob
on the right side panel.
Manually adjusting the analog input level
The following procedures explain how to set the levels.
NOTE
When the level control function is set to auto gain control
(
appears at the top left of the recording screen), the
analog input level cannot be adjusted manually. If you
want to adjust the analog input level manually, set the
LEVEL CTRL item to LMT on the INPUT SETTING screen. (See
“Using the level control function” on page 32.)
1 Move the MIC GAIN switch on the bottom of the
recorder to the setting you want.
The PEAK indicator to the left of the display lights red
when the input level is too high.
A b mark is provided at –16 dB on the level meters. Set
the analog input level so that the indicator bars move
to and fro with this mark at about the center without
causing the PEAK indicator to light red when the
loudest sounds occur.
NOTE
MIC GAIN
L (LOW)
Use to record band performances and other loud sounds
or close sound sources.
M (MID)
Use to record acoustic guitars and wind instruments, for
example.
H (HIGH)
Use to record meetings, voices and other quiet sounds or
distant sound sources.
NOTE
t The DR-100MKII has been designed with high gain to
enable it to record even very quiet sounds. For this
reason, if using an AC adaptor when the MIC GAIN is set
to H (HIGH), touching the mics could cause noise (hum
or modulation) to be heard depending on placement
t Press the STOP [8] button to exit recording standby.
t When the MIC GAIN switch is set to M (MID), if the
level meters do not extend very far even as the INPUT
volume setting approaches 10, set the MIC GAIN to
H (HIGH). On the other hand, if the level meters stay
extended even as the INPUT volume setting approaches
0, set the MIC GAIN to L (LOW).
CAUTION
When in recording standby or during recording, the
speaker does not output sound even if the SPEAKER
switch is enabled. Connect headphones to the jack on
the left side panel if you want to adjust the level or record
while monitoring the input.
Use the /SP OUTPUT volume control to adjust the
monitoring volume. This does not affect the sound to be
recorded.
TIP
t In addition to adjusting the input volume, try adjusting
the distance and angles between the mics and sound
sources.
TASCAM DR-100MKII 31
4 – Recording
t Use the auto gain control and limiter functions to
prevent loud sound sources from distorting when
recording. (See “Using the level control function” on
page 32.)
Using the level control function
Set the recording level control function to be used with
microphone input.
Recording
The following explanation assumes that you have already
set the input source and adjusted the analog input level
and that the Home Screen is open.
1 Press the RECORD [0] button to put the unit in
recording standby.
1 Set the AUTO/LIMITER switch on the bottom of the
recorder to ON.
The screen shows the recording file name, the input
source, the recording audio file type and sampling
frequency. Please confirm that these are as desired
before starting recording.
NOTE
2 Press the MENU button to open the MENU screen.
3 Use the wheel to select the INPUT SETTING menu,
and press the ENTER/MARK button to open the
INPUT SETTING screen.
4 Use the wheel to open the following screen.
5 Use the . and / buttons as well as the wheel
to set the LEVEL CTRL item.
LMT (default)
The input gain is adjusted in response to the analog
input level, so that even if the input volume is very loud
recording will occur at a level without distortion.
AUTO
The gain is automatically adjusted to make the volume
as even as possible. The gain increases for low-level
input signals, and the gain decreases for high-level
input signals. This is useful for recording at the same
level people in a meeting who are at different distances
from the microphones, for example.
NOTE
t When set to AUTO (auto gain control), the input gain is
adjusted automatically, so the INPUT volume control
has no effect.
t When the input is LINE 1/2, regardless of the setting, it
will always function as LMT (limiter).
32 TASCAM DR-100MKII
When the MONITOR item is set to ON on the INPUT SETTING
screen so that input sounds can always be monitored, a
popup menu where you can turn overdubbing ON or OFF
will appear. In this case, select OFF before proceeding to
step 2.
2 Press the RECORD [0] button again to start
recording.
When recording starts, the RECORD indicator lights
continuously, and the display shows the elapsed
recording time and the remaining recording time.
3 Press the STOP [8] button to end recording and
create the audio file.
To pause recording, press the RECORD [0] or PLAY/
PAUSE [ y/9] button. Press the RECORD [0]
or PLAY/PAUSE [ y/9] button again to restart
recording in the same file. If you press the STOP [8]
button after pausing a recorded audio file up to the
moment that you paused recording is created.
4 – Recording
Dividing files and creating new files
while recording
Creating new files manually while recording
(track incrementing)
You can manually split a recording by creating a new file.
4 Press the ENTER/MARK button to open the DIVIDE
screen.
Press the / button while recording.
NOTE
t When new files are created, incremental numbers are
added to the end of each file name.
t A new file cannot be created if the total number of files
and folders would exceed 999.
t Files shorter than two seconds cannot be created.
t If the name of a newly created file would be the same as
that of an existing file, the number will be incremented
until the new file has a unique name.
t Track increment is not possible in OVERDUB mode.
Creating new files automatically while
recording (automatic track incrementing)
Without pausing recording, a new file can be created
automatically during recording when a file size or analog
input level set in advance is exceeded. (See “Selecting file
format, sampling frequency, and maximum file size” on
page 27 and “Start new files automatically during recording
(TRK INC)” on page 36.)
Automatically cutting silences during
recording
The unit can be set to automatically pause recording when
it detects silence, and then restart recording when the
signal is input again. (See “Enabling automatic recording”
on page 35 and “Automatically pausing recording (PAUSE)”
on page 36.)
This does not create new files, but cuts unnecessary
silences, reducing the amount of card space used.
Moreover, a mark is automatically added at the time when
the unit pauses, making division after recording easy. (See
“Moving to a mark position” on page 37.)
Dividing a file manually (DIVIDE)
You can split a recorded file into two files at any position
you like. This is convenient for splitting a continuous
recording into multiple files.
1 Select a file to be divided using the . or /
button or the BROWSE screen.
2 Press the MENU button to open the MENU screen.
3 Use the wheel to select DIVIDE menu item.
5 Use the wheel to determine where the file will be
divided, and press the RECORD [0] button.
6 Press the ENTER/MARK button to divide the file, or
press the STOP [0] button to cancel the operation
and return to the DIVIDE screen.
NOTE
t When the DIVIDE screen is open, you can press the
PLAY/PAUSE (y/9) button and to set the divide
position while playing the track.
t After dividing a file, two new files with ”_a” and ”_b”
added to the end of the original file name are created.
For example if the original filename is “DR-100_0000.
wav” then the new files will be named “DR-100_0000_
a.wav” (the recording before the division point) and
“DR-100_0000_b.wav” (the recording after the division
point).
t MP3 files cannot be divided.
t If the SD card has insufficient open space, division might
not be possible.
t Division is not possible if the file name would become
more than 200 characters long.
t Division is not possible if a file that already exists has the
same name as the name that would be given to a new
file created by division.
TIP
t Add marks during recording at positions where you
want to divide a file.
t Marks can be added manually (see “Adding marks
manually during recording and playback” on page 36)
or automatically when the unit detects silence (see
“Automatically adding marks when recording (MARK)”
on page 35). These marks can be easily located after
recording (see “Moving to a mark position” on page 37).
TASCAM DR-100MKII 33
4 – Recording
Recording playback and input sounds
together (overdubbing)
When an audio file is playing back, you can record the
playback sound together with the input sound. This creates
a new file and does not overwrite the playback file.
NOTE
t You cannot overdub if input monitoring is OFF or the
PRE REC function is ON.
t You cannot overdub WAV files with 96kHz sampling
frequency.
t When overdubbing, the automatic recording function is
disabled.
t When overdubbing, you cannot start new files manually.
t You cannot pause during overdubbing. (You cannot use
the RECORD [0] button.)
t The file type/sampling frequency of the playback
file is preserved regardless of the file type/sampling
frequency setting for overdub recording.
Select the file you want to overdub
Use the . and / buttons or the BROWSE screen to
select that files that you want to overdub.
NOTE
See "5 – Working with Files and Folders (BROWSE Screen)"
on page 39 for selecting files using the BROWSE screen.
Monitoring input signals
You can set the recorder to allow listening to both the
playback and input signals at the same time.
1 Press the MENU button to open the MENU screen.
2 Use the wheel to select the INPUT SETTING menu,
and press the ENTER/MARK button to open the
INPUT SETTING screen.
3 Use the wheel to select MONITOR and press the /
or ENTER/MARK button.
4 Use the wheel to set MONITOR to ON (default value:
OFF) to enable monitoring of the input signal.
5 After completing the setting, press the HOME button
to return to the Home Screen.
NOTE
You cannot change this setting during recording or when
in recording standby.
Adjusting the input and playback sound
levels
1 Press the PLAY/PAUSE [y/9] button to start
playback of the file that will be output together with
the input sound.
2 Press the MENU button to open the MENU screen.
3 Use the wheel to select the MIX BALANCE menu,
and press the ENTER/MARK button to open the MIX
BALANCE screen.
4 Use the wheel to adjust the level of the playback
sound. The setting range is 0–20 (default: 20).
5 After completing the setting, press the HOME button
to return to the Home Screen.
NOTE
t You cannot adjust this when input monitoring is OFF.
(See “Monitoring input signals” on page 34.)
t When input monitoring is ON (and during overdub
recording), the PEAK indicator shows the maximum
level of the combined input and playback signals.
Recording an overdub
1 Press the RECORD [0] button to start recording
standby.
A popup menu that you can use to set OVERDUB to ON
or OFF appears on the recording screen.
The name of the file being recorded, the input source,
and the format and sampling frequency of the recorded
audio file are shown on the recording screen, so you can
check them before starting.
2 Use the wheel to select ON in the OVERDUB OFF/ON
popup menu.
TIP
In addition to overdubbing, you can also use this setting
above to practice singing or playing along with recorded (or
imported) audio files. You can even use it for karaoke.
3 Press the RECORD [0] button to start overdubbing.
When recording starts, the RECORD indicator lights, and
the elapsed recording time or the remaining recording
34 TASCAM DR-100MKII
4 – Recording
time appear on the recording screen. In addition, the
name of the file being played back appears at the
bottom of the screen.
The following popup message appears if the selected
file cannot be played back.
START LEVEL
Signal is judged to have been input when it exceeds this
level. Options are OFF, –6dB, –12dB (default), –24dB and
–48dB.
END LEVEL
Signal is judged to have stopped when it becomes less
than this level. Options are OFF, –6dB, –12dB, –24dB (default)
and –48dB.
END DELAY
Time until the signal is determined to have stopped. The
setting range is 1sec–5sec (default: 5sec).
NOTE
4 Press the STOP [8] button to stop recording.
NOTE
You cannot overdub when the recording format is MP3.
Select WAV 16bit or WAV 24bit regardless of the format of
the playback file. (See “Selecting the file format, sampling
frequency, and maximum file size” on page 27.)
When overdubbing the sampling frequency will match the
sampling frequency of the playback file regardless of the
sampling frequency setting.
Automatic recording (AUTO REC)
This function allows the unit to respond to input sound
levels and start and pause recording, as well as set marks
and create new files, for example.
This function is convenient for recording only when people
are speaking during meetings, creating marks for finding
the starts of songs and dividing files after recording, and
automatically dividing files.
To set the automatic recording function, press the AUTO
button to open the AUTO REC screen.
t If you press the AUTO button when recording or in
recording standby, the current AUTO REC setting can be
checked.
t When AUTO REC is on, the RECORD [0] button will
blink more rapidly than usual In recording standby.
t When overdubbing, you cannot use the automatic
recording function.
Enabling automatic recording
When the input signal exceeds the START
begins automatically.
LEVEL recording
NOTE
The MODE setting does not affect this function.
1 Press the AUTO button to open the AUTO REC screen.
2 Set the value of the START LEVEL item.
3 Press the HOME button to return to the Home
Screen.
4 Press the RECORD [0] button while holding down
the AUTO button to put the unit into recording
standby.
Recording starts automatically when the input
signal exceeds the START LEVEL.
5 Press the STOP [8] button to stop automatic
recording.
Automatically adding marks when recording
(MARK)
Make the following settings on this screen.
MODE
Set the automatic recording function mode. The mode
options are MARK (default), PAUSE and TRK INC.
MARK :
Automatically adds marks during
recording
PAUSE :
Automatically pauses during recording
TRK INC :
Automatically creates new files during
recording
The unit can be set to automatically add marks to files
during recording after they become less than the END
LEVEL setting and the END DELAY time passes. Marks can
also be automatically added when the input signal exceeds
the START LEVEL setting again.
1 Press the AUTO button to open the AUTO
2 Set the MODE item to MARK.
3 Set the value of the START
REC screen.
LEVEL item.
TASCAM DR-100MKII 35
4 – Recording
4 Set the value of the END LEVEL item.
5 Press the HOME button to return to the Home
Screen.
6 Press the RECORD [0] button while holding down
the AUTO button to put the unit into recording
standby.
Recording starts automatically when the input
signal exceeds the START LEVEL value.
7 Press the STOP [8] button to stop automatic
recording.
NOTE
You can also add marks manually. (See “Adding marks
manually during recording and playback” on page 36.)
Automatically pausing recording (PAUSE)
You can set the unit to automatically pause after the input
level of the recording becomes less than the END LEVEL
setting and the END DELAY time passes.
1 Press the AUTO button to open the AUTO
2 Set the MODE item to PAUSE.
REC screen.
6 Press the RECORD [0] button while holding down
the AUTO button to put the unit into recording
standby.
Recording starts automatically when the input
signal exceeds the START LEVEL value.
7 Press the STOP [8] button to stop automatic
recording.
NOTE
t You can also create new files manually. (See “Creating
new files manually while recording (track incrementing)”
on page 33.)
t When new files are created, incremental numbers are
added to the end of each file name.
t A new file cannot be created if the total number of files
and folders would exceed 999.
t Files shorter than two seconds cannot be created.
t If the name of a new created file would be the same as
that of an existing file, the number will be incremented
until the new file has a unique name.
Mark function
Adding marks manually during recording
and playback
3 Set the value of the END LEVEL item.
4 Set the value of the END DELAY item.
5 Press the HOME button to return to the Home
Screen.
6 Press the RECORD [0] button while holding down
the AUTO button to put the unit into recording
standby.
Recording starts automatically when the input
signal exceeds the START LEVEL value.
7 Press the STOP [8] button to stop automatic
recording.
Start new files automatically during
recording (TRK INC)
A new file can be created automatically during recording
when, after once becoming less than the end level, the
input signal exceeds the start level again.
1 Press the AUTO button to open the AUTO
2 Set the MODE item to TRK INC.
REC screen.
3 Set the value of the START LEVEL item.
4 Set the value of the END LEVEL item.
5 Press the HOME button to return to the Home
Screen.
36 TASCAM DR-100MKII
Press the ENTER/MARK button during recording or
playback to add a mark manually at the position you want.
When you add a mark, its number appears in a popup at
the bottom of the screen.
NOTE
t A mark is automatically added when you restart
recording after temporarily pausing.
t Mark information is stored in the file with numbers
between 01–99. The maximum number of marks in a
file is 99.
t When you add a mark during playback, the file is not
immediately saved. Rather, it is saved the next time
playback is stopped. If you press the . or /
button to change takes before saving, the added marks
will not be saved.
t When using the built-in mics, the sound of pressing the
button when adding a mark could be recorded. To avoid
this, use a remote control to add marks.
4 – Recording
Moving to a mark position
You can move to marks in the currently selected file when
paused and during playback.
You can use this function to identify points to create
shortcuts to the beginning of songs, for example.
Press the .// buttons while pressing and
holding the ENTER/MARK button during playback or
when stopped.
NOTE
You cannot move to a mark in a different file.
Clearing Marks
While pressing the ENTER/MARK button press the STOP
[8] button to clear the nearest mark earlier in the file.
When you clear a mark, its number appears in a popup at
the bottom of the screen.
Recording the moment before
pushing RECORD (PRE REC)
t When you turn the prerecording function ON, you
should turn the record delay function OFF. If both are
ON, only prerecording will function.
Delaying the start of recording (REC
DELAY)
This function allows you to delay the start of recording by
0.3 seconds (fixed interval) after the RECORD [0] button
is pressed.
This is useful when you want to avoid recording the sound
of pressing the RECORD [0] button.
1 Press the MENU button to open the MENU screen.
2 Use the wheel to select the REC SETTING menu item,
and press the ENTER/MARK button.
3 Use the wheel to select the DELAY item, and press
the / or ENTER/MARK button.
4 Use the wheel to set the DELAY item to ON.
NOTE
Set PRE
REC to OFF when you set REC DELAY to ON.
By using prerecording, when the unit is in recording
standby you can record up to two seconds of the signal
input before the RECORD [0] button is pushed to start
recording.
1 Press the MENU button to open the MENU screen.
2 Use the wheel to select REC SETTING, and press the
ENTER/MARK button.
The REC SETTING screen appears.
3 Use the wheel to select the PRE REC item and press
the / or ENTER/MARK button.
4 Use the wheel to set the PRE REC item to ON.
TIP
By using this in combination with the auto-record function,
you can record events without losing the beginnings of
sounds.
NOTE
t If the amount of time in record standby is less than two
seconds, the sound for that amount of time is recorded.
t You cannot use the PRE REC function with overdub
recording. When overdubbing set the PRE REC item OFF.
TASCAM DR-100MKII 37
4 – Recording
Recording duration
The table below shows the maximum recording time on SD/SDHC cards of different capacities for different file formats for
recording.
File format (recording setting)
16 bit
WAV
24 bit
MP3
32 kbps
64 kbps
96 kbps
128 kbps
192 kbps
256 kbps
320 kbps
44.1 kHz
48 kHz
96 kHz
44.1 kHz
48 kHz
96 kHz
44.1 kHz/48 kHz
44.1 kHz/48 kHz
44.1 kHz/48 kHz
44.1 kHz/48 kHz
44.1 kHz/48 kHz
44.1 kHz/48 kHz
44.1 kHz/48 kHz
1 GB
1:34
1:26
0:43
1:02
0:57
0:28
69:25
34:42
23:08
17:21
11:34
8:40
6:56
SD/SDHC card capacity (hours:minutes)
2 GB
4 GB
8 GB
3:08
6:17
12:35
2:53
5:46
11:33
1:26
2:53
5:46
2:05
4:11
8:23
1:55
3:50
7:42
0:57
1:55
3:51
138:51
277:11
554:58
69:25
138:35
277:29
46:17
92:23
184:59
34:42
69:17
138:44
23:08
46:11
92:29
17:21
34:38
69:22
13:53
27:43
55:29
t The recording times shown above are estimates. They might differ depending on the SD/SDHC card in use.
t The recording times shown above are not continuous recording times, but rather they are the total possible recording
times for the SD/SDHC card.
38 TASCAM DR-100MKII
5 – Working with Files and Folders (BROWSE Screen)
On the BROWSE Screen, you can view the contents of the
Music Folder, which contains the audio files on the SD card
that you can use with the DR-100MKII. On this screen, you
can also play and erase selected audio files, create folders,
add files to the playlist and so on. (See “Playlist” on page
43.)
TIP
By connecting this unit with a computer using a USB cable
or connecting the SD card directly to a computer, you can
use a computer to change the folder structure inside the
MUSIC folder and delete files in it. Furthermore, you can
change file names from the computer.
To open the BROWSE Screen, press the MENU button to
open the MENU screen. Use the wheel to select BROWSE and
press the ENTER/MARK button.
Icons on the BROWSE screen
The meanings of icons that appear on the BROWSE Screen
are as follows.
Music Folder (MUSIC)
The MUSIC Folder is the highest (root) level folder in the
hierarchy shown on the BROWSE Screen.
Audio file
This icon appears before the names of music files.
Plus folder
This icon shows folders that contain subfolders.
Plain folder
This icon shows folders that do not contain subfolders.
Open folder
The contents of the folder marked with this icon currently
appear on this screen.
File operations
The contents of the folder that contains the file that was
selected on the Home Screen before the BROWSE Screen
was opened appears on the display.
Select the desired audio file on the BROWSE Screen and
press the ENTER/MARK button to open the pop-up
window that is shown below.
Screen navigation
On the BROWSE Screen, folders and music files appear in a
hierarchical structure much like they would appear on a
computer. On the DR-100MKII, folders can only be used to
two levels.
t Use the wheel to select files and folders.
t When a folder is selected, press the / button to show
the contents of that folder.
t When a file or folder is selected, press the . button
to exit the currently open folder and go to a higher level
in the folder structure.
t When a file or folder is selected, press the ENTER/MARK
button to open the pop-up window.
t When a file is selected (highlighted), if you press the
/ button, the file will be loaded and the Home
Screen will reopen.
This folder that contains this file becomes the current
folder, and new recorded file will be saved in this folder.
If the playback area has been set to FOLDER, this folder
becomes the new playback area.
Use the wheel to select the item you want from the
following list and press ENTER/MARK button to execute it.
PLAY
Return to the Home Screen and start playback of the
selected file. If the playback area is set to FOLDER, the folder
that contains this file becomes the playback area.
INFO
Information (date/time, size) about the selected file
appears. Press the ENTER/MARK button again or press the
STOP [8] button to return to the BROWSE screen.
ADD LIST
Adds the selected file to the playlist. (See “Playlist” on page
43.)
TASCAM DR-100MKII 39
5 – Working with Files and Folders (BROWSE Screen)
DELETE
A message appears to confirm that you want to delete the
selected file. Press the ENTER/MARK button to erase the
file and STOP [8] button to cancel the deletion operation.
NOTE
You cannot erase read-only files and files that are not
recognized by this unit.
CANCEL
The operation for the selected file is canceled, and the popup menu is closed.
Folder operations
Select the desired folder on the BROWSE Screen and press
the ENTER/MARK button to open the pop-up window that
is shown below.
CANCEL
The operation for the selected file is canceled, and the popup menu is closed.
Add identification tags to files (QUICK
TAG)
You can easily add symbols to file names for identification.
This is useful for distinguishing important files from
unimportant ones, for example.
1 When the Home Screen is open, press the QUICK
button to open a popup menu.
Use the wheel to select the item you want from the
following list and press the ENTER/MARK button to
execute it.
SELECT
Returns to the Home Screen and selects the first file in the
folder. Regardless of the previous setting, the playback area
is set to FOLDER, and this folder becomes the new playback
area. When recording, files are created in this folder.
CREATE
A pop-up appears to confirm that you want to create a new
folder.
Press the ENTER/MARK button to create a new folder or
press the STOP [8] button to cancel the operation of a
folder.
However, if you select CREATE when you are in a secondlevel subfolder, a “Layer too deep.” popup message
appears and a new folder cannot be created.
ALL DEL
A pop-up message appears to confirm that you want to
delete all the files in the selected folder at once.
Press the ENTER/MARK button to erase the files or press
the STOP [8] button to cancel.
40 TASCAM DR-100MKII
2 Use the wheel to select TAG, and press the ENTER/
MARK button.
The QUICK TAG screen appears.
3 Use the wheel to select a symbol (o or x), and press
the ENTER/MARK button to add it to the name,
or press the STOP [8] button to cancel adding a
symbol.
If you add a tag the filename changes as follows. For
example, if the file name is "DR-100_0000.wav" then the
new filename becomes "DR-100_0000_o.wav" or "DR100_0000_x.wav".
NOTE
If an MP3 file is selected, its ID3 tag information will be
given priority. In this case, file names with identification
tags added to the end using the QUICK TAG function will
not be shown. Check the identification tag information on
the Home Screen or check the BROWSE screen to see this.
5 – Working with Files and Folders (BROWSE Screen)
Delete the selected file (QUICK DEL)
You can easily delete the selected file.
1 When the Home Screen is open, press the QUICK
button to open a popup menu.
2 Select DEL from the menu, and press the ENTER/
MARK button.
The QUICK DELETE screen appears.
3 Press the ENTER/MARK button to delete the file, or
press the STOP [8] button to cancel deletion.
TASCAM DR-100MKII 41
6 – Playback
Selecting files for playback (skip)
On the Home Screen, you can use the . and /
buttons to select the playback track. The files that you can
select are determined by the playback area setting.
Limiting the playback area makes track selection easier
when you have numerous recorded and copied tracks on
the SD card.
On the PLAY MODE Screen, you can select all files, the
current folder or the playlist as the playback area. You can
also use the BROWSE Screen to set a folder as the playback
area.
NOTE
ALL FILES
Set the playback area as all files in the Music Folder on
the SD card.
FOLDER (default)
Set the playback area as all the files in the currently
selected folder.
PLAYLIST
Set the playback area as the files in the playlist. (See
“Playlist” on page 43.)
You can add any file that you want to the playlist.
If there is no playlist defined, a No PLAYLIST pop-up
appears.
On the BROWSE Screen, regardless of the playback area
setting, you can select any file on the card that you want.
Setting the mode
Set the operation mode used for playback. (See “Mode
selection” on page 25.) Depending on the operation mode,
the files that can be played will differ.
Adjusting playback volume
The volume of output through the built-in speaker or the
connector can be adjusted using the /SP OUTPUT
volume control.
5 Press the HOME button to return to the Home
Screen.
NOTE
The current playback area setting appears in the lower left
of the Home Screen.
Playback area
indication
Selecting a folder for the playback
area (1)
Setting the playback area (AREA)
Set the playback area for repeat and ordinary playback on
the PLAY MODE screen.
1 Press the MENU button to open the MENU Screen.
2 Use the wheel to select PLAY MODE and press the
ENTER/MARK.
The PLAY MODE screen appears.
3 Use the wheel to select AREA, and press the / or
ENTER/MARK button.
4 Use the wheel to set the playback area.
42 TASCAM DR-100MKII
Regardless of the current playback area, if you select a
folder on the BROWSE Screen, the playback area changes to
the selected folder.
1 Press the MENU button to open the MENU screen.
2 Use the wheel to select BROWSE, and press the ENTER/
MARK button.
BROWSE screen appears.
3 Use the wheel to select a folder.
For an explanation of how to use the BROWSE Screen, see
“Screen navigation” on page 39.
4 Press the ENTER/MARK button to open the following
pop-up window.
6 – Playback
5 Use the wheel to select SELECT, and press the ENTER/
MARK button.
The display returns to the Home Screen. The first file in
the folder is selected, and the unit is stopped.
Regardless of the previous setting, the playback area
is set to FOLDER, and this folder becomes the playback
area.
Selecting a folder for the playback
area (2)
When the playback area is set to FOLDER, if you select a file
on the BROWSE Screen, the folder that contains the selected
file becomes the playback area.
1 Press the MENU button to open the MENU screen.
2 Use the wheel to select BROWSE, and press the ENTER/
MARK.
BROWSE screen appears.
3 Use the wheel to select a folder that contains the file
you want to play.
For an explanation of how to use the BROWSE Screen, see
“Screen navigation” on page 39.
4 Press the / button.
5 Use the wheel to select the desired file.
6 Press the ENTER/MARK button to open the following
popup menu.
NOTE
For an explanation of how to use the BROWSE Screen, see
“5 – Working with Files and Folders (BROWSE Screen)” on
page 39.
3 Use the wheel to select the file you want to add to
the playlist, and press the ENTER/MARK button.
A pop-up window appears.
NOTE
For details about how to select the file, see “Screen
navigation” on page 39.
4 Use the wheel to select ADD LIST.
5 Press the ENTER/MARK button.
The file is added to the playlist and the popup window
closes.
6 Repeat steps 3, 4, and 5 as necessary to add more
files to the playlist. The files are numbered in the
order that they are added.
Tracks in the playlist are played back in the order that
they were added.
Editing the playlist
You can view and edit the playlist you have made on the
PLAYLIST screen.
You can also use this screen to play files and to edit the
playlist.
1 Press the MENU button to open the MENU screen.
2 Use the wheel to select PLAYLIST, and press the
ENTER/MARK.
PLAYLIST screen appears.
7 Use the wheel to select PLAY and press the ENTER/
MARK button to return to the Home Screen and start
playback of the selected file.
If the playback area is set to FOLDER, the folder that
contains this file becomes the playback area.
Playlist
3 Use the wheel to select the file you want to edit, and
press ENTER/MARK.
A pop-up window appears.
You can make a list of files for playback (playlist). On the
PLAY MODE Screen if you select PLAYLIST for the AREA item,
you can set playback to just the files in your playlist.
If there are no files in the playlist, the No PLAYLIST popup
message appears.
Adding files to the playlist
1 Press the MENU button to open the MENU screen.
2 Use the wheel to select BROWSE, and press the ENTER/
MARK button.
BROWSE screen appears.
4 Use the wheel to select the item, and press the
ENTER/MARK button to cause the unit to work as
follows.
PLAY
Play the selected file and return to the Home Screen.
TASCAM DR-100MKII 43
6 – Playback
ALL CLR
A confirmation message appears to confirm that you
want to remove all the files from the playlist. Press the
ENTER/MARK button to remove all the files or the STOP
[8] button to cancel this operation.
For this operation, it does not matter which file you
select in step 3. All the files are removed from the
playlist, but they are not erased from the SD card.
NOTE
t Only files in the playback area that is currently set can
be selected for playback.
t The track name, file number and other file information
for the currently playing file appear on the display.
t The 8 icon appears on the display when playback
is stopped at the beginning of a file, and the 9 icon
appears when playback is stopped in the middle of a file
(paused).
Playback
DELETE
Remove the selected file from the playlist.
The file is removed from the playlist, but it is not erased
from the SD card.
MOVE
Select this to change the order of files in the playlist.
In addition to the file name, the file number also
appears highlighted in inverse.
t Use the wheel to move the selected file to a different
position in the playlist.
In the above example, the 4th file has been moved to
the 3rd file position.
t Press the ENTER/MARK button.
The display returns to the PLAYLIST screen.
CANCEL
The operation for the selected file is canceled.
Selecting files for playback (skip)
When the Home Screen is open, press the . and /
buttons to select the file for playback.
If you press the . button when the playback position is
located at the middle of a file, it will return to the beginning
of that file. If you press the . button when located at
the beginning of a file, the playback position will skip to
the beginning of the previous file.
If you press the / button when located at the beginning
of or middle of a file, the playback position will skip to the
beginning of the next file.
44 TASCAM DR-100MKII
When the Home Screen is open and playback is stopped,
press the PLAY/PAUSE (7/9) button to start playback.
NOTE
t Files in the playback area can be played.
t You can also choose files for playback by name on the
BROWSE screen.
Stopping
When the Home Screen is open and a track is playing back,
press the STOP (8) button to stop playback at the current
position.
Press the STOP (8) button again to return to the
beginning of the file.
Pausing (PAUSE)
When the Home Screen is open and a track is playing back,
press the PLAY/PAUSE (7/9) button to pause playback
at the current position.
Press the PLAY/PAUSE (7/9) button again to restart
playback from that position.
Rewinding and fast-forwarding
(search)
When the Home Screen is open and a track is playing back
or stopped, press and hold the . or / buttons to
rewind or fast-forward and search the playback track.
NOTE
You can set the search speed. (See “Search speed setting”
on page 49.)
6 – Playback
Using the wheel to change the playback
position
When the Home Screen is open and a track is playing back
or stopped, you can use the wheel to change the playback
position.
NOTE
t The faster you turn the wheel, the more rapidly the
position changes.
t No sound is output while the wheel is being turned.
t During playback, if you turn the wheel, playback will
resume from the position where you stop turning.
Repeat playback (REPEAT)
You can repeatedly playback one file or multiple files within
a designated area.
Loop playback
With this function, you can continuously repeat (loop) the
playback of a selection that you make.
1 During playback (or when paused), press the I/O
LOOP button at the point where you want to start
the loop playback interval.
The current playback position will be set as the starting
(IN) point.
2 Press the I/O LOOP button at the point where you
want to end the loop playback interval.
The current playback position will be set as the ending
(OUT) point, and loop playback between the IN-OUT
points will start. The starting (IN) and ending (OUT)
points are shown as and at corresponding positions
beneath the playback position bar on the Home Screen.
In addition, the
icon also appears during playback.
1 Press the MENU button to open the MENU screen.
2 Use the wheel to select PLAY MODE and press the
ENTER/MARK button.
PLAY MODE screen appears.
3 Use the wheel to select REPEAT and press the / or
ENTER/MARK button.
4 Use the wheel to select a repeat mode.
OFF (default)
All files in the playback area are played in sequence one
time. (This setting is the ordinary playback mode.)
SINGLE
The selected file is played once without repeating. The
icon appears on the Home Screen
1 REPEAT
The current file is played repeatedly. The
appears on the Home Screen.
icon
ALL REPEAT
All files in the selected playback area are played back
repeatedly. The
icon appears on the Home Screen.
NOTE
If you start loop playback, the REPEAT item automatically
switches to OFF if it is in a different mode.
5 After completing the setting, press the STOP [8]
button to return to the Home Screen and start
playback.
NOTE
t The pop-up message of I/O Too Short appears if the
section between the IN and OUT points is too short. Set
them again. The section should be 1 second or longer.
t When the starting (IN) and ending (OUT) points are
currently set, pressing the I/O LOOP button again will
clear both points.
t You cannot set the IN and OUT points in different files.
t If you enable repeat playback, the loop settings will be
cleared.
t IN and OUT point settings are lost when you select a
different file.
t Setting accurate IN and OUT points might not be
possible with Variable Bit Rate (VBR) format MP3 files.
Special playback control functions
Not only can you use the DR-100MKII to change the tempo
of track playback, you can even do this without changing
the pitch.
Setting the playback control functions
Use the PB CONTROL Screen to set the playback control
functions. When the Home Screen is displayed, press and
hold the PB CONTROL button to open the PB CONTROL
Screen.
TASCAM DR-100MKII 45
6 – Playback
Use the . button, / button and wheel to set each
items.
After you finish making settings on this screen, press the
HOME button (or press and hold the PB CONTROL button)
to return to the Home Screen.
In the upper part of the Home Screen, the icons for the
playback control functions that are currently active appear
highlighted in inverse.
Changing speed without changing pitch
(VSA function)
The unit features the VSA (Variable Speed Audition)
function that changes the playback speed without
changing its pitch.
Use the VSA item to turn on or off the VSA function (default
setting is ON).
NOTE
VSA function cannot be used when a WAV file that was
recorded at 96 kHz sampling frequency is selected.
However,
will be shown in the Home Screen and
the setting of playback speed can be changed.
The VSA setting will not work with 96kHz files, but if
you return to the Home Screen and use the . and
/ buttons, for example, to load a 44.1/48 kHz file the
playback speed setting will become effective.
Changing playback speed
Use the SPEED item to set the playback speed. Just setting
the speed, however, does not enable the speed control
function. After making the setting, press the PB CONTROL
button to turn the speed control ON. When ON, the
icon appears as black letters on a white background at the
top of the Home Screen. Press the PB CONTROL button
briefly to turn the speed control ON or OFF. This allows you
to easily switch between the set speed and normal speed.
The playback speed range is from –50 (50%) to 16 (116%)
(default setting is –32).
NOTE
Pressing the PB CONTROL button only turns the playback
control function speed setting ON/OFF. Any other changes
from default values made on the PB CONTROL screen are
always ON.
46 TASCAM DR-100MKII
7 – Connecting with a Computer
By connecting this unit with a computer using the USB
cable, you can transfer audio files on the SD card in the
unit to a computer, as well as transfer audio files on the
computer to the SD card in the unit.
This unit can handle audio files of the following formats
(only stereo files).
MP3: 32 kbps – 320 kbps, 44.1/48 kHz
WAV: 44.1/48/96 (HS mode) kHz, 16/24 bit
Connecting a computer
Confirm that an SD card is properly inserted into the unit,
and use the included USB cable to connect this unit with a
computer.
Transferring files to a computer
1 Click the DR-100MK2 drive on the computer screen to
show the MUSIC and UTILITY folders.
2 Open the MUSIC folder and drag and drop the
files that you want to transfer to the computer to
destinations of your choice.
Transferring files from a computer
1 Click the DR-100MK2 drive on the computer screen to
show the MUSIC and UTILITY folders.
2 Drag and drop files on the computer that you want
to transfer to the unit to the MUSIC folder.
Computer
Mini-B
USB plug
USB
When connected, "connected...
screen of the recorder.
USB" appears on the
TIP
This unit appears on the computer screen as external
volume named DR-100MK2.
NOTE
t You cannot use this unit’s other functions when it is
connected to a computer by USB.
t Instead of connecting to a computer by USB, you can
conduct the same operations by removing the SD
card from the recorder and loading it on the computer
directly or by using a card adaptor.
t If an SD card is not properly inserted before making the
USB connection, "Can't Save Data" appears on the
screen.
t You can manage the MUSIC folder from the computer.
t You can create subfolders in the MUSIC folder up to
the second level for use with this unit. The DR-100MKII
cannot recognize subfolders and audio files on the third
level or below.
t Since you can set the DR-100MKII to only play the
contents of a specific folder, you can organize tracks into
genres, artists or other categories as you like.
t If you name the subfolders and music tracks, these
names will appear on the screen of this unit.
Disconnecting from a computer
Before disconnecting the USB cable, use the proper
procedures for your computer to unmount the DR-100MK2
(as an external drive). Then, disconnect the USB cable. The
power turns off.
See the computer’s operation manual for instructions
about how to unmount an external drive.
TASCAM DR-100MKII 47
8 – Settings and Information
Using the INFORMATION screens
Various information about this unit can be checked on
these screens. Follow these procedures to open the
INFORMATION screen.
Card information page (CARD)
The CARD page shows the status of the currently inserted
SD card.
1 Press the MENU button to open the MENU screen.
2 Use the wheel to select INFORMATION, and press the
ENTER/MARK button.
The INFORMATION screen contains the following four pages.
Use the wheel to move through the pages.
File information page (FILE)
Shows information about the currently loaded file.
Card information page (CARD)
Shows the use status of the currently inserted SD card.
System information page (SYSTEM)
Shows the unit’s system setting information and firmware
version.
Power information page (BATTERY)
Shows usage information about the batteries installed in
the recorder.
TOTAL MUSIC:
Shows the number of playable files contained by the Music
Folder.
TOTAL FOLDER:
Shows the total number of folders in the Music Folder.
TOTAL SIZE:
Shows the total SD card capacity.
REMAIN SIZE/USED SIZE:
Shows the amount of unused/used capacity on the SD
card.
Press the . or / button to switch between REMAIN
SIZE and USED SIZE.
File information page (FILE)
The FILE page shows information about the currently
selected file.
System information page (SYSTEM)
WAV/MP3:
Shows the audio file type.
For WAV files, bit length, stereo/mono, and sampling
frequency (Hz) also appear.
For MP3 files, the bit rate (kbps), CBR (constant bit rate) or
VBR (variable bit rate) type, and sampling frequency (Hz)
also appear.
TITLE:
Shows the file name. If an MP3 file has ID3 tag title
information that information appears.
DATE:
Date of file creation
SIZE:
File size
48 TASCAM DR-100MKII
The SYSTEM page shows information about the DR100MKII’s system settings and firmware version.
CUE/REV SPD:
Shows the forward and backward search speed.
AUTO OFF:
Shows the automatic power OFF setting.
BACKLIGHT:
Shows the automatic backlight OFF setting.
System Ver.:
Shows the system firmware version.
8 – Settings and Information
Battery information page (BATTERY)
On the BATTERY page, usage information about the
batteries in the recorder is shown.
Li-Ion:
Shows the amount of power remaining in the recorder’s
lithium-ion rechargeable battery.
The number to the right of the
icon shows whether this
is being used as the main (1) or secondary (2) battery power
source.
AA:
Shows the amount of power remaining in the recorder’s
AA batteries. The number to the right of the
icon shows
whether this is being used as the main (1) or secondary (2)
battery power source.
ALKALI or Ni-MH shows the type of AA batteries in the
recorder.
Alkaline batteries: ALKALI
Ni-MH batteries: Ni-MH
NOTE
t When using an AC adaptor or TASCAM BP-6AA external
battery pack, the
icon is always shown instead of
the remaining charge in the lithium-ion rechargeable
battery.
Use the items on the SETUP screen to make the
following settings.
Use the . and / buttons and the wheel to set each
item.
Search speed setting
CUE/REV SPD sets the forward and backward search speed
used when you press and hold the .// buttons.
Setting options: X2, X4, X8 (default), X10
Automatic power OFF setting
AUTO OFF sets the amount of time until the recorder turns
OFF automatically after the last action or operation when
running on battery power.
Setting options: OFF (default, does not turn off
automatically), 3min, 5min, 10min, 30min
Automatic backlight OFF setting
BACKLIGHT sets the amount of time until the backlight
turns OFF automatically after the last operation when
running on battery power.
Setting options: OFF (always unlit), 5sec (default), 10sec,
15sec, 30sec, ALWAYS (always lit)
Display contrast setting
CONTRAST sets the display contrast.
Setting range: 1–20 (default value: 6)
t When the lithium-on battery is set as the main battery
and is in use, the remaining charge of the AA batteries
might not be shown correctly depending on other
conditions. (See “Setting the main battery source (MAIN)”
on page 50.)
Operation settings (SETUP)
On the SETUP screen, you can make various settings
to make the unit easier to operate according to the
environment where you are using it and other conditions.
On this screen you can also initialize the unit and format SD
cards.
Follow these procedures to open the SETUP screen.
1 Press the MENU button to open the MENU screen.
2 Use the wheel to select the SETUP menu and press
the ENTER/MARK button to open the SETUP menu
screen.
Backlight brightness setting
DIMMER sets the backlight brightness.
Setting options: HIGH (default), LOW
Restoring default settings
Use the INITIALIZE item if you want to restore the various
settings of this device to their factory defaults.
1 Use the wheel to select INITIALIZE and press the
ENTER/MARK button to select Exec.
2 Press the ENTER/MARK button again to open a
confirmation popup message.
3 Press the ENTER/MARK button again to initialize
the recorder. Press the STOP [8] button to cancel
initialization.
TASCAM DR-100MKII 49
8 – Settings and Information
Using QUICK FORMAT
Use the QUICK FORMAT item to quick format the SD card.
Using QUICK FORMAT erases all music files on the card and
automatically creates new MUSIC and UTILITY folders as
well as the “dr-1.sys” file that is necessary to use the SD card
with the DR-100MKII.
1 Use the wheel to select QUICK FORMAT, and press the
ENTER/MARK button to highlight Exec.
2 Press the ENTER/MARK button to open a pop-up
confirmation window.
3 Press the ENTER/MARK button to execute the quick
formatting, or press the STOP [8] button to cancel
formatting.
Setting the main battery source
(MAIN)
When both the lithium ion battery and AA batteries are
installed, you can set one as a main power source and the
other as a backup. Usually the unit uses the main power
source.
When the remaining power of the main battery source
becomes low, the unit automatically switches to the
backup, allowing continued operation.
The battery source currently used and the amount of
remaining power it has are shown on the Home Screen.
1 Press the MENU button to open the MENU screen.
2 Use the wheel to select BATTERY, and press the
ENTER/MARK button.
BATTERY screen appears.
Using FULL FORMAT
Use the FULL FORMAT item to completely format the SD
card.
Using FULL FORMAT erases all music files on the card and
automatically creates new MUSIC and UTILITY folders as
well as the “dr-1.sys” file that is necessary to use the SD card
with the DR-100MKII.
Full formatting checks the memory for errors while
formatting, so it takes more time than quick formatting.
1 Use the wheel to select FULL FORMAT, and press the
ENTER/MARK to highlight Exec.
2 Press the ENTER/MARK button to open a pop-up
confirmation window.
3 Use the MAIN item to set the main battery power
source.
Options: Li-Ion (lithium ion battery, default), AA
CAUTION
t The power turns off if the backup battery source does
not have enough charge. In this case, all recordings,
settings and other data will be lost.
t The power supply will not automatically switch from
the backup battery to the main battery. When operating
on the backup battery, reset the main battery selection
after changing it.
Changing batteries when the power is on
3 Press the ENTER/MARK button to execute the full
formatting, or press the STOP [8] button to cancel
formatting.
CAUTION
When formatting a card, the unit should be operating on
AC power supplied through the PS-P520 adapter (sold
separately) or batteries with sufficient remaining power. If
the power fails during formatting, the formatting does not
occur correctly.
50 TASCAM DR-100MKII
If both the lithium ion battery and AA batteries are installed,
you can change batteries while continuing to record and
use other functions.
NOTE
In the following sections, for simplicity we refer to the main
"battery" and backup "battery," even though the unit uses
two AA batteries. Both AA batteries should be changed
together.
8 Changing the main battery
Before changing the main battery, confirm that its charge
has become low enough that power has switched to the
backup battery.
The unit turns OFF if you remove the main battery while it
is being used.
If you must change the main battery even though it is in
use, change the setting so that the backup battery becomes
the main battery and confirm this operation on the Home
Screen first.
8 – Settings and Information
Confirm that the replaced battery is installed properly
before changing the unit setting to make it the main
battery.
NOTE
If the backup battery charge becomes less than a certain
level, the Current Main: AA popup message appears, and
even if you change the MAIN battery setting, the power
source will not change while the unit is operating.
You can make the following settings with the items on this
screen.
File name format
Set the TYPE item to WORD or DATE.
Options: WORD (default), DATE
WORD: Six characters set with the WORD item are used as
the file name, for example "DR-100_0000.wav".
Date: The date is used as the file name, for
example,"110912_0000.wav".
NOTE
8 Changing the backup battery
You can change the backup battery at any time when
the main battery is in use, but you should confirm on the
Home Screen that the main battery has enough remaining
charge.
The unit turns OFF if you remove the backup battery while
it is being used.
The date is determined by the unit’s internal clock setting.
(See “Setting the date and time” on page 23.)
Setting the file name (WORD)
In the WORD item, use the . and / buttons to move
the cursor, and use the wheel to select the characters.
In addition to letters and numbers, the following symbols
can also be used.
!#$%&'()+,-.;=@[]^_`{}~
Setting the type of AA batteries (AA
BATTERY)
You should set the type of AA batteries that you are using.
This setting is used to show the amount of remaining
battery charge and determine if the unit has enough power
for normal operation.
1 Press the MENU button to open the MENU screen.
2 Use the wheel to select BATTERY, and press the
ENTER/MARK button.
BATTERY screen appears.
3 Use the AA TYPE item to set the AA battery type to be
used.
Options: ALKALI (Alkaline batteries, default), Ni-MH
(Nickel metal hydride batteries)
Setting the file name format
You can set the format of the names given to files when
recorded by this unit.
1 Press the MENU button to open the MENU screen.
2 Use the wheel to select FILE NAME, and press the
ENTER/MARK button.
FILE NAME screen appears.
Use the . and / buttons and the wheel to set each
item.
TASCAM DR-100MKII 51
9 – Using the REMOTE/DIGITAL IN jack
This unit has a REMOTE/DIGITAL IN jack to which you can
connect a TASCAM RC-10 wired remote control or TASCAM
RC-3F footswitch-type remote control (sold separately) that
can be used to operate the unit.
You can also use the included digital input conversion
cable to connect the recorder to external digital audio
equipment.
Footswitch (TASCAM RC-3F, sold
separately)
6 Use the wheel to change the MODE item.
Options: PLAY (default), RECORD1, RECORD2, MINUTES
FOOT SW
MODE
L
C
R
PLAY
REW
PLAY/STOP
FWD
RECORD 1
STOP
REC/PAUSE
INC
RECORD 2
STOP
REC/PAUSE
MARK
MINUTES
REW
PLAY/STOP
SPEED CHANGE
7 Press the STOP [8] button to return to the Home
Screen.
Using the footswitch
Press a pedal on the footswitch to operate the unit. The
function of each pedal corresponds to the assignment
shown on the REMOTE/DIGI IN screen.
Using digital input
TASCAM RC-3F
Footswitch (sold separately)
Setting footswitch operation
Use the REMOTE/DIGI
settings.
IN setting screen to make footswitch
1 Press the MENU button to open the MENU screen.
2 Use the wheel to select REMOTE/DIGI IN, and press
the ENTER/MARK to open the REMOTE/DIGI IN
submenu.
Digital conversion cable (included)
Digital mixer,
Digital recorder,
Digital amplifier, etc.
Setting the digital input
Enable digital input on the REMOTE/DIGI
3 Use the wheel to select FUNCTION menu item, and
press the ENTER/MARK or / button.
4 Use the wheel to to change the FUNCTION item to RC3F. (Default: RC-10).
5 Use the . and wheel to select MODE item, and
press the ENTER/MARK or / button.
52 TASCAM DR-100MKII
IN setting screen.
1 Press the MENU button to open the MENU screen.
2 Use the wheel to select REMOTE/DIGI IN and press
the ENTER/MARK button to open the REMOTE/DIGI
IN setting screen.
3 Use the wheel to select FUNCTION, and press the
ENTER/MARK or / button.
4 Use the wheel to set FUNCTION to DIGI IN (default
value: RC-10).
5 After completing the setting, press the HOME button
to return to the Home Screen.
9 – Using the REMOTE/DIGITAL IN jack
NOTE
If FUNCTION is set to DIGI IN on the REMOTE/DIGI IN
setting screen, moving the INPUT switch on the top
panel will not change the input, and the following popup
message will appear.
TASCAM DR-100MKII 53
10 – Messages
The following is a list of the popup messages that might appear on the DR-100MKII under certain conditions. Refer to this
list if one of these popup messages appears and you want to check the meaning or determine a proper response.
Message
Meaning and response
File Name ERR
The DIVIDE function would cause the file name to exceed 200 characters. The DIVIDE function
adds “_a” or “_b” to the end of the original file name. Before choosing the DIVIDE function,
connect the unit to a computer and edit the file name to less than 198 characters.
Dup File Name
The DIVIDE function would cause the file name to be the same as that of an existing file. The
DIVIDE function adds “_a“ or “_b” to the end of the original file name. Before choosing the DIVIDE
function, connect the unit to a computer and edit the file name.
File Not Found
The file added to the playlist cannot be found or a file could be damaged. Please check the file in
question.
Non-Supported
The audio file is not a supported format. Please see "7 - Connecting with a computer" for file
formats that this unit can use.
Battery Empty
The battery is almost out of power. Recharge the lithium-ion battery and/or replace the AA
batteries.
I/O Too Short
The IN and OUT points are too close together. Reset the IN and OUT points with at least 1 second
between them.
File Not Found
The file in the Playlist cannot be found. Please confirm that the file is still in the Music Folder.
PLAYLIST
No PLAYLIST
No files have been added to the Playlist. Add a file to the Playlist or change the play mode to
something besides PLAYLIST.
PLAYLIST Full
The playlist is full. You cannot add more than 99 files to the Playlist.
MBR Error Init
CARD
Format Error
Format CARD
File Not Found
Make Sys File
The card is not formatted properly or the formatting is broken. Change the card or press the
ENTER/MARK button when this message appears to format the card in FAT format.
CAUTION: Execution of FAT formatting erases all data currently on the card.
The FAT formatting of the card is abnormal or broken. This message also appears if you FAT
formatted the card using a computer connected by USB and if a new card is inserted in the unit.
Always use the DR-100MKII to conduct FAT formatting of cards to be used with it. Change the
card or press the ENTER/MARK button when this message appears to format the card in FAT
format.
CAUTION: Execution of FAT formatting erases all data currently on the card.
The system file is missing. This unit requires a system file for operation. When this message
appears, press the ENTER/MARK button to automatically create a system file.
Make Sys File
The system file required to operate this unit is invalid. When this message appears, press the
ENTER/MARK button to automatically create a system file.
Invalid Card
Something might be wrong with the card. Change the card.
Invalid SysFile
Change Card
Protected Card
Change Card
This appears when the card is protected and lacks the necessary Music Folder and other folders
and files. Unlock the write protect switch, restart the power and format the card.
Write Timeout
Writing to the card timed out.
Backup files on the card to your computer, and format the card.
Card Full
The card has no remaining capacity. Erase unnecessary files or move them to your computer to
make open space.
Layer too Deep
Folders can be created down to two layers. You cannot create a new folder inside the current
folder.
Can't Divide
The position selected for divide is not suitable (too close to the beginning or end of a file).
Max File Size
The file is larger than the designated size or the recording time exceeded 24 hours.
File Full
The total number of folders and files exceeds 999. Erase unnecessary files or move them to your
computer.
Card Error
The card could not be handled properly. Replace the card.
Current File MP3
MP3 files cannot be divided.
File Protected
The file is read only and cannot be erased.
No Card
No SD card is in the unit. Install a recordable SD card.
54 TASCAM DR-100MKII
10 – Messages
Message
Meaning and response
No PB File
There is no file that can be played back. The file might be damaged.
No MUSIC File
There is no playback file, so DIVIDE and OVERDUB cannot be executed.
Sample Rate 96kHz
96 kHz WAV files cannot be overdubbed.
DIN Selected
When the REMOTE/DIGITAL IN jack is selected as the input, you cannot change to an analog
input even if you change that INPUT switch on the top panel.
DIN Unlock
The REMOTE/DIGITAL IN jack is selected as the input, but the digital input connection has
been broken or the sampling frequency does not match. Confirm that the external digital
audio equipment is properly connected to the REMOTE/DIGITAL IN jack. Confirm also that the
sampling frequencies of this recorder and the external digital audio equipment are matched.
Press the STOP [8] button to close this message. When this error occurs, the input from the
REMOTE/DIGITAL IN jack cannot be used, but recording is possible. If this message appears
during recording, noise might occur in the recording
Not Continued
File Error
Can't Save Data
Player Error
Device Error
Writing Failed
Sys Rom Err
Remote Cmd
Remote Rx
System Err 50
System Error 1
System Error 2
If one of these errors occurs, turn the unit’s power OFF and then ON again.
If you are unable to turn the power OFF, remove the batteries and disconnect any TASCAM PSP520AC adaptor (sold separately) or TASCAM BP-6AA external battery pack (sold separately)
being used.
If the error message continues to appear frequently, please contact the dealer where the product
was purchased from or the TASCAM Distributor in your area.
System Error 3
System Error 4
System Error 5
System Error 6
System Error 7
System Error 8
System Error 9
TASCAM DR-100MKII 55
11 – Troubleshooting
If you are having trouble with the operation of this unit,
please try the following before seeking repair. If these
measures do not solve the problem, please contact the
dealer where the product was purchased from or the
TASCAM Distributor in your area.
8 Power will not turn ON.
t Confirm that the batteries are not dead.
t Confirm that the batteries are installed with the correct
+/– orientation.
t Confirm that the power plug of the AC adaptor (TASCAM
PS-P520: sold separately) is securely inserted.
t Is a TASCAM BP-L2 lithium-ion battery installed?
8 The lithium-ion battery cannot be charged
fully.
Is the unit becoming warm?
If the unit is used for a long time in a high-temperature
environment, its internal temperature will increase,
causing the protection circuits of the lithium-ion battery to
function and stop recharging.
Recharge the battery at a suitable temperature (room
temperature of 30º C or less).
8 I cannot operate the recorder with the remote
control
Make sure the battery is in the remote control and that it
has power remaining.
8 The unit does not function.
t Confirm that the HOLD switch is not set in the direction
of the arrow.
t Is the unit connected to a PC with the USB cable? (Is USB
connected shown on the display?)
8 The SD card is not recognized.
Confirm that the SD card is inserted completely.
8 Playback does not work.
t Please check the operation mode again.
t If you are trying to play a WAV file, confirm that the
sampling frequency is supported by this unit.
t If you are trying to play an MP3 file, confirm that its bit
rate and sampling frequency are supported by this unit.
(See “Selecting file format, sampling frequency, and
maximum file size” on page 27.)
8 No sound is output.
t
t
t
t
t
t
Are headphones connected?
Is the SPEAKER switch OFF?
Check the connections with the monitoring system.
Is the volume of the monitoring system minimized?
Is the OUTPUT LEVEL setting of the unit minimized?
On the INPUT SETTING screen, is the MONITOR item set
to ON, enabling monitoring of the input signal?
8 Recording does not work.
t Please check the operation mode again.
t If you are using an external device, check the
connection again.
56 TASCAM DR-100MKII
t
t
t
t
Check the input settings again.
Confirm that the analog input level is not too low.
Confirm that the SD card is not full.
Does the card already contain the maximum number of
files (999 folders and files total)?
8 The analog input level is low.
t Confirm that the analog input level setting is not too
low.
t Confirm that the output level of a connected external
device is not too low.
8 The sound I am trying to record sounds
distorted.
Is the analog input level (INPUT LEVEL) setting low and the
input gain setting high?
8 The playback sounds unnatural.
t Check to see if the playback pitch has been changed.
t Confirm that the playback speed is not being adjusted.
8 I cannot erase a file.
t Is the SD card write-protect switch engaged?
t Are you trying to erase a copy of a file that has been set
to read-only on a computer?
8 This unit’s files do not appear on the computer.
t Confirm that the unit is connected to the computer
using its USB port.
t Confirm that USB hubs are not used.
t Confirm that the unit is not recording or in recording
standby mode.
12 – Specifications
Ratings
Recording media
SD cards (64 MB–2 GB) and SDHC cards (4 GB–32 GB)
Recording/playback format
WAV: 44.1/48/96 (HS mode) kHz, 16/24-bit
MP3: 44.1/48 kHz, 32/64/96/128/192/256/320 kbps
Number of channels
2 channels (stereo)
Output: 0.4 W (mono)
Digital audio input ratings
DIGITAL IN jack
Connector: 3/32” (2.5 mm) TRS jack (using the conversion
cable made for this unit)
Format: IEC60958-3 (S/PDIF)
Control input/output ratings
Input/output ratings
USB port
Connector: Mini-B type
Format: USB 2.0 HIGH SPEED mass storage class
Analog audio input/output ratings
REMOTE jack
Connector: 3/32” (2.5 mm) TRS jack
XLR (MIC/LINE 1) IN connectors (Phantom power
compatible)
Connectors: XLR-3-31 (1: GND, 2: HOT, 3: COLD)
When MIC/LINE 1 switch is set to MIC
Input impedance: 2.1 kΩ
t When GAIN HIGH
Nominal input level: –70 dBu
Maximum input level: –54 dBu
t When GAIN MID
Nominal input level: –42 dBu
Maximum input level: –26 dBu
t When GAIN LOW
Nomial input level: –14 dBu
Maximum input level: +2 dBu
When MIC/LINE 1 switch is set to LINE 1
Input impedance: 2.5 kΩ
Nominal input level: +4 dBu
Maximum input level: +24 dBu
LINE 2 IN jack
Connector: 1/8” (3.5 mm) stereo mini jack
Input impedance: 22 kΩ or more
Nominal input level: –10 dBV
Maximum input level: +6 dBV
LINE OUT jack
Connector: 1/8” (3.5 mm) stereo mini jack
Output impedance: 200Ω
XLR LINE 1 IN:
Nominal output level: –14 dBV
Maximum output level: +6 dBV
Others:
Nominal output level: –10 dBV
Maximum output level: +6 dBV
jack
Connector: 1/8” (3.5 mm) stereo mini jack
Maximum output : 25 mW + 25 mW
(with 32Ω headphone connection)
Built-in speaker
Audio performance
Frequency response
20 Hz–20 kHz, +1/–3 dB
(EXT IN to LINE OUT, Fs 44.1 kHz, JEITA)
20 Hz–22 kHz, +1/–3 dB
(EXT IN to LINE OUT, Fs 48 kHz, JEITA)
20 Hz–40 kHz, +1/–3 dB
(EXT IN to LINE OUT, Fs 96 kHz, JEITA)
Distortion
Less than 0.01%
(XLR LINE 1 IN to LINE OUT, Fs 44.1 kHz, +24 dBu input,
JEITA)
S/N ratio
92 dB or more
(XLR LINE 1 IN TO LINE OUT, Fs 44.1 kHz, +24 dBu input,
JEITA)
Note) JEITA: Conforming to JEITA CP-2150
Requirements for connected
computers
Check the TASCAM website (http://tascam.com/)
for information about the latest operating system
compatibility.
Windows
Pentium 300 MHz or better
128 MB or more memory
USB port (USB 2.0)
Macintosh
266 MHz Power PC, iMac, G3, G4 or better
64MB or more memory
USB port (USB 2.0 recommended)
TASCAM DR-100MKII 57
12 – Specifications
Recommended USB host controller
Intel chipset
Alkaline batteries (EVOLTA):
Supported OS
Windows: Windows XP, Windows Vista, Windows 7
Macintosh: Mac OS X 10.2 or newer
General
Format
Continuous
operation time
Note
Playback, WAV,
44.1 kHz, 16 bit
About 2 hours
45 minutes
Headphones (32Ω)
Playback, WAV,
44.1 kHz, 16 bit
About 2 hours
45 minutes
Built-in speaker
Playback, MP3,
44.1 kHz, 128 kbps
About 2 hours
45 minutes
Headphones (32Ω)
Playback, MP3,
44.1 kHz, 128 kbps
About 2 hours
45 minutes
Built-in speaker
Recording, WAV,
44.1 kHz, 16 bit
About 2 hours
45 minutes
Built-in mics (UNI/
OMNI)
Recording, MP3,
44.1 kHz, 128 kbps
About 2 hours
45 minutes
Built-in mics (UNI/
OMNI)
Power supply
Lithium-ion rechargeable battery made for this unit
(TASCAM BP-L2)
Two AA batteries (Alkaline or Ni-MH batteries)
AC adaptor (TASCAM PS-P520, sold separately)
External battery pack (TASCAM BP-6AA, sold separately)
JEITA Recording/Playback
Power consumption:
4 W (maximum)
External dimensions (WHD, excluding protrusions):
80 x 153 x 35 mm/3.15 x 6.024 x 1.378 in.
Battery life (continuous operation):
Lithium ion battery (BP-L2):
Weight:
290 g/10.23 oz (not including batteries)
Format
Continuous
operation time
Note
Operation temperature range:
Playback, WAV,
44.1 kHz, 16 bit
About 5 hours
Headphones (32Ω)
0–40ºC/32–104ºF
0–30º C/32–86ºF (when recharging lithium ion batteries)
Playback, WAV,
44.1 kHz, 16 bit
About 5 hours
Built-in speaker
Playback, MP3,
44.1 kHz, 128 kbps
About 5 hours
Headphones (32Ω)
Playback, MP3,
44.1 kHz, 128 kbps
About 5 hours
Built-in speaker
Recording, WAV,
44.1 kHz, 16 bit
About 5 hours
Built-in mics (UNI/
OMNI)
Recording, MP3,
44.1 kHz, 128 kbps
About 5 hours
Built-in mics (UNI/
OMNI)
Dimensional drawing
Ni-MH batteries (eneloop):
Format
Continuous
operation time
Note
Playback, WAV,
44.1 kHz, 16 bit
About 4 hours
Headphones (32Ω)
Playback, WAV,
44.1 kHz, 16 bit
About 4 hours
Built-in speaker
Playback, MP3,
44.1 kHz, 128 kbps
About 4 hours
Headphones (32Ω)
Playback, MP3,
44.1 kHz, 128 kbps
About 4 hours
Built-in speaker
Recording, WAV,
44.1 kHz, 16 bit
About 4 hours
Built-in mics (UNI/
OMNI)
Recording, MP3,
44.1 kHz, 128 kbps
About 4 hours
Built-in mics (UNI/
OMNI)
JEITA Recording/Playback
58 TASCAM DR-100MKII
80 mm
4 mm
153 mm
JEITA Recording/Playback
35 mm
3 mm
t Illustrations and other depictions may differ in part from
the actual product.
t Specifications and external appearance may be changed
without notification to improve the product.
Notes
TASCAM DR-100MKII 59
DR-100MK"
User registration
Customers in the USA, please visit the TASCAM
website (http://tascam.com/) to register as a
user online.
TEAC CORPORATION
Phone: +81-42-356-9143
1-47 Ochiai, Tama-shi, Tokyo 206-8530, Japan
http://tascam.jp/
TEAC AMERICA, INC.
Phone: +1-323-726-0303
7733 Telegraph Road, Montebello, California 90640 USA
http://tascam.com/
TEAC CANADA LTD.
Phone: +1905-890-8008 Facsimile: +1905-890-9888
5939 Wallace Street, Mississauga, Ontario L4Z 1Z8, Canada
http://tascam.com/
TEAC MEXICO, S.A. de C.V.
Phone: +52-55-5010-6000
http://www.teacmexico.net/
Río Churubusco 364, Colonia Del Carmen, Delegación Coyoacán, CP 04100,
México DF, México
TEAC UK LIMITED
Phone: +44-8451-302511
Suites 19 & 20, Building 6, Croxley Green Business Park, Hatters Lane,
Watford, Hertfordshire, WD18 8TE, UK
http://www.tascam.co.uk/
TEAC EUROPE GmbH
Phone: +49-611-71580
Bahnstrasse 12, 65205 Wiesbaden-Erbenheim, Germany
http//tascam.de/
Printed in China