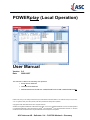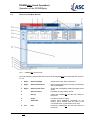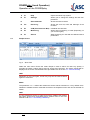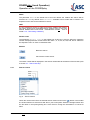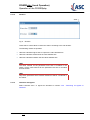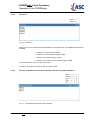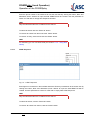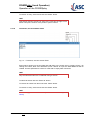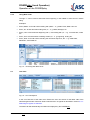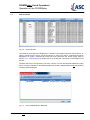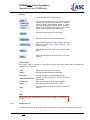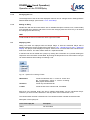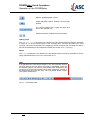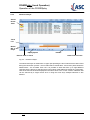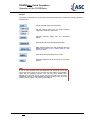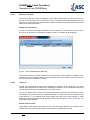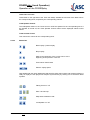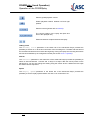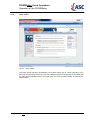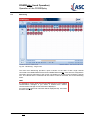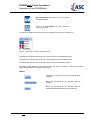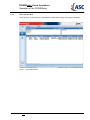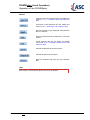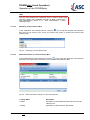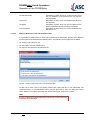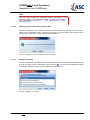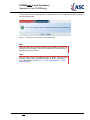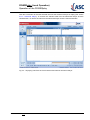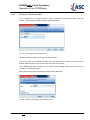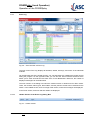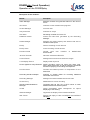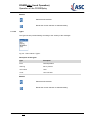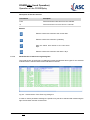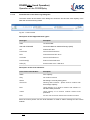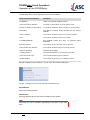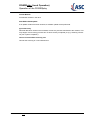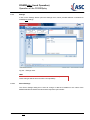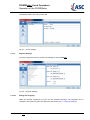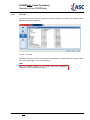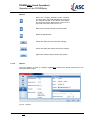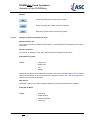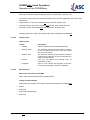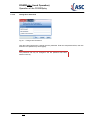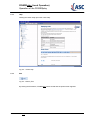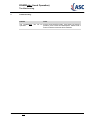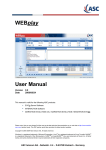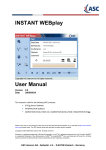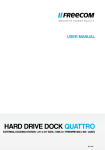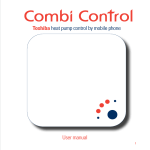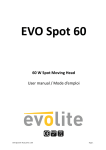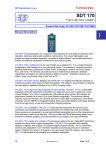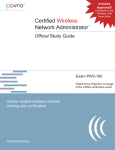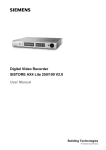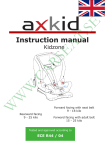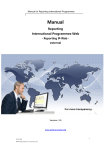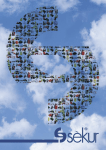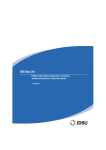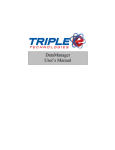Download User Manual POWERplay (Local Operation)
Transcript
POWERplay (Local Operation) User Manual Version Date 9.0 2009/10/07 This manual is valid for the following ASC products: • EVOip Server Software • INTERACTION Software • MARATHON EVOLUTION XXL / MARATHON EVOLUTION / MARATHON EVOlite Please note, that you can always find the most up-to-date technical documentation on our web site at http://www.asctelecom.com (partner area). The ASC partner portal also provides the latest product updates. Copyright © 2004-2009 ASC telecom AG. All rights reserved. Windows is a registered trademark of Microsoft Corporation. Linux® is a registered trademark of Linus Torvalds. MySQL® is a registered trademark of Sun Microsystems. SUSETM and openSUSETM Linux are trademarks of Novell, Inc. All other marks and names mentioned herein may be trademarks of their respective companies. ASC telecom AG - Seibelstr. 2-4 - D-63768 Hösbach - Germany POWERplay (Local Operation) 1 Description of the Software ............................................................................................................ 3 1.1 Installation ...........................................................................................................................................................3 2 Operation of the POWERplay ......................................................................................................... 4 2.1 2.2 2.3 2.3.1 2.3.2 2.4 2.4.1 2.4.1.1 2.4.1.2 2.4.1.3 2.4.1.4 2.4.1.5 2.4.1.6 2.4.1.7 2.4.1.8 2.4.2 2.5 2.6 2.7 2.7.1 2.7.2 2.7.3 2.8 2.8.1 2.8.2 2.8.2.1 2.8.2.2 2.8.2.3 2.8.3 2.8.4 2.8.5 2.9 2.10 2.10.1 2.10.1.1 2.10.1.2 2.10.1.3 2.10.1.4 2.10.1.5 2.10.1.6 2.10.1.7 2.10.2 2.10.3 2.10.4 2.10.5 2.11 2.11.1 2.11.2 2.11.2.1 2.11.2.2 2.11.2.3 2.11.2.4 2.11.3 2.11.4 2.12 2.12.1 2.12.2 Starting the Program ...........................................................................................................................................4 Overview of the Main Window .............................................................................................................................5 Simple Search .....................................................................................................................................................6 Search Interval .....................................................................................................................................................7 Searching for Agents or Channels .......................................................................................................................8 Detailed Search ...................................................................................................................................................8 Search Criteria .....................................................................................................................................................9 Search Time.......................................................................................................................................................10 Duration..............................................................................................................................................................11 Channels and Agents.........................................................................................................................................11 Types .................................................................................................................................................................12 Directions ...........................................................................................................................................................13 Own Phone Numbers, Partner Phone Numbers & Third Party Phone Numbers ...............................................13 DTMF Sequence ................................................................................................................................................14 Comments, text and number fields ....................................................................................................................15 Using Wild Cards ...............................................................................................................................................16 Last Calls ..........................................................................................................................................................16 Search on foreign media ...................................................................................................................................17 Search Results ..................................................................................................................................................18 Sorting the List ...................................................................................................................................................20 Arranging the List ...............................................................................................................................................21 Editing an Entry..................................................................................................................................................21 Replaying Calls .................................................................................................................................................21 Simple Player .....................................................................................................................................................22 Advanced Player ................................................................................................................................................24 Search Result Table...........................................................................................................................................26 Track List............................................................................................................................................................26 Button Bar .......................................................................................................................................................27 Video Viewer ......................................................................................................................................................29 Replaying calls with a time skip .........................................................................................................................30 Replaying of archived calls ................................................................................................................................32 Monitoring .........................................................................................................................................................34 Call Collection Box ............................................................................................................................................37 Configuring the Call Collection Box....................................................................................................................39 Creating a New Call Collection Box ...................................................................................................................39 Removing a Call Collection Box.........................................................................................................................39 Renaming a Call Collection Box.........................................................................................................................40 Status Information of a Call Collection Box........................................................................................................40 Adding a New User to the Call Collection Box ...................................................................................................41 Deleting a User from the Call Collection Box .....................................................................................................42 Editing User Rights ............................................................................................................................................42 Adding Calls to a Call Collection Box.................................................................................................................43 Removing Calls from the Call Collection Box.....................................................................................................43 Replaying Calls from the Call Collection Box.....................................................................................................45 Archiving a Call Collection Box ..........................................................................................................................47 Event Log ..........................................................................................................................................................48 Header Section of the Event Log Dialog Box.....................................................................................................48 Selecting Filter Criteria.......................................................................................................................................49 Modules..............................................................................................................................................................49 Types .................................................................................................................................................................51 States .................................................................................................................................................................52 Time of Last Modification ...................................................................................................................................52 Result Section of the Event Log Dialog Box ......................................................................................................53 Footer Section of the Event Log Dialog Box ......................................................................................................55 Settings .............................................................................................................................................................59 Server Settings...................................................................................................................................................59 Regional Settings ...............................................................................................................................................60 User Manual POWERplay - Doc. Version 001.09.00 Rev. 01 1/68 POWERplay (Local Operation) 2.12.2.1 2.12.2.2 2.12.3 2.12.4 2.12.4.1 2.12.4.2 2.12.4.3 2.12.5 2.13 2.14 Setting the Language .........................................................................................................................................60 Setting Date and Time Formats .........................................................................................................................61 Call Table ...........................................................................................................................................................62 Options...............................................................................................................................................................63 Settings for Search and Replay of Calls ............................................................................................................64 Talking Clock......................................................................................................................................................65 Miscellaneous ....................................................................................................................................................65 Change User Password .....................................................................................................................................66 Help ...................................................................................................................................................................67 Exit ....................................................................................................................................................................67 3 Troubleshooting ............................................................................................................................ 68 User Manual POWERplay - Doc. Version 001.09.00 Rev. 01 2/68 POWERplay (Local Operation) Description of the Software 1 Description of the Software The POWERplay is the Search & Replay Client for the EVOip Server Software, MARATHON EVOLUTION XXL / MARATHON EVOLUTION / MARATHON EVOlite Systems. This manual is designed for the local operation. 1.1 Installation The software is already installed on the recorder. User Manual POWERplay - Doc. Version 001.09.00 Rev. 01 3/68 POWERplay (Local Operation) Operation of the POWERplay 2 Operation of the POWERplay 2.1 Starting the Program To run the POWERplay locally on the recorder select the respective item from the Portal. HINT The start of the programm can take a few seconds. Please click only once for starting the application. If an error occurs a message will be shown. HINT The login procedure may also fail due to access rights of the current user. If the user is trying a local login without having the appropriate right, the message You don’t have the right for local login will be displayed. In this case ask your system administrator to grant you the appropriate right. User Manual POWERplay - Doc. Version 001.09.00 Rev. 01 4/68 POWERplay (Local Operation) Operation of the POWERplay 2.2 Overview of the Main Window Fig. 1 - POWERplay main window The main windows, sub windows and functions of the POWERplay are marked with the numbers 1 to 15: 1 Strg-1 (Search) Simple Simple search with basic parameters. 2 Strg-2 (Search) Advanced More sophisticated search providing all possible search parameters. 3 Strg-3 (Search) Last Calls Search with immediately starting the latest call for replay. 4 Search Criteria Possibility to apply search criteria. 5 Exit (x) Closes the POWERplay and the user returns to the Portal. 6 Player Provides controls for replay. 7 Status Bar Informs about additional information of the buttons, the IP address resp. the name of the connected server as well as the server time. Exit Leaves the POWERplay and the user returns to the Portal. 8 F12 User Manual POWERplay - Doc. Version 001.09.00 Rev. 01 5/68 POWERplay (Local Operation) Operation of the POWERplay 9 F1 Help Opens the online help system. 10 F7 Settings Allows you to change the settings and the user password. Search Results Shows the search results. 11 2.3 12 F11 Event Log Shows the error list, hints and warnings of the recorder. 13 F9 CCB (Call Collection Box) Individual call collection. 14 F6 Monitoring Allows direct monitoring of calls (depending on your access rights). 15 F3 Search Starts searching for calls with the defined search parameters. Simple Search Fig. 2 - Quick Find Within the main menu Search the mode Simple is used to search for calls very quickly. It provides the search criteria Search Interval, Agents and Channels. The search results will be displayed in the search results table below (for details refer to section 2.7 - Search Results). HINT Depending on the user rights, a user may only see the search criteria Agents or Channels. Media The parameter Media defines the medium the search will be executed on. It is by default set to Database. Available archive media will be listed in the dropdown menu and can be selected for search. HINT It is only possible to search or replay from archive media if this medium has been ejected and terminated before (please refer to the User Manual Portal 2.4.5 - Terminating a Medium). User Manual POWERplay - Doc. Version 001.09.00 Rev. 01 6/68 POWERplay (Local Operation) Operation of the POWERplay Results Limit The parameter Results Limit is used to define the maximum number of displayed search results. Select the value 1, 5, 10, 20, 50, 100, 200, 500 or 1000 from the dropdown menu or enter an individual value. Buttons Starts the search. Cancels the current search. The search results will be displayed in the search results table at the bottom of the window (please refer to 2.7 - Search Results). 2.3.1 Search Interval Fig. 3 - Search Interval The Date from and Date to parameters can be set by typing directly in the Day text fields or by using the calendar menus. You can select the start date in the left calendar menu and the end time in the right calendar menu by a simple mouse click on the desired date. HINT The Date from value must be smaller than the Date to value! Use the “Today”, "Yesterday“, “This Week” and “This Month” buttons to set the search to the current day, to yesterday or to the week or the month that preceded the current day. User Manual POWERplay - Doc. Version 001.09.00 Rev. 01 7/68 POWERplay (Local Operation) Operation of the POWERplay 2.3.2 Searching for Agents or Channels Fig. 4 - Search for Agents/Channels It is possible to select several different entries by single mouse clicks on the desired entries while pressing Ctrl. Select several consecutive entries by clicking on the first entry, pressing the "SHIFT" key and clicking on the last entry of the row or by clicking on the first entry and drawing the mouse over the desired entries. The entry #EMPTY# represents an empty field. If you search with this parameter, the system will find calls where the field Agents is empty. The “Select All” button selects all entries in the list. The “Reset” button clears the selection. 2.4 Detailed Search Fig. 5 - Detailed Search In the main menu Search In the Detailed Search box the user can select all search parameters he/she has access to. Activate a search criterion by checking the check box left to the criterion. User Manual POWERplay - Doc. Version 001.09.00 Rev. 01 8/68 POWERplay (Local Operation) Operation of the POWERplay Media The parameter Media in the header line of this box defines the medium the search will be executed on. It is by default set to Database. Available archive media will be listed in the dropdown menu and can be selected for search. HINT It is only possible to search or replay from archive media if this medium has been ejected and terminated before (please refer to the User Manual MARATHON EVOLUTION / MARATHON EVOlite - Part B Portal 2.4.5 - Terminating a Medium). Results Limit The parameter Results Limit in the header line of this box is used to define the maximum number of displayed search results. Select the value 1, 5, 10, 20, 50, 100, 200, 500 or 1000 from the dropdown menu or enter an individual value. Buttons Starts the search. Cancels the current search. The search results will be displayed in the search results table at the bottom of the window (refer to section 2.7 - Search Results). 2.4.1 Search Criteria Fig. 6 - Search Criteria Check the check boxes left to the desired search criterion and use the “ “ button in the header line of this small box to save it as a XML file on your local system. Select the storage location and the file name in the opening dialog box. Click Save for saving the informations or Cancel for abort. User Manual POWERplay - Doc. Version 001.09.00 Rev. 01 9/68 POWERplay (Local Operation) Operation of the POWERplay The search criterion can be later retrieved with the “ ” Button. For this select the storage location and the required XML file in the dialog box. Click Open to load the search information or Cancel for stopping this process. Abb. 7 - Loading of Search Criterias The “ ” button resets all search criteria to their initial state which matches the user access rights. If the user’s access rights have changed since the Save command has been executed for the last time and the user now tries to reload them, a warning message will be issued showing the altered search criteria and giving the hint to save the adjusted criteria, so that they can be used in future sessions. You can use the following search criteria: 2.4.1.1 • • • • • Search Interval • • • • • • • • Directions Agents Channels Duration Types Own Phone Numbers Partner Phone Numbers Third Party Phone Numbers DTMF Sequence Comments Text 1 .. Text 20 Nummer 1 .. Nummer 10 Search Time Select a search time as described in section 2.3.1 - Search Interval. User Manual POWERplay - Doc. Version 001.09.00 Rev. 01 10/68 POWERplay (Local Operation) Operation of the POWERplay 2.4.1.2 Duration Fig. 8 - Duration These search criteria allow to restrict the search according to the call duration. The following criteria are possible: • calls with a duration higher than or equal to the value defined here • calls with a duration smaller than the value defined here • calls with a duration between the two values defined here HINT The value entered for the parameter more than is included in the search, but the value entered for the parameter less than is excluded from the search. HINT Only those parameters with checked checkboxes will be considered in the search. 2.4.1.3 Channels and Agents Select channels and / or agents as described in section 2.3.2 - Searching for Agents or Channels. User Manual POWERplay - Doc. Version 001.09.00 Rev. 01 11/68 POWERplay (Local Operation) Operation of the POWERplay 2.4.1.4 Types Fig. 9 - Types Types Description Alerting Search for calls with the type information „alerting“. Call Back Search for calls with the type information „call back“. Conference Search for conference calls. Generic Search for CTI data only. Hold Search for calls with the type information „hold“. Recording Search for call data. Screen recording Search for screen recording. Select one or more call types and add it/them to the search list. To select all entries, click the “Select All” button. To remove all entries from the list, click the “Reset” button. User Manual POWERplay - Doc. Version 001.09.00 Rev. 01 12/68 POWERplay (Local Operation) Operation of the POWERplay 2.4.1.5 Directions Fig. 10 - Directions Select one or more call directions and add it/them to the search list. The following directions are available: • • • • outgoing: The agent calls somebody outbound: The call routed through the PBX incoming: The agents telephone rings inbound: The incoming call is routed through the PBX To select all entries, click the “Select All” button. To remove all entries from the list, click the “Reset” button. 2.4.1.6 Own Phone Numbers, Partner Phone Numbers & Third Party Phone Numbers Fig. 11 - Own/Partner/Third Party Phone Number User Manual POWERplay - Doc. Version 001.09.00 Rev. 01 13/68 POWERplay (Local Operation) Operation of the POWERplay Enter the phone number to be searched for into the text field. By clicking the button „New“ and afterwards „Enter“ without an input the field #EMPTY# will be created. Use this parameter to search for calls with an empty field Telephone Number. HINT Only the selected entries are considered in the search! To select all entries click the “Select All” button. To remove all entries from the list click the “Reset” button. To remove an entry, select it and click the “Delete” button. HINT For searching you can use wild cards (see section 2.4.2 - Using Wild Cards). 2.4.1.7 DTMF Sequence Fig. 12 - DTMF Sequence Enter figures or characters in the text field and hit the Enter key to add them to the search list. By clicking the button „New“ and afterwards „Enter“ without an input the field #EMPTY# will be created. Use this parameter to search for calls with an empty field DTMF Sequence. HINT Only the selected entries are considered in the search! To select all entries, click the “Select All” button. To remove all entries from the list, click the “Reset” button. User Manual POWERplay - Doc. Version 001.09.00 Rev. 01 14/68 POWERplay (Local Operation) Operation of the POWERplay To remove an entry, select it and click the “Delete” button. HINT This search criterion will only be active if the user has the right to see his/her own phone number or the partner’s phone number. 2.4.1.8 Comments, text and number fields Fig. 13 - Comments, text and number fields Enter search strings into the text field and add them to the search list by pressing “Enter”. By clicking the button „New“ and afterwards „Enter“ without an input the field #EMPTY# will be created. Use this parameter to search for calls with an empty field Comments. HINT Only the selected entries are considered during a search! To select all entries click the “Select All” button. To remove all entries from the list click the “Reset” button. To remove an entry, select it and click the “Delete” button. HINT For searching you can use wild cards (see section 2.4.2 - Using Wild Cards). User Manual POWERplay - Doc. Version 001.09.00 Rev. 01 15/68 POWERplay (Local Operation) Operation of the POWERplay 2.4.2 Using Wild Cards The sign "?" can be used as wild card at the beginning, in the middle or at the end of a search string. Examples: • Enter „Miller?“ to find all entries starting with „Miller“ - e. g. Miller Frank, Miller John etc. • Enter „?er“ to find all entries ending with „er“ - e. g. Miller, Manager, etc. • Enter „c?te“ to find all entries beginning with „c“ and ending with „te“ - e. g. communicate, create etc. • Enter „?in?“ to find all entries including at least „in“ - e. g. beginning, ending etc. • Enter „?60?“ to find all entries including the numerical sequence „60“ - e. g. 06021/500, 06022/321, 0911/5060 etc. Fig. 14 - Searching with Wild Cards 2.5 Last Calls Fig. 15 - Last Call Repeat In the Last Calls box of the main menu Search the user can search for the latest calls of the selected Agents and/or Channels. Select channels and / or agents as described in section 2.3.2 Searching for Agents or Channels. The latest call will automatically be loaded and replayed by the POWERplay. User Manual POWERplay - Doc. Version 001.09.00 Rev. 01 16/68 POWERplay (Local Operation) Operation of the POWERplay Media The parameter Media in the header line of this box defines the medium the search will be executed on. It is by default set to Database. Available archive media will be listed in the dropdown menu and can be selected for search. HINT It is only possible to search or replay from archive media if this medium has been ejected and terminated before (please refer to the User Manual Portal 2.4.5 - Terminating a Medium). Results Limit The parameter Results Limit in the header line of this box is used to define the maximum number of displayed search results. Select the value 1, 5, 10, 20, 50, 100, 200, 500 or 1000 from the dropdown menu or enter an individual value. Buttons Starts the search. Cancels the current search. The search results will be displayed in the search results table at the bottom of the window (please refer to section 2.7 - Search Results). 2.6 Search on foreign media It is not possible to search for channels on media which has been recorded on another MARATHON EVOLUTION / MARATHON EVOlite. To search for duration, telephone numbers, agents etc. is the same as by local recorded media. User Manual POWERplay - Doc. Version 001.09.00 Rev. 01 17/68 POWERplay (Local Operation) Operation of the POWERplay 2.7 Search Results Fig. 16 - Search Results The results of each search are displayed in a window in the middle of the main menu Search. To select a call click on the call or use the arrow keys to move up or down. A selected call will be highlighted. To replay a selected call it first has to be loaded into the Simple Player (refer to section 2.8.1 - Simple Player) by double-click or by clicking the Load button in the header line of this box. Archived calls can be recognized by a check in column A. If this call should be loaded for replay and is no longer available on the MARATHON EVOLUTION / MARATHON EVOlite the following message will be displayed: Fig. 17 - Archive Media Monitor Message User Manual POWERplay - Doc. Version 001.09.00 Rev. 01 18/68 POWERplay (Local Operation) Operation of the POWERplay The required medium must be available in the archive drive. If this media is available in the archive drive, click Continue to load the call directly from the archive media. As soon as the call has been loaded, it is available for replay. Abb. 18 - Search Result with an Archived Call User Manual POWERplay - Doc. Version 001.09.00 Rev. 01 19/68 POWERplay (Local Operation) Operation of the POWERplay Buttons Loads selected call(s) into the Player. Via the context menu you can select between „Multimedia“ (Loads the selected call, i.e. sound or screen and the corresponding sound or screen recording. Both players will be started), „Selection“ (loads only the selected call) and „Linked“ (loads the link to the selected call, if available). Unloads selected call(s) from the Player. Unloads all calls from the Advanced Player. Adds selected calls to the Call Collection Box (for details see section 2.10.2 - Adding Calls to a Call Collection Box). Exports the summary table into a earch result table. Saves the selected call as a wav file on your local system. Context Menu The context menu is opened by right-clicking a call in the search result table. It provides the following four commands: Load Loads a selected call into the player. Unload Unloads selected call(s) from the player. Unload All Unloads all calls from the Advanced Player. Unload All But Current Unloads all calls except the one that has been right-clicked. Add to CCB... Adds selected calls to a Call Collection Box. Export... Exports the summary table into a csv file. Save... Saves the selected call as a wav file on your local system. HINT To add calls to the call collection box you have to create a call collection box first. 2.7.1 Sorting the List The list can be sorted in ascending or descending order by clicking on the header of a column. User Manual POWERplay - Doc. Version 001.09.00 Rev. 01 20/68 POWERplay (Local Operation) Operation of the POWERplay 2.7.2 Arranging the List The arrangement of the list and the displayed columns can be changed under “Settings/Search Results Table Settings” (see section 2.12.3 - Call Table). 2.7.3 Editing an Entry Double-click with the left mouse button into an editable field (like comment, text, number fields) on a selected call to start the edit mode. To save the changes press the “Enter” key or to discard the changes press the Esc key. HINT To edit a field the user must have the “write” right for this field. 2.8 Replaying Calls Call(s) can either be replayed with the Simple Player or with the Advanced Player that is displayed below the search results boxes (see section 2.8.1 - Simple Player or 2.8.2 - Advanced Player). The player will be displayed if Simple, Advanced or Last Calls has been selected in the main menu Search. The Video Viewer starts in a separate window. A selected call can be loaded into a player by clicking the Load button or by double-clicking the respective call in the search results table. By clicking the drop down menu at the button Load you can select between three settings for loading a call. Fig. 19 - Options for Loading of Calls Multimedia Loads the selected call, i.e. sound or screen and the corresponding sound or screen recording. Both players will be started. Selection Loads only the selected call. Linked Loads the link to the selected call, if available. More than one selected audio call will be loaded automatically into the Advanced Player. Therefore you have to select Selection in the drop down menu of the button Load. The Unload button unloads a selected call. The Unload All button unloads all selected calls. Description of the replay bar: Color of the replay bar Description White No call loaded User Manual POWERplay - Doc. Version 001.09.00 Rev. 01 21/68 POWERplay (Local Operation) Operation of the POWERplay 2.8.1 Color of the replay bar Description Light apricot No call data loaded / call data can not be loaded Light apricot / white hatched Archived call, archive media not inserted Dark apricot Call data loaded Blue parts Call intervals with time skips Red Call is not available Simple Player Fig. 20 - Simple Player The Simple Player bar is displayed below the search results boxes if Quick Find, Detailed Search or Last Call Repeat has been selected. Starts replay / pauses replay Stops replay Skips to the beginning of the current call or to the beginning of the previous / next call Fast rewind / fast forward Sets the replay speed Calls loaded with the option Multimedia and therefore both Video Viewer and Simple Player is ready for replay the two players will respond synchronously by clicking one of the above listed symbols. Talking Clock on / off Sets / cancels loop Loudspeaker on / off User Manual POWERplay - Doc. Version 001.09.00 Rev. 01 22/68 POWERplay (Local Operation) Operation of the POWERplay Sets the global playback volume Global playback balance between left and right speaker The current position of the replay bar (date and time of the replayed call) Switches between simple and advanced replay Talking Clock The "Talking Clock" parameter in the button bar of the Simple Player provides the possibility to switch on or off the announcement of the recording time. The date and start time of the recorded call will be announced at the beginning. During the replay the recording time will be announced as defined by the configured intervals (see section 2.12.4 - Options). Speed The "Speed" parameter in the button bar of the Simple Player provides the possibility to set the replay speed between 0.5 and 2.0 in increments of 0.1. HINT If the playback bar of the Simple Player is red, the requested call has not been found on the File Server and replay is impossible. There are two possible reasons: The call may have already been deleted from the File Server or the File Server path has not been configured correctly. If the playback bar turns red with every call to be loaded, please contact your system administrator. Fig. 21 - Red playback bar User Manual POWERplay - Doc. Version 001.09.00 Rev. 01 23/68 POWERplay (Local Operation) Operation of the POWERplay 2.8.2 Advanced Player Search Result Table Track List Button Bar of the Player Replay Speed Earliest Time on Track Interval Latest Time on Track Fig. 22 - Advanced Player The Advanced Player is divided into an upper part providing the list of calls that have been found during the last search process - the so-called search results table - and a lower part that lists the loaded tracks - the so-called Track List. It is possible to load calls from up to eight different channels into the player by selecting them in the search result table and clicking the Load button. Calls of the same channel are displayed in the same colour in the "Track" column. Individual calls can be selected by a single mouse click or using the arrow keys. Multiple selection is also allowed. User Manual POWERplay - Doc. Version 001.09.00 Rev. 01 24/68 POWERplay (Local Operation) Operation of the POWERplay Buttons The search result table in the upper part of the Advanced Player provides the following buttons in its header line: Loads selected call(s) into the Player. Via the context menu you can select between multimedia, selection and linked. Unloads selected call(s) from the Advanced Player. Unloads all calls from the Advanced Player. Adds selected calls to the Call Collection Box (for details see section 2.10.2 - Adding Calls to a Call Collection Box). Exports the summary table into a csv file. Saves the selected call as a wav file on your local system. HINT If one or more playback bars are displayed with darkened colors, the call could not be found on the File Server and replay is impossible. There are two possible reasons: The call may have already been deleted from the File Server or the File Server path has not been configured correctly. If the playback bar turns red with every call to be loaded, please contact your system administrator. User Manual POWERplay - Doc. Version 001.09.00 Rev. 01 25/68 POWERplay (Local Operation) Operation of the POWERplay 2.8.2.1 Search Result Table The results of the last search are displayed in the search results table. To select a call click on the call or use the arrow keys to move up or down. A selected call will be highlighted. To load calls from up to eight different channels into the Advanced Player select them in the search result table and click the Load button. Replay of Archived Calls If a call is archived and no longer available on the File Server, it is marked with a check mark in the column A. When this call should be loaded for replay, a message will be displayed: Fig. 23 - Archive Media Monitor Message The required medium must be available in the archive drive. If this medium is available in the archive drive, click Continue to load the call directly from the archive medium. As soon as the call has been loaded, it is available for replay. 2.8.2.2 Track List Loaded calls from different channels are displayed on different tracks. Calls from the same channel are displayed on the same track, indicating the start time of the earliest track in the left column and the end time of the latest track in the right column. The current “Replay point” can be set by pressing the left mouse button and moving the mouse horizontally or by a mouse click on the preferred position. To move to the next or the previous call of the time bar, e. g. for skipping silent times between the calls, use the "Skip forward" or "Skip backward" buttons from the button bar below the Track List (see section 2.8.2.3 - Button Bar for a description of the buttons). Earliest Time on Track These fields in the outmost left column of the Track List always indicate the start time of the earliest call on the corresponding track, respectively the corresponding channel. User Manual POWERplay - Doc. Version 001.09.00 Rev. 01 26/68 POWERplay (Local Operation) Operation of the POWERplay Latest Time on Track These fields on the right side of the Track List always indicate the end time of the latest call on the corresponding track, respectively the corresponding channel. Track Speaker Control The loudspeaker button in the Track List turn on/off the speaker for the corresponding track. If the speaker is turned off, the Track Speaker Control button will be displayed without sound waves. Track Volume Control This controls the volume for the corresponding track. 2.8.2.3 Button Bar Starts replay / pauses replay Stops replay Skips to the beginning of the current call or to the beginning of the previous / next call Fast rewind / fast forward Sets the replay speed Calls loaded with the option Multimedia and therefore both Video Viewer and Advanced Player is ready for replay the two players will respond synchronously by clicking one of the above listed symbols. Talking Clock on / off Sets / cancels loop Skips silence between calls Loudspeaker on / off User Manual POWERplay - Doc. Version 001.09.00 Rev. 01 27/68 POWERplay (Local Operation) Operation of the POWERplay Sets the global playback volume Global playback balance between left and right speaker Sets the interval (please refer to Interval) The current position of the replay bar (date and time of the replayed call) Switches between simple and advanced replay Talking Clock The "Talking Clock" parameter in the button bar of the Advanced Player provides the possibility to switch on or off the announcement of the recording time. The date and start time of the recorded call will be announced at the beginning. During the replay the recording time will be announced as defined by the configured intervals (see section 2.12.4 - Options). Interval The "Interval" parameter in the button bar of the Advanced Player provides the possibility to select an interval between 1 second and 14 days in 25 steps. With the mouse pointer on the playing track, you can also change this setting using the mouse wheel. It defines the time span the Track List bars represent. Speed The "Replay Speed" parameter in the button bar of the Advanced Player provides the possibility to set the replay speed between 0.5 and 2.0 in increments of 0.1. User Manual POWERplay - Doc. Version 001.09.00 Rev. 01 28/68 POWERplay (Local Operation) Operation of the POWERplay 2.8.3 Video Viewer Fig. 24 - Video Viewer The Video Viewer will open auotmatically if the loaded replay type is a video recording. In the lower part of the pop-up window you can select different options for displaying. In the middle part the video will be displayed and in the upper part you will find similar buttons as used by the Simple Player. User Manual POWERplay - Doc. Version 001.09.00 Rev. 01 29/68 POWERplay (Local Operation) Operation of the POWERplay Button Bar for display sizing Scales the resolution of the screen recording corresponding to the window size. Replays the recording with the original resolution. If necessary scroll bars will appear. Keeps the aspect ratio of the screen recording and fills the border if necessary with bars. This function can be only activated if Am Fenster Anpassen has been selected. Scales the whole picture and fits it completely to the window. Button Bar for Replaying Starts replay / pauses replay Stops replay Skips to the beginning of the current video or to the beginning of the previous / next video Fast rewind / fast forward Sets the replay speed Calls loaded with the option Multimedia and therefore both Video Viewer and Simple Player is ready for replay the two player will be respond synchronously by clicking one of the above listed symbols. 2.8.4 Replaying calls with a time skip Time skip may be caused by: • Manual changes of the computer time by the user. • Changes of the computer time executed by a connected time system. • Changes due to daylight saving time. A continuous call will be replayed and the time skip will only be visible in the time scale. Calls that were recorded during a time skip are marked red during replay. Calls that were recorded without time skip but overlapping with earlier calls are marked blue during replay. User Manual POWERplay - Doc. Version 001.09.00 Rev. 01 30/68 POWERplay (Local Operation) Operation of the POWERplay Fig. 25 - Replay of the call shortly before the time skip Fig. 26 - Replay of the call shortly after the time skip User Manual POWERplay - Doc. Version 001.09.00 Rev. 01 31/68 POWERplay (Local Operation) Operation of the POWERplay 2.8.5 Replaying of archived calls Fig. 27 - POWERplay main window In addition to the archive media IOMEGA REV and DVD-RAM the POWERplay supports also NAS (Network Attached Storage) bulk storage. The POWERplay supports maximum four NAS archives. Connected archive media can be chosen by the drop down list. NAS media have to be activated by cklicking the button Activate.... If a NAS archive media is chosen the following dialog box will appear: User Manual POWERplay - Doc. Version 001.09.00 Rev. 01 32/68 POWERplay (Local Operation) Operation of the POWERplay Fig. 28 - Activating of an NAS archive Only one sub archive can be activated by the button Activate or by using the context menu. After activating the archive the dialog box will close automatically. An activated archive medium will be displayed with a green icon and the text „active“ in green letters. The not activated archives will be displayed with a blue icon. At all archives the start time of the first call and the end time of the last call will be displayed. HINT To search/replay calls on the activated archive the corresponding NAS medium has to be chosen from the media list. You can search on an activated archive only. The current recording archive can not be read and is not listed within the dialog box Archive Activation. User Manual POWERplay - Doc. Version 001.09.00 Rev. 01 33/68 POWERplay (Local Operation) Operation of the POWERplay 2.9 Monitoring Fig. 29 - Monitoring - Large Icons The main menu Monitoring provides a quick overview on the state of each single channel connected to the MARATHON EVOLUTION / MARATHON EVOlite. Users who are assigned the necessary right may also listen to the current conversation by clicking on the respective channel icon. The volume level is controlled via the volume control in the footer line of the Monitoring menu. HINT It is possible to monitor eight channels simultaneously for each installed communication manager. If you select a channel from another communication manager a new track will be displayed. For each EVOip channel an own track will be displayed resp. two tracks for stereo channels. User Manual POWERplay - Doc. Version 001.09.00 Rev. 01 34/68 POWERplay (Local Operation) Operation of the POWERplay Available channel states: There is no PBX / telephone set connected on this channel. No conversation takes place on this channel. There is a conversation on this channel, which is not recorded. There is a conversation on this channel, which is recorded (only with DIRECT_STORAGE mode). There is a conversation on this channel, but the conversation will be discarded at the current state at the end of the call (only with EXTERN_SAVE / EXTERN_DELETE mode). There is a conversation on this channel which is recorded at the current state at the end of the call (only with EXTERN_SAVE / EXTERN_DELETE mode). The conversation on this channel is recorded in mute mode, e. g. to suppress the credit card number. No conversation takes place on this channel, the channel is in mute mode. There is no PBX / telephone set connected on this continuous recording channel. User Manual POWERplay - Doc. Version 001.09.00 Rev. 01 35/68 POWERplay (Local Operation) Operation of the POWERplay No conversation takes place on this continuous recording channel. There is a conversation on this continuous recording channel. To change the display format use the Views dropdown menu from the header line. Fig. 30 - Monitoring - "Views" dropdown menu To display the channels with large icons, select Large from the dropdown menu. To display the channels with small icons, select Small from the dropdown menu. To arrange the channels in a list format, select List from the dropdown menu. To display further details for each channel, like the activity, recording, connection and mute states, select Details from the dropdown menu. Buttons Activates the monitoring of the selected channel / channels Stops the monitoring of the selected channel / channels Stops the monitoring of the selected channel / channels and deselects the selected channels User Manual POWERplay - Doc. Version 001.09.00 Rev. 01 36/68 POWERplay (Local Operation) Operation of the POWERplay 2.10 Call Collection Box The main menu CCB is used to create different boxes and to assign user rights individually. Fig. 31 - Call Collection Box User Manual POWERplay - Doc. Version 001.09.00 Rev. 01 37/68 POWERplay (Local Operation) Operation of the POWERplay Buttons Creates a new Call Collection Box (for details see section 2.10.1.1 - Creating a New Call Collection Box). Archives the Call Collection Box (for details see section 2.10.5 - Archiving a Call Collection Box). Exports the table of the displayed Call Collection Box to a CSV file. Saves the selected files as WAV files on the local system. Loads selected calls into the Player (for details see section 2.10.4 - Replaying Calls from the Call Collection Box). Unloads a selected call from the Player. Unloads all calls from the Player. Removes selected calls from the Call Collection Box. HINT Calls saved in Call Collection Boxes will never get deleted. User Manual POWERplay - Doc. Version 001.09.00 Rev. 01 38/68 POWERplay (Local Operation) Operation of the POWERplay 2.10.1 Configuring the Call Collection Box 2.10.1.1 Creating a New Call Collection Box By clicking the button New CCB or the „ “ icon in the subwindow Call Collection Boxes an empty field opens. Enter a name of your choice for the new box and click "Enter“. Fig. 32 - Creating a new Call Collection Box HINT The number of Call Collection Boxes is not restricted. HINT The user must possess the respective right to create or delete Call Collection Boxes (see Installation Manual 06_Basic_Configuration ASC DataManager section 2.1.2 - User Administration - Users UserRights Tab). 2.10.1.2 Removing a Call Collection Box In the subwindow Call Collection Boxes, click the „ “ icon to delete the selected Call Collection Box. Click OK in the dialog windows to delete the selected Call Collection Box. Fig. 33 - Removing a Call Collection Box HINT Removing a Call Collection Box with older calls, which have already been deleted from the server and have not been saved on an archive medium, deletes them irreversibly. User Manual POWERplay - Doc. Version 001.09.00 Rev. 01 39/68 POWERplay (Local Operation) Operation of the POWERplay HINT The user must possess the respective right to create or delete Call Collection Boxes (see Installation Manual 06_Basic_Configuration ASC DataManager section 2.1.2 - User Administration - Users UserRights Tab). 2.10.1.3 Renaming a Call Collection Box In the subwindow Call Collection Boxes, click the " “ icon to edit the selected Call Collection Box. Enter a new name of your choice and confirm with "Enter“ to rename the selected Call Collection Box. Fig. 34 - Renaming a Call Collection Box 2.10.1.4 Status Information of a Call Collection Box In the subwindow Call Collection Boxes, click the " “ icon to open the dialog box Call Collection Box State. It provides status information on the selected Call Collection Box. Fig. 35 - Status information dialog of a Call Collection Box Loading State Description Loaded Summation of all loaded and stored calls from the call collection box. Loading Summation of data which are just loaded. User Manual POWERplay - Doc. Version 001.09.00 Rev. 01 40/68 POWERplay (Local Operation) Operation of the POWERplay 2.10.1.5 No Storage Media Summation of data stored on archive media, which are not available. In the lower list you can see the required media. Not Found Summation of data, which are deleted manually from the hard disk. No Space Summation of data, which can not be loaded, as the planned hard disk capacity has been exceeded. Not Processed Summation of data, which can not be handled by the IAS API server. Adding a New User to the Call Collection Box It is possible to create users for each Call Collection Box individually, granting them different access rights for the selected Call Collection Box. The following access rights are available: • can view this call collection box • can add calls to this call collection box • can remove calls from this call collection box Fig. 36 - Adding a new user to the Call Collection Box To add one or more users to an already existing box, select this box in the subwindow Call Collection Boxes. In the subwindow Users, click the plus sign to open the dialog box Select Users. Select a user name and assign the desired user rights. Click OK to confirm. HINT A newly created Call Collection Box does not have any users. First of all users have to be assigned. User Manual POWERplay - Doc. Version 001.09.00 Rev. 01 41/68 POWERplay (Local Operation) Operation of the POWERplay HINT The user must possess the respective right to add users to Call Collection Boxes (see Installation Manual 06_Basic_Configuration ASC DataManager section 2.1.2 - User Administration - Users UserRights Tab). 2.10.1.6 Deleting a User from the Call Collection Box From the subwindow Call Collection Boxes select the desired box and the user you want to delete. In the subwindow Users, click the minus sign to open the dialog box Remove Users Confirmation. Click OK to confirm deleting the selected user. Fig. 37 - Deleting a user from the Call Collection Box 2.10.1.7 Editing User Rights From the subwindow Call Collection Boxes select the desired box and from the subwindow User the user you want to edit. In subwindow User, click the "„ “ icon to open the dialog box Change User Rights. Adapt the values to your needs and confirm with OK. Fig. 38 - Editing a user right User Manual POWERplay - Doc. Version 001.09.00 Rev. 01 42/68 POWERplay (Local Operation) Operation of the POWERplay 2.10.2 Adding Calls to a Call Collection Box Select the desired call from the search results table and click the Add to CCB button. The dialog box Add to Call Collection Box will be displayed. Select the Call Collection Box the call should be added to and confirm with OK. Fig. 39 - Adding a new call to the Call Collection Box Click Close in the dialog box Call Collection Box State to close the status window. Fig. 40 - Status information dialog of a Call Collection Box 2.10.3 Removing Calls from the Call Collection Box From the subwindow Call Collection Boxes select the desired box and the call to be removed. Clicking the Remove button opens the dialog box Remove Calls form the Call Collection Box. User Manual POWERplay - Doc. Version 001.09.00 Rev. 01 43/68 POWERplay (Local Operation) Operation of the POWERplay Clicking OK removes the selected call. It is possible to remove several calls simultaneously from the Call Collection Box. Fig. 41 - Removing a call from the Call Collection Box HINT Removing older calls, which have already been deleted from the server and have not been saved on an archive medium, from a Call Collection Box deletes them irreversibly. HINT The user must possess the respective right to delete calls from Call Collection Boxes (see Installation Manual 06_Basic_Configuration ASC DataManager section 2.1.2 - User Administration - Users UserRights Tab). User Manual POWERplay - Doc. Version 001.09.00 Rev. 01 44/68 POWERplay (Local Operation) Operation of the POWERplay 2.10.4 Replaying Calls from the Call Collection Box The Call Collection Box also provides the possibility to replay calls in the Simple or Advanced player (see sections 2.8.1 - Simple Player and 2.8.2 - Advanced Player). Select one of these possibilities by clicking the "„ “ or " “ button. Select a box in the sub dialog box Call Collection Boxes. Select one or more calls and click the Load button to load the selected call(s) to the player for replay. To remove the call from the player click the Unload button. Fig. 42 - Replaying a call from the Call Collection Box with the Simple Player User Manual POWERplay - Doc. Version 001.09.00 Rev. 01 45/68 POWERplay (Local Operation) Operation of the POWERplay Click the Load button to load the selected calls into the Advanced Player for replay (see section 2.8.2 - Advanced Player). To remove the selected calls from the Advanced Player click the Unload button. To remove all calls from the Advanced Player click the Unload All button. Fig. 43 - Replaying calls from the Call Collection Box with the Advanced Player User Manual POWERplay - Doc. Version 001.09.00 Rev. 01 46/68 POWERplay (Local Operation) Operation of the POWERplay 2.10.5 Archiving a Call Collection Box In the subwindow Call Collection Boxes select the desired Call Collection Box. Click the Archive... button and the following window will be displayed: Fig. 44 - Archiving a Call Collection Box Choose the desired archive drive and click the OK button. If there is no data on the selected medium it will be saved directly. If there is any data on the medium please format it or put a new medium into the archive drive. If the MARATHON EVOLUTION has two archive drives please choose the drive which is currently not recording call data. During the saving process the following window will be displayed: Fig. 45 - Status of archiving a Call Collection Box User Manual POWERplay - Doc. Version 001.09.00 Rev. 01 47/68 POWERplay (Local Operation) Operation of the POWERplay 2.11 Event Log Fig. 46 - Total Overview of Event Log The main menu Event Log displays all activities, details, warnings, and errors of the individual modules. On the left-hand side of the header section, you can find buttons for updating the results and for exiting the program. On the right-hand side, you can find the Search Interval checkbox which allows you to show and hide the time filter Time of Last Modification. Moreover, the number of displayed messages can be determined. The main section of the dialog box below the header section is divided into four filter criteria. There, the modules, alarm types, alarm states, and the period of results can be selected for the search. In the middle section, there is a large result section, where the messages are displayed. In the footer section, all drives and their status are displayed. 2.11.1 Header Section of the Event Log Dialog Box Fig. 47 - Header section User Manual POWERplay - Doc. Version 001.09.00 Rev. 01 48/68 POWERplay (Local Operation) Operation of the POWERplay Description: The Refresh button retrieves current alarm information and updates the list displayed in the result section. Here you can print the tabular sight of the Event Log. The table of the comments will be exported as a CSV file. A dialog window opens where you can enter the storage location and the file name. To define a start and end time for the search, the checkbox to the left of the Search Interval parameter has to be activated and the required start and end date has to be selected from the calendar menu. Values: 50 (default), 100, 200, 500, 1000 The number of results to be displayed in the result section can be set to a value between 50 and 1000 or an individual value can be entered (max. 1000). 2.11.2 Selecting Filter Criteria Below the header section, several filter criteria can be selected in four separate fields. Subsequent search processes will only deliver the results for the selected modules, types, states, and time of last modification. The following filter criteria are available: • • • • 2.11.2.1 Modules Types States Time of Last Modification (only available if the Search Interval checkbox has been activated) Modules The Modules section permits filtering according to the individual MARATHON EVOLUTION modules. The processes will be managed and started by the ASC DataManager. Depending on the configuration of the system different modules will be displayed. Fig. 48 - Filter criterion “Modules” User Manual POWERplay - Doc. Version 001.09.00 Rev. 01 49/68 POWERplay (Local Operation) Operation of the POWERplay Description of the modules: Module Description Alarm Manager Monitors modules and generates alarms in the case of errors API Server Interface to other modules and programs Archive Manager Archives calls Avaya Interface Interface for Avaya Ctic Cisco Recording controller for Cisco CTI Database Inserter Inserts the index files generated by the Recording Manager Delete Manager Monitors the media capacity and deletes calls due to insufficient disk space. EVOip Passive recording of VoIP devices EVOip active Active recording of VoIP devices Evolution Portal Central, local EVOLUTION Java PIF Provider Allocates Java based RIA PIFs License Server Manages the licenses and checks the dongle Local Replay Service Replays calls via phone user interface of MARATHON Phone Appliance Avaya Siemens Allows recording control via phone key (start, stop, keep, delete and mute) as well as entering commands and direct replaying of recordings via telephone. Post Processor Controls the belated process of compression for the audio files Recording Interface Adapter Interface to several PBXs for recording additional information and control Recording Manager Manages and stores traditional and VoIP calls Screen Proxy Middleware for screen recording Selective Data Distribution Manager Transmits calls via the FTP or SFTP server to other MARATHON EVOLUTION systems VCAM Visual Centralizied Alarm Managment for optical displaying of the alerting Window Manager Organizes the display of the individual windows XML Server Search and replay of calls via WEBplay and INSTANT WEBplay User Manual POWERplay - Doc. Version 001.09.00 Rev. 01 50/68 POWERplay (Local Operation) Operation of the POWERplay Buttons Selects all list elements Resets the current selection to standard setting. 2.11.2.2 Types The Types section permits filtering according to the severity of the messages. Fig. 49 - Filter criterion “Types” Description of the types: Type Description Error Critical problem Warning Minor problem Information Hints Audit User activities Buttons Selects all list elements Resets the current selection to standard setting. User Manual POWERplay - Doc. Version 001.09.00 Rev. 01 51/68 POWERplay (Local Operation) Operation of the POWERplay 2.11.2.3 States The States section permits filtering according to the status of the messages. Fig. 50 - Filter criterion “States” Description of the states: States Description Active Currently existing messages in the system Persistent Persistent messages (can only be deleted by means of user confirmation or system reboot) Closed Closed messages Persistent Closed Closed persistent messages Buttons Selects all list elements Resets the current selection to standard setting. 2.11.2.4 Time of Last Modification This filter criterion is only available after activation of the Search Interval checkbox. The Time of Last Modification section permits filtering according to the date of the messages. Fig. 51 - Filter criterion “Time of Last Modification” User Manual POWERplay - Doc. Version 001.09.00 Rev. 01 52/68 POWERplay (Local Operation) Operation of the POWERplay Description of the time interval: Time Interval Description From Select the desired start time from the calendar. To Select the desired end time from the calendar. Buttons Sets the search time interval to the current date. Sets the search time interval to yesterday. Sets the search time interval to the last seven days. Sets the search time interval to the last 31 days. 2.11.3 Result Section of the Event Log Dialog Box The result section of the Event Log dialog box shows all selected alarm types for the selected modules with the selected state for the selected time interval. Fig. 52 - Result section of the Event Log dialog box In order to close a persistent message, the specific entry has to be selected and closed using the right mouse button and the context menu. User Manual POWERplay - Doc. Version 001.09.00 Rev. 01 53/68 POWERplay (Local Operation) Operation of the POWERplay Description of the Result Section: Types Description Type Message type C (Closed) Status for closed messages P (Persistent) Status for persistent messages Module Name of the specific module Message Text Message text Updated Time of the last update Opened Time of the first appearance Closed Time of the elimination Close reason Reason for the elimination Code Status of the error code Description of the Context Menu: Fig. 53 - Context menu Menu Item Description Close Closes the current error message if it is persistent. Close All Closes all displayed error message if they are persistent. Refresh Refreshes all messages in the result section. Print Prints the tabluar sight of the Event Log. Export Exports the table of the comments as a CSV file. A dialog window opens where you can enter the storage location and the file name. Description Opens a window where additional information of the event will be shown and a solution will be offered. User Manual POWERplay - Doc. Version 001.09.00 Rev. 01 54/68 POWERplay (Local Operation) Operation of the POWERplay 2.11.4 Footer Section of the Event Log Dialog Box The footer section at the bottom of the dialog box shows the free and the used capacity of the hard disk and the archiving media. Fig. 54 - Footer section Description of the Supported Drive Types: Drive Type Description HDD Local hard disk ONLINE-STORAGE Connected Network Attached Storage (NAS) AIT Internal AIT drive DVD-RAM Internal DVD-RAM drive REV Internal/external REV drive CD-ROM Internal CD-ROM drive DVD-RAM (E) External DVD-RAM drive DISK (E) External hard drive / USB stick Description of the Level Indication: Color of the Level Indication: Description White Free capacity Gray No medium inserted Green Recording is currently taking place. Green/red Warning state reached – please insert a medium with free storage capacity. Blue Used capacity of an archive medium with software or hardware write protection. Yellow Used capacity of an archive medium without write protection. Red An error has occurred. Please insert another medium. Move the mouse pointer over the level indication to obtain a status message for this archive medium. User Manual POWERplay - Doc. Version 001.09.00 Rev. 01 55/68 POWERplay (Local Operation) Operation of the POWERplay The following states can be displayed for the archive medium: Status of the Archive Medium Description No Medium There is no medium inside this drive. Unknown Data on Medium The data on the medium is not an ASC format. Medium Is Ready for Recording The medium inside the drive is ready for call recording. Recording The data is currently being recorded on the archive medium. Archive Medium The medium inside this drive is an archive medium. Error The medium inside this drive is unusable. Formatting Medium The medium inside this drive is currently being formatted. Ejecting Medium The medium in this drive will now be ejected. Empty Read-Only Medium The medium inside this drive is write-protected. Drive Is not Ready The drive is not ready. Loading Medium The inserted medium is currently being loaded. Unknown Media Type The inserted medium type is unknown. Update Mediua The medium in this drive is an update medium. By right-clicking the level indication, you can open the following dialog box: Fig. 55 - Dialog box for the level indication in the Event Log Eject Medium Ejects the inserted medium. Detach Drive Securely detaches drives connected via USB from the system. HINT Detaching may not be possible, depending on the status of the USB drive. User Manual POWERplay - Doc. Version 001.09.00 Rev. 01 56/68 POWERplay (Local Operation) Operation of the POWERplay HINT A USB drive must only be removed via the Detach Drive menu item”! Prior to connecting the drive again, the detaching process must have been terminated correctly. Please wait until the status bar has been updated. User Manual POWERplay - Doc. Version 001.09.00 Rev. 01 57/68 POWERplay (Local Operation) Operation of the POWERplay Format Medium Formats the medium in the drive. Start EVOLUTION-Update If an update medium has been inserted, a software update will be performed. Ignore Recovery Discards data which exists on the hard disk, but has not yet been transferred to the medium. This may happen if an archiving process has not been entirely completed yet (e.g. switching off without prior system completion). Cancel Collection Box Archiving Job Cancels the archiving of a call collection box. User Manual POWERplay - Doc. Version 001.09.00 Rev. 01 58/68 POWERplay (Local Operation) Operation of the POWERplay 2.12 Settings A click on the Settings button opens the settings menu, which provides different commands for POWERplay settings. Fig. 56 - Settings menu HINT The width of the colums of all result lists can be modified by the user. These changes will be saved for each user separately. 2.12.1 Server Settings The Server Settings dialog box is used to change or add the IP address or the name of the MARATHON EVOLUTION recorder and the respective port number. User Manual POWERplay - Doc. Version 001.09.00 Rev. 01 59/68 POWERplay (Local Operation) Operation of the POWERplay The settings will be saved in a local ini file. Fig. 57 - Server Settings 2.12.2 Regional Settings The menu Regional is used to set the local settings for the POWERplay. Fig. 58 - Regional Settings 2.12.2.1 Setting the Language Within the window Languages you can see the selected language. The language can be changed in the Portal only (see User Manual Portal section 2.6.2 - Language Settings). User Manual POWERplay - Doc. Version 001.09.00 Rev. 01 60/68 POWERplay (Local Operation) Operation of the POWERplay 2.12.2.2 Setting Date and Time Formats The following formats can be setted: Search Date Select the date format for the Search Time panel. Search Time Select the time format for the Search Time panel. Display Date Select the date format for the Search Results panel. Display Time Select the time format for the Search Results panel. Replay Date Select the date format for the Player panel. Replay Time Select the time format for the Player panel. Time Zone • local Select local time zone to use the time of the MARATHON EVOLUTION / MARATHON EVOlite for the application, meaning that all time information in the POWERplay is displayed in accordance with the time that is valid on the MARATHON EVOLUTION / MARATHON EVOlite. • UTC Select UTC to set the time of the application to the Universal Time, Coordinated, meaning that all time information in the POWERplay (e. g. start and end times of calls) is displayed in accordance with the UTC. User Manual POWERplay - Doc. Version 001.09.00 Rev. 01 61/68 POWERplay (Local Operation) Operation of the POWERplay 2.12.3 Call Table The menu Call Table is used to configure the columns visible in the search result tables and the default order they are displayed. Fig. 59 - Call Table Select the columns you want to be displayed and predefine the default order by using the arrow keys in the upper right corner of the dialog box. HINT Only the available columns for the current user will be displayed (depending on the assigned user rights). User Manual POWERplay - Doc. Version 001.09.00 Rev. 01 62/68 POWERplay (Local Operation) Operation of the POWERplay Buttons Moves the currently selected column forwards. The entry at the top will be displayed as column at the outmost left side of the search result tables. The next entry will be displayed as column on the right side of the first column and so on. Moves the currently selected entry backwards. Resets all adjustments. Closes the dialog box and saves the changes. Closes the dialog box without saving the changes. Opens the context sensitive online help system. 2.12.4 Options The menu Options is used to configure POWERplay options like default results limit or the initially activated module. Fig. 60 - Options User Manual POWERplay - Doc. Version 001.09.00 Rev. 01 63/68 POWERplay (Local Operation) Operation of the POWERplay Buttons Closes the dialog box and saves the changes. Closes the dialog box without saving the changes. Opens the context sensitive online help system. 2.12.4.1 Settings for Search and Replay of Calls Default Results Limit The maximum number of search results between 1 and 999 that will be displayed in the search result table. Directly Load Calls The number of calls (max. 100), which will be loaded automatically in the player. Initial Monitoring View Values: • Large Icons • Small Icons • List • Details Determines the display of the individual channels in the Online Monitoring dialog box. For details refer to the description of the Online Monitoring dialog box (section 2.9 - Monitoring) where the channel view may also be selected. Skip Silence Check the checkbox if the silence between different calls should automatically be skipped. Initial Search Mode Values: • Last Used • Simple Search • Advanced Search • Last Calls User Manual POWERplay - Doc. Version 001.09.00 Rev. 01 64/68 POWERplay (Local Operation) Operation of the POWERplay Select the mode that should be displayed when the application is opened. Use: • Last Used, to open it with the mode that had been open when the application has been closed the last time • Simple Search, to open the POWERplay with the mode „Simple“ open • Advanced Search, to open the POWERplay with the mode „Advanced“ open • Last Calls, to open the POWERplay with the mode „Last Calls“ open Changes made in the menu will only take effect after restarting the POWERplay. 2.12.4.2 Talking Clock Talking Clock 2.12.4.3 Values Description • Activate Sets the Talking Clock to the default settings. • Absolute Ticks The interval of the time announcement is conform to the rounded start time of the call. You will get only even time values. • Relative Ticks The interval of the time announcement is exactely conform to the start time of the call. Normally you will get odd time values. • Interval Here you can adjust time intervals from 15 seconds to 2 hours. • Language Here you can choose the language of the time announcement (English, German or Spanish). Miscellaneous Warn when saving more than (MB) Warns when saving big files with the specified value. Initially activated module Please select the module which will be activated after starting the POWERplay: • • • • Search Monitoring CCB (Call Collection Box) Event Log User Manual POWERplay - Doc. Version 001.09.00 Rev. 01 65/68 POWERplay (Local Operation) Operation of the POWERplay 2.12.5 Change User Password Fig. 61 - Change User Password Click the button Password to change the user password. Enter the old password first, then two times the new password (to avoid typos). HINT The password will only be changed if the old password has been entered correctly. User Manual POWERplay - Doc. Version 001.09.00 Rev. 01 66/68 POWERplay (Local Operation) Operation of the POWERplay 2.13 Help Clicking the button Help opens the online help. Fig. 62 - Online Help 2.14 Exit Fig. 63 - Button „Exit“ By clicking the Exit button, POWERplay will be closed and the portal screen appears. User Manual POWERplay - Doc. Version 001.09.00 Rev. 01 67/68 POWERplay (Local Operation) Troubleshooting 3 Troubleshooting Problem To Do The POWERplay can not be At first, press the ESC button. If this does not solve the operated problem, press CTRL+ALT+Backspace. Please wait a moment until the Portal has been restarted. User Manual POWERplay - Doc. Version 001.09.00 Rev. 01 68/68