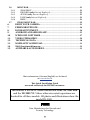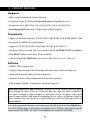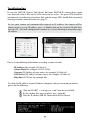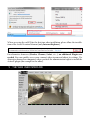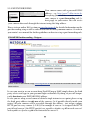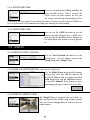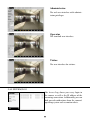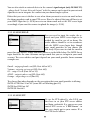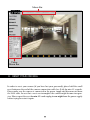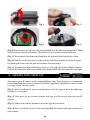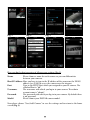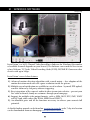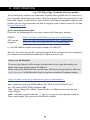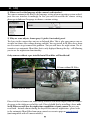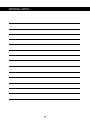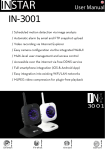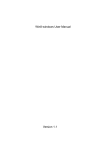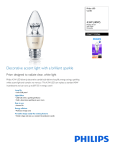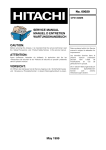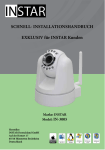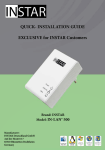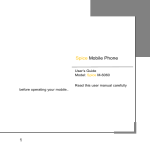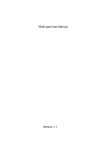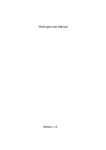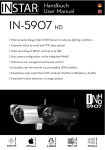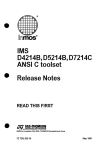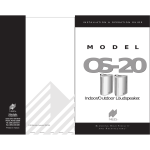Download IN-2905 V2 - INSTAR Wiki
Transcript
User Manual IN-2905 V2 / Scheduled motion detection via image analysis / Automatic alarm by email and FTP snapshot upload / Video recording via Internet Explorer / Easy camera configuration via the integrated WebUI / Multi-level user management and access control / Remote access via web browser (free DDNS address) / Full smartphone integration (iOS & Android App) / Audio In/Out for external microphones and speaker / MJPEG video compression for plugin-free playback / Integrated automatic IRcut filter for natural colours Chromium Firefox Internet Explorer Safari 2905 INSTAR INSTAR VGA IP Camera – Quick Installation IN-2905, IN-2905 PoE and IN-2905 V2 The following topics will be shortly explained in this Quick Installation Guide: 1. 2. 3. 4. 5. SAFETY WARNINGS...............................................................................3 PRODUCT FEATURES.............................................................................4 INSTALLATION..........................................................................................5 START UP...................................................................................................8 THE WEB USER INTERFACE................................................................11 5.1 SOFTWARE..............................................................................................12 5.1.1 LANGUAGE...................................................................................................12 5.1.2 BACKUP..........................................................................................................12 5.1.3 UPGRADE......................................................................................................12 5.1.4 RESET..............................................................................................................12 5.1.5 REBOOT.........................................................................................................12 5.2 NETWORK...............................................................................................13 5.2.1 IP CONFIGURATION.................................................................................13 5.2.2 WIFI (not for IN-2905 PoE)........................................................................13 5.2.3 DDNS..............................................................................................................14 5.2.4 UPnP................................................................................................................15 5.2.5 ADSL...............................................................................................................15 5.3 DISPLAY...................................................................................................15 5.3.1 VIEW ON LOAD..........................................................................................15 5.3.2 MULTI DEVICE (only Internet Explorer).................................................15 5.3.3 SIMPLE VIEW...............................................................................................15 5.4 SYSTEM....................................................................................................16 5.4.1 DEVICE INFO...............................................................................................16 5.4.2 ALIAS..............................................................................................................16 5.4.3 DATE&TIME.................................................................................................16 5.4.4 USER...............................................................................................................17 5.4.5 LOG.................................................................................................................17 5.5 ALARM.....................................................................................................18 5.5.1 ALARM...........................................................................................................18 5.5.2 EMAIL.............................................................................................................19 5.5.3 FTP...................................................................................................................19 5.5.4 SERVER...........................................................................................................20 5.5.5 PATH (only Internet Explorer).....................................................................21 1 5.6 MENU BAR...............................................................................................21 5.6.1 SNAPSHOT....................................................................................................21 5.6.2 RECORD (only Internet Explorer)..............................................................21 5.6.3 AUDIO (only Internet Explorer)..................................................................21 5.6.4 TALK (only Internet Explorer).....................................................................21 5.6.6 HELP................................................................................................................21 5.7 VIDEO MENU BAR..................................................................................22 6. RESET YOUR CAMERA..........................................................................23 7. FIRMWARE UPDATE..............................................................................24 8. LENSE ADJUSTMENT.............................................................................24 9. ANDROID AND iPHONE APP.............................................................25 10. WINDOWS SOFTWARE.........................................................................27 11. VIDEO STREAMING...............................................................................29 12. TECHNICAL DATA.................................................................................30 13. WARRANTY & DISPOSAL....................................................................31 14. FAQ Questions&Answers........................................................................32 15. AVAILABLE ACCESSORIES..................................................................33 More information (German/English) can be found on www.instar.de This Quick-Installation Guide was made exclusively for INSTAR customers. This manual is for the IP camera models IN-2905, IN-2905 PoE and the IN-2905 V2. Unless otherwise noted, operations are identical for all three models. All photos and illustrations show the model IN-2905. Your Manufacturer for Network and Security Technology 2 1 l SAFETY WARNINGS Please read the following safety warnings carefully and keep them in a safe place. »» Make sure the power cord is not near any hot surfaces. »» Place the Power and Network cable properly so that no one can be hurt. »» This device shall not be used by people (including children) with limited physical, sensory and mental capabilities. Only the trained person that knows how to use the device carefully can use the device. »» Children should be supervised to make sure they don’t play with the device. »» If the power cord of this device gets damaged, it can only be replaced by the manufacturer or the customer service person or a similar qualified person to avoid any damage to you and the device. »» Never do any repair by yourself. By opening the device the warranty will automatically expire. If any repair is needed, please contact your INSTAR Service Center. »» When cleaning, never place the device in water. »» Make sure you only install the device in a 100V - 240V power socket. »» This device is for indoor and outdoor use. »» Only use this device to secure your home, office and similar places. If you are planning to install the device in an public area please make sure you have all certificates to do so. »» Never install the device near explosive or flammable substances. »» Don’t use the camera for any other purpose that it isn’t made for. »» INSTAR does not give any warranty if you use any third party firmware or WebUI. CE-Conformity This device suites the basic requirements of the European regulations for electromagnetic compliance (2004/108/EC) and the low voltage regulations (2006/95/EC ). 3 2 l PRODUCT FEATURES Hardware »» High Quality Aluminium Camera Housing »» Integrated Alarm I/O Relay for External Sensors or Signalling Devices »» Resolution: 640 x 480 (VGA), 320 x 240 (QVGA), 160 x 120 (QQVGA) »» Interchangeable Lenses with a Wide Range of Focal Lengths Connectivity »» Supported Network Protocols: TCP/IP, HTTP, ARP, RARP, TCP, ICMP, DHCP, UPnP »» Integrated 10/100Mbit Network Interface »» Supports W-LAN (Wi-Fi 802.11b/g) (only IN-2905 & IN-2905 V2) »» Integrated Webserver with Web User Interface (based on HTML5/CSS3 and jQuery) »» Free DDNS Address for Remote Access included »» Only the Model IN-2905 PoE can be used via 803.11af Power-over- Ethernet! Software »» MJPEG Video Compression »» Snapshot Function and Video Recording (the latter only in Internet Explorer!) »» Adjustable Framerate (only in Internet Explorer) »» Motion Detection Alarm Notification by Email (6 Snapshots) »» FTP Snapshot Upload - Continuous and Alarm Triggered Power over Ethernet or PoE technology describes a system to pass electrical power safely through the unused lines 4,5,7,8 on the Ethernet cable. The IEEE standard for PoE requires category 5 cable or higher for high power levels. The power comes from a power supply within a PoE-enabled networking device such as an Ethernet switch or power injectors that stand between a regular Ethernet switch and the powered device (not included). Due to the mandatory Ethernet cable connection all PoE cameras will be without wireless LAN (WiFi) support. All sections regarding wireless LAN are only effective for the camera model IN-2905 / IN-2905 V2 (and not for the model IN-2905 PoE). 4 3 l INSTALLATION 1 2 3 4 5 6 7 8 Connections available in the model IN-2905 V2 from left to right: Power Connector (see 7 below), Audio-Out (see 9 below), Audio-In (see 10 below), Reset (see 8 below), Alarm I/O (see 11 below), Network Port (see 6 below). 1 Antenna 5 dBi Antenna for Wifi connection (Not available in case of the IN-2905 PoE model!) 2 Photosensor Twilight-Switch for IR LEDs 3 Lense Standard-Lense(focal length: 6mm) 4 Infrared-LEDs 24 IR LEDs (nightvision/850nm) 5 Camera Mount Polycarbonate Bracket [PC/ABS(UVresistant)] 6 Network Port RJ45 Connector for the supplied LAN Cable (For the power supply according to IEEE802.3af only in case of the IN-2905 PoE!) 7 Power Connector 5V / 2A DC - Plug Ø : 1.35mm (in), 3.5mm (out) 8 Reset Button Reset your camera settings to the factory defaults 9 Audio Out (IN-2905 V2) Earphone / active speaker port 10 Audio In (IN-2905 V2) External micophone port 11 Alarm I/O (IN-2905 V2) For external motion detectors(3&4) and signalling devices(1&2) (potential free alarm output: max. 60VDC/125VAC and 1A) 5 Connect the camera to your network Please take out the package content from the box: the camera, a CAT5e LAN cable, a 5 dBi SMA WiFi antenna (not for the PoE model), mounting bracket and the software CD. SCHNELL Installationsanleitung IN-2905 V2 / Zeitgesteuerte Bewegungserkennung per Bildvergleich / Alarmierung per Email und Schnappschuss Upload per FTP / Aufzeichnung des Videos über den Internet Explorer / Setzen aller Kameraparameter direkt über die Weboberfläche / Mehrstufige Benutzerverwaltung und Zugriffskontrolle / Zugriff auf die Kamera aus dem Internet DDNS / Einbindung der Kamera in Ihr Smartphone (iPhone & Android) / Audioein- und Ausgang für externe Mikrofone und Lautsprecher / MJPEG Videokomprimierung für Plugin-freie Wiedergabe 2905 Android iPhone LINUX Mac OS Windows Connect the WiFi antenna to the SMA connector on the back of camera (IN-2905 PoE doesn’t have an antenna) and align it vertically to your router. (see #1, page 5). Please place the camera close to your Wifi router for the rest of the installation process. Please be aware that the camera has to be installed via LAN cable first before it can be used in your wireless network. You can skip this step in case of the PoE model. Plug the supplied Ethernet cabel to the RJ45 LAN port on the camera cable (see #6, page 5) and use it to connect the camera to a free LAN port of your LAN router. For a direct connection to your Windows PC or Mac please refer to our FAQ section on www.faq.instar.de. We recommend to connect the camera to your network router for the initial installation. Connect the power adapter to the camera cable (see #7, page 5) and plug it into a suitable power outlet. Both network indicator LEDs on the network port will light up showing that the camera is connected to your network. This step is optional for the PoE model which can be used over PoE as well as via the included power supply. The green LED signals a hardware link to your router and therefore should be on continuously. The orange LED should be flashing irregularly indicating network traffic. The green status LED on the powersupply has to be on continuously indicating a steady power supply. Please plug the powersupply directly into a wall socket. Using it on a multi power strip or an extension cord is not recommended. 6 Troubleshooting The green LED isn’t on Your camera doesn’t have a connection to your router, because the LAN cable is damaged, the connector is loose or your camera is connected to a wrong port on your router or switch. The green LED goes on and off every x seconds Your camera is continously restarting - probably because of a loose contact. Please check the power connector on the camera side. Turn the plug by 180 degrees in both direction and check if the problem persists. Make sure the green status LED on the power supply is on continuously. For a direct cable connection between camera and computer, please note: The network cable provided with the camera is not a crossover cable. It is just a normal patch cable. Most modern computers network interfaces support the automatic switching between crossover and normal patch cable - you can use the cable that came with the camera to connect it directly. If you are using an older system to connect your camera directly you might need a crossover network cable. To set up the camera for the first installation we recommend to connect the camera directly to your router. This router on the other side has to be connected with your computer. Other ways of connections are only recommended to experienced users. Please refer to our online documentation on www.faq.instar.de. Connect the camera using an IN-LAN® Adapter (optional) Simply plug one IN-LAN adapter into a power socket next to your broadband router and connect the adapter to your router via an Ethernet cable. Plug the second IN-LAN unit into an outlet close to your INSTAR camera and connect the camera to the IN-LAN adapter using the camera’s Ethernet cable. IN-LAN 500/p Powerline Adapter IN-LAN uses the household power grid to transfer data between computers equipped with suitable adapters and other network components. As a result, any power outlet can be used as a network access point. IN-LAN is an intelligent and secure technology that lets you set up a home network easily via your household power grid - without the need of complex and expensive dedicated cabling. Additional accessories, like the IN-LAN Adapter, can be found in the accessories of your camera model on www.instar.de and are sold separately. 7 4 l START UP You can start the online setup wizard manually from the included Installation.htm file on the CD or download the tool directly from www.download.instar.de. Alternatively simply check your router log file for a new DHCP address to avoid installing additional software. Your camera will send a request for an IP address once connected to the router via LAN cable and your router will list the camera as a new device. 4.1 l NETWORK INSTALLATION Please start the setup wizard from the CD and install the INSTAR Camera Tool linked on the CD for Windows, LINUX or MacOS. (You can find documentations for the use of other IP scanners on www.faq.instar.de) Please start the INSTAR Camera Tool. The camera tool will automatically find all INSTAR IP cameras in your network and will show their IP address. In case your camera isn’t found right away please wait 10 to 15 seconds for your routers DHCP service to assign an IP address to your camera. Doubleclick the camera’s IP address inside the camera tool to open the web user interface (webUI) with your default browser and you will be greeted by the camera’s login window. If so, please skip the following paragraph and go straight to 4.2 THE LOGIN (see page 10). 8 Troubleshooting: In case the INSTAR Camera Tool doesn’t find your INSTAR IP camera please make sure that both status LEDs on the LAN connector are active - the green LED should be continuously on indicating a hardware link and the orange LED should flash irregularly showing network communication.(see page 7). In case your camera isn’t automatically assigned an IP address, the camera will be shown inside a wrong IP address space. A double click on the camera’s IP will then open the IP / Network configuration window (see below) allowing to manually assign an address. Please set the following information according to your network: - IP Address (for example 192.168.x.x) - Subnet Mask (for example 255.255.255.0) - Gateway (IP Address of your router; for example 192.168.x.1) - DNS Server (IP Address of your router; for example 192.168.x.1) - Http Port (TCP Port; for example 80) To check the IP address of your Windows computer and your network parameters please do the following: 1. Click on [START] -> and type in „cmd” into the search field. 2. In the window that pops up please type „ipconfig”. 3. Now the IP address and the subnet mask will be shown. 9 EXAMPLE: If your computer’s IP address is “192.168.178.10” then please give your camera an IP like this “192.168.178.110”. For Subnet mask, Gateway and DNS Server please use the same settings as for your computer (s. above). If your computer has the IP “192.168.178.10” then the Gateway and DNS should be “192.168.178.1” and the sub netmask is “255.255.255.0”. How to setup your Camera without a router: If you want to connect your camera directly to your computer, please set a fixed IP address for the network interface in your computer, as well as for the IP camera. You can set the camera IP by using the INSTAR Camera Tool. As for Gateway and DNS server please fill in the computer IP. After submitting the settings to the camera please wait a moment until the camera has restarted. For a detailed instruction please refer to our FAQ section on www.faq.instar.de. 4.2 l THE LOGIN For the first installation of the camera please log in with the following username and password: user: password : admin <empty> 4.3 l PLUGIN INSTALLATION (only Internet Explorer) After the login (Internet Explorer) you will be asked to install the ActiveX control element. Please run it and confirm when your Internet Explorer is asking you to install the control element: 10 When accessing the webUI for the first time after installation, please allow the installation of the ActiveX control element (only Internet Explorer): For alternative browsers (Firefox, Chrome, Safari, etc...) no additional Plugins are needed. You can quickly access your camera’s video stream and adjust its settings. Use alternative browser on computers where you lack the administration rights to install the ActiveX plugin (for example in the office). 5 l THE WEB USER INTERFACE 11 5.1 l SOFTWARE 5.1.1 SOFTWARE/LANGUAGE Here you can choose the language of the web user interface. The web user interface will reload after you click submit. 5.1.2 SOFTWARE/BACKUP To save your camera settings please click the upper Submit button. The default file name for the backup is params.bin and the file path is the download folder of your browser. To restore the settings, e.g. after a factory reset, please click Browse to search for the backup file and click Submit to restore the settings. 5.1.3 SOFTWARE/UPGRADE You can download firmware and WebUI updates from our homepage www.download.instar.de and install them using the Upgrade mask. 5.1.4 SOFTWARE/RESET Click on Reset to reset your camera’s software to the factory defaults. In case you misplaced the camera’s password please use the optional Reset Button (s. S.5 #11) to go back to the standard login. 5.1.5 SOFTWARE/REBOOT Click on Reboot to reboot your camera’s operating system. 12 5.2 l NETWORK 5.2.1 NETWORK/IP CONFIGURATION You can set whether the camera will be assigned an IP address by your router (DHCP) or if you want to set a fixed address manually. Please check page 9 on how to set a fixed IP address. In general, we recommend that you deactivate the automatic service and set a manual IP to avoid further trouble with the remote access to your camera. 5.2.2 NETWORK/WiFi (not in the PoE model!) To integrate the camera into you local WiFi network, please click the Search button 2 times to start the WiFi scanner. Choose your own network and click on its name. Now you simply have to add the WiFi password (Share Key) and click submit to save the settings. Please wait for the camera to reboot - then disconnect the LAN cable. The camera will automatically - within max. 5 minutes - connect to your WiFi network. The camera’s WiFi module might receive a new address from your router - if you didn’t assign a static IP address to your camera yet (s. 5.2.1). You might have to use the INSTAR Camera Tool again to rediscover your camera (s. 4). Your camera is now connected via WiFi! Attention: Your WiFi modules MAC address is not identical with the LAN MAC address of your camera! In case you are using a MAC filtering rule for your WiFi network please deactivate the filter and add your camera to the list of trusted devices before reactivating it. Please refer to your routers manual for further instructions. Additional Remark: Your camera supports a range of encryption standards - we recommend for your safety and reliability of your connection, that you set your WiFi network to WPA2 (PSK) with AES (or CCMP). With older routers choose WPA (PSK) / AES. Avoid using a mixed mode like WPA&WPA2 - TKIP! If your WiFi stays unstable please choose a fixed WiFi channel for your router - we recommend the channels 1 - 6. 13 5.2.3 NETWORK/DDNS Your camera comes with a personal DDNS address - e.g. http://xxxx77.ddns-instar.de. Everything you need for a remote access to your camera is a port forwarding rule (s. next page) in your router. You can access your camera afterwards through the internet using this http address. Please visit our online FAQ section on www.faq.instar.de for detailed information on the port forwarding setup as well as video instruction for many common routers. Or refer to your router’s user manual for further guidelines on how to set up a port forwarding rule. EXAMPLE Portforwarding - Netgear: Please refer to our online help www.faq.instar.de for detailed instructions for all commen routers. In case you want to use an account from DynDNS.org or NoIP simply choose the third party service and type in your personal login credentials. By doing so you will temporarily deactivate your INSTAR DDNS address. In case you are using several cameras behind a single internet access point, please set up the third party address in only one of the cameras. Or if possible directly inside your router! All your cameras will be accessible through this address - just assign a unique HTTP port to every camera (s. 5.2.1). For example if camera 1 is assigned the HTTP port 85 and camera 2 the HTTP port 86, use myaddress.dyndns.org:85 to reach camera 1 and myaddresse.dyndns.org:86 to be forwarded to camera 2. 14 5.2.4 NETWORK/UPnP If you are using Universal Plug and Play for your network devices. Please activate the UPnP service in your camera. In case you are using a manual port forwarding rule in your router to access your camera from the internet, make sure the camera’s UPnP service is deactivated! We recommend setting up a manual port forwarding. 5.2.5 NETWORK/ADSL You can use the ADSL function to use the camera directly plugged into a ADSL modem instead of a network router. Simply use the login from your internet service provider. 5.3 l DISPLAY 5.3.1 DISPLAY/VIEW ONLOAD Use the View OnLoad function to set the default view - you can choose between the Setup View and a Simple View. 5.3.2 DISPLAY/MULTI DEVICE (only Internet Explorer!) Use the Multi Device mask to add cameras to your live view. Just add the camera’s IP or DDNS address and user login and click Add. Repeat the step for additional cameras and click Submit. Then choose a corresponding grid type in your Live-View Tab: 5.3.3 DISPLAY/SIMPLE VIEW The Simple View is designed for your daily use after you finished the initial setup of your camera. You can click on Setup View to return to the extended menu. 15 5.4 l SYSTEM 5.4.1 SYSTEM/DEVICE INFO The Device Info menu gives you an overview of several important camera parameters like your software version and connection status. 5.4.2 SYSTEM/ALIAS Set an Alias for your camera to identify the camera in your network. 5.4.3 SYSTEM/DATE&TIME You can set up the internal clock of the camera to be either synchronised with your PC clock or with one of several NTP servers. As long as your camera has access to the internet it is recommended to use an NTP server synchronisation to achieve a higher accuracy for alarm trigger events. Please activate “Consider Daylight Saving Time” when in effect. 5.4.4 SYSTEM/USERS The web user interface offers a 3-level user management with different access rights for administrators, operators and visitors. You can set user names and passwords for all three user levels in the Users mask. Visitors will only have access to the videostream of the camera, Operators in addition are able to adjust the video settings and only the Administrator will have access to all the camera’s configuration menus. 16 Administrator The web user interface with administrator privileges. Operator The standard user interface. Visitor The user interface for visitors. 5.4.5 SYSTEM/LOG The Access Log shows you every login to the camera as well as the IP address of the incoming connection. Additionally you can find general notifications from the camera’s operating system such as motion alerts. 17 5.5 l ALARM 5.5.1 ALARM/ALARM Here you can adjust the camera’s behaviour in case of a motion alert trigger event. Once the motion detection is activated, its sensitivity can be adjusted from very insensitive (value=0) to very sensitive (value=10). Your camera detects motion by a picture analysis that is sensitive to every change inside the video frame instead of employing an infrared or microwave sensor. In case the camera’s position is prone to rapid light changes, e.g. changes in sun intensity due to cloud movements, you might be confronted with a high number of false alarms. 300 To solve this problem you can attach an external motion detector (IN-Motion 300; s.below) to the I/O relay of the camera (only IN-2905 V2!). Please check “Activate External Alarm Input” to start using the external sensor and set the trigger level according to your devices demands. Please only activate the external input if an external sensor is connected - since you might receive false alerts otherwise. Motion IN-Motion 300 Plug & Play - PIR Motion Detector IN-Motion 300 - the passive infrared detector especially designed for your INSTAR camera. The simplest way to avoid false alerts by changes in light conditions. All components needed for the installation are already included in the delivery ! Additional accessories, like the IN-Motion 300, can be found in the accessories of your camera on www.instar.de and are not part of the scope of the delievery. You can use the Scheduler to automatically activate the alarm in desired time intervals. Every blue box set inside the scheduler represents a 15 minutes time window in which the alarm function is active. Be aware that the internal camera time is used for the scheduler. Please make sure that the camera’s timezone is set correctly and the daylight saving time function is activated if indicated (s. 5.4.3). 18 You can also attach an external device to the camera’s signal output (only IN-2905 V2) - please check “Activate External Output” to let the camera send a signal to your external signal device or to integrate the camera into your home burglar system. Below that you can set whether in case of an alarm you want to receive an email or have the alarm snapshots send to your FTP server. Please be advised that you will have to set your SMTP login first (s. 5.5.2) to receive an alarm email and set the FTP server login accordingly if you want the camera to upload the images (s. 5.5.3). 5.5.2 ALARM/EMAIL Here you need to input the sender, the receivers and your SMTP server login to be notified by email in case of an alarm. The sender address should be set in accordance with the SMTP server login data, though some email providers let you choose this field freely. If you want to send the email to more than one address, simply add more addresses in the fields below. The SMTP Server login should be the same username and password that you use to login to your email account. The server address and port depends on your email provider. Some common examples are: Gmail - smtp.googlemail.com (SSL; Port 465 or 587) Verizon - outgoing.verizon.net (SSL; Port 465) O2 - smtp.o2.co.uk (Port 587 or 25) AT&T - smtp.att.yahoo.com (SSL; Port 465) Orange - smtp.orange.co.uk (Port 25) The chosen Port often depends on the encryption that your email provider is offering: SMTP AUTH: Port 25 or 587 (some ISPs are blocking port 25) SMTP StartTLS Port 587 SMTP SSL Port 465 5.5.3 ALARM/FTP To use the FTP upload (s. also 5.5.1) you first have to set your FTP server address and login credentials. E.g. you can use your routers FTP service as a FTP Server - in this case simply put in your routers IP as the FTP Server address. 19 If you set up a FTP server on a local PC (for example using Filezilla Server), use the PC’s local IP address. Of course you can use webservers URL’s as well. The standard FTP port is 21. You can define an upload directory for your camera under FTP Folder. The root folder of the FTP server can be reached by “/”. The separator for the folders is the forward slash. A subfolder (e.g. INSTAR) can be reached by “/INSTAR”. An ending forward slash is not obligatory, but can be used. The FTP Username and FTP Password are the login credentials for your FTP Account. For the FTP Mode you can choose between a passive (PASV) and an active mode (PORT). The standard is the active PORT mode. If your server is installed behind a router with an active network address translation (NAT), or if a firewall is blocking the servers network from an external access by your camera, you should choose the PASV mode. For the time lapse option you can either choose a fixed file name to override the file on server with each new upload (if you want to embed the image into your website) or leave the name field blank to let the camera generate a filename from a timestamp. Please refer to our website www.faq.instar.de for information on how to set up a FTP server. 5.5.4 ALARM/SERVER You can use the Alarm Server function to send a http request to a connected server. The server needs a compatible software to recognize this request as an alarm event and trigger further actions. This function is often supported by home alarm systems. Please add the http prefix when entering the servers IP address - e.g. http://192.168.0.22. 20 5.5.5 ALARM/PATH (only Internet Explorer!) Here you can set the record path for the video recording function under Internet Explorer. The record paths are both set globally by the ActiveX Control - you therefore only need to set it in one camera in case you are managing more than one in the ActiveX Multiview. 5.6 l MENU BAR 5.6.1 MENU BAR/SNAPSHOT Click on Snapshot to save a single JPG snapshot of the current video frame. For Internet Explorer the snapshot will be saved locally in the download directory. Otherwise the snapshot will be opened in a new browser window or tab and can be downloaded from there. 5.6.2 MENU BAR/RECORD (only Internet Explorer) Click on Record to manually start a video recording. The Video will be saved in the record directory set in 5.4.4. In case you use more than one camera this directory will be used globally. 5.6.3 MENU BAR/AUDIO (only Internet Explorer / only via external microphone) Click here to activate the camera’s audiostream. To access the camera’s audio with other clients (e.g. VLC Player) please use the direct path <IP address of your Camera>/videostream.asf. 5.6.4 MENU BAR/TALK (only Internet Explorer / only via external speaker) Use the Talk function to send an audio signal from your PC’s microphone to the camera’s audio-out. 5.6.5 MENU BAR/HELP Clicking on Help will bring you to our constantly expanding online FAQ section on www.faq.instar.de. 21 5.7 l VIDEO MENU BAR The Video Menu Bar allows you a quick access to the most important video parameter. Please be aware that the timestamp and frame rate function are only available in the ActiveX mode (Internet Explorer). If you notice that the automatic brightness control doesn’t seem to work (e.g. you get a white screen after sunrise), please set the default values (brightness: 6 and contrast: 4) and switch the mode from “outdoor“ to “50Hz” or “60Hz” and then back to “outdoor”. The automatic brightness control is active again until you change either the brightness or contrast and switch the camera back to the manual mode. If you find the checkboxes “Flip” and “Mirror” not functioning, please delete your browsing history. Please be aware that the InstarVision Windows Software can override the “Flip” and “Mirror” settings from your camera’s WebUI. Please set those functions inside both software accordingly. Check the Alarm box to activate or deactivate your camera’s alarm settings. Use the Relay function to switch the camera’s alarm I/O- for example to activate or deactivate a device connected to the alarm output (see page 5 #7). 22 Menu Bar Video Menu Bar 6 l RESET YOUR CAMERA In order to reset your camera (if you have lost your password), please hold the small reset button on the end of the cameras connection cable (see 5 #8) for min. 15 seconds. Please make sure the camera is connected to the power supply and disconnected from the LAN cable. In case that a reset was incomplete the camera might become irresponsive. Please repeat the reset for min. 15 s and unplug it over night from the power supply before trying to restart it again. 23 7 l FIRMWARE UPDATE INSTAR regulary offers updates for your camera’s firmware and for the integrated user interface. There are currently two ways to update to newer versions of your devices firmware and WebUI. You can choose to do the update process either through the Camera Tool or directly within the WebUI itself. Step 1: Visit our website and download the most recent update files for your camera. Step 2: Run the INSTAR Camera Tool. Then choose “Update” and select the camera you want to update. A login prompt will pop up and ask for your user data. Make sure to login with an admin account. Step 3: Please choose either Firmware or WebUI, depending on what you want to update. Then click on “Browse” to select the corresponding update file on your hard drive. Step 4: Make sure you have selected the right file before clicking the “Submit” button. This will upload the update file into your device and reboot the camera. Updates via WebUI follow a similar process. It doesn’t matter which method you choose. WARNING: During the update process, please make sure NOT to cut the power supply. This may cause irreversible damage to your device. 8 l LENSE ADJUSTMENT The IN-2905’s lense offers a limited field depth that was adjusted to a field between 1m to 10m. In case the object you want to observe lies outside of this area, you will have to adjust the lense accordingly. Simply open the camera from the front and turn the lense until you can see the area of your surveillance coming into focus in the web user interface. 24 Fig. 1 Fig. 2 Fig. 3 Fig. 4 (Fig.1) First remove the top cover by gently pulling it in the direction of the lense. Hold the back of the camera and remove the front cover by turning counter clockwise. (Fig. 2) Then remove the foam shield and take the infrared board out of the casing. (Fig. 3) Now access the live video via the web user interface and adjust the focus by gently turning the lense until the picture becomes clear and sharp. (Fig. 4) Remount the foam shield onto the lense so it ends up in line with the counterpart on the front glass when reassembled. The foam shields the lense from IR stray light. 9 l ANDROID AND iPHONE APP To integrate your IP camera in the Android/iPhone App “InstarVision” we recommend to first download the newest version in the Market/App Store. To find the newest version just type “instar” for the search. (Fig. 1) After installing the newest version please start the App to open the following interface (s. next page). (Fig. 2) Now press the new camera button and type in all necessary data for your IP camera. (Fig. 3) Adjust your camera parameter over the apps user interface. (Fig. 4) Press a channel to access the corresponding livestream and take control over your camera. 25 Fig. 1 Fig. 2 Fig. 3 Fig. 4 Here you find a short overview of all necessary settings (Fig.2): Name: Please choose a name for each camera so you can differentiate between your cameras. Host/IP Address:Here you have to type in the IP address of the camera or the DDNS address (see 5.2.3) to access the camera over the internet. Port: Type in the HTTP Port which you assigned to your IP camera. The standard Port is “80”. Username: The username with which you log in to your camera. The admin account name is “admin”. Password: The password with which you log in to your camera. By default there is no password. Model: Please choose your INSTAR camera model. Now please choose “Save/Add Camera” to save the settings and to return to the home screen (Fig.1). 26 10 l WINDOWS SOFTWARE sold separately InstarVision® is a 16/32 Channel Video Surveillance Software for Windows (the number of available channels depends on your license!) The Software can record the live stream of any Webcam, TV Cards, Video-Recording Cards (DVR), INSTAR IP Camera or other devices with up to 30 fps. InstarVision® covers below features: 1). Advanced motion detection algorithm with a mask matrix – free adaption of the motion detection mask with a 64 square resolution inside the picture. 2). Multiple ways of notification are available in case of an alarm - by email, FTP upload, acoustic alarm or by 3rd party software triggering. 3). Easy integration of the camera’s audio & video stream into websites - present your live video to friends, family or customers through your homepage. 4). Support for multiple video output formats: such as MP4, MOV, FLV, SWF, WMV and AVI and video codecs like H.264, MPEG4 and WMV3. 5). An affordable price and all the functions necessary to achieve your camera’s full potential. A detailed online manual can be found on www.instarvision.de and a 7-day trial version can be downloaded from our homepage www.download.instar.de. 27 Add your INSTAR Camera to the InstarVision® Surveillance Center: To integrate a camera in InstarVision it doesn’t take much. We recommend that you give your camera a static IP address to prevent it from changing automatically by the DHCP server. (s. 5.2.1). Afterwards please open the channel setup window and choose “Search” IP Camera to start the Camera Tool. Click on search to discover all INSTAR cameras inside your local network and right-click the cameras to assign it to a channel. The number of available channels can be set in the channel setup window. 28 11 l VIDEO STREAMING (e.g. VLC Player, iSpy, VitaminD, EvoCam, go1984... To use third party software you sometimes need the direct path for the live video in order to grap the video from your camera. Then the program is able to get the videostream from your camera to work with it. You can find a selection of compatible software and detailed step-by-step instructions on how to integrate your camera in our FAQ section on www.faq.instar.de. Access over the local network: Please use the following path to use your camera with third party software. MJPEG: ASF Stream: Snapshot: http://192.168.x.x:80/videostream.cgi?user=admin&pwd= http://192.168.x.x:80/videostream.asf?user=admin&pwd= http://192.168.x.x:80/snapshot.cgi?user=admin&pwd= x = local IP address of your camera (for example 192.168.0.21) The “80” after your camera’s IP is the web/http port. If the web port has been changed in the camera menu (network/network) please adjust it here as well. Access over the Internet: To access your camera via the internet you first have to set a port forwarding rule inside your router on the camera’s IP address! Please refer to the DDNS Service section above (5.2.3) or visit our websites FAQ’s on www.faq.instar.de to find detailed step-by-step instruction for all common routers. http://xxx.ddns-instar.de:yy/videostream.cgi?user=admin&pwd = xxx = from your personal DDNS address (see 5.2.3 Network/DDNS Service) yy = the camera’s HTTP Port (Standard: 80) user = please change the “admin” if you already set a different user name for your camera login! pwd = add your password after the “=” sign in case you set a personal password for your camera login. The password is left blank by default. 29 12 l TECHNICAL DATA Image Sensor Sensor 1/5 ” CMOS colour sensor Resolution max. 640x480 Pixel Lense f = 6mm; F 2.0 (IR Lense) Viewing Angle 37° Min. Illumination 0.5 Lux @ F 2.0 Video Properties Video Compression MJPEG Compression Video Framerate 30fps (QVGA), 15fps (VGA) Supported Resolutions 640x480 (VGA), 320x240 (QVGA) Flip/Mirror Image Horizontal / Vertical Frequency Adjustment 50 Hz, 60 Hz or “Outdoor” Motion Detection Supported Snapshot Supported Video Settings Brightness / Contrast Communication Network Interface 10Base-T/100Base-TX Ethernet Port Supported Protocols TCP/IP, HTTP, ARP, RARP, TCP, ICMP, DHCP Wireless (not in the PoE version) Wifi 802.11b/g WEP Encryption (not in the PoE version) 64 bit / 128 bit WPA/2 Encryption (not in the PoE version) TKIP / AES PoE Standard (only in the PoE version) 802.11af Power-over-Ethernet Hardware Infrared LED’s 24 LED’s /Effective Range 10-15m Power Supply DC 5V /2A (50-60Hz/110-220V) Power Consumption max. 5 W Operating Temperature - 5°C to 55°C (- 20°C to 55°C with INSTAR heating element) PC System Requirements CPU 2GHz or better System Memory 256 MB or better Graphic Card Memory 64 MB or better Supported Operating Systems Windows XP / Vista / 7 / 8, Mac OS, Linux, iOS, Android 30 13 l WARRANTY & DISPOSAL Warranty INSTAR offers a 2-year warranty on its products. During this period you can send in your camera for a free repair. This excludes cameras installed with custom-made or 3rd party Firmware and WebUIs which have not been approved by INSTAR. The warranty is only for hardware parts of the camera. If you are contacting our Service Team please keep your model and serial number ready. If you want to send your camera for repair, please use the RMA form that came with your camera. You can also download it from our website www.instar.de or contact the INSTAR Service Team. You can find your INSTAR SERVICE CENTER at the following destination: Company: INSTAR Deutschland GmbH Auf der Hostert 17 65510 Hünstetten Bechtheim Germany Hotline: +49 6438 9198992 (Mo - Fr, 12 – 18 o’clock GMT+1) Website: www.instar.de Email: [email protected] WE WILL HELP YOU ANY TIME AFTER YOUR PURCHASE! Disposal of old electrical appliances The European Directive 2002/96/EC on Waste Electrical and Electronic Equipment (WEEE), requires that old household electrical appliances must not be disposed of in the normal unsorted municipal waste stream. Old appliances must be collected separately in order to optimize the recovery and recycling of the materials they contain and reduce the impact on human health and the environment. The crossed out “wheeled bin” symbols on the product reminds you of your obligation, that when you dispose of the appliance it must be separately collected. Consumers should contact their local authority or retailer for information concerning the correct disposal of their old appliance. 31 14 l FAQ 1) Where can I set the language of the camera’s web interface? The camera automatically detects the language setting of your operating system and adjusts the user interface accordingly. In case you need to override the camera setting, please go to Software/Language to choose a custom setting: 2) Why are some objects shown grayish/ pinkish instead of green? The lense in the camera does not use an Infrared filter. This is why your camera can see at night but shows false colours during sunlight. You can install an IR Filter lense from our accessories to get around this problem - but you will loose the night vision. The alternative is an automatic IRcut filter that is only deployed during the day - still allowing you to use the nightvision functionality. Only cameras without a pre-installed auto IRcut filter will be affected! f2.2mm without IR Filter f2.2mm with IR Filter Please feel free to browse our wide variety of lenses with focal lengths from the wideangle range to the telefocus end of the scale. Please behold that by installing a lense with an IR Filter you will lose the nightvision capabilities of your camera! In case you need both - natural colours during the day and the camera’s nightvision - please refer to the automatic IRcut Filter from your camera’s accessories page on www.instar.de (not compatible with all camera models). 32 3) Can I change the angle of view of my camera? In case you are unsatisfied with the standard lense (6mm focal length, above, middle) you can upgrade your camera to a wideangle lense (2.2mm focal length, above, left) or go the other way and install a telefocus lense to keep an eye on the finer details in the picture (16mm focal length, above, right). You can find a suitable lense for every surveillance task in our accessory section on www.instar.de. Please be aware that you will gain more and more level of detail in your image the smaller the angle of view of your camera. Lense charts with all the information needed are available on our website - so you can pick the best focal length for your surveillance. 4) Where can I download the newest Firmware / WebUI? You can find the latest Firmware and WebUI on www.instar.de in the category “Downloads”. 5) How can I find out the MAC Address of the Wi-Fi Network Interface? Deactivate the Routers MAC Address Filter. Connect the camera with Wi-Fi and access the web interface of the camera shortly. Now please go on “Start” in Windows and then on “Run”. Type “cmd” and press “Enter”. In the Dos-Window please type in “arp –a”. You will now get the IP and MAC Addresses listed which your PC is connected with. 6) Are the other cameras compatible with this camera? Yes, all INSTAR VGA cameras are using the same or similar chipsets which allows each camera to be combined with another one. For more Information and FAQs please visit us on www.instar.de . 15 l AVAILABLE ACCESSORIES We are continously expanding our range of accessories. For a complete overview please refer to our accessory page on www.instar.de . 33 PERSONAL NOTES 34