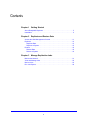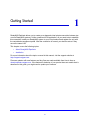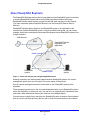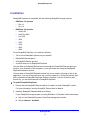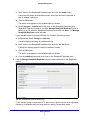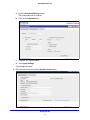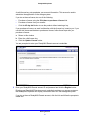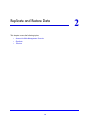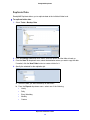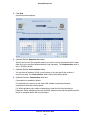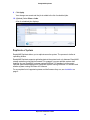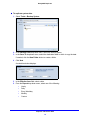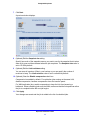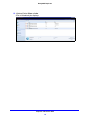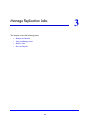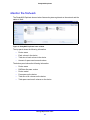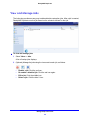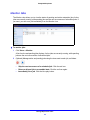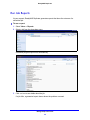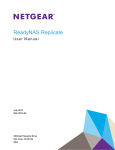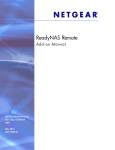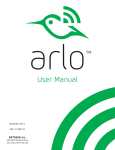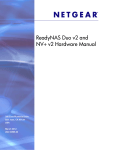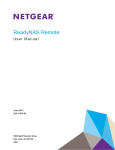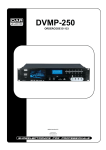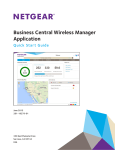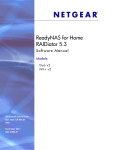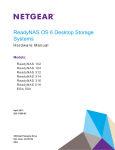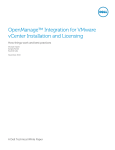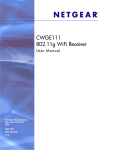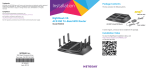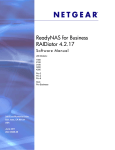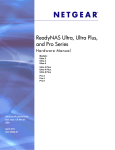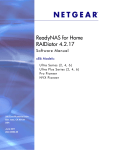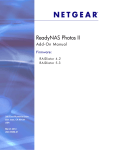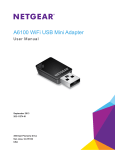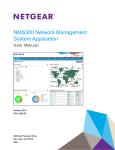Download ReadyNAS Replicate User Manual
Transcript
ReadyNAS Replicate Add - on M anua l 350 East Plumeria Drive San Jose, CA 95134 USA June 2012 202-10727-02 ReadyNAS Replicate © NETGEAR, Inc. All rights reserved No part of this publication may be reproduced, transmitted, transcribed, stored in a retrieval system, or translated into any language in any form or by any means without the written permission of NETGEAR, Inc. NETGEAR, the NETGEAR logo, and Connect with Innovation are trademarks and/or registered trademarks of NETGEAR, Inc. and/or its subsidiaries in the United States and/or other countries. Information is subject to change without notice. Other brand and product names are registered trademarks or trademarks of their respective holders. © NETGEAR, Inc. All rights reserved. Technical Support Thank you for choosing NETGEAR. To register your product, get the latest product updates, get support online, or for more information about the topics covered in this manual, visit the Support website at http://support.netgear.com. Phone (US & Canada only): 1-888-NETGEAR Phone (Other Countries): Check the list of phone numbers at http://support.netgear.com/app/answers/detail/a_id/984. Statement of Conditions To improve internal design, operational function, and/or reliability, NETGEAR reserves the right to make changes to the products described in this document without notice. NETGEAR does not assume any liability that may occur due to the use, or application of, the product(s) or circuit layout(s) described herein. 2 Contents Chapter 1 Getting Started About ReadyNAS Replicate . . . . . . . . . . . . . . . . . . . . . . . . . . . . . . . . . . . . . 5 Installation . . . . . . . . . . . . . . . . . . . . . . . . . . . . . . . . . . . . . . . . . . . . . . . . . . 6 Chapter 2 Replicate and Restore Data Access the Web Management Console . . . . . . . . . . . . . . . . . . . . . . . . . . . 11 Replicate . . . . . . . . . . . . . . . . . . . . . . . . . . . . . . . . . . . . . . . . . . . . . . . . . . 12 Replicate Data . . . . . . . . . . . . . . . . . . . . . . . . . . . . . . . . . . . . . . . . . . . . 13 Replicate a System. . . . . . . . . . . . . . . . . . . . . . . . . . . . . . . . . . . . . . . . . 15 Restore . . . . . . . . . . . . . . . . . . . . . . . . . . . . . . . . . . . . . . . . . . . . . . . . . . . . 18 Restore Data . . . . . . . . . . . . . . . . . . . . . . . . . . . . . . . . . . . . . . . . . . . . . 18 Restore a System . . . . . . . . . . . . . . . . . . . . . . . . . . . . . . . . . . . . . . . . . . 19 Chapter 3 Manage Replication Jobs Monitor the Network . . . . . . . . . . . . . . . . . . . . . . . . . . . . . . . . . . . . . . . . . . 21 View and Manage Jobs . . . . . . . . . . . . . . . . . . . . . . . . . . . . . . . . . . . . . . . 22 Monitor Jobs . . . . . . . . . . . . . . . . . . . . . . . . . . . . . . . . . . . . . . . . . . . . . . . . 23 Run Job Reports . . . . . . . . . . . . . . . . . . . . . . . . . . . . . . . . . . . . . . . . . . . . 24 3 1. Getting Started 1 ReadyNAS Replicate allows you to create an on-demand virtual private connection between two or more ReadyNAS systems. Unlike a traditional VPN application, all you need to do to establish this connection is add your ReadyNAS system to your virtual network and register the unit with the centralized management portal. After the connection is formed, your devices act as if they are on the same LAN. This chapter covers the following topics: • About ReadyNAS Replicate • Installation For more information about the topics covered in this manual, visit the support website at http://support.netgear.com. Firmware updates with new features and bug fixes are made available from time to time on downloadcenter.netgear.com. If the features or behavior of your product does not match what is described in this guide, you might need to update your firmware. 4 ReadyNAS Replicate About ReadyNAS Replicate The ReadyNAS Replicate add-on lets you copy data from one ReadyNAS system to another. It uses the ReadyNAS Remote add-on as its underlying communication technology. ReadyNAS Remote allows devices to communicate with each remotely over the Internet. (For more information about ReadyNAS Remote, see the ReadyNAS Remote Add-on Manual.) ReadyNAS Replicate allows data from one ReadyNAS system to be replicated to and restored from another ReadyNAS system. Using a centralized web portal, you can create, manage, and monitor backup and restore tasks that operate across ReadyNAS systems from multiple locations. Web browser WAN ReadyNAS Remote replication web application Gather reports Dispatch job WAN ReadyNAS system Peer-to-peer ReadyNAS system Figure 1. Create and manage jobs using ReadyNAS Replicate Although replication and restore tasks happen between ReadyNAS systems, the central management portal gives you full control over every aspect of the process. Use the central management portal to control data on your ReadyNAS systems from anywhere. The management portal runs in the cloud and dispatches tasks to your ReadyNAS systems where the replication or restore job runs. You can use it to schedule jobs, immediately store and restore data, disable and resume jobs, and view consolidated reports. You can restore a single file by date from one ReadyNAS system to another from anywhere with no need to download and copy the file, and no need for remote access to the network. Getting Started 5 ReadyNAS Replicate Installation ReadyNAS Replicate is compatible with the following ReadyNAS storage systems: • • RAIDiator 5.3 systems: • Duo v2 • NV+ v2 RAIDiator 4.2 systems: • Ultra 2/4/6 • Ultra Plus 2/4/6 • Pro 2/4/6 • 1500 • 2100 • 3100 • 3200 • 4200 To use ReadyNAS Replicate, you need the following: • Two or more ReadyNAS systems on your network • ReadyNAS Remote add-on • A ReadyNAS Remote account • A valid license key for ReadyNAS Replicate You can obtain a ReadyNAS Remote account through the ReadyNAS Remote agent you install on your Windows or Mac computer, or you can create one during the ReadyNAS Replicate installation process. You can obtain a ReadyNAS Replicate license key from a reseller or through a link on the application. If you do not have a license key, you can register for a 45-day trial period, after which a permanent ReadyNAS Replicate license is required. If you do not have a valid license key, you are denied access to ReadyNAS Replicate. To install ReadyNAS Replicate: 1. Ensure that the ReadyNAS Remote add-on is installed on each ReadyNAS system. For more information, see the ReadyNAS Remote Add-on Manual. 2 Install the ReadyNAS Replicate Add-on as follows: If your ReadyNAS storage system is running RAIDiator 4.2 firmware, follow these steps: a Log in to the ReadyNAS system’s FrontView management console. b. Select Add-ons > Available. Getting Started 6 ReadyNAS Replicate c. Scroll down to the ReadyNAS Replicate pane and click the Install button. A progress bar shows the download process. When the download completes, a pop-up window notifies you. d. Click the OK button. The add-on now appears on the Installed Add-ons window. e. Select Add-ons > Installed and scroll down to the ReadyNAS Replicate pane. ReadyNAS Replicate is ready to use if the Manage ReadyNAS Replicate button is active. If it is not, select the ReadyNAS Replicate button and click Save. The Manage ReadyNAS Replicate button activates. If your storage system is running RAIDiator 5.3 firmware, follow these steps: a In Dashboard, select Configure > Add-ons. A window displays showing all available add-ons. b. Scroll down to the ReadyNAS Replicate pane and click the Get button. A dialog box displays when the add-on installation finishes. c. Click the OK button. The add-on now appears on the Installed Add-ons window. d. Click the Installed button and scroll down to the ReadyNAS Replicate pane. 3 Click the Manage ReadyNAS Replicate button to enable replication for this ReadyNAS system. You are prompted to enter a license key. If your storage system is behind an HTTP proxy server, the license and user registration process is not available until you enter the proxy setting. Follow these steps: Getting Started 7 ReadyNAS Replicate a Click the Advanced Settings button. The configuration tab is enabled. b. Click the Configuration tab. c. Complete the required fields. d. Click Apply Settings. The settings are saved. 4 Enter the license key and click the Update License button. Getting Started 8 ReadyNAS Replicate A valid license key auto-populates your account information. This account is used to administer the application on the storage system. If you do not have a license, do one of the following: • Purchase a license using the Click here to purchase a license link. • Purchase a license from your reseller. • Click the 45 day trial button to use the product without entering a key. If you purchase a license, an email confirmation with the license key is sent to you. If you use the trial license and decide to purchase a license, follow these steps after you purchase a licnese: a Return to this window. b. Enter the valid license key. c. Click the Update License button. You are prompted to enter your ReadyNAS Remote account credentials. 5 Enter your ReadyNAS Remote account ID and password and click the Register button. Entering your ReadyNAS Remote account credentials registers your storage system so that ReadyNAS Replicate can display information about it in the management portal. If you do not have a ReadyNAS Remote account, click the link and follow the prompts to create one. Getting Started 9 2. Replicate and Restore Data This chapter covers the following topics: • Access the Web Management Console • Replicate • Restore 10 2 ReadyNAS Replicate Access the Web Management Console Use the ReadyNAS Replicate web management console to manage replication and restoration jobs between your ReadyNAS systems. To log in to ReadyNAS Replicate: 1. Using a browser, navigate to www.replicate.readynas.com. 2 Enter your ReadyNAS Remote ID and password. The ReadyNAS Replicate application launches. 3 Select Views > Network. The Replicate Home window displays. From here, you can see and manage all the registered devices on the network. Replicate and Restore Data 11 ReadyNAS Replicate Replicate When a replication job first runs, all the data from the source ReadyNAS system must be replicated to the remote ReadyNAS system. The next time the job runs, only data blocks that have changed are sent to the remote ReadyNAS system. For this reason, the first replicate job might be much larger than later, incremental replicate jobs. If you are replicating large amounts of data from your source ReadyNAS system, if possible, break up a larger replication job into smaller pieces and stagger the schedule. Perform the initial replication job and also the first few incremental replication jobs on the same LAN to get an idea of how large your incremental replication jobs will be. The snapshot feature allocates storage space for the replication job to make sure that the source data and replication data are synchronized at the time of the replication job. You can specify how much of the snapshot reserve you want to use for the snapshot that is taken when a job runs and then released when the job completes. Snapshots ensure that the data replicated on the remote system is consistent with the data on the source system at the time that the replication job is run. Note: ReadyNAS Duo v2 and NV+ v2 do not support snapshots. The snapshot reserve is the amount of disk space that is shared by all active snapshots on the volume. The default snapshot reserve is 10 GB; however, NETGEAR recommends that you allocate up to 5 percent of your storage capacity. New files being written to the ReadyNAS system do not affect snapshot reserve space; however, files that are modified or deleted do. Logical unit numbers (LUNs) in particular use up snapshot reserve space as any data written to the LUN, including new files, use snapshot reserve space. If you do not use snapshots, then files in use during the replication job are not updated at the remote site. If this happens, the job is shown to have failed, but the logs show that only files in use were not replicated. Typically, most files are copied, and in the next run of the job, the files that were not replicated are included in the replication job. Replicate and Restore Data 12 ReadyNAS Replicate Replicate Data ReadyNAS Replicate allows you to replicate data at the individual folder level. To replicate folder data: 1. Select Tools > Backup Data. 2. From the Backup From drop-down menu, select the device and the folder to back up. 3. From the Save To drop-down menu, select the destination where you want to copy the data. If needed, click the New Folder button to create a folder for it. 4. Specify the schedule for the replication job. a. Select the date you want the backup to take effect. b. From the Repeat drop-down menu, select one of the following: • Hourly • Daily • Every Weekday • Monthly • Custom Replicate and Restore Data 13 ReadyNAS Replicate 5 Click Next. A preview window displays. 6 (Optional) Edit the Snapshot size setting. Specify how much of the snapshot reserve you want to use for the snapshot that is taken when a job runs and then released when the job completes. The Snapshot size value is set to 10 GB by default. 7 (Optional) Edit the Limit revisions setting. You can save all versions of files in your backup or you can specify the number of revisions to keep. The Limit revisions field is set to unlimited by default. 8 (Optional) Clear the Compression check box. Compression is enabled by default. For replication jobs running on the same LAN, disable compression because compression slows the transfer speed. For WAN replication jobs, enable compression to keep the link from becoming a bottleneck. When scheduling jobs over the WAN, make sure that the link speed can allow the job to complete before the next job begins. Replicate and Restore Data 14 ReadyNAS Replicate 9 Click Apply. Your changes are saved and the job is added to the list of scheduled jobs. 10. (Optional) Select Views > Jobs. A list of scheduled jobs displays. Replicate a System ReadyNAS Replicate allows you to replicate an entire system. The process is similar to replicating folders. ReadyNAS Replicate supports replicating data at the system level only between ReadyNAS storage systems running similar firmware. For example, you can replicate system data between any two ReadyNAS systems running RAIDiator 5.3 firmware, but you cannot replicate system data between one ReadyNAS system running RAIDiator 5.3 firmware and another system running RAIDiator 4.2 firmware. For a complete list of supported systems and the firmware they run, see Installation on page 6. Replicate and Restore Data 15 ReadyNAS Replicate To replicate system data: 1. Select Tools > Backup System. 2. In the Backup From drop-down menu, select the source system. 3. In the Save To drop-down menu, select the destination folder in which to copy the data. If needed, click the New Folder button to create a folder. 4 Click Next. A schedule window displays. 5 In the Effective from field, select a date. 6 From the Repeat drop-down menu, select one of the following: • Hourly • Daily • Every Weekday • Monthly • Custom Replicate and Restore Data 16 ReadyNAS Replicate 7 Click Next. A preview window displays. 8 (Optional) Edit the Snapshot size setting. Specify how much of the snapshot reserve you want to use for the snapshot that is taken when a job runs and then released when the job completes. The Snapshot size value is set to 10 GB by default. 9 (Optional) Edit the Limit revisions setting. You can save all versions of files in your backup or you can specify the number of revisions to keep. The Limit revisions value is set to unlimited by default. 10 (Optional) Clear the Disable compression check box. Compression is enabled by default. For replication jobs running on the same LAN, disable compression, because compression slows the transfer speed. For WAN replication jobs, enable compression to keep the link from becoming a bottleneck. When scheduling jobs over the WAN, make sure that the link speed can allow the job to complete before the next job begins. 11 Click Apply. Your changes are saved and the job is added to the list of scheduled jobs. Replicate and Restore Data 17 ReadyNAS Replicate 12. (Optional) Select Views > Jobs. A list of scheduled jobs displays. Replicate and Restore Data 18 ReadyNAS Replicate Restore Restoring replicated data is similar to the process for replicating it. Restore Data Use this option to restore data at the individual folder level. To restore data: 1. Select Tools > Restore Data. 2 From the Restore drop-down menu, select the device with the data you want to restore. 3. From the Data drop-down menu, select the restoration job to restore. If you want, you can select a different device from the Alternative drop-down menu. 4. Click Apply. The data is restored. Replicate and Restore Data 19 ReadyNAS Replicate Restore a System Use this option to restore data at the system level. ReadyNAS Replicate supports restoring data at the system level only between ReadyNAS storage systems running similar firmware. For example, you can restore system data between any two ReadyNAS systems running RAIDiator 5.3 firmware, but you cannot restore system data between one ReadyNAS system running RAIDiator 5.3 firmware and another system running RAIDiator 4.2 firmware. For a complete list of supported systems and the firmware they run, see Installation on page 6. To restore system data: 1. Select Tools > Restore System. 2. From the Restore drop-down menu, select the device with the data you want to restore. 3. From the Data drop-down menu, select the backup job to restore. If you want, you can select a different device from the Alternative drop-down menu. 4. Click Apply. The system data is restored. Replicate and Restore Data 20 3. Manage Replication Jobs This chapter covers the following topics: • Monitor the Network • View and Manage Jobs • Monitor Jobs • Run Job Reports 20 3 ReadyNAS Replicate Monitor the Network The ReadyNAS Replicate home window lists each system registered on the network and the status of each. Figure 2. ReadyNAS Replicate home window The top panel shows the following information: • Device name • Each volume in the device • Total size of each volume in the device • Amount of space used on each volume The bottom panel shows the following information: • Device name • RAIDiator firmware version • Device model • Free space on the device • Total size of all volumes on the device • Total space used on all volumes on the device Manage Replication Jobs 21 ReadyNAS Replicate View and Manage Jobs The Jobs view provides an easy way to add and delete restoration jobs. After a job is created, ReadyNAS Replicate runs that job based on the schedule defined for that job. To view and manage jobs: 1 Select Views > Jobs. A list of backup jobs displays. 2 (Optional) Manage the jobs using the icons next to each job, as follows: • Disable a job. Click the red icon. • Re-enable a disabled job. Click the red icon again. • Edit a job. Click the middle icon. • Delete a job. Click the blue X icon. Manage Replication Jobs 22 ReadyNAS Replicate Monitor Jobs The Monitor view allows you to view the status of pending and active restoration jobs. Active jobs are currently running, while pending jobs are the next occurrences of scheduled jobs. If you want, you can run a job immediately from the Monitor view. To monitor jobs: 1 Click Views > Monitor. A list of active and pending jobs displays. Active jobs are currently running, while pending jobs are the next occurrences of scheduled jobs. 2 (Optional) Manage active and pending jobs using the icons next to each job, as follows: • Skip the next occurrence of a scheduled job. Click the red icon. • Return a skipped job to an enabled state. Click the red icon again. • Immediately run a job. Click the blue play button. Manage Replication Jobs 23 ReadyNAS Replicate Run Job Reports At your request, ReadyNAS Replicate generates reports that show the outcome of a scheduled job. To run a report: 1. Select Views > Reports. 2 Select a job from the drop-down menu. A detailed progress report runs automatically. 3 Click a + icon to see details about the job. If a job fails, a generated report shows where the problem occurred. Manage Replication Jobs 24