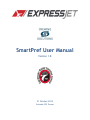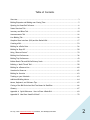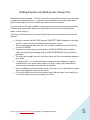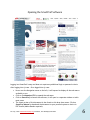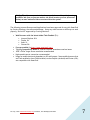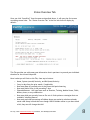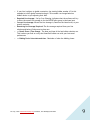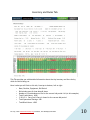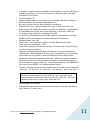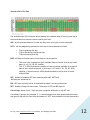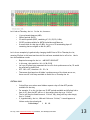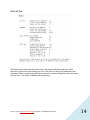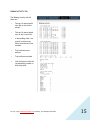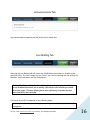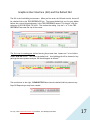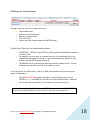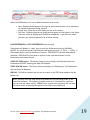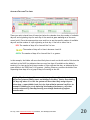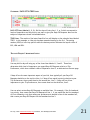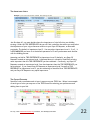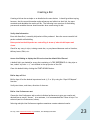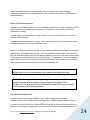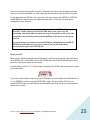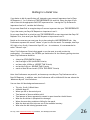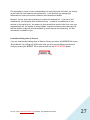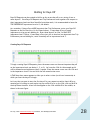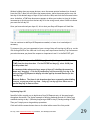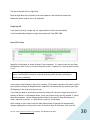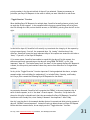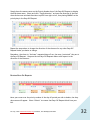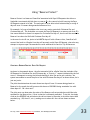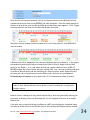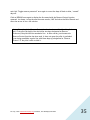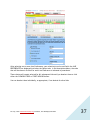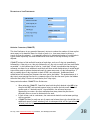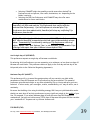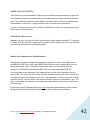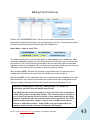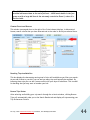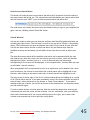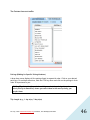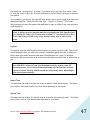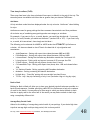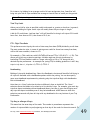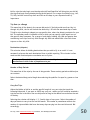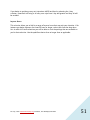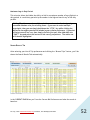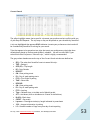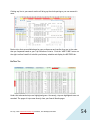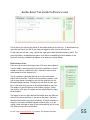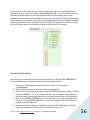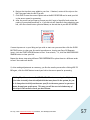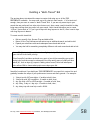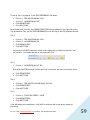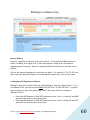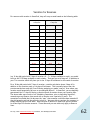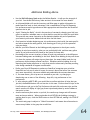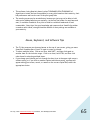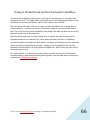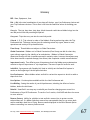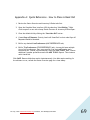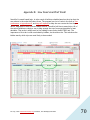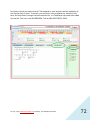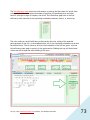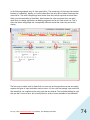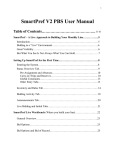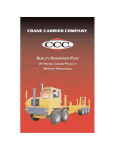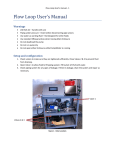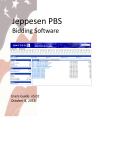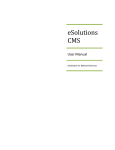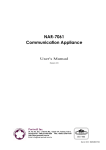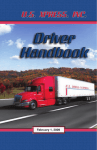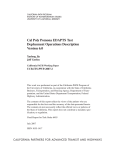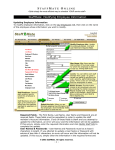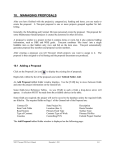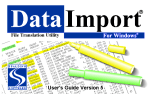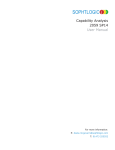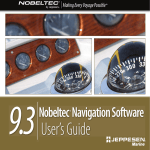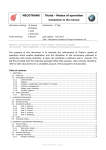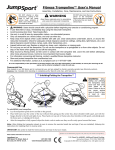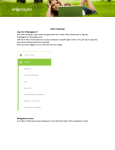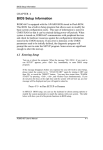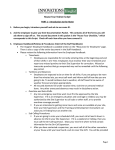Download SmartPref User Manual - ExpressJet Pilots > Home
Transcript
SmartPref User Manual Version 1.8 21 October 2015 Printable PDF Format Table of Contents Overview ..................................................................................................... 3 Bidding Etiquette and Bidding near Closing Time ..................................................... 5 Opening the SmartPref Software ......................................................................... 6 Status Overview Tab ....................................................................................... 8 Inventory and Rules Tab .................................................................................. 10 Announcements Tab ...................................................................................... 16 Live Bidding Tab ........................................................................................... 16 Graphical User Interface (GUI) and the Default Bid .................................................. 17 Creating a Bid .............................................................................................. 23 Bidding for a Relief Line .................................................................................. 26 Bidding for Days-Off....................................................................................... 28 Using “Reserve Protect”.................................................................................. 33 Bidding Line Preferences ................................................................................. 36 Bidding Trip Preferences ................................................................................. 43 Builder Result Tab and Bid Sufficiency Scale .......................................................... 55 Building a “Multi-Tiered” Bid ............................................................................ 58 Bidding for a Reserve Line ............................................................................... 60 Vacation for Reserves ..................................................................................... 62 Bidding for Vacation ...................................................................................... 63 Training on your Schedule................................................................................ 63 Additional Bidding Advice ................................................................................ 64 Mouse, Keyboard, and Software Tips ................................................................... 65 Closing of the Bid Period and the Final Award in SkedPlus+ ........................................ 66 Glossary ..................................................................................................... 67 Appendix A: Quick Reference – How to Place A Basic Bid .......................................... 69 Appendix B: How Does SmartPref Work? .............................................................. 70 For help, email [email protected] with Base, Seat & Employee Number 2 Overview SmartPref by Crewing Solutions is an internet-based Preferential Bidding System software application, considered to be the “Next Generation of PBS” because it uses an intuitive Graphical User Interface (GUI) that allows pilots to visually see what kind of schedule their preferences will create before the bid period closes. Unlike other scheduling systems, the GUI allows the user to readily see a very close representation of the pairings, line, and days off he could potentially hold at the specific moment in time he saves his bid and allows the system to generate a solution. Through the use of an advanced calculation methodology called HEURISTICS, SmartPref is unique in the way it solves for the best optimal bid award results. Heuristic calculation enables the software to render a result quicker than other software packages in use by other airlines because it uses advanced algorithms to make “educated” calculations as to what the end result should be. If Heuristics were not utilized, it would take the software DAYS to complete a solution due to the MILLIONS of individual algorithmic calculations SmartPref would have to consider. SmartPref utilizes a live bidding environment where pilots can see all available open-time trips and can choose to bid for those trips specifically, via Line Preferences, Trip Preferences, or a combination of the two. Pilots can also create and bid for specific days off via Days-Off Requests. Appendix A contains a Quick Reference on How to Place a Basic Bid. From a pilot perspective, the heart of any bidding system is the user interface. Most other preferential bidding systems currently on the market use a (primarily) text-based bidding interface. A pilot must lay out his bid in a sort of basic computer code to communicate/enter his preferences in the system. This bidding technique is not only cumbersome, but also confusing for the casual or “not-so-computer-savvy” end user. Alternatively, SmartPref is a graphically-based interface. Available days off are communicated not only via number, but also in a “weather radar-like” color coded display. Days-off requests are entered by clicking the requested dates on the calendar instead of in some attribute code in “computer speak.” The functionality this provides makes it much easier to visualize one’s bid and ensure correctness. One of the most appealing features of SmartPref is that the system runs live throughout the bidding window. As previously mentioned, a pilot can see a snapshot of his awarded line as of the last build cycle continuously throughout the bidding period. Essentially, a pilot has continuous feedback loops in SmartPref. Pilots can change their preferences as often as desired while the bidding phase is open. As pilots save their bids in the GUI, it collects them in a queue and triggers a pre-determined timer to launch a server solution. After the defined time, the SmartPref builder runs and the system updates all the pilots’ bids that were being held in the queue; the results are then available on the pilot’s For help, email [email protected] with Base, Seat & Employee Number 3 GUI. Seeing results visually takes a lot of the guessing game out of the preliminary line award and makes the learning process significantly easier. To read more about how SmartPref functions and awards trips, go to Appendix B: How SmartPref Works. In conclusion, we look forward to guiding each and every pilot at ExpressJet down the path of entering a meaningful, quality bid that meets his specific needs and maximizes his quality of life. It is our hope that each pilot will review the following pages so that he is armed with the knowledge to maximize his quality of life through educated use of ALL features of SmartPref. New software of this magnitude will certainly require study and training; it is also understood some level of “learning curve” will be inherent. We hope that what is presented in this manual will minimize your personal learning curve. If a question arises at any time and assistance is required, or if you’d like someone to review your bid and current award, write [email protected] with your base, seat and employee number. Your Scheduling Committee and SmartPref Volunteers are ready to assist you. For help, email [email protected] with Base, Seat & Employee Number 4 Bidding Etiquette and Bidding near Closing Time Please bid as early as possible. Of course, there are no restrictions on how late you can make a change to your bid preferences. In general, the more bidders that set their preferences early in the bid period, the more realistic the results will be for everyone. If you are senior in the group of bidders, entering your preferences and saving your bid early in the bid period gives junior bidders a more accurate sense of what pairings will likely remain at their seniority. If you are in the system near or at the bid closing time, here are a few items you should be aware of: Be sure to monitor the BID CLOSE date and TIME LEFT TO BID information at the top of the GUI to assure you enter a bid before the bid window closes. There is some lag time from when you click on SAVE to make the active OPTION tab your BID OF RECORD. If you have not saved your work and made it the BID OF RECORD when SmartPref closes, the last bid you had designated as the BID OF RECORD will be the bid that is processed. The better and stronger your bid, the better chance you have of minimizing changes to your award. “Chasing the bid”, i.e., making last-minute changes can have disastrous, negative consequences in your results. Best results occur with a strong, multi-tiered bid for what you want, using the tools outlined in this manual. After the bidding period has officially closed, a final server run is generated to capture any last-minute bids entered into the system. Clicking the SAVE button at the last moment before the bid closes, tells SmartPref to re-run your preferences and may change your result. For help, email [email protected] with Base, Seat & Employee Number 5 Opening the SmartPref Software Logging into SmartPref is easy and does not require any additional login or password criteria after logging into xjt.com. Once logged into xjt.com: Hover over the Navigation menu on the left; it will expand to display all the sub-menus available to you. Click on Crewmember ERJ to expand the sub-menu. Click on SmartPref to launch the software; it will open in a separate window or tab in most cases. The latest version of this document is also found on this drop down menu. Click on SmartPref Manual to download the document to your personal system or device in PDF format (Adobe Reader required). For help, email [email protected] with Base, Seat & Employee Number 6 Bidding Tip: Open a separate tab or browser window and keep the Inventory and Rules tab open so you can monitor the Work Inventory screen (discussed below) as more and more bids are entered into the system. The following Internet Browsers and Applications have been approved for use with SmartPref by Crewing Solutions, the software developer. Using any other browser or APP may not work properly, and is NOT supported by Crewing Solutions. Web Browsers with the latest Adobe Flash Enabled (7+): Internet Explorer 8.0+ Firefox 10+ Safari 5+ Chrome 20+ Pop-ups enabled for http://www.smartpref.com/ Toggling Compatibility Mode for Internet Explorer sometimes resolves issues 1024 x 768 or larger screen resolution recommended High-speed internet connection recommended Usage on mobile devices is dependent on OS and browser. Some mobile browsers that are Flash-enabled or have Flash installed, such as Dolphin (Android) and Photon (iOS), are compatible with SmartPref. For help, email [email protected] with Base, Seat & Employee Number 7 Status Overview Tab Once you click “SmartPref” from the menu as described above, it will open the first screen containing several tabs. The “Status Overview Tab” is the first tab that will display by default: This Tab provides you with some great information that is pertinent to you and your individual situation for the current bid period. Here is what you will find on this Tab, from top to bottom: • • • • • • • Name, System (overall) Seniority, and Bid (base) Seniority Carry-in days from the prior month, if applicable How many days off you had prior to the current bid period starting How many hours flown in the preceding 7 days Planned absences – ANY type leave such as Vacation, Training, Medical Leave, FMLA, Military Leave, or any combination How many bids you currently have on file out of 4 bid options or strategies that are available, including Reserve How many and what percentage of bidders above your seniority who have already saved a bid. Keep in mind that even though 100% of bidders senior to you have saved a bid, they can still change their bid For help, email [email protected] with Base, Seat & Employee Number 8 • • • • • • If your line is subject to global constraints, the starting bidder number (15 in this example) at which global constraints begin. This number can change based on bidders senior to you adjusting their bids. Required Line Average: Set by Crew Planning; indicates what the software will try to drive the overall line average to for the ENTIRE pilot group in that base/seat Current Line Average: Where the Line Average is, based on the latest build, at your specific seniority Remaining Line Average Required: The line average required from your line solution and below if bids were to close now >> Result Shown (Time Stamp): The date and time of the last builder solution run. This is where you look to verify that SmartPref builder ran with your last saved preferences >> Bidding Period close date and time: Reminder of when the bidding closes. For help, email [email protected] with Base, Seat & Employee Number 9 Inventory and Rules Tab This Tab provides you with detailed information about the trip inventory and the rules by which the bid is being run. Here is what you will find on this tab, from top to bottom, left to right: • • • • • • • Base, Position, Equipment, Bid Period Bid window open & close dates & times Number of Crew Members on file for the current bid period: 141 (in this example) Total Credit Hours: 6290 C/O & C/I: Carry Out & Carry In hours for the current bid period Total Operations/Pairings: 340 Total Block Hours: 6203 For help, email [email protected] with Base, Seat & Employee Number 10 • • • • • • • • • • • • • • • In summary, based on the above example and information, there are 340 Pairings available to be bid for with a total pay credit of 6,290 hours and a total flight time/block of 6,203 hours Total Lineholders: 83 Last Lineholder based on current bids: 83 (no lineholders bid down to Reserve) RSV Bids: Number of Lineholders bidding Reserve: 0 Min/Max Line Hours you are able to build your schedule to Stipulated Line Avg.: Same as Required Line Avg. on Status Overview Tab Reserve Lines: 58. Adding this number to Number of Lineholders = Total Number of Crew Members on file for the current bid period; in this case: 58+83=141 LC: Number of Long Call Lines available per the CBA FL: Number of Floating Reserve Lines (FRL) available (this function is currently disabled; an FRL is entered per the Phase 2 bid packet instructions) Requested Open Time: 190 Total Credit: Trip Credit Hours (6,290) + Planned Absences Hours (907) Credit applied to Lineholders: 6,703 Actual Line Average: 80:45 (this the average of all lines in the entire pilot group as of the last server solution) Unstack If Line Minimum Not Reached: (See Glossary for more information on “Unstacking”). When building relief lines, due to unproductive trips, unstacking occurs when it is not possible to build a schedule that honors both a pilot's preferences and meets the minimum line value. When this function is enabled, the builder will use the unstack process as a means to add additional trips to a pilot’s schedule to create a legal line. As previously mentioned, the STRENGTH of your bid will assist GREATLY in avoiding unwanted results Trip Mix: Indicates the mix of trips available to bid on for the current bid period: 1-day trips – 3, 2-day trips – 13, 3-day trips – 24, 4-day trips – 300, 5+-day trips – 0 Note: Although there are three (3) 1-day trips in this example, be aware that all three trips may start on the same day, thus rendering 2 of the trips unavailable to you to work with if you bid for 1-day trips. The same limitation holds true for 2-day, 3-day, and 4-day trips. • • Duty Averages for the month Planned Absences expressed in terms of hours & days for your base, grouped by type. (Vacation, Training, etc.) For help, email [email protected] with Base, Seat & Employee Number 11 AVAILABLE DAYS-OFF GRID The Available Days-Off Grid shown above displays the available days off on any given day of the month based on the most current results of all bids. ABS: All pre-planned absences on each day they occur during the current bid period. DUTY: All duty days being operated on that day of the bid period to include: • • • Trips originating that day Trips transitioning through that day Trips terminating that day RSV5: All Reserve Periods known for each day of the bid period. • • This total is the combination of all available Reserve Periods for that day listed below it. (LC, R1, R2, R3, and R6) The “5” in RSV5 indicates the number of reserve periods available for a specific base in the current bid period. In this case, it’s 5 with LC, R1, R2, R3, & R6. Likewise, if there were only 4 RSV periods available to bid on then it would indicate RSV4 OFF: Number of possible OFF days remaining after ABS, DUTY and RSV days are accounted for BID: OFF days currently bid for as tabulated by bidder’s current preferences NET: Number of days off that remain. Difference of OFF and BID days off Critical Days (below chart): Days that have a negative difference in the NET row If a number is present (for example ‘5’), it would indicate that more people had bid to have that specific day off (the 5th) than the number of “OFF” days available to be bid (see below) For help, email [email protected] with Base, Seat & Employee Number 12 Let’s look at Thursday, the 1st. On the 1st, there are: • • • • • 11 pre-planned absences (ABS) 38 duty periods (DUTY) 33 reserve periods (RSV5, combining LC, R1, R2, R3, & R6) 59 OFF periods available for BOTH Lineholders and Reserves 0 current bids for that day off (BID), for a net of 59 outstanding days off remaining that are eligible to bid for (NET) Let’s do one example by hypothetically changing the BID line to 25 for Thursday the 1st; meaning 25 pilots in this base/seat have bid for and been awarded the 1st off so far. Here’s how the breakdown works: • • • • • Required coverage for the 1st = ABS+DUTY+RSV5+OFF In this case, that would be: 141=11+38+33+59 Let’s say 25 pilots have requested the 1st off in their preferences so far; 25 would be reflected in the BID line OFF – BID = NET, therefore…59 – 25 = 34 That means that based on all bidder’s preferences as of the latest server run, there are still 34 off days available to be bid for on Thursday the 1st CRITICAL DAYS • • • • Critical Days occur when more bidders request a day off than OFF periods available for that day For example, if on the 1st there are 59 OFF periods available and 65 pilots bid to have it off, then the NET will be -6, thus causing that day to go “Critical” The 1st will then be listed here as a “Critical” day, along with any other day(s) that is “Critical” If, hypothetically, the 1st, 18th and 19th were “Critical,” it would appear as follows under the colored grid: Critical days: 1 18 19. For help, email [email protected] with Base, Seat & Employee Number 13 RULES SECTION The Rules Section shows the rules under which the present bid period operates, which SmartPref will enforce when building your line. The rules are mostly self-explanatory and include any FAA or contractual buffers that are used to minimize illegalities when the actual flying occurs. This allows all bidders full transparency. For help, email [email protected] with Base, Seat & Employee Number 14 BIDDING ACTIVITY TAB The Bidding Activity tab will show you: • The top 10 most popular trips bid in the current period. • The top 10 most avoided trips in the current bid. • In descending order, the specific stations most often bid and most often avoided. • Trip attributes most wanted. • Trip attributes avoided. • Line Preferences with the corresponding number of bids using each. For help, email [email protected] with Base, Seat & Employee Number 15 Announcements Tab Any announcements regarding the bid period will be listed here. Live Bidding Tab Selecting the Live Bidding tab will launch the Live Bidding environment or Graphical User Interface (GUI). The GUI is where you will “build” your own line through the use of Days-Off Requests, Line Preferences and Trip Preferences. Bidding Tip: Right clicking the “Live Bidding” tab and opening up Live Bidding in a new windows tab allows you to quickly refer back to the Inventory or Status Overview pages. This also allows you to more efficiently view when the last time SmartPref ran a solution. The layout of the GUI is explained on the following pages. Note: Login to SmartPref and view your screen as you read a description of each GUI component. For help, email [email protected] with Base, Seat & Employee Number 16 Graphical User Interface (GUI) and the Default Bid The GUI is the live bidding environment. When you first enter the GUI each month, there will be a default bid on the TRIP PREFERENCES line. The current default bid, set for every bidder before the current bid period opens, is the TRIP PREFERENCE named “Trip Length” with the selection of LESS OR EQUAL TO 4 DAY. This invokes the coding “trip size <= 4” in the TRIP PREFERENCE box near the top of the screen. The first step in creating your bid and starting the process from “square one” is to click the START NEW BID button. This clears the default bid. Your bidding grid will be cleared of any pairings that were present and your GUI should appear as follows: The next button to the right, CLEAR BID TRIPS also clears the default bid but preserves any Days-Off Requests you may have created. For help, email [email protected] with Base, Seat & Employee Number 17 GUI DEFINITIONS, FIELDS AND LABELS Starting at the top, from left to right, you’ll see: • • • • • Current Bid Period Status of current bid period Date and time bid closes Time left to bid Current time (all times are based on EASTERN time) The Bid Option Tabs allow for multiple bidding options. • • • The OPTION 1, OPTION 2, and OPTION 3 tabs are used to build different scenarios to bid for a line For example, you may want to compare what your line would look like if you requested all weekends off (Option 1), only two weekends off (Option 2), and without any Days-Off Requests (Option 3). The RESERVE tab is for building preferences to bid for a Reserve Line. You can make this tab your bid of record, if you choose to do so. To the far right is the SAVE button. Click it to SAVE your bid and to send it to the server queue for processing. • The red BID OF RECORD border will appear around whichever tab is active (OPTION 1, 2, 3, or RESERVE) at the time you click the SAVE button. SmartPref will use that tab to calculate your bid results on the next server run. Note: At the close of the bid window, the OPTION tab bordered with BID OF RECORD will be the preference bid the server will use to solve for your award/line. For help, email [email protected] with Base, Seat & Employee Number 18 Above the SAVE button you’ll see 3 additional buttons (red arrow): • • • Pairs: Displays the bid packet or all trips for your base and seat; can be minimized for repeated reference during your bid. Printer Icon: Prints the current display you see on the screen. Exit Door: Displays a pop-up box giving you the option of exiting back to the Status Overview Screen or signing out of SmartPref completely. If you have not saved your bid, you will be prompted to do so before exiting. LINE PREFERENCES and TRIP PREFERENCES boxes (circled): These boxes will display in “code” your current Line Preference bid string (SHOWALL, MAXOFF, etc.) and your actual Trip Preference bid string (trip size <=2, trip cr. < 16:00). In the example above, the Trip Preference Criterion “TRIP LENGTH” has been selected and indicates a TRIP LENGTH of less than or equal to 3-day trips was selected. No Line Preferences have been selected. CLEAR BID TRIPS button: This button clears all your existing Line Preferences and Trip Preferences WITHOUT clearing your Days-Off Requests. START NEW BID button: This button clears everything; Line Preferences, Trip Preferences, and your Days-Off Requests. REBUILD: This button rebuilds your current line result in the TRIPS area based on the last builder run. Note: You must click the SAVE button to activate the full processing power of the SmartPref software. The software’s builder takes up to 15 minutes to run before you can view the latest results. REBUILD is for a quick look, and often will not show the same results as allowing the system to run a full server build cycle. For help, email [email protected] with Base, Seat & Employee Number 19 AVAILABLE DAYS AND TRIP LINES These two multi-colored lines of boxes just below the calendar show the number of available days off and originating trips for each day of the month at your seniority as of the most recent build. Place the mouse pointer over each box to see the specific number of available days off and the number of trips originating on that day. If the box in either line is: RED: The number of days off or lines will be 5 or less. : The number of days off or lines is between 6 and 10. GREEN: The number of days off or lines will be 11 or greater. In this example, the bidder will more than likely have to work on the 4th and/or 5th since the red block in the DAYS line indicates there are very few days off available at the bidder’s seniority (5 or less) and a fairly large number of trips originate that day, as indicated by the green blocks in the TRIPS line (11 or greater). Nothing, however, prevents the bidder from requesting those days off or a group of days off starting on the 4th. Bidding Tip: Knowledge of the current inventory of days off and trips is the difference between bidding smart and bidding in the dark. Rather than bidding for days off where it is clear the system will more than likely assign trips on those days, a smart bidder looks for trips that minimize personal conflicts. An example is bidding for a trip departing late Sunday afternoon or a trip that returns to base early Saturday morning even though weekends off appear unachievable. For help, email [email protected] with Base, Seat & Employee Number 20 CALENDARS: DAYS OFF & TRIPS LINES DAYS OFF lines (labeled 1, 2, 3): Bid for days off using line 1, 2, or 3 which correspond to levels of importance and the priority you want to give your Days-Off Requests. More on the subject of importance levels is discussed below. TRIPS lines: The results of the latest SmartPref run will display on the calendar lines labeled TRIPS. In this example, a 4-day trip has been awarded starting on the 3rd. The pairing number (959G) is in the top portion while the bottom portion indicates the layover cities of ELP, HPN and RDU. ‘DAYS-OFF REQUEST’ IMPORTANCE LEVELS You may bid for days off using any of the three lines labeled 1, 2 and 3. These lines determine which level of importance you regard Days-Off Requests relative to Trip Preferences, which have a default value of importance level 2, as indicated on the next page. If days off are the most important aspect of your bid, then typically all your Days-Off Requests should be on the top line (line 1). If days off are equal in priority relative to your Trip Preferences, then create them on the second line, line 2. If days off are of less importance to your Trip Preferences, then create them on the third line, line 3. You can select various Days-Off Requests on multiple lines. For example, if the 3rd weekend is a priority, then create that Days-Off Request on line 1. If you would like the first weekend off, but ultimately a trip that meets your preferences is desired in lieu of that weekend off, then create your Days-Off Request for that weekend on line 3. For help, email [email protected] with Base, Seat & Employee Number 21 TRIP IMPORTANCE LEVELS Just like days off, you must decide where the importance of trips falls into your bidding strategy. Under the TRIP PREFERENCES tab you will find a selection box where you may select the importance of your trip preferences relative to your Days-Off Requests, as discussed previously. The default is importance level 2. You may select Importance Level 1, 2 or 3. It is RECOMMENDED you leave it at the default parameter of 2 until you become more familiar with the bidding process. Assuming you bid for TRIP PREFERENCES at Importance Level 2 (default), any Days-Off Requests created on Importance Level 1 (discussed above) is viewed by SmartPref as being more important than the TRIP PREFERENCES you have selected. Conversely, any Days-Off Requests created on Importance Level 3 are less important than the TRIP PREFERENCES you have selected. If you create Days-Off Requests on Importance Level 2 as well as TRIP PREFRENCES at Importance Level 2, you are indicating to SmartPref that TRIP PREFERENCES and your Days-Off Requests carry equal importance. TRIP COLORS EXPLAINED SmartPref color coordinates each trip as it appears on your TRIPS line. Below is an example of each type of color you may see on the TRIPS line after selecting your preferences and adding them to your bid. For help, email [email protected] with Base, Seat & Employee Number 22 Creating a Bid Creating a bid can be as simple or as detailed as the user desires. It should go without saying, however, that the more information and preferences one builds into their bid, the more consistent and desirable the results will be. The following is an overview of the bidding process and variables the user should consider when constructing his bid. Verify data/information Even with SmartPref, a monthly bid packet will be produced. Have the current month's bid packet available while bidding. Dates posted on the bid packet are controlling in terms of when the bid opens and closes. Check for any carry-in trips, training events due, or pre-planned absences such as Vacation, Military Leave, FMLA, etc. Access Live Bidding to display the GUI and review the default Bid of Record A default bid is pre-loaded for every pilot consisting of a TRIP PREFERENCE of 4-day trips or less, coded “trip size <= 4,” as indicated in the top portion of the GUI. Clear this default bid by clicking the START NEW BID button. Bid for days off first Bid for days off at the desired Importance Level (1, 2 or 3) by using the “Days-Off Request” function. Verify start times, end times, direction of chevrons. Bid for Line Preferences next Choose the Line Preferences tab to select individual preferences to give your results and desired line an overall “theme.” At a minimum, it is recommended that “Show all trips” be selected (see Line Preferences, below). Selecting multiple Line Preferences together sometimes creates undesired results. For help, email [email protected] with Base, Seat & Employee Number 23 Review the Line Preferences section of this manual to ensure you have a thorough understanding of how Line Preferences affect your bid and interact with Trip Preferences (discussed later). Bid for Trip Preferences next Click the Trip Preferences tab to select an individual preference or group of preferences that reflect the kind of trips (pairings) you desire. This function is very similar to selecting preferences in AdOpt. You may select one preference at a time or select up to ten (10) preferences in a string to identify desired pairings. If desired (and discussed later), create a “multi-tiered” bid with Trip Preferences to further define the pairings for which you would like to bid. Pilots can change ANY of their Line and/or Trip Preferences and Days-Off Requests as often as needed while the bidding phase is open. At pre-determined intervals after a user SAVES his bid, the SmartPref builder runs and the system updates all the pilots’ bids that are being held in the queue and creates a solution for the pilot group. To determine if you are viewing the latest results of your bid, reference the date and time stamp near the bottom of the Status Overview page (welcome screen) to confirm when the builder ran. Caution: Only after the builder runs is your result accurate. You see when the builder last ran via the time stamp at the bottom of the Status Overview. Bidding Tip: It is always best to bid starting with more specific criterion and progress to more general criterion as you progress through your Trip Preferences. This way you'll be sure to include as many of the trips as possible in the various criteria you have chosen. Using the Other Option Tabs Construct another bid using the OPTION 2 tab. Make changes such as different departure/return times, different Days-Off Requests, or simply change the priority levels. You must click the SAVE button, making OPTION 2 your bid of record to allow SmartPref to build your line using these preferences. You also need to wait the pre-determined time to For help, email [email protected] with Base, Seat & Employee Number 24 allow the software time to build a solution. Reference the Status Overview page (welcome screen) to confirm the builder ran with a date and time stamp near the bottom of the page. Do the same with the OPTION 3 tab if you wish. The other option tabs (OPTION 2, OPTION 3 and RESERVE) are there to test your ideas and learn more of what you can and cannot accomplish at your seniority. Bidding Tip: If you have created bids on more than one OPTION tab, the system WILL NOT render results for ALL the OPTION tabs in one server run; the processing time would take extremely too long to accomplish as the servers do not possess the processing capacity and capability to do this for a pilot group our size. As outlined above, you must save each OPTION tab individually as your BID OF RECORD (explained below) to see the results of each scenario you have potentially set up for each OPTION tab. Saving Your Bid When you are finished entering Days-Off Requests, Line Preferences and/or Trip Preferences on an OPTION tab, click SAVE to create that OPTION tab as your BID OF RECORD and to send your bid to the server queue for processing. You should see a red BID OF RECORD border surrounding the OPTION tab that was active when you clicked SAVE. If you have created bids on more than one OPTION tab, you must decide which OPTION tab (1, 2, 3 or RESERVE) to save as your BID OF RECORD. Again, the server WILL NOT solve for multiple OPTION tabs; you must SAVE them individually and allow the server to process each tab to see its results. For help, email [email protected] with Base, Seat & Employee Number 25 Bidding for a Relief Line If you desire to bid for specific days off, determine your personal importance level of DaysOff Requests (1, 2 or 3) relative to TRIP PREFERENCES for each bid. Select the days off you wish to have on the appropriate DAYS OFF Importance line. Leaving the Trip Preferences importance level at 2, consider the following: Do you want SmartPref to recognize days off as more important than your TRIP PREFERENCES? If yes, then enter your Days-Off Requests on Importance Level 1. Do you want SmartPref to prioritize your TRIP PREFERENCES as more important than Days-Off Requests? If so, then enter your Days-Off Requests on Importance Level 3. Decide on the structure you want your line to have using the LINE PREFERENCES tab. Line Preferences represent the overall “theme” of your line for the month. For example, Max Days Off, High or Low Credit, Consecutive Days Off, etc. At a minimum, it is recommended to select “Show all trips.” Select Trip Preferences Criteria that appeal to you the most (or avoid certain trip preferences). For example, the CRITERIA you would select for the following pairing structure under Trip Preferences would be: 4-day trips (TRIP LENGTH Criteria) that overnight in DEN (LAYOVERS Criteria) and start after 10:00 a.m. (REPORT TIME Criteria) and end by 3:00 p.m. (RELEASE TIME Criteria) worth at least 20 hours credit (TOTAL TRIP CREDIT Criteria) Note: Line Preferences are powerful, and some may override your Trip Preferences and/or Days-Off Requests. In addition, most Line Preferences will be inhibited if the user selects the ‘Maximum days off’ Line Preference. You now have full knowledge and awareness of: Trip mix, Credit, & Block Hours Available days off Where you fall in the seniority mix Total amount of hours available to bid Total amount of hours requested to remain in open time after the bid closes What the line divisor is (Required Line Average) Where the most duty periods are falling for the month What the best and worst trips are out of the available inventory What rules the bid is being operated under For help, email [email protected] with Base, Seat & Employee Number 26 This knowledge is crucial to your understanding how each bid period will affect you directly as you build your line based on your preferences. It will also help you manage your expectations of what you can hold, based on the information available. Example: You are junior and attempting to request all weekends off. If you can’t hold weekends off, you should be able to determine why. It could be a combination of your position on the seniority list, the amount of duty periods that remain to be flown over your requested days off, the number of senior bidders’ requests containing those same days off, and the number of days off periods available for those days you are requesting. All that information is available to you. Lineholder bidding down to Reserve If you are intentionally bidding down to Reserve: Ensure you select the RESERVE Tab as your “Bid of Record” by clicking the SAVE button after you have set your Reserve preferences. Verify by ensuring the RESERVE Tab is outlined with the red BID OF RECORD border. For help, email [email protected] with Base, Seat & Employee Number 27 Bidding for Days-Off Days-Off Requests can be created to bid for as few as one day off or as a string of two or more days off. Since Days-Off Requests and Trip Preferences work together with respect to their importance levels and how SmartPref prioritizes each, it is recommended to leave the TRIP PREFERENCE Importance Level at 2, the default. As a reminder, if days off are MORE important than Trip Preferences, enter your Days-Off Requests on the first line (line 1 in the figure below). If some days off are of equal importance to trips you are bidding for, enter those days off on Line 2 of DAYS OFF importance level. Further, if some days off are just nice to have but less important than Trip Preferences you are bidding for, enter those days off on Importance Level 3. Creating Days-Off Requests To begin creating Days-Off Requests, place the mouse cursor on the most important day off on the Importance Level you desire (1, 2, or 3). Let’s use the 12th for this example and it will be deemed as an Importance Level 1 request. Place the mouse cursor over the 12th and in the Importance Level 1 line and click the left mouse button once. A TIME drop down menu appears to allow you to select a time (in six hour increments) at which you want the day off to begin. Let’s say that you want to start the first day off in your request no earlier than 6:00 a.m., meaning you’re willing to work (end a trip) up until 6:00 a.m. on the 12th; click on 06:00 in the drop down time box. A box will then appear on the 12th with 06:00 in the middle, as shown in the next figure. For help, email [email protected] with Base, Seat & Employee Number 28 Without holding down any mouse buttons, move the mouse pointer backward (or forward) from the 12th; a blue line will follow the mouse pointer. Move the mouse pointer over the last day of the desired range of days off (let’s use the 18th) and click the left mouse button once. As before, a TIME drop down menu appears to allow you to select a time (in six hour increments) at which you want the last day off in the string to end; select 24:00 to indicate you want the full day off. Once you have selected your days off, this is what your Days-off Request will look like: You can continue to add Days-Off Requests as needed, or leave it as is and adjust if necessary. To interpret this, you just requested to have a string of days off starting at 6:00 a.m. on the 12th through 24:00 on the 18th and it will carry more importance than any Trip Preferences you select because you placed the request on Importance Level 1 in the DAYS OFF grid. Bidding Tip: To request the ENTIRE day off on the first day, select 00:00 as the TIME from the drop down box. For the ENTIRE last day off, select 24:00 from the drop down box. A common mistake when entering a range of days off is holding the mouse key down and “dragging”. Click the left mouse key only once on the first day in the string of Days Off Request to display the time pop-up box and likewise for the last day off. Reserve Bidders: The times in the dropdown box have no meaning when bidding reserve, so you can select any time. A day off is a day off since there are no partial days off in Reserve Lines. Duplicating Days Off SmartPref offers a quick way to duplicate a Days Off Request entry of the same length throughout the month. The typical example is defining weekend periods off. Define your weekend starting at day 1 (Saturday) beginning at 0000 to day 2 (Sunday) ending at 2400. Then you’ll simply use a drag and drop procedure: Click and hold the mouse button down on the blue/white area of the first period. For help, email [email protected] with Base, Seat & Employee Number 29 The day off period will turn light blue. Drag the light blue day off period to the next weekend, and release the mouse key. Repeat the above steps to cover all weekends. Single Day-Off If you want to specify a single-day off, simply double click on the desired day. It will automatically designate a single-day request off from 0000-2400. Days-Off Priorities SmartPref will attempt to award all days off you requested. If it cannot honor all your DaysOff Requests, then it will try to honor the priority level 1 request first, then the priority level 2, etc. Note: This priority level is not to be confused with the importance level discussed above, and should be viewed as a priority ordering within the Days Off Request blocks you are building. In the center of each block of days off is a number. This number represents the order in which you created your Days-Off Request blocks. SmartPref will assume that you entered your DaysOff Requests in the order of priority to you. If you find you need to re-prioritize your blocks of days off, you may change the priority of the day off blocks. In the example above, move your mouse cursor over the number 2; a drop down menu appears. Select the appropriate choice for the specific Days-Off Request to either “Move up in priority” or “Move down in priority” as necessary. After clicking on your choice note the other defined days off periods will automatically change, keeping your priority order intact of the other days off selections. Also note this For help, email [email protected] with Base, Seat & Employee Number 30 priority number is for the entire block of days off you selected. Repeat as necessary to prioritize your Days-Off Requests in the order in which you want SmartPref to rank them. “Toggle Direction” Function When building Days-Off Requests for multiple days, SmartPref actually places a priority level on each day of that request. In the example below where we created a days off string from the 12th through the 18th, notice the blue arrows, or CHEVRONS, pointing from the left to the right. In this bid for days off, SmartPref will actually try to maintain the integrity of the request by trying to award most, if not all, the requested days. By “seeing” the direction of the chevrons, SmartPref knows the most important days in this request are toward the left side or “base,” if you will, of the Days Off Request. If, for some reason, SmartPref was unable to award ALL the days off in this request, the software would start encroaching on the days off string FROM THE RIGHT, or the “less important” days off. The farther away from “the base” of the request the Days Off Request is created, the less priority and resultant value they receive from SmartPref in its algorithmic solution. So why is the “Toggle Direction” function important? Having explained the above, a simple example might involve bidding for weekends off, to include Friday, Saturday, and Sunday. Let’s say a pilot created the following Days-Off Requests for the month: As previously discussed, SmartPref will recognize that FRIDAY is the most important day in each of these requests, as it is “the base” of each request. Therefore, if trips had to be placed on this pilot’s schedule such that they encroached his Days-Off Requests, SmartPref would start with Sunday first, since Sunday is deemed “less important” than Friday. Now let’s say the pilot in this example decides that on his second and third priority request of days off, SUNDAY is more important. Instead of having to delete those two Days-Off Request blocks and then recreate them, he can simply use the “Toggle direction” function. For help, email [email protected] with Base, Seat & Employee Number 31 Simply place the mouse cursor on the Priority Number box of the Days-Off Request to display the drop down menu. Select and click “Toggle direction” and note the direction of the blue chevrons has now switched directions to point from right to left, thus placing SUNDAY as the priority day in the Days-Off Request. Repeat the steps above to change the direction of the chevrons for any other Days-Off Request blocks you desire to change. Remember, the closer to “the base” requested days off are, the more “protected” they are in the Days-Off Request. Compare the two Days-Off Requests below with respect to the direction of the chevrons: DELETING DAYS-OFF REQUESTS Move your cursor over the priority number of the day-off period you wish to delete; the drop down menu will appear. Select “Delete” to remove that Days-Off Request block from your bid. For help, email [email protected] with Base, Seat & Employee Number 32 Using “Reserve Protect” Reserve Protect is a feature of SmartPref associated with Days-Off Requests that allows a lineholder to automatically bid down to reserve IF a line cannot be built honoring the DaysOff Request entered in his bid. The end result is to be able to hold a desired day or string of days off even if it means being awarded a Reserve Line. For example, let’s say a lineholder who is not very senior wants both Christmas Eve and Christmas day off. The lineholder can create his Days-Off Request in a manner such that IF a line cannot be built to honor his request for Christmas Eve/day off, then he will be awarded a Reserve Line where he CAN hold Christmas Eve/day off. In the event he is still too junior to hold BOTH days off with a Reserve Line, SmartPref will convert him back to a Regular Line that will encroach on his Days-Off Request, where he may attempt to improve upon the awarded line with additional Line and/or Trip Preferences. CREATING A RESERVE PROTECT DAYS-OFF REQUEST As shown in the example above, the pilot entered a bid for a Relief Line that includes a DayOff Request for Christmas Eve and Christmas day, a “Priority 1” request (indicated by the red arrow). Subsequent to saving the bid and checking it after the server ran a solution, the system was unable to award the pilot a line with Christmas Eve/day off as shown above; he is just too junior. The pilot then determines he wants those two days off even if it means being placed on Reserve for the month but still preserve his chance of POSSIBLY being awarded a line with those days off. OK…what next? The pilot must now determine the order of the Reserve call-out periods he would like to be awarded for the Reserve line, if that is what he is ultimately awarded. To do this, he simply clicks on the RESERVE tab and selects the call out times in the order in which he wants them awarded (e.g., R8, then LC, etc.), making sure to select ALL the call-out times as shown below. For help, email [email protected] with Base, Seat & Employee Number 33 Once the call-out times are selected, click on the Option tab where the ORIGINAL bid was created and save your work on the RESERVE tab when prompted. Place the mouse pointer on the day off priority box over the 24th and 25th and a drop down menu appears. Click “Toggle reserve protected” and note how the Days-Off Request turns pink. SmartPref will now attempt to award a Reserve Line with those days off; click REBUILD to view the results. A Reserve Line will be displayed if the pilot can hold those days off on Reserve. If the results are satisfactory and the pilot wants to make this his Bid of Record, simply click the SAVE button on the Option 1, 2 or 3 tab where this bid was created. Make sure the red BID OF RECORD borders the correct Option tab after clicking SAVE. Also, the reserve results displayed in the Bid of Record Option tab are controlling in a reserve protect award. Reserve Protect only uses your call out preferences from the Reserve tab, and uses only your Reserve Protected days-off requests in your option tab 1/2/3 to determine the days off award. Bidding tip: If a bidder feels more comfortable with how their reserve tab award looks vs. their Option tab with reserve protect, then it's usually best to simply bid straight reserve. Reserve Protect is designed to only protect specific days, while still potentially allowing you the chance at holding a line with those days off. It's not designed to function as a straight Reserve bid. If the pilot were to decide that being on Reserve is NOT worth holding the requested day(s) off, then he would return to the GUI and click on the pink Days-Off Request priority number For help, email [email protected] with Base, Seat & Employee Number 34 and click “Toggle reserve protected” once again to revert the days off back to blue, “normal” days off. Click on REBUILD once again to display the line award with the Reserve Protect function removed. As always, to see the most accurate results, SAVE the bid as the Bid of Record and allow the server to run a full solution. Note: Even though the Reserve Protect function has been utilized for this pilot’s bid, IF the pilot can hold a line with those two days designated as Reserve Protected, the pilot WILL be awarded a line. In other words, just because the Reserve Protect function has been used, it does not mean the pilot is precluded from being awarded a regular line with those days off designated as “Reserve Protect” IF the pilot is able to hold it. For help, email [email protected] with Base, Seat & Employee Number 35 Bidding Line Preferences LINE PREFERENCES are powerful and can be thought of as the global, overall “theme” of your line. Because of their nature and inherent strength, they can (in certain combinations) conflict with each other or possibly affect the trips that are chosen from your TRIP PREFERENCES criteria. For example, use of Maximum Days Off (MAXOFF) will disallow most of the other line preferences. If you select Maximum Days Off, SmartPref will disable the other line preferences with the exception of ‘Show all trips’ and ‘FAR RULES’. Line Preferences can override your Trip Preferences and may possibly override your Days-Off Requests because they carry more "weight" or “value” in creating your line. The default setting is zero Line Preferences, i.e., all boxes are unselected. Warning: ** Using Line Preferences ONLY with no trip preferences can cause unpredictable and quite varied results. ** For help, email [email protected] with Base, Seat & Employee Number 36 After selecting one or more Line Preferences, your selection(s) can be verified in the LINE PREFERENCES box displayed just below the Option tabs. In the descriptions below, the code that will be shown in this box for each Line Preference is indicated in parenthesis. These choices will remain selected for ALL subsequent bids until you deselect them or click either the CLEAR BID TRIPS or START NEW BID button. You can deselect them individually, as appropriate, if not desired for other bids. For help, email [email protected] with Base, Seat & Employee Number 37 DESCRIPTION OF LINE PREFERENCES Minimize Commutes (COMMUTE) This Line Preference is very powerful because it strives to reduce the number of times a pilot must report to his domicile/base for a block of work (i.e., how many times he drives or travels to/from the airport). It is especially effective in minimizing number of work blocks in a given month especially for senior bidders that have most of the trip inventory at their disposal. COMMUTE strives to find and build a series of work days, such as a 2 day trip immediately followed by a 3 day trip or a 4 day trip followed by a 1 day trip to result in as few work blocks as possible. It also realizes that a hotel or “crash pad” in base is preferable than having to commute into base for an additional work block and thus varied combinations of varied length trips will be used to achieve the desired result (in some cases even a 3 day followed by a 3 day or possibly three 2 day trips back to back if FAR’s are selected). Understand these combinations will become less frequent the more junior the bidder. The predominance of 4 day trips in most pairing files favors a commute type of line but the more junior the bidders the more likely they’ll receive 4 work blocks (four 4 day trips). Some particulars about COMMUTE Line Preference: When selecting COMMUTE, SmartPref uses both the pilot's desired trips AND trips the pilot did NOT ask to avoid (neutral trips) to resolve the bid award. With this greater pool of “desired/neutral” trips available, the software has more opportunity to create a line that minimizes how many times the pilot has to physically drive or travel to his domicile for work. In such a case, and at a minimum, the contractual domicile rest between pairings will be received. COMMUTE allows for only one set of report and release time trip criteria bids. Any additional report/release windows given in subsequent bids will be ignored and deleted from the bid. For help, email [email protected] with Base, Seat & Employee Number 38 Selecting COMMUTE might also possibly override some other desired Trip Preferences such as layovers, line credit, destinations, etc. depending on the bidder’s seniority. Selecting the FAR Line Preference with COMMUTE may also offer more combinations for fewer work blocks. Bidding Alert: In general select Line Preferences first when bidding, as SmartPref will filter and omit the Trip Preferences that conflict with the selected Line Preference(s). If a Line Preference is selected after Trip Preferences have been added to bid, SmartPref will drop any conflicting Trip Preferences from the bid. Bidding Tip: Selecting the Minimize Commutes (COMMUTE) Line Preference WILL NOT instruct SmartPref to award trips with late report times and early release times. "Commutability" is achieved by setting up Trip Preferences criteria of either "Report Time” and “Release Time” or the Attribute "C=Commutable Trips (Pairings with report time after 1100 and release before 1700)." Avoid single day off (NOSINGLE) This preference requests no single day off between work blocks. By selecting this Line Preference you are requesting, at a minimum, no less than two days off between all work blocks. This preference does not apply to the first day and last day of the bid period (refer to the Collective Bargaining Agreement). Maximum Days Off (MAXOFF) This preference will try to award the maximum days off your seniority can hold within parameters of Days-Off Requests and Trip Preferences you have selected. This powerful preference gives minimal weight to any other scheduling (Trip or Line) preference you have selected. In other words, your overnights, credits, commutability, etc. may all suffer; use it cautiously. Be aware that building a line using this bidding strategy ONLY may not yield desirable results should you want days off and trip preferences to carry significant weight in the quality of your line. For example, if you select Maximum days off and also enter Days-Off Requests for weekends off, you may not hold as many TOTAL days off because the system will also consider your “weekends off” requests and try to honor those as well. FAR RULES (FAR) For help, email [email protected] with Base, Seat & Employee Number 39 This Line Preference disregards any XJT Contractual buffers or restrictions placed on building and/or bidding trips, allowing one to build lines right up to the Federal Aviation Regulation limits in terms of flight time/duty time, required rest and time off between pairings. The end result may be that a pilot will fly as many as 12 days in a row (or more), receiving ONLY the minimum rest and time off as required by FAR's. An example of where this bidding strategy may be desirable is if a pilot has a vacation week starting in the middle of the month and would like to have the remainder of the month off after his vacation. Strategically using 'FAR RULES’ MIGHT compress all flying into the first half of the month with enough credit value so that days off after his vacation days might possibly be awarded, thereby extending his overall time off for the month. Even if this is the desired result, use this preference EXTREMELY cautiously and be CERTAIN this is what you want to achieve. Avoid single work day (NOWORK1) This preference instructs SmartPref to not place a one day trip in the middle of a period of days off. Realize that the larger the period of days off, and the more junior you are, the less useful this preference becomes. For help, email [email protected] with Base, Seat & Employee Number 40 Show all trips (SHOWALL) Allows you to see and bid for all the pairings available, whether or not you're senior enough to hold them. Click “START NEW BID” prior to selecting “Show All Trips.” Once you have selected all your Trip Preferences criteria and click the Browse Trips button in the Trip Preferences tab (explained below), the Search Results tab will populate showing those pairings that meet your Trip Preferences criteria. Pairings that are already applied to the lines of more senior pilots will be displayed in a subdued, light grey font in the Search Results tab. The pairings with the darker (bold) font represent available trips that you're senior enough to hold. Should a more senior pilot change his bid such that a pairing that was previously unavailable (greyed out) is now available, SmartPref will now consider that pairing in building your final award. Maximum days on (MAXONx) This instructs SmartPref to build specific max days on or max length work blocks throughout the bid period. For example, if you select “Max of 5 days on,” you could expect the software to try to schedule some or all of your work block to be as long as 5 days (i.e. a 4 day trip with a 1 day trip, a 3 day trip with a 2 day trip, etc.). All legalities and contractual rules will, of course, be met. In essence, you are saying you will work up to 5 days in a row for any given work block. A “None” preference will give more freedom to SmartPref to award the trip preferences you desire and is the default used. Minimum days on (MINOFFx) This instructs SmartPref that you request a minimum number of days off between work blocks. For example, by selecting “Minimum off 3 days” (displayed MINOFF3), you are sending a request to SmartPref asking for 3 days off between any work block. The MINOFF bid also takes into consideration the beginning of the bid period as well as selected or prior days off existing on the Calendar line. A “None” preference will give more freedom to SmartPref to award the trip preferences you desire and is the default used. For help, email [email protected] with Base, Seat & Employee Number 41 CONSEC. DAYS OFF (CSCOFFx) Tells SmartPref a selected number of days off you would like to have somewhere on your line. Senior bidders usually can accomplish this by just bidding the exact days-off where they wish them. This preference assists the junior bidders to possibly have a string of consecutive days off somewhere in their line. It might compete with or override other preferences. A “None” preference will give more freedom to SmartPref to award the trip preferences you desire and is the default used. Credit Range (CRxxxx-xxxx) Requests that your line stay with within the prescribed credit ranges as selected. The default of "None" with this preference means the line could be built anywhere from the very minimum line credit to the maximum allowable parameter. BIDDING FOR A COMBINATION OF LINE PREFERENCES Although you can select multiple Line Preferences, some may conflict with others such as MAXIMUM DAYS OFF with a high-value CREDIT RANGE yield not only unpredictable, but also undesirable results. Hence, SmartPref inhibits most other Line Preferences with the exception of FAR RULES and SHOW ALL TRIPS if the user selects MAXIMUM DAYS OFF. It is usually best to pre-determine your theme and use only the Line Preferences that suit those needs. Of course, feel free to test different scenarios and see what effect certain Line Preferences have on the outcome of your line. Just remember, to see the full power of what SmartPref can do, click the SAVE button and wait several minutes for the builder to run. You know a new builder solution has run by checking the time-stamp at the bottom of the Status Overview page. By setting up Days-Off Requests along with Trip Preferences (discussed below) may present enough structure to build a good line without the need to utilize Line Preferences. For help, email [email protected] with Base, Seat & Employee Number 42 Bidding Trip Preferences Click on the TRIP PREFERENCES tab. The very top line when this tab opens contains the Search Mode (Award/Avoid) buttons, the Trip Importance Level box, Criteria selection boxes, the Current Selections box and the Resulting Trips Available box. Search Mode – Award or Avoid Trips This mode tells SmartPref your particular desire to either Award trips or Avoid trips. When choosing the Award trips button you are telling SmartPref to rank the trips in the order that you prescribe. This will include the characteristics that you will define and the associated Importance Level of your demand. Thus, the trips you are presently bidding are the ones you really want to have and will be prioritized in the exact order you choose. When choosing AVOID, SmartPref will attempt to avoid these trips. The software places avoided trips at the bottom of a sorted list of available trips at your seniority. When using AVOID, the trip importance level is of no significance and is disabled. Also, when Avoid is selected, the criteria to avoid within the criteria menus will be highlighted in red. Likewise, looking at the search results tab all avoid trips will be highlighted in red. SmartPref is meant to be a “POSITIVE” bidding system, i.e., bid for the preferences you WANT with the AWARD search mode. The AVOID function is often not needed, as is the case with other conventional “blind” PBS systems in use by other airlines. This is because you will be able to see if certain trips you do not desire surface in your award and you will either change or reformulate your bid to achieve more of what you desire. The AVOID function is best used with a “global” criteria, such as AVOID certain layover stations or AVOID International. Using AVOID to not work on Saturdays (for example) would be better achieved by using Days-Off Requests. For help, email [email protected] with Base, Seat & Employee Number 43 The AVOID function is more like a line preference. It takes the trips that are avoided and moves them to the end of the sort. AVOID works better in the free group or with a large bid than in the extremely restrictive Phase 2, where it is not as viable. CURRENT SELECTIONS WINDOW This window (rectangular box to the right of the Criteria boxes) displays, in abbreviated format, search criteria that you have selected and in the order in which you selected them. Resulting Trips Available Box This box displays the decreasing running total of trips still available as you filter your search. As you add criteria to your bid, you can see how many trip could actually be awarded. By browsing those trips you can see if some conflict with your days-off selections. This is useful for deciding that you may want to broaden your bid. Browse Trips Button After selecting and building your trip search through the criteria windows, clicking Browse Trips will automatically take you to the Search Results tab and display all trips meeting your Trip Preferences Criteria. For help, email [email protected] with Base, Seat & Employee Number 44 Undo Previous Search Button This button will undo the most recent search and add-to-bid. Successive clicks will undo the next most recent add-to-bid, etc. The trip preference bid box details your various add-to-bids and will have the word “NEXT” prior to each successive search and add-to-bid. The undo button will remove the most recent bid without having to type in your complete bid again. See also “Building a Multi-Tiered Bid” below. Criteria Windows You are now ready to make your trip selection and learn how SmartPref guides and helps you in making the right choices. The first step is to click on the top box of Criteria 1 (the primary menu). The Criteria menu will open and expose more than 20 trip criteria for your selection. You will use these criteria choices to select and search for your desired trips from the available inventory and ultimately you will define those trips that you want to add to your bid. The drop down menu reveals all the possible criteria that can be associated with the trips that interest you. Move the cursor over the criterion you wish to select, which will become highlighted in yellow, and then click on it. A list of characteristics and information corresponding to the criteria will be displayed. In the example below, there are 88 4-day trips at this bidder’s specific seniority. When using Avoid, the Trip Importance Level is of no significance and is disabled. Also, when Avoid is selected, the criteria to avoid within the criteria menus will be highlighted in red. Likewise, when looking at the search results tab, all avoid trips will be highlighted in red. The large arrow to the far right of the first 3 criteria windows allows for bidding up to a string of 10 criteria within one bid. If you make a mistake in one of the criteria windows and wish to erase all work, select the button on the bottom to “Reset Criteria Menus.” If you make a mistake within one criterion, just unclick and move to the characteristic (or secondary menu) you wish and click again. To undo or delete the last criterion selected, hold the control key down when selecting the criteria and just move the cursor off that criterion. You can, and should, view your selection after each criteria selected in the current selections box to the right, just to insure that criterion was accepted and is the trip bid you really desire. For help, email [email protected] with Base, Seat & Employee Number 45 TRIP CRITERIA AVAILABLE FOR BID Pairings (Bidding for Specific Pairing Numbers) A drop-down menu displays all the pairings listed in sequential order. Click on your desired pairing(s). For multiple selections, hold the CTRL key down and click on the pairings in their order of importance to you. Bidding Tip: Note that the order in which you select the pairing determines their priority to SmartPref. Insure you select them in the exact priority you prefer them. Trip Length (e.g., 1 day trips, 2 day trips) For help, email [email protected] with Base, Seat & Employee Number 46 This menu lists trip lengths of 1 to 4 days. If you desire only 3 day trips, then select “equal to” and then select 3 day trips. This tells SmartPref to use only 3 day trip lengths in forming your award. If, for example, you desire 3 day trips AND trips greater than 3 days in length then select the appropriate qualifier, which would be 3 day trips – “Greater or Equal to.” The Current Selections box will show the greater than AND equal to signs to reflect 3 day trips and above are being bid for. Bidding Tip: Remember that even in criteria selections as simple as these, the order in which you select them become the prioritized order that SmartPref will use. Bidding for 2 day trips “Greater than or Equal To” tells SmartPref to bring in all 2 day trips first then 3 day trips, and then 4 day trips in that priority order. Layovers This popular criterion tells SmartPref what layovers you desire in priority order. Select from the list displayed when you select this criterion, remembering that the order in which you select them is the order SmartPref uses them in building your line. Again, for multiple selections, hold the control key down and click on the layovers in their order of importance to you. Bidding Tip: When bidding multiple layover stations such as BOS, JFK and BWI, note that BOS is viewed as your first and highest priority layover, with JFK second and so on. This criterion bid does not mean trips will have all of these layovers in them, but they should contain one and possibly more, depending on trip mix and your seniority. Report Time This menu lists the number of trips that report at specific times during the day. This allows you to bid for early show times or late show times depending on your needs Release Time This menu lists the number of trips that release at specific times during the day. This allows you to bid for early or late release times depending on your needs. For help, email [email protected] with Base, Seat & Employee Number 47 Time Away from Base (TAFB) Time away from base is the time calculated from report to debrief at the end of the trip. The secondary menu is available to bid less than or greater than your desired TAFB hours. Attributes All trip attribute codes listed are displayed under the trip criterion “Attributes” when bidding for trips. Attributes are used to group pairings that have common characteristics and thus provide an all-inclusive way of combining many pairings under one category or attribute. For example, if you want to fly to, or avoid, Mexico, you would use Attribute M. If you want to fly to, or avoid, Canada, you would use Attribute Y (such as YHZ or YYT). If you want to fly to, or avoid, all international, then simply use Attribute I. The following can be selected for AWARD or AVOID under the ATTRIBUTE Trip Preference criterion. All times are based on Local Time in the domicile of trip origination and termination: A=AM Departure - Pairing with report time (show) between 0800 and 1200 P=PM Departure - Pairing with report time (show) between 1200 and 1800 I=International - Pairing that includes any destination outside the Continental U.S. L=Long Layover - Pairing with any layover in excess of 15 hours per the CBA S=Short Layover - Pairing with any layover shorter than 11 hours C=Commutable Trips - Pairing with report time (show) after 1100 and release before 1700 Y=Y Stations/Canada - Pairing containing ANY Canadian destination M=Mexico - Pairing containing ANY Mexico destination N=Night duty - "Stand-Up" pairing with an overnight less than 8 hours T=Turn - Any 1-day trip consisting of only 1 turn (excludes 4-leg or 6-leg day trips) Back to Back Bidding for Back to Back will allow you to have your desired trips built wherever possible in a back-to-back sequence. Consider specifying a MIN OFF Line Preference to help set a cadence of work for the month. You may also set a date range in which you desire the back to back function to apply and for the other half of the month you may desire no back to back trips using a completely different bid. Average Duty Period Credit Allows for the bidding of average duty period credit of your pairings. If you desire high time trips that average high credit per duty period, this is where you bid. For help, email [email protected] with Base, Seat & Employee Number 48 For instance, by bidding for an average credit of 6 hours and greater than, SmartPref will bring into your bid all trips available that average at least 6 hours of credit per duty period. Note: This is per duty period and not per duty day. Total Trip Credit Allows you to bid for trips at specified credit totals equal to, greater or less than. In general, remember bidding for higher credit trips will usually mean they are longer in length. A bid for 23 credit hours “and less than” will tell SmartPref to bring in all trips at 23.0 credit hours first, then those at 22.9, then those at 22.8, etc. FTR – Flight Time Ratio This preference sorts trips by the ratio of time away from base (TAFB) divided by credit time. The most productive trips, in terms of gaining more credit for fewer hours away from base, will be the lower numbers, closest to 1.0. For example, a 7:06 credit turn with 8:54 TAFB will have a FTR of 1.25 (8.9/7.1 = 1.25). This allows you to bid very productive pairings. A bidder might use this trip preference by bracketing FTR from smallest value to a larger value such as 2.0 or 3.0, along with any desired trip size preferences. An example tier (using FTR) for bidding productive 1 and 2 day trips is: trip size>=1, trip size<=2, FTR>1.0, FTR<2.2. Deadheading Bidding of trips with deadhead legs. Select the Deadhead criterion and SmartPref will bring in all trips still available with a deadhead anywhere within the pairing. You can also specify more exact deadhead requirements by selecting only the trips that Begin with deadhead or End with deadhead. Note there is a “None” selection which acts differently than an Avoid bid. The “None” selection allows the bidder to be selective in his choice of trips. For example, give me 4 day trips that depart on Monday without deadheads (None), but then in your next bid give me 4day trips that depart on Monday even if they have deadheads. AVOID does not allow this selective process and will place all trips with any deadhead to the very bottom of your Trip Preferences. Trip Day (or a Range of Days) This menu lists the seven days of the week. The number in parentheses represents the number of trips available to you (beginning) on that day of the week for the entire month. To For help, email [email protected] with Base, Seat & Employee Number 49 bid for trips that only begin on a Monday select MO and SmartPref will bring into your bid all the trips that begin on any Monday during the bid period. For a range of work days (e.g., MO, TU, WE), hold the control key down and click on the days in your requested order of importance. Trip Date (or a Range) This menu lists all the dates in the current bid period. If the bid period runs from July 1st through July 30th, the list will include the dates July 1-30 with the associated day of week. To bid for trips that begin (depart) on any specific date, select the date(s) you desire for your bid. The secondary menu is available to bid in which you can specify a date equal to or on that specific date (common). For a range of work dates, bidding July 10th and greater than would bring in all trips from July 10th through July 30th and would build a line with those trips on or after July 10th. Destinations (Airports) This criterion allows for bidding destinations that you wish to fly to or avoid. It is not necessarily a layover but each destination flown to within a pairing. This criterion is often used to avoid certain airports crews desire not to fly into. Remember: For multiple selections, hold the control key down and click on the destinations in their order of importance to you. Number of Duty Periods This menu lists all the trips by the use of duty periods. These are duty periods as defined per our contract. Select the desired duty period length also selecting the qualifier for equal to, greater or less than. Carry Out Trips Allows the bidder to bid for or avoid a specific length of carry out trips that touch the following bid period. If you want to AVOID any carry out, realize you still could be awarded a trip that arrives in the AM of the new bid period as long as the debrief occurs before the end of the day. Selecting the criterion will display 1, 2, 3 and 4+ days of carry over. Select the number of days you desire to carry into the next bid month. The number in parentheses reflects the number of trips available that have that many days carrying into the next bid month. Bid accordingly. For help, email [email protected] with Base, Seat & Employee Number 50 If you desire to avoid any carry out trips select AVOID and then by selecting the 1 day criterion, SmartPref will bring in all carry over trips from 1 day and greater and they all will be avoided. Layover Hours This criterion allows you to bid for a range of layover hours that may suit your situation. If for instance you desire layovers of at least 24 hours or longer, select that from the drop down list. As with all Criteria selections you will be able to view the pairings that are available to you for that selection. Use the qualifiers shorter than or longer than as applicable. For help, email [email protected] with Base, Seat & Employee Number 51 Maximum Legs in Duty Period This criterion allows the bidder the ability to bid for a maximum number of legs (flights) in a duty period. In a multi duty period trip the number is the highest found in any of the duty periods. Bidding Tip: You can make multiple selections under each criterion by using standard windows rules for selecting items. If you want to select multiple overnights, then you can simply hold down the “CTRL” key while clicking the different overnights you wish to include in your criteria preference. If you wish to select several in a row, then simply click the first one, then hold down the “SHIFT” key and select the last one in the row of preferences. The whole row will then be highlighted. SEARCH RESULTS TAB After selecting your Line & Trip preferences and clicking the “Browse Trips” button, you’ll be shown the Search Results Tab automatically. In the CURRENT SEARCH box you’ll see the Current Bid Preferences and what the search is based on. For help, email [email protected] with Base, Seat & Employee Number 52 Current Search The yellow highlight means that a specific trip meets your preferences but conflicts with one of your Days-Off Requests. The trip may or may not be placed on your schedule by SmartPref. A trip not highlighted that appears BOLD indicates it meets your preference criteria and will be considered by SmartPref in solving for your award. Trips that appear to be greyed out are trips that meet your preferences criteria but have already been placed on a more senior bidder’s schedule. You will see this ONLY if you selected the Line Preference “Show all trips,” which is highly recommended. The grey column headers across the top of the Current Search window are defined as: SEQ = The order that SmartPref wants to award this trip. TRIP = Pairing # SIZE (SZ) = Trip Length DP = Duty Periods REPORT: ON = Date pairing starts DY = Day of week pairing starts FLT# = First flight of pairing TIME = Show time RELEASE: ON = Date pairing ends DY = Day of week pairing ends FLT# = Last leg Time = Release time, to include end of debrief period ATT = Attributes (click on Attributes in Criteria for definitions) BLOCK = Block time CREDIT = Pay credit Layovers = Overnights station(s); length indicated in parenthesis 2:29 = Longest sit duration in pairing L5 = Greatest number of legs in any one day of entire pairing For help, email [email protected] with Base, Seat & Employee Number 53 Clicking any line in your search results will bring up the whole pairing so you can research it more. Review trips that are available based on your preferences and confirm they are in the order that you requested based on your Trip Preference Criteria. Click the “ADD TO BID” button on the right to allow SmartPref to build a preliminary schedule and display the BID TRIPS tab. BID TRIPS TAB Under this tab awarded trips are highlighted green. Conversely, trips not highlighted were not awarded. The pages of trips come directly from your Search Results pages. For help, email [email protected] with Base, Seat & Employee Number 54 Builder Result Tab and Bid Sufficiency Scale This is where you will see the results of the builder based on the last run. It should match up with what you see in the GUI if you have just logged in after a server solution ran. To the right you will see a long, colored bar-type scale called the Bid Sufficiency Scale. This gives the bidder a straightforward glance as to how his awarded bid would compare in the event all currently awarded trips happen to be taken by a senior bidder. BID SUFFICIENCY SCALE If all the trips currently showing on your GUI result were taken by a senior bidder, the scale shows if your bid is sufficient or broad enough to result in a satisfactory line. SmartPref refers to this other measure as the “backup line.” This is a gradient-type scale that has up to two vertical bars within the vertical box. The left most vertical bar (white in color with a green border) is based on your bid trip priorities for the bid award being analyzed. The higher up the vertical scale your bar is, the more likely you are to be satisfied based on your bid. The graphic to the left shows a junior bidder trying for 3-days that conflict with days-off request and are mostly taken by more senior bidders. The legend to the far right reminds the bidder what the different colors of the box scale mean. If you are in the green, you know SmartPref delivered trips you were seeking. If the bar extends to the grey, then some awarded trips were neutral trips; if in the orange, some infringed on days off you were seeking; and if in the red, some are trips you had avoided. For help, email [email protected] with Base, Seat & Employee Number 55 If you are in the Free Group, then you will see another vertical bar in the Bid Sufficiency Scale (pink in color with a red border) called the BACKUP LINE. It is also based on the same bid and will indicate where on the scale you would fall if all the existing trips on your awarded line were taken by senior bidders. In essence, this is a view of whether you have bid deep enough to cover yourself in the event senior bidders bid for, and are awarded, the exact trips that you bid for and are showing in your GUI results. The graphic below shows a strong bid, with a good back-up line as well since both vertical bars are in the green. CREATING TRIP PREFERENCES Now that you are armed with all the information necessary to bid with TRIP PREFERENCES, let’s look at the steps you would go through to actually build your bid: 1. Select your Trip Preference Importance Level or leave it at the default 2 (recommended). 2. Select your search mode to Award or Avoid trip preferences. 3. Build your first trip preference starting with the CRITERIA 1 pull down menu. Continue selecting CRITERIA 2, 3, etc. as needed until you have your specific trip preferences bid string ready. Use the right arrow button to select criteria 4 thru 10 as necessary. 4. Refer to the CURRENT SELETIONS box as you add Criteria to verify your preferences, and then click the BROWSE TRIPS button. After a few moments, the Search Results page automatically appears. 5. Review the trips that appear. If satisfied, click on the ADD TO BID button. The Bid Trips page will appear, and SmartPref will add trips to your line. For help, email [email protected] with Base, Seat & Employee Number 56 6. Review the trips that were added to your line. If desired, review all the trips on the Bid Trips page under the Bid Trips tab. 7. Click SAVE to save the current Option tab as the BID OF RECORD and to send your bid to the server queue for processing. 8. After the server has had time to process your bid, login to SmartPref and review the results (if you exited SmartPref) or, if you did not exit SmartPref after submitting your bid, click the refresh button (pictured below) on the tab that is your BID OF RECORD. If some trips are not to your liking and you wish to start over you can either click the CLEAR BID TRIPS button to clear your line and trip preferences, leaving your Days-Off Requests intact, click the START NEW BID button to start “from scratch,” or, click the UNDO PREVIOUS SEARCH button to clear your bid. Repeat the above steps using different TRIP PREFERENCES or place them in a different order to see if the results are better. If, after making adjustments as necessary, you like the results you see after clicking ADD TO BID again, click the SAVE button to send your bid to the server queue for processing. Bidding Tip: Remember to click START NEW BID when accessing the GUI for the first time to totally clear the default bid that was placed in the system for you. It is always best to bid from the more specific to the more general as you move down through your preferences. This way you will be sure to include many of the trips in the various criteria you have chosen. For help, email [email protected] with Base, Seat & Employee Number 57 Building a “Multi-Tiered” Bid The sections above introduced the steps to create a bid using any or all the TRIP PREFERENCES available. You may enter up to 10 criteria in each search. If 10 criteria isn’t enough, then you want to create a “Multi-Tiered” Bid. If you see only some trips in your award that are preferred, but other trips that are not, then create a multi-tiered bid to help bring more pairings that you prefer into your award. Multi-tiered bids allow you to create “if/then” syntax such as “If I can’t get 4-days with long layovers in the US, then I want 4-days with long layovers in Mexico.” To create a multi-tiered bid: Bid very specific first, Browse Trips and Add-to-Bid. Return to the Trip Preferences tab and set up an additional search and add-to-bid. Expand your selections with each subsequent search and add-to-bid. You may also bid for something completely different with each search and add-to-bid. Note: The first part of your bid remains a higher priority. Each subsequent tier of your bid will be at lower priority. Since SmartPref considers each and every part of your bid as something you prefer, using trips from the second or subsequent tiers may satisfy more of what you have asked for, such as days-off requests. Making these second, third and subsequent tiers allows YOU to choose what preferences shape your bid. SmartPref works best if you build your TRIP PREFERENECES very specific in nature first and gradually broaden the scope of your preferences to more and more general. For example: 1. 2. 3. 4. 5. 3-day trip with SAT overnights… If unable to hold, then, 3-day trips with VPS overnights… If unable to hold, then, Any trip with a SAT or VPS overnight… If unable to hold, then, Any 3-day, 2-day or 1-day trip… If unable to hold, then, Any 4-day trip with total trip credit >20:00. For help, email [email protected] with Base, Seat & Employee Number 58 To set up Tier 1 (#1 above), in the TRIP PREFERENCES tab select: Criteria 1 – TRIP LENGTH EQUAL 3 DAY Criteria 2 – LAYOVER EQUAL SAT Click BROWSE TRIPS Click ADD TO BID As you build each criterion, the CURRENT SELECTIONS box populates on the right side of the Trip Preferences Tab, and the TRIP PREFERENCES box at the top of the GUI populates as well. Tier 2 Criteria 1 – TRIP LENGTH EQUAL 3 DAY Criteria 2 – LAYOVER EQUAL VPS Click BROWSE TRIPS Click ADD TO BID Notice the word NEXT has been invoked in the coding string to indicate the next “tier” you’ve built. You should see this as you build each “tier”. Tier 3 Criteria 1 – LAYOVER EQUAL SAT VPS Hold down the CTRL key and click on each city in the order you want to prioritize them Click BROWSE TRIPS Click ADD TO BID Tier 4 Criteria 1 – TRIP LENGTH LESS OR EQUAL TO 3 DAY Click BROWSE TRIPS Click ADD TO BID Tier 5 Criteria 1 – TOTAL TRIP CREDIT > 20:00 Click BROWSE TRIPS Click ADD TO BID If the bid meets your satisfaction, click SAVE to send your bid to the server queue for processing. For help, email [email protected] with Base, Seat & Employee Number 59 Bidding for a Reserve Line Reserve Bidding Any pilot, regardless of seniority, may bid for reserve. The process for bidding reserve is similar to bidding for a regular line, in some ways simpler; though with a few nuances regarding days-off requests. Be sure to read and follow the instructions in the blue area of the GUI. Click on the reserve type desired, in the order you desire. For instance: LC, R1, R7, R5, and then create your Days-Off Requests. We recommend you select ALL of the call out times. Creating Days-Off Requests for Reserve Bidding for days off on reserve is different than bidding for days off in Option Tabs 1, 2 or 3. In the Reserve Tab, you must only use either DAYS OFF line 1 or DAYS OFF line 2. If you put day-off requests on both importance level 1 and 2, then they will ALL be treated as importance level 1. Enter Days-Off Requests on DAYS OFF Importance Level 1 (Line 1) if days off are MORE important than reserve type/call-out time. Enter Days-Off Requests on DAYS OFF Importance Level 2 (Line 2) if days off are LESS important that reserve type/call-out time. For help, email [email protected] with Base, Seat & Employee Number 60 Bidding multiple days-off in the Reserve Tab, please note that priority level is not to be confused with the importance level discussed above. In the Reserve Tab, the logic prioritizes and attempts to award your number 1 day-off request first, then tries number 2, but not at the detriment of 1; then tries number 3, but not at the detriment of 1 or 2, etc. This logic applies to the Reserve tab only. Option Tabs 1, 2 and 3 use more of a weighted average. Selecting Call Out Times Bidding for your call-out time is accomplished by simply selecting the box next to the call-out time you prefer. When selecting call-out times, they will be placed in the “Current Selections” box in the order in which they were selected. In the example above, this bidder requested LC first, then R1, then R7, and finally R5. You can verify the accuracy of the order you selected your call-out times by referring to the RESERVE PERIODS line at the top of the GUI once you click BUILD LINE. In the graphic above, the system tried to award the pilot his days off first (Importance Level 1) via LC; it could not do so due to his seniority, so the system tried to meet his days off criteria with his next choice of R1 and SmartPref was able to award a line, honoring as many of the Days-Off Requests as possible. Notice, the lowest priority group of days (Priority 4) was infringed upon. If R1 would not have worked, then the system would have tried R7 based on his Days-Off Requests. If it tried all his preferences with no success, it would have continued in order of the existing call-out times that he did not select, if any. If you do not select any call-out times, the system will award your call-out time in the order listed for your particular base and seat from a seniority and legality perspective. In the example from the previous page, if you did not select any call-out times, the order the system would try to award your call-out time would be LC, then R1, then R5, then R7. If you select only one call out time and SmartPref cannot award it, then there is no particular order used for the remaining call out times. This is why you should bid ALL the call out times in the order you prefer. After bidding for your call-out time and Days-Off Requests, simply click BUILD LINE under CURRENT SELECTIONS to see the results in the GUI. If satisfied, click SAVE to send your bid to the server queue for processing. Lineholder bidding down to Reserve If you are bidding down to Reserve: Ensure you select the RESERVE Tab as your “Bid of Record” by clicking the SAVE button after you have set your Reserve preferences. Verify by ensuring the RESERVE Tab is outlined with the red BID OF RECORD border. For help, email [email protected] with Base, Seat & Employee Number 61 Vacation for Reserves For reserves with vacation in SmartPref, days off are pro-rated based on the following table: 31 day bid period 12 Days Off 30 day bid period 11 Days Off Days Available Days Off Days Available Days Off 1 0 1 0 2 1 2 1 3 2 3-4 2 4-6 3 5 3 7-9 4 6-7 4 10-11 5 8-10 5 12-14 6 11-13 6 15-16 7 14-16 7 17-19 8 17-19 8 20-22 9 20-23 9 23-25 10 24-25 10 26-28 11 26-30 11 29-31 12 In a 31-day bid period with 7 days of vacation (31 - 7 = 24 days available to work), you would fall into the 23-25 days available to work column. That puts you at 10 days-off, in addition to your 7 for vacation which will place you in the 17 days-off minimum for this week of vacation. For a 30-day bid period with 7 days of vacation, a similar calculation shows 9 days off in addition to the vacation week, or 16-days off minimum. This is actually better than the previous method we used with Crew Planning assigning pre-made “reserve” lines where your vacation would potentially fall over an pre-assigned days off. In SmartPref, you are basically guaranteed 16 or 17 days off during a vacation month no matter where your vacation falls. The above table was a result of our Scheduling Committee, prior to launching SmartPref, researching every Reserve Line award with a vacation over a period of 3 years. The committee concluded that 16 days was the “max” that someone could have been awarded if they bid properly and had the seniority to hold it. We were able to convince the company to simply abide by the pro-rate table. Now everyone on Reserve in SmartPref gets the chance for a Max Days-Off vacation scenario. These rules and pro-rate table only apply to Reserve lines. For help, email [email protected] with Base, Seat & Employee Number 62 Bidding for Vacation If you desire to maximize your vacation, ensure your Days-Off Requests are entered on Importance Level 1 on the DAYS OFF line. Additionally, create your Days-Off Requests so they “point away” from either side of your vacation block. Note the direction of the chevrons, pointing AWAY from the vacation, thus attempting to “protect” the days closest to the vacation block. Click on the Days-Off Request PRIORITY number and use the “Toggle direction” function to change the direction of the chevrons, if necessary. If you do not like the results, try changing the length of the Days-Off Request. Try multiple scenarios. Don’t just accept the first one. Try a Line Preference or vary your Trip Preferences as well. It may not be possible to extend your vacation days very far under the following conditions: There are very few or no days off at your seniority (red blocks in the DAYS line) There are no days off available at the beginning or end of your vacation period due to your seniority A critical period exists in which there are more trips that need to be flown than pilots available to fly them. Focus on the types of trips you’d prefer to fly and perhaps look at gaining more time off during other parts of the month. Training on your Schedule Review the Phase 1 Bid Packet to determine if you are due for training, and follow the procedures outlined there for training requests. For help, email [email protected] with Base, Seat & Employee Number 63 Additional Bidding Advice Use the Bid Sufficiency Scale under the Builder Results – it tells you the strength of your bid. See the Bid Sufficiency Scale section in this manual for more details. An informed bidder will use the Inventory and Rules page to gather information to make SmartPref work to their advantage, find a combination of Days-Off Requests, line preferences and trip preferences most appropriate and then allow the SmartPref system to do its job. Avoid “Chasing the Build,” which is the practice of constantly changing your bid in an effort to capture a schedule seen on a prior build or one that you wish you could hold. This practice may cause frustration as the desired schedule may not be possible at your seniority once senior bidders bid and after the bid closes. Good practice includes beginning your trip preferences criteria with the most specific and move towards the more general, thus ensuring you’ll bring in all the potential trips you desire. Monitor your Bid of Record as the bidding period progresses to check your results, keeping in mind your seniority, what you can realistically hold, and how many pilots senior to you have saved a bid (found on the Status Overview tab). Knowledge of the current inventory of days off and trip preferences is the difference between bidding smart and bidding in the dark. Rather than bidding for days off where it is clear the system will assign trips on those days, the smart bidder looks for trip preferences that minimize personal conflicts. Examples could be bidding for a trip departing late Sunday afternoon or a trip that returns to base early Saturday morning, even though weekends off appear unachievable. Define your Days-Off Requests to make sure SmartPref recognizes your priorities. SmartPref can only act on what it knows; the more it knows the better the outcome and, more importantly, the more reliable and predictable the outcome becomes. If, for some reason, your trips are not awarded as you wish, try changing or deselecting one or more of the following: days-offs, trip preferences or line preferences. If, after selecting ADD TO BID, you would like to confirm and show all trips that you just bid, the Rebuild button will not function in this case. Click on show all trips in the Line Preference tab; go to the Trip Preference tab and click on browse trips and the search results will display in light grey those trips already taken by senior bidders at that point in time. As more and more pilots senior to you bid, the results may change and will become more and more realistic. When you decide which OPTION tab (bidding strategy) is working best for you, click the SAVE button on that OPTION tab, making it the "BID OF RECORD". The restricted group is subject to "Global Constraints" and means the software has to ensure every bidder in the group has a valid line. For help, email [email protected] with Base, Seat & Employee Number 64 This software, being Heuristic-based, solves THOUSANDS UPON THOUSANDS of algorithms to attain the best line possible for every pilot based on their seniority, their bid preferences and how the rest of the pilot group bids. The results you see may be unsatisfactory because you just may not be able to hold what you're bidding based on your seniority. As the last line holder for one's base and seat, it would be unrealistic for a pilot to think he could hold weekends off and commutable, 3-day trips. Use your knowledge and resources that SmartPref provides to make a multi-tiered, strong bid and be mindful of what pairings are available at your seniority. Mouse, Keyboard, and Software Tips The F11 key removes your browser banner at the top of your screen, giving you more SmartPref viewable space. Press F11 again to return to normal. To select multiple items: Click on an item, hold SHIFT, and then click again on another item for the inclusive range. Click on an item, hold CTRL, and then click other items for selecting multiple items. If you change your bid and you exit through the door (icon in the upper right corner) without saving, or if you click on another Option tab without saving, a prompt will appear asking you to save, cancel, or remain on the current Option Bid; select the appropriate choice. For help, email [email protected] with Base, Seat & Employee Number 65 Closing of the Bid Period and the Final Award in SkedPlus+ If a senior pilot changes his bid just prior to the close of the bid period, it can ripple down throughout the lines. If a bidder simply clicks SAVE right as the bidding period closes, it tells the software to activate the builder, which in turn creates a new solution. When the bid period closes, bids are no longer accepted and bidders are no longer able to access SmartPref. A final server solution is processed, taking into account all last-minute bids. This is why the final award in SkedPlus+ may change from what a bidder sees in the GUI right before the close of the bid period. After the award results are reviewed, SmartPref is re-opened and each user may see his awarded schedule in the SmartPref GUI, which should coincide with what is in SkedPlus+. As stated throughout this SmartPref User Manual, the better and stronger your bid, the better chance you have of minimizing the changes. Chasing your bid, especially in the last few moments of the bid period, can have negative consequences. Bid for what you want and let the system work for you. As a final reminder, if at ANY time you find yourself confused with any of the information contained herein or have questions during the bid period, your help desk team is merely an email away at [email protected]. For help, email [email protected] with Base, Seat & Employee Number 66 Glossary BES: Base, Equipment, Seat. Bid: A Bid is the total combination of your days-off choices, your Line Preference choices and your Trip Preference choices. This is what is fed into the SmartPref solver for building your line. Carry-in: The trip, duty time, duty days, block time and credit time a bidder brings into the new bid period from the preceding bid period. Carry-out: Trips that carry out into the next bid period. Criteria 1, 2, 3: Trip criteria in order of the bidder's filtering and sorting under the Trip Preferences tab. The many choices given for selecting various trip types, dates to work, operations and variety of trip characteristics. Free Group: Those bidders not subject to Global Constraints. Global Constraints: Bidders not in Global Constraints (Free Group) can bid for what they want without regard to the viability of an end solution. Bidders in Global Constraints (Restricted Group) still bid via preferences and in seniority order, however the software may drive them toward a required average (line divisor) that completes a viable overall solution. Importance Levels: Two differing sets of Importance levels the bidder must predetermine relative to days off importance vs. trip importance. There are 3 specific levels for each. Initial Bid: Synonymous with Standby bid. Used to initially set the SmartPref system in motion at the beginning of the bid period window. Line Preferences: Where bidders select and bid for various line aspects in which to mold or shape their line. Line Options: Certain options available within the Line Preferences tab. Live Bidding: Seeing the results of your bid preferences, including the effects of senior bidders, before the bid closes. Rebuild: SmartPref’s one step way to rebuild your line after changing one or more Line Preferences or Days-Off Preferences. To see the "true" results, click SAVE and allow the server to run a solution. Reserve Protect: Ability for a bidder to test and bid a reserve line to protect certain selected days-off. If a bidder finds that reserve line unacceptable then he can return back and be awarded a hard line of flying. Reserve results displayed in the Bid of Record Option tab are controlling in a reserve protect award. For help, email [email protected] with Base, Seat & Employee Number 67 Restricted Group: Those bidders who will be under possible Global Constraints when building their line. Transparency: Ability of all pilots to view not only their own information, but also all rules under which the bid is being run. Such as: • • • • • • • • • • • • Required Line Average Current Line Average Remaining Line Average Required Number of line holders Last line holder RSV bids Min. line hours Max Line hours Required Open Time Trip Mix (how many 1, 2, 3, or 4 day trips are available for bid) Planned absences FAR & Contractual rules Trip Attributes: Set by the Scheduling Committee and/or Company to classify and group trips with similar and common characteristics. Such trips are assigned a code or “Attribute” and thus make biddable categories. Refer to the ATTRIBUTES section under Trip Preferences. Trip Preferences: Where bidders select and bid for trips. Unstacking: One of the key features of SmartPref from an overall perspective is that while it creates open time, it tries to spread it evenly throughout the month. This feature is called unstacking. • When SmartPref detects a stack of open time being created on a day or group of days, it begins working within your preferences (in seniority order) to assign trips so the stack can be covered. An example of this could be if everyone bid for Christmas off, or if there are more open trips than we have pilots to cover them. • If the stack of open trips is large on a specific day, the program may have to go deeper into the restricted pilot group to cover the flying. That is why it is important for each pilot to bid enough Trip Preferences so the system can search all the trips meeting his criteria. Refer to “Building a Multi-Tiered Bid,” if necessary. • It is important to note that the process is visible throughout the bidding window. The results that are displayed in the GUI already reflect the unstacking that has occurred throughout the bid process. This is another aspect of the benefits of “Transparency.” For help, email [email protected] with Base, Seat & Employee Number 68 Appendix A: Quick Reference – How to Place A Basic Bid 1. Review the Status Overview and Inventory & Rules tabs first. 2. Open the Graphical User Interface (GUI) by selecting “Live Bidding.” Right click to open in a new tab to keep Status Overview or Inventory & Rules open. 3. Clear the default bid by clicking the “Start New Bid” button. 4. Create Days-off Requests. Priority levels tell SmartPref in what order Days-off Requests should be awarded. 5. Bid for any desired Line Preferences (LINE PREFERENCES tab). 6. Bid for Trip Preferences (TRIP PREFERENCES tab). A strong bid uses multiple tiers of trip preferences. Start very specific (first tier) and broaden each successive tier. Choose trip preferences, then click ADD TO BID. Next, choose additional, broader preferences and click ADD TO BID. Repeat. This creates a multi-tiered bid. Click SAVE. Reserve bids show results instantaneously. Line bids require waiting for the software to run; refresh the Status Overview page for a time stamp. For help, email [email protected] with Base, Seat & Employee Number 69 Appendix B: How Does SmartPref Work? SmartPref is award based logic. In other words it builds a schedule based on the trips that the user selects in the order they select them. The program has a lot of tools in the form of line preferences, trip preferences, and days-off requests to help the user create the line they desire. Regardless of what tools the bidder selects, SmartPref still has to award trips. All of the tools available are simply a way to help arrange the trips from most desirable to least desirable. That order is easily seen on live bidding screen under the BID TRIPS tab. The importance of this tab is often overlooked by bidders, but should not be. This tab shows the bidder exactly which trips are most likely to be awarded. For help, email [email protected] with Base, Seat & Employee Number 70 If bidding only consisted of a list of available trips and no other bidding tools, each bidder would manually sort pairings from most to least desirable. Then when the software constructs a line, it simply uses the highest priority trip available and awards that trip. It then goes back to the list of trips and tries to award the second available pairing, then third, and so on until a legal line is constructed. It’s not practical to make bidders sort through an entire list of trips every month, so there are tools available to simplify the process. Those tools are the Line Preferences, Trip preferences, and Days Off. When the bidder enters a trip preference, all available trips that meet the criteria of that request will be moved to the top of the bid trips tab. Each subsequent preference will find additional trips to be added to the BID TRIPS tab. That process should repeated until enough trips have been bid to award a complete line. When a bidder requests specific days off, or selects to avoid a trip preference, all pairings that conflict with those requests are moved to the bottom of the list. There has recently been an increase of bidders who leave the trip preference blank. One popular reason for not bidding any trip preferences is a false belief that asking for nothing gives the system the most flexibility. In reality, placing little to no trip preferences almost always has a negative effect on the award. SmartPref will still use the most desired trip from the bid trips tab; it’s just going to be a completely random trip. If no bid is placed, then trips are sorted by the first criteria it comes to - the paring name. No trip preferences may also cause wild fluctuations of results on each server run. Making a good multi-tiered set of trip preferences is a much better bidding strategy than leaving it blank. A good multi-tiered bid will change a lot less during live bidding and is much more likely to award a schedule the bidder intended to have. For help, email [email protected] with Base, Seat & Employee Number 71 How many trips do you need to bid for? That depends on your seniority and the availability of the trips you want to have. To be safe, you can bid for every available trip. SmartPref also has a tool that shows if enough trips have been bid for, or if additional trips need to be added into the bid. That tool is the BUILDER RESULT tab and BID SUFFICIENCY SCALE. For help, email [email protected] with Base, Seat & Employee Number 72 The bid sufficiency scale shows the total number or pairings that have been for and at what priority (1, 2 or 3). It also shows the number of pairings (in parenthesis) that are bid as neutral, infringes on days off request, and avoid. The colored bar graph next to the bid sufficiency scale indicates if the trips being awarded are desired, neutral, or avoid trips. The color coding on the bid sufficiency scale matches the color coding of the awarded pairings shown on the line. In the example below, all of the trips being awarded are trips that have been bid for. That is shown by all of the trips awarded on the line are green. Also the bid sufficiency scale graph is entirely in the green section. Bidding this way will have better results and will change less while bidding is still open. For help, email [email protected] with Base, Seat & Employee Number 73 In the following example only 19 trips were bid for. The remaining 114 trips were left neutral. Because of availability, legality, or conflicts SmartPref was only able to award 2 pairings that were bid for. The other two pairings were chosen from the neutral trips and are much more likely to be less desirable to the bidder. Also because the trips are neutral they are much more likely to change significantly as bidding progresses and on the final server run. This is often the reason why people see a completely different award than what they saw at bid closing. The best way to submit a bid in SmartPref is to save trip and line preferences that accurately request the types of trips the bidder wants to have. It’s also vital that enough trips are bid for that SmartPref can complete a line using trips that are desired. That includes bidding for trips that you don’t want to have, but at least placed in order of more desirable to less desirable. For help, email [email protected] with Base, Seat & Employee Number 74