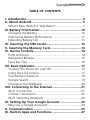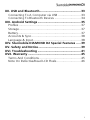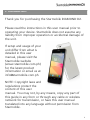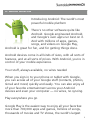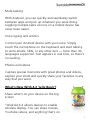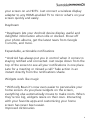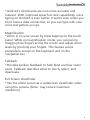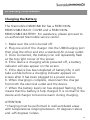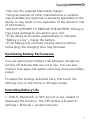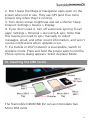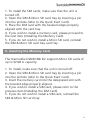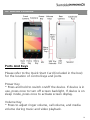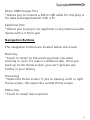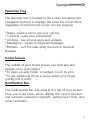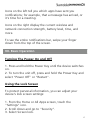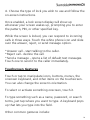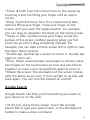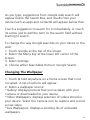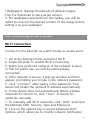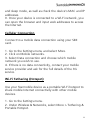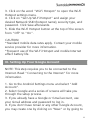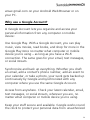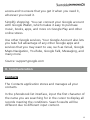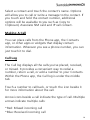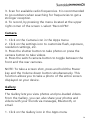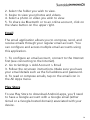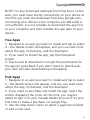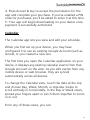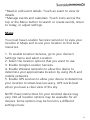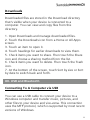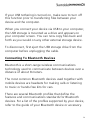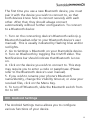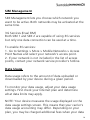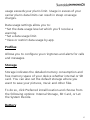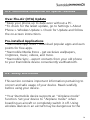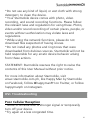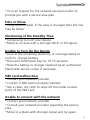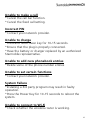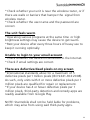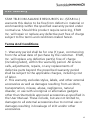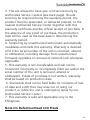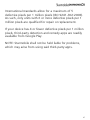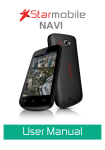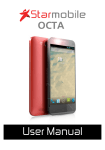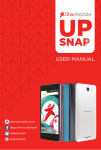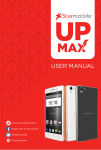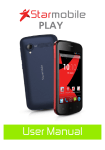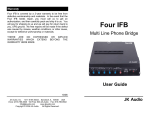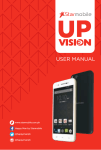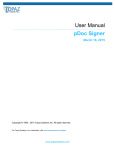Download View &
Transcript
TABLE OF CONTENTS I. Introduction .............................................................. 4 II. About Android ......................................................... 5 What’s New With 4.2 ‘Jelly Bean’? .............................. 7 III. Battery Information ............................................. 10 Charging the Battery ................................................ 10 Optimizing Battery Performance ............................... 11 Extending Battery Life ............................................... 11 IV. Inserting the SIM Card/s ...................................... 12 V. Inserting the Memory Card .................................. 13 VI. Device Controls .................................................... 14 Ports And Keys ......................................................... 14 Navigation Buttons ................................................... 15 Favorites Tray ............................................................ 16 VII. Basic Operation ................................................... 17 Turning The Power On and Off ................................. 17 Using the Lock Screen ............................................... 17 Touchscreen Gestures ............................................... 18 Google Search .......................................................... 19 Changing The Wallpaper .......................................... 20 VIII. Connecting to the Internet ................................ 21 Wi-Fi Connection ...................................................... 21 Cellular Connection .................................................. 22 Wi-Fi Tethering (Hotspot) .......................................... 22 IX. Setting Up Your Google Account ....................... 23 Why use a Google Account? ..................................... 24 X. Communication ..................................................... 25 XI. Built-In Apps and Functions ................................ 27 2 XII. USB and Bluetooth .............................................. 33 Connecting To A Computer via USB ......................... 33 Connecting To Bluetooth Devices ............................. 34 XIII. Android Settings ................................................ 35 Profiles ..................................................................... 37 Storage ..................................................................... 37 Battery ...................................................................... 37 Accounts & Sync ....................................................... 38 Language & Input ..................................................... 38 XIV. Starmobile DIAMOND D2 Special Features ..... 39 XV. Safety and Notice ............................................... 39 XVI. Troubleshooting ................................................ 41 XVII. Warranty ........................................................... 45 Terms And Conditions .............................................. 45 Note On Defective/Dead LCD Pixels ........................... 46 3 I. Introduction Thank you for purchasing the Starmobile DIAMOND D2. Please read the instructions in this user manual prior to operating your device. Starmobile does not assume any liability from improper operation or accidental damage of the unit. If setup and usage of your unit differ from what is detailed in this user manual, please visit the Starmobile website (www.starmobile.com.ph) for the latest product information or email us at [email protected] NOTE: Copyright laws and regulations protect the content of this user manual. You may not, by any means, copy any part of this guide in any form or through any cable or wireless network for transmission, or have this user manual translated into any language without permission from Starmobile. 4 II. About Android Introducing Android: The world's most powerful mobile platform There's no other software quite like Android. Google engineered Android, and Google’s own apps run best on it. And with millions of apps, games, songs, and videos on Google Play, Android is great for fun, and for getting things done. Android devices come in all kinds of sizes, with all sorts of features, and at all sorts of prices. With Android, you’re in control of your mobile experience. Your stuff, always available, no wires needed When you sign in to your phone or tablet with Google, you can access all of your Google stuff (contacts, photos, Gmail and more) quickly and easily. You can also enjoy all of your favorite entertainment across your Android devices and even your computer — no wires, no syncing. Play everywhere you go Google Play is the easiest way to enjoy all your favorites: more than 700,000 apps and games, millions of songs, thousands of movies and TV shows, the world's largest 5 collection of eBooks, and a growing selection of magazines. With Google Play, there's no wires, no hassle, just pure entertainment. You can now read, listen and watch anywhere you want—on your tablet, phone, or in any browser at play.google.com. Powerful, simple, and beautiful Millions of people use Android because it’s so powerful yet still so easy. The home screen, apps, and widgets are simple to use right out of the box, but completely customizable. With Android, you can create a unique mobile experience that’s just right for you. Widgets Put the important stuff right within reach and interact with your favorite apps directly from your home screen with widgets — see the latest sport scores, view your favorite photos, check the weather or peek at your inbox all without having to open different apps or leave the home screen. Notifications An easy-to-read notification tray gives you quick access to your calls, incoming texts, and new emails in a nonintrusive way. 6 Multi-tasking With Android, you can quickly and seamlessly switch between apps and pick up whatever you were doing. Juggling multiple tasks at once on a mobile device has never been easier. Voice typing and actions Control your Android device with your voice. Simply touch the microphone on the keyboard and start talking to write emails, SMS, or any other text — more than 30 languages supported. Text appears in real time, so there’s no waiting. Photos and videos Capture special moments with great photos and videos, explore your shots and quickly share your favorites in any way that you want. What’s New With 4.2 ‘Jelly Bean’? Share what’s on your device on the big screen *Android 4.2 allows devices to enable wireless display. You can share movies, YouTube videos, and anything that’s on 7 your screen on an HDTV. Just connect a wireless display adapter to any HDMI-enabled TV to mirror what’s on your screen quickly and easily. Daydream *Daydream lets your Android device display useful and delightful information when idle or docked. Show off your photo albums, get the latest news from Google Currents, and more. Expandable, actionable notifications *Android has always put you in control when it comes to staying notified and connected. Just swipe down from the top of the screen to see all your notifications in one place. Late for a meeting or missed a call? Take action in an instant directly from the notifications shade. Widgets work like magic *With Jelly Bean it's now even easier to personalize your home screen. As you place widgets on the screen, everything else automatically moves to make room. When they're too big, widgets resize on their own. Interacting with your favorite apps and customizing your home screen has never been easier. Improved dictionaries 8 *Android's dictionaries are now more accurate and relevant. With improved speech-to-text capabilities, voice typing on Android is even better. It works even when you don't have a data connection, so you can type with your voice everywhere you go. Magnification *Zoom in on your screen by triple tapping on the touch panel. While on magnification mode, you can pan by dragging two fingers across the screen and adjust zoom levels by pinching your fingers. This feature works everywhere except on the keyboard and on the navigation bar. Talkback *Provides spoken feedback to help blind and low vision users. Talkback describes what to touch, select, and deactivate. Full Screen Viewfinder *Use the entire screen as a widescreen viewfinder when using the camera. (Note: may reduce maximum resolution). 9 III. Battery Information Charging the Battery The Starmobile DIAMOND D2 has a FIXED NONREMOVABLE BACK COVER and a FIXED NONREMOVABLE BATTERY. For assistance, please proceed to an authorized Starmobile service center. 1. Make sure the unit is turned off. 2. Plug one end of the charger into the USB/charging port then plug the other end into a standard AC power outlet. 3. Once connected, the battery icon will repeatedly flash at the top right corner of the screen. 4. If the device is charging while powered off, a battery indicator will also appear on the screen. 5. If the device has been depleted of battery life, it will take a while before a charging indicator appears on screen after it has been plugged to a power source. 6. When charging is complete, disconnect the charger from both the electrical outlet and the device. 7. When the battery level icon has stopped flashing, this means that the battery is fully charged. It is normal for the device and charger to become warm during charging. ATTENTION *Charging must be performed in well-ventilated areas with temperatures ranging between -10 degrees Celsius and +45 degrees Celsius. 10 *Use only the supplied Starmobile charger *Using accessories of other manufacturers or vendors may invalidate any approval or warranty applicable to the device. It may result in non-operation of the device or loss of information. *DO NOT ATTEMPT TO REMOVE THE BATTERY. Doing so may cause damage to you and/or your unit. *If the device shuts down automatically or indicates “Battery is Low”, charge the battery. *If the battery has not been entirely used up before recharging, the charging time may decrease. Optimizing Battery Performance You can extend your battery's life between charges by turning off features that are not in use. You can also monitor how apps and system resources consume battery power. To adjust the settings described here, first touch the Settings icon on the Home or All Apps screen. Extending Battery Life 1. If Wi-Fi, Bluetooth, or GPS are not in use, disable or deactivate the function. The GPS setting is located in Settings > Personal > Location services. 11 2. Don't leave the Maps or Navigation apps open on the screen when not in use. They use GPS (and thus more power) only when they're running. 3. Turn down screen brightness and set a shorter Sleep timeout: Settings > Device > Display. 4. If you don't need it, turn off automatic syncing for all apps: Settings > Personal > Accounts & sync. Note that this means you need to sync manually to collect messages, email, and other recent information, and won't receive notifications when updates occur. 5. If a mobile or Wi-Fi network is inaccessible, switch to Airplane mode. Press and hold the power switch until the Phone options dialog appears. Select Airplane Mode. IV. Inserting the SIM Card/s The Starmobile DIAMOND D2 can accommodate two Micro SIM cards. 12 1. To install the SIM cards, make sure that the unit is turned off. 2. Open the SIM & Micro SD card tray by inserting a pin into the pinhole (refer to the Quick Start Card). 3. Place the SIM card with the beveled edges properly aligned with the card tray. 4. If you wish to install a memory card, please proceed to the next item (Installing the Memory Card). 5. If you do not wish to install a Micro SD card, reinstall the SIM & Micro SD card tray card tray. V. Inserting the Memory Card The Starmobile DIAMOND D2 supports Micro SD cards of up to 32GB in capacity. 1. To install, make sure that the unit is turned off. 2. Open the SIM & Micro SD card tray by inserting a pin into the pinhole (refer to the Quick Start Card). 3. Insert the memory card into the designated slot with the beveled edge properly aligned. 4. If you wish to install a SIM card, please refer to the previous item (Installing the SIM Card). 5. If you do not wish to install a SIM card, reinstall the SIM & Micro SD card tray. 13 VI. Device Controls Ports And Keys Please refer to the Quick Start Card (included in the box) for the location of control keys and ports. Power Key * Press and hold to switch on/off the device. If device is in use, press once to turn off screen backlight. If device is on sleep mode, press once to activate screen display. Volume Key * Press to adjust ringer volume, call volume, and media volume during music and video playback. 14 Micro USB/Charger Port *Allows you to connect a Micro USB cable for charging or for data exchange/transfer with a PC Earphone Port *Allows you to plug in an earphone or any external audio device with a 3.5mm jack. Navigation Buttons The navigation buttons are located below the screen. Back Key *Touch to return to the previous screen you were working in, even if it was in a different app. Once you back up to the Home screen, you can’t go back any further in your history. Home Key *Opens the Home screen. If you're viewing a left or right Home screen, this opens the central Home screen. Menu Key *Touch to reveal menu options 15 Favorites Tray The favorites tray is located in the screen just above the navigation buttons. It displays the same set of functions regardless of which home screen you are viewing. *Dialer - place a call or see your call log. *Contacts - view your phonebook. *All Apps - see all your apps and widgets. *Messaging - create or read text messages. *Browser - surf the web using the built-in Android Browser Home Screen The middle of your Home Screen can hold app and widget icons, plus folders. *To open an app, folder, or widget, touch its icon. *To see additional Home screens, swipe your finger quickly left or right. Notification Bar The notifications bar is located at the top of your screen. Here, you'll see icons, which display the current wireless and network connection strength, battery level, time, and other reminders. 16 Icons on the left tell you which apps have sent you notifications; for example, that a message has arrived, or it's time for a meeting. Icons on the right display the current wireless and network connection strength, battery level, time, and more. To see the entire notifications bar, swipe your finger down from the top of the screen. VII. Basic Operation Turning The Power On and Off 1. Press and hold the Power Key until the device switches on. 2. To turn the unit off, press and hold the Power Key and select “Power Off” or “Restart”. Using the Lock Screen To protect personal information, you can adjust your device’s lock screen settings: 1. From the Home or All Apps screen, touch the “Settings” icon. 2. Scroll down and go to “Security”. 3. Select Screen lock. 17 4. Choose the type of lock you wish to use and follow the on-screen instructions. Once enabled, a lock screen display will show up whenever your screen wakes up, prompting you to enter the pattern, PIN, or other specified key. While the screen is locked, you can respond to incoming calls in three ways. Touch the white phone icon and slide over the answer, reject, or send message option. *Answer call - start talking to the caller. *Reject call - decline the call. *Send a message - opens a list of default text messages. Touch one to send it to the caller immediately. Touchscreen Gestures Touch or tap to manipulate icons, buttons, menus, the onscreen keyboard, and other items on the touchscreen. You can also change the screen's orientation. To select or activate something onscreen, touch it. To type something such as a name, password, or search terms, just tap where you want to type. A keyboard pops up that lets you type into the field. Other common gestures include: 18 *Touch & hold: Touch & hold an item on the screen by touching it and not lifting your finger until an action occurs. *Drag: Touch & hold an item for a moment and then, without lifting your finger, move your finger on the screen until you reach the target position. For example, you can drag to reposition shortcuts on the Home screen. *Swipe or slide: Quickly moves your finger across the surface of the screen, without pausing when you first touch (so you don't drag something instead). For example, you can slide a Home screen left or right to view the other Home screens. *Double-tap: Quickly tap a screen to zoom in. Double tap again to zoom out. *Pinch: When viewing maps, web pages or photos, place two fingers on the touchscreen at once and pinch them together to zoom out or spread them apart to zoom in. *Rotate the screen: The orientation of the screen rotates with the device as you turn it from upright to its side and back again. You can turn this feature on and off. Google Search Google Search can help you find anything you need on your device or on the web. *At the top of any Home screen, touch the Google Search Bar to type your search term, or the Microphone button to make a voice command. 19 As you type, suggestions from Google web search will appear below the Search Box, and results from your device (such as apps and contacts) will appear below that. Touch a suggestion to search for it immediately, or touch its arrow just to add the term to the search field without starting to search. To change the way Google searches on your device or the web: 1. Touch Google at the top of the screen. 2. Select the Menu key at the lower left corner of the screen. 3. Select Settings. 4. Choose either Searchable Items or Google Search. Changing The Wallpaper 1. Touch & hold anywhere on a Home screen that's not occupied. A list of options will appear. 2. Select a wallpaper source: *Gallery: displays pictures that you've taken with your Camera or downloaded to your device. *Video Wallpapers: displays selection of videos stored in your device. Select the Camera icon to capture and record a new video. *Live Wallpapers: displays a scrolling list of animated wallpapers. 20 *Wallpapers: displays thumbnails of default images. Touch a thumbnail to see a larger version. 3. For wallpapers selected from the Gallery, you will be asked to crop out the desired portion of the image before setting it as your wallpaper. VIII. Connecting to the Internet Wi-Fi Connection Connect to the Internet via a Wi-Fi router or access point. 1. Go to the Settings menu and select Wi-Fi. 2. Swipe the slider to enable Wi-Fi connectivity. 3. Select your preferred network. If the network is open or free for public use, you will be automatically connected. 4. If the network is secure, a pop-up window will then appear, prompting you to type in the network password. 5. Click “Connect” after typing in the password. Your device will obtain the network IP address automatically. 6. If your device does not automatically detect wireless networks to connect to, click “Scan” to search for networks manually. 7. To manually add Wi-Fi networks, click “Add” and input the Network SSID, Security, Type and Password. 8. Click on the options key to access advanced Wi-Fi options, which allow you to modify network notification 21 and sleep mode, as well as check the device’s MAC and IP addresses. 9. Once your device is connected to a Wi-Fi network, you can open the browser and input web addresses to access the Internet. Cellular Connection Connect to a mobile data connection using your SIM card. 1. Go to the Settings menu and select More. 2. Click on Mobile networks. 3. Select Data connection and choose which mobile network you wish to use. 4. If there is no data connectivity, contact your mobile service provider and ask for the full details of the 3G service. Wi-Fi Tethering (Hotspot) Use your Starmobile device as a portable Wi-Fi hotspot to share mobile Internet connectivity with other mobile devices. 1. Go to the Settings menu. 2. Under Wireless & Networks, select More > Tethering & Portable Hotspot. 22 3. Click on the word “Wi-Fi Hotspot” to open the Wi-Fi Hotspot settings menu. 4. Click on “Set Up Wi-Fi Hotspot” and assign your desired Network SSID (hotspot name), security type, and password. Click Save afterwards. 5. Slide the Wi-Fi Hotspot button at the top of the screen from “Off” to “On”. CAUTION: *Standard mobile data rates apply. Contact your mobile service provider for more information. *Frequent use of the Wi-Fi Hotspot and mobile Internet affect battery life. IX. Setting Up Your Google Account NOTE: This step requires you to be connected to the Internet. Read “Connecting to the Internet” for more information. 1. Go to the Android Settings menu and select “Add Account”. 2. Select Google and a series of screens will take you through the setup process. 3. If you already have a Google or Gmail account, use your Gmail address and password to log in. 4. If you don't have Gmail or any other Google Account, you may create one by clicking on “New” or by going to 23 www.gmail.com on your Android Web Browser or on your PC. Why use a Google Account? A Google Account lets you organize and access your personal information from any computer or mobile device: Use Google Play. With a Google Account, you can play music, view movies, read books, and shop for more in the Google Play store no matter what computer or mobile device you’re using – as long as you have a Wi-Fi connection. The same goes for your email, text messages, or social stream. Synchronize and back up everything. Whether you draft an email, add a contact's phone number, add an event to your calendar, or take a photo, your work gets backed up continuously by Google and synchronized with any computer where you use the same Google Account. Access from anywhere. Check your latest calendar, email, text messages, or social stream, wherever you are, no matter what computer or mobile device you're using. Keep your stuff secure and available. Google works round the clock to protect your personal data from unauthorized 24 access and to ensure that you get it when you need it, wherever you need it. Simplify shopping. You can connect your Google account with Google Wallet, which makes it easy to purchase music, books, apps, and more on Google Play and other online stores. Use other Google services. Your Google Account also lets you take full advantage of any other Google apps and services that you may want to use, such as Gmail, Google Maps Navigation, YouTube, Google Talk, Messaging, and many more. Source: support.google.com X. Communication Contacts The Contacts application stores and manages all your contacts. In the phonebook list interface, input the first character of the name you are searching for in the cursor to display all records meeting the conditions. Search results will be different due to different input content. 25 Select a contact and touch the contact's name. Options will allow you to call or write a message to the contact. If you touch and hold the contact number, additional options will be available to you such as Copy to Clipboard, Associate SIM card and IP call contact. Making A Call You can place calls from the Phone app, the Contacts app, or other apps or widgets that display contact information. Wherever you see a phone number, you can just touch it to dial. Call Log The Call log displays all the calls you've placed, received, or missed. It provides a convenient way to redial a number, return a call, or add a number to your Contacts. Within the Phone app, the Call log is under the middle tab. Touch a number to call back, or touch the icon beside it for more information about the call. Arrow icons beside a call indicate the type of call. Multiple arrows indicate multiple calls: *Red: Missed incoming call *Blue: Received incoming call 26 *Green: Outgoing call Messaging You can compose, send, and receive text messages from your phone. You can also compose, send, and receive multimedia messages, which contain media files such as pictures, videos, and audio files. To compose a text message: 1. Open the Messaging app 2. Click on the new message icon on the lower right. 3. Type the name or the number of the recipient/s on the upper field. 4. Type the text message on the lower field. 5. Press send when finished. When you view your messages, they appear as conversations, which mean that all messages to and from a particular person will be grouped together. XI. Built-In Apps and Functions FM Radio 1. To begin, insert the supplied headset to the 3.5mm earphone port. 2. Click on the FM Radio icon in the Apps menu 27 3. Scan for available radio frequencies. It is recommended to go outdoors when searching for frequencies to get a stronger reception. 4. To record, by pressing the menu located at the upper right corner of the screen > select ‘Record FM’. Camera 1. Click on the Camera icon in the Apps menu 2. Click on the settings icon to customize flash, exposure, resolution settings, etc. 3. Press the shutter button to take photos or press the camera button to take videos. 4. Press the switch camera button to toggle between the front and the rear cameras. NOTE: To take a screen shot, press and hold the Power key and the Volume down button simultaneously. This function allows you to take a photo of the entire screen displayed on your device. Gallery The Gallery lets you view photos and pre-loaded videos. From the Gallery, you can also share your photos and videos with your friends via messages, Bluetooth, or email. 1. Click on the Gallery icon in the Apps menu 28 2. Select the folder you wish to view. 3. Swipe to view your photos and videos. 4. Select a photo or video you wish to view. 5. To share via Bluetooth or to an online account, click on the share button on the upper right. Email The email application allows you to compose, send, and receive emails through your regular email account. You can configure and access multiple email accounts using this application. 1. To configure an email account, connect to the Internet first (see connecting to the Internet). 2. Go to Settings > Add Account > Email 3. Follow the onscreen instructions. Make sure you have your email details such as the full address and password. 4. To read or compose emails, tap on the email icon in the All Apps menu. Play Store To use Play Store to download Android apps, you'll need to have a Google account with a Google email (either Gmail or a Google-hosted domain) associated with your device. 29 NOTE: For any download attempts from Play Store on the web, you must have strong connectivity on your device at the time you push the download from play.google.com connecting your device to the computer via USB cable is not sufficient. It is not possible to download the app first to your computer and then transfer the app later to your device. Free Apps 1. Navigate to an app you want to install and tap to select it – the details screen will appear, and you can read more about the app, its features, and the developer. 2. If you want to install the app, tap the Download button. 3. Tap Accept & download to accept the permissions for the app (or press Back if you don’t want to download) your item will start downloading immediately. Paid Apps 1. Navigate to an app you want to install and tap to select it - the details screen will appear, and you can read more about the app, its features, and the developer. 2. If you want to purchase and install the app, select the button displaying the price. At this time, you may be asked to sign in to your Google Wallet account if it’s your first time to make a purchase on Google Play. 3. Use the drop-down menu to select a payment method or add a new card. 30 4. Press Accept & buy to accept the permissions for the app and complete your purchase. If you’ve enabled a PIN code for purchases, you’ll be asked to enter it at this time. 5. Your app will begin downloading on your device once payment is successfully authorized. Calendar The Calendar app lets you view and edit your schedule. When you first set up your device, you may have configured it to use an existing Google Account (such as Gmail), or you created a new one. The first time you open the Calendar application on your device, it displays any existing calendar events from that Google Account on the web. As you edit events from any mobile device or web browser, they are synced automatically across all devices. To change the Calendar view, touch the date at the top and choose Day, Week, Month, or Agenda. Swipe to scroll vertically or horizontally. In the Day or Week views, spread your fingers apart or pinch them together to zoom in or out. From any of these views, you can: 31 *Read or edit event details. Touch an event to view its details. *Manage events and calendars. Touch icons across the top or the Menu button to search or create events, return to today, or adjust settings. Maps You must have Location Services turned on to view your location in Maps and to use your location to find local resources. 1. To enable Location Services, go to your device's Settings menu and select Location. 2. Select the location options that you want to use. 3. Enable Google Location Services. 4. Enable Wireless networks to allow the device to determine your approximate location by using Wi-Fi and mobile networks. 5. Enable GPS services to allow your device to determine your location to street-level accuracy. GPS works best when you have a clear view of the sky. NOTE: Exact instructions for your Android device may vary. Not all location options may be available for all devices. Some options may be found in a different settings menu. 32 Downloads Downloaded files are stored in the Download directory that's visible when your device is connected to a computer. You can view and copy files from this directory. 1. Open Downloads and manage downloaded files. 2. Touch the Downloads icon from a Home or All Apps screen. 3. Touch an item to open it. 4. Touch headings for earlier downloads to view them. 5. Check items you want to share. Then touch the Share icon and choose a sharing method from the list. 6. Check items you want to delete. Then touch the Trash icon. 7. At the bottom of the screen, touch Sort by size or Sort by date to switch back and forth. XII. USB and Bluetooth Connecting To A Computer via USB You can use a USB cable to connect your device to a Windows computer and transfer music, pictures, and other files to your device and vice-versa. This connection uses the MTP protocol, which is supported by most recent versions of Windows. 33 If your USB tethering is turned on, make sure to turn off this function prior to transferring files between your device and the computer. When you connect your device via USB to your computer, the USB storage is mounted as a drive and appears on your computer screen. You can now copy files back and forth as you would on any other external storage device. To disconnect, first eject the USB storage drive from the computer before unplugging the cable. Connecting To Bluetooth Devices Bluetooth is a short-range wireless communications technology used to communicate between devices over a distance of about 8 meters. The most common Bluetooth devices used together with mobile devices are headsets for making calls or listening to music or hands-free kits for cars. There are several Bluetooth profiles that define the features and communications standards for Bluetooth devices. For a list of the profiles supported by your device, refer to the guide of your Bluetooth device or accessory. 34 The first time you use a new Bluetooth device, you must pair it with the device you wish to connect to, so that both devices know how to connect securely with each other. After that, they should always connect automatically without further configuration. To connect to a Bluetooth device: 1. Turn on the connecting device's Bluetooth radio (e.g. Bluetooth headset-refer to your Bluetooth device’s user manual). This is usually indicated by flashing blue and/or red lights. 2. Go to Settings > Bluetooth on your Starmobile device. 3. Turn on Bluetooth by toggling the On/Off slider. The Notifications bar should indicate that Bluetooth is now on. 4. Click on the device you wish to connect to. This step may require you to enter a code or passphrase. (Please refer to the Bluetooth device’s user manual). 5. If you wish to rename your phone’s Bluetooth name/identity, change the Visibility timeout, or view your received files, click on the Menu Key. 6. To turn off Bluetooth, slide the Bluetooth switch from On to Off. XIII. Android Settings The Android Settings menu allows you to configure various functions of your device. 35 SIM Management SIM Management lets you choose which network you want to be active. Both networks may be activated at the same time. 3G Services (Dual SIM) Both SIM 1 and SIM 2 are capable of using 3G services but only one data connection can be used at a time. To enable 3G services: 1. Go to Settings > More > Mobile Networks > Access Point Names and select your network’s access point. 2. If your network is not included in the list of access points, contact your network service provider’s hotline. Data Usage Data usage refers to the amount of data uploaded or downloaded by your device during a given period. To monitor your data usage, adjust your data usage settings. First check your Internet plan and determine what data limits may apply. NOTE: Your device measures the usage displayed on the data usage settings screen. This means that your carrier's data usage accounting may differ. Depending on your plan, you may be charged additional fees when your data 36 usage exceeds your plan's limit. Usage in excess of your carrier plan's data limits can result in steep coverage charges. Data usage settings allow you to: *Set the data usage level at which you'll receive a warning. *Set a data usage limit. *View or restrict data usage by app. Profiles Allows you to configure your ringtones and alerts for calls and messages. Storage Storage indicates the detailed memory consumption and free memory space of your device whether internal or SD card. You can also set the default storage where you want to save your pictures, music and other files. To do so, click Preferred install location and choose from the following options: Internal Storage, SD Card, or Let the System Decide. Battery 37 Displays the battery percentage and battery consumption patterns of your device. Accounts & Sync You can use multiple Google Accounts and Microsoft Exchange ActiveSync accounts on your device. You may also be able to add other kinds of accounts, depending on your apps. Some you can add in the Accounts & Sync screen, as described here. Others you add using an app that works with those kinds of accounts. For example, you can add IMAP and POP3 email accounts with the Email app. To view the Accounts & sync settings screen described here: 1. From a Home or All Apps screen, touch the Settings icon. 2. Under Personal, touch Accounts & sync. Language & Input Lets you select the language for the text on your device and for configuring the onscreen keyboard. 38 XIV. Starmobile DIAMOND D2 Special Features Over-The-Air (OTA) Update *Keep your phone up to date even without a PC. *To check for the latest update, go to Settings > About Phone > Wireless Update > Check for Update and follow the on-screen instructions. Pre-installed Applications *Starmobile App Store - download popular apps and earn points for free apps. *Starmobile Media Store - get exclusive wallpapers, ringtones, music, videos, and more. *Starmobile Sync - export contacts from your old phone to your Starmobile device conveniently via Bluetooth. XV. Safety and Notice This section contains important information pertaining to correct and safe usage of your device. Read carefully before using your device. *Your Starmobile device supports an “Airplane mode” function. Set your device to “Airplane mode” when boarding an aircraft or completely switch it off. Using wireless devices in an aircraft may be dangerous to the 39 operation of the aircraft, disrupt pilot-ground communications, and may be considered illegal. *Power off your device in all fuel, chemicals, or blasting areas. Keep the device away from children. *Observe local laws and regulations when using your Starmobile device. Do not operate while driving. *Switch off your device in the hospital or other areas that prohibit the use of mobile devices. These may adversely affect electronic equipment and medical devices, such as pacemakers, hearing aids, and other similar equipment. *Non-original accessories and components do not qualify for warranty repair. *Do not dismantle the device or accessories. Otherwise, Starmobile will not be held liable for damages as the device and accessories will not be covered by the warranty. *Your device must be charged in a well-ventilated and cool environment, and away from flammable and explosive materials. *In order to prevent demagnetization, please keep your device away from all magnetic sources, such as disks, credit cards, etc. *Keep the device dry. Precipitation, humidity, and all types of liquids or moisture can contain minerals that may corrode electronic circuits. If your device gets wet, contact a Starmobile authorized service center. *Do not use the device in very high or very low temperature environments, or expose it to strong sunlight or high humidity. 40 *Do not use any kind of liquid, or wet cloth with strong detergent, to clean the device. *Your Starmobile device comes with photo, video recording, and sound recording functions. Please follow the relevant laws and regulations for using these. Photo, video and/or sound recording of certain places, people, or events without authorization may violate laws and regulations. *While using the network functions, please do not download files suspected of having viruses. *Do not install any photos and ring tones that were downloaded from dubious sources. Starmobile will not be held responsible for any erratic device behavior arising from these actions. STATEMENT: Starmobile reserves the right to revise the contents of this User Manual without prior notice. For more information about Starmobile, visit www.starmobile.com.ph, like Happy Man by Starmobile on Facebook, follow @happymanPH on Twitter, or follow happymanph on Instagram. XVI. Troubleshooting Poor Cellular Reception *Move to an area with a stronger signal or temporarily turn off your device. *Try again at a less congested time. 41 *You can request for the network service provider to provide you with a service area plan. Echo or Noise *Hang up and redial. If the relay is changed then the line may be better. Shortening of the Standby Time *Temporarily turn off your device. *Move to an area with a stronger Wi-Fi or 3G signal. Unable to Turn On the Device *Look at the remaining electricity or recharge status to confirm. Charge battery. *Press and hold Power key for 10-15 seconds. *Have the battery or charger replaced by an authorized Starmobile service center if necessary. SIM Card malfunction *Contact your network provider. *Confirm if SIM card is properly inserted. *Use a clean, dry cloth to wipe off the metal contact point of the SIM card. Unable to connect with the network *Contact your network provider. *Consult your network provider regarding the service area. *Move to a place with stronger signal and try again. 42 Unable to make a call *Cancel the call bar function. *Cancel the fixed call setting. Incorrect PIN *Contact your network provider. Unable to charge *Press and hold Power key for 10-15 seconds. *Ensure that the plug is properly connected. *Have the battery or charger replaced by an authorized Starmobile representative. Unable to add new phonebook entries *Delete some of the phone number entries Unable to set certain functions *Contact your network provider. System Failure *Installing a 3rd party program may result in faulty operation. *Press the Power Key for 10-15 seconds to reboot the system. Unable to connect to Wi-Fi *Check whether the wireless router is working. 43 *Check whether your unit is near the wireless router, or if there are walls or barriers that hamper the signal from wireless router. *Check whether the user name and the password are correct. The unit feels warm *Operating various programs at the same time or high brightness settings may cause the device to get warm. *Rest your device after every three hours of heavy use to keep it running optimally. Unable to login to your email account *Check whether the device is connected to the Internet. *Check if email settings are correct. There are defective/dead pixels on my screen *International standards allow for a maximum of 5 defective pixels per1 million pixels (ISO 9241-302:2008). As such, only units with 6 or more defective pixels per 1 million pixels are qualified for repair or replacement. *If your device has 4 or fewer defective pixels per 1 million pixels, third-party detection and remedy apps are readily available from Google Play. NOTE: Starmobile shall not be held liable for problems, which may arise from using said third-party apps. 44 XVII. Warranty STAR TELECOM ALLIANCE RESOURCES Inc. (STAR Inc.) warrants this device to be free from defects in material or workmanship within the specified warranty period under normal use. Should this product require servicing, STAR Inc. will repair or replace any defective part free of charge subject to the terms and conditions stated herein. Terms And Conditions 1. Warranty period shall be for one (1) year, commencing from the actual date of purchase by the customer. STAR, Inc. will replace any defective part(s), free of charge (including labor), within the warranty period. All service calls, adjustments, repairs, or any replacements of defective parts beyond the prescribed warranty period shall be subject to the applicable charges, including cost of labor. 2. This warranty excludes stylus, labels, and other external accessories as well as damages resulting from accident, transportation, misuse, abuse, negligence, natural disaster, or use with unoriginal or alternative gadgets other than Starmobile approved accessories as specified in the User Manual. These include, but are not limited to, damages to all external accessories due to normal use or damages resulting in breakage of LCD and/or other accessories. 45 3. You are advised to have your unit serviced only by Authorized Service Centers (see back page). Should servicing be required during the warranty period, the product must be presented, or delivered prepaid, to the nearest Authorized Service Center together with this warranty certificate and the official receipt of purchase. In the absence of any proof of purchase, the production date will be used as the base date in determining the warranty period. 4. Tampering by unauthorized technicians automatically invalidates and voids this warranty. Warranty is deemed void if the serial number of the unit is removed, altered, or obliterated, including damage from unauthorized firmware upgrades or removal of network lock whenever applicable. 5. This warranty is non-transferable and will not be honored if incorrectly or incompletely filled out and/or the serial number of the unit is removed, altered or obliterated. If date of purchase is not written, warranty shall be based on production date. 6. Starmobile shall not be held liable for incidents of loss of data and profit that may arise out of using our product, or while the unit is undergoing repair by our Authorized Service Center. 7. This warranty is valid and applicable only in the Philippines. Note On Defective/Dead LCD Pixels 46 International standards allow for a maximum of 5 defective pixels per 1 million pixels (ISO 9241-302:2008). As such, only units with 6 or more defective pixels per 1 million pixels are qualified for repair or replacement. If your device has 4 or fewer defective pixels per 1 million pixels, third-party detection and remedy apps are readily available from Google Play. NOTE: Starmobile shall not be held liable for problems, which may arise from using said third-party apps. 47